Время на прочтение3 мин
Количество просмотров16K
Привет, Хабр! Начиная с момента анонса на Microsoft Build 2019 и заканчивая выпусками версий 1.0, 1.1 и 1.2, Терминал вызывает большой интерес со стороны сообщества разработчиков. Мы очень рады этому и стараемся реализовывать все больше полезных и интересных функций.
Сегодня представляем вашему вниманию 3 пути кастомизации Windows Terminal. Среди них настройки цветовых схем, настройки вкладок, настройки курсоров. Заглядывайте под кат!
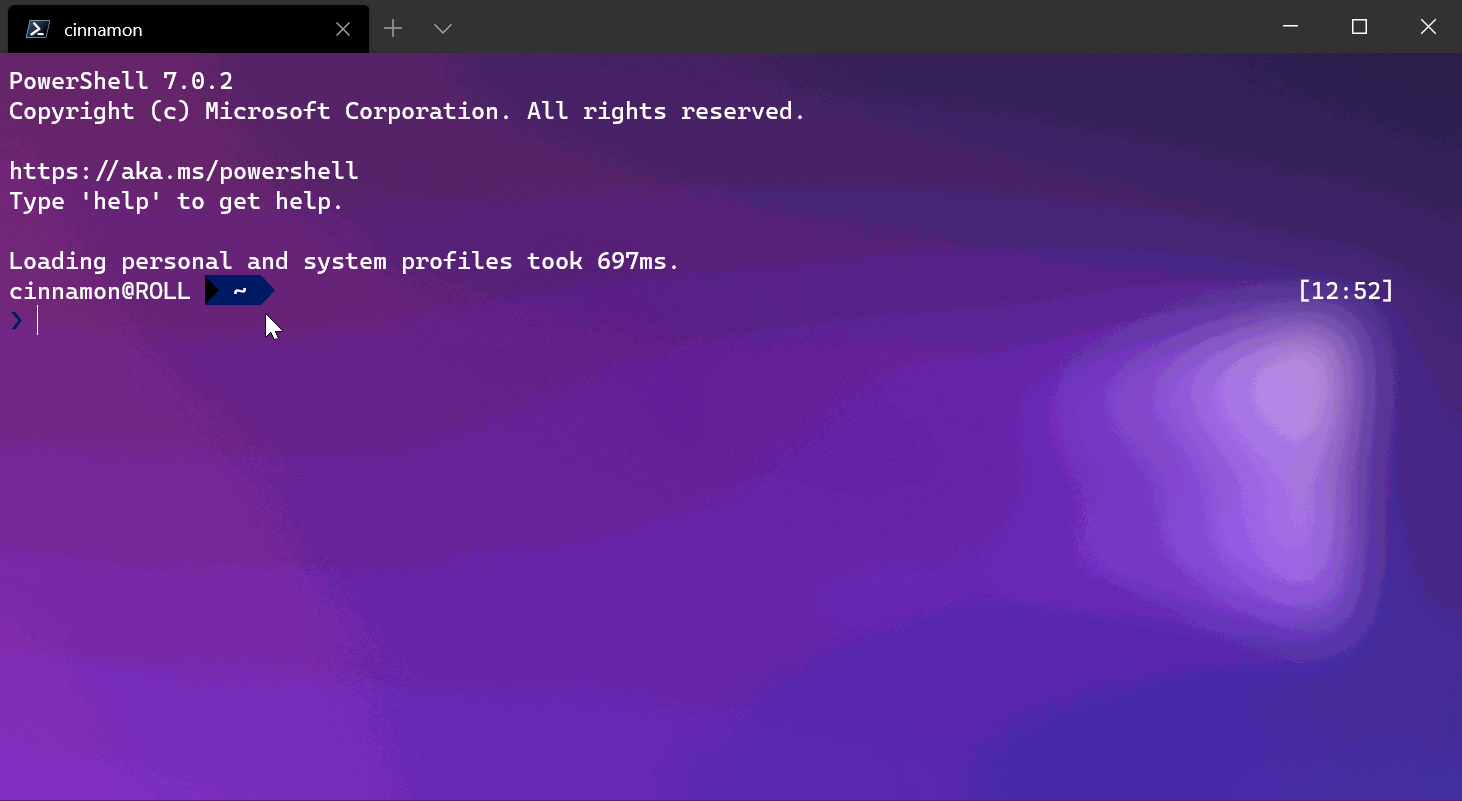
Windows Terminal представляет собой новое, современное, быстрое, эффективное, мощное и производительное приложение терминала для пользователей таких программ и оболочек командной строки, как Command Prompt, PowerShell и WSL.
К его основным функциям можно отнести поддержку нескольких вкладок, панелей, символов Unicode и UTF-8, модуль отрисовки текста с ускоренным GPU, а также возможность создания собственных тем и настройки текста, цвета, фона и привязок клавиш.
Сегодня мы рассмотрим три варианта настройки Терминала в соответствии с вашими предпочтениями цвета, курсора и вкладок.
Выберите свои цвета
Windows Terminal включает следующие цветовые схемы в файл defaults.json:
- Campbell
- Campbell Powershell
- Vintage
- One Half Dark
- One Half Light
- Solarized Dark
- Solarized Light
- Tango Dark
- Tango Light
Доступ к данному файлу можно получить, удерживая клавишу Alt и нажимая кнопку «Settings».
Для наглядности ниже представлена схема Vintage:

Чтобы настроить схему внутри одного из профилей командной строки, добавьте свойство colorScheme с именем цветовой схемы в качестве значения.
“colorScheme”: “COLOR SCHEME NAME”Каждый параметр, кроме имени, принимает значение цвета в виде строки в шестнадцатеричном формате («#rgb» или «#rrggbb»). Параметры cursorColor и selectionBackground являются необязательными.
Имя свойства: theme
Степень необходимости: Необязательный
Принимает: “system”, “dark”, “light”
Значение по умолчанию: “system”
Создайте свой курсор
Вне зависимости от того, являетесь ли вы приверженцем «старой школы» или «современной», Терминал предлагает полный набор параметров (отвечающих за форму, цвет и высоту), позволяющих создать курсор на любой вкус.
Вы предпочитаете горизонтальный или вертикальный курсор? Линию или «box»? Просто скажите Терминалу.
Этот параметр задает форму курсора для профиля. Возможны следующие курсоры: “bar” ( ┃ ), “vintage” ( ▃ ), “underscore” ( ▁ ), “filledBox” ( █ ), “emptyBox” ( ▯ ).
Имя свойства: cursorShape
Степень необходимости: Необязательный
Принимает: “bar”, “vintage”, “underscore”, “filledBox”, “emptyBox”
Значение по умолчанию: “bar”
Вы можете переопределить cursorColor, установленный в цветовой схеме, если задано значение colorScheme. Принимает значение цвета в виде строки в шестнадцатеричном формате (“#rgb” или “#rrggbb”).
cursorHeight задает процентную высоту курсора, начиная с нижнего. Это будет работать только в том случае, если для параметра cursorShape задано значение “vintage”. Принимаются целые числа от 25 до 100.
Настройте вкладки по своему вкусу
В Windows Terminal вы можете легко переименовывать и перекрашивать вкладки. Просто щелкните правой кнопкой мыши вкладку и выберите «Rename Tab», чтобы переименовать вкладку для текущего сеанса. Этот параметр изменит заголовок вкладки на текстовое поле, куда можно будет ввести свое название.
Сделайте то же самое, чтобы перекрасить вкладку. Выберите цвет в заранее определенном списке или нажмите «Custom», чтобы выбрать цвет из палитры либо задать нужный с помощью значения RGB/HSV или шестнадцатеричного значения.
Совет: используйте тот же оттенок, который используется в качестве цвета фона для получения красивого бесшовного окна!
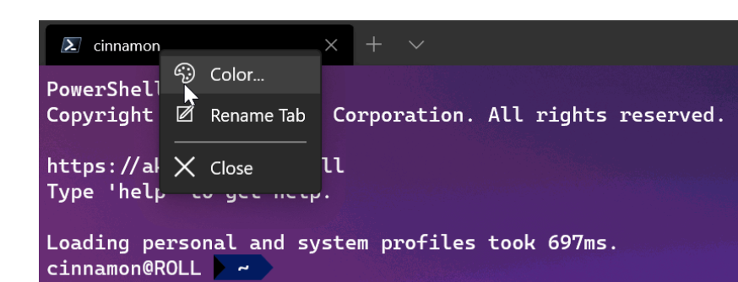
Для получения большей информации о параметрах вкладок, рекомендуем ознакомиться с данным руководством.
Также советуем загрузить Windows Terminal Preview из Microsoft Store или со страницы выпусков на GitHub. Благодаря ему вы можете быть вовлечены в разработку Windows Terminal и использовать новейшие функции, как только они будут разработаны.
Monokai Windows Terminal
Monokai Color Scheme for Windows Terminal.
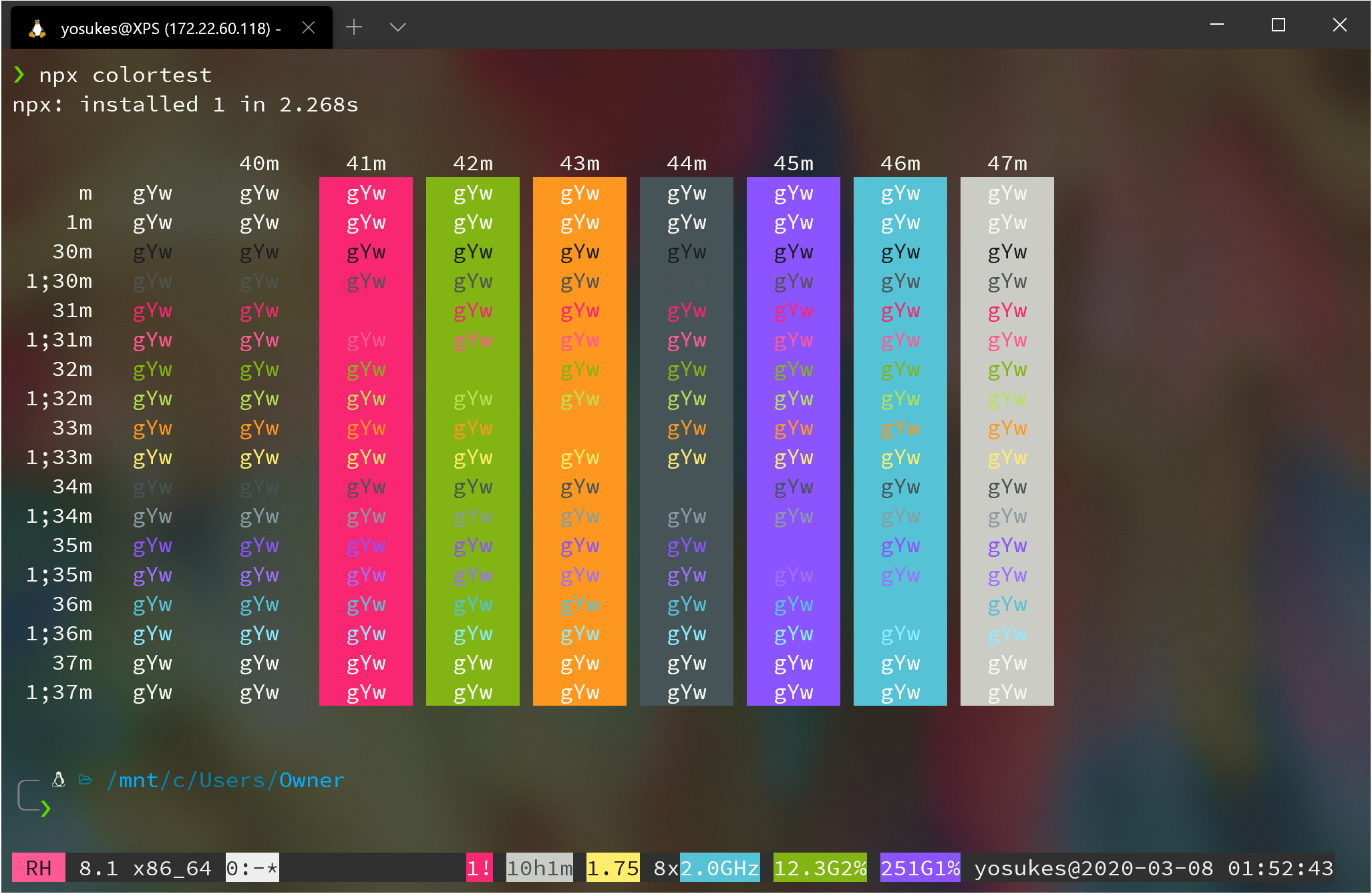
How To Use
1. Open Settings(profiles.json)
2. Copy Schemes from schemes.json file on this repo and paste into schemes section.
// Add custom color schemes to this array "schemes": [ { "background": "#262626", "black": "#1B1D1E", "blue": "#465457", "brightBlack": "#505354", "brightBlue": "#899CA1", "brightCyan": "#8CEDFF", "brightGreen": "#B6E354", "brightPurple": "#9E6FFE", "brightRed": "#FF5995", "brightWhite": "#F8F8F2", "brightYellow": "#FEED6C", "cyan": "#56C2D6", "foreground": "#F8F8F2", "green": "#82B414", "name": "Monokai", "purple": "#8C54FE", "red": "#F92672", "white": "#CCCCC6", "yellow": "#FD971F" } ],
3. Set colorScheme.
"colorScheme": "Monokai",
Microsoft has put in a great deal of effort in building the Windows Terminal. It supports theming and customizations in a way that any terminal geek would love. All the theming customizations for Windows Terminal goes into the settings.json file.
You can theme a Windows Terminal into Dark Mode, Light Mode, Colorful stripes, and apply even custom background images to one shell or all shells in the Terminal.
Below is a roundup of 50+ Windows Terminal Themes created by several individual users over at Github, Reddit, and other similar places where the cool nerds hangout. To use these themes, all you need to do is copy the theme code and paste it in the schemes section of the Terminal’s settings.json file.
Windows Terminal Dark Themes
Theme Code
{
"name" : "Monokai Night",
"background" : "#1f1f1f",
"foreground" : "#f8f8f8",
"black" : "#1f1f1f",
"blue" : "#6699df",
"cyan" : "#e69f66",
"green" : "#a6e22e",
"purple" : "#ae81ff",
"red" : "#f92672",
"white" : "#f8f8f2",
"yellow" : "#e6db74",
"brightBlack" : "#75715e",
"brightBlue" : "#66d9ef",
"brightCyan" : "#e69f66",
"brightGreen" : "#a6e22e",
"brightPurple" : "#ae81ff",
"brightRed" : "#f92672",
"brightWhite" : "#f8f8f2",
"brightYellow" : "#e6db74"
}Theme Code
{
"background" : "#232323",
"black" : "#000000",
"blue" : "#579BD5",
"brightBlack" : "#797979",
"brightBlue" : "#9BDBFE",
"brightCyan" : "#2BC4E2",
"brightGreen" : "#1AD69C",
"brightPurple" : "#DF89DD",
"brightRed" : "#F6645D",
"brightWhite" : "#EAEAEA",
"brightYellow" : "#F6F353",
"cyan" : "#00B6D6",
"foreground" : "#D3D3D3",
"green" : "#3FC48A",
"purple" : "#CA5BC8",
"red" : "#D8473F",
"white" : "#EAEAEA",
"yellow" : "#D7BA7D"
}Theme Code
{
"background": "#193549",
"black": "#000000",
"blue": "#1478DB",
"brightBlack": "#808080",
"brightBlue": "#1478DB",
"brightCyan": "#00ffff",
"brightGreen": "#33ff00",
"brightPurple": "#cc00ff",
"brightRed": "#ff0000",
"brightWhite": "#ffffff",
"brightYellow": "#ffff00",
"cyan": "#00c5c7",
"foreground": "#c7c7c7",
"green": "#3AD900",
"name": "Cobalt2",
"purple": "#ff2c70",
"red": "#ff2600",
"white": "#c7c7c7",
"yellow": "#ffc600"
}Theme Code
{
"background": "#1B1B1B",
"black": "#000000",
"blue": "#4E90A7",
"brightBlack": "#5D5D5D",
"brightBlue": "#9CD9F0",
"brightCyan" : "#77DFD8",
"brightGreen" : "#CDEE69",
"brightPurple" : "#FBB1F9",
"brightRed" : "#E09690",
"brightWhite" : "#F7F7F7",
"brightYellow" : "#FFE377",
"cyan" : "#218693",
"foreground" : "#F8F8F8",
"green" : "#8EB33B",
"name" : "SMYCK",
"purple" : "#C8A0D1",
"red" : "#C75646",
"white" : "#B0B0B0",
"yellow" : "#D0B03C"
}
"profiles":
[
{
"acrylicOpacity" : 0.5,
"closeOnExit" : true,
"colorScheme" : "SMYCK",
"commandline" : "powershell.exe",
"cursorColor" : "#FFFFFF",
"cursorShape" : "bar",
"fontFace" : "SMYCK",
"fontSize" : 10,
"guid" : "{61c54bbd-c2c6-5271-96e7-009a87ff44bf}",
"historySize" : 9001,
"icon" : "ms-appx:///ProfileIcons/{61c54bbd-c2c6-5271-96e7-009a87ff44bf}.png",
"name" : "Windows PowerShell",
"padding" : "0, 0, 0, 0",
"snapOnInput" : true,
"startingDirectory" : "%USERPROFILE%",
"useAcrylic" : false
},
{
"acrylicOpacity" : 0.75,
"closeOnExit" : true,
"colorScheme" : "SMYCK",
"commandline" : "cmd.exe",
"cursorColor" : "#FFFFFF",
"cursorShape" : "bar",
"fontFace" : "Consolas",
"fontSize" : 10,
"guid" : "{0caa0dad-35be-5f56-a8ff-afceeeaa6101}",
"historySize" : 9001,
"icon" : "ms-appx:///ProfileIcons/{0caa0dad-35be-5f56-a8ff-afceeeaa6101}.png",
"name" : "cmd",
"padding" : "0, 0, 0, 0",
"snapOnInput" : true,
"startingDirectory" : "%USERPROFILE%",
"useAcrylic" : true
}
]
}Theme Code
{
"name": "Monokai Seti Dark",
"foreground": "#F8F8F2",
"background": "#151718",
"black": "#151718",
"brightBlack": "#625e4c",
"blue": "#9D65FF",
"brightBlue": "#9D65FF",
"cyan": "#58D1EB",
"brightCyan": "#58D1EB",
"green": "#98F424",
"brightGreen": "#98F424",
"purple": "#F4005F",
"brightPurple": "#F4005F",
"red": "#F4005F",
"brightRed": "#F4005F",
"white": "#F8F8F2",
"brightWhite": "#f6f6ef",
"yellow": "#FA8419",
"brightYellow": "#FA8419"
}Theme Code
{
"schemes": [
{
"name": "Thanatos Dark",
"background" : "#1a2b3c",
"foreground" : "#e09887",
"selectionBackground": "#fef8ec",
"black": "#65737e",
"blue": "#0e9bd1",
"brightBlack": "#acacac",
"brightBlue": "#7899ba",
"brightCyan": "#0099ad",
"brightGreen": "#0de1b1",
"brightRed": "#d47186",
"brightWhite": "#fef8ec",
"brightYellow": "#d8cb32",
"brightPurple": "#ab43aa",
"purple": "#928ba6",
"cyan": "#008486",
"green": "#0099ad",
"red": "#ce4559",
"white": "#fef8ec",
"yellow": "#d8cb32"
},
{
"name": "Thanatos Light",
"background" : "#f6f6f0",
"foreground" : "#3f5060",
"selectionBackground": "#0e639c",
"black": "#36475b",
"blue": "#0e9bd1",
"brightBlack": "#65737e",
"brightBlue": "#7899ba",
"brightCyan": "#008a8e",
"brightGreen": "#0de1b1",
"brightRed": "#d47186",
"brightWhite": "#1a2b3c",
"brightYellow": "#eaa221",
"brightPurple": "#ab43aa",
"purple": "#ab43aa",
"cyan": "#008486",
"green": "#008a8e",
"red": "#e19887",
"white": "#7899ba",
"yellow": "#eaa221"
}
]
}Theme Code
{
"name": "cyberpunk",
"black": "#000000",
"red": "#ff7092",
"green": "#00fbac",
"yellow": "#fffa6a",
"blue": "#00bfff",
"purple": "#df95ff",
"cyan": "#86cbfe",
"white": "#ffffff",
"brightBlack": "#000000",
"brightRed": "#ff8aa4",
"brightGreen": "#21f6bc",
"brightYellow": "#fff787",
"brightBlue": "#1bccfd",
"brightPurple": "#e6aefe",
"brightCyan": "#99d6fc",
"brightWhite": "#ffffff",
"background": "#332a57",
"foreground": "#e5e5e5"
}Theme Code
{
"name": "MaterialDark",
"black": "#212121",
"red": "#b7141f",
"green": "#457b24",
"yellow": "#f6981e",
"blue": "#134eb2",
"purple": "#560088",
"cyan": "#0e717c",
"white": "#efefef",
"brightBlack": "#424242",
"brightRed": "#e83b3f",
"brightGreen": "#7aba3a",
"brightYellow": "#ffea2e",
"brightBlue": "#54a4f3",
"brightPurple": "#aa4dbc",
"brightCyan": "#26bbd1",
"brightWhite": "#d9d9d9",
"background": "#232322",
"foreground": "#e5e5e5"
}Theme Code
{
"name": "Medallion",
"black": "#000000",
"red": "#b64c00",
"green": "#7c8b16",
"yellow": "#d3bd26",
"blue": "#616bb0",
"purple": "#8c5a90",
"cyan": "#916c25",
"white": "#cac29a",
"brightBlack": "#5e5219",
"brightRed": "#ff9149",
"brightGreen": "#b2ca3b",
"brightYellow": "#ffe54a",
"brightBlue": "#acb8ff",
"brightPurple": "#ffa0ff",
"brightCyan": "#ffbc51",
"brightWhite": "#fed698",
"background": "#1d1908",
"foreground": "#cac296"
}Theme Code
{
"name": "Zenburn",
"black": "#4d4d4d",
"red": "#705050",
"green": "#60b48a",
"yellow": "#f0dfaf",
"blue": "#506070",
"purple": "#dc8cc3",
"cyan": "#8cd0d3",
"white": "#dcdccc",
"brightBlack": "#709080",
"brightRed": "#dca3a3",
"brightGreen": "#c3bf9f",
"brightYellow": "#e0cf9f",
"brightBlue": "#94bff3",
"brightPurple": "#ec93d3",
"brightCyan": "#93e0e3",
"brightWhite": "#ffffff",
"background": "#3f3f3f",
"foreground": "#dcdccc"
}Theme Code
{
"name": "Whimsy",
"black": "#535178",
"red": "#ef6487",
"green": "#5eca89",
"yellow": "#fdd877",
"blue": "#65aef7",
"purple": "#aa7ff0",
"cyan": "#43c1be",
"white": "#ffffff",
"brightBlack": "#535178",
"brightRed": "#ef6487",
"brightGreen": "#5eca89",
"brightYellow": "#fdd877",
"brightBlue": "#65aef7",
"brightPurple": "#aa7ff0",
"brightCyan": "#43c1be",
"brightWhite": "#ffffff",
"background": "#29283b",
"foreground": "#b3b0d6"
}Theme Code
{
"name": "The Hulk",
"black": "#1b1d1e",
"red": "#269d1b",
"green": "#13ce30",
"yellow": "#63e457",
"blue": "#2525f5",
"purple": "#641f74",
"cyan": "#378ca9",
"white": "#d9d8d1",
"brightBlack": "#505354",
"brightRed": "#8dff2a",
"brightGreen": "#48ff77",
"brightYellow": "#3afe16",
"brightBlue": "#506b95",
"brightPurple": "#72589d",
"brightCyan": "#4085a6",
"brightWhite": "#e5e6e1",
"background": "#1b1d1e",
"foreground": "#b5b5b5"
}Theme Code
{
"name": "Tomorrow Night Burns",
"black": "#252525",
"red": "#832e31",
"green": "#a63c40",
"yellow": "#d3494e",
"blue": "#fc595f",
"purple": "#df9395",
"cyan": "#ba8586",
"white": "#f5f5f5",
"brightBlack": "#5d6f71",
"brightRed": "#832e31",
"brightGreen": "#a63c40",
"brightYellow": "#d2494e",
"brightBlue": "#fc595f",
"brightPurple": "#df9395",
"brightCyan": "#ba8586",
"brightWhite": "#f5f5f5",
"background": "#151515",
"foreground": "#a1b0b8"
}Theme Code
{
"name": "Ubuntu",
"black": "#2e3436",
"red": "#cc0000",
"green": "#4e9a06",
"yellow": "#c4a000",
"blue": "#3465a4",
"purple": "#75507b",
"cyan": "#06989a",
"white": "#d3d7cf",
"brightBlack": "#555753",
"brightRed": "#ef2929",
"brightGreen": "#8ae234",
"brightYellow": "#fce94f",
"brightBlue": "#729fcf",
"brightPurple": "#ad7fa8",
"brightCyan": "#34e2e2",
"brightWhite": "#eeeeec",
"background": "#300a24",
"foreground": "#eeeeec"
}Theme Code
{
"name": "Spiderman",
"black": "#1b1d1e",
"red": "#e60813",
"green": "#e22928",
"yellow": "#e24756",
"blue": "#2c3fff",
"purple": "#2435db",
"cyan": "#3256ff",
"white": "#fffef6",
"brightBlack": "#505354",
"brightRed": "#ff0325",
"brightGreen": "#ff3338",
"brightYellow": "#fe3a35",
"brightBlue": "#1d50ff",
"brightPurple": "#747cff",
"brightCyan": "#6184ff",
"brightWhite": "#fffff9",
"background": "#1b1d1e",
"foreground": "#e3e3e3"
}Theme Code
{
"name": "Solarized Dark Higher Contrast",
"black": "#002831",
"red": "#d11c24",
"green": "#6cbe6c",
"yellow": "#a57706",
"blue": "#2176c7",
"purple": "#c61c6f",
"cyan": "#259286",
"white": "#eae3cb",
"brightBlack": "#006488",
"brightRed": "#f5163b",
"brightGreen": "#51ef84",
"brightYellow": "#b27e28",
"brightBlue": "#178ec8",
"brightPurple": "#e24d8e",
"brightCyan": "#00b39e",
"brightWhite": "#fcf4dc",
"background": "#001e27",
"foreground": "#9cc2c3"
}Theme Code
{
"name": "Royal",
"black": "#241f2b",
"red": "#91284c",
"green": "#23801c",
"yellow": "#b49d27",
"blue": "#6580b0",
"purple": "#674d96",
"cyan": "#8aaabe",
"white": "#524966",
"brightBlack": "#312d3d",
"brightRed": "#d5356c",
"brightGreen": "#2cd946",
"brightYellow": "#fde83b",
"brightBlue": "#90baf9",
"brightPurple": "#a479e3",
"brightCyan": "#acd4eb",
"brightWhite": "#9e8cbd",
"background": "#100815",
"foreground": "#514968"
}Theme Code
{
"name": "Scarlet Protocol",
"black": "#101116",
"red": "#ff0051",
"green": "#00dc84",
"yellow": "#faf945",
"blue": "#0271b6",
"purple": "#ca30c7",
"cyan": "#00c5c7",
"white": "#c7c7c7",
"brightBlack": "#686868",
"brightRed": "#ff6e67",
"brightGreen": "#5ffa68",
"brightYellow": "#fffc67",
"brightBlue": "#6871ff",
"brightPurple": "#bd35ec",
"brightCyan": "#60fdff",
"brightWhite": "#ffffff",
"background": "#1c153d",
"foreground": "#e41951"
}Theme Code
{
"name": "purplepeter",
"black": "#0a0520",
"red": "#ff796d",
"green": "#99b481",
"yellow": "#efdfac",
"blue": "#66d9ef",
"purple": "#e78fcd",
"cyan": "#ba8cff",
"white": "#ffba81",
"brightBlack": "#100b23",
"brightRed": "#f99f92",
"brightGreen": "#b4be8f",
"brightYellow": "#f2e9bf",
"brightBlue": "#79daed",
"brightPurple": "#ba91d4",
"brightCyan": "#a0a0d6",
"brightWhite": "#b9aed3",
"background": "#2a1a4a",
"foreground": "#ece7fa"
}Theme Code
{
"name": "Parasio Dark",
"black": "#2f1e2e",
"red": "#ef6155",
"green": "#48b685",
"yellow": "#fec418",
"blue": "#06b6ef",
"purple": "#815ba4",
"cyan": "#5bc4bf",
"white": "#a39e9b",
"brightBlack": "#776e71",
"brightRed": "#ef6155",
"brightGreen": "#48b685",
"brightYellow": "#fec418",
"brightBlue": "#06b6ef",
"brightPurple": "#815ba4",
"brightCyan": "#5bc4bf",
"brightWhite": "#e7e9db",
"background": "#2f1e2e",
"foreground": "#a39e9b"
}Theme Code
{
"name": "PencilDark",
"black": "#212121",
"red": "#c30771",
"green": "#10a778",
"yellow": "#a89c14",
"blue": "#008ec4",
"purple": "#523c79",
"cyan": "#20a5ba",
"white": "#d9d9d9",
"brightBlack": "#424242",
"brightRed": "#fb007a",
"brightGreen": "#5fd7af",
"brightYellow": "#f3e430",
"brightBlue": "#20bbfc",
"brightPurple": "#6855de",
"brightCyan": "#4fb8cc",
"brightWhite": "#f1f1f1",
"background": "#212121",
"foreground": "#f1f1f1"
}Theme Code
{
"name": "Pandora",
"black": "#000000",
"red": "#ff4242",
"green": "#74af68",
"yellow": "#ffad29",
"blue": "#338f86",
"purple": "#9414e6",
"cyan": "#23d7d7",
"white": "#e2e2e2",
"brightBlack": "#3f5648",
"brightRed": "#ff3242",
"brightGreen": "#74cd68",
"brightYellow": "#ffb929",
"brightBlue": "#23d7d7",
"brightPurple": "#ff37ff",
"brightCyan": "#00ede1",
"brightWhite": "#ffffff",
"background": "#141e43",
"foreground": "#e1e1e1"
}Theme Code
{
"name": "N0tch2k",
"black": "#383838",
"red": "#a95551",
"green": "#666666",
"yellow": "#a98051",
"blue": "#657d3e",
"purple": "#767676",
"cyan": "#c9c9c9",
"white": "#d0b8a3",
"brightBlack": "#474747",
"brightRed": "#a97775",
"brightGreen": "#8c8c8c",
"brightYellow": "#a99175",
"brightBlue": "#98bd5e",
"brightPurple": "#a3a3a3",
"brightCyan": "#dcdcdc",
"brightWhite": "#d8c8bb",
"background": "#222222",
"foreground": "#a0a0a0"
}Theme Code
{
"name": "Espresso",
"black": "#353535",
"red": "#d25252",
"green": "#a5c261",
"yellow": "#ffc66d",
"blue": "#6c99bb",
"purple": "#d197d9",
"cyan": "#bed6ff",
"white": "#eeeeec",
"brightBlack": "#535353",
"brightRed": "#f00c0c",
"brightGreen": "#c2e075",
"brightYellow": "#e1e48b",
"brightBlue": "#8ab7d9",
"brightPurple": "#efb5f7",
"brightCyan": "#dcf4ff",
"brightWhite": "#ffffff",
"background": "#323232",
"foreground": "#ffffff"
}Theme Code
{
"name": "Builtin Solarized Dark",
"black": "#073642",
"red": "#dc322f",
"green": "#859900",
"yellow": "#b58900",
"blue": "#268bd2",
"purple": "#d33682",
"cyan": "#2aa198",
"white": "#eee8d5",
"brightBlack": "#002b36",
"brightRed": "#cb4b16",
"brightGreen": "#586e75",
"brightYellow": "#657b83",
"brightBlue": "#839496",
"brightPurple": "#6c71c4",
"brightCyan": "#93a1a1",
"brightWhite": "#fdf6e3",
"background": "#002b36",
"foreground": "#839496"
}Theme Code
{
"name": "BlueBerryPie",
"black": "#0a4c62",
"red": "#99246e",
"green": "#5cb1b3",
"yellow": "#eab9a8",
"blue": "#90a5bd",
"purple": "#9d54a7",
"cyan": "#7e83cc",
"white": "#f0e8d6",
"brightBlack": "#201637",
"brightRed": "#c87272",
"brightGreen": "#0a6c7e",
"brightYellow": "#7a3188",
"brightBlue": "#39173d",
"brightPurple": "#bc94b7",
"brightCyan": "#5e6071",
"brightWhite": "#0a6c7e",
"background": "#1c0c28",
"foreground": "#babab9"
}Theme Code
{
"name": "Batman",
"black": "#1b1d1e",
"red": "#e6dc44",
"green": "#c8be46",
"yellow": "#f4fd22",
"blue": "#737174",
"purple": "#747271",
"cyan": "#62605f",
"white": "#c6c5bf",
"brightBlack": "#505354",
"brightRed": "#fff78e",
"brightGreen": "#fff27d",
"brightYellow": "#feed6c",
"brightBlue": "#919495",
"brightPurple": "#9a9a9d",
"brightCyan": "#a3a3a6",
"brightWhite": "#dadbd6",
"background": "#1b1d1e",
"foreground": "#6f6f6f"
}Theme Code
{
"name": "AtelierSulphurpool",
"black": "#202746",
"red": "#c94922",
"green": "#ac9739",
"yellow": "#c08b30",
"blue": "#3d8fd1",
"purple": "#6679cc",
"cyan": "#22a2c9",
"white": "#979db4",
"brightBlack": "#6b7394",
"brightRed": "#c76b29",
"brightGreen": "#293256",
"brightYellow": "#5e6687",
"brightBlue": "#898ea4",
"brightPurple": "#dfe2f1",
"brightCyan": "#9c637a",
"brightWhite": "#f5f7ff",
"background": "#202746",
"foreground": "#979db4"
}Theme Code
{
"name": "Calamity",
"black": "#2f2833",
"red": "#fc644d",
"green": "#a5f69c",
"yellow": "#e9d7a5",
"blue": "#3b79c7",
"purple": "#f92672",
"cyan": "#74d3de",
"white": "#d5ced9",
"brightBlack": "#7e6c88",
"brightRed": "#fc644d",
"brightGreen": "#a5f69c",
"brightYellow": "#e9d7a5",
"brightBlue": "#3b79c7",
"brightPurple": "#f92672",
"brightCyan": "#74d3de",
"brightWhite": "#ffffff",
"background": "#2f2833",
"foreground": "#d5ced9"
}Theme Code
{
"name": "ChallengerDeep",
"black": "#141228",
"red": "#ff5458",
"green": "#62d196",
"yellow": "#ffb378",
"blue": "#65b2ff",
"purple": "#906cff",
"cyan": "#63f2f1",
"white": "#a6b3cc",
"brightBlack": "#565575",
"brightRed": "#ff8080",
"brightGreen": "#95ffa4",
"brightYellow": "#ffe9aa",
"brightBlue": "#91ddff",
"brightPurple": "#c991e1",
"brightCyan": "#aaffe4",
"brightWhite": "#cbe3e7",
"background": "#1e1c31",
"foreground": "#cbe1e7"
}Theme Code
{
"name": "Cobalt Neon",
"black": "#142631",
"red": "#ff2320",
"green": "#3ba5ff",
"yellow": "#e9e75c",
"blue": "#8ff586",
"purple": "#781aa0",
"cyan": "#8ff586",
"white": "#ba46b2",
"brightBlack": "#fff688",
"brightRed": "#d4312e",
"brightGreen": "#8ff586",
"brightYellow": "#e9f06d",
"brightBlue": "#3c7dd2",
"brightPurple": "#8230a7",
"brightCyan": "#6cbc67",
"brightWhite": "#8ff586",
"background": "#142838",
"foreground": "#8ff586"
}Theme Code
{
"name": "CrayonPonyFish",
"black": "#2b1b1d",
"red": "#91002b",
"green": "#579524",
"yellow": "#ab311b",
"blue": "#8c87b0",
"purple": "#692f50",
"cyan": "#e8a866",
"white": "#68525a",
"brightBlack": "#3d2b2e",
"brightRed": "#c5255d",
"brightGreen": "#8dff57",
"brightYellow": "#c8381d",
"brightBlue": "#cfc9ff",
"brightPurple": "#fc6cba",
"brightCyan": "#ffceaf",
"brightWhite": "#b0949d",
"background": "#150707",
"foreground": "#68525a"
}Theme Code
{
"name": "Earthsong",
"black": "#121418",
"red": "#c94234",
"green": "#85c54c",
"yellow": "#f5ae2e",
"blue": "#1398b9",
"purple": "#d0633d",
"cyan": "#509552",
"white": "#e5c6aa",
"brightBlack": "#675f54",
"brightRed": "#ff645a",
"brightGreen": "#98e036",
"brightYellow": "#e0d561",
"brightBlue": "#5fdaff",
"brightPurple": "#ff9269",
"brightCyan": "#84f088",
"brightWhite": "#f6f7ec",
"background": "#292520",
"foreground": "#e5c7a9"
}Theme Code
{
"name": "Duotone Dark",
"black": "#1f1d27",
"red": "#d9393e",
"green": "#2dcd73",
"yellow": "#d9b76e",
"blue": "#ffc284",
"purple": "#de8d40",
"cyan": "#2488ff",
"white": "#b7a1ff",
"brightBlack": "#353147",
"brightRed": "#d9393e",
"brightGreen": "#2dcd73",
"brightYellow": "#d9b76e",
"brightBlue": "#ffc284",
"brightPurple": "#de8d40",
"brightCyan": "#2488ff",
"brightWhite": "#eae5ff",
"background": "#1f1d27",
"foreground": "#b7a1ff"
}Theme Code
{
"name": "AlienBlood",
"black": "#112616",
"red": "#7f2b27",
"green": "#2f7e25",
"yellow": "#717f24",
"blue": "#2f6a7f",
"purple": "#47587f",
"cyan": "#327f77",
"white": "#647d75",
"brightBlack": "#3c4812",
"brightRed": "#e08009",
"brightGreen": "#18e000",
"brightYellow": "#bde000",
"brightBlue": "#00aae0",
"brightPurple": "#0058e0",
"brightCyan": "#00e0c4",
"brightWhite": "#73fa91",
"background": "#0f1610",
"foreground": "#637d75"
}Theme Code
{
"name": "Andromeda",
"black": "#000000",
"red": "#cd3131",
"green": "#05bc79",
"yellow": "#e5e512",
"blue": "#2472c8",
"purple": "#bc3fbc",
"cyan": "#0fa8cd",
"white": "#e5e5e5",
"brightBlack": "#666666",
"brightRed": "#cd3131",
"brightGreen": "#05bc79",
"brightYellow": "#e5e512",
"brightBlue": "#2472c8",
"brightPurple": "#bc3fbc",
"brightCyan": "#0fa8cd",
"brightWhite": "#e5e5e5",
"background": "#262a33",
"foreground": "#e5e5e5"
}Theme Code
{
"name": "BirdsOfParadise",
"black": "#573d26",
"red": "#be2d26",
"green": "#6ba18a",
"yellow": "#e99d2a",
"blue": "#5a86ad",
"purple": "#ac80a6",
"cyan": "#74a6ad",
"white": "#e0dbb7",
"brightBlack": "#9b6c4a",
"brightRed": "#e84627",
"brightGreen": "#95d8ba",
"brightYellow": "#d0d150",
"brightBlue": "#b8d3ed",
"brightPurple": "#d19ecb",
"brightCyan": "#93cfd7",
"brightWhite": "#fff9d5",
"background": "#2a1f1d",
"foreground": "#e0dbb7"
}Windows Terminal Light Themes
Theme Code
{
"name": "3024 Day",
"black": "#090300",
"red": "#db2d20",
"green": "#01a252",
"yellow": "#fded02",
"blue": "#01a0e4",
"purple": "#a16a94",
"cyan": "#b5e4f4",
"white": "#a5a2a2",
"brightBlack": "#5c5855",
"brightRed": "#e8bbd0",
"brightGreen": "#3a3432",
"brightYellow": "#4a4543",
"brightBlue": "#807d7c",
"brightPurple": "#d6d5d4",
"brightCyan": "#cdab53",
"brightWhite": "#f7f7f7",
"background": "#f7f7f7",
"foreground": "#4a4543"
}Theme Code
{
"name": "AtomOneLight",
"black": "#000000",
"red": "#de3e35",
"green": "#3f953a",
"yellow": "#d2b67c",
"blue": "#2f5af3",
"purple": "#950095",
"cyan": "#3f953a",
"white": "#bbbbbb",
"brightBlack": "#000000",
"brightRed": "#de3e35",
"brightGreen": "#3f953a",
"brightYellow": "#d2b67c",
"brightBlue": "#2f5af3",
"brightPurple": "#a00095",
"brightCyan": "#3f953a",
"brightWhite": "#ffffff",
"background": "#f9f9f9",
"foreground": "#2a2c33"
}Theme Code
{
"name": "Belafonte Day",
"black": "#20111b",
"red": "#be100e",
"green": "#858162",
"yellow": "#eaa549",
"blue": "#426a79",
"purple": "#97522c",
"cyan": "#989a9c",
"white": "#968c83",
"brightBlack": "#5e5252",
"brightRed": "#be100e",
"brightGreen": "#858162",
"brightYellow": "#eaa549",
"brightBlue": "#426a79",
"brightPurple": "#97522c",
"brightCyan": "#989a9c",
"brightWhite": "#d5ccba",
"background": "#d5ccba",
"foreground": "#45373c"
}BlulocoLight

Theme Code
{
"name": "BlulocoLight",
"black": "#cbccd5",
"red": "#c90e42",
"green": "#21883a",
"yellow": "#d54d17",
"blue": "#1e44dd",
"purple": "#6d1bed",
"cyan": "#1f4d7a",
"white": "#000000",
"brightBlack": "#dedfe8",
"brightRed": "#fc4a6d",
"brightGreen": "#34b354",
"brightYellow": "#b89427",
"brightBlue": "#1085d9",
"brightPurple": "#c00db3",
"brightCyan": "#5b80ad",
"brightWhite": "#1d1d22",
"background": "#f7f7f7",
"foreground": "#2a2c33"
}Theme Code
{
"name": "Builtin Solarized Light",
"black": "#073642",
"red": "#dc322f",
"green": "#859900",
"yellow": "#b58900",
"blue": "#268bd2",
"purple": "#d33682",
"cyan": "#2aa198",
"white": "#eee8d5",
"brightBlack": "#002b36",
"brightRed": "#cb4b16",
"brightGreen": "#586e75",
"brightYellow": "#657b83",
"brightBlue": "#839496",
"brightPurple": "#6c71c4",
"brightCyan": "#93a1a1",
"brightWhite": "#fdf6e3",
"background": "#fdf6e3",
"foreground": "#657b83"
}Theme Code
{
"name": "coffee_theme",
"black": "#000000",
"red": "#c91b00",
"green": "#00c200",
"yellow": "#c7c400",
"blue": "#0225c7",
"purple": "#ca30c7",
"cyan": "#00c5c7",
"white": "#c7c7c7",
"brightBlack": "#686868",
"brightRed": "#ff6e67",
"brightGreen": "#5ffa68",
"brightYellow": "#fffc67",
"brightBlue": "#6871ff",
"brightPurple": "#ff77ff",
"brightCyan": "#60fdff",
"brightWhite": "#ffffff",
"background": "#f5deb3",
"foreground": "#000000"
}Theme Code
{
"name": "CLRS",
"black": "#000000",
"red": "#f8282a",
"green": "#328a5d",
"yellow": "#fa701d",
"blue": "#135cd0",
"purple": "#9f00bd",
"cyan": "#33c3c1",
"white": "#b3b3b3",
"brightBlack": "#555753",
"brightRed": "#fb0416",
"brightGreen": "#2cc631",
"brightYellow": "#fdd727",
"brightBlue": "#1670ff",
"brightPurple": "#e900b0",
"brightCyan": "#3ad5ce",
"brightWhite": "#eeeeec",
"background": "#ffffff",
"foreground": "#262626"
}Theme Code
{
"name": "Github",
"black": "#3e3e3e",
"red": "#970b16",
"green": "#07962a",
"yellow": "#f8eec7",
"blue": "#003e8a",
"purple": "#e94691",
"cyan": "#89d1ec",
"white": "#ffffff",
"brightBlack": "#666666",
"brightRed": "#de0000",
"brightGreen": "#87d5a2",
"brightYellow": "#f1d007",
"brightBlue": "#2e6cba",
"brightPurple": "#ffa29f",
"brightCyan": "#1cfafe",
"brightWhite": "#ffffff",
"background": "#f4f4f4",
"foreground": "#3e3e3e"
}Theme Code
{
"name": "Material",
"black": "#212121",
"red": "#b7141f",
"green": "#457b24",
"yellow": "#f6981e",
"blue": "#134eb2",
"purple": "#560088",
"cyan": "#0e717c",
"white": "#efefef",
"brightBlack": "#424242",
"brightRed": "#e83b3f",
"brightGreen": "#7aba3a",
"brightYellow": "#ffea2e",
"brightBlue": "#54a4f3",
"brightPurple": "#aa4dbc",
"brightCyan": "#26bbd1",
"brightWhite": "#d9d9d9",
"background": "#eaeaea",
"foreground": "#232322"
}Theme Code
{
"name": "Night Owlish Light",
"black": "#011627",
"red": "#d3423e",
"green": "#2aa298",
"yellow": "#daaa01",
"blue": "#4876d6",
"purple": "#403f53",
"cyan": "#08916a",
"white": "#7a8181",
"brightBlack": "#7a8181",
"brightRed": "#f76e6e",
"brightGreen": "#49d0c5",
"brightYellow": "#dac26b",
"brightBlue": "#5ca7e4",
"brightPurple": "#697098",
"brightCyan": "#00c990",
"brightWhite": "#989fb1",
"background": "#ffffff",
"foreground": "#403f53"
}Theme Code
{
"name": "Novel",
"black": "#000000",
"red": "#cc0000",
"green": "#009600",
"yellow": "#d06b00",
"blue": "#0000cc",
"purple": "#cc00cc",
"cyan": "#0087cc",
"white": "#cccccc",
"brightBlack": "#808080",
"brightRed": "#cc0000",
"brightGreen": "#009600",
"brightYellow": "#d06b00",
"brightBlue": "#0000cc",
"brightPurple": "#cc00cc",
"brightCyan": "#0087cc",
"brightWhite": "#ffffff",
"background": "#dfdbc3",
"foreground": "#3b2322"
}Theme Code
{
"name": "OneHalfLight",
"black": "#383a42",
"red": "#e45649",
"green": "#50a14f",
"yellow": "#c18401",
"blue": "#0184bc",
"purple": "#a626a4",
"cyan": "#0997b3",
"white": "#fafafa",
"brightBlack": "#4f525e",
"brightRed": "#e06c75",
"brightGreen": "#98c379",
"brightYellow": "#e5c07b",
"brightBlue": "#61afef",
"brightPurple": "#c678dd",
"brightCyan": "#56b6c2",
"brightWhite": "#ffffff",
"background": "#fafafa",
"foreground": "#383a42"
}Theme Code
{
"name": "PencilLight",
"black": "#212121",
"red": "#c30771",
"green": "#10a778",
"yellow": "#a89c14",
"blue": "#008ec4",
"purple": "#523c79",
"cyan": "#20a5ba",
"white": "#d9d9d9",
"brightBlack": "#424242",
"brightRed": "#fb007a",
"brightGreen": "#5fd7af",
"brightYellow": "#f3e430",
"brightBlue": "#20bbfc",
"brightPurple": "#6855de",
"brightCyan": "#4fb8cc",
"brightWhite": "#f1f1f1",
"background": "#f1f1f1",
"foreground": "#424242"
}Theme Code
{
"name": "Spring",
"black": "#000000",
"red": "#ff4d83",
"green": "#1f8c3b",
"yellow": "#1fc95b",
"blue": "#1dd3ee",
"purple": "#8959a8",
"cyan": "#3e999f",
"white": "#ffffff",
"brightBlack": "#000000",
"brightRed": "#ff0021",
"brightGreen": "#1fc231",
"brightYellow": "#d5b807",
"brightBlue": "#15a9fd",
"brightPurple": "#8959a8",
"brightCyan": "#3e999f",
"brightWhite": "#ffffff",
"background": "#ffffff",
"foreground": "#4d4d4c"
}Theme Code
{
"name": "Tomorrow",
"black": "#000000",
"red": "#c82829",
"green": "#718c00",
"yellow": "#eab700",
"blue": "#4271ae",
"purple": "#8959a8",
"cyan": "#3e999f",
"white": "#ffffff",
"brightBlack": "#000000",
"brightRed": "#c82829",
"brightGreen": "#718c00",
"brightYellow": "#eab700",
"brightBlue": "#4271ae",
"brightPurple": "#8959a8",
"brightCyan": "#3e999f",
"brightWhite": "#ffffff",
"background": "#ffffff",
"foreground": "#4d4d4c"
}Theme Code
{
"name": "Violet Light",
"black": "#56595c",
"red": "#c94c22",
"green": "#85981c",
"yellow": "#b4881d",
"blue": "#2e8bce",
"purple": "#d13a82",
"cyan": "#32a198",
"white": "#d3d0c9",
"brightBlack": "#45484b",
"brightRed": "#bd3613",
"brightGreen": "#738a04",
"brightYellow": "#a57705",
"brightBlue": "#2176c7",
"brightPurple": "#c61c6f",
"brightCyan": "#259286",
"brightWhite": "#c9c6bd",
"background": "#fcf4dc",
"foreground": "#536870"
}This page contains a total of hand-picked 53 themes for Windows Terminal. You can find many more at the terminalsplash.com website and by searching for ‘Windows Terminal theme’ on Github.

Anson Heung
Posted on
• Edited on
Windows Terminal is a modern terminal application for developers who frequently uses command-line tools such as Powershell. In this article, I’ll show you how to customize the hell out of Windows Terminal and Powershell so that you can flex on your friends and colleagues 😎.
Here’s our final result 👇

Before we begin, please download Windows Terminal from the Microsoft Store.
Table of Contents:
- Windows Terminal Settings
- Oh My Posh
- Winfetch
Windows Terminal Settings
You can open settings via the Ctrl+, shortcut or the dropdown menu:

Color Scheme
My color scheme is a slightly modified version of Sonokai Shusia. To install the color scheme:
- Open Settings in Windows Terminal and press the “Open JSON file” button at the bottom left corner. It will open
settings.jsonin Notepad. -
In
settings.json, scroll down to find the"schemes"field, which accepts an array of color scheme objects. Next, paste in my color scheme object before the first object in the array (note that object order does not matter).{ ... "schemes": [ { "name": "Sonokai Shusia", "background": "#2D2A2E", "black": "#1A181A", "blue": "#1080D0", "brightBlack": "#707070", "brightBlue": "#22D5FF", "brightCyan": "#7ACCD7", "brightGreen": "#A4CD7C", "brightPurple": "#AB9DF2", "brightRed": "#F882A5", "brightWhite": "#E3E1E4", "brightYellow": "#E5D37E", "cursorColor": "#FFFFFF", "cyan": "#3AA5D0", "foreground": "#E3E1E4", "green": "#7FCD2B", "purple": "#7C63F2", "red": "#F82F66", "selectionBackground": "#FFFFFF", "white": "#E3E1E4", "yellow": "#E5DE2D" }, ... ] } -
Save your changes and head back to Windows Terminal. Go to Settings → «Windows Powershell» profile → «Appearance» tab → «Color Scheme», and choose the new color scheme. Then, press «Save».
If you don’t like my custom theme, check out Windows Terminal Themes website. There are 200+ themes to choose from and you get a quick preview of each theme 🌈.
Nerd Font
Nerd Fonts refer to programming fonts that are patched with a high number of glyphs (icons). Using a nerd font in Windows Terminal is essential because normal monospace fonts cannot render icons properly:

It’s likely that the programming font you’re using (eg. Cascadia Code, Fira Code) already has a Nerd Font version. Check out this link to see the full list of patched Nerd Fonts that you can install.
In my setup, I use Fira Code Nerd Font. The link will download a ZIP file that contains many TrueType font files. It’s OK to only install the files where the name looks something like Fira Code XXXXX Nerd Font Complete Windows Compatible.
After installing Nerd Font:
- Restart your Windows Terminal by closing and re-opening it.
- Go to Settings → “Windows Powershell” profile → “Appearance” tab → “Font face”, and choose your newly installed Nerd Font:
Now, your Terminal should look a bit more pleasing to the eyes:

Oh My Posh
Oh My Posh is a prompt theme engine that lets you beautify the prompt string. This engine requires your Terminal to use a Nerd Font so make sure that you followed along the previous steps.
Setup
-
Install “App Installer” from Microsoft Store to get the
wingetWindows Package Manager CLI.- ⚠ Requires Windows 10 1809 (build 17763) or later
- Check out Oh My Posh’s documentation for alternative installation options.
-
Restart your Windows Terminal and run
wingetto check if the package manager is correctly installed. -
In your Windows Terminal, run
winget install JanDeDobbeleer.OhMyPosh -
Restart your Windows Terminal. Next, try running
oh-my-poshin Powershell to see if it’s correctly installed. -
Run the following command to open your Powershell profile.
notepad $PROFILEIf notepad shows a prompt saying that “Microsoft.Powershell_profile.ps1” is not found and asks if you would like to create the file, press “Yes” to create the file.
-
Inside the file, paste in the following code and save the file. This will load Oh My Posh on start-up with the default theme.
oh-my-posh --init --shell pwsh --config ~/AppData/Local/Programs/oh-my-posh/themes/jandedobbeleer.omp.json | Invoke-Expression -
Restart your Terminal. Your Powershell should now load Oh My Posh automatically
Change Theme
Oh My Posh comes with >70 themes included out-of-the-box. Check out the “Themes” page documentation for a gallery of preinstalled themes.
All themes are located in ~\AppData\Local\Programs\oh-my-posh\themes if you used winget to install Oh My Posh. If you used an alternative installation method, visit the documentation and select your installation method to see where the themes are located.
Suppose you want to use the powerlevel10k_rainbow preinstalled theme:
-
Open Windows Terminal and run
notepad $PROFILEin Powershell just like we did previously. -
In the opened file, change the path after
--configso that it usespowerlevel10k_rainbow.omp.json:oh-my-posh --init --shell pwsh --config ~/AppData/Local/Programs/oh-my-posh/themes/powerlevel10k_rainbow.omp.json | Invoke-Expression -
Restart your Terminal:
Custom Themes
You can easily create your own theme by writing your own JSON files. Here are some useful links:
- “Configuration → General” page of the docs — Learn how to create custom themes
- Nerd Font’s cheatsheet — List of different glyphs that you can use
I created a custom theme called p10k_classic, which is inspired by a preinstalled theme called powerlevel10k_classic.
To use my theme:
-
Visit the GitHub Gist link and click the “Download ZIP” button at the top right corner.
-
Extract
p10k_classic.omp.jsoninto a location of your choice. For example, let’s place it in the root folder (~). -
Open Windows Terminal and run
notepad $PROFILEin Powershell. -
In the opened file, change the path after
--configso that it uses~/p10k_classic.omp.jsonoh-my-posh --init --shell pwsh --config ~/p10k_classic.omp.json | Invoke-Expression -
Restart your Terminal:
Winfetch
As an added bonus, we’ll install winfetch, a command-line tool that prints out system information. This is a great alternative to neofetch, which only works on Linux.
Setup
This wiki page lists several ways to install winfetch. We’re using the first recommended method: PSGallery.
-
Run Windows Terminal as administrator. To do that, search “Windows Terminal” in the Start Menu, right click the item, and press “Run as administrator”
-
In Powershell, run the command:
Install-Script -Name pwshfetch-test-1Choose “Yes” for any prompts you encountered.
-
Run
notepad $PROFILEto open Powershell profile. Add the following line of code at the end:Set-Alias winfetch pwshfetch-test-1 -
Restart your Terminal. Then, run
winfetchto see if it’s correctly installed.
The default winfetch config is saved to ~\.config\winfetch\config.ps1. Check out the “Configuration” wiki page to see all available configuration options.
Custom Image
The Windows logo at the left can be changed to a custom “image” (more like a low resolution pixel art because Windows Terminal cannot render full resolution images).
For example, I want to display my GitHub profile picture, which is a 8-bit Luigi art:
-
Save this image and place it in a location of your choice. For example, I save it at the root folder (
~) with the nameluigi.png. -
Open
~\.config\winfetch\config.ps1in Notepad. Change the first two variables to the following:# ===== WINFETCH CONFIGURATION ===== $image = "C:\Users\User\luigi.png" # ABSOLUTE path $noimage = $false⚠ I used absolute path in
$imagebecause winfetch in my PC is having trouble processing a relative path (~/luigi.png). The full path of my root folder isC:\Users\User. -
Save the file and run
winfetchin Powershell:
More Configuration
By default, winfetch only shows information about your C drive. To show all available drives, open ~\.config\winfetch\config.ps1 and uncomment the field:
# Configure which disks are shown
# $ShowDisks = @("C:", "D:")
# Show all available disks
$ShowDisks = @("*")
Enter fullscreen mode
Exit fullscreen mode
You can also display a bar chart for the memory (RAM) and disk usage:
# Configure how to show info for levels
# Default is for text only.
# 'bar' is for bar only.
# 'textbar' is for text + bar.
# 'bartext' is for bar + text.
# $cpustyle = 'bar'
$memorystyle = 'bartext'
$diskstyle = 'bartext'
# $batterystyle = 'bartext'
Enter fullscreen mode
Exit fullscreen mode
Here’s our final result:

That’s all the steps you needed to beautify your Terminal 🌈. Now it’s time for you to show off in front of your friends and colleagues! 😁
Thanks for reading! If you find it useful, don’t forget to like and share this post 🙌
- My GitHub
- Personal website
On Windows Terminal, you can change the color scheme to make each console profile (such as for Command Prompt, PowerShell, WSL2, etc.) more fun and personal using one of the default options or custom schemes.
Although the names may be used interchangeably, a “theme” is not the same as a “color scheme.” The Windows Terminal defines a theme as a color system mode, which can be in two states (light or dark), affecting the entire application. In contrast, a color scheme is a scheme of colors for the background, selection, cursor, foreground, and other elements, and they only apply to a specific profile.
If you use the Windows Terminal app, you can change the color scheme in several ways using the Settings interface or editing the Settings.json file directly with a code editor (such as Visual Studio Code).
This guide will teach you the steps to change the default color scheme for each Windows Terminal profile on Windows 11 or 10.
- Change Terminal default color scheme from Settings
- Change Terminal profile color scheme from Settings
- Change Terminal profile color scheme editing JSON file
- Create Terminal color scheme from Settings
- Create color scheme editing JSON file
Change Terminal default color scheme from Settings
-
Open Windows Terminal.
-
Click the menu (down-arrow) button and select the Settings option.
-
Click on Color schemes.
-
Select the color scheme for Windows Terminal.
-
Click the Set as default button.
-
Click the Save button.
Once you complete the steps, the selected color scheme will become the new default for every profile that doesn’t already have a defined scheme.
Change Terminal profile color scheme from Settings
-
Open Windows Terminal.
-
Click the menu (down-arrow) button and select the Settings option.
-
Click on the profile – for example, Command Prompt.
-
Under the “Additional settings” section, click the Appearance setting.
-
Use the Color scheme setting and select the color scheme for the Windows Terminal profile.
- Campbell.
- Campbell Powershell.
- One Half Dark.
- One Half Light.
- Solarized Dark.
- Solarized Light.
- Tango Dark.
- Tango Light.
- Vintage.
-
Click the Save button.
After you complete the steps, the color scheme will apply only to the profile.
Change Terminal profile color scheme editing JSON file
To change the color scheme by editing the JSON file, use these steps:
-
Open Windows Terminal.
-
Click the menu (down-arrow) button and select the Settings option.
-
Click the Open JSON file option.
-
Under the “profiles” section, in the “lists” bracket, type the following line of code to change the color scheme for the command-line interface:
"colorScheme": "Solarized Dark"
Quick tip: If you have more than one line of code inside the bracket, ensure all the lines end with a comma (,) except for the last line. Otherwise, the settings may not save correctly.
-
Use the Ctrl + S keyboard shortcut to save the file.
After you complete the steps, the scheme will be reflected in the console.
Create Terminal color scheme from Settings
In addition to the default colors, you can also create your custom Windows Terminal color schemes.
To create a custom color scheme for the Terminal app, use these steps:
-
Open Windows Terminal.
-
Click the menu (down-arrow) button and select the Settings option.
-
Click on Color schemes.
-
Click the Add new button.
-
Select the newly created scheme and click the Edit button next to the “Add new” button.
-
Under the “Colors” section, click each color and select the hex color you want for the foreground, background, cursor color, selection background, etc.
-
Click the Rename color scheme setting.
-
Confirm a name for the new scheme.
-
Click the Accept rename button.
-
Click the Save button.
Once you complete the steps, the scheme will appear in the list of available colors when customizing a specific profile.
You cannot delete the predefined schemes, but you can delete the custom colors you create using the Delete color scheme button.
Create color scheme editing JSON file
To create a color scheme using the JSON file, use these steps:
-
Open Windows Terminal.
-
Click the menu (down-arrow) button and select the Settings option.
-
Click the Open JSON file option.
-
Under the “schemes” section, type the following lines of codes to create a new color scheme:
{ "background": "#142838", "black": "#142631", "blue": "#8FF586", "brightBlack": "#FFF688", "brightBlue": "#3C7DD2", "brightCyan": "#6CBC67", "brightGreen": "#8FF586", "brightPurple": "#8230A7", "brightRed": "#D4312E", "brightWhite": "#8FF586", "brightYellow": "#E9F06D", "cursorColor": "#C4206F", "cyan": "#8FF586", "foreground": "#8FF586", "green": "#3BA5FF", "name": "My Custom Color", "purple": "#781AA0", "red": "#FF2320", "selectionBackground": "#094FB1", "white": "#BA46B2", "yellow": "#E9E75C" },In the code, make sure to replace My Custom Name with the name of the scheme you want to use, and edit each color with the hexadecimal code for the color you want to use for each element.
Quick tip: If you have more than one line of code inside the bracket, ensure all the lines end with a comma (,) except for the last line. Otherwise, the settings may not save correctly.
-
Use the Ctrl + S keyboard shortcut to save the file.
After you complete the steps, similar to the Settings experience, the color scheme will be available alongside the list of the already available colors.
Alternatively, you can get custom color schemes for Windows Terminal from websites like Windows Terminal Themes. You only need to browse through the available colors, click the Get theme button, and paste the code under the “schemes” section, like in step 4.


















