Время на прочтение3 мин
Количество просмотров16K
Привет, Хабр! Начиная с момента анонса на Microsoft Build 2019 и заканчивая выпусками версий 1.0, 1.1 и 1.2, Терминал вызывает большой интерес со стороны сообщества разработчиков. Мы очень рады этому и стараемся реализовывать все больше полезных и интересных функций.
Сегодня представляем вашему вниманию 3 пути кастомизации Windows Terminal. Среди них настройки цветовых схем, настройки вкладок, настройки курсоров. Заглядывайте под кат!
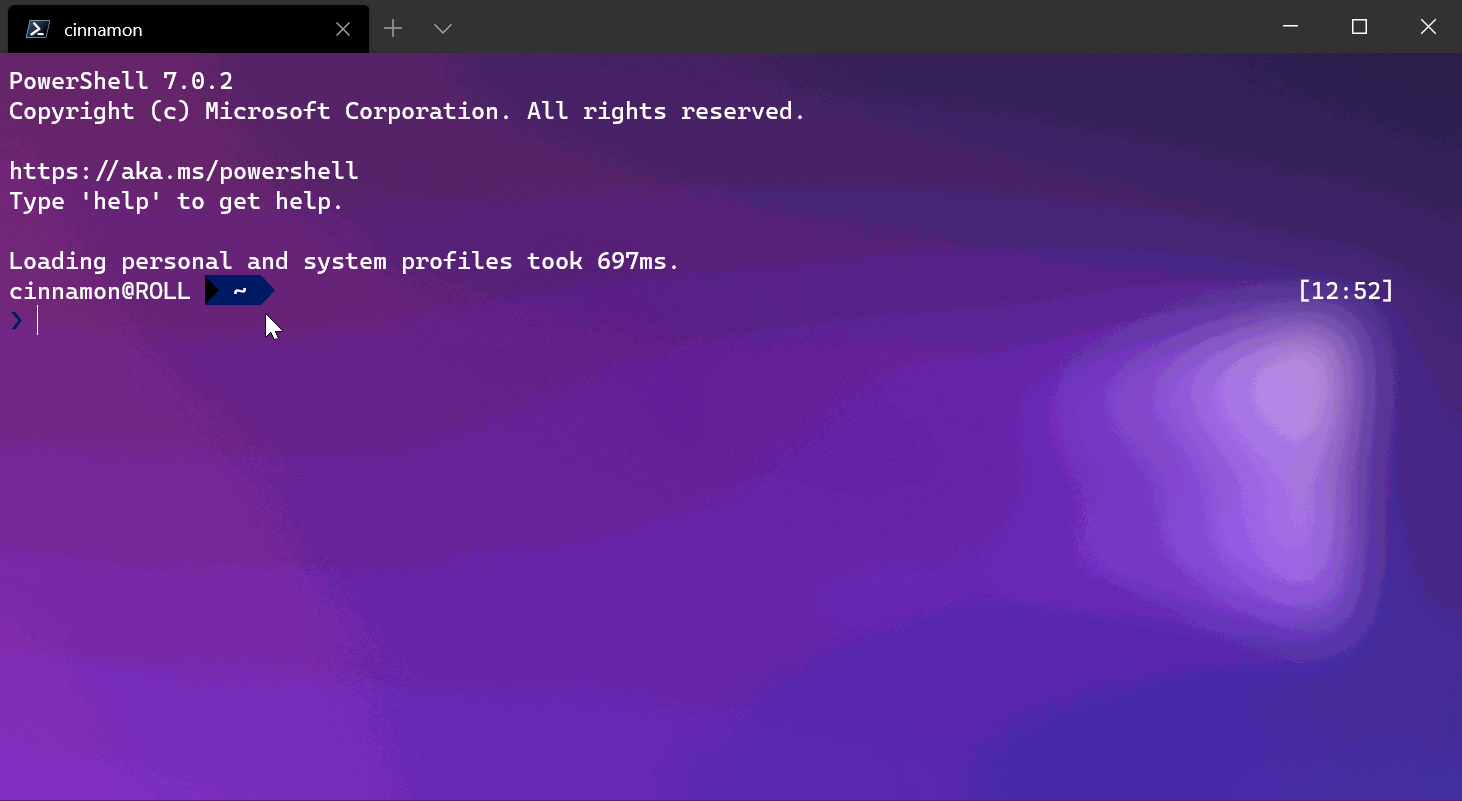
Windows Terminal представляет собой новое, современное, быстрое, эффективное, мощное и производительное приложение терминала для пользователей таких программ и оболочек командной строки, как Command Prompt, PowerShell и WSL.
К его основным функциям можно отнести поддержку нескольких вкладок, панелей, символов Unicode и UTF-8, модуль отрисовки текста с ускоренным GPU, а также возможность создания собственных тем и настройки текста, цвета, фона и привязок клавиш.
Сегодня мы рассмотрим три варианта настройки Терминала в соответствии с вашими предпочтениями цвета, курсора и вкладок.
Выберите свои цвета
Windows Terminal включает следующие цветовые схемы в файл defaults.json:
- Campbell
- Campbell Powershell
- Vintage
- One Half Dark
- One Half Light
- Solarized Dark
- Solarized Light
- Tango Dark
- Tango Light
Доступ к данному файлу можно получить, удерживая клавишу Alt и нажимая кнопку «Settings».
Для наглядности ниже представлена схема Vintage:

Чтобы настроить схему внутри одного из профилей командной строки, добавьте свойство colorScheme с именем цветовой схемы в качестве значения.
“colorScheme”: “COLOR SCHEME NAME”Каждый параметр, кроме имени, принимает значение цвета в виде строки в шестнадцатеричном формате («#rgb» или «#rrggbb»). Параметры cursorColor и selectionBackground являются необязательными.
Имя свойства: theme
Степень необходимости: Необязательный
Принимает: “system”, “dark”, “light”
Значение по умолчанию: “system”
Создайте свой курсор
Вне зависимости от того, являетесь ли вы приверженцем «старой школы» или «современной», Терминал предлагает полный набор параметров (отвечающих за форму, цвет и высоту), позволяющих создать курсор на любой вкус.
Вы предпочитаете горизонтальный или вертикальный курсор? Линию или «box»? Просто скажите Терминалу.
Этот параметр задает форму курсора для профиля. Возможны следующие курсоры: “bar” ( ┃ ), “vintage” ( ▃ ), “underscore” ( ▁ ), “filledBox” ( █ ), “emptyBox” ( ▯ ).
Имя свойства: cursorShape
Степень необходимости: Необязательный
Принимает: “bar”, “vintage”, “underscore”, “filledBox”, “emptyBox”
Значение по умолчанию: “bar”
Вы можете переопределить cursorColor, установленный в цветовой схеме, если задано значение colorScheme. Принимает значение цвета в виде строки в шестнадцатеричном формате (“#rgb” или “#rrggbb”).
cursorHeight задает процентную высоту курсора, начиная с нижнего. Это будет работать только в том случае, если для параметра cursorShape задано значение “vintage”. Принимаются целые числа от 25 до 100.
Настройте вкладки по своему вкусу
В Windows Terminal вы можете легко переименовывать и перекрашивать вкладки. Просто щелкните правой кнопкой мыши вкладку и выберите «Rename Tab», чтобы переименовать вкладку для текущего сеанса. Этот параметр изменит заголовок вкладки на текстовое поле, куда можно будет ввести свое название.
Сделайте то же самое, чтобы перекрасить вкладку. Выберите цвет в заранее определенном списке или нажмите «Custom», чтобы выбрать цвет из палитры либо задать нужный с помощью значения RGB/HSV или шестнадцатеричного значения.
Совет: используйте тот же оттенок, который используется в качестве цвета фона для получения красивого бесшовного окна!
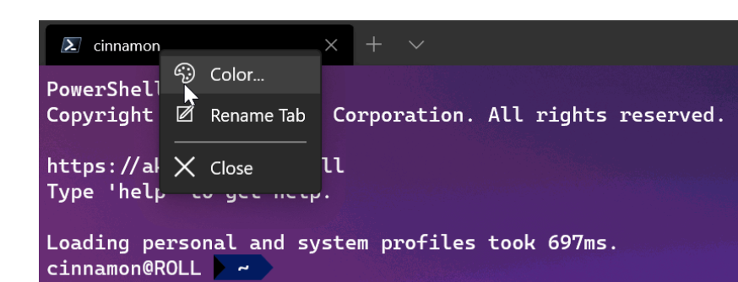
Для получения большей информации о параметрах вкладок, рекомендуем ознакомиться с данным руководством.
Также советуем загрузить Windows Terminal Preview из Microsoft Store или со страницы выпусков на GitHub. Благодаря ему вы можете быть вовлечены в разработку Windows Terminal и использовать новейшие функции, как только они будут разработаны.

Windows Terminal Themes
Preview and copy themes for the new Windows Terminal.
Use the project at windowsterminalthemes.dev
How to use the themes
This site let’s you preview and then copy a theme you like (or download a json file with all of them).
The official docs for Windows Terminal seem to very thoroughly explain how to change the settings, but essentially:
- open Windows Terminal settings
- add your chosen theme(s) to
schemes - in
profiles, find the shell you’re using (eg cmd, powershell, ubuntu) and replacecolorSchemewith the name of the theme - 🥳
Contribute a theme
Ideally for the ecosystem new themes should be proposed to iTerm2-Color-Schemes (where most of these themes come from), then everyone can benefit.
If not, new themes can be add added with a pull request. Just add them to the list in app/src/custom-colour-schemes.json. You shouldn’t need to run anything. If you’d like to receive credit, or know who should, please add it to app/src/credits.json.
Credits
- Bubbles, DraculaPlus, Material Darker, and OneStar by jos3s
- Cyberpunk2077 by killshot13 (Michael R.)
- Ganyu by resyfer
- Glorious by alex
- Horizon by wafelack
- Monokai Cmder by vdurante
- Monokai Pro by monokai
- Moonlight II by atomiks
- OneDark by azrikahar
- QB64 Super Dark Blue jmmv
- Retrowave by potatoqualitee
- Rosé Pine by mvllow
- Sonoran Gothic and Sonoran Sunrise by d-mckee
- Sublette by sublee
- Tokyo Night by enkia
- Zeonica by ggondim Copyright © Andrew Vallette
Running
Install using yarn and run using yarn start, this should start both the React app and Express server.
You can run all the tests with yarn test:dev.
E2E tests are run with cypress. You can use yarn cy:open to open and develop using the Dashboard and run test suite with yarn cy:run. There’s a few unit test using Jest that you can develop using yarn unit:watch.
There’s CI with CircleCI and there’s visual regression tests with Percy too.
Compiling the themes
The json list is generated by the Express server in /server. It merges all the schemes found in the iTerm2-Color-Schemes/windowsterminal using the GitHub API, then combines it with src/custom-colour-schemes.json in /app. It runs on a server with a daily cron job.
Todo
- a way to share themes
- testing with cypress
- automating the compilation step
- improve responsiveness
- add a codeblock view
- nicer UI
- create monorepo with terminal-api
- code refactor/tidy
- add theme credits into app
- use canvas for rendering the colour test
Notes
- Most themes are copied from iTerm2-Color-Schemes so huge thanks and credit to them and all the theme designers
- aim is to be simple and accessible, please let me know any accessibility problems!
- this project is based around: React (create-react-app), TypeScript, Github Pages, immer and CSS Grid
- the following projects were really useful clipboard-polyfill, resize-observer-polyfill, file-saver and get-contrast and StylishThemes/GitHub-Dark for helping with dark mode colours and styling. Thanks!
- Icons are all Material Design, except GitHub’s mark which is from GitHub Primer
- Terminal logo is made by Freepik from www.flaticon.com
- Indispensable logo animation help from https://codepen.io/NickNoordijk/pen/VLvxLE?editors=1010 & https://www.digitalocean.com/community/tutorials/svg-linear-gradients
Annoyances
eslintversion in package.json root should be tied to version used in Create React App. See issue Dependency Warning — proper way to implement Yarn Workspace monorepo with CRA with root dependencies

Anson Heung
Posted on
• Edited on
Windows Terminal is a modern terminal application for developers who frequently uses command-line tools such as Powershell. In this article, I’ll show you how to customize the hell out of Windows Terminal and Powershell so that you can flex on your friends and colleagues 😎.
Here’s our final result 👇

Before we begin, please download Windows Terminal from the Microsoft Store.
Table of Contents:
- Windows Terminal Settings
- Oh My Posh
- Winfetch
Windows Terminal Settings
You can open settings via the Ctrl+, shortcut or the dropdown menu:

Color Scheme
My color scheme is a slightly modified version of Sonokai Shusia. To install the color scheme:
- Open Settings in Windows Terminal and press the “Open JSON file” button at the bottom left corner. It will open
settings.jsonin Notepad. -
In
settings.json, scroll down to find the"schemes"field, which accepts an array of color scheme objects. Next, paste in my color scheme object before the first object in the array (note that object order does not matter).{ ... "schemes": [ { "name": "Sonokai Shusia", "background": "#2D2A2E", "black": "#1A181A", "blue": "#1080D0", "brightBlack": "#707070", "brightBlue": "#22D5FF", "brightCyan": "#7ACCD7", "brightGreen": "#A4CD7C", "brightPurple": "#AB9DF2", "brightRed": "#F882A5", "brightWhite": "#E3E1E4", "brightYellow": "#E5D37E", "cursorColor": "#FFFFFF", "cyan": "#3AA5D0", "foreground": "#E3E1E4", "green": "#7FCD2B", "purple": "#7C63F2", "red": "#F82F66", "selectionBackground": "#FFFFFF", "white": "#E3E1E4", "yellow": "#E5DE2D" }, ... ] } -
Save your changes and head back to Windows Terminal. Go to Settings → «Windows Powershell» profile → «Appearance» tab → «Color Scheme», and choose the new color scheme. Then, press «Save».
If you don’t like my custom theme, check out Windows Terminal Themes website. There are 200+ themes to choose from and you get a quick preview of each theme 🌈.
Nerd Font
Nerd Fonts refer to programming fonts that are patched with a high number of glyphs (icons). Using a nerd font in Windows Terminal is essential because normal monospace fonts cannot render icons properly:

It’s likely that the programming font you’re using (eg. Cascadia Code, Fira Code) already has a Nerd Font version. Check out this link to see the full list of patched Nerd Fonts that you can install.
In my setup, I use Fira Code Nerd Font. The link will download a ZIP file that contains many TrueType font files. It’s OK to only install the files where the name looks something like Fira Code XXXXX Nerd Font Complete Windows Compatible.
After installing Nerd Font:
- Restart your Windows Terminal by closing and re-opening it.
- Go to Settings → “Windows Powershell” profile → “Appearance” tab → “Font face”, and choose your newly installed Nerd Font:
Now, your Terminal should look a bit more pleasing to the eyes:

Oh My Posh
Oh My Posh is a prompt theme engine that lets you beautify the prompt string. This engine requires your Terminal to use a Nerd Font so make sure that you followed along the previous steps.
Setup
-
Install “App Installer” from Microsoft Store to get the
wingetWindows Package Manager CLI.- ⚠ Requires Windows 10 1809 (build 17763) or later
- Check out Oh My Posh’s documentation for alternative installation options.
-
Restart your Windows Terminal and run
wingetto check if the package manager is correctly installed. -
In your Windows Terminal, run
winget install JanDeDobbeleer.OhMyPosh -
Restart your Windows Terminal. Next, try running
oh-my-poshin Powershell to see if it’s correctly installed. -
Run the following command to open your Powershell profile.
notepad $PROFILEIf notepad shows a prompt saying that “Microsoft.Powershell_profile.ps1” is not found and asks if you would like to create the file, press “Yes” to create the file.
-
Inside the file, paste in the following code and save the file. This will load Oh My Posh on start-up with the default theme.
oh-my-posh --init --shell pwsh --config ~/AppData/Local/Programs/oh-my-posh/themes/jandedobbeleer.omp.json | Invoke-Expression -
Restart your Terminal. Your Powershell should now load Oh My Posh automatically
Change Theme
Oh My Posh comes with >70 themes included out-of-the-box. Check out the “Themes” page documentation for a gallery of preinstalled themes.
All themes are located in ~\AppData\Local\Programs\oh-my-posh\themes if you used winget to install Oh My Posh. If you used an alternative installation method, visit the documentation and select your installation method to see where the themes are located.
Suppose you want to use the powerlevel10k_rainbow preinstalled theme:
-
Open Windows Terminal and run
notepad $PROFILEin Powershell just like we did previously. -
In the opened file, change the path after
--configso that it usespowerlevel10k_rainbow.omp.json:oh-my-posh --init --shell pwsh --config ~/AppData/Local/Programs/oh-my-posh/themes/powerlevel10k_rainbow.omp.json | Invoke-Expression -
Restart your Terminal:
Custom Themes
You can easily create your own theme by writing your own JSON files. Here are some useful links:
- “Configuration → General” page of the docs — Learn how to create custom themes
- Nerd Font’s cheatsheet — List of different glyphs that you can use
I created a custom theme called p10k_classic, which is inspired by a preinstalled theme called powerlevel10k_classic.
To use my theme:
-
Visit the GitHub Gist link and click the “Download ZIP” button at the top right corner.
-
Extract
p10k_classic.omp.jsoninto a location of your choice. For example, let’s place it in the root folder (~). -
Open Windows Terminal and run
notepad $PROFILEin Powershell. -
In the opened file, change the path after
--configso that it uses~/p10k_classic.omp.jsonoh-my-posh --init --shell pwsh --config ~/p10k_classic.omp.json | Invoke-Expression -
Restart your Terminal:
Winfetch
As an added bonus, we’ll install winfetch, a command-line tool that prints out system information. This is a great alternative to neofetch, which only works on Linux.
Setup
This wiki page lists several ways to install winfetch. We’re using the first recommended method: PSGallery.
-
Run Windows Terminal as administrator. To do that, search “Windows Terminal” in the Start Menu, right click the item, and press “Run as administrator”
-
In Powershell, run the command:
Install-Script -Name pwshfetch-test-1Choose “Yes” for any prompts you encountered.
-
Run
notepad $PROFILEto open Powershell profile. Add the following line of code at the end:Set-Alias winfetch pwshfetch-test-1 -
Restart your Terminal. Then, run
winfetchto see if it’s correctly installed.
The default winfetch config is saved to ~\.config\winfetch\config.ps1. Check out the “Configuration” wiki page to see all available configuration options.
Custom Image
The Windows logo at the left can be changed to a custom “image” (more like a low resolution pixel art because Windows Terminal cannot render full resolution images).
For example, I want to display my GitHub profile picture, which is a 8-bit Luigi art:
-
Save this image and place it in a location of your choice. For example, I save it at the root folder (
~) with the nameluigi.png. -
Open
~\.config\winfetch\config.ps1in Notepad. Change the first two variables to the following:# ===== WINFETCH CONFIGURATION ===== $image = "C:\Users\User\luigi.png" # ABSOLUTE path $noimage = $false⚠ I used absolute path in
$imagebecause winfetch in my PC is having trouble processing a relative path (~/luigi.png). The full path of my root folder isC:\Users\User. -
Save the file and run
winfetchin Powershell:
More Configuration
By default, winfetch only shows information about your C drive. To show all available drives, open ~\.config\winfetch\config.ps1 and uncomment the field:
# Configure which disks are shown
# $ShowDisks = @("C:", "D:")
# Show all available disks
$ShowDisks = @("*")
Enter fullscreen mode
Exit fullscreen mode
You can also display a bar chart for the memory (RAM) and disk usage:
# Configure how to show info for levels
# Default is for text only.
# 'bar' is for bar only.
# 'textbar' is for text + bar.
# 'bartext' is for bar + text.
# $cpustyle = 'bar'
$memorystyle = 'bartext'
$diskstyle = 'bartext'
# $batterystyle = 'bartext'
Enter fullscreen mode
Exit fullscreen mode
Here’s our final result:

That’s all the steps you needed to beautify your Terminal 🌈. Now it’s time for you to show off in front of your friends and colleagues! 😁
Thanks for reading! If you find it useful, don’t forget to like and share this post 🙌
- My GitHub
- Personal website
On Windows Terminal, you can change the color scheme to make each console profile (such as for Command Prompt, PowerShell, WSL2, etc.) more fun and personal using one of the default options or custom schemes.
Although the names may be used interchangeably, a “theme” is not the same as a “color scheme.” The Windows Terminal defines a theme as a color system mode, which can be in two states (light or dark), affecting the entire application. In contrast, a color scheme is a scheme of colors for the background, selection, cursor, foreground, and other elements, and they only apply to a specific profile.
If you use the Windows Terminal app, you can change the color scheme in several ways using the Settings interface or editing the Settings.json file directly with a code editor (such as Visual Studio Code).
This guide will teach you the steps to change the default color scheme for each Windows Terminal profile on Windows 11 or 10.
- Change Terminal default color scheme from Settings
- Change Terminal profile color scheme from Settings
- Change Terminal profile color scheme editing JSON file
- Create Terminal color scheme from Settings
- Create color scheme editing JSON file
Change Terminal default color scheme from Settings
-
Open Windows Terminal.
-
Click the menu (down-arrow) button and select the Settings option.
-
Click on Color schemes.
-
Select the color scheme for Windows Terminal.
-
Click the Set as default button.
-
Click the Save button.
Once you complete the steps, the selected color scheme will become the new default for every profile that doesn’t already have a defined scheme.
Change Terminal profile color scheme from Settings
-
Open Windows Terminal.
-
Click the menu (down-arrow) button and select the Settings option.
-
Click on the profile – for example, Command Prompt.
-
Under the “Additional settings” section, click the Appearance setting.
-
Use the Color scheme setting and select the color scheme for the Windows Terminal profile.
- Campbell.
- Campbell Powershell.
- One Half Dark.
- One Half Light.
- Solarized Dark.
- Solarized Light.
- Tango Dark.
- Tango Light.
- Vintage.
-
Click the Save button.
After you complete the steps, the color scheme will apply only to the profile.
Change Terminal profile color scheme editing JSON file
To change the color scheme by editing the JSON file, use these steps:
-
Open Windows Terminal.
-
Click the menu (down-arrow) button and select the Settings option.
-
Click the Open JSON file option.
-
Under the “profiles” section, in the “lists” bracket, type the following line of code to change the color scheme for the command-line interface:
"colorScheme": "Solarized Dark"
Quick tip: If you have more than one line of code inside the bracket, ensure all the lines end with a comma (,) except for the last line. Otherwise, the settings may not save correctly.
-
Use the Ctrl + S keyboard shortcut to save the file.
After you complete the steps, the scheme will be reflected in the console.
Create Terminal color scheme from Settings
In addition to the default colors, you can also create your custom Windows Terminal color schemes.
To create a custom color scheme for the Terminal app, use these steps:
-
Open Windows Terminal.
-
Click the menu (down-arrow) button and select the Settings option.
-
Click on Color schemes.
-
Click the Add new button.
-
Select the newly created scheme and click the Edit button next to the “Add new” button.
-
Under the “Colors” section, click each color and select the hex color you want for the foreground, background, cursor color, selection background, etc.
-
Click the Rename color scheme setting.
-
Confirm a name for the new scheme.
-
Click the Accept rename button.
-
Click the Save button.
Once you complete the steps, the scheme will appear in the list of available colors when customizing a specific profile.
You cannot delete the predefined schemes, but you can delete the custom colors you create using the Delete color scheme button.
Create color scheme editing JSON file
To create a color scheme using the JSON file, use these steps:
-
Open Windows Terminal.
-
Click the menu (down-arrow) button and select the Settings option.
-
Click the Open JSON file option.
-
Under the “schemes” section, type the following lines of codes to create a new color scheme:
{ "background": "#142838", "black": "#142631", "blue": "#8FF586", "brightBlack": "#FFF688", "brightBlue": "#3C7DD2", "brightCyan": "#6CBC67", "brightGreen": "#8FF586", "brightPurple": "#8230A7", "brightRed": "#D4312E", "brightWhite": "#8FF586", "brightYellow": "#E9F06D", "cursorColor": "#C4206F", "cyan": "#8FF586", "foreground": "#8FF586", "green": "#3BA5FF", "name": "My Custom Color", "purple": "#781AA0", "red": "#FF2320", "selectionBackground": "#094FB1", "white": "#BA46B2", "yellow": "#E9E75C" },In the code, make sure to replace My Custom Name with the name of the scheme you want to use, and edit each color with the hexadecimal code for the color you want to use for each element.
Quick tip: If you have more than one line of code inside the bracket, ensure all the lines end with a comma (,) except for the last line. Otherwise, the settings may not save correctly.
-
Use the Ctrl + S keyboard shortcut to save the file.
After you complete the steps, similar to the Settings experience, the color scheme will be available alongside the list of the already available colors.
Alternatively, you can get custom color schemes for Windows Terminal from websites like Windows Terminal Themes. You only need to browse through the available colors, click the Get theme button, and paste the code under the “schemes” section, like in step 4.
In this blog post, we will learn how to customize Windows Terminal. First, we will understand the two important settings.json and defaults.json configuration files to build a better understanding. If you are completely new to Windows Terminal, then I would highly recommend you to go through the introductory post of installing and understanding Windows Terminal. At the time of writing the current version of Windows Terminal is 1.0
“Windows Terminal is a modern terminal application for users of command-line tools and shells like Command Prompt, PowerShell, and Windows Subsystem for Linux (WSL). Its main features include multiple tabs, panes, Unicode and UTF-8 character support, a GPU accelerated text rendering engine, and the ability to create your own themes and customize text, colors, backgrounds, and shortcut key bindings“. [source: Microsoft Docs]
Configuration Files
The best feature of Windows Terminal is the ability to customize it. The user can customize, its text color, cursor shape, background color, background image, opacity, icon settings, etc. The user can have multiple customized profiles and can have global settings to apply to all the available profiles as well. All these settings are stored in different JSON configuration files. Let us look into these files and have a brief overview of them.
settings.json
This file contains details about the default profiles, settings that can be applied to all available profiles, a list of available profiles, a place to declare custom color schemes and custom key bindings.
The settings.json file can be opened by using the shortcut “Ctrl + ,” or from the drop-down menu and select Settings
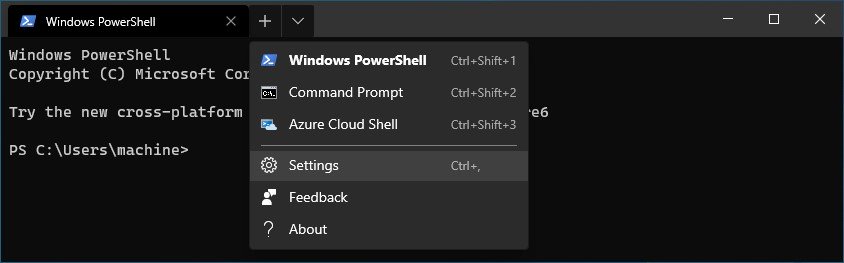
The content of the settings.json file is given below, please note that your file will have the details based on your machine and the details might look a bit different then what is given below.
// This file was initially generated by Windows Terminal 1.0.1401.0
// It should still be usable in newer versions, but newer versions might have additional
// settings, help text, or changes that you will not see unless you clear this file
// and let us generate a new one for you.
// To view the default settings, hold "alt" while clicking on the "Settings" button.
// For documentation on these settings, see: https://aka.ms/terminal-documentation
{
"$schema": "https://aka.ms/terminal-profiles-schema",
"defaultProfile": "{61c54bbd-c2c6-5271-96e7-009a87ff44ba}",
// You can add more global application settings here.
// To learn more about global settings, visit https://aka.ms/terminal-global-settings
// If enabled, selections are automatically copied to your clipboard.
"copyOnSelect": false,
// If enabled, formatted data is also copied to your clipboard
"copyFormatting": false,
// A profile specifies a command to execute paired with information about how it should look and feel.
// Each one of them will appear in the 'New Tab' dropdown,
// and can be invoked from the commandline with `wt.exe -p xxx`
// To learn more about profiles, visit https://aka.ms/terminal-profile-settings
"profiles": {
"defaults": {
// Put settings here that you want to apply to all profiles.
"theme": "dark"
},
"list": [
{
// Make changes here to the powershell.exe profile.
"guid": "{61c54bbd-c2c6-5271-96e7-009a87ff44ba}",
"name": "Windows PowerShell",
"commandline": "powershell.exe",
"hidden": false
},
{
// Make changes here to the cmd.exe profile.
"guid": "{0caa0dad-35be-5f56-a8ff-afceeeaa6102}",
"name": "Command Prompt",
"commandline": "cmd.exe",
"hidden": false
},
{
"guid": "{b453ae62-4e3d-5e58-b989-0a998ec441b9}",
"hidden": false,
"name": "Azure Cloud Shell",
"source": "Windows.Terminal.Azure"
}
]
},
// Add custom color schemes to this array.
// To learn more about color schemes, visit https://aka.ms/terminal-color-schemes
"schemes": [
],
// Add custom keybindings to this array.
// To unbind a key combination from your defaults.json, set the command to "unbound".
// To learn more about keybindings, visit https://aka.ms/terminal-keybindings
"keybindings": [
// Copy and paste are bound to Ctrl+Shift+C and Ctrl+Shift+V in your defaults.json.
// These two lines additionally bind them to Ctrl+C and Ctrl+V.
// To learn more about selection, visit https://aka.ms/terminal-selection
{
"command": {
"action": "copy",
"singleLine": false
},
"keys": "ctrl+c"
},
{
"command": "paste",
"keys": "ctrl+v"
},
// Press Ctrl+Shift+F to open the search box
{
"command": "find",
"keys": "ctrl+shift+f"
},
// Press Alt+Shift+D to open a new pane.
// - "split": "auto" makes this pane open in the direction that provides the most surface area.
// - "splitMode": "duplicate" makes the new pane use the focused pane's profile.
// To learn more about panes, visit https://aka.ms/terminal-panes
{
"command": {
"action": "splitPane",
"split": "auto",
"splitMode": "duplicate"
},
"keys": "alt+shift+d"
}
]
}
defaults.json
The defaults.json file as the name suggests contains all the default configuration of the terminal application. This file contains details like the launch settings, tab configurations, default color schemes, profile details, and all available default key bindings.
One thing to note is this file is an auto-generated file and changes made to this file will not work if you want to apply any changes this needs to be done in settings.json file. To open the defaults.json file, go to the Settings menu item and hold your Alt key and click Settings.
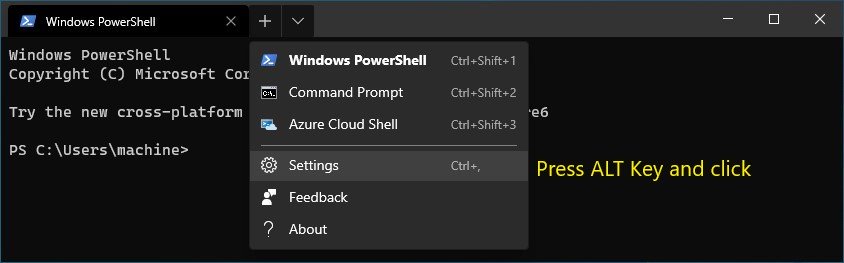
The content of the file is shown below, please note your default.json might look a bit different based on your available profiles on your machine, but most of the details will be the same.
// THIS IS AN AUTO-GENERATED FILE! Changes to this file will be ignored.
{
"defaultProfile": "{61c54bbd-c2c6-5271-96e7-009a87ff44bf}",
// Launch Settings
"initialCols": 120,
"initialRows": 30,
"launchMode": "default",
// Selection
"copyOnSelect": false,
"copyFormatting": true,
"wordDelimiters": " /\\()\"'-.,:;<>~!@#$%^&*|+=[]{}~?\u2502",
// Tab UI
"alwaysShowTabs": true,
"showTabsInTitlebar": true,
"showTerminalTitleInTitlebar": true,
"tabWidthMode": "equal",
// Miscellaneous
"confirmCloseAllTabs": true,
"theme": "system",
"rowsToScroll": "system",
"snapToGridOnResize": true,
"profiles":
[
{
"guid": "{61c54bbd-c2c6-5271-96e7-009a87ff44bf}",
"name": "Windows PowerShell",
"commandline": "powershell.exe",
"icon": "ms-appx:///ProfileIcons/{61c54bbd-c2c6-5271-96e7-009a87ff44bf}.png",
"colorScheme": "Campbell",
"antialiasingMode": "grayscale",
"closeOnExit": "graceful",
"cursorShape": "bar",
"fontFace": "Cascadia Mono",
"fontSize": 12,
"hidden": false,
"historySize": 9001,
"padding": "8, 8, 8, 8",
"snapOnInput": true,
"startingDirectory": "%USERPROFILE%",
"useAcrylic": false
},
{
"guid": "{0caa0dad-35be-5f56-a8ff-afceeeaa6101}",
"name": "Command Prompt",
"commandline": "cmd.exe",
"icon": "ms-appx:///ProfileIcons/{0caa0dad-35be-5f56-a8ff-afceeeaa6101}.png",
"colorScheme": "Campbell",
"antialiasingMode": "grayscale",
"closeOnExit": "graceful",
"cursorShape": "bar",
"fontFace": "Cascadia Mono",
"fontSize": 12,
"hidden": false,
"historySize": 9001,
"padding": "8, 8, 8, 8",
"snapOnInput": true,
"startingDirectory": "%USERPROFILE%",
"useAcrylic": false
}
],
"schemes":
[
// A profile can override the following color scheme values:
// - "foreground"
// - "background"
// - "cursorColor"
{
"name": "Campbell",
"foreground": "#CCCCCC",
"background": "#0C0C0C",
"cursorColor": "#FFFFFF",
"black": "#0C0C0C",
"red": "#C50F1F",
"green": "#13A10E",
"yellow": "#C19C00",
"blue": "#0037DA",
"purple": "#881798",
"cyan": "#3A96DD",
"white": "#CCCCCC",
"brightBlack": "#767676",
"brightRed": "#E74856",
"brightGreen": "#16C60C",
"brightYellow": "#F9F1A5",
"brightBlue": "#3B78FF",
"brightPurple": "#B4009E",
"brightCyan": "#61D6D6",
"brightWhite": "#F2F2F2"
},
{
"name": "Campbell Powershell",
"foreground": "#CCCCCC",
"background": "#012456",
"cursorColor": "#FFFFFF",
"black": "#0C0C0C",
"red": "#C50F1F",
"green": "#13A10E",
"yellow": "#C19C00",
"blue": "#0037DA",
"purple": "#881798",
"cyan": "#3A96DD",
"white": "#CCCCCC",
"brightBlack": "#767676",
"brightRed": "#E74856",
"brightGreen": "#16C60C",
"brightYellow": "#F9F1A5",
"brightBlue": "#3B78FF",
"brightPurple": "#B4009E",
"brightCyan": "#61D6D6",
"brightWhite": "#F2F2F2"
},
{
"name": "Vintage",
"foreground": "#C0C0C0",
"background": "#000000",
"cursorColor": "#FFFFFF",
"black": "#000000",
"red": "#800000",
"green": "#008000",
"yellow": "#808000",
"blue": "#000080",
"purple": "#800080",
"cyan": "#008080",
"white": "#C0C0C0",
"brightBlack": "#808080",
"brightRed": "#FF0000",
"brightGreen": "#00FF00",
"brightYellow": "#FFFF00",
"brightBlue": "#0000FF",
"brightPurple": "#FF00FF",
"brightCyan": "#00FFFF",
"brightWhite": "#FFFFFF"
},
{
"name": "One Half Dark",
"foreground": "#DCDFE4",
"background": "#282C34",
"cursorColor": "#FFFFFF",
"black": "#282C34",
"red": "#E06C75",
"green": "#98C379",
"yellow": "#E5C07B",
"blue": "#61AFEF",
"purple": "#C678DD",
"cyan": "#56B6C2",
"white": "#DCDFE4",
"brightBlack": "#5A6374",
"brightRed": "#E06C75",
"brightGreen": "#98C379",
"brightYellow": "#E5C07B",
"brightBlue": "#61AFEF",
"brightPurple": "#C678DD",
"brightCyan": "#56B6C2",
"brightWhite": "#DCDFE4"
},
{
"name": "One Half Light",
"foreground": "#383A42",
"background": "#FAFAFA",
"cursorColor": "#4F525D",
"black": "#383A42",
"red": "#E45649",
"green": "#50A14F",
"yellow": "#C18301",
"blue": "#0184BC",
"purple": "#A626A4",
"cyan": "#0997B3",
"white": "#FAFAFA",
"brightBlack": "#4F525D",
"brightRed": "#DF6C75",
"brightGreen": "#98C379",
"brightYellow": "#E4C07A",
"brightBlue": "#61AFEF",
"brightPurple": "#C577DD",
"brightCyan": "#56B5C1",
"brightWhite": "#FFFFFF"
},
{
"name": "Solarized Dark",
"foreground": "#839496",
"background": "#002B36",
"cursorColor": "#FFFFFF",
"black": "#073642",
"red": "#DC322F",
"green": "#859900",
"yellow": "#B58900",
"blue": "#268BD2",
"purple": "#D33682",
"cyan": "#2AA198",
"white": "#EEE8D5",
"brightBlack": "#002B36",
"brightRed": "#CB4B16",
"brightGreen": "#586E75",
"brightYellow": "#657B83",
"brightBlue": "#839496",
"brightPurple": "#6C71C4",
"brightCyan": "#93A1A1",
"brightWhite": "#FDF6E3"
},
{
"name": "Solarized Light",
"foreground": "#657B83",
"background": "#FDF6E3",
"cursorColor": "#002B36",
"black": "#073642",
"red": "#DC322F",
"green": "#859900",
"yellow": "#B58900",
"blue": "#268BD2",
"purple": "#D33682",
"cyan": "#2AA198",
"white": "#EEE8D5",
"brightBlack": "#002B36",
"brightRed": "#CB4B16",
"brightGreen": "#586E75",
"brightYellow": "#657B83",
"brightBlue": "#839496",
"brightPurple": "#6C71C4",
"brightCyan": "#93A1A1",
"brightWhite": "#FDF6E3"
},
{
"name": "Tango Dark",
"foreground": "#D3D7CF",
"background": "#000000",
"cursorColor": "#FFFFFF",
"black": "#000000",
"red": "#CC0000",
"green": "#4E9A06",
"yellow": "#C4A000",
"blue": "#3465A4",
"purple": "#75507B",
"cyan": "#06989A",
"white": "#D3D7CF",
"brightBlack": "#555753",
"brightRed": "#EF2929",
"brightGreen": "#8AE234",
"brightYellow": "#FCE94F",
"brightBlue": "#729FCF",
"brightPurple": "#AD7FA8",
"brightCyan": "#34E2E2",
"brightWhite": "#EEEEEC"
},
{
"name": "Tango Light",
"foreground": "#555753",
"background": "#FFFFFF",
"cursorColor": "#000000",
"black": "#000000",
"red": "#CC0000",
"green": "#4E9A06",
"yellow": "#C4A000",
"blue": "#3465A4",
"purple": "#75507B",
"cyan": "#06989A",
"white": "#D3D7CF",
"brightBlack": "#555753",
"brightRed": "#EF2929",
"brightGreen": "#8AE234",
"brightYellow": "#FCE94F",
"brightBlue": "#729FCF",
"brightPurple": "#AD7FA8",
"brightCyan": "#34E2E2",
"brightWhite": "#EEEEEC"
}
],
"keybindings":
[
// Application-level Keys
{ "command": "closeWindow", "keys": "alt+f4" },
{ "command": "toggleFullscreen", "keys": "alt+enter" },
{ "command": "toggleFullscreen", "keys": "f11" },
{ "command": "openNewTabDropdown", "keys": "ctrl+shift+space" },
{ "command": "openSettings", "keys": "ctrl+," },
{ "command": "find", "keys": "ctrl+shift+f" },
// Tab Management
// "command": "closeTab" is unbound by default.
// The closeTab command closes a tab without confirmation, even if it has multiple panes.
{ "command": "newTab", "keys": "ctrl+shift+t" },
{ "command": { "action": "newTab", "index": 0 }, "keys": "ctrl+shift+1" },
{ "command": { "action": "newTab", "index": 1 }, "keys": "ctrl+shift+2" },
{ "command": { "action": "newTab", "index": 2 }, "keys": "ctrl+shift+3" },
{ "command": { "action": "newTab", "index": 3 }, "keys": "ctrl+shift+4" },
{ "command": { "action": "newTab", "index": 4 }, "keys": "ctrl+shift+5" },
{ "command": { "action": "newTab", "index": 5 }, "keys": "ctrl+shift+6" },
{ "command": { "action": "newTab", "index": 6 }, "keys": "ctrl+shift+7" },
{ "command": { "action": "newTab", "index": 7 }, "keys": "ctrl+shift+8" },
{ "command": { "action": "newTab", "index": 8 }, "keys": "ctrl+shift+9" },
{ "command": "duplicateTab", "keys": "ctrl+shift+d" },
{ "command": "nextTab", "keys": "ctrl+tab" },
{ "command": "prevTab", "keys": "ctrl+shift+tab" },
{ "command": { "action": "switchToTab", "index": 0 }, "keys": "ctrl+alt+1" },
{ "command": { "action": "switchToTab", "index": 1 }, "keys": "ctrl+alt+2" },
{ "command": { "action": "switchToTab", "index": 2 }, "keys": "ctrl+alt+3" },
{ "command": { "action": "switchToTab", "index": 3 }, "keys": "ctrl+alt+4" },
{ "command": { "action": "switchToTab", "index": 4 }, "keys": "ctrl+alt+5" },
{ "command": { "action": "switchToTab", "index": 5 }, "keys": "ctrl+alt+6" },
{ "command": { "action": "switchToTab", "index": 6 }, "keys": "ctrl+alt+7" },
{ "command": { "action": "switchToTab", "index": 7 }, "keys": "ctrl+alt+8" },
{ "command": { "action": "switchToTab", "index": 8 }, "keys": "ctrl+alt+9" },
// Pane Management
{ "command": "closePane", "keys": "ctrl+shift+w" },
{ "command": { "action": "splitPane", "split": "horizontal" }, "keys": "alt+shift+-" },
{ "command": { "action": "splitPane", "split": "vertical" }, "keys": "alt+shift+plus" },
{ "command": { "action": "resizePane", "direction": "down" }, "keys": "alt+shift+down" },
{ "command": { "action": "resizePane", "direction": "left" }, "keys": "alt+shift+left" },
{ "command": { "action": "resizePane", "direction": "right" }, "keys": "alt+shift+right" },
{ "command": { "action": "resizePane", "direction": "up" }, "keys": "alt+shift+up" },
{ "command": { "action": "moveFocus", "direction": "down" }, "keys": "alt+down" },
{ "command": { "action": "moveFocus", "direction": "left" }, "keys": "alt+left" },
{ "command": { "action": "moveFocus", "direction": "right" }, "keys": "alt+right" },
{ "command": { "action": "moveFocus", "direction": "up" }, "keys": "alt+up" },
// Clipboard Integration
{ "command": { "action": "copy", "singleLine": false }, "keys": "ctrl+shift+c" },
{ "command": { "action": "copy", "singleLine": false }, "keys": "ctrl+insert" },
{ "command": "paste", "keys": "ctrl+shift+v" },
{ "command": "paste", "keys": "shift+insert" },
// Scrollback
{ "command": "scrollDown", "keys": "ctrl+shift+down" },
{ "command": "scrollDownPage", "keys": "ctrl+shift+pgdn" },
{ "command": "scrollUp", "keys": "ctrl+shift+up" },
{ "command": "scrollUpPage", "keys": "ctrl+shift+pgup" },
// Visual Adjustments
{ "command": { "action": "adjustFontSize", "delta": 1 }, "keys": "ctrl+=" },
{ " command": { "action": "adjustFontSize", "delta": -1 }, "keys": "ctrl+-" },
{ "command": "resetFontSize", "keys": "ctrl+0" }
]
}
Default Color Schemes
The windows terminal comes preloaded with 9 different color schemes, the details of the schemes can be found defaults.json.
- Campbell
- Campbell Powershell
- Vintage
- One Half Dark
- One Half Light
- Solarized Dark
- Solarized Light
- Tango Dark
- Tango Light
Applying Default Color Scheme to a Profile
In order to apply any color scheme to a selected profile, use the following JSON key-value pair: “colorScheme”: “[Name of the color profile]”. For example, if I want to apply the “Solarized Dark” scheme to my PowerShell profile. I will add the following key-value pair inside the PowerShell object inside the profile list. The changes are reflected as soon as you save the settings.json file.
"list": [
{
"guid": "{61c54bbd-c2c6-5271-96e7-009a87ff44bz}",
"name": "Windows PowerShell",
"commandline": "powershell.exe",
"hidden": false,
"colorScheme": "Solarized Dark"
},
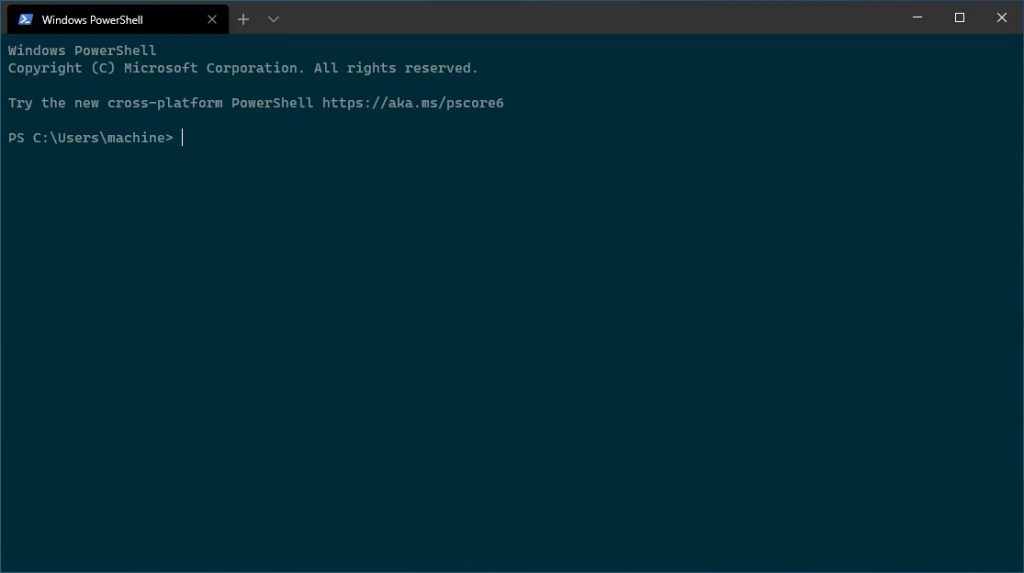
Creating a custom color scheme
If the user wants to create a custom color scheme, the best way to do it is to make a copy of any existing scheme from defaults.json and paste the same inside scheme array inside the settings.json file and rename it. After pasting, the user can change the hex code of any value to suit his needs and then use the scheme name in the profile of choice.
"schemes": [
{
"name": "My Custom",
"foreground": "#FFFFFF",
"background": "#012456",
"cursorColor": "#FFFF00",
"black": "#0C0C0C",
"red": "#C50F1F",
"green": "#13A10E",
"yellow": "#C19C00",
"blue": "#0037DA",
"purple": "#881798",
"cyan": "#3A96DD",
"white": "#CCCCCC",
"brightBlack": "#767676",
"brightRed": "#E74856",
"brightGreen": "#16C60C",
"brightYellow": "#F9F1A5",
"brightBlue": "#3B78FF",
"brightPurple": "#B4009E",
"brightCyan": "#61D6D6",
"brightWhite": "#F2F2F2"
}
],
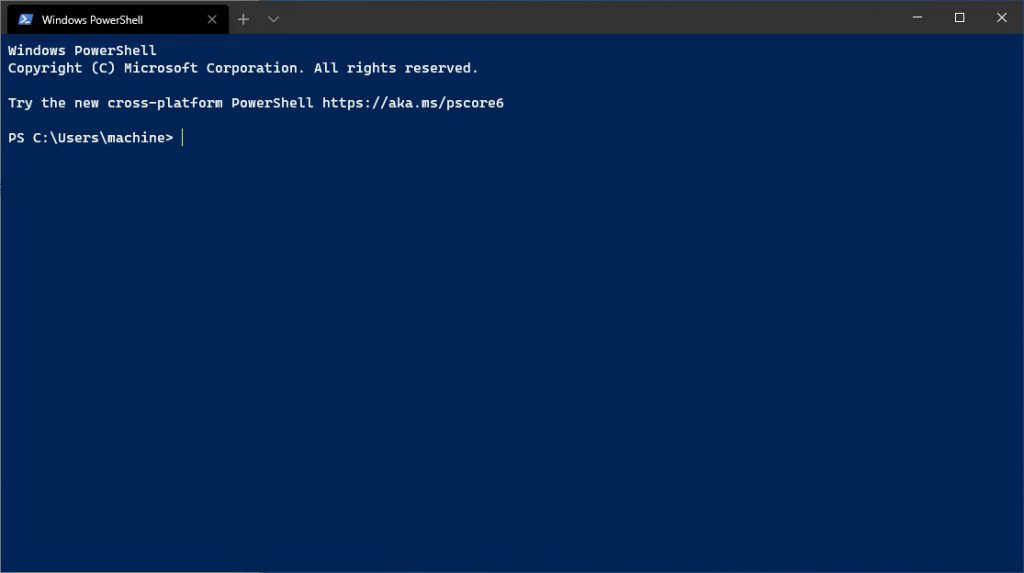
Using Open Source Free Themes
If you don’t want to create your own color schemes, then you can use the freely available Windows Terminal themes on GitHub [Link: https://atomcorp.github.io/themes/]. A huge list is available with the demo. You can copy the theme of your choice and paste the same inside your scheme array in the settings.json file and start using it with your respective profiles.
Here is the sample “Blue Matrix” themes from the link.
{
"name": "Blue Matrix",
"black": "#101116",
"red": "#ff5680",
"green": "#00ff9c",
"yellow": "#fffc58",
"blue": "#00b0ff",
"purple": "#d57bff",
"cyan": "#76c1ff",
"white": "#c7c7c7",
"brightBlack": "#686868",
"brightRed": "#ff6e67",
"brightGreen": "#5ffa68",
"brightYellow": "#fffc67",
"brightBlue": "#6871ff",
"brightPurple": "#d682ec",
"brightCyan": "#60fdff",
"brightWhite": "#ffffff",
"background": "#101116",
"foreground": "#00a2ff"
}
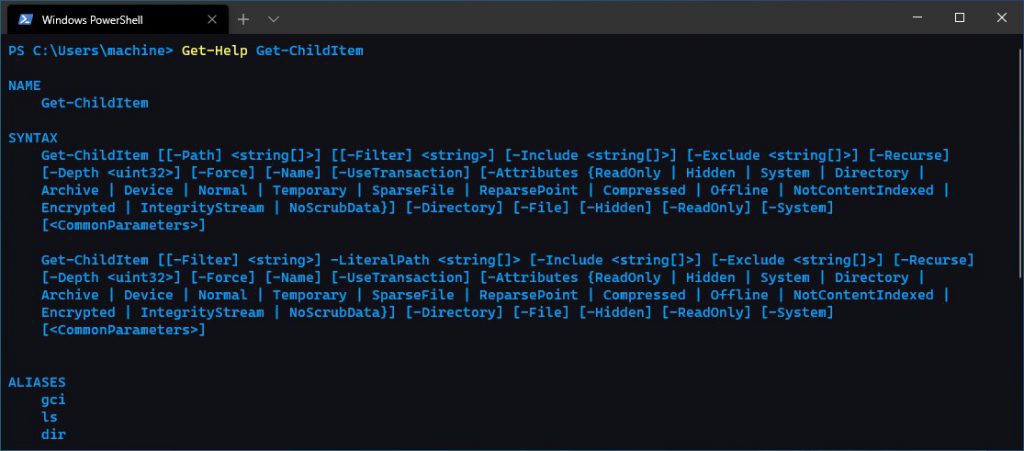
Customizing Cursor Shape and Color
Windows Terminal also provides a way to customize the cursor shape, color, and height. The settings for cursor are applicable at the profile level. One thing to note is the cursor-height is applicable only when its shape is set to vintage.
There are a total of 5 cursor shape, they are bar, underscore, filledBox , emptyBox, and vintage. Each of them is displayed below.
Cursor Type: Bar and Color Red
{
"guid": "{61c54bbd-c2c6-5271-96e7-009a87ff44ba}",
"name": "Windows PowerShell",
"commandline": "powershell.exe",
"hidden": false,
"cursorShape": "bar",
"cursorColor": "#FF0000"
},Cursor Type: FilledBox and Color Red
"cursorShape": "underscore", "cursorColor": "#FF0000"
Cursor Type: Underscore and Color Red
"cursorShape": "filledBox", "cursorColor": "#FF0000"
Cursor Type: EmptyBox and Color Red
"cursorShape": "emptyBox", "cursorColor": "#FF0000"
Cursor Type: Vintage, Color Red and Height 80
The vintage cursor type supports height parameter.
"cursorShape": "vintage", "cursorColor": "#FF0000", "cursorHeight": 70
Adding Background Image
A background image can be added at an individual profile level. A static or a GIF image can be added. To add a background image add the following JSON key-value pair at the profile level: “backgroundImage” : “image-path”.
Add a Static Background Image
{
"guid": "{61c54bbd-c2c6-5271-96e7-009a87ff44ba}",
"name": "Windows PowerShell",
"commandline": "powershell.exe",
"hidden": false,
"backgroundImage": "C:\\Windows.jpg"
},
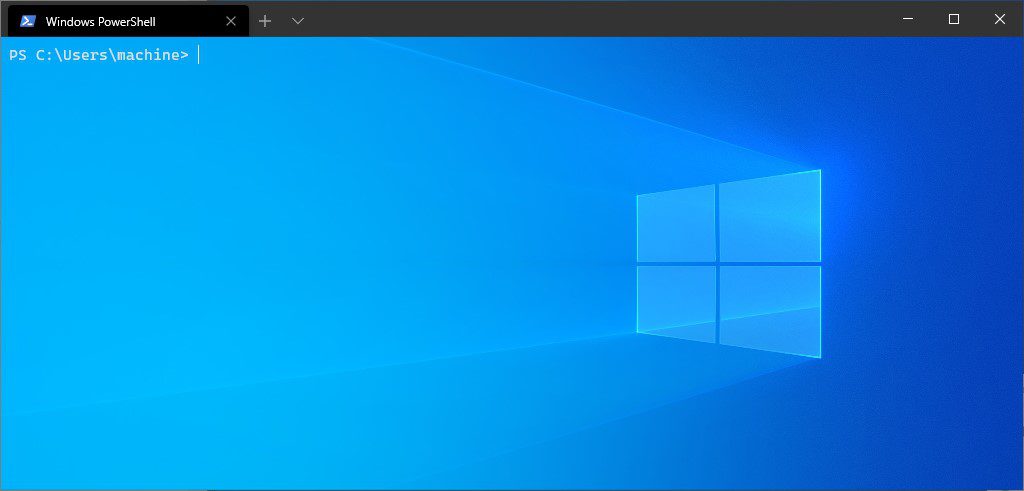
Add a GIF Background Image
To add a GIF Image, provide the path of GIF image
{
"guid": "{61c54bbd-c2c6-5271-96e7-009a87ff44ba}",
"name": "Windows PowerShell",
"commandline": "powershell.exe",
"hidden": false,
"backgroundImage": "C:\\matrix.gif"
},Supported Image properties
Background Image can be stretched, align, or have opacity values attached to them.
To stretch an image use the key-value pair “backgroundImageStretchMode”:”value”, where value can be any one of the following: none, fill, uniform, uniformToFill (default value)
To align an image use the key-value pair “backgroundImageAlignment”:”value”, where value can be any one of the following: left, top, right, bottom, topLeft, topRight, bottomLeft, bottomRight, center (default value)
Top apply opacity to an image use the key-value pair “backgroundImageOpacity”:value, where value can range from 0-1.0
I hope you found this post on how to customize Window Terminal Application helpful to you, thanks for visiting, Cheers!!!
[Further Readings: How to customize Windows Terminal Key Bindings | How to Install Windows Terminal in Windows 10 | Important Debugging Shortcuts of Visual Studio 2019 | How to publish a Blazor Server Application to IIS | Top 7 Visual Studio 2019 extensions for Web Projects | The difference in Blazor Server and WebAssembly Application | Exploring Blazor WebAssembly App Project Structure | Top 10 Productivity Tips and Tricks in Visual Studio 2019 | CRUD Operations in WPF using EntityFrameworkCore and SQLite | How to implement Dependency Injection in WPF | How to use External Tool in Visual Studio 2019 | Top Features of Visual Studio 2019 Community Edition ]


















