В первоначальных версиях Windows 10 не было функций, позволяющих изменить цвет фона или заголовка окна (но это можно было сделать с помощью редактора реестра), на текущий момент времени, в Windows 10 Creators Update такие функции присутствуют, но достаточно ограничены. Также появились сторонние программы для работы с цветами окон в новой ОС (впрочем, тоже достаточно ограниченные).
Ниже — подробно о том, как менять цвет заголовка окна и фонового цвета окон несколькими способами. См. также: Темы оформления Windows 10, Как изменить размер шрифта Windows 10, Как изменить цвета папок в Windows 10.
Изменение цвета заголовка окна Windows 10
Для того, чтобы изменить цвет активных окон (к неактивным настройка не применяется, но это мы победим далее), а также их границ, выполните следующие простые шаги:
- Зайдите в параметры Windows 10 (Пуск — значок шестеренки или клавиши Win+I)
- Выберите пункт «Персонализация» — «Цвета».
- Выберите желаемый цвет (чтобы использовать свой, нажмите в выборе цветов по значку плюс рядом с «Дополнительный цвет», а ниже включите пункт «Показать цвет в заголовке окна», также вы можете применить цвет к панели задач, меню пуск и области уведомлений.
Готово — теперь все выбранные элементы Windows 10, включая заголовки окон, будут иметь выбранный вами цвет.
Примечание: если в этом же окне настроек вверху включить пункт «Автоматический выбор главного цвета фона», то в качестве цвета оформления окон и других элементов система будет выбирать усредненный основной цвет ваших обоев.
Изменение фона окна в Windows 10
Еще один вопрос, который часто задается — как изменить фон окна (его фоновый цвет). В частности, некоторым пользователям сложно работать в Word и других офисных программах на белом фоне.
Удобных встроенных средств изменения фона в Windows 10 нет, но при необходимости можно воспользоваться следующими методами.
Изменение цвета фона окна с помощью параметров высокой контрастности
Первый вариант — использовать встроенные средства настройки тем оформления с высокой контрастностью. Чтобы получить доступ к ним, вы можете зайти в Параметры — Специальные возможности — Высокая контрастность (или нажать «Параметры высокой контрастности» на странице настройки цветов, рассмотренной выше).

В окне параметров темы с высокой контрастностью, нажав на цвете «Фон» вы можете выбрать свой фоновый цвет для окон Windows 10, который будет применен после нажатия кнопки «Применить». Примерный возможный результат — на скриншоте ниже.

К сожалению, этот способ не позволяет затронуть только фон, не изменяя внешний вид остальных элементов окон.
Использование программы Classic Color Panel
Еще один способ изменения цвета фона окна (и других цветов) — сторонняя утилита Classic Color Panel, доступная для загрузки на сайте разработчика WinTools.info

После запуска программы (при первом запуске будет предложено сохранить текущие настройки, рекомендую сделать это), измените цвет в пункте «Window» и нажмите Apply в меню программы: будет произведен выход из системы, а после следующего входа параметры будут применены.

Недостаток этого способа — изменяется цвет далеко не всех окон (изменение прочих цветов в программе тоже работает избирательно).
Важно: способы описанные далее работали в версии Windows 10 1511 (и были единственными), работоспособность в последних версиях не проверена.
Настройка собственного цвета для оформления
Несмотря на то, что список доступных в настройке цветов достаточно широк, он не охватывает все возможные варианты и вполне вероятно, что кому-то захочется выбрать свой собственный цвет окна (черный, к примеру, которого в списке нет).
Сделать это можно полутора способами (поскольку второй очень странно работает). Прежде всего — с помощью редактора реестра Windows 10.
- Запустите редактор реестра, нажав клавиши, введя regedit в поиск и кликнув по нему в результатах (или с помощью клавиш Win+R, введя regedit в окно «Выполнить»).
- В редакторе реестра перейдите к разделу
HKEY_CURRENT_USER\SOFTWARE\Microsoft\Windows\DWM
- Обратите внимание на параметр AccentColor (DWORD32), кликните по нему дважды.
- В поле «Значение» укажите код цвета в шестнадцатеричном представлении. Где взять такой код? Например, палитры многих графических редакторов показывают его, а можно воспользоваться онлайн-сервисом colorpicker.com, правда тут нужно учесть некоторые нюансы (ниже).
Странным образом, работают не все цвета: например, не работает черный, код для которого 0 (или 000000), приходится использовать что-то вроде 010000. И это не единственный вариант, который мне не удалось заставить работать.
Более того, насколько я смог понять, в качестве кодировки цветов используется BGR, а не RGB — это не имеет значения, если вы используете черный цвет или оттенки серого, однако если это что-то «цветное», то вам придется поменять местами по две крайних цифры. То есть, если программа-палитра показывает вам код цвета FAA005, то для того, чтобы получить оранжевый цвет окна, вам потребуется ввести 05A0FA (попытался также показать это на картинке).
Изменения цвета применяются сразу — достаточно снять фокус (кликнуть по рабочему столу, например) с окна и после этого снова вернуться к нему (если не сработало, выйдите из системы и снова зайдите).
Второй способ, который меняет цвета не всегда предсказуемо и порой не для того, чего нужно (например, черный цвет применяется только к границам окна), плюс ко всему вызывает тормоза компьютера — использование скрытого в Windows 10 апплета панели управления (видимо, его использование в новой ОС не рекомендовано).
Запустить его можно, нажав клавиши Win+R на клавиатуре и введя rundll32.exe shell32.dll,Control_RunDLL desk.cpl,Advanced,@Advanced после чего нажать Enter.

После этого настраиваете цвет нужным вам образом и нажимаете «Сохранить изменения». Как я уже сказал, результат может отличаться от того, что вы ожидали.
Изменение цвета неактивного окна
По умолчанию неактивные окна в Windows 10 так и остаются белыми, даже если вы изменяете цвета. Однако можно сделать и собственный цвет для них. Зайдите в редактор реестра, как это было описано выше, в тот же раздел
HKEY_CURRENT_USER\SOFTWARE\Microsoft\Windows\DWM
Кликните в правой части правой кнопкой мыши и выберите «Создать» — «Параметр DWORD 32 бита», после чего задайте для него имя AccentColorInactive и дважды кликните по нему. В поле значение укажите цвет для неактивного окна тем же образом, как это было описано в первом способе выбора произвольных цветов для окон Windows 10.

По-моему, описал все, что только можно на эту тему. Надеюсь, для кого-то из моих читателей информация окажется полезной.
Applies ToWindows 11 Windows 10
Поддержка Windows 10 прекратится в октябре 2025 г.
После 14 октября 2025 г. корпорация Майкрософт больше не будет предоставлять бесплатные обновления программного обеспечения из Центра обновления Windows, техническую помощь и исправления безопасности для Windows 10. Ваш компьютер по-прежнему будет работать, но мы рекомендуем перейти на Windows 11.
Подробнее
Изменение цветового режима и цвета акцента на устройстве может значительно улучшить взаимодействие с пользователем, предоставив более персонализированный и визуально привлекательный интерфейс. Независимо от того, предпочитаете ли вы светлую или темную тему или хотите добавить всплеск цвета в пользовательский интерфейс, настройка этих параметров проста и может быть выполнена всего за несколько шагов.
Цветовой режим
Windows поддерживает два основных цветовых режима: светлый и темный. Светлый режим предлагает яркий и чистый вид, идеально подходит для хорошо освещенных сред, в то время как темный режим обеспечивает более темный интерфейс, который легче на глазах в условиях низкой освещенности. Переключение между этими режимами может помочь уменьшить нагрузку на глаза и улучшить удобочитаемость в зависимости от вашего окружения.
Пример режима освещения:

Пример темного режима:

Примечание: Некоторые приложения позволяют задавать темный или светлый режим отдельно от цветового режима Windows. Кроме того, не все приложения поддерживают темный режим.
Чтобы изменить цветовой режим, выполните приведенные далее действия.
-
В приложении «Настройки» на устройстве с Windows, выберите Персонализация > Цвета или используйте следующее сочетание клавиш:
Знамя
-
В разделе Выберите режим можно выбрать светлый, темный или настраиваемый режим:
-
Темный режим имеет цвета, которые хорошо работают в условиях низкой освещенности. Этот параметр предназначен для меню «Пуск», панели задач и центра уведомлений.
-
Световой режимпредназначен для хорошой работы в светлое время суток
Примечание: Светлый режим не персонализирует цвет меню «Пуск», панели задач и центра уведомлений (этот параметр доступен только длятемных и пользовательских режимов).
-
Настраиваемый режим предоставляет варианты между светлым и темным
Цвет акцента
Цвет акцента используется для выделения важных элементов в пользовательском интерфейсе, таких как кнопки, ссылки и другие интерактивные компоненты. Цвет можно настроить в соответствии с вашими личными предпочтениями или дополнить общую тему устройства. Выбрав цвет акцента, вы можете добавить в интерфейс индивидуальность, сделав его более привлекательным и визуально согласованным.

Чтобы изменить цвет акцента, выполните приведенные далее действия.
-
В приложении «Настройки» на устройстве с Windows, выберите Персонализация > Цвета или используйте следующее сочетание клавиш:
Знамя
-
Вы можете разрешить Windows автоматически выбирать цвет акцента из вашего фона или выбрать свой собственный цвет
-
Чтобы Windows автоматически выбрала цвет акцента, выберите Автоматически.
-
Чтобы вручную выбрать цвет акцента, выберите Вручную. Затем выберите цвет в разделе Последние цвета или Цвета Windows или выберите Просмотреть цвета для более подробного параметра.
Отображение цвета акцента на начальном экране и панели задач
Этот параметр позволяет персонализировать интерфейс Windows, применяя выбранный цвет акцента к меню «Пуск», панели задач и центру уведомлений. Если этот параметр включен, выбранный вами цвет акцента будет отображаться на видном месте на этих элементах, что придает рабочему столу согласованный и настраиваемый вид. Этот параметр доступен, только если в качестве цветового режима Windows выбран темный или пользовательский режим.

Отображение цвета диакритических элементов в заголовках и границах окна
Этот параметр позволяет применить выбранный цвет акцента к заголовкам и границам окон. Если этот параметр включен, цвет акцента будет отображаться на горизонтальной полосе в верхней части каждого окна и границах вокруг окон, обеспечивая согласованный и персонализированный внешний вид на рабочем столе.
Эффекты прозрачности
Эффекты прозрачности можно включить или отключить в соответствии с вашими предпочтениями. Эти эффекты делают некоторые фоны окон и поверхности слегка прозрачными с акриловым размытием. Это может повысить визуальную привлекательность рабочего стола, добавив в интерфейс чувство глубины и наслоения.
Цветовые фильтры и контрастные темы
Windows предоставляет надежные возможности для настройки контрастных тем и цветовых фильтров, что упрощает взаимодействие с устройствами пользователей с нарушениями зрения или определенными специальными возможностями.
-
Контрастные темы повышают видимость текста и элементов пользовательского интерфейса с помощью различных сочетаний цветов, которые можно настроить в соответствии с индивидуальными предпочтениями
-
Цветовые фильтры изменяют цветовую палитру на экране, чтобы помочь пользователям различать вещи, которые отличаются только цветом
Дополнительные сведения см. в статьях Изменение контрастности цветов в Windows и Использование цветовых фильтров в Windows.
Нужна дополнительная помощь?
Нужны дополнительные параметры?
Изучите преимущества подписки, просмотрите учебные курсы, узнайте, как защитить свое устройство и т. д.
В новом выпуске своей операционной системы компания Microsoft продолжила курс на дальнейшее упрощение интерфейса. Дизайн Windows 10 стал ещё более плоским и бесцветным. Но такие усовершенствования понравились далеко не всем пользователям. В этой статье мы расскажем, как избавиться от унылых белых заголовков окон и вернуть им былые яркие краски.
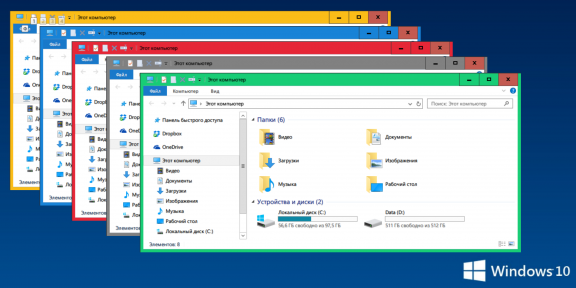
В прошлых версиях Windows мы имели возможность устанавливать цвет шапки и границы окон по своему усмотрению. Теперь нас такой возможности лишили, и независимо от установленной темы заголовки окон всегда остаются белого цвета. Существует простой способ исправить этот недостаток, который не потребует от вас даже установки какого-либо стороннего программного обеспечения. Однако он связан с редактированием системных файлов, поэтому выполняйте все операции обдуманно и внимательно.
Внимание!
Изменение встроенных тем оформления Windows 10 является потенциально опасной операцией. Редакция и автор не несут ответственности за возможные последствия. В любом случае не забудьте предварительно создать точку восстановления и резервные копии важных данных.
1. Запустите файловый менеджер и перейдите в каталог по адресу C:\Windows\Resources\Themes.
2. В этой папке среди прочих элементов вы увидите каталог aero и файл aero.theme. Скопируйте их на рабочий стол.
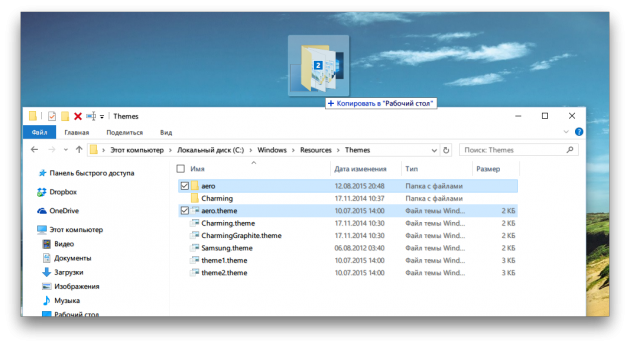
3. Перед началом операции появится диалоговое окно с сообщением о необходимости предоставления дополнительных прав. Нажмите на кнопку «Продолжить».
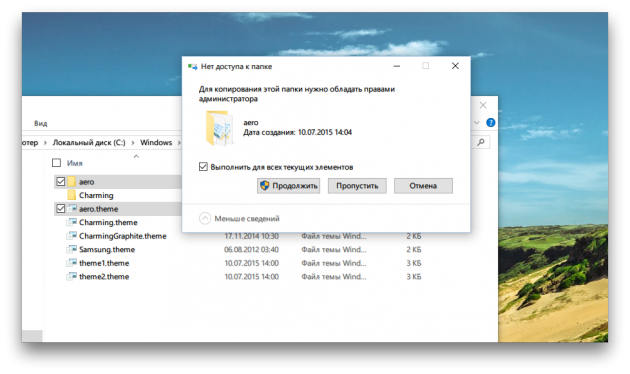
4. В процессе копирования вы увидите ещё одно сообщение об отсутствии доступа к файлу. Поставьте флажок возле «Выполнить для всех текущих элементов» и нажмите кнопку «Пропустить».
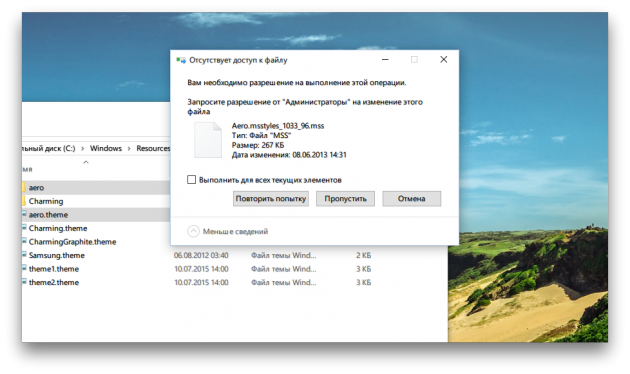
5. Переименуйте скопированный на рабочий стол файл aero.theme в windows.theme.
6. Откройте теперь этот файл в «Блокноте». Найдите в секции Visual Styles строку
Path=%ResourceDir%\Themes\Aero\Aero.msstyles
и измените её на
Path=%ResourceDir%\Themes\Windows\windows.msstyles.
Сохраните сделанные изменения.
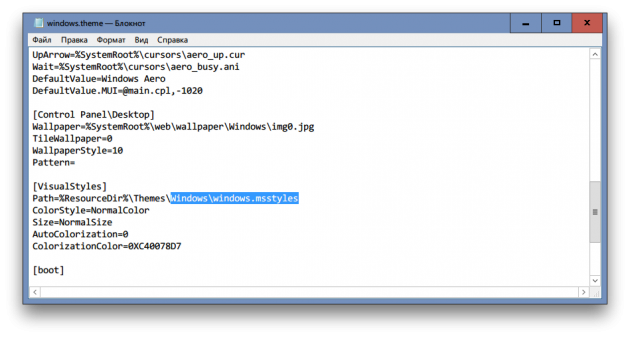
7. Переименуйте скопированную ранее на рабочий стол папку aero в Windows.
8. Откройте эту папку в файловом менеджере. Переименуйте находящийся в этой папке файл aero.mstyles в windows.msstyles.
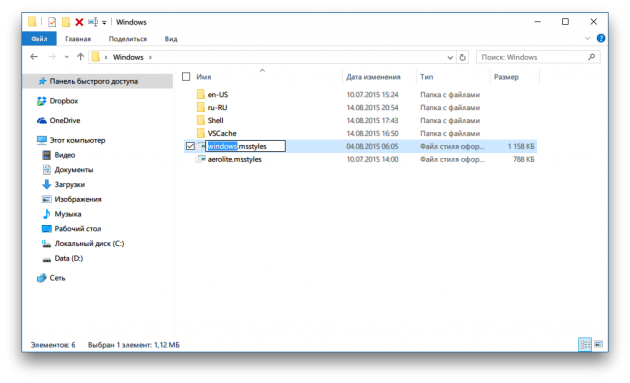
9. Теперь откройте папку en-US для англоязычных пользователей или ru-RU в том случае, если вы используете Windows на русском языке.
10. Переименуйте в этой папке файл aero.msstyles.mui в windows.msstyles.mui.
11. Скопируйте папку Windows и файл windows.theme в их первоначальное расположение, то есть в C:\Windows\Resources\Themes. Нажмите на кнопку подтверждения операции во всплывающем окне.
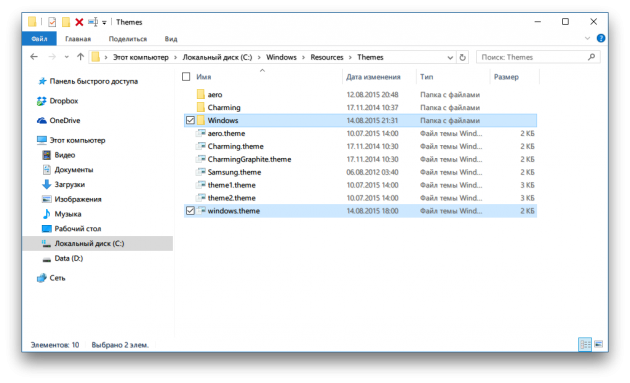
12. Теперь вам осталось только сделать двойной клик по файлу windows.theme для применения сделанных изменений. Заголовки и границы окон станут цветными.
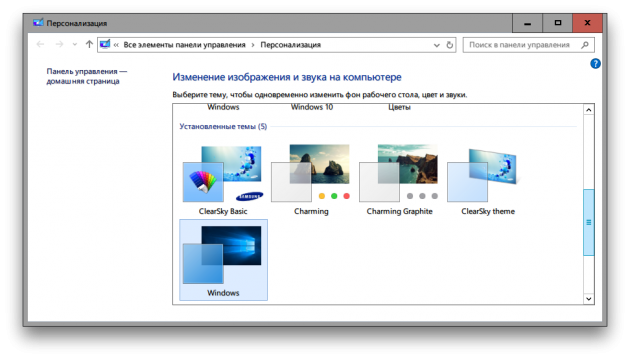
Для изменения цвета окон можно открыть соответствующую настройку («Пуск» → «Параметры» → «Персонализация» → «Цвета» → «Выбор главного цвета»). Или включить автоматический выбор, при этом цвет окон будет примерно соответствовать цвету обоев рабочего стола.
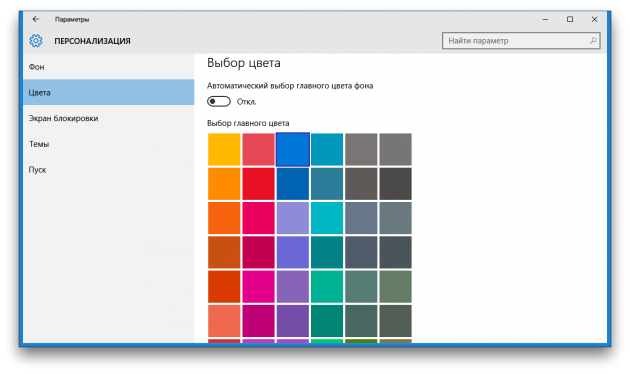
Если вы захотите вернуться к настройкам по умолчанию, то запустите «Проводник» и откройте папку с темами по адресу C:\Windows\Resources\Themes. Затем сделайте двойной клик на файле aero.theme, и цвет заголовков окон Windows 10 опять станет белым.
А вам нравится новое оформление Windows 10 или предыдущие версии выглядят всё же лучше?
Table of contents
- “May I change the colors in a Windows 10 theme?”
- Changing Windows 10 Colors and Appearances
- How to Change a Specific Color on Windows 10
- How to Select a Color from Your Background
- How to Pick Your Color on a High-Contrast Windows 10 Theme
- Additional Tip: Update your Graphics Driver
By default, the window colors and accents on Windows 10 are set to gray. This color looks nice, and it goes well with any wallpaper. However, after a while, you might be interested in trying a different hue. In this case, you might ask,
“May I change the colors in a Windows 10 theme?”
Well, the answer to that question is ‘yes.’ You will be delighted to know that Microsoft has included a number of customization options in the Settings app. In this post, we are going to teach you how to change the appearances in Windows 10. We will share some tips on how you can create a look that is truly your own.
Before you select your Windows 10 colors and appearances, you need to ensure that the shade is visible on various surfaces in your computer. To do this, you need to follow the instructions below:
- On your keyboard, press
Windows Key+I. Doing so will open the Settings app. - Select the Personalization tile.
- Go to the left-pane menu, then click Colors.
- Under the ‘Show accent color on the following surfaces’ section, select the following options:
Start, taskbar, and action center
Title bars
Once you’ve activated this feature, you will be able to change the taskbar, Start menu, window title bar, and the action center background colors.
Changing Windows 10 Colors and Appearances
To access the options for modifying colors and appearances on Windows 10, you need to follow the instructions below:
- Press
Windows Keyon your keyboard. Doing so will launch the Start menu on Windows 10. - Click the Settings icon on the left. It should look like a gear icon.
- Once the Settings app is open, choose Personalization from the options.
How to Change a Specific Color on Windows 10
- Once you are on the Personalization page, go to the left-pane menu and click Colors.
- Under the ‘Choose your color’ section, deselect ‘Automatically pick and accent color from my background.’
- Now, go to Window Colors and select the shade you want.
- Once you’ve selected the color, you can close the Settings app.
- Restart your system to ensure that the changes will take effect.
How to Select a Color from Your Background
- You need to open the Settings app and go to the Personalization menu.
- Select Colors from the left-pane menu.
- Enable the ‘Automatically pick a color from my background’ feature under the ‘Choose your color’ section.
- Close the Settings app, then restart your computer.
Fix this issue quickly
You can try using a safe and totally free tool developed by the Auslogics team of experts.
A few simple steps to troubleshoot the issue:
Download the tiny Auslogics TroubleShooter tool.
Run the application (no installation is needed).
The app will check for the issue mentioned in the article. When the scan is done, check that this is the issue you were looking to solve and click ‘Apply now’ to apply the recommended fix.
You can use the app to troubleshoot other malfunctions for free by simply typing in a brief description of the issue your PC is experiencing. Or you can scan your PC for performance issues using the My Scanner tab.
How to Pick Your Color on a High-Contrast Windows 10 Theme
- Select Colors from the left-pane menu on the Personalization window.
- Now, move to the right pane and click the ‘High contrast settings’ link.
- On the next page, select the color you want, then click Apply.
- Restart your computer to ensure that the changes will take effect.
Additional Tip: Update your Graphics Driver
If you want to maximize the visual capabilities of your computer, you should ensure that your graphics driver is updated to the latest version recommended by the manufacturer. You can update your graphics driver via the Device Manager. However, you must know that while the tool downloads and installs the driver for you, it can miss the latest version.
Many users would suggest manually downloading and installing the graphics driver. That said, the process can be time-consuming and complicated. If you choose this option, you will need to go to the manufacturer’s website and scour through a large number of drivers just to find the one that is compatible with your operating system and processor type. If you install the wrong version, you might even end up dealing with system instability problems on your computer.
If you want an easier and more reliable way to update your graphics driver, your best bet is to use Auslogics Driver Updater. After installing this software program, it will recognize your operating system version and processor type automatically. You simply need to click a button, and this tool will search for the latest drivers for your PC. The best part is, it updates all your drivers—not just your graphics driver. So, once the process is complete, the performance of your computer will improve.
Do you know other tips on customizing the look of Windows 10?
Join the discussion below and share your ideas!
В Windows 10 Microsoft позволяет всем желающим персонализировать интерфейс системы путем изменения акцентного цвета плиток и других элементов операционной системы. К сожалению, пользователю предоставляется весьма ограниченный выбор предустановленных цветов и очевидной возможности установить кастомный цвет оформления нет. Но благодаря старой панели управления, которая все еще присутствует в ОС, вы можете установить любой желаемый цвет.
- Нажмите Windows + R. Откроется окно «Выполнить».
- Введите команду «Control Color» и нажмите Enter.
- Выберите любой желаемый цвет из предустановленных.
- Нажмите стрелочку вниз возле надписи «Показать настройку цветов».
- Отрегулируйте слайдеры для отображения желаемого вами цвета.
- Нажмите «Сохранить изменения».
Немного жаль, что столь простые изменения сейчас надо осуществлять такими кустарными способами и танцами с бубном. Но не стоит забывать, что Microsoft будет постепенно улучшать операционную систему и в будущем Windows 10 будет обрастать новыми функциями и возможностями.


