Updated on Apr 28, 2025
In the vast realm of technology, encountering challenges is inevitable, and one prevalent issue that many Windows 10 users face is the frustrating phenomenon of the «Windows 10 Boot Loop.» Picture this: you power up your computer, eagerly anticipating a productive day, only to find it stuck in a perpetual loop, unable to progress beyond the boot screen.
Windows 10 may stuck in boot loop after reset or update. But fret not because, in this article, EaseUS Software delves deep into the intricacies of this problem, offering you not just a solution but a reliable one that guarantees a swift escape from this annoying loop.

How to Fix Windows 10 Boot Loop
Windows 10 getting stuck in a boot loop can prevent you from starting your computer. This section will lead you to solve the problem quickly. Besides, we also provide additional ways to help you solve the Windows 10 Infinite Boot Loop Problem due to different reasons.
Quick Guide to Fix Windows 10 Boot Loop
1. Remove the Peripheral and Perform a Hard Reset
This procedure is foundational, addressing potential external interferences and clearing system glitches. By disconnecting peripherals and executing a hard reset, you can effectively troubleshoot the Windows 10 boot loop after the update issue.
Step 1. Unplug any external hard drives, printers, USB devices, or peripherals. Then, shut down your computer.
Step 2. Remove the battery and unplug the power cables using a laptop.
Step 3. Press and hold the power button on your computer for about 15-20 seconds.
Step 4. After the hard reset, reconnect the power source and plug in only essential peripherals.
Now, turn on your computer and check if the Windows 10 boot loop after the reset issue has been resolved.
2. Use the Windows 10 Boot Loop Automatic Repair Tool
Regarding resolving intricate boot issues, the Windows Boot Repair Tool in EaseUS WinRescuer stands out as a reliable ally. This tool is engineered to tackle many hard disk and system boot errors, including system failures, blue screens, and the irritating Windows 10 infinite reboot loop. Its automatic repair feature effectively addresses issues arising after the system resets, making it an indispensable tool in your troubleshooting arsenal.
Step 1. Connect the USB drive/external drive to a working computer, open EaseUS WinRescuer, and click «Create Bootable Media.»
Step 2. Select EaseUS Boot Toolkits and other components you need. Then, click «Next.»

Step 3. Select your movable device and click «Go» to create an image on your USB drive/external drive. You can also burn the Windows ISO file to the storage media.

Step 4. Confirm the warning message and then wait for the creation process to complete.
Step 5. Connect the created bootable drive to the faulty computer and reboot it by pressing and holding «F2″/»Del» to enter the BIOS. Then, set the WinPE bootable drive as the boot disk and press «F10» to exit.

Step 6. Then, the computer will enter WinPE desktop. Open BootRepair, select the system you want to repair, and click «Repair.»

Step 7. Wait a moment, and you will receive an alert that the system has been successfully repaired. Click «OK» to complete the boot repair process.

As one of the best Windows 10 boot repair tool, EaseUS WinRescuer also provides the following functions to manage your PC better:
- Fix all kinds of color screen problems, including blue screen, black screen, yellow screen and other problems. such as Acer laptop screen black.
- Fix computer stuck screen or stuck in startup loop problems, such as ASUS stuck on logo.
- Provide functions to optimize the hard disk, such as hard disk upgrade, 4K alignment, etc.
- Repair other hard disk problems, such as bad sectors or file system errors.
Download this tool and you can enjoy the benefit it brings to you.
Some users may confuse this issue with the login screen loop problem. If you are stuck in the login screen loop, this article will be helpful to you.
🚩Read also: Stuck in Windows 10 Login Screen Loop [Fixes and Causes]
More Detailed Guides to Fix Windows Boot Loop
Now that we’ve covered the initial steps let’s explore comprehensive methods to tackle the Windows 10 continuous reboot issue head-on. This section will guide you through detailed solutions, ensuring a smooth troubleshooting experience.
- Method 1: Disable Automatic Restart
- Method 2: Boot in Safe Mode
- Method 3. Check for File System Errors
- Method 4. Update Drivers
- Method 5. Delete the Wrong Registry
- Method 6. Repair Boot Loop via Command Prompt
- Method 7. Fresh Installation of Windows
If you find these methods helpful for you to solve the Windows 10 infinite reboot loop, you can share this post to others who need it!
Method 1: Disable Automatic Restart
When your system encounters a critical error, it restarts automatically, causing the boot loop. Disabling automatic restart can provide insights into the underlying issue.
Step 1. When your computer restarts, hit the F8 key repeatedly before the Windows logo appears.
Step 2. Select Advanced Boot Options from the menu.
Step 3. Navigate to the Disable Automatic Restart on System Failure option with the arrow keys.
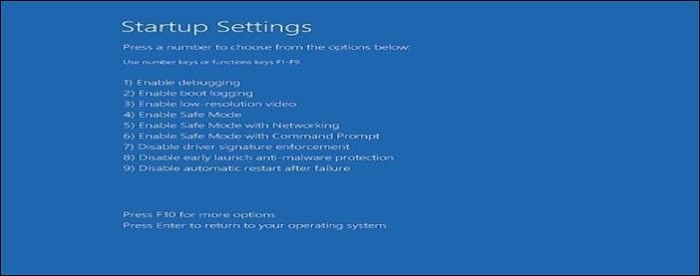
Step 4. Press Enter to apply the change.
Method 2: Boot in Safe Mode
With the fewest drivers installed, your computer can boot in safe mode, which can help you figure out whether third-party applications or drivers are causing the boot loop.
Step 1. Press the F8 key continuously until the Windows logo appears after you restart your computer.
Step 2. From the Advanced Boot Options menu, choose Safe Mode.

Step 3. Press Enter to start Windows in Safe Mode.
Method 3. Check for File System Errors
In our quest to resolve the Windows 10 boot loop, EaseUS Partition Master unveils a powerful feature: the Check File System. This feature operates effectively through a bootable USB drive, providing an independent environment to diagnose and repair file system errors.
Creating a bootable USB with EaseUS Partition Master empowers you to check for errors in your system’s file structure. By booting from this customized USB drive, you gain access to a specialized environment where you can execute the Check File System feature. This enables you to meticulously inspect your system, ensuring the integrity of your files and resolving any underlying errors that might be causing the Windows 10 boot loop.
Guide 1. Create EaseUS Bootable USB
Guide 2. Check File System Error
Step 1. Right-click the target partition that may have a problem.
Step 2. Choose «Check» > «Check File System».
Step 3. In the Check File System window, check the «Try to fix errors if found» option by clicking the «Start» button.
Step 4. Please wait patiently. After the process, you can click the «Finish» button to exit the window.
With EaseUS Partition Master’s intuitive interface and robust functionality, diagnosing and rectifying file system errors becomes a seamless process, guiding you toward a stable and error-free Windows operating system.
If you meet other errors, such as the hard drive not showing up, EaseUS Partition Master provides format/create partitions features to solve your error.
Detailed Reading: USB Flash Drive Not Showing Up in Windows 11
Method 4. Update Drivers
Outdated or incompatible drivers can wreak havoc on your system’s stability. Keeping your drivers up-to-date ensures smooth operation and can resolve the Windows 10 boot loop. But your should do the operation in Safe Mode.
Step 1. Right-click on «This PC/My Computer,» select «Manage,» and then click on «Device Manager» in the left pane.
Step 2. Find the device, right-click, and select Update Driver. Choose Search automatically for updated driver software.

Method 5. Delete the Wrong Registry
Incorrect registry entries can lead to boot issues. Deleting problematic entries can rectify the problem.
Step 1. Type «regedit» in the Windows search bar and press «Enter.»

Step 2. Identify the problematic registry key, right-click, and select «Delete.»
Method 6. Repair Boot Loop via Command Prompt
The Command Prompt offers powerful tools for troubleshooting. Repairing the boot loop through Command Prompt can restore normal system booting.
Step 1. Boot from a Windows installation media and select Repair your computer>Troubleshoot>Advanced options>Command Prompt.
Step 2. Type sfc/scannow and press «Enter» to check for system file corruption.

You May Also Like:
Method 7. Fresh Installation of Windows
A fresh Windows installation can provide a clean slate when all else fails, eliminating persistent boot issues.
Step 1. Use the Media Creation Tool for a bootable USB drive or DVD.
Step 2. After inserting the installation disc, restart your machine. Boot from the media and follow the on-screen prompts for installation.
Following these steps, you can navigate through advanced solutions, resolving the Windows 10 boot loop issue effectively and restoring your system to optimal performance. For more detailed information about install Windows, click the link below:
Why Windows 10 Gets Stuck in Boot Loop
Understanding the reasons behind the perplexing Windows 10 boot loop is crucial for effective troubleshooting. Let’s unravel the common culprits that cause this frustrating issue, shedding light on each potential trigger.
- Windows Updates: Sometimes, updates can inadvertently disrupt the boot process, leading to loops that seem endless.
- Incompatible Device Drivers: Outdated or incompatible drivers can clash with your system, causing it to get stuck in a loop during bootup.
- Faulty Applications: Certain applications, especially those that start during boot, might malfunction and create a loop when launching.
- Malware Attack: Malicious software can infiltrate your system, causing disruptions that result in the boot loop phenomenon.
- Hard Disk Errors: Physical or logical errors on your hard disk can prevent Windows from loading correctly, initiating a cycle of restarts.
- Windows System Registry Problems: Corrupted or incorrect registry entries can interfere with the boot process, triggering a loop.
By identifying these potential triggers, you gain valuable insights into the origins of the Windows 10 boot loop issue and fix the error successfully. You can click the social buttons and share this guide with others who also meet the Windows reboot loop after update or other situations!
Conclusion
The Windows 10 boot loop is a formidable challenge, disrupting our daily digital endeavors. However, armed with the knowledge acquired in this comprehensive guide, you can now navigate this frustrating challenge.
There are various solutions, from basic troubleshooting like removing peripherals and performing a hard reset to advanced methods such as disabling automatic restart and repairing the boot loop via Command Prompt. We’ve identified the underlying issues: Windows updates, incompatible drivers, faulty applications, malware attacks, hard disk errors, and Windows system registry problems.
To resolve your Windows 10 boot loop, consider EaseUS WinRescuer, a powerful tool with advanced features to make your troubleshooting experience seamless. Embrace these solutions, and let your system breathe freely again. Your journey to an uninterrupted computing experience starts here.
FAQs About Windows 10 Boot Loop
You might still have lingering questions about the Windows 10 boot loop. Below, we’ve answered some common queries to provide further clarity.
1. How do I fix the BIOS loop?
Here are the steps you can follow to fix the BIOS loop:
- Completely shut down your computer.
- Power it back on and start pressing the BIOS access key immediately. Keep pressing it until the BIOS setup utility screen appears.
- Once in the BIOS settings, navigate to the «Boot» or «Boot Order» section.
- Save your changes and exit the BIOS.
Let your computer restart normally. Check if it boots into the operating system without getting stuck in the BIOS loop.
2. Why is my computer stuck on restarting Windows 11?
Your computer might get stuck on restarting Windows 11 due to several reasons. Here are some common causes:
- Windows Update
- Incompatible device drivers
- Faulty applications
- Malware attack
- Hard disk errors
- Windows system registry problems
3. How do you fix a PC stuck in a boot loop with no display?
Fixing a PC stuck in a boot loop with no display involves a systematic approach. Here is how you can resolve the issue:
- Ensure all hardware components are connected.
- Disconnect unnecessary peripherals.
- If you have a laptop, connect it to an external monitor to check if the issue is with the laptop screen.
- Try reseating or replacing the graphics card, as it might be causing the no-display problem.
- Inspect the motherboard and CPU for potential issues.
Время на прочтение3 мин
Количество просмотров71K
Случайно обнаружил несколько забавных нюансов работы Win10, которые сильно могут потрепать нервы пользователям. Но кто предупрежден — тот вооружен.
1. Safe-mode & Win10
2. Циклическая перезагрузка при установке обновлений.
1. Safe-mode
Как оказалось, в win10 убрали по-умолчанию возможность при старте винды зайти в безопасный режим ( safe-mode ). Теперь, чтобы получить эту возможность, надо на РАБОТАЮЩЕЙ винде, т.е заранее, выполнить от имени администратора команду
bcdedit /set {default} bootmenupolicy legacyИ только после таких манипуляций старый добрый F8 даст возможность попасть в меню выбора старта системы.
Лучше всего это сделать таким пакетным файлом запущенным от имени администратора (команда displaybootmenu из практики не очень нужна но ее рекомендуют тоже задать):
@echo off
bcdedit /set {bootmgr} displaybootmenu yes
bcdedit /set {default} bootmenupolicy legacy
timeout 20
exitДля возвращения обычного режима по-умолчанию замените legacy на standard.
Кроме всего, некоторые глобальные обновления сбрасывают эту настройку в standard, по-этому советую явно устанавливать параметр до перезагрузки после любых изменений в системе, ну или через планировщик на событие logoff (хотя это наверное перебор).
Если все-таки случилась беда и вам надо попасть в safe-mode, win10 уже не загружается и вызов F8 не был включен то есть два варианта.
а) в некоторых случаях помогает 3-4 раза принудительно ресетом оборвать загрузку и тогда win10 таки предложит зайти в safe-mode. Мне такой способ не помог, но у коллеги за соседним рабочим местом получилось.
б) грузимся с загрузочного образа ( диск, флешка, «реаниматоры» ). Во время загрузки жмем shift-F10 для входа в коммандную строку. Смотрим на какую букву смонтирован ваш загрузочный диск в конкретном случае. Если такой нет ( чаще всего ), то монтируем вручную
diskpart
select disk 0
select partition 1
assign letter=s
exit(выбираем физический диск 0, т.е первый в BIOS, раздел 1 тот который скрытый как резерв системы. Если у вас чуть другая конфигурация жесткого диска — поправьте команды).
Просмотреть список разделов:
diskpart
list volume
exitзатем
bcdedit /store s:\boot\bcd /set {bootmgr} displaybootmenu yes
bcdedit /store s:\boot\bcd /set {default} bootmenupolicy legacy
exitпосле чего меню должно появиться.
2. Циклическая перезагрузка при установке обновлений.
Тут проявился знатный троллинг MS. В Win10 кроме стандартных региональных настроек типа Россия, Украина, Казахстан появилось несколько дополнительных «Русский (Украина)», «Русский (Казахстан)» и т.д. При выборе которых регион выставляется Украина, Казахстан т.д но системные уведомления Windows идут на русском а не национальном языке.
Так вот, при выборе одной из таких нестандартных региональных настроек, с большой вероятностью обновление Win10 не доходит до финиша и уходит в бесконечную автоматическую перезагрузку. На стандартных регионах типа Россия, Украина, Казахстан — ни разу такого эффекта не видел. Собственно и решение проблемы — выставить настройку на стандартный регион. Если удастся войти в safe-mode — выставить там. Мне не удалось, потому решение с загрузочным образом. Аналогично выше описанному попадаем в командную строку.
diskpart
select disk 0
select partition 2
assign letter=w
exit
(выбираем физический диск 0, т.е первый в BIOS, раздел 2 тот на котором собственно установлен Win10 (!), не скрытый.)
Dism /image:W: /Set-AllIntl:ru-RU
exitПосле перезагрузки обновление корректно до-устанавливается и все работает, только заново выставьте региональные настройки. Если еще считаете нужным )
PS. Win10, как собственно и WinSRV 2012 и выше, все больше и больше становятся похожи на Unix. Все больше и больше важных, но скрытых, настроек можно изменить исключительно (или, как минимум, намного проще и удобнее) из командной строки. Или качать дополнительные утилиты. Следующим этапом — заменить реестр на текстовые файлы ).
- Почему Windows 10 циклично перезагружается?
- Загрузка в безопасном режиме путем ручной перезагрузки ПК при запуске Windows
- Загрузка в безопасном режиме с использованием загрузочной флешки с Windows 10
- Удаление драйверов, программ и системных обновлений из безопасного режима Windows 10
Одна из самых неприятных неисправностей компьютера — циклическая перезагрузка операционной системы. Вместо экрана входа в систему пользователь наблюдает надпись «Перезагрузка». И это повторяется вновь и вновь. Рассмотрим основные причины циклической перезагрузки Windows 10 и вероятные способы их устранения.
Почему Windows 10 циклично перезагружается?
Причины «ухода»Windows 10 в циклическую перезагрузку весьма банальны. Вот основные:
Установка несовместимого с Windows 10 или неисправного драйвера
Это причина встречается чаще всего. Вовсе не обязательно, что циклическая перезагрузка возникнет сразу после установки драйвера. В какой-то момент тот просто может дать сбой, что обычно сопровождается потерей связи с устройством, за работу которого отвечает сбойный драйвер, или его самопроизвольным перезапуском (принтер перестал печатать, но потом заработал после перезагрузки, сбросилась скорость движения курсора у игровой мышки с кнопкой регулировки DPI). О самопроизвольных отключениях/перезапусках устройства можно судить по характерному звуковому оповещению Windows (если, конечно, это не аудиокарта, сигнал о сбой которой обычно не услышать).
Вероятных решений два. Первое — запуск компьютера в безопасном режиме и последующее удаление драйвера. Второе — поиск сбоящего устройства и его отключение от компьютера.
Очередное обновление Windows
Чаще всего проблема также возникает при обновлении системой драйверов (через «Центр обновлений Windows» скачиваются не только новые версии системных программ вроде «.Net Framework»). Как правило, это относится к встроенным в материнскую плату устройствам, интерфейсам, контроллерам и т.п. Если пользователь использовал для их обновления автоматические менеджеры драйверов, а затем система еще раз обновила ПО устройства, то вполне вероятен конфликт. Тут можно долго гадать.
Вероятное решение: удаление обновлений Windows вручную с предварительной загрузкой в безопасном режиме.
Кстати, иногда решением может, наоборот, стать запуск процедуры обновления Windows. Это также можно сделать в безопасном режиме. Проблемой, правда, может оказаться блокировка сетевого доступа с компьютера к серверам Microsoft со стороны системного администратора (если речь идет о рабочем офисном компьютере).
Неисправности системного реестра
Правки в реестр Windows вносятся постоянно — как самой системой, так и запускаемыми пользователем программами. Удаление каких-то важных системных записей или некорректное их редактирование может приводить к самым разным последствиям, в т.ч. и циклической перезагрузке операционной системы.
Возможное решение: откат системы к контрольной точке или восстановление реестра, если ранее были созданы резервные его копии, что осуществляется из среды восстановления WinPE (скажем сразу, проще переустановить систему с сохранением данных).
Действия вредоносных программ или чья-то злая шутка
В Windows 10 есть несколько способов добавить программу или консольную команду в автозагрузку. Если, к примеру, в автозагрузку была добавлена кем-то или какой-то программой команда на перезагрузку компьютера, то он будет перезагружаться практически сразу после включения. Но в этом случае пользователь обычно успевает посмотреть на рабочий стол. Если учетная запись Windows требует ввода пароля, то пользователь сможет наблюдать экран входа в систему.
Единственное решение: вход в безопасный режим Windows и удаление программ из автозагрузки.
Если же речь идет о действиях вредоносных программ, то в компьютер придется подвергнуть сканированию на вирусы. Причем это придется делать при помощи специальных загрузочных антивирусов, устанавливаемых на флешку или оптический диск (ведь систему загрузить невозможно). Они, как правило, бесплатные, но для их использования придется найти работоспособный компьютер, на котором можно будет создать загрузочный диск с антивирусом.
Т.е. решение такое: сканирование компьютера на вирусы при помощи загрузочного антивируса.
Установка нового приложения, вызывающего конфликты драйверов
Программы, напрямую использующие то или иное оборудование (как правило, это внешние периферийные устройства), могут создавать конфликты драйверов. В таких приложениях могут присутствовать собственные драйверы или какие-либо низкоуровневые модули, способные напрямую работать с оборудованием. Все это приводит систему «к замешательству», и она постоянно перезагружается, намертво зависает или выдает «синие экраны смерти».
Вероятное решение: загрузка системы в безопасном режиме и удаление сбойной программы (лучше совместить с удалением драйвера устройства).
Аппаратная неисправность
Мы решили поместить эту причину в самый конец списка потому, что в случае аппаратной неисправности вряд ли помогут какие-то решения, связанные с удалением драйверов, использованием системных функций восстановления, загрузочных антивирусов и т.д. Вообще, перезагрузка из-за аппаратных сбоев обычно не сопровождается надписью «Перезагрузка». Компьютер перезагружается так, как при нажатии кнопки перезагрузки на системном блоке.
Поэтому решение здесь только одно: обращение к специалистам по аппаратному ремонту ПК. Но можно, конечно, попробовать поступить так же, как в случае с неисправным драйвером — самостоятельно найти сбоящее устройство, отключить его от компьютера, а затем понаблюдать за загрузкой системы.
Запуск Windows 10 в безопасном режиме и загрузка среды восстановления WinPE
Большинство рассмотренных выше причин циклической перезагрузки Windows 10 решается путем запуска системы в безопасном режиме, а также из среды восстановления WinPE. Предыдущие версии Windows (7 и ниже) позволяли загружаться в этом режиме путем нажатия клавиши «F8» на одном из этапов загрузки системы. Но в случае с Windows 10 это может не сработать.
В сети можно найти различные варианты запуска неработоспособной Windows 10 в безопасном режиме, но большинство из них предполагает предварительную активацию данной функции в системных настройках. Однако в нашем случае туда никак не попасть — система-то постоянно перезагружается. И здесь может помочь один из двух следующих вариантов.
Загрузка в безопасном режиме путем ручной перезагрузки ПК при запуске Windows
Это самый простой способ, но в некоторых случаях он может не сработать. Действия следующие:
1. Выключите компьютер.
2. Повторно включив компьютер, дождитесь логотипа загрузки Windows, затем быстро нажмите кнопку перезагрузки на системном блоке (если это ноутбук — нажмите и удерживайте кнопку включения, пока тот не выключится).
3. Проделайте то же самое еще два раза (как минимум).
4. При очередной загрузке система выдаст сообщение, что «Компьютер запущен некорректно». На этом же экрана можно будет увидеть две кнопки: «Перезагрузить» и «Дополнительные параметры». Нажмите вторую:
5. Будет запущена среда восстановления WinPE.
6. Зайдите в ней в раздел «Поиск и устранение неисправностей», затем в подраздел «Дополнительные параметры».
7. Далее выберите «Параметры загрузки» и нажмите кнопку «Перезагрузить».
8. При следующей загрузке компьютера на экране отобразится следующее:
9. Для запуска «обычного» безопасного режима нажмите клавишу «F4». Если же требуется в безопасном режиме доступ к интернету, нажмите «F5».
В некоторых случаях, кстати, после 3 перезагрузок компьютера на экране сразу отображаются параметры загрузки, что показаны на предыдущем скриншоте.
Загрузка в безопасном режиме с использованием загрузочной флешки с Windows 10
Если по каким-то причинам система не запускает среду восстановления WinPE путем перезагрузки компьютера по инструкции выше, останется только воспользоваться загрузочной флешкой или диском с установщиком Windows на борту:
1. Грузимся с флешки/диска.
2. Дожидаемся появления начального экрана установки Windows:
3. Здесь же нажимаем комбинацию клавиш «Shift + F10», что приведет к запуску терминала (командной строки) Windows:
4. Вписываем в окно следующую команду (сразу после — нажимаем Enter):
bcdedit /set {globalsettings} advancedoptions true
5. Сообщение «Операция успешно завершена» будет свидетельствовать, что прошло успешно, а именно — в специальный файл конфигурации загрузки (BCD) была внесена запись о запуске Windows с «Особыми параметрами загрузки».
6. Перезагружаем компьютер и попадаем в меню «Параметры загрузки», где нажимаем «F4» или «F5» для запуска безопасного режима.
7. После успешного входа нужно будет вернуть конфигурацию BCD к первоначальному виду, запустив «Командную строку» (используйте поиск меню «Пуск», что найти ее) и выполнив команду:
bcdedit /set {globalsettings} advancedoptions false
Удаление драйверов, программ и системных обновлений из безопасного режима Windows 10
В плане взаимодействия системы с пользователем безопасный режим работы Windows практически ничем не отличается от обычного режима. Однако в этом режиме не загружаются установленные драйверы и программы из автозагрузки. А потому, если причина циклической перезагрузки была связана с ними, их можно удалить, используя стандартные средства Windows 10.
Удаление драйвера из безопасного режима
Рассмотрим процесс на примере удаления драйверов видеокарты:
1. Нажмите клавиши «Win + R», в отобразившееся окошко «Выполнить» впишите без кавычек команду «devmgmt.msc» и кликните «ОК».
2. Откроется «Диспетчер устройств». Здесь нужно найти удаляемое из системы устройство, кликнуть по его названию правой кнопкой мыши, выбрать из выпадающего меню «Удалить» и согласится с удалением (также отмечаем пункт «Удалить программы драйверов для этого устройства»):
3. Перезагружаем компьютер.
Удаление программ из безопасного режима
Действия аналогичны тем, что требуются при удалении программ в Windows 10 стандартным способом:
1. Открываем «Панель управления», где кликаем по элементу «Удаление программы»:
2. Находим нужную программу, кликаем по ее значку правой кнопкой мыши и выбираем затем пункт меню «Удалить» или «Удалить/Изменить»:
3. Следуем инструкциям деинсталлятора.
Удаление обновлений Windows 10 из безопасного режима
Действия следующие:
1. Открываем окно «Параметры» нажатием клавиш «Win + I или из меню «Пуск».
2. Переходим во вкладку «Центр обновления Windows», а в ней — кликаем по элементу «Журнал обновлений».
3. В следующем окне кликаем по элементу «Удалить обновления»:
4. Дальше все то же самое, что и с удалением программ — выделяем обновление, кликаем по нему правой кнопкой мыши и выбираем «Удалить».
Откат системы из среды WinPE
Начало процедуры мы уже рассматривали выше (см. раздел «Запуск Windows 10 в безопасном режиме и загрузка среды восстановления WinPE»). В меню «Дополнительные параметры» в этот раз нужно будет попробовать сначала запустить функцию «Восстановление при загрузке», а затем — если не поможет — «Восстановление системы».
В первом случае — просто выбираем опцию «Восстановление при загрузке». Дальше и так все будет понятно:
Во втором случае выбираем «Восстановление системы»:
На экране появится стандартное окно отката системы к точке восстановления. Жмем в нем «Далее» (если отображается об отсутствии точек восстановления, то этот способ не поможет):
В следующем окне нужно будет выбрать одну из доступных точек восстановления, затем вновь нажать «Далее».
Суть статьи в 50 словах для ленивых
Есть три основных группы причин перезагрузки компьютера: розетка, детали, программы. Проще говоря, почти все может вызвать незапланированную перезагрузку компьютера — любая железка, любая программа и даже плохой контакт в розетке. Внутри каждой из групп — с десяток причин точно наберется, но о них кратко уже не расскажешь.
Ниже — больше, читайте!
Небольшое отступление. Мы диагностируем, настраиваем и ремонтируем компьютеры в Москве и МО. Если вам нужна помощь мастера, вызывайте его — оформите заявку на сайте или позвоните по телефону. Все будет сделано в лучшем виде!
Если вы стали «счастливым» свидетелем бесконечных ребутов, настоятельно рекомендуем прочесть данный материал и действовать согласно методу отсечения хвоста: рано или поздно причина найдется. Более того, вы можете даже не подозревать о ее существовании. Как и о тысяче рублей, которые пару лет смирно лежит в одной из книг на полке. Но не будем отклоняться от темы и приступим.
Основные причины перезагрузки
Если выделить ключевые категории, то проблема бывает 3 типов:
- аппаратная;
- программная;
- BIOS.
Мы намеренно выделили микросхему BIOS в отдельный блок, поскольку она частенько заставляет даже бывалых пользователей ПК изрядно напрячься. О рядовых юзерах даже говорить не приходится — они вообще в обморок падают. Но если копнуть глубже, то ничего страшного в этом нет, надо лишь быть внимательнее.
К аппаратным причинам относится все подключаемое и периферийное оборудование из представленного:
- материнские платы;
- процессоры;
- видеокарты;
- оперативная память;
- блок питания;
- корпуса и проводка;
- жесткий диск;
- мышь, клавиатура, принтеры, веб-камеры.
Каждый пункт имеет несколько «козырей» в рукаве, о которых мы обязательно поговорим.
Программные причины не столь обширны, но все же:
- операционная система и ее отсутствие;
- проблемные обновления;
- конфликт драйверов;
- автозагрузка;
- вирусы.
Читать придется долго, разбираться — еще дольше. Но кому сейчас легко?
Аппаратные проблемы

В этом разделе будут подробно описаны все казусы сборки ПК, влияющие на стабильность его работы. Каждый компонент системы имеет минимум 2, а то и более потенциальных причины вызывать перезагрузку.
Чтобы разобраться было проще, каждая деталь будет выведена в отдельный пункт.
Материнская плата
Этот элемент настольного компьютера — настоящий кладезь потенциальных проблем при запуске. В качестве основных причин циклической перезагрузки выступают:
- Южный мост — микросхема, отвечающая за работу всех портов задней панели. Основная причина перезагрузки и дальнейшего выхода из строя кроется в перегреве чипа. В качестве варианта лечения попробуйте заменить термопасту (термопрокладку) под радиатором, или установить активный вентилятор;
- Северный мост (в современных ПК он встроен в сам процессор) — микросхема под сокетом ЦП, отвечающая за работу процессора, видеокарты, оперативной памяти, а также их разгон. Симптомы выхода из строя и лечения аналогичны южному;
- Микросхема BIOS — скромная незаметная схемка, хранящая абсолютно всю информацию о подключенных компонентах к материнской плате. Перезагрузка возможна при неудачной перепрошивке BIOS, севшей батарее (большая таблетка с маркировкой CR2032) или повреждении дорожек на текстолите;
- Конденсаторы — накапливают, хранят и отдают заряд, используются по разным направлениям, если не вдаваться в подробности. Имеют вид бочонка с крестовидной «головой». Если такой вздуется или взорвется, питание будет крайне нестабильным, а циклические перезагрузки выльются в короткое замыкание. Либо менять на новые с аналогичными характеристиками, либо покупать новую плату;
- Дорожки, контактные площадки — мельчайшие элементы платы, которые легко повреждаются по неосторожности. Если контактную площадку «коротит», значит сборка компьютера произведена с ошибкой. Внимательно посмотрите, чтобы плата никак не примыкала к корпусу и не контактировала с металлом напрямую — только через проставки из диэлектрика.
Отдельно стоит упомянуть разъемы. Некоторые горе-сборщики решают воткнуть кабель в разъем силой в надежде, что он будет лучше передавать сигнал. В основном страдают USB-порты, VGA, DVI и SATA. Хотя известны случаи насильного подключения питания для материнской платы (20+4 pin) со смещением в 2 pin. Даже можете в интернете посмотреть. Подобный вандализм кого угодно заставить коротить и перезагружаться.
Процессор
Каким образом этот элемент ПК может влиять на перезагрузку? Самым прямым — перегревом. Все современные чипы с начала 2000-х годов получили удобную систему защиты от перегрева, которая называется троттлинг. Когда он включается, процессор существенно снижает частоты, чтобы хоть как-то остыть до рекомендуемых температур, а затем заработать в штатном режиме.
Помогают в этом 3 термоприемника:
- вентилятор системы охлаждения;
- термопаста между крышкой процессора и радиатором кулера;
- термоинтерфейс между кристаллом чипа и его крышкой.
Если корпус редко чистится, внутри скапливается огромное количество пыли и грязи. Все это чуть ли не впрессовывается между ребер радиатора, создавая подобие шубы. В итоге эффективность охлаждения падает, вентилятор нередко выходит из строя, а процессор перегревается. Пользователь же наблюдает циклическую перезагрузку до тех пор, пока чип не остынет.
Чтобы избавиться от проблемы — прочистите корпус, замените термопасту и используйте хороший процессорный кулер. Чтобы узнать теплопакет вашей модели ЦП, откройте свойства Windows, узнайте модель камня и поищите информацию в интернете.
Например:
- AMD Ryzen 3 1200. Теплопакет — 65 Вт. Оптимальная мощность охлаждения — 70-95 Вт;
- Intel Core i7 2600k. Теплопакет — 95 Вт. Оптимальная мощность охлаждения — 110-130 Вт.
Если собрались разгонять процессор — добавьте к вышеуказанному показателю еще 10-20%. При этом настоятельно не рекомендуем использовать дешевую термопасту, материнские платы с питанием 24+4 pin и цепями питания без радиаторов. Пощадите железо и свой бюджет.
Также отметим, что плохо закрепленный кулер неспособен качественно охлаждать процессор.
Видеокарта
Надо сказать, что симптомы перезагрузки от данного компонента ПК такие же, как и от процессора:
- перегрев;
- попытка снизить частоты;
- уход в защиту при чрезмерных нагрузках;
- система охлаждения не справляется с разгоном.
Но есть и дополнительные причины:
- Первая — разъем PCI-Express, в который вставляется карта. Перезагрузку может вызвать банальная пыль между контактами;
- Вторая — пробой на цепях питания, который также может заставить систему уйти в «цикл». Хотя чаще карта просто не стартует, а встроенный динамик BIOS сигнализирует об ошибке;
- Третья — заводской брак. Если есть возможность вернуть карту по гарантии — сделайте это;
- Четвертая — отказ драйвера. Это скорее системная и программная ошибка, а потому удалите все имеющиеся видеодрайверы с ПК и установите «самые актуальные» для вашей карты. Качать необходимо ТОЛЬКО с официального сайта и без приставки BETA (тестовые);
- Пятая — неудачная попытка прошить BIOS. Проблема очень актуальна для вторичного рынка, поскольку внезапный скачок майнинга криптовалют с помощью видеокарт заставил пользователей выжимать из ускорителя все соки. Будьте очень внимательны при покупке Б/У карты, а также не забудьте дополнительно обслужить устройство, заменив термопасту и прокладки. Финальный штрих — восстановление заводского BIOS, который ищется на официальных сайтах производителя GPU.
Оперативная память
Данный компонент персонального компьютера, пожалуй, представляет наибольший интерес в качестве источника циклических перезагрузок. Если в материнской плате всего 2 места под DDR и 1 планка — проблем обычно никаких. В крайнем случае модуль окажется бракованным и система не стартует. Но не все так просто:
- Несовместимость. В попытке одновременно использовать память от разных производителей с разными частотами, таймингами и объемом памяти нередко натыкаешься на конфликт оборудования, хотя по отдельности обе подходят. Вывод: набирайте объем одной планкой либо приобретайте набор из 2 модулей DDR одного производителя, одной серии, одной партии;
- Нежелание работать в двухканальном режиме. Далеко не вся память поддерживает этот режим, так что уточняйте данный момент перед покупкой и смотрите пункт 1;
- Бракованный модуль — без комментариев;
- Серверная память. В попытке нажиться некоторые продавцы под видом настольной DDR-памяти предлагают модули, снятые с серверов. Отличие в том, что серверная имеет встроенную коррекцию ошибок (ECC) и не работает с большинством потребительских процессоров. Хотя разъем подключения идентичный. Внимательно подбирайте товар на вторичном рынке;
- Неудачный разгон с превышением допустимого вольтажа. Вы можете в прямом смысле сжечь модуль, подав на него слишком высокое напряжение. А бонусом получите перезагрузки, нестабильность и скорую кончину дорогостоящей памяти.
Пыль в разъеме — классический пример, который стоит проверить в первую очередь.
Финальный штрих — попытка использовать на одной материнской плате память двух поколений (например, DDR2 и DDR3). Такие версии МП называются «переходными» и действительно поддерживают 2 типа памяти, но пользоваться можно либо тем, либо другим. Иначе — беда.
Блок питания
Этот компонент не столь популярен, как все вышеперечисленные, но проблемы вызывает частенько. А причины такие:
- Недостаток мощности. Если БП рассчитан на 300 Вт, а компьютер под нагрузкой потребляет 350 и более, блок начнет элементарно перегреваться и заставлять ПК перезагружаться по причине срабатывания защиты;
- Высохшие или вздутые конденсаторы. Такое происходит либо от длительного использования, либо от перегрева элементной базы;
- Отсутствие элементарной защиты от КЗ, перепадов и так далее. В сочетании с дешевыми материнскими платами эффект просто огненный (во всех смыслах).
Не рекомендуем покупать БП в комплекте с корпусом и имеющие сертификат качества ниже 80 Plus.
Периферийные устройства и оргтехника
Мы не стали выделять в отдельную категорию мыши, клавиатуры, веб-камеры, принтеры, сканеры и прочее оборудование. Если при подключении чего-либо компьютер начинает себя странно вести и регулярно перезагружаться — причина в периферии:
- дешевый ширпотреб из Китая, созданный на коленке и не имеющий минимальной защиты от замыканий;
- деформированный разъем USB, PS/2 (внимательно смотрите на порт периферии, прежде чем подключать);
- вместо «начинки» в мышке или флешке нет ничего + какой-то грузик для утяжеления (примеров в интернете масса);
- оборудование сильно повреждено, или кто-то до вас с силой дернул устройство, выломав порт в материнской плате;
- устройство залили водой или другой жидкостью;
- при установке драйверов на периферию возникли проблемы (китайский драйвер, написанный как попало, нет цифровой подписи, конфликт со стандартными приложениями).
В особо изощренных случаях пользователь может вогнать USB-мышь в HDMI или Ethernet-порт на задней панели материнской платы. В таких случаях перезагрузка — лишь малая доля веселья. Система может сгореть от замыкания контактов, а заодно унесет с собой все подключенные к материнской плате компоненты кроме блока питания.
Халатная сборка и ее последствия
Данная тема — непаханое поле для выявления и ликвидации перезагрузок разной степени цикличности. Причина всегда одна — некомпетентный сборщик и незнание элементарных законов радиотехники.
Если компьютер перезагружается, то ноги растут чаще всего отсюда:
- материнская плата частично или полностью прижата к корпусу и контактирует пайкой с металлом, вызывая короткое замыкание (об том уже было написано выше, вдруг пропустили);
- кабели и шлейфы подключены недостаточно плотно, не подключены вовсе или деформированы;
- на видеокарту, материнскую плату и жесткий диск не подается дополнительное питание;
- блок питания не имеет даже минимального запаса по мощности;
- сборщик забыл выставить правильные значения для каждого компонента в BIOS;
- комплектующие были разогнаны в BIOS без знания принципов оверклокинга.
Проводка играет ключевую роль при сборке. Если у вас что-то не подключается, не вставляется или не дотягивается — не используйте силу. Внимательно осмотрите разъемы, проверьте, не загнуты ли ножки и контакты. Сборку компьютера рекомендуем производить в перчатках из натуральных материалов, которые не провоцируют статический ток. Также настоятельно рекомендуем вставлять батарейку BIOS уже после того, как завершены все работы по сборке ПК и укладке кабелей.
БИОС

Микрокод BIOS, запускаемый с отдельной микросхемы (у нее даже питание индивидуальное), отвечает за функциональность вашего компьютера. Иными словами: если в BIOS не заложена поддержка определенных процессоров, модулей оперативной памяти, дисков и функций, никакая переустановка Windows вам не поможет. Также в BIOS сохраняются все актуальные частоты комплектующих (процессор, GPU, память), системные время и дата, актуальные предустановки и информация о работоспособности железа.
Старт любого ПК выглядит следующим образом:
- запуск с кнопки (классический вариант);
- активация BIOS и сканирование всех комплектующих на исправность (проверка пост-кодов);
- одиночный писк системного динамика, если все в порядке;
- запуск HDD/DVD-ROM/флешки с операционной системой;
- включение всех остальных комплектующих и периферийных устройств.
Если вы наблюдаете систематическую перезагрузку ПК, при этом динамик издает многократный писк, проблема кроется в следующем:
- Версия BIOS не соответствует установленным комплектующим. Допустим, материнская плата на чипсете B350 (AMD) поддерживает процессоры Ryzen второго поколения (Ryzen 5 2600), но для этого ей надо обновить программный код, для чего используется любой процессор Ryzen первого поколения;
- Частоты комплектующих сильно задраны вверх и компьютер уходит в защиту, чтобы железо не перегрелось;
- BIOS не хочет «дружить» с подключенным оборудованием (частая ситуация для комплектующих с AliExpress);
- Проблемы на аппаратном уровне (считайте количество и интенсивность писков при включении, узнавайте производителя BIOS своей материнской платы и устраняйте соответствующую ошибку);
- BIOS обновился с ошибкой или скачан с непроверенного источника;
- Микрокод модифицирован и работает нестабильно.
Программные проблемы

Программный код, еще и в неумелых руках, способен горы свернуть. Или шею вашему компьютеру. Зачастую ошибки ОС и драйверов, а также собственная неосведомленность ломают компьютер ничуть не хуже перепада напряжения, перегрева и короткого замыкания.
Представляем вам ключевые причины циклических перезагрузок, на которые стоит обратить внимание:
- Обновления для Windows;
- Вирусы;
- Автозагрузка;
- Драйверы подключаемых устройств;
- Неправильно установленная ОС.
Обновления
Если у вас установлена Windows 7 или 10, то наблюдать циклическую перезагрузку при каждом обновлении — привычное занятие. Да, это сарказм, но ситуация такова, что производители ПО все сильнее «нажимают» на пользователей и буквально заставляют их покупать новые ПК, ноутбуки и комплектующие. Устаревшее железо банально не поддерживается. Законы рынка, ничего личного.
Наиболее проблемные обновления имеют следующую маркировку:
- KB4088881;
- KB4088875;
- KB2952664;
- KB4093118;
- KB4091290;
- КВ2952664;
- КВ4103718;
- КВ971033;
- КВ958488.
Наблюдать их можно в меню «программы и компоненты» (Пуск —> Панель управления —> Программы и Компоненты). Нашли подозрительно похожее обновление? Отключите сетевой кабель и удалите его из системы. Затем перезагрузите ПК и подключите кабель заново. Полный список обновлений можно почерпнуть на профильных форумах.
Вирусы
С этой проблемой не понаслышке знаком каждый второй владелец ПК на Windows, т. к. для Linux и MacOS вирусов просто нет (вернее, есть, но их по пальцам руки пересчитать можно).
Если вы думаете, что это троянское ПО или что-то похожее, действуйте следующим образом:
- скачайте бесплатную программу Dr.Web CureIt;
- перезагрузитесь в безопасный режим (нажимайте F8 до тех пор, пока на экране не появятся варианты загрузки);
- установите программу, проведите тщательную проверку файлов и удалите подозрительные объекты;
- повторно перезагрузитесь в безопасном режиме;
- проверьте диск собственным антивирусом (если его нет — очень плохо).
Загрузитесь в обычном режиме. Если проблема ушла — все сделано верно. На всякий случай создайте контрольную точку восстановления системы и обновляйте ее хотя бы раз в месяц при условии, что компьютер работает нормально. Так будет гораздо проще «откатиться», если ОС начнет сбоить и перезагружаться по любому поводу.
Автозагрузка
Для тех, кто не привык читать мелкий шрифт при установке программ, у нас есть плохая новость — это безрассудно, а местами небезопасно. В лучшем случае на ваш ПК установятся:
- Яндекс.Браузер и менеджер браузеров;
- все сервисы от Mail.Ru;
- программы-майнеры;
- бесполезные игры от Zynga;
- оптимизаторы;
- китайский софт в огромном количестве;
- встроенные в браузер баннеры, поп-апы, рекламные ссылки;
- неудаляемая реклама казино;
- и прочий хлам.
Большинство всего этого добра попадает в папку «Автозагрузка» и запускается сразу же при включении ПК. А теперь представьте, какая это нагрузка для процессора, диска, оперативной памяти и частично видеокарты? В большинстве случаев система банально не выдерживает и перезагружается. А иногда и несколько раз.
Чтобы хотя бы частично избавиться от лишнего мусора, загрузитесь в безопасном режиме, откройте диспетчер задач (CTRL+ALT+DEL), перейдите в раздел «Автозагрузка» и отключите абсолютно все приложения кроме сервисов Microsoft и антивируса. А далее зайдите в обычный режим работы (перезагрузка) и проверьте результат. Если система стала работать бодрее и вы ничего не потеряли в функционале, проблемное ПО можно удалять через «программы и компоненты».
Драйверы
Абсолютно все компоненты вашего ПК работают благодаря драйверам — специальным программам, которые позволяют ОС корректно работать с теми или иными комплектующими. В драйвере прописано, какие команды выполняет оборудование, на каких частотах работает, что умеет делать и за какие вычисления отвечает.
Если вы начали наблюдать циклическую перезагрузку после установки новой видеокарты, оперативной памяти или SSD (список железа можно продолжать долго), ищите проблему здесь:
- использован универсальный драйвер-пак из интернета, содержащий «битую» или устаревшую версию драйвера»;
- драйвер скачан с непонятного сайта с сомнительной репутацией;
- драйвер лишен цифровой подписи и не является безопасным в понимании Windows;
- предыдущая версия ПО не удалена с компьютера по невнимательности, или незнанию;
- в ПК используется оборудование от конкурента (те же видеокарты от Intel и AMD);
- рабочий драйвер удален по ошибке, а с ним и часть системных файлов.
Неправильно установленная ОС
Сколько же «Кулибиных» на отечественном пространстве. И все знают, как правильно устанавливать Windows, что для этого надо и как заставить старый компьютер работать со скоростью пули. Но на практике имеем безумно тормозящий ПК, который всем своим видом говорит «Убей». И причины тому следующие:
- на один жесткий диск установлено 2 и даже 3 разных версий Windows;
- на разные диски установлена одна и та же ОС (если еще и разная разрядность — джекпот);
- ошибка при инсталляции (использование проблемного диска или флешки);
- образ ОС имеет вирусы или «дополнительное» ПО (антивирусы, драйверы, кодеки и иные программы, которых не должно быть в оригинальном пакете);
- неверно выбрана разрядность.
К слову о последнем пункте, который хоть и редко приводит к перезагрузкам, но сильно влияет на производительность. Если в вашем ПК установлено ДО 4 ГБ оперативной памяти — используйте ОС Windows разрядностью 32 бита. Если в системе 4 ГБ и БОЛЕЕ — установите 64-битную систему, или попросите знающего человека. С другой стороны, знающий ошибки не допустит.
Неочевидные причины перезагрузки
Думаете, мы описали все причины? Сильно заблуждаетесь. Среди менее распространенных можно выделить следующих кандидатов:
- перезагрузка при подаче нагрузки на видеокарту — проблема с центральным чипом (так называемый отвал), запыленный слот PCI-Express или модифицированный BIOS;
- скачки напряжения в сети и неспособность БП оперативно отсекать проблему;
- слетел драйвер оборудования по причине неудачного обновления;
- вы умудрились вставить провод, шлейф, кабель не в тот разъем (внимательно читайте надписи и инструкции);
- случайно закоротили контакты отверткой, винтом, другим металлическим предметом;
- синий экран смерти (BSOD). Читайте описание ошибки, ищите код типа 0х000000 (нужное значение можно увидеть на экране), исправляйте по подсказкам в интернете;
- источник бесперебойного питания вышел из строя и «шалит» с током;
- используется несколько звуковых плат, сетевых карт или плат видеозахвата;
- установка мощных комплектующих и запитывание заведомо слабым БП;
- сетевая плата вышла из строя (скачок напряжения, удар молнии, нарушение изоляции);
- домашние животные сделали свои грязные дела на системник (смешно и грустно одновременно);
- ПК установлен в помещении с повышенной влажностью;
- хладагент системы водного охлаждения протекает через помпу или радиатор.
Менее распространенных и того больше, но выявить их поможет только профессиональная диагностика.
Подведем итог
В этом обзоре перечислено по меньшей мере около 50 причин циклической перезагрузки ПК или ноутбука, что позволяет локализовать проблему с шансом до 99%. Как было написано выше, используйте метод отсекания хвоста, чтобы определить проблему.
Опытные мастера советуют начинать диагностику с подключения дополнительных модулей. Хотите проверить работоспособность железа? Найдите в интернете модель своей материнской платы, узнайте производителя и версию BIOS, а затем делайте следующее:
- полностью разберите компьютер;
- оставьте только материнскую плату, процессор, планку ОЗУ и видеокарту для вывода изображения (блок питания тоже);
- запустите систему отверткой или кнопкой на плате (в интернете есть подробная инструкция);
- считайте количество «пиков» встроенного спикера и сверяйте с показателями BIOS;
- поочередно подключайте периферийное оборудование и проверяйте реакцию (каждый новый модуль включается только в выключенном состоянии и попеременно).
С программными проблемами сложнее. Но если вы сделаете хотя бы первичную диагностику, специалистам будет гораздо легче устранить ошибку.
В целом рекомендуем следовать нашим советам и не экспериментировать с разгоном, драйверами и обновлениями, не имея соответствующего опыта. Удачи вам!
Удалось установить причину перезагрузки ПК при включении?
Если удалось узнать в чем именно была проблема — выберите подходящий вариант ниже.
12.4%
Блок питания
(188 голосов)
4.6%
Материнская плата
(70 голосов)
7.5%
Жесткий диск
(114 голосов)
3.3%
Процессор
(50 голосов)
2.8%
Видеокарта
(42 голоса)
1.9%
Кабели, шлейфы
(29 голосов)
2.6%
Периферия
(39 голосов)
5.8%
Операционная система
(87 голосов)
2.4%
Вредоносный код
(36 голосов)
Автор
Taker1993
Добрый день. Борюсь с этим майнером уже приличное время, пробовал разные антивирусы и думал что он пропал, так как используя несколько разных антивирусов от основной части майнера я вроде избавился, но заметил ещё тогда что много ошибок в системе 0xc0000017 при исполнении команд dism в командной строке (которую я вчера исправил), при обновлении всех компонентов windows и т.п. (пробовал откатывать удаляя по гайдам папку с апдейтами используя утилиты для активации обнов — но безрезультатно), также есть ошибка с безопасностью, в начале была проблема с целостностью ядра и я удалил два мешающих файла исправив проблему, но ошибка с этим так до конца и не решилась и он пишет про отсутствие TPM — а конкретно NET HELPMSG 2182 Problem with BITS; также есть проблема с невозможностью запуска диспетчера устройств и других подобных окон и некоторых команд в комбинации Win+R. Почему я думал, что избавился от майнера полностью: грузить систему перестало на постоянке и сильных нагрузок не было, а с остальным думал уже ничего не сделаешь и нужно переустанавливать Windows, оставил на потом, так как есть немало сторонних лицензионных программ,, которые шли вместе с ноутбуком и я боялся к ним потерять доступ, ну и так как не было точек восстановления и если даже они были я не могу к ним получить доступ, а оказывается всё-таки нет майнер на месте.
Несколько месяцев спустя заметил, а конкретно вчера: что изменилась возможность администрирования и я не могу получить доступ к системным файлам, не мог удалить, изменять, переименовывать файлы которые вызывали нарушение целостности ядра (xusb21.sys и STTub30.sys), но по итогу через стороннюю утилиту я их удалил (один из них STTub30.sys я потом воcстановил найдя на github). Вернул также сегодня в ночь через реестр доступ к DISM и сделал успешный запуск и восстановление по команде Dism /Online /Cleanup-Image /RestoreHealth, а SFC и прежде работала, но это ничего не поменяло; вообще все последние именно операции делал по одному гайду и там после восстановления DISM советовали воспользоваться Farbar Recovery Scan Tool 64-бит, но наткнулся поздновато и это не помогло, так как нужен составленный fixlist.txt, да и Fabar раз 6 выдал ошибку при сканировании bcdedit.exe (в процессе написания текста сделал повторное сканирование c Fabar и ошибок было уже штуки 3-4 bcdedit.exe, а результаты этого сканирования прикрепил в качестве файлов Addition.txt и FRST.txt вдруг пригодятся).
Сегодня заметил, что даже с включённым лицензионным Касперычем майнер снова поменял и ограничил что-то там в брандмауэре Windows — было уведомление (понимаю, что он уже давно в исключениях, но всё же). Ни Kaspersky Virus Removal Tool, ни Dr.Web Cruelt! ни нашли ничего, вероятно майнер добавил их уже в исключения, так как при удалении основных компонентов майнера я уже пользовался ими раньше, но до этого я пользовался AV block Remover и он удалял майнер, но спустя время он появляется снова.
Был бы очень рад если бы получилось решить данную проблему, Windows лицензионный шедший вместе с ноутом переустанавливать всё же не хочется и я не уверен что и там не будет ошибок в процессе.
Заранее всем откликвнушимся большое спасибо и с пасхой!
CollectionLog-2025.04.20-14.19.zip Addition.txt FRST.txt
