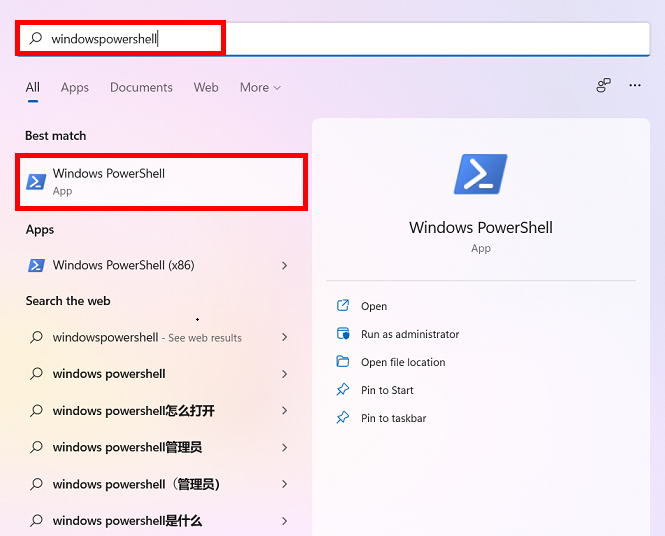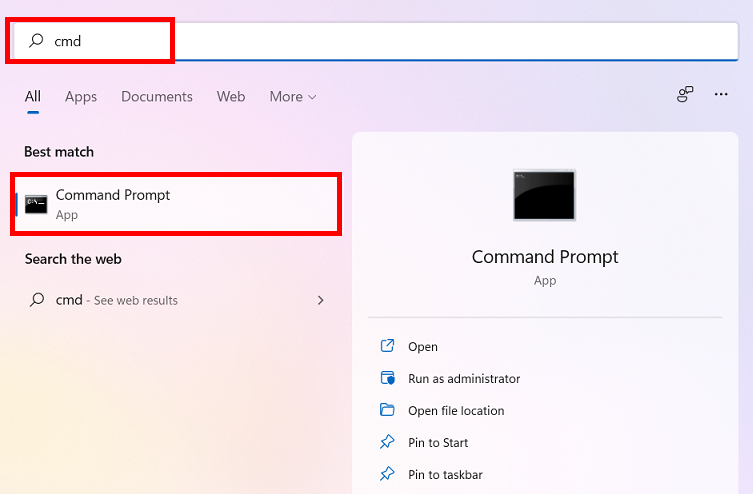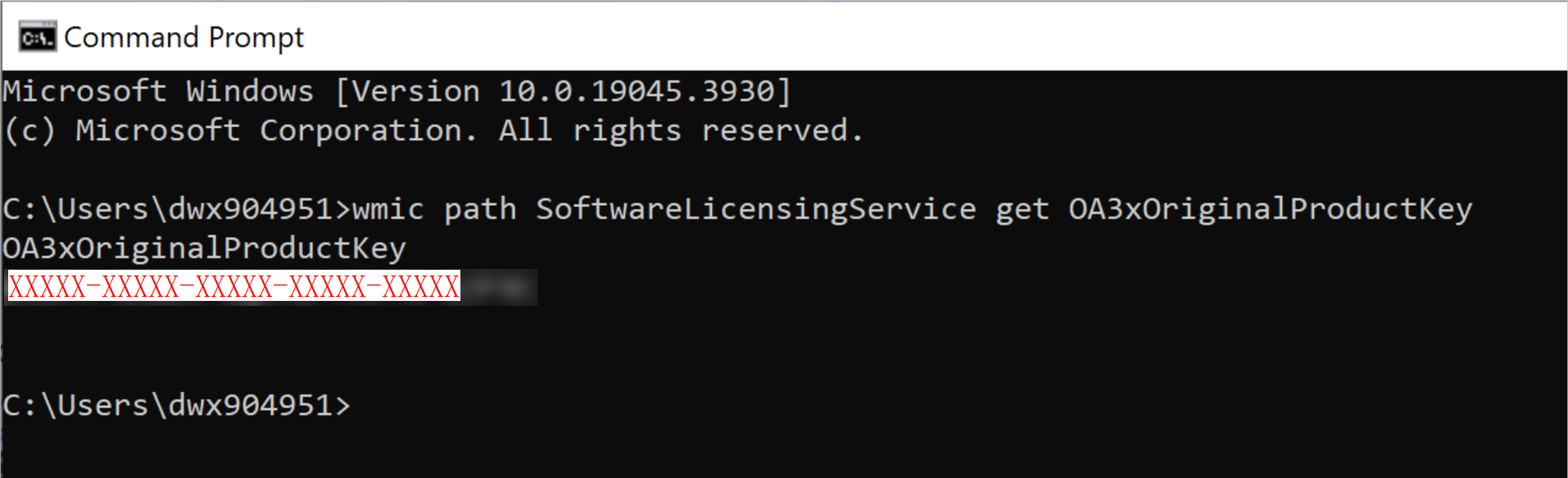Applies ToWindows 11 Windows 10 Windows 8.1 Windows 7 Панель мониторинга учетной записи Майкрософт
Ключ продукта Windows представляет собой 25-значный код, используемый для активации Windows. Он выглядит следующим образом:
-
КЛЮЧ ПРОДУКТА: XXXXX-XXXXX-XXXXX-XXXXX-XXXXX
Найдите ключ продукта для Windows 10 или Windows 11
В зависимости от того, как вы получили копию Windows 10 или Windows 11, для ее активации потребуется 25-значный ключ продукта или цифровая лицензия. Цифровая лицензия — это метод активации в Windows 10 и Windows 11, который не требует ввода ключа продукта. Если у вас нет одного из этих средств, активацию устройства выполнить не удастся.
Расположение ключа продукта зависит от того, как вы приобрели копию Windows.
Выберите любой из следующих вариантов просмотра дополнительных сведений.
Ключ продукта предварительно установлен на вашем компьютере, указан на его упаковке или сертификате подлинности, прикрепленном к компьютеру. Для получения дополнительных сведений обратитесь к производителю оборудования. Изображения ключей продуктов и наклеек сертификата подлинности см. в статье Как проверить подлинность оборудования.
Ключ продукта указан на наклейке или на карточке внутри коробки, в которой поставляется Windows. Для получения дополнительных сведений обратитесь к розничному продавцу, который продал вам Windows 10 или Windows 11. Как проверить подлинность программного обеспечения.
Найдите ключ продукта в письме с подтверждением, полученном после покупки Windows 10 или Windows 11 в цифровом шкафчике, доступном на веб-сайте розничного продавца.
Ключ продукта будет указан в сообщении электронной почты, которое вы получите для подтверждения покупки вашей цифровой копии Windows. Корпорация Майкрософт хранит записи только тех ключей продуктов, которые были приобретены в интернет-магазине Майкрософт. Чтобы узнать, где вы приобрели свою копию ОС, посетите раздел Журнал заказов. в своей учетной записи Майкрософт.
Если вы бесплатно обновились до Windows 11 с Windows 10 или до Windows 10 бесплатно с Windows 7 или Windows 8.1, у вас должна быть цифровая лицензия вместо ключа продукта.
Если вы приобрели Windows 10 или Windows 11 Pro обновление в приложении Microsoft Store, вы получите цифровую лицензию вместо ключа продукта в письме с подтверждением, отправленном для подтверждения покупки. Этот адрес электронной почты (MSA) будет содержать цифровую лицензию. Вы можете использовать цифровую лицензию для активации.
Дополнительные сведения о цифровых лицензиях и ключах продуктов в Windows 10 и Windows 11 см. в разделе «Методы активации» статьи Активация Windows.
Поиск ключа продукта для Windows 7 или Windows 8.1
При удалении и переустановке Windows 7 или Windows 8.1 обычно требуется ключ продукта. Как правило, если вы приобрели физическую копию Windows, ключ продукта должен быть указан на наклейке или на карточке внутри упаковки, в которой находилась копия Windows. Если операционная система Windows была предустановлена на компьютере, то ключ продукта должен быть на наклейке, прикрепленной к этому устройству. Если вы потеряли ключ продукта или не можете его найти, обратитесь к производителю. Сведения о том, что ключ продукта является подлинным, см. в статьях Как проверить подлинность программного обеспечения и Как проверить подлинность оборудования.
Связанные ссылки
Сведения о том, является ли ваша копия Windows подлинным программным обеспечением Майкрософт, см. на соответствующей странице.
Нужна дополнительная помощь?
Нужны дополнительные параметры?
Изучите преимущества подписки, просмотрите учебные курсы, узнайте, как защитить свое устройство и т. д.
Если для переустановки системы или иных целей вам требуется ключ продукта Windows 11, вы легко можете его посмотреть несколькими способами.
В этой пошаговой инструкции несколько способов узнать ключ продукта Windows 11 — OEM ключ предустановленной системы или Retail ключ установленной системы, если вы приобретали его. Заранее отмечу, что ключ часто и вовсе не требуется, о чем в последнем разделе статьи.
OEM и Retail ключ Windows 11 в ShowKeyPlus
Самый простой и быстрый способ посмотреть ключ продукта Windows 11, как OEM (хранящийся в UEFI ПК и ноутбуков с предустановленной системой) так и Retail (тот, который вы вводили самостоятельно при установке ОС) — простая бесплатная программа ShowKeyPlus. Порядок действий:
- Зайдите в магазин приложений Microsoft Store, используйте поиск, чтобы найти и установить ShowKeyPlus. Если вариант с Microsoft Store вам не подходит, можно использовать загрузку с GitHub — https://github.com/Superfly-Inc/ShowKeyPlus/releases
- Запустите приложение.
- Получите информацию о ключе продукта Windows 11 (и, возможно, других версий ОС, о чем подробнее ниже).
В отчете программы на вкладке «Home» вы увидите следующую важную в контексте рассматриваемой темы информацию:
- Installed Key — ключ продукта установленный в настоящий момент системы: это может быть Retail-ключ продукта, а может быть и «универсальный» ключ, в случае если при установке он не вводился и используется цифровая лицензия, привязанная к оборудованию.
- OEM Key — ключ продукта предустановленной при покупке системы (может отсутствовать), хранящийся в UEFI. Это может быть не только Windows 11, но и одна из предыдущих версий системы. Как правило, с помощью этого ключа (даже если он от предыдущей ОС) можно установить Windows 11 на этом же компьютере или ноутбуке.
- OEM Edition — система, которая была установлена на текущем компьютере производителем изначально, не обязательно Windows
Как посмотреть OEM-ключ продукта с помощью командной строки или PowerShell
Если на вашем устройстве была предустановлена Windows 11, 10, 8 или 8.1, вы можете посмотреть ключ предустановленной системы в командной строке. Для этого:
- Запустите Терминал Windows от имени администратора (сделать это можно через контекстное меню кнопки «Пуск»), командную строку от имени администратора, Windows PowerShell от имени администратора.
- В командной строке используйте команду (впрочем, она же будет работать и в PowerShell)
wmic path softwarelicensingservice get OA3xOriginalProductKey
- В PowerShell использовать следующий вариант команды
(Get-WmiObject -query "select * from SoftwareLicensingService").OA3xOriginalProductKey
Просмотр ключа продукта установленной Windows 11 с помощью скрипта PowerShell
Вы можете получить ключ продукта установленной Windows 11 вручную с помощью следующего скрипта PowerShell:
- Создайте текстовый файл с этим кодом и сохраните его (сохраняем в кодировке ANSI/Windows) с расширением ps1
#Main function Function GetWin11Key { $Hklm = 2147483650 $Target = $env:COMPUTERNAME $regPath = "Software\Microsoft\Windows NT\CurrentVersion" $DigitalID = "DigitalProductId" $wmi = [WMIClass]"\\$Target\root\default:stdRegProv" #Get registry value $Object = $wmi.GetBinaryValue($hklm,$regPath,$DigitalID) [Array]$DigitalIDvalue = $Object.uValue #If get successed If($DigitalIDvalue) { #Get producnt name and product ID $ProductName = (Get-itemproperty -Path "HKLM:Software\Microsoft\Windows NT\CurrentVersion" -Name "ProductName").ProductName $ProductID = (Get-itemproperty -Path "HKLM:Software\Microsoft\Windows NT\CurrentVersion" -Name "ProductId").ProductId #Convert binary value to serial number $Result = ConvertTokey $DigitalIDvalue $OSInfo = (Get-WmiObject "Win32_OperatingSystem" | select Caption).Caption If($OSInfo -match "Windows 11") { if($Result) { [string]$value ="ProductName : $ProductName `r`n" ` + "ProductID : $ProductID `r`n" ` + "Installed Key: $Result" $value #Save Windows info to a file $Choice = GetChoice If( $Choice -eq 0 ) { $txtpath = "C:\Users\"+$env:USERNAME+"\Desktop" New-Item -Path $txtpath -Name "WindowsKeyInfo.txt" -Value $value -ItemType File -Force | Out-Null } Elseif($Choice -eq 1) { Exit } } Else { Write-Warning "Запускайте скрипт в Windows 11" } } Else { Write-Warning "Запускайте скрипт в Windows 11" } } Else { Write-Warning "Возникла ошибка, не удалось получить ключ" } } #Get user choice Function GetChoice { $yes = New-Object System.Management.Automation.Host.ChoiceDescription "&Yes","" $no = New-Object System.Management.Automation.Host.ChoiceDescription "&No","" $choices = [System.Management.Automation.Host.ChoiceDescription[]]($yes,$no) $caption = "Подтверждение" $message = "Сохранить ключ в текстовый файл?" $result = $Host.UI.PromptForChoice($caption,$message,$choices,0) $result } #Convert binary to serial number Function ConvertToKey($Key) { $Keyoffset = 52 $isWin11 = [int]($Key[66]/6) -band 1 $HF7 = 0xF7 $Key[66] = ($Key[66] -band $HF7) -bOr (($isWin11 -band 2) * 4) $i = 24 [String]$Chars = "BCDFGHJKMPQRTVWXY2346789" do { $Cur = 0 $X = 14 Do { $Cur = $Cur * 256 $Cur = $Key[$X + $Keyoffset] + $Cur $Key[$X + $Keyoffset] = [math]::Floor([double]($Cur/24)) $Cur = $Cur % 24 $X = $X - 1 }while($X -ge 0) $i = $i- 1 $KeyOutput = $Chars.SubString($Cur,1) + $KeyOutput $last = $Cur }while($i -ge 0) $Keypart1 = $KeyOutput.SubString(1,$last) $Keypart2 = $KeyOutput.Substring(1,$KeyOutput.length-1) if($last -eq 0 ) { $KeyOutput = "N" + $Keypart2 } else { $KeyOutput = $Keypart2.Insert($Keypart2.IndexOf($Keypart1)+$Keypart1.length,"N") } $a = $KeyOutput.Substring(0,5) $b = $KeyOutput.substring(5,5) $c = $KeyOutput.substring(10,5) $d = $KeyOutput.substring(15,5) $e = $KeyOutput.substring(20,5) $keyproduct = $a + "-" + $b + "-"+ $c + "-"+ $d + "-"+ $e $keyproduct } GetWin11Key - Запустите PowerShell от имени администратора и используйте команду Set-ExecutionPolicy RemoteSigned чтобы разрешить выполнение локальных скриптов. Это можно сделать и без команд: Параметры — Конфиденциальность и защита — Для разработчиков, в разделе «PowerShell» отметить пункт «Измените политику выполнения так, чтобы можно было выполнять локальные сценарии PowerShell без подписи».
- Введите полный путь к файлу скрипта в окне PowerShell и нажмите Enter.
- Если всё пройдет успешно, вы увидите версию Windows (может отображаться Windows 10 вместо 11), ключ продукта и предложение сохранить его в текстовый файл.
Скрипт VBS для просмотра ключа установленной системы
Второй вариант — создать текстовый файл с расширением .VBS, в кодировке ANSI (Windows) и следующим кодом:
Set WshShell = CreateObject("WScript.Shell")
regKey = "HKLM\SOFTWARE\Microsoft\Windows NT\CurrentVersion\"
DigitalProductId = WshShell.RegRead(regKey & "DigitalProductId")
Win11ProductName = "Версия Windows 11: " & WshShell.RegRead(regKey & "ProductName") & vbNewLine
Win11ProductID = "ID продукта: " & WshShell.RegRead(regKey & "ProductID") & vbNewLine
Win11ProductKey = ConvertToKey(DigitalProductId)
ProductKeyLabel ="Ключ Windows 11: " & Win11ProductKey
Win11ProductID = Win11ProductName & Win11ProductID & ProductKeyLabel
MsgBox(Win11ProductID)
Function ConvertToKey(regKey)
Const KeyOffset = 52
isWin11 = (regKey(66) \ 6) And 1
regKey(66) = (regKey(66) And &HF7) Or ((isWin11 And 2) * 4)
j = 24
Chars = "BCDFGHJKMPQRTVWXY2346789"
Do
Cur = 0
y = 14
Do
Cur = Cur * 256
Cur = regKey(y + KeyOffset) + Cur
regKey(y + KeyOffset) = (Cur \ 24)
Cur = Cur Mod 24
y = y -1
Loop While y >= 0
j = j -1
winKeyOutput = Mid(Chars, Cur + 1, 1) & winKeyOutput
Last = Cur
Loop While j >= 0
If (isWin11 = 1) Then
keypart1 = Mid(winKeyOutput, 2, Last)
insert = "N"
winKeyOutput = Replace(winKeyOutput, keypart1, keypart1 & insert, 2, 1, 0)
If Last = 0 Then winKeyOutput = insert & winKeyOutput
End If
a = Mid(winKeyOutput, 1, 5)
b = Mid(winKeyOutput, 6, 5)
c = Mid(winKeyOutput, 11, 5)
d = Mid(winKeyOutput, 16, 5)
e = Mid(winKeyOutput, 21, 5)
ConvertToKey = a & "-" & b & "-" & c & "-" & d & "-" & e
End Function
После этого достаточно будет запустить файл, чтобы получить сведения о Windows 11, включая ключ продукта.

Обратите внимание, что в поле «Версия Windows 11» может быть указано: Windows 10 — это не проблема: почему-то на дату написания статьи в реестре Windows 11 хранится именно такая информация о версии.
Другие программы просмотра ключа продукта
На всякий случай ещё две программы, которые позволяют посмотреть ключ продукта Windows 11 или другой версии системы:
- NirSoft ProduKey — к программе негативно относятся некоторые антивирусы, но в качестве угрозы определяют именно возможность утащить ключи различных продуктов Майкрософт. Так или иначе, гарантий полной безопасности тут дать не могу.
- OEM Product Key Tool — https://neosmart.net/OemKey/ — утилита для просмотра OEM-ключа продукта, изначально для Windows 10, но работает и для Windows При отсутствии OEM-ключа сообщит об ошибке.
Во многих сценариях установки и переустановки Windows 11 ключ продукта пользователю не требуется:
- Если на ПК или ноутбуке была предустановлена Windows 11 — 8 от производителя, то ключ хранится в UEFI и именно он будет автоматически использован при чистой установке Windows 11 (в случае, если вы устанавливаете систему в UEFI-режиме).
- Если вы ранее получили Windows 11 путем обновления с предыдущей версии системы или как-то иначе, при этом система активирована с помощью цифровой лицензии (можно посмотреть в «Параметры» — «Система» — «Активация», подробнее: Как проверить статус активации Windows 11), то при чистой установке на этом же компьютере ключ вводить не обязательно: если вы нажмите «У меня нет ключа продукта», выберите ту же редакцию системы, которая была ранее установлена, то после установки и подключения к Интернету она будет активирована автоматически (так как серверы Майкрософт «помнят» о том, что на этом оборудовании была соответствующая лицензия).
Если вы обнаружили, что ваш ключ Windows 11 тот же, что у многих других, и легко ищется в Интернете, это говорит лишь о том, что система использует цифровую лицензию с привязкой к оборудованию, а ключ лишь определяет редакцию ОС (Pro, Домашняя).
Все способы:
- Возможные места поиска ключа
- Способ 1: Консольные команды
- Способ 2: VBS-скрипт
- Способ 3: Сторонний софт
- Вариант 1: Speccy
- Вариант 2: ShowKeyPlus
- Вопросы и ответы: 3
Возможные места поиска ключа
Если вы приобретали коробочное издание с USB-накопителем или диском, то искать лицензионный ключ следует на самой упаковке или внутри нее. Сейчас так, наверное, уже не делают, но раньше на компьютеры с предустановленной системой ключ наносили на наклейку сертификата подлинности, которая чаще всего размещалась на нижней крышке ноутбука, но могла быть и на других частях корпуса.

При покупке лицензии на сайте Microsoft или у официального поставщика программного обеспечения этой компании ключ приходит по электронной почте. И если у вас нет привычки раз в неделю или месяц удалять из почтового ящика все без предварительно разбора, скорее всего, нужное письмо вы найдете. При покупке цифровой лицензии через Microsoft Store дополнительно можно открыть магазин и поискать контент в своем личном кабинете.

Система, устанавливаемая на новые компьютеры перед их продажей, также обычно получает цифровую лицензию, которая привязывается к оборудованию устройства, а затем и к учетной записи Microsoft, благодаря чему активируется автоматически. Тем не менее даже в этом случае, прежде чем переустанавливать Виндовс 11, возможно, есть смысл применить описанные ниже способы и запомнить все полученные данные об активации, чтобы использовать их, если потом произойдет какой-нибудь сбой.
Способ 1: Консольные команды
Для выполнения следующих действий нам понадобятся консольные инструменты – «Командная строка» или Windows PowerShell. Правда, этот способ поможет только в том случае, если у вас OEM-лицензия и ключ встроен в BIOS/UEFI.
- Запускаем «Командную строку» с повышенными правами. Для этого комбинацией кнопок «Windows+R» вызываем окно «Выполнить», вводим команду
cmdи нажимаем «Ctrl+Shift+Enter».В поле консоли вводим:
wmic path softwarelicensingservice get OA3xOriginalProductKeyи нажимаем «Enter».
Ключ должен отобразиться в строке ниже, а если этого не произошло, значит, он не встроен в прошивку.
Читайте также: Запуск «Командной строки» от имени администратора в Windows 11
- Тот же метод используем в случае с PowerShell. Находим консоль в поиске Windows и открываем с правами администратора.
Вводим команду:
(Get-WmiObject -query "select * from SoftwareLicensingService").OA3xOriginalProductKeyи узнаем ключ, если, конечно, он отобразится.

Способ 2: VBS-скрипт
В этом способе создадим скрипт с помощью команд Windows PowerShell, который и должен помочь нам узнать ключ активации.
- Создаем текстовый документ.
- Открываем его, копируем и вставляем код:
Set WshShell = CreateObject("WScript.Shell")
MsgBox ConvertToKey(WshShell.RegRead("HKLM\SOFTWARE\Microsoft\Windows NT\CurrentVersion\DigitalProductId"))
Function ConvertToKey(Key)
Const KeyOffset = 52
i = 28
Chars = "BCDFGHJKMPQRTVWXY2346789"
Do
Cur = 0
x = 14
Do
Cur = Cur * 256
Cur = Key(x + KeyOffset) + Cur
Key(x + KeyOffset) = (Cur \ 24) And 255
Cur = Cur Mod 24
x = x -1
Loop While x >= 0
i = i -1
KeyOutput = Mid(Chars, Cur + 1, 1) & KeyOutput
If (((29 - i) Mod 6) = 0) And (i -1) Then
i = i -1
KeyOutput = "-" & KeyOutput
End If
Loop While i >= 0
ConvertToKey = KeyOutput
End Function - Открываем вкладку «Файл», жмем «Сохранить как»,
в окне «Проводника» выбираем место сохранения объекта, в блоке «Имя файла» меняем расширение .txt на .vbs и кликаем «Сохранить».
- Теперь просто запускаем скрипт и ждем, когда он покажет 25-значный ключ.



Способ 3: Сторонний софт
Возможно, кому-то создание скриптов и выполнение команд в консолях покажется более интересным или даже безопасным занятием. Но не стоит забывать программное обеспечение от сторонних разработчиков, которое также может извлекать данные о лицензировании операционной системы. Мы этот способ рассмотрим на примере двух таких приложений, но на самом деле их намного больше.
Вариант 1: Speccy
Speccy – программное обеспечение, способное анализировать, а затем предоставлять полную информацию о том, что находится внутри компьютера, а также вести отчетность и отслеживать температурные показатели важных компонентов.
Скачать Speccy
- У приложения есть версия «Pro», но все, что нас интересует, доступно в бесплатном издании. Загружаем его с официальной страницы и устанавливаем.
- Запускам Speccy, переходим в раздел с подробными данными об операционной системе и в строке «Серийный номер» узнаем 25-значный ключ активации Windows 11.
- Если вы собираетесь переустанавливать систему, можно сохранить этот раздел, например на флешку. Открываем «Файл», выбираем один из доступных способов сохранения – снимок, XML или TXT-файл,
указываем место сохранения, придумываем название файла и выгружаем отчет.



Если вы думаете сделать снимок, то следует знать, что это интерактивный файл, который создается в собственном формате приложения, поэтому, чтобы открыть его, например на другом ПК, придется установить Speccy. Причем в нашем случае софт ключ отобразил, а снимок почему-то нет.
Вариант 2: ShowKeyPlus
ShowKeyPlus – узкоспециализированный софт, разработанный в основном для получения данных об ОС Windows и ее активации. У нас он установлен из Microsoft Store, но можно скачать приложения и с Github, поэтому ниже мы на всякий случай оставим сразу две ссылки.
Скачать ShowKeyPlus из Microsoft Store
Скачать ShowKeyPlus с официального сайта
- Информацию о лицензировании Windows нам предоставят сразу после запуска приложения.
- Если речь идет о розничном типе лицензии (Retail), которую вы купили у авторизованного продавца, а затем вводили ключ самостоятельно, то он отобразится в графе «Installed Key». Это касается и систем, активированных с помощью цифровых лицензий, привязанных к оборудованию.
- После обновления с «десятки» до Windows 11 вы, как правило, становитесь владельцем уникальной цифровой лицензии, но в графе «Original Key» может отобразиться исходный ключ, которым была активирована предыдущая версия.
- В графе «OEM Key» ключ продукта появится только в том случае, если он встроен в прошивку BIOS/UEFI.
- Чтобы сохранить полученную информацию, кликаем вкладку «Save»,
выбираем место назначения, формат файла (TXT, DOC или CSV), указываем имя и подтверждаем действие.





Наша группа в TelegramПолезные советы и помощь
Last Updated :
20 Feb, 2024
Quick Solution!
Here is the easiest way to find Win 11 key. Simple follow these few steps.
Method 1: Win 11 Product Key Using CMD
- Open CMD, copy and paste the following command.
wmic path softwarelicensingservice get OA3xOriginalProductKey
- The product key for Windows 11 will be displayed on the screen.
Method 2: Win 11 Product Key Using ShowKeyPlus
- Press Win + S, type «Microsoft Store» > Search «ShowKeyPlus»> Install/Get the app.
- Open ShowKeyPlus > View the installed key.
This quick process simplifies finding your Win 11 product key, ensuring easy access and verification. For more methods check out the entire article.
A Windows product key is a 25-character code that activates Microsoft’s operating system on your computer. You require this unique product key to download and set up the latest version of Windows 11 onto your device from any source. There are different methods for you to find product key for Windows 11. In this article, we will show you five methods to find Win 11 key.
Table of Content
- Method 1: Find Windows 11 Product Key Using Command Prompt
- Method 2: Find Windows 11 Product Key Using Windows Registry Editor
- Method 3: Find Windows 11 Product Key Using Windows PowerShell
- Method 4: Find Windows 11 Product Key Using ShowKeyPlus
What is a Windows Product Key?
A Windows 11 product key is a distinctive identifier that authenticates the authenticity of your copy of Windows and prevents piracy. Moreover, it enables you to enjoy exclusive services such as Microsoft Update, Microsoft Store, and customer care features offered by Windows 11. Usually, when installing or reinstalling Windows 11 on your PC requires a valid product key.
However; if you upgraded from an activated previous version of Windows already installed in your computer system with Win-11 OS now installed may not require re-entering the Windows 11 product key again.
Method 1: Find Windows 11 Product Key Using Command Prompt
The Command Prompt is a built-in tool that enables you to execute commands and perform various tasks on your PC. You can utilize the Command Prompt to find your Windows 11 product key by following these steps:
Step 1: Press Win + S then on the search bar type «CMD» or the command prompt

Step 2: In the Command Prompt window
wmic path softwarelicensingservice get OA3xOriginalProductKey
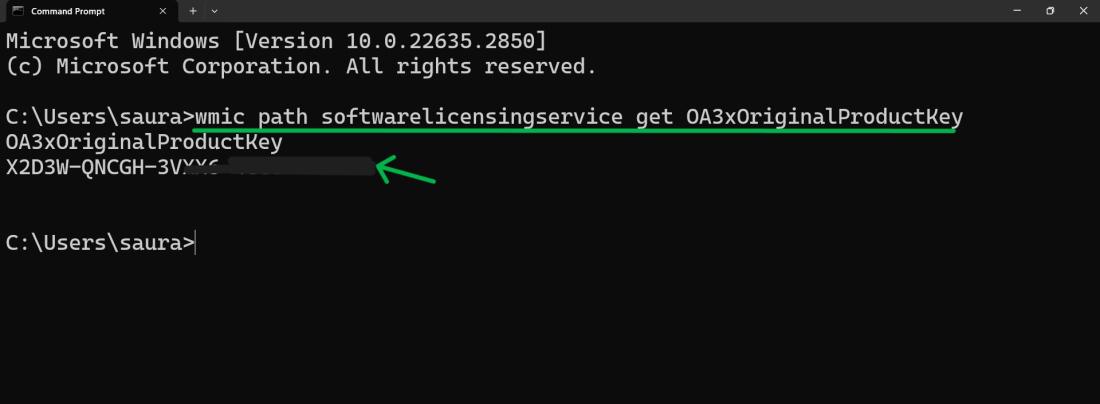
The product key for Windows 11 will be displayed on the screen.
Method 2: Find Windows 11 Product Key Using Windows Registry Editor
The Windows Registry is a database that stores assorted settings and options for both the Windows operating system and other applications. To locate your Windows 11 product key for Windows 11 in the registry, follow these steps:
Step 1: Press Win + S then on search bar type «Registry Editor»
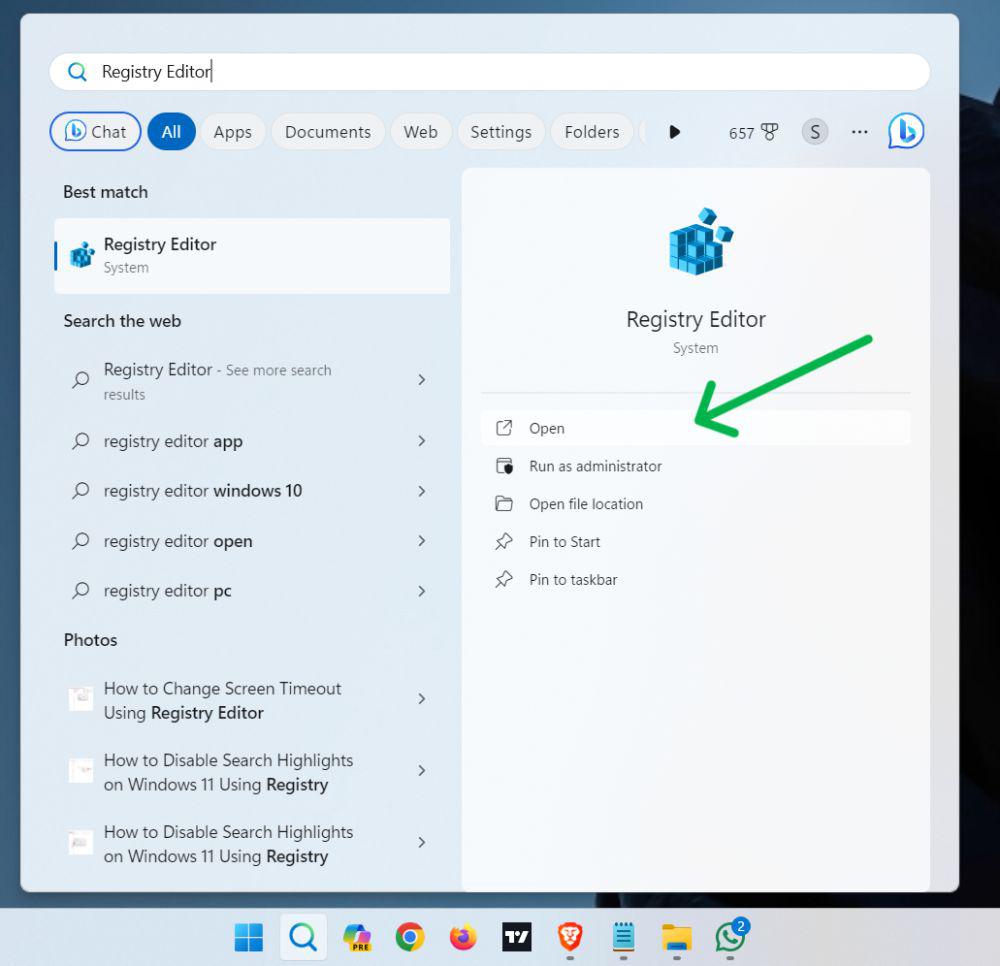
Step 2: Navigate to the following location:
HKEY_LOCAL_MACHINE\SOFTWARE\Microsoft\Windows NT\CurrentVersion\SoftwareProtectionPlatform
Step 3: Look for the «BackupProductKeyDefault» entry on the right pane and double-click it.
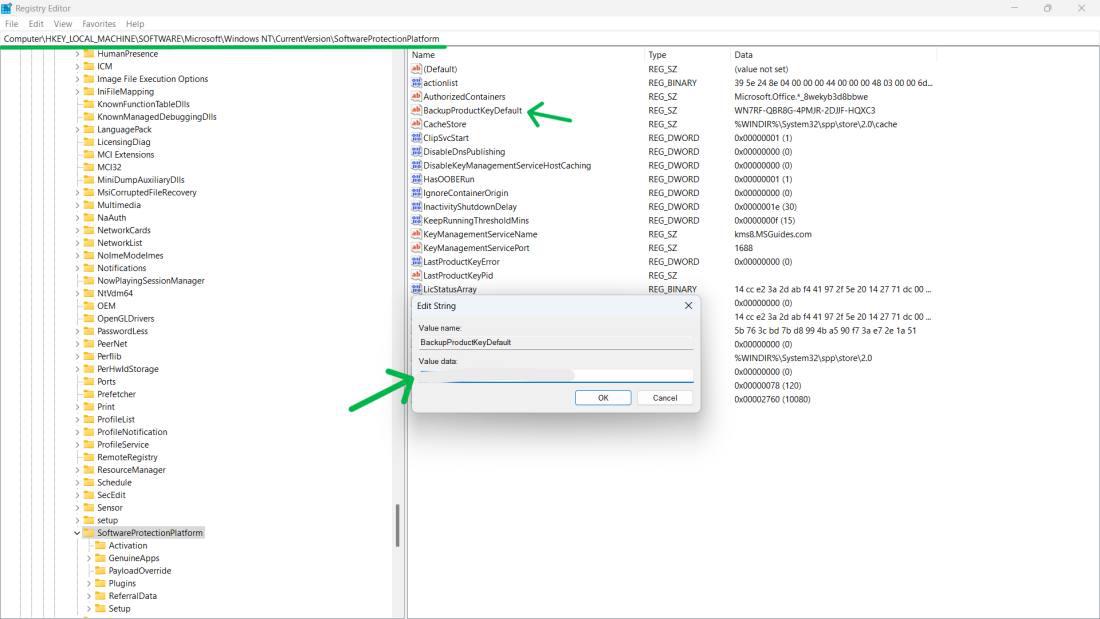
A newly opened window will display a lengthy sequence of letters and numbers. This represents your encrypted product key.
Method 3: Find Windows 11 Product Key Using Windows PowerShell
PowerShell is another built-in tool that enables you to execute scripts and commands on your PC. You can use PowerShell to locate your Windows 11 product key following these steps:
Step 1: Press Win + S then on search bar type «PowerShell» or Windows PowerShell

Step 2: In the PowerShell window, type and press enter
(Get-WmiObject -query ‘select * from SoftwareLicensingService’).OA3xOriginalProductKey
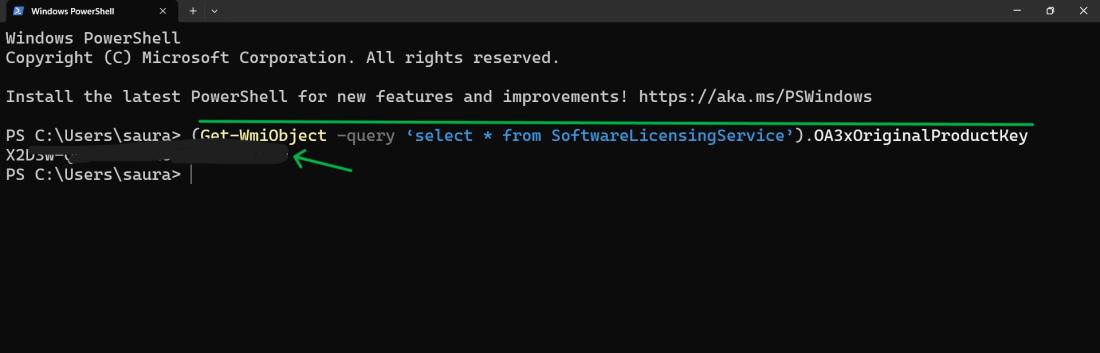
Method 4: Find Windows 11 Product Key Using ShowKeyPlus
Step 1: Press Win + S then on search bar type «Microsoft Store»
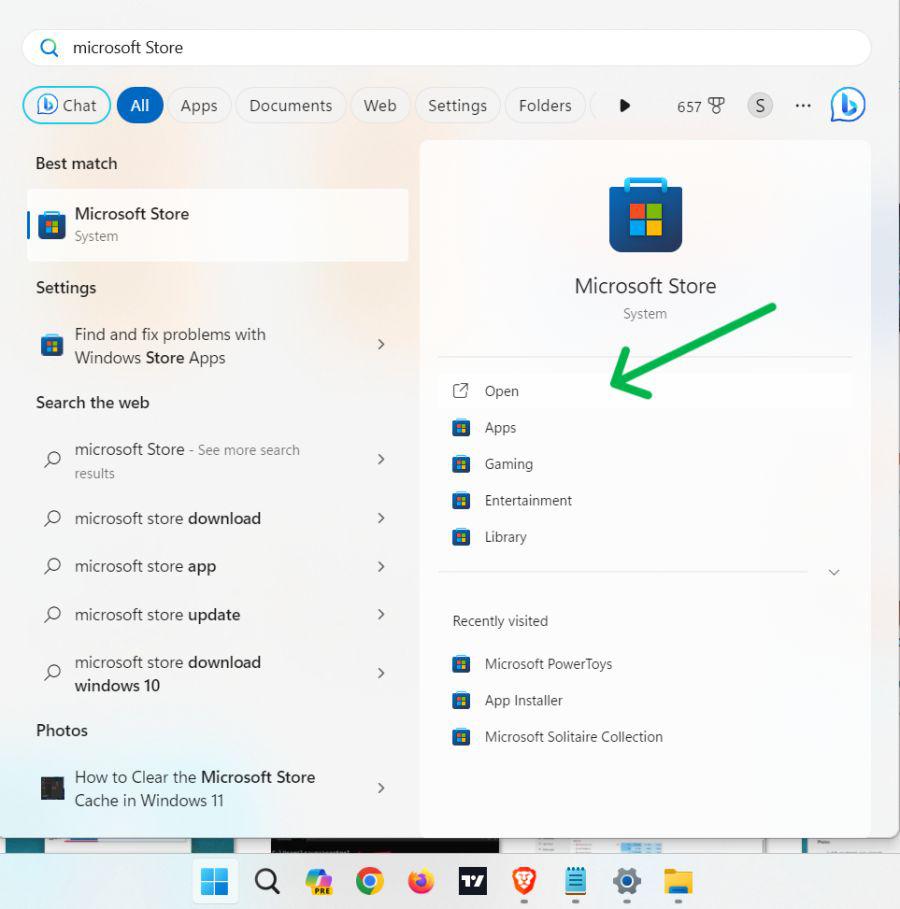
Step 2: On Microsoft Store search bar type «ShowKeyPlus» then hit enter
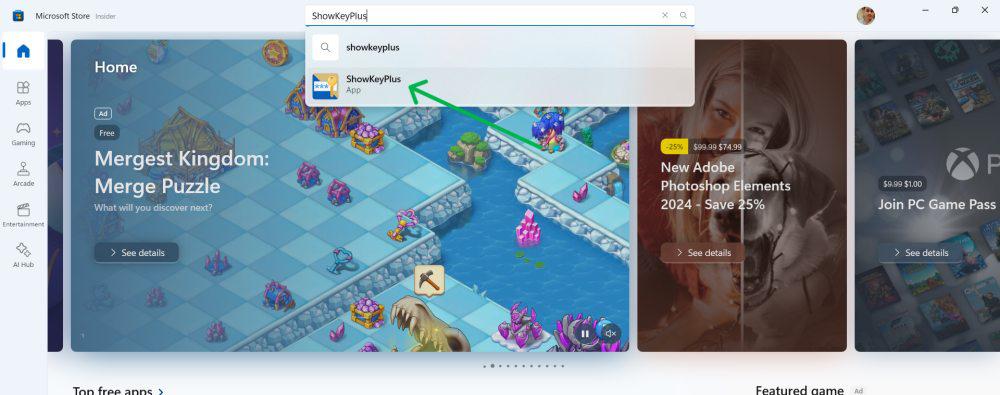
Step 3: Click on Install Or Get button to download the ShowKeyPlus into your computer
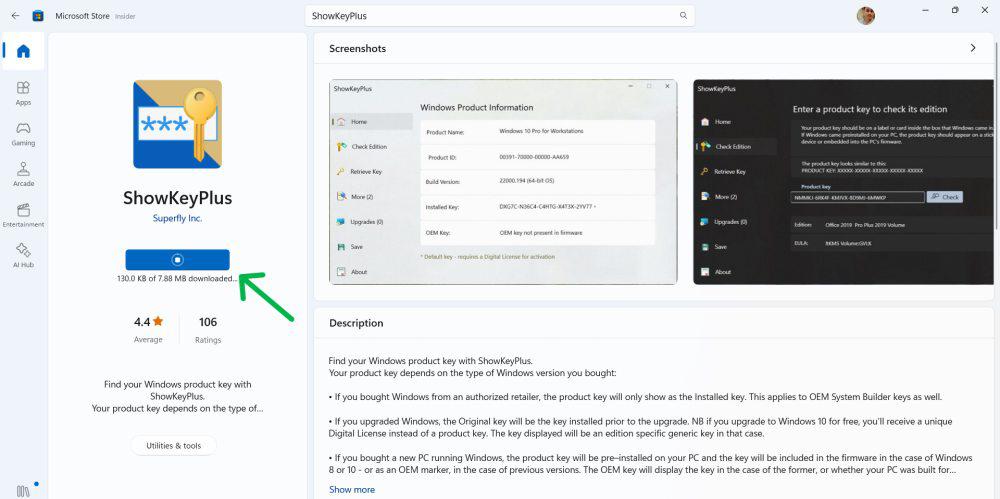
Step 3: Open the ShowKeyPlus
Step 4: After opening the ShowKeyPlus you will see installed key
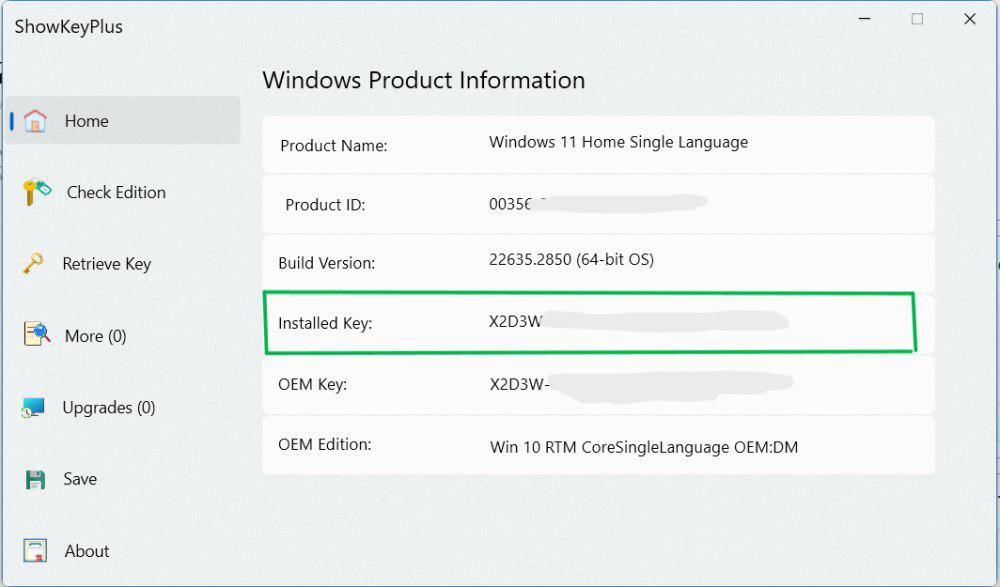
Method 5: Find Windows 11 Product Key by Running a VBS Script
A VBS script is a file that contains Visual Basic code which can be executed by Windows. You can create and run a VBS script to find your Windows 11 product key by following these steps:
Step 1: Open a text editor such as Notepad and copy and paste the following code:
Set WshShell = CreateObject("WScript.Shell")
MsgBox ConvertToKey(WshShell.RegRead("HKLM\SOFTWARE\Microsoft\Windows NT\CurrentVersion\DigitalProductId"))
Function ConvertToKey(Key)
Const KeyOffset = 52
i = 28
Chars = "BCDFGHJKMPQRTVWXY2346789"
Do
Cur = 0
x = 14
Do
Cur = Cur * 256
Cur = Key(x + KeyOffset) + Cur
Key(x + KeyOffset) = (Cur \ 24) And 255
Cur = Cur Mod 24
x = x -1
Loop While x >= 0
i = i -1
KeyOutput = Mid(Chars, Cur + 1, 1) & KeyOutput
If (((29 - i) Mod 6) = 0) And (i <> -1) Then
i = i -1
KeyOutput = "-" & KeyOutput
End If
Loop While i >= 0
ConvertToKey = KeyOutput
End Function
Step 2: Save the file by press Ctrl + S.
Step 3: Save the file as productkey.vbs on your desktop or any other location.
Step 4: Double-click on the productkey.vbs file to run it.
Step 5: A message box will pop up with your Windows 11 product key.
Conclusion
In Conclusion, We have shown five methods to you for finding your product key: using Command Prompt, Windows Registry, PowerShell, ShowKeyPlus and a VBS script. You may use any of these techniques to retrieve your product key and activate Windows 11 on your computer. Nevertheless, if you upgraded from an earlier activated version of Windows to Windows 11 then it is possible that the inputting of another activation code won’t be needed.
Also Read
- How to Find WiFi Password In Windows 11?
- How to Factory Reset a Windows 11 PC?
- How to Check Your RAM Speed On Windows 11?
- How To Check Your Computer Uptime on Windows 11?
Способ 1:
- Введите «Windows PowerShell» в строке поиска на панели задач и откройте раздел Windows PowerShell.
- Введите команду (Get-WmiObject –query ‘select * from SoftwareLicensingService’).OA3xOriginalProductKey и нажмите клавишу Enter. Текст, отображаемый в формате «XXXXX-XXXXX-XXXXX-XXXXX-XXXXX», является ключом продукта.
Способ 2:
- Введите «cmd» в строке поиска на панели задач и откройте командную строку.
- Введите команду wmic path SoftwareLicensingService get OA3xOriginalProductKey и нажмите клавишу Enter. Текст, отображаемый в формате «XXXXX-XXXXX-XXXXX-XXXXX-XXXXX», является ключом продукта.
Обратите внимание, что случайное нажатие на клавишу пробел при вводе команды приведет к невозможности просмотра ключа продукта.