-
Home
-
News
- How to Fix Windows Update Error 0x80240437 Easily?
How to Fix Windows Update Error 0x80240437 Easily?
By Aurelie | Follow |
Last Updated
To make your computer more stable, you can download and install the latest Windows update to improve the system performance of your computer. However, the process might not go as expected. You might encounter Windows 10 update error 0x80240437 during the installation process. Luckily, this post from MiniTool Solution will discuss this tricky issue and find some solutions for you.
Usually, it is highly suggested to update your system to the latest version to solve some stability and compatibility issues. The latest Windows update contains feature improvements, bug fixes, and so on. Sometimes, you might have problems installing updates with the following error message:
There were some problems installing updates, but we’ll try again later. If you keep seeing this and want to search the web or contact support for information, this may help: (0x80240437)
Why do you receive Windows 10 update error 0x80240437? The possible reasons might be:
- Corrupted system files.
- Related services are stopped.
- Incomplete Windows Update components.
- Interference of third-party antivirus software.
Back up Data with MiniTool ShadowMaker
Before taking any measures, it is highly suggested to back up your important data for prevention. Once your computer crashes or freezes unexpectedly, you can easily restore your data and access it again. To do so, a piece of free PC backup software called MiniTool ShadowMaker is a top choice.
This tool is compatible with most Windows versions and it can simplify the backup processes. MiniTool ShadowMaker can also support backing up various items including files, folders, the Windows system, selected partitions and even the whole disk. It really deserves a try!
MiniTool ShadowMaker TrialClick to Download100%Clean & Safe
How to Fix Windows Update Error 0x80240437 on Windows 10/11?
Fix 1: Check Related Services
To update your Windows, you need to make sure the related services are running properly. To do so:
Step 1. Press Win + R to open the Run box.
Step 2. Type services.msc and hit Enter.
Step 3. Scroll down to find the following services and check their status.
- Windows Update
- Background Intelligence Transfer Service
- Cryptographic
Step 4. If they are running, restart them one after another. If not, right-click on them one by one to choose Properties > set Startup type to Automatic > hit Start > save the changes.
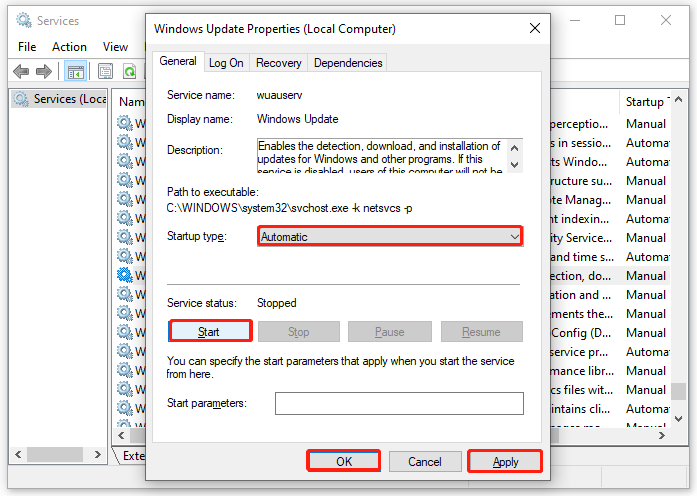
Fix 2: Run Windows Update Troubleshooter
When you encounter issues with Windows Update like error 0x80240437, you can take advantage of Windows Update Troubleshooter. This tool can fix most problems that prevent you from updating Windows 10/11. To do so:
Step 1. Press Win + I to open Windows Settings.
Step 2. In the settings menu, scroll down to find Update & Security and tap on it.
Step 3. In the Troubleshoot tab, click on Additional troubleshooters.
Step 4. Find Windows Update, hit it, and tap on Run the troubleshooter.
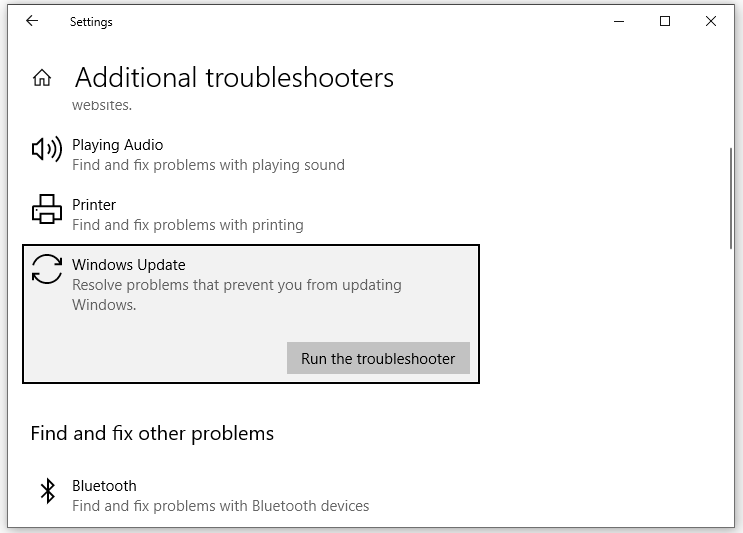
Fix 3: Reset Windows Update Components
Resetting Windows update components is also a good option to deal with Windows update failures like error code 0x80240437. Follow these steps:
Step 1. Run Command Prompt as an administrator.
Step 2. In the command window, run the following commands one by one and hit Enter.
net stop wuauserv
net stop cryptSvc
net stop bits
ren C:\Windows\SoftwareDistribution SoftwareDistribution.old
ren C:\Windows\System32\catroot2 Catroot2.old
net start wuauserv
net start cryptSvc
net start bits
netsh winsock reset
Fix 4: Repair System File Corruption
Corrupted system files are one of the most common reasons for Windows update error 0x80240437. To repair them, you can utilize the combination of Systen File Checker and Deployment Image Servicing and Management. Here’s how to do it:
Step 1. Press Win + R to open the Run box.
Step 2. Type cmd and press Ctrl + Shift + Enter to launch Command Prompt with administrative rights.
Step 3. In the command window, type sfc /scannow and hit Enter.
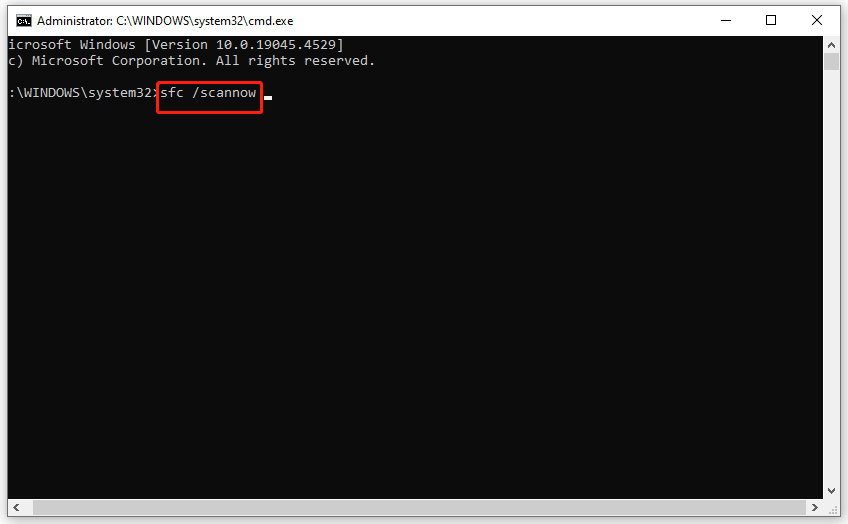
Step 4. After the process is done, run the following command in an elevated Command Prompt.
DISM /Online /Cleanup-Image /RestoreHealth
Other Small Tips to Windows Update Issues
- Disable Windows Defender Firewall temporarily.
- Disable antivirus software for a while.
- Clean up your system drive to spare more storage space.
- Install the problematic Windows update manually from Microsoft Update Catalog.
Final Words
This post demonstrates how to get rid of Windows Update error code 0x80240437 from your computer in 4 ways. Hopefully, one of the solutions above might do the trick for you. Have a nice day!
About The Author
Position: Columnist
Aurelie is a passionate soul who always enjoys researching & writing articles and solutions to help others. Her posts mainly cover topics related to games, data backup & recovery, file sync and so on. Apart from writing, her primary interests include reading novels and poems, travelling and listening to country music.
The 0x80240437 error appears because Microsoft have changed how Windows interacts with Microsoft Store’s servers since Windows 8, and it often gives this error code when it tries to begin the download process. It mainly indicates that there isn’t a connection between your system and the Store’s servers, and therefore it’s unable to download the apps or updates you need.
This error started appearing for users with Windows 8 and above, which either tried to download Store apps after installing Windows, or tried to update their OS. It also happened to certain Surface Hub users who run a specialized version of Windows 10. As stated above, it isn’t your, or your computer’s fault – it is a mistake on Microsoft’s end.
However, there are a few workarounds that will let you download your apps and updates even though Microsoft haven’t fixed the issue. Read on to see what you can do about this, and fix the problem you’re having.

Method 1: Run an elevated Powershell
The Powershell is an automation platform and scripting language, built on the .NET framework, which can run scripts to let you simplify the management of your systems. There is such a script that will help you get a good connection to the servers, and you will be able to download apps from the store.
- Press the Windows key on your keyboard, and type powershell – Don’t open the result, but instead right-click it and choose Run as administrator.
- In the Powershell, enter the following command, and press Enter on your keyboard to execute it.
PowerShell -ExecutionPolicy Unrestricted $manifest = (Get-AppxPackage Microsoft.WindowsStore).InstallLocation + '\AppxManifest.xml' ; Add-AppxPackage -DisableDevelopmentMode -Register $manifest
and
PowerShell -ExecutionPolicy Unrestricted -Command "& {$manifest = (Get-AppxPackage Microsoft.WindowsStore).InstallLocation + '\AppxManifest.xml' ; Add-AppxPackage -DisableDevelopmentMode -Register $manifest}"
- There will be a few errors during execution, but it’s safe to ignore them.
- When the command is done, reboot your PC. Try running the Store again and downloading your apps, you shouldn’t have any problems now.
Method 2: Uninstall and reinstall your network adapter
Uninstalling and reinstalling your network adapter can also help you with this issue, and the steps to do so are fairly easy.
- Press simultaneously the Windows key and R on your keyboard, and in the Run dialog that opens, type devmgmt.msc. Press Enter or click OK to open the Device Manager.
- In the Device Manager, you will see a list of devices. Expand Network Adapters.
- Find your network adapter, and right-click Choose Uninstall.
- When the wizard is done, click on an empty area in the Device Manager to deselect any device. From the Action menu, choose Scan for hardware changes.
- Your network adapter may get listed as an Unknown device. Right-click it, and choose Update Driver Software. Follow the instructions of the wizard to automatically install the drivers for it.
- Reboot your system in the end. You should be able to open the Store and download apps now.

Method 3: Restart the Windows Update services
- Open the Run dialog, and type services.msc and Click OK
- Find both the Windows Update service and Background Intelligent Transfer service. One by one, right-click both of them, and select Stop.
- Hold the Windows Key and Press R. Type %systemroot%\SoftwareDistribution\ and Click OK.
- Delete everything within the folder.
- Open the Services window again, and Start both BITS and Windows Update services. Check if you’re still having the issue, although you should be able to download everything without any problems.

Method 4: Check your firewall settings
You should know how your firewall is set up. If it is set to block Windows Update or the Windows Store, you won’t be able to connect to either of them, resulting in the 0x80240437 error. This is especially important for users of enterprise systems and the Surface Hub which run external firewall software that requires you to manually install the certificates and add an exception rule for your device to connect via the Store.
Given that this is mostly an issue on Microsoft’s end, users shouldn’t be the ones that are dealing with it. However, until Microsoft finds a fix for it, you can follow the solutions in the methods above to be able to download your apps from the Microsoft Store.
Kevin Arrows
Kevin Arrows is a highly experienced and knowledgeable technology specialist with over a decade of industry experience. He holds a Microsoft Certified Technology Specialist (MCTS) certification and has a deep passion for staying up-to-date on the latest tech developments. Kevin has written extensively on a wide range of tech-related topics, showcasing his expertise and knowledge in areas such as software development, cybersecurity, and cloud computing. His contributions to the tech field have been widely recognized and respected by his peers, and he is highly regarded for his ability to explain complex technical concepts in a clear and concise manner.
Fix Windows Store Error Code 0x80240437: The problem with Windows Store doesn’t seem to end as there are a variety of errors associated with it and one such error is 0x80240437. Users experiencing this error doesn’t seem to update or even install a new app on their PC using Windows Store because of this error. The error code 0x80240437 means that there is a connection problem between Windows Store and Microsoft Store’s servers.
Something happened and this app couldn’t be installed. Please try again.
Error code: 0x80240437
Although Microsoft has acknowledged the error but they haven’t released any patches or updates to fix the issue. If you can’t wait for the new updates to fix this issue there are a couple of things you could try to fix this error. So without wasting any time let’s see how to fix the error 0x80240437 with the help of below-listed troubleshooting steps.
Table of Contents
Make sure to create a restore point just in case something goes wrong.
Method 1: Run App troubleshooter
1.Go to this link and download Windows Store Apps Troubleshooter.
2.Double-click the download file to run the Troubleshooter.

3.Make sure to click on Advanced and check mark “Apply repair automatically.”
4.Let the Troubleshooter run and Fix Windows Store Error Code 0x80240437.
Method 2: Run script with an elevated Powershell
1.Type powershell in Windows search then right-click on it and select Run as Administrator.

2.Type the following command in PowerShell and hit Enter:
PowerShell -ExecutionPolicy Unrestricted $manifest = (Get-AppxPackage Microsoft.WindowsStore).InstallLocation + ‘\AppxManifest.xml’ ; Add-AppxPackage -DisableDevelopmentMode -Register $manifest
3.Once the above command is finished then again type this command and hit Enter:
PowerShell -ExecutionPolicy Unrestricted -Command “& {$manifest = (Get-AppxPackage Microsoft.WindowsStore).InstallLocation + ‘\AppxManifest.xml‘ ; Add-AppxPackage -DisableDevelopmentMode -Register $manifest}”
4.Reboot your PC to save changes.
Method 3: Check for Windows Updates.
1.Press Windows Key + R then type services.msc and hit Enter.
2.Now scroll down till you find Windows Update service and Background Intelligent Transfer service.

3.Right click and select Properties. Next, make sure the startup type is set to manual and the services are already running, if not then click on Start.
4.Click Apply followed by OK to save the settings.
5.Press Windows Key + I then select Update & Security.

6.Next, click Check for updates and make sure to install any pending updates.

7.After the updates are installed reboot your PC to Fix Windows Store Error Code 0x80240437.
Method 4: Delete everything inside Software Distribution Folder
1.Press Windows Key + X and select Command Prompt (Admin).
2.Now Type the following command inside cmd and hit enter after each one:
a) net stop wuauserv
b) net stop bits
c) net stop cryptSvc
d) net stop msiserver
3.Now browse to the C:\Windows\SoftwareDistribution folder and delete all the files and folders inside.

4.Again go to command prompt and type each of the command followed by Enter:
a) net start wuauserv
b) net start cryptSvc
c) net start bits
d) net start msiserver
5.Restart your computer.
6.Again try installing the updates and this time you may be successful in installing updates.
Recommended for you:
- Fix Microsoft Virtual Wifi Miniport Adapter driver problem (Error code 31)
- Fix Background Images Not Appearing on Lock Screen After Anniversary Update
- How to Fix We couldn’t install Windows 10 Error 0XC190010 – 0x20017
- Fix File is Damaged and Could Not Be Repaired
That’s it you have successfully Fix Windows Store Error Code 0x80240437 if you still have any queries regarding this post feel free to ask them in the comment’s section.

With the development of Windows 8, Windows Store was created with a view of distributing Universal Windows Platform Apps (UWPA) and is one of the most used App stores. And now with the development of Windows 10 which has crossed over 400 million active machines and still growing, Microsoft Store had already crossed more than 3 billion visits since the Windows 10 launch. With so many users no doubt Microsoft handles them with utter perfection but recently when Microsoft modified its store servers which created issue among its users and they complained about the recent bug of Windows 10 Store error code 0x80240437.
There are many Windows Store issues each of one kind, hindering different actions and may prevent users from downloading apps and updates. Among them, the most queried is error 0x80240437 and it might be received on any Windows version. Usually, this error occurs due to the outdated driver, insufficient space on hard drive, system failure, proxy settings, store cache etc. The continued occurrence of this bug means that there is a problem in establishing a connection between your system and Windows servers and both are not able to interact with one another. Here a couple of methods you could do and fix this issue.
ALSO READ: Solved: Xbox App Won’t Open in Windows 10
How to Fix Eerror 0x80240437 On Windows 10
Fix 1: Restart BIT & Windows Update Services
Sometimes due to certain complications, while connecting to Windows Store this error may pop up and it requires a fix. Following these steps, this error might not irritate you anymore.
1. Press Windows + R key simultaneously, a Run dialogue box will be on the screen.
2. Type Service.msc and Enter to open the Services Window.

3. Now scroll down and search for Windows Update service. Right click on it and select stop.

4. Similarly, for Background Intelligent Transfer Service (BIT) follow the same steps viz. Search, select and stop it.
5. Now, press Windows Key +R and type the following as shown in the image:

Note: Type your system root drive in place of C.
6. Now, a new window opens up with few contents in it, delete all of them. They might be the reason for this issue.
7. After deleting, restart the services (Windows Update and BIT).
8. Now restart your PC. Hope this might fix your problem.
Fix 2: Reinstall Network Adapter
1. Press Win key +R and type devmgmt.msc, hit enter.

2. When Device Manager window opens, find Network Adapter and expand by double clicking on it or clicking on the arrow.

3. When you see your Network Adapter, right click and select Uninstall.
4. Now, go to the Action menu present on the top ribbon and select Scan for hardware changes.
5. Right, click on Unknown Device. Then Update Driver Software.
6. Now, restart your PC.
ALSO READ: Windows 10 “This app can’t open” Fixing Issue
Fix 3: Run Windows App Troubleshooter
Try running the inbuilt utility Windows Update Troubleshooter to fix error 0x80240437 in Windows 10. This is best to fix the various update errors just by scanning once.
- Go to Start menu > type troubleshoot in the search bar > hit Enter.
- And run the Windows Update troubleshooter
Hope this works for you to fix error 0x80240437 in Windows 10 but if not then follow other solution and check if this works for you.
Don’t Miss: 5 Working Solutions to Fix Windows Store Error Code 0x80131505
Fix 4: Use Powershell
The PowerShell built on the .NET framework is a task automation and configuration management framework from Microsoft. Running scripts on Powershell might be useful in restoring and establishing a connection between your Windows 10 system and Store. But take care that you don’t commit any mistake while writing these commands and execute each command precisely.
Follow the steps to do so:
1. Click Win key and type Powershell.
2. You will get the result a s Windows Powershell, need not open it.
3. But right click on it and select Run as Administrator.

Now, type the following command in Powershell and hit Enter.
PowerShell -ExecutionPolicy Unrestricted $manifest = (Get-AppxPackage Microsoft.WindowsStore).InstallLocation + ‘\AppxManifest.xml’ ; Add-AppxPackage -DisableDevelopmentMode -Register $manifest
and
PowerShell -ExecutionPolicy Unrestricted -Command “& {$manifest = (Get-AppxPackage Microsoft.WindowsStore).InstallLocation + ‘\AppxManifest.xml‘ ; Add-AppxPackage -DisableDevelopmentMode -Register $manifest}”
It may give some notifications during execution but ignore them as they will disappear automatically. Once done, reboot your Windows 10 computer and check whether the error has been fixed.
Fix 5: Check Firewall Settings
You should ensure that the setup of your firewall is not blocking Windows Update or the Windows Store because with setting you might not be able to connect to the Windows Store, thus resulting in the 0x80240437 error. This setting is particular to those users who own Enterprise Systems and run external firewall software that needs to be manually installed and the certificates add an exception rule for the device there by hindering the connection to Windows Store.
Though Microsoft admitted that this error is from their end due to certain changes in the Servers store but there haven’t been any permanent solutions to fix error 0x80240437.
So, I tried my best to provide the working solutions to fix error 0x80240437 on Windows store, apart from that if you are still facing error code: 0x80240437, then make use of the automatic repair utility.
You can also make use of the professional recommended Windows Repair tool, this is the best tool to fix Windows 10 update error and other issues related to it. This also helps you to fix other corruption, damages of the Windows system files, malware/viruses, protect you from file loss, hardware issues and many more.
Final Verdict:
Hope the given solutions work for you to fix the error 0x80240437 on Windows 10. I tried my best to provide the tested solutions that work for many to fix the error code: 0x80240437 and start downloading the apps from Microsoft Store.
You can make use of the solutions given until any permanent solutions are released by Microsoft.
Also if none of the above given manual solutions works for you then make use of the Windows Repair tool, to fix the Windows Store error 0x80240437.
Additionally, if you find the article helpful or have any query, comment, questions or suggestions related, then please feel free to share it with us in the comment section below or you can also go to our Fix Windows Errors Ask Question Page.
Good Luck!!!

Summary
Article Name
5 Easy Tricks To Fix Windows 10 Store Error 0x80240437
Description
Follow the tested solutions to fix error 0x80240437 and start downloading apps from Windows store in Windows 10 without any error…
Author
Publisher Name
Fix Windows Errors
Publisher Logo
The Windows Update error code 0x80240437 is very common and occurs in two ways. On the one hand, error 0x80240437 can occur when getting the latest Windows 10 updates, but this error can also occur when installing apps from the Windows Store.
Today we would like to deal with error 0x80240437 in connection with the Windows updates. The original error message looks like this.
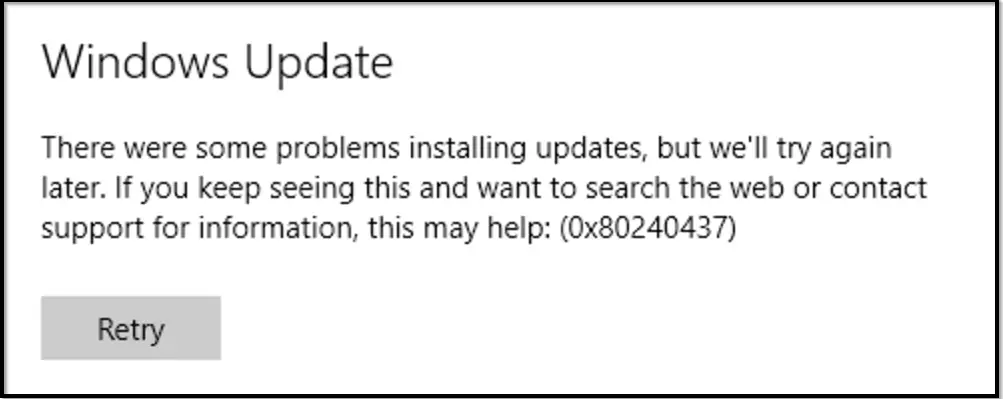
As so often, the explanation of the error message is not particularly meaningful. Apparently there is an internal Windows 10 update problem , it has nothing to do with the internet connection or with the Microsoft update servers.
You should try the following solutions if you receive this update error message.
Clean up Windows Update Store
This error usually occurs because the Windows Update Store contains corrupt data. This can occur if downloads from Windows updates abort and the resumption of the downloads does not work. This means that only fragments of the complete Windows updates are available. For this reason, the Windows Update Store should be completely reset so that all updates are requested from scratch.
You can empty the update store if you issue the following commands in an administrative command prompt.
net stop cryptsvr
net stop bits
net stop wuauserv
This stops the necessary Windows update services. Now the important system folders of the update store can be cleaned up by simply renaming the 2 folders . The following folders have to be renamed:
c: Windows SoftwareDistribution
c: Windows System32 Catroot2
After you have renamed these folders, you can either restart the Windows services listed above in reverse order, or you can simply reboot your Windows PC.
Then you can search for the latest Windows updates again and the error message 0x80240437 should no longer appear.
Antivirus software is to blame
Windows update problems can always be caused by the antivirus program used. The virus software also tries to check the downloaded updates for viruses during the Windows Update and can therefore have a negative impact on the Windows Update process.
Therefore, if the update problem persists, you should briefly deactivate your virus scanner. After successfully installing the missing Windows updates, you can of course undo the deactivation.
Carry out Windows resource check
Ultimately, the problem can also be a faulty Windows component store. You can check this relatively easily and quickly using the SFC command and have any problems repaired. The necessary command must be called in an MS-Dos prompt that has administrator rights.
SFC / Scannow
Finally you have to do a Windows reboot and after that the error code 0x80240437 should no longer occur.
You can find many more help for Windows Update problems in the following articles:
– 0x800700c1 Windows Update error code
– 0x80240031 Windows Update error
– 0x8e5e03fa Windows 10 Update error code
– Windows Update error code 0x80240fff
– 0xc1900201 error code for Windows 10 Anniversary Update
– 0x80070003 error code for Windows Update
– Windows App Store error code 0x8024500c
– 0x80248007 error code with Windows Update
– Windows Update error code 0x80245006
– 0x80070490 Windows Update error code
– 0x8000ffff Windows error code
– 0x80072ee7 error code with Anniversary Download
– 0xc004f014 error code with Windows 10 Upgrade Home -> Pro
