А вы в курсе, что в винде, начиная с 2008R2 есть замечательная возможность – собирать логи с разных компьютеров в сети, в одном месте? Эта функция называется Windows Event Forwarding. Сегодня покажу как её настроить.
Настраивать функцию можно двумя способами.
Collector Initiated – это когда сервер, на который должны поступать все записи о событиях сам шлет запросы на машины в сети, и получает с них логи.
Source initiated – когда, компьютеры сами стучаться на сборщик и отправляют ему информацию. Настройка тут производится посредством GPO, где указывается адрес сборщика событий.
Я покажу как собирать логи на примере Collector Initiated.
Первым делом, необходимо настроить машины, с которых нужно собирать логи.
Для этого на них должно быть включено удаленное управление, или другими словами – должен быть настроен winrm. Чтобы его настроить необходимо выполнить команду от имени администратора:
winrm qcЛибо можно воспользоваться powershell
Enable-PSRemotingДальше необходимо добавить учетную запись пользователя, или компьютера, на который будут отправляться логи (если вы по какой-то причине не захотите указывать при настройке учетную запись пользователя) в группу Event Log Readers. Но, в некоторых случаях членства в данной группе может быть недостаточно, тогда придется добавлять учетки в группу администратора.
Также если вы хотите собирать журналы безопасности, тогда придется учетной записи Network Service дать право на их чтение. Сделать это можно командой:
wevtutil set-log security /ca:O:BAG:SYD:(A;;0xf0005;;;SY)(A;;0x5;;;BA)(A;;0x1;;;S-1-5-32-573)(A;;0x1;;;S-1-5-20)Тут все указанные SIDы – стандартные, мы добавляем запись (A;;0x1;;;S-1-5-20).
Для верности, вы можете посмотреть, что у вас указано командой
Wevtutil get-log security
Если у вас много компьютеров, тогда процесс выдачи прав можно сильно упростить выполнив команду в PowerShell:
Invoke-Command -ComputerName (Get-Content .\computers.txt) -FilePath .\security.ps1Как вы поняли, в папке, откуда вы выполните эту команду должно быть 2 файла:
Computers.txt – список компьютеров, на которых нужно выполнить команду. Каждый – с новой строки.
Security.ps1 – тут только наша команда – wevtutil set-log security /ca:O:BAG:SYD:(A;;0xf0005;;;SY)(A;;0x5;;;BA)(A;;0x1;;;S-1-5-32-573)(A;;0x1;;;S-1-5-20)
На этом настройка отдающих – завершена. Переходим к настройке сервера, где всё будет храниться.
Первым делом включим службу Windows Event Collector, для этого, от имени администратора выполним:
wecutil qcВ оснастке службы должна будет появиться данная служба, с типом запуска Delayed Start.
Следующим шагом укажем физическое расположение файла журнала, т.к. если вы задумались о централизованном сборе логов, то их наверняка у вас будет не мало. По этому, лучше под это мероприятие выделить отдельный диск, на который и будут писаться события. Также лучше бы его ограничить по размеру, к примеру 2ГБ, что бы логами можно было относительно комфортно пользоваться.
Запускаем оснастку просмотр событий – eventvwr.msc, windows logs, правой кнопкой по Forwarded Events. И ограничиваем размер, чтобы логи не терялись – лучше выбрать Archieve the log when full, do not owerride events. И конечно указываем путь, где файл должен лежать.

Дальше, создадим подписку – правой кнопкой по Subscriptions – Create Subscription
Тут нужно ввести имя, выбрать лог, куда должны складываться события (по умолчанию – Forwarded Events, по этом ему мы и меняли расположение и размер).

Сразу идем в Advanced Settings и указываем пользователя, от имени которого будет действовать сборщик (если вы указывали имя компьютера ранее на клиентах, тогда этот шаг пропускаем).

Выбираем события, которые должны собираться – select events. Тут можете настроить под себя, как вам угодно. Но не стоит выбирать абсолютно всё, то есть и стандартные логи, и логи приложений, иначе практически наверняка у вас выскочит ошибка, во время сбора логов, о слишком большом запросе.

Осталось только добавить компьютеры, с которых хотим собирать информацию – select computers. После добавления каждого из компьютеров лучше сразу жать test, чтобы удостовериться, что всё будет работать как надо.

Выжидаем некоторое время, и смотрим на статус созданного коллектора. Если он активный, значит в скором времени в forwarded events начнут появляться записи.

Но на этом еще не всё. Когда к вам начнут прилетать записи, вы скорее всего увидите, что для записи отсутствуют описания. Что-то вроде:
The description for Event ID X from source A cannot be found. Either the component that raises this event is not installed on your local computer or the installation is corrupted. You can install or repair the component on the local computer.
Частично данную незадачу можно решить, выполнив команду:
wecutil ss "AllServers" /cf:EventsИ перезапустив службу Windows Event Collector. По умолчанию, за место events установлен RenderedText. И по умолчанию события пререндерятся на удаленных компьютерах и отправляются с локализованными строками, из-за чего есть вероятность, что события не будут распознаны. Кроме того, изменение на Events немного снизит нагрузку на сеть и компьютеры – источники.
Но и после изменения параметра /cf проблема может уйти только частично. Как правило, указанные выше записи будут появляться для каких-то костюмных служб, которых нет на сборщике, например Exchange или SharePoint или еще что-то.
В событии внизу будет указано, кто является источником сообщения, из чего можно сделать вывод – чего не хватает.

Все источники и то, на какие DLL они завязаны можно посмотреть в реестре – HKLM\SYSTEM\CurrentControlSet\services\eventlog. Тут всё разбито по логам, типа Application, System и т.п. Соответственно если нужного источника тут нет, то его необходимо экспортировать с компьютера, где он есть. Соответственно и нужные, как правило, DLLки, со словарями можно посмотреть в этих ветках реестра – это параметры, где есть file в названии. Пути до файлов, для удобства, после импорта можно менять.

Если события пишет небольшое приложение, то источников для него, скорее всего будет 1-2, и их можно спокойно перенести руками, но вот если это что крупное, например exchange, то источников там уже 147. Согласитесь, такое количество руками переносить – мазохизм. Поэтому был написан скрипт, который всё сделает за нас.
Скрипт лежит на GitHub – https://github.com/sanglyb/ps-copy-log-source
Что нужно делать:
Копируем скрипт export-log на сервер, где нужная служба есть, переходим в папку со скриптом и запускаем его от имени администратора с ключом, которым является часть имени источника событий. Например, если мы увидели в просмотре событий, что нет описаний для MSExchange Certificate, то скрипт можно запустить так:
.\export-log exchangeЕсли источником событий является Microsoft-Sharepoint Foundation, то запустить можно с ключом sharepoint.
Скрипт создаст папку, пройдется по всем разделам eventlog, сделает дамп всех разделов, где в имени присутствует ключ, исходя из путей в параметрах скопирует в папку нужные файлы, а также создаст текстовый файл со списком сдампленных разделов.

Далее нужно скопировать созданную папку на сервер сборщик логов, в папку со скриптом import-log, перейти в powershell запущенном от имени администратора в папку со скриптом, и запустить его с тем же самым ключом.
.\import-log exchange
Скрипт скопирует нужные файлы, импортирует записи в реестр, и изменит пути до файлов в параметрах. Я сделал, чтобы файлы копировались в папку C:\CustomEvents\[ключ], соответственно папка C:\CustomEvents\ должна существовать.
Возможно, чтобы до оснастки просмотр событий дошли изменения, её нужно будет перезапустить. Всё, теперь вы сможете читать логи на компьютере, где нет служб, которые эти логи сгенерировали.
PS
Во время настройки этого хозяйства я столкнулся с некоторыми неприятными моментами, оставлю описание этих моментов тут.
- На парочке серверов были непонятки с WinRM. В диспетчере серверов статус удаленного управления был обозначен как неизвестный. При попытке выполнить winrm qc выскакивало сообщение
WinRM service is already running on this machine.
WSManFault
Message
ProviderFault
WSManFault
Message = Unable to check the status of the firewall.Error number: -2147024894 0x80070002
The system cannot find the file specified.
Подключения к серверу не осуществлялось. -, с удаленной машины, упорно говорил, что служба не запущена.
Google настойчиво предлагал добавить правила в firewall:
netsh advfirewall firewall add rule name="Windows Remote Management (HTTP-In)" dir=in action=allow service=any enable=yes profile=any localport=5985 protocol=tcpНо для меня это результата не дало, равно как и его включение, отключение и изменение его конфигурации.
Как выяснилось, именно данная ошибка была связана с локализацией системы, на нее был установлен языковой пакет. После изменения языка системы – ошибка ушла, и команда отработала штатно, но доступа – не появилось.
Посмотрел на прослушиваемые порты командой netstat -ant – обнаружил, что порт winrm (5985) слушается только на адресе 127.0.0.1
Выполнение команды
netsh http show iplistenпоказало, что iis слушает только на адресе 127.0.0.1
Помогло выполнение команд:
netsh http delete iplisten ipaddress=127.0.0.1
netsh http add iplisten ipaddress=0.0.0.0
Вторая команда – необязательно, т.к. если в списке прослушиваемых адресов нет адресов, то прослушиваются все адреса системы.
2. Мы подцепили лог на диск iSCSI и после перезагрузки системы, данный лог стабильно отваливается. Связано это, скорее всего с тем, что после перезагрузки – iSCSI диски, либо переподключаются, либо изначально долго подключаются, и всё это происходит уже после запуска службы event log. Тут помогло указание в свойствах неправильного пути до лога, и когда система ругнется, что путь не верен – нужно указать верный путь, тогда файл подцепится.
Я добавил в планировщик заданий, на событие start up – простенький файл содержащий следующие строчки:
ping -n 240 127.0.0.1
wevtutil set-log ForwardedEvents /lfn:"E:\Forwarded Events\ForwardedEvents.evtx"Время на прочтение17 мин
Количество просмотров99K
Уважаемые друзья, в предыдущих публикациях мы говорили об основах информационной безопасности, законодательстве по защите персональных данных и критической информационной инфраструктуры, безопасности в кредитно-финансовой сфере, а также провели анализ основных стандартов по управлению рисками информационной безопасности и обсудили системы класса IRP, предназначенные для автоматизации реагирования на инциденты ИБ. Как мы знаем, при обработке инцидентов детальный анализ событий безопасности с устройств является одним из ключевых этапов. В данной публикации мы рассмотрим настройку подсистемы аудита ОС Windows, принципы анализа и централизованного сбора журналов аудита с Windows-устройств и их пересылку в SIEM-систему IBM QRadar, а также покажем, как можно с помощью штатных средств Windows и утилиты Sysmon настроить простейшую систему реагирования на инциденты ИБ. Вперед!
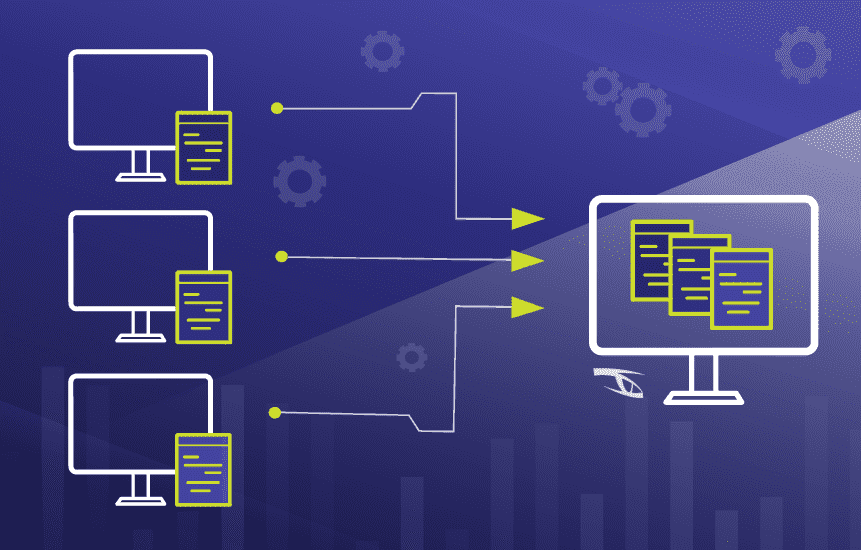
Для решения задачи обработки инцидентов ИБ логично рассуждать, что чем больше данных (логов, событий безопасности) мы собираем, храним и анализируем, тем проще нам будет в дальнейшем не только оперативно среагировать на инцидент, но и расследовать обстоятельства произошедших атак для поиска причин их возникновения. При этом большое количество данных для обработки имеет и очевидный минус: нас может просто «засыпать» сообщениями, алертами, уведомлениями, поэтому необходимо выбрать самые значимые с точки зрения ИБ события и настроить соответствующие политики аудита. Microsoft предлагает использовать бесплатный набор утилит и рекомендаций (Baselines) в своем наборе Microsoft Security Compliance Toolkit, в котором в том числе приведены и рекомендуемые настройки аудита для контроллеров домена, рядовых серверов и рабочих станций. Кроме рекомендаций вендора можно обратиться еще к документам CIS Microsoft Windows Server Benchmark и CIS Microsoft Windows Desktop Benchmark, в которых, в числе прочего, указаны рекомендуемые экспертами политики аудита для, соответственно, серверных и десктопных версий ОС Windows. Однако зачастую выполнение абсолютно всех рекомендаций неэффективно именно по причине потенциального появления большого количества «шумящих», малозначительных с точки зрения ИБ событий, поэтому в настоящей статье мы сначала приведем список наиболее полезных и эффективных (с нашей точки зрения) политик аудита безопасности и соответствующих типов событий безопасности ОС Windows.
Напомню, что в ОС Microsoft Windows, начиная с Microsoft Windows Server 2008 и Vista, используется достаточно продвинутая система аудита, настраиваемая при помощи конфигурирования расширенных политик аудита (Advanced Audit Policy Configuration). Не стоит забывать о том, что как только на устройствах будут включены политики расширенного аудита, по умолчанию старые «классические» политики аудита перестанут быть эффективными, хотя данное поведение может быть переопределено в групповой политике «Аудит: принудительно переопределяет параметры категории политики аудита параметрами подкатегории политики аудита (Windows Vista или следующие версии))» (Audit: Force audit policy subcategory settings (Windows Vista or later) to override audit policy category settings).
Политики аудита Windows
Пройдем последовательно по настройкам, эффективным для решения задач аудита ИБ и выработки целостной политики аудита безопасности.
|
Категория аудита |
Подкатегория аудита |
События аудита |
EventID |
Комментарии |
|
Вход учетной записи |
Аудит проверки учетных данных |
Успех, Отказ |
4776 |
Целесообразно контролировать на домен-контроллерах при использовании NTLM-аутентификации. |
|
Аудит службы проверки подлинности Kerberos |
Успех, Отказ |
4771 |
Неуспешная аутентификация учетной записи на контроллере домена с использованием Kerberos-аутентификации. |
|
|
4768 |
Запрос билета Kerberos, при этом следует анализировать коды ответа сервера. |
|||
|
Примечание: Данный тип аудита следует включать на контроллерах домена, при этом для детального изучения попыток подключения и получения IP-адреса подключающегося устройства на контроллере домена следует выполнить команду nltest /dbflag:2080ffff и проводить аудит текстового лог-файла %windir%\debug\netlogon.log |
||||
|
Управление учетными записями |
Аудит управления учетными записями компьютеров |
Успех |
4741 |
Заведение устройства в домен Active Directory; может использоваться злоумышленниками, поскольку любой пользователь домена по умолчанию может завести в домен 10 устройств, на которых может быть установлено неконтролируемое компанией ПО, в том числе вредоносное. |
|
Аудит управления группами безопасности |
Успех, Отказ |
4728 |
Добавление члена глобальной группы. |
|
|
4732 |
Добавление члена локальной группы. |
|||
|
4756 |
Добавление члена универсальной группы. |
|||
|
Аудит управления учетными записями пользователей |
Успех, Отказ |
4720 |
Создание учетной записи. |
|
|
4725 |
Отключение учетной записи. |
|||
|
4740 |
Блокировка учетной записи. |
|||
|
4723 |
Смена пароля. |
|||
|
4724 |
Сброс пароля. |
|||
|
Подробное отслеживание |
Аудит создания процессов |
Успех |
4688 |
При создании процесса. |
|
4689 |
При завершении процесса. |
|||
|
Примечание: Чтобы для командного интерпретатора велась запись введенных команд, следует включить политику «Конфигурация компьютера — Конфигурация Windows — Административные шаблоны — Система — Аудит создания процессов -> Включать командную строку в события создания процессов». Примечание: Чтобы велась запись выполняемых PowerShell-команд и загруженных PowerShell-модулей, следует включить в каталоге «Конфигурация компьютера — Конфигурация Windows — Административные шаблоны — Компоненты Windows — Windows PowerShell» политики «Включить ведение журнала модулей» (в настройках политики указать все модули символом «*») и «Включить регистрацию блоков сценариев PowerShell» (в настройках политики отметить check-box «Регистрация начала или остановки вызова блоков сценариев»). Работа PowerShell-скриптов регистрируется с EventID=4104,4105,4106 в журнале Microsoft-Windows-PowerShell/Operational, а загрузка PowerShell-модулей регистрируется с EventID=800 в журнале Windows PowerShell. |
||||
|
Вход/выход |
Аудит выхода из системы |
Успех |
4634 |
Для неинтерактивных сессий. |
|
4647 |
Для интерактивных сессий и RDP-подключений. |
|||
|
Примечание: При этом следует обращать внимание на код Logon Type, который показывает тип подключения (интерактивное, сетевое, с закэшированными учетными данными, с предоставлением учетных данных в открытом виде и т.д.). |
||||
|
Аудит входа в систему |
Успех, Отказ |
4624 |
При успешной попытке аутентификации, создается на локальном ПК и на домен-контроллере при использовании NTLM и Kerberos-аутентификации. |
|
|
4625 |
При неуспешной попытке аутентификации, создается на локальном ПК и на домен-контроллере при использовании NTLM аутентификации; при Kerberos-аутентификации на контроллере домена создается EventID=4771. |
|||
|
4648 |
При попытке входа с явным указанием учетных данных, например, при выполнении команды runas, а также при работе «хакерской» утилиты Mimikatz. |
|||
|
Примечание: При этом следует обращать внимание на код входа (Logon Type), который показывает тип подключения (интерактивное, сетевое, с закэшированными учетными данными, с предоставлением учетных данных в открытом виде и т.д.). Целесообразно также обращать внимание на код ошибки (Status/SubStatus), который также сохраняется в событии аудита и характеризует причину неуспешного входа — несуществующее имя учетной записи, недействительный пароль, попытка входа с заблокированной учетной записью и т.д. |
||||
|
Аудит других событий входа и выхода |
Успех, Отказ |
4778 |
RDP-подключение было установлено. |
|
|
4779 |
RDP-подключение было разорвано. |
|||
|
Аудит специального входа |
Успех |
4672 |
При входе с административными полномочиями. |
|
|
Доступ к объектам |
Аудит сведений об общем файловом ресурсе |
Успех, Отказ |
5145 |
При доступе к системных сетевым ресурсам, таким как \\C$\ . Данное событие будет создаваться при работе ransomware, нацеленного на горизонтальное перемещение по сети. |
|
Аудит других событий доступа к объектам |
Успех, Отказ |
4698 |
При создании задания в «Планировщике задач», что часто используется злоумышленниками как метод закрепления и скрытия активности в атакованной системе. |
|
|
Изменение политики |
Аудит изменения политики аудита |
Успех |
4719 |
Изменение политики аудита. |
|
4906 |
Изменение настройки CrashOnAuditFail. |
|||
|
Примечание: Изменить реакцию ОС на невозможность вести журнал аудита безопасности (настройка CrashOnAuditFail) можно в каталоге «Конфигурация компьютера — Конфигурация Windows — Параметры безопасности — Локальные политики — Параметры безопасности» в политике «Аудит: немедленное отключение системы, если невозможно внести в журнал записи об аудите безопасности». |
||||
|
Система |
Аудит расширения системы безопасности |
Успех |
4610 4614 4622 |
При появлении в системе новых пакетов аутентификации, что не должно происходить несанкционированно. |
|
4697 |
При создании нового сервиса, что часто используется злоумышленниками как метод закрепления и скрытия активности в атакованной системе. |
Кроме описанных выше настроек, имеет смысл также контролировать появление в журнале безопасности события с EventID=1102, которое формируется сразу после очистки журнала безопасности, что может говорить о вредоносной активности. Более того, разумно будет включить в каталоге «Конфигурация компьютера — Конфигурация Windows — Параметры безопасности — Локальные политики — Параметры безопасности» политику «Сетевая безопасность: ограничения NTLM: исходящий трафик NTLM к удаленным серверам» в значение «Аудит всего». После этого EventID=8001 в журнале Microsoft-Windows-NTLM/Operational будет содержать информацию об автоматической аутентификации на веб-ресурсах с учетной записью пользователя. Следующим шагом станет allow list с перечнем веб-ресурсов, которые легитимно могут запрашивать учетные записи, а указанную политику можно будет перевести в режим блокировки. Это не позволит вредоносным ресурсам получать NTLM-хэши пользователей, которые кликнули на ссылку из фишингового письма.
Обратим внимание и на то, что подсистема журналирования Windows весьма гибка и позволяет настроить аудит произвольных папок и веток реестра — следует лишь выбрать критичные для ИТ-инфраструктуры объекты аудита и включить данные опции.
Настройка Windows Event Forwarding, интеграция с IBM QRadar
Настроив необходимые параметры аудита, перейдем к решению вопроса автоматизации сбора журналов аудита и их централизованного хранения и анализа. Штатный механизм Windows Event Forwarding, который работает из коробки с Microsoft Windows Server 2008 / Vista и старше, позволяет осуществлять централизованный сбор журналов аудита на устройстве-коллекторе (не ниже Windows Server 2008 и Vista, но все же рекомендуется использовать выделенный Windows Server 2012R2 и старше) с устройств-источников с применением функционала WinRM (Windows Remote Management, использует протокол WS-Management) и использованием т.н. «подписок» на определенные события (набор XPath-выражений, о которых мы поговорим далее, для выбора интересующих журналов и событий на источнике). События с удаленных устройств могут быть как запрошены коллектором (режим Pull/Collector initiated), так и отправлены самим источником (режим Push/Source computer initiated). Мы рекомендуем использовать последний режим, поскольку в режиме Push служба WinRM слушает входящие соединения только на коллекторе, а на клиентах-источниках WinRM не находится в режиме прослушивания и лишь периодически обращается к коллектору за инструкциями, что уменьшает поверхность потенциальной атаки на конечные устройства. По умолчанию для шифрования трафика от источников к коллектору, принадлежащих одному Windows-домену, используется Керберос-шифрование SOAP-данных, передаваемых через WinRM (режим HTTP-Kerberos-session-encrypted), при этом HTTP-заголовки и соответствующие метаданные передаются в открытом виде. Другой опцией является использование HTTPS с установкой SSL-сертификатов на приемнике и источнике, при этом они могут не принадлежать одному домену. При дальнейшем изложении будем считать, что мы работаем в одном домене и используем настройку по умолчанию.
Рассмотрев концепцию пересылки логов с Windows-устройств, перейдем непосредственно к настройке нашей связки: источник событий -> сервер-коллектор -> утилита IBM WinCollect -> SIEM-система IBM QRadar.
Для включения сервиса сбора логов следует выполнить нижеописанные шаги:
1. На сервере-коллекторе выполнить команду winrm qc, ответить согласием на оба последующих вопроса (включение службы WinRM и прослушивание порта TCP:5985 для входящих соединений от источников). Следует учесть, что выполнение команды winrm qc одновременно включает Windows Remote Shell (WinRS) и разрешает принимать входящие соединения для удаленного управления через функционал WinRS. Отключить WinRS можно либо через политику «Конфигурация компьютера / Административные шаблоны / Компоненты Windows / Удаленная оболочка Windows / Разрешить доступ к удаленной оболочке -> Запретить» (Computer Configuration / Administrative Templates / Windows Components / Windows Remote Shell / Allow Remote Shell Access -> Disabled), либо командой winrm set winrm/config/winrs @{AllowRemoteShellAccess=»false»}
2. На сервере-коллекторе выполнить команду wecutil qc, согласиться на включение службы «Сборщик событий Windows» (Windows Event Collector). При этом в Windows Firewall создается разрешающее правило для входящих соединений на коллектор по TCP:5985.
3. На источниках событий следует включить службу WinRM: установить «Тип запуска» в значение «Автостарт» и запустить «Службу удаленного управления Windows» (Windows Remote Management (WS-Management)).
4. Проверить состояние службы WinRM на сервере-колекторе можно командой winrm enumerate winrm/config/listener, в результате выполнения которой отобразятся настройки порта и список локальных IP-адресов, на которых прослушиваются соединения по TCP:5985. Команда winrm get winrm/config покажет подробные настройки службы WinRM. Переконфигурировать настройки можно либо непосредственно через утилиту winrm, либо через групповые политики по пути «Конфигурация компьютера / Административные шаблоны / Компоненты Windows / Удаленное управление Windows» (Computer Configuration / Administrative Templates / Windows Components / Windows Remote Management).
5. На источниках событий требуется предоставить доступ к журналам аудита службе WinRM путем включения встроенной учетной записи NT AUTHORITY\NETWORK SERVICE (SID S-1-5-20) в локальную группу BUILTIN\Event Log Readers («Читатели журнала событий»). После этого необходимо перезапустить «Службу удаленного управления Windows» (WinRM) и службу «Журнал событий Windows» (EventLog).
6. Затем следует создать и применить конфигурацию групповой политики для источников, в которой будет указана конфигурация и адрес сервера-коллектора. Требуется включить политику «Конфигурация компьютера / Административные шаблоны / Компоненты Windows / Пересылка событий / Настроить адрес сервера…» (Computer Configuration / Administrative Templates / Windows Components / Event Forwarding / Configure the server address…) и указать адрес сервера-коллектора в следующем формате:
Server=http://servername.domain.local:5985/wsman/SubscriptionManager/WEC,Refresh=60
где 60 – частота обращения (в секундах) клиентов к серверу за новыми инструкциями по пересылке журналов. После применения данной настройки на устройствах-источниках следует сделать перезапуск службы WinRM.
7. Далее создаем и применяем конфигурацию подписки на сервере-коллекторе: открываем оснастку управления журналами аудита (eventvwr.msc) и находим внизу раздел «Подписки» (Subscriptions). Нажимаем правой кнопкой мыши и выбираем «Создать подписку», задаем имя подписки. Далее выбираем опцию «Инициировано исходным компьютером» (Source Computer Initiated, это означает предпочтительный режим Push). Нажимаем на кнопку «Выбрать группы компьютеров» (Select Computer Groups), выбираем из Active Directory те устройства или их группы, которые должны будут присылать логи на коллектор. Далее, нажимаем «Выбрать события» (Select Events) и вводим XPath-запрос (пример для сбора журналов Security):
<QueryList>
<Query Id="0" Path="Security">
<Select Path="Security">*</Select>
</Query>
</QueryList>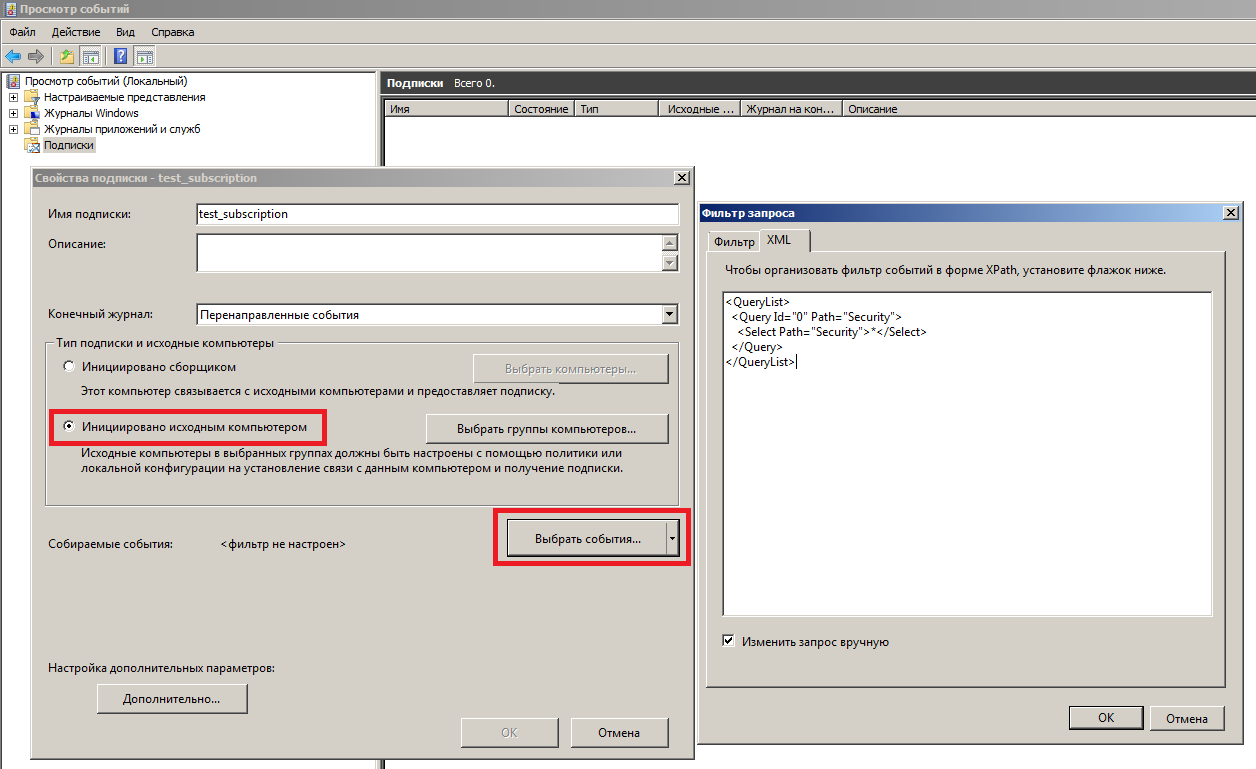
8. В итоге, клиенты должны иметь активные сетевые соединения по TCP:5985 с сервером-коллектором. На сервере-коллекторе в eventvwr.msc в свойствах «Подписки» можно будет увидеть список клиентов-источников, а пересланные события будут находиться в разделе «Журналы Windows – Перенаправленные события» (Windows Logs – Forwarded Events) на сервере-коллекторе.
9. Далее решаем задачу пересылки собранных на сервере-коллекторе логов с источников в SIEM систему IBM QRadar. Для этого нам потребуется установить на сервере-коллекторе утилиту IBM WinCollect.
Рекомендуем использовать управляемый (Managed) режим работы WinCollect для упрощения его администрирования. Для того, чтобы отправляемые через WinCollect агрегированные события корректно обрабатывались в IBM QRadar, нам следует воспользоваться рекомендациями IBM и на сервере-коллекторе с установленной утилитой WinCollect перевести формат пересылаемых событий в RenderedText, а также сменить их локаль на EN-US командой wecutil ss SubscriptionName /cf:RenderedText /l:en-US (где SubscriptionName — имя подписки, заданное в п.7 выше). Кроме того, необходимо обеспечить сетевую доступность между сервером-коллектором с установленным WinCollect и нодами IBM QRadar по TCP:8413 и TCP/UDP:514.
10. После установки утилиты WinCollect на сервер-коллектор, в самой SIEM-системе IBM QRadar нужно будет добавить этот сервер в список источников (тип источника Microsoft Security Event Log, в поле Target Destination в выпадающем списке лучше выбрать вариант с TCP-syslog-подключением, отметить check-box Forwarded Events).
После применения указанных настроек новые события и устройства-источники, пересылающие Windows-логи на сервер-коллектор, появятся в консоли IBM QRadar автоматически. В итоге, после внедрения SIEM-системы данные в ней и регистрацию событий информационной безопасности можно будет легко обогатить журналами аудита Windows, собранными описанным способом с различных устройств в инфраструктуре компании.
Утилита Sysmon
Кроме задействования штатного функционала подсистемы журналирования, можно воспользоваться и официальной бесплатной утилитой Sysmon из пакета Microsoft Windows Sysinternals, которая существенно расширяет и дополняет возможности мониторинга ОС. Данная утилита дает возможность проводить аудит создания файлов, ключей реестра, процессов и потоков, а также осуществлять мониторинг загрузки драйверов и библиотек, сетевых подключений, WMI-событий и именованных каналов. Из особо полезных функций отметим возможность утилиты показывать родительский процесс и командную строку процесса, отображать значение хэш-сумм при событиях создания процесса и загрузки драйверов и библиотек с указанием наличия и действительности цифровой подписи. Несложным путем можно автоматизировать сравнение полученных хэш-сумм с индикаторами компрометации (IoCs, Indicator of Compromise) из данных фидов CyberThreat Intelligence, а также использовать приложение QVTI для IBM QRadar, с помощью которого хэши запускаемых файлов автоматически проверяются через сервис VirusTotal. Еще одной приятной опцией является возможность создания XML-конфигураций, в которых можно предельно четко указать объекты контроля и настройки работы Sysmon. Одними из наиболее продвинутых и детальных вариантов XML-конфигураций, с нашей точки зрения, являются конфиги https://github.com/ion-storm/sysmon-config и https://github.com/SwiftOnSecurity/sysmon-config .
Установка Sysmon предельно проста и также может быть легко автоматизирована:
1. Дистрибутив скачивается с https://docs.microsoft.com/en-us/sysinternals/downloads/sysmon
Все исполняемые файлы подписаны.
2. Создается или скачивается по приведенным выше ссылкам xml-файл с конфигурацией Sysmon.
3. Установка sysmon для x64 производится командой:
C:\folder\sysmon64.exe -accepteula -i C:\folder\sysmonconfig-export.xml , где sysmonconfig-export.xml – файл конфигурации, sysmon64.exe – файл-установщик.
Поддерживается запуск установки из сетевой папки.
4. После установки создается журнал Microsoft-Windows-Sysmon/Operational , размер которого мы сразу рекомендуем увеличить как минимум до 100 Мб.
Перезапуск устройства не требуется, Sysmon работает в виде сервиса, его исполняемый файл находится в C:\Windows\sysmon64.exe . По нашим подсчетам, footprint на конечной системе даже при использовании максимально детального конфига Sysmon не превышает 5-10% ЦПУ и около 100 Мб ОЗУ.
XPath-запросы
Наконец, выполнив необходимые настройки файлов журналов Windows, перейдем непосредственно к поиску интересующей информации. Заметим, что в случае включения всех рекомендованных политик аудита ИБ сами журналы событий становятся достаточно объемными, поэтому поиск по их содержимому может быть медленным (этих недостатков лишены специализированные решения, предназначенные в том числе для быстрого поиска информации — Log Management и SIEM-системы). Отметим также, что по умолчанию не все журналы Windows отображаются к графической оснастке (eventvwr.msc), поэтому в данной оснастке следует перейти в меню «Вид» и отметить check-box «Отобразить аналитический и отладочный журналы».
Итак, поиск по журналам аудита будем осуществлять с помощью встроенного редактора запросов XPath (XPath queries). Открыв интересующий нас журнал, например, журнал безопасности Windows (вкладка «Журналы Windows» -> «Безопасность» / Security), нажатием правой кнопки мыши на имени журнала выберем пункт «Фильтр текущего журнала». Нам откроется графический редактор поисковых запросов, при этом для наиболее продуктивной работы следует открыть вторую вкладку открывшегося окна с названием XML, отметив внизу check-box «Изменить запрос вручную». Нам будет предложено изменить XML-текст (по сути, XPath запрос) в соответствии с нашими критериями поиска.
Результат запроса будет также представляться в различных формах, но для лучшего понимания и получения детального контента в конкретном событии рекомендуем переключиться на вкладку «Подробности», а там выбрать radio-button «Режим XML», в котором в формате «ключ-значение» будут представлены данные события безопасности.
Приведем несколько полезных XPath запросов с комментариями.
1. Поиск по имени учетной записи в журнале Security — возьмем для примера имя Username:
<QueryList>
<Query Id="0" Path="Security">
<Select Path="Security">*[EventData[Data[@Name='TargetUserName']='Username']]
</Select>
</Query>
</QueryList>2. Поиск по значению конкретного свойства события в журнале Sysmon — возьмем для примера поиск событий, в которых фигурировал целевой порт 443:
<QueryList>
<Query Id="0" Path="Microsoft-Windows-Sysmon/Operational">
<Select Path="Microsoft-Windows-Sysmon/Operational">*[EventData[Data[@Name='DestinationPort'] = '443']]</Select>
</Query>
</QueryList>3. Произведем поиск сразу по двум условиям — возьмем для примера событие входа с EventID=4624 и имя пользователя Username:
<QueryList>
<Query Id="0" Path="Security">
<Select Path="Security">
*[System[(EventID=4624)]]
and
*[EventData[Data[@Name='TargetUserName']='Username']]
</Select>
</Query>
</QueryList>4. Поиск по трем условиям — дополнительно укажем Logon Type = 2, что соответствует интерактивному входу в ОС:
<QueryList>
<Query Id="0" Path="Security">
<Select Path="Security">
*[System[(EventID=4624)]]
and
*[EventData[Data[@Name='TargetUserName']='Username']]
and
*[EventData[Data[@Name='LogonType']='2']]
</Select>
</Query>
</QueryList>5. Рассмотрим функционал исключения из выборки данных по определенным критериям — это осуществляется указанием оператора Suppress с условиями исключения. В данном примере мы исключим из результатов поиска по фактам успешного входа (EventID=4624) все события, которые имеют отношения к системным учетным записям (SID S-1-5-18/19/20) с нерелевантным для нас типам входа (Logon Type = 4/5), а также применим функционал задания условий поиска с логическим оператором «ИЛИ», указав не интересующие нас имя процесса входа (Advapi) и методы аутентификации (Negotiate и NTLM):
<QueryList>
<Query Id="0" Path="Security">
<Select Path="Security">*[System[(EventID=4624)]]</Select>
<Suppress Path="Security">*[EventData[(Data[@Name='TargetUserSid'] and (Data='S-1-5-18' or Data='S-1-5-19' or Data='S-1-5-20') and Data[@Name='LogonType'] and (Data='4' or Data='5'))]]
or
*[EventData[(Data[@Name='LogonProcessName'] and (Data='Advapi') and Data[@Name='AuthenticationPackageName'] and (Data='Negotiate' or Data='NTLM'))]]
</Suppress>
</Query>
</QueryList>IRP-система штатными средствами Windows
Как мы увидели, встроенный функционал подсистемы журналирования Windows позволяет весьма гибко осуществлять поиск по зафиксированным событиям аудита ИБ, комбинируя различные условия поиска. Однако, у Windows есть еще одна интересная «фишка», которая позволяет использовать сформированные описанным выше образом правила поиска событий — мы говорим про создание задач с определенным триггером в «Планировщике заданий» Windows, что также является штатным функционалом ОС.
Как мы знаем, задачи в ОС Windows могут выполнять совершенно разные функции, от запуска диагностических и системных утилит до обновления компонент прикладного ПО. В задаче можно не только указать исполняемый файл, который будет запущен при наступлении определенных условий и триггеров, но и задать пользовательский PowerShell/VBS/Batch-скрипт, который также будет передан на обработку. В контексте применения подсистемы журналирования интерес для нас представляет функционал гибкой настройки триггеров выполнения задач. Открыв «Планировщик заданий» (taskschd.msc), мы можем создать новую задачу, в свойствах которой на вкладке «Триггеры» мы увидим возможность создать свой триггер. При нажатии на кнопку «Создать» откроется новое окно, в котором в drop-down списке следует выбрать вариант «При событии», а в открывшейся форме отображения установить radio-button «Настраиваемое». После этих действий появится кнопка «Создать фильтр события», нажав на которую, мы увидим знакомое меню фильтрации событий, на вкладке XML в котором мы сможем задать произвольное поисковое условие в синтаксисе XPath-запроса.
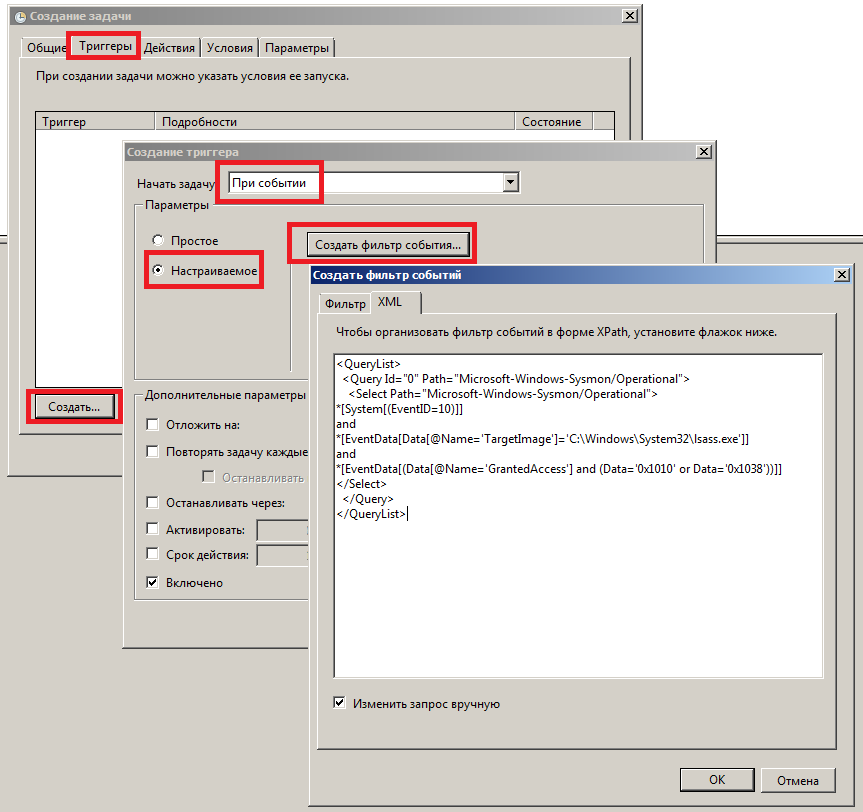
Например, если мы хотим выполнять некоторую команду или скрипт при каждом интерактивном входе в систему пользователя Username, мы можем задать в качестве триггера задачи следующее поисковое выражение, уже знакомое нам по примеру выше:
<QueryList>
<Query Id="0" Path="Security">
<Select Path="Security">
*[System[(EventID=4624)]]
and
*[EventData[Data[@Name='TargetUserName']='Username']]
and
*[EventData[Data[@Name='LogonType']='2']]
</Select>
</Query>
</QueryList>Другой пример: оповещение администратора при подозрительном обращении к системному процессу lsass.exe, который хранит в своей памяти NTLM-хэши и Керберос-билеты пользователей Windows, что может говорить об использовании утилиты Mimikatz или аналогичных ей:
<QueryList>
<Query Id="0" Path="Microsoft-Windows-Sysmon/Operational">
<Select Path="Microsoft-Windows-Sysmon/Operational">
*[System[(EventID=10)]]
and
*[EventData[Data[@Name='TargetImage']='C:\Windows\System32\lsass.exe']]
and
*[EventData[(Data[@Name='GrantedAccess'] and (Data='0x1010' or Data='0x1038'))]]
</Select>
</Query>
</QueryList>Таким образом, при условии работоспособности системы журналирования событий Windows можно не только детально и глубоко анализировать все произошедшее на устройстве, но и выполнять произвольные действия при появлении в журнале ОС событий, отвечающих условиям XPath-запроса, что позволяет выстроить целостную систему аудита ИБ и мониторинга событий безопасности штатными средствами ОС. Кроме того, объединив рекомендованные политики аудита информационной безопасности, утилиту Sysmon с детально проработанными конфигами, запрос данных из TI-фидов, функционал XPath-запросов, пересылку и централизацию событий с помощью Windows Event Forwarding, а также настраиваемые задачи с гибкими условиями выполнения скриптов, можно получить фактически бесплатную (по цене лицензии на ОС) систему защиты конечных точек и реагирования на киберинциденты, используя лишь штатный функционал Windows.
Learn how to set up a Windows Event Collector and let your servers or clients send events to it with this Windows event collector tutorial.
Checking the events for one system is pretty easy. But checking events on just a few servers is not much fun. Fortunately Microsoft added a feature called Windows Event Collector, which allows us to centrally collect events from multiple servers and clients.
Table of Contents
Preparation
This tutorial will show you how to set up a collector server and how to let your servers send certain events.
I assume that the collector server is already installed and patched completely. The requirements are not different to any other server. Of course the logs will take up disk space, so ensure that sufficient space is available.
For the installation, you will need console or remote desktop access to the collector server and either console/remote desktop or PowerShell remoting access to a source server (I will use the term “source server” through this tutorial, but clients will work as well).
If you want to configure multiple server, I will show you how to configure them with group policies. A basic understanding of group policies is therefore required.
Collector server
Enable PS Remoting
Event collection with source computer initiated subscription (which we are going to use) requires PSRemoting to be enabled.
Run this powershell to enabled it:
Enable-PSRemoting
Start the collector service
The first step is to start the collector service. The easiest way is to access the Event Viewer on the collector server and click on Subscriptions. This will trigger the server to ask if you want to start the service:
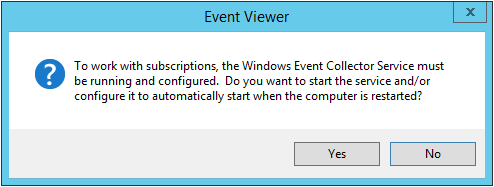
Start collector service
Alternatively, you can use PowerShell to start the service:
Start-Service Wecsvc
Change permissions for Server 2016 and 2019
In earlier Windows server versions, the Windows event collector and Windows remote management use the same process. With Server 2016 and 2019 this behavior can be changed or changes automatically (When using more than 3.GB RAM on Server 2019) so that they are using different processes.
Therefore you have to adjust the permissions for the http endpoint.
Click here for more information from Microsoft.
Open an elevated prompt or PowerShell prompt and enter:
netsh http delete urlacl url=http://+:5985/wsman/
netsh http add urlacl url=http://+:5985/wsman/ sddl=D:(A;;GX;;;S-1-5-80-569256582-2953403351-2909559716-1301513147-412116970)(A;;GX;;;S-1-5-80-4059739203-877974739-1245631912-527174227-2996563517)
netsh http delete urlacl url=https://+:5986/wsman/
netsh http add urlacl url=https://+:5986/wsman/ sddl=D:(A;;GX;;;S-1-5-80-569256582-2953403351-2909559716-1301513147-412116970)(A;;GX;;;S-1-5-80-4059739203-877974739-1245631912-527174227-2996563517)
Create subscription
The next step is to create a subscription. A subscription defines which source servers will send which events to the collector.
Open the Event Viewer, right click on Subscriptions and select Create Subscriptions…
Create subscription
The subscription we are going to build will collect events indicating the usage of SMB version 1. So the subscription name is SMBv1 usage.
You can add a description, but this is not required.
The destination log specifies where the collected events will be stored in. Forwarded Events is the default value and this is what we are going with. If you are collecting multiple subscriptions, you can later define views to list your logs separately.
The subscription type defines which party initiates the communication. We will use Source computer initiated. I prefer this over collector initiated subscription as it does not require us to open inbound ports on the source server as the communication is triggered from the source servers. Plus we don’t have to handled user name and passwords or managed service accounts.
Click on Select Computer Groups… to add computers from which we want to receive events.
Add computer groups
The dialog title is computer groups, but you can add single computers too. Click Add Domain Computers… to select your servers, clients or group(s) and then OK to close this dialog.
Now you have to select which events are to be collected. Click on Select Events…
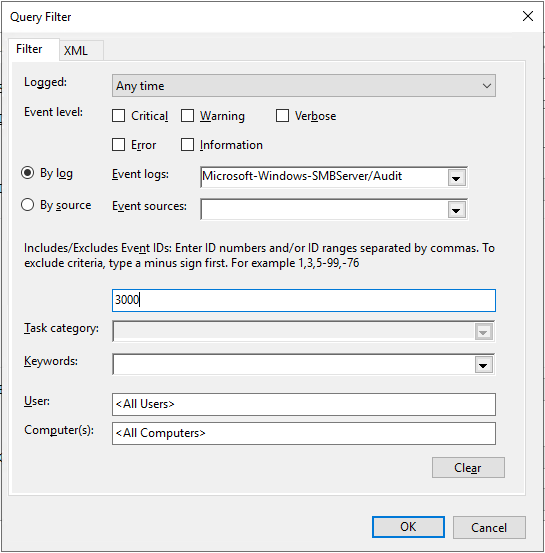
Select events
Here you can select from a large range of filters to get only the needed events. After defining your filters, click OK to close the dialog.
For advanced settings, click Advanced….
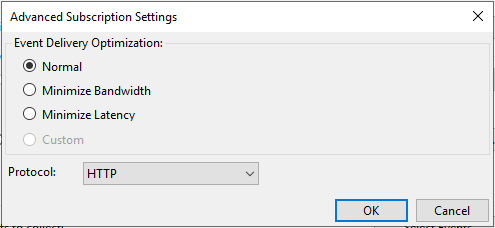
Advanced settings
This dialog allows you to tweak how the delivery of events is optimized. If you have requirements for bandwidth or latency (e.g. because you send events over WAN), choose one of the options.
For this tutorial I will use HTTP as the protocol. If you are using certificates already, change the protocol. Keep in mind that you have to change the URL for the subscription later.
Click OK to close the advanced settings and again OK to create your subscription.
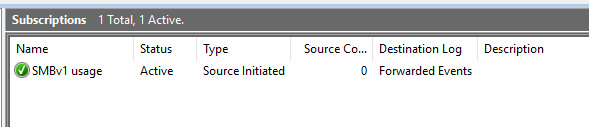
Subscription added
Source server
Set target subscription manager
The first setting is which collector(s) the computer has to contact. As we are using source computer initiated subscriptions, the source computer has to contact the collector and therefore we have to tell him the URL of the collection service.
The easiest way is to the create a group policy.
The path is Computer Configuration > Policies > Administrative Templates > Windows Components > Event Forwarding > Configure target subscription manager
Enable the policy and add the entry
Server=http://FQDNofTheCollector:5985/wsman/SubscriptionManager/WEC,Refresh=60
If you want to use a different interval, change the refresh value accordingly or delete everything after the comma.
Have you set your collector to use HTTPS, change the protocol and use the port 5986 instead of 5985.
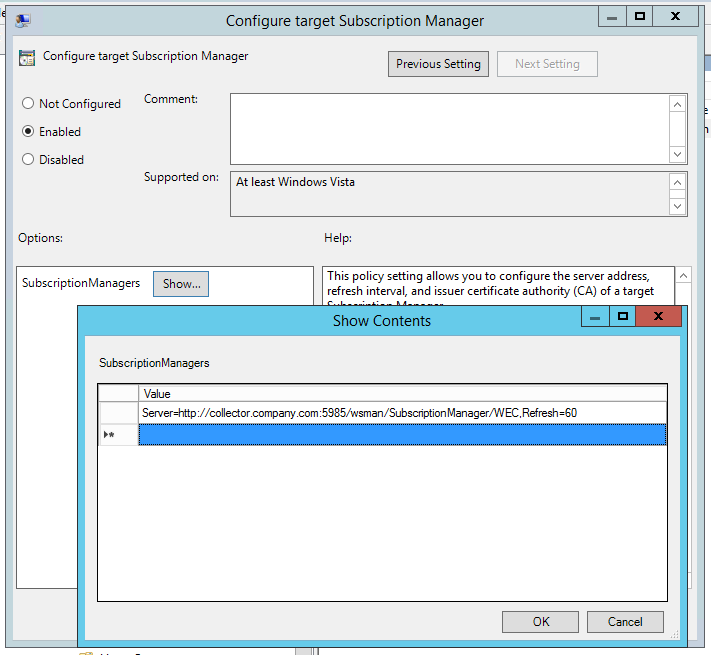
Define subscription manager
Alternatively you can use an elevated PowerShell prompt to add the required registry value:
New-ItemProperty -Path "HKLM:\Software\Policies\Microsoft\Windows\EventLog\EventForwarding\SubscriptionManager" -Name "1" -Value "Server=http://FQDNofTheCollector:5985/wsman/SubscriptionManager/WEC,Refresh=60" -PropertyType REG_SZ -Force
With the subscription manager set, your source system fetches events to send from the collector.
Allow NT AUTHORITY\NETWORK SERVICE to read event logs
The event log service is executed as network service. This service by default does not have permission to read event logs. You have to add the account to the Event Log Readers group.
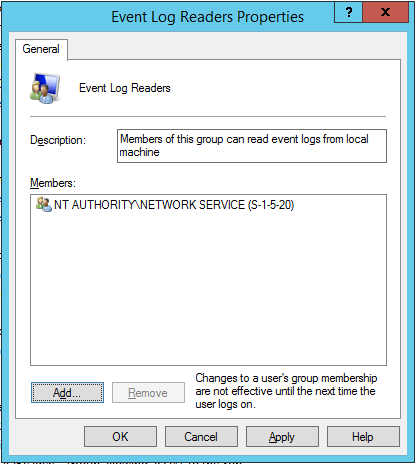
Add network service to Event Log Readers group
Add permissions for applications and services logs
The NT AUTHORITY\NETWORK SERVICE is now in the Event Log Readers group. This allows it to read the Windows logs “Application” und “System”.
If you want to forward events from other logs, you need to give the network service permissions for the logs.
To add permissions to logs, you need to know the internal name of that log. Open the event viewer and browse for you log. Right click on it and select Properties.
Copy the entry Full Name.
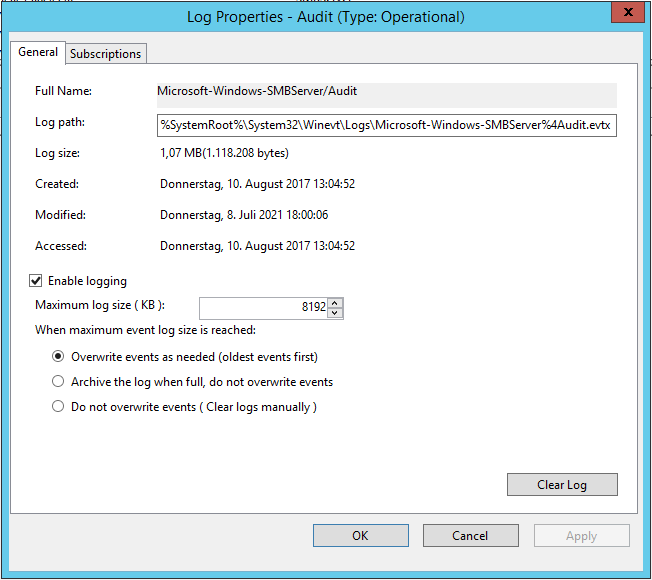
Event log properties
The permissions can be added either by command line:
wevtutil set-log EventLogFullName /ca:O:BAG:SYD:(A;;0x5;;;BA)(A;;0x1;;;S-1-5-32-573)
For our example log, the command would be:
wevtutil set-log Microsoft-Windows-SMBServer/Audit /ca:O:BAG:SYD:(A;;0x5;;;BA)(A;;0x1;;;S-1-5-32-573)
This command gives the local administrators full access and the network service (SID: S-1-5-32-573) read permissions.
Alternatively you can add the permission via a registry key. This also allows you to distribute the permissions with group policies.

Event log permissions distributed via group policies
The key is:
Key: HKEY_LOCAL_MACHINE\SOFTWARE\Microsoft\Windows\CurrentVersion\WINEVT\Channels\EventLogFullName
Value name: ChannelAccess
Value type: REG_SZ
Value: O:BAG:SYD:(A;;0x5;;;BA)(A;;0x1;;;S-1-5-32-573)
Restart the event log service after changing the registry.
Verify collection
At this point, your source servers should send you their events to the collector and the collector should list the events in “Forwarded events”.
To validate that all your source systems are forwarding, you can either check the source computer count in the event viewer. Open the Subscription folder and check the value in the column Source Computers.

Source computers count
If you like to have to have more information about your source server, open a command prompt and enter this command:
wecutil gr SubscriptionName
This will list all sources, their current status and the last time they contacted the collector.
Check source computer
Conclussion
Setting up an event collector is pretty easy. The only nasty thing is the permissions for the network service. If you set up your collector and added it to all your servers or clients, you have an easy-to-administrate infrastructure as any new log or event, you want to collect, just has to be added in the collector.
Event log management is a critical skill to learn in all Windows environments. Activity is being recorded to Windows event logs every second and it acts as not only a security tool but also as a vital troubleshooting aid. With a feature called Windows Event Forwarding (WEF), Windows can send events to the Windows event collector from remote machines.
Not a reader? Watch this related video tutorial!
Not seeing the video? Make sure your ad blocker is disabled.
Windows Event Log Forwarding Overview
WEF is a service that allows you to forward events from multiple Windows servers and collect them in one spot. The service has two main components; a forwarder and a collector. A collector is a service running on a Windows server that collects all events sent to it from an event log forwarder.
The “link” between the forwarding server and a collector is known as a subscription.
Collectors serve as subscription managers that accept events and allow you to specify which event log alerts to collect from endpoints.
WEF Project Overview
This is a Project article where we cover how to build a project or implement a solution. Each section hereafter will be cumulative steps that build upon the previous.
For this project, you’re going to learn how to set up a basic WEF implementation. You’ll learn how to set up both a collector and how to forward events to a collector with a subscription.
You’ll learn how to:
- Set up and configure an event log collector on a Windows Server instance. This will be the Windows Server that all of the event log forwarders will send events.
- Create a GPO that, when applied, will point applicable Windows Server instances to the collector to send events to.
- Configuring the types of events to send to the collector.
You will learn how to work through each step in the remainder of this article.
Environment and Knowledge Requirements
Before you get too far, let’s first ensure my environment is the same as yours. Please be sure you have the following items in place before starting:
- (2) Windows Server instances – You can use any Windows Server instance of 2012 R2 or higher. In this article, I’ll be using Windows Server 2016.
- Active Directory
- GPO – A familiarity with Group Policy Objects will be required.
- WinRM- WinRM needs to be running on all clients. Not configured just running.
Configuring the Windows Event Collector
The first task to perform is configuring one of your Windows Server instances as the collector. Recall that the collector is the one that receives incoming event logs from the forwarder.
Enabling WinRM on the Windows Event Collector
Windows Server instances that forward events to the collector do so over PowerShell Remoting or WinRM. You’ll first have to ensure WinRM is available on your collector. If the collector is running Windows Server 2012 R2 and above, WinRM is enabled by default, but the Windows Firewall may be interfering.
Run the the Enable-PSRemoting PowerShell cmdlet with no parameters on the collector. Even if PowerShell Remoting is already enabled, it will skip the necessary steps.
To be sure, you can also run Invoke-Command -ComputerName <COLLECTORHOSTNAME> -ScriptBlock {1} from a remote computer. If you don’t receive an error, PowerShell Remoting is working.
Starting the Subscription Collector Service
Now that PowerShell Remoting is enabled and listening, start the subscription collector service. The subscription collector service needs to also start up automatically when Windows Server boots up.
On the collector, open Event Viewer click on Subscriptions. The first time you open the Subscriptions option, Windows will ask if you want to start the Windows Event Log Collector Service and configured to start automatically. Click Yes to accept.
You can see an example of the message below.

Congratulations! You now have a collector configured. It’s now time set up a GPO which will instruct Windows Server instances to forward events to the collector.
Setting up the Forwarders’ GPO
The next step is to configure one or more Windows servers to begin forwarding event logs to the collector. The easiest way to do so is by creating a GPO. This GPO can then be applied to one or more OUs which contain the servers to send events from.
You’ll learn the basics of setting up the necessary settings in a GPO in this Project article. But if you’d like to a complete rundown with all the available options, check out the Microsoft documentation.
Allowing the Network Service to Read Event Logs
WEF uses the Network Service account to read and send events from a forwarder to a collector. By default, the Network Service account does not have access to do this. You’ll first need to set this ACL to allow it.
Note: Many of the event logs in Windows Server already provide the Network Service account access to the common event logs like Application and System. But the account is not given access to the Security event log and other custom event logs.
To allow the Network Service account to read event logs on event log forwarders, use a GPO. In this article, you’ll learn how to allow the Network Service account access to the Security event log. Other event logs will follow the same process.
1. Begin by opening up a command prompt and running wevtutil gl security. This will provide various information about the Security event log. But the piece to pay attention to is the channelAccess SDDL.
You can see below an example of the SDDL you’ll need for the Security event log. The channelAccess line represents the permissions set on the event log. Copy the SDDL highlighted below and save it somewhere for later to add to a GPO.

2. Create a GPO via the Group Policy Management Console. Inside of the GPO, navigate to Computer Configuration → Policies → Administrative Templates → Windows Components → Event Forwarding → Configure target subscription manager.
3. Set the value for the target subscription manager to the WinRM endpoint on the collector. You will set the Server to be in the format:
Server=http://<FQDN of the collector>:5985/wsman/SubscriptionManager/WEC,Refresh=60
Note the Refresh interval at the end of the collector endpoint. The Refresh interval indicates how often clients should check in to see if new subscriptions are available.
4. Next, find the SDDL you copied earlier from running wevtutil gl security and paste it into the setting Computer Configuration → Policies → Administrative Templates → Windows Components → Event Log Service → Security → Configure log access.
Note that this SDDL will take precedence over all other permissions that have been configured for the event log.
You can see an example of what your GPO will look like below for the Security event log.

5. Once the GPO is created, you’ll then either link this GPO to an existing OU containing the Windows servers to send event logs from or create a new OU and link the GPO. Any AD computer account you add to this OU will now set up a subscription to the collector.
Setting up a Subscription
While configuring WEF to collect all events for all Windows servers in an Active Directory domain may seem like a good idea, it’s not. You must be selective and only forward events that are important to you. Filtering out the noise from what matters is where WEF demonstrates its true value.
Let’s work through setting up a subscription for the Security Event log.
Since you’ve already created the GPO and linked it to an Active Directory OU containing the Windows servers you’d like to send events from, the event sources are already set up
- On the collector, open the Windows Event Viewer and right-click on Subscriptions, then create subscription.
2. As shown below, select the Source computer initiated option and then click Select Computer Groups. This is where you will select which computers you’d like to forward events from.

Pro Tip: Selecting AD Groups. Ex: “Domain Controllers” will auto-populate any computers within the group. No need to select individual computers every time you add a new server.
3. Next select the events to forward. Opening up the query filter as you can see below, select Security to forward events to the collector from the Security event log.

4. Once the Security log is selected, you can filter down even more by entering the event ID, keywords, users and computers as shown below.

5. Click OK to exit from the Query Filter.
6. Click Advanced in the Subscription Properties window. Now select Minimize Latency. This setting will ensure the collector will receive events as soon as possible and also to help it catch up if it gets behind.

Verifying the WEF Configuration
Once WEF is set up, you should now check to see if the forwarders actually checked in by checking the Source Computers column on the main Subscriptions page.

You can also check the Event Forwarding Plugin Operational log under Applications and Services on the client to make sure everything is working. This is where you’ll see descriptive errors if something has gone awry with Kerberos or firewalls.

All that is left to to is find a low-value client, clear the Security log and see if you get an alert.
Your Takeaways
In this Project, you learned how to set up a basic WEF subscription. You:
- Set up an event collector
- Created a GPO to create a subscription on various Windows Server forwarders
- Configured a WEF subscription to only send specific events
- Ensured the WEF subscription sent events as fast as possible
WEF is a bit tricky to configure initially, but once up and running, you should have little problems and minimal maintenance headaches.
Post Views: 1,217
We always have a requirement to centralized the Event Logs collection so that at one place you can review the logs came from any Windows machine.
So, here are the configuration steps we can use to centralized Event logs management through Windows Event forwarding
Configuring the Event Collector(s)
Configuring Event Collection Services and Windows Firewall
In order for Source Computers to communicate with the Event Collector machine, the correct inbound firewall ports need to be open and accepting connections. In addition, the WinRM and Event Collector services need to be running.
Configuration Steps
1. On the Event Collector machine open a command prompt (Administrator Mode).
2. Type winrm quickconfig
3. When prompted whether to continue with the configuration type y
This command will check the current configuration and make the necessary changes. Upon completion the following will have been configured:
Windows Remote Management service set to Automatic (Delayed Start) and Started.
Windows Firewall port(s) Windows Remote Management (HTTP-In) Port 5985 configured for inbound communication OR Windows Firewall port(s) Windows Remote Management (HTTP-In) – Compatibility Mode – Port 80 configured for inbound communication.
Configuration steps
4. Type wecutil qc
5. When prompted whether to continue with the configuration type y
This command will check the current configuration and make the necessary changes. Upon completion the following will have been configured:
Windows Event Collector service set to Automatic (Delayed Start) and Started
Configuring Event Subscriptions
The Windows Event Forwarding architecture stores the subscription definition on the Event
Collector, in order to reduce the number of touch-points in case a subscription needs to be created or modified. The following subscription will be configured so that event source computers retrieve subscriptions from the event collector host (Source-Initiated subscriptions).
Subscriptions are defined on the Event Collector through the new Event Viewer user interface by selecting the Create Subscription action, when the Subscriptions node is highlighted. The Subscription may also be created via the WECUTIL command-line utility.
Configuration Steps
1. On the Event Collector open the Event Viewer.
2. Navigate to the Subscriptions node.
3. From the menu bar, choose Action->Create Subscription…
4. The Subscriptions Properties dialog will appear:
From here, you can specify a name, description, and the destination log (where the events will be collected).
5. Select Forwarded Events for the destination log.
6. Choose Source Computer Initiated (as Group Policy configures the Source Computer to contact the Event Collector for subscriptions settings).
NOTE: The Subscription Type can also be configured as Collector initiated. In this case Source Computers will need to be manually added to the Subscription either through the Subscription configuration or the WECUTIL command-line utility (which can also be scripted using PowerShell).
It is recommended that Source computer initiated is used, as this configuration is the most scalable.
7. Click Select Computer Groups.
8. Click Add Domain Computers and select the required Source Computers.
NOTE: It is recommended that a computer group which includes the required computer accounts, such as the Domain Computers group, is added to the subscription.
9. Click OK on the Computer Groups dialog.
10. Click Select Events.
11. Configure the following Query Filter:
Select the desired Event Level
Select By Log and check Windows Logs to include the all types of windows logs
NOTE: In a production environment it may be advantageous to gather all events from the Application and System logs that have a level of Critical, Error, or Warning. This event scope can be expanded to gather all events from these logs or even add additional logs (like the Security log).
14. Select Minimize Latency.
NOTE:
Normal
This option ensures reliable delivery of events and does not attempt to conserve bandwidth. It is the appropriate choice unless you need tighter control over bandwidth usage or need forwarded events delivered as quickly as possible. It uses pull delivery mode, batches 5 items at a time and sets a batch timeout of 15 minutes.
Minimize Bandwidth
This option ensures that the use of network bandwidth for event delivery is strictly controlled. It is an appropriate choice if you want to limit the frequency of network connections made to deliver events. It uses push delivery mode and sets a batch timeout of 6 hours. In addition, it uses a heartbeat interval of 6 hours.
Minimize Latency
This option ensures that events are delivered with minimal delay. It is an appropriate choice if you are collecting alerts or critical events. It uses push delivery mode and sets a batch timeout of 30 seconds.
Protocol
HTTPS can be used to secure the communication channel. However, this requires additional configuration steps and requires the Event Collector to use a certificate, see the appendences for more information.
15. Click OK on the Advanced Subscription dialog.
16. Click OK on the Subscription Properties dialog.
17. You may get some issue while reading the logs. While the source machines forward their logs to the collection server it may show the Error ID 1234 cannot be found:
Description
“The description for Event ID xzy from source xyz cannot be found. Either the component that raises this event is not installed on your local computer or the installation is corrupted. You can install or repair the component on the local computer.”
To fix this issue, use below command in Administrative Command Prompt:
wecutil ss “Subscription Name” /cf:Events
Configuring the Source Computer(s)
Configuring the WinRM Service
In order for Source Computers to communicate with the Event Collector machine the Windows Remote Management (WinRM) service needs to be running on the Source Computers. WinRM service auto start is necessary for the host to retrieve subscription information from event collectors and send/push event data to the event collector.
The following Group Policy Settings are used to configure WinRM to support Event Forwarding:
Computer Configuration\Policies\Windows Settings\Security Settings\System Services
Configuration Steps
1. Navigate to the Windows Remote Management (WS-Management) service.
2. Double click the service.
3. Check Define this policy setting.
4. Select the Automatic radio button.
5. Click OK.
Configuring the Event Collector(s) Server Address
Group Policy may be used to configure Source Computers (Clients) to forward events to a
collector (or set of collectors). The policy is very simple. It merely tells the Source Computer to contact a specific FQDN (Fully Qualified Domain Name) or IP Address and request subscription specifics. All of the other subscription details are held on the Event Collector.
The following Group Policy Settings are used to configure event forwarding:
Computer Configuration\Policies\Administrative Templates\Windows Components\Event Forwarding\
Configuration Steps
1. Edit the Group Policy Object (GPO) being used.
2. Configure the Configure the server address… option.
3. Set this to Enabled.
4. Click Show, the Subscription Managers dialog will be displayed.
5. Click Add and enter the address of the Event Collector.
Ex:- Server=computer.local
6. Click OK.
NOTE: When editing Group Policy settings ensure that the Event Collector(s) and Source Computer(s) are under the management scope of the Group Policy Object being edited
That’s it. Know you can see that all the selected Event logs from Source computer(s) being forwarded to Event Collector Computer.
- About
- Latest Posts
With 19 years of hands-on experience in the IT industry, I’m passionate about sharing the knowledge I’ve gained across a wide range of technologies. Specializing in Active Directory, Azure, VMware, Windows, and Linux, I am dedicated to empowering IT professionals and enthusiasts with practical insights and solutions.
Whether you’re looking for troubleshooting tips, deep dives into systems architecture, or the latest in cloud computing, I’m here to help you navigate the evolving tech landscape. Let’s connect, learn, and grow together!
📧 ravi.chopra1709@gmail.com
