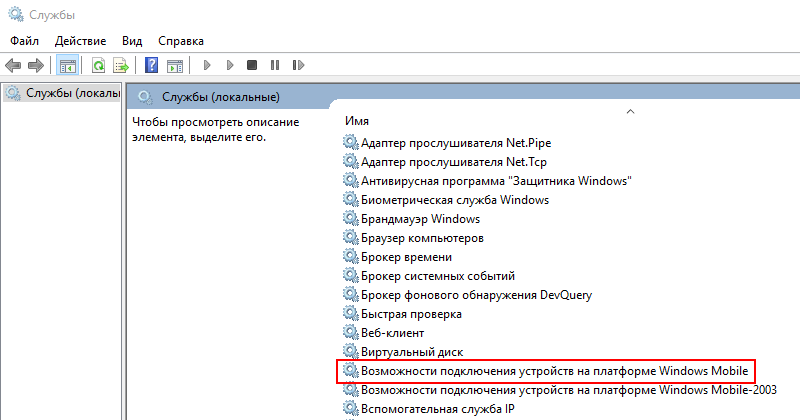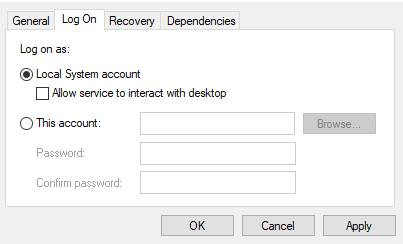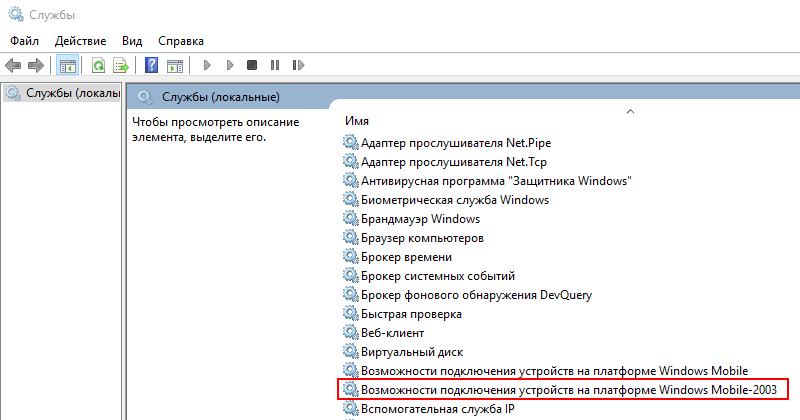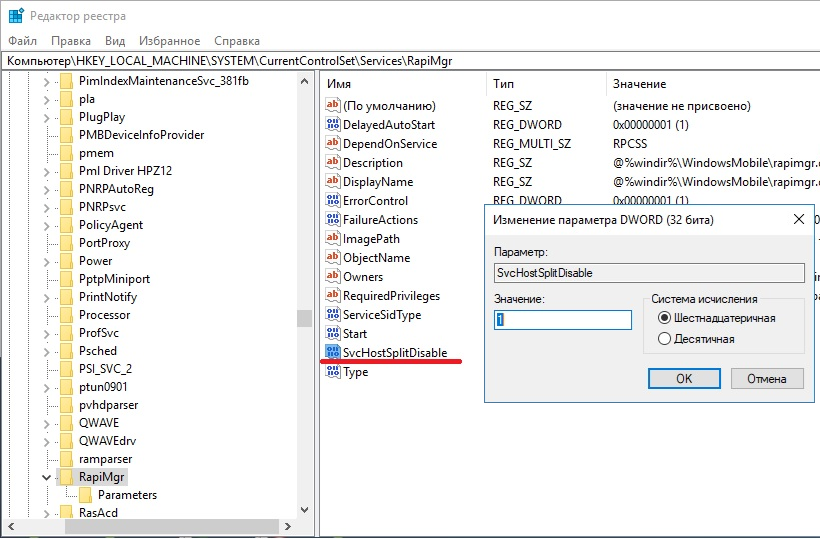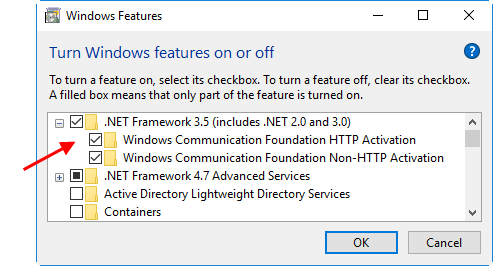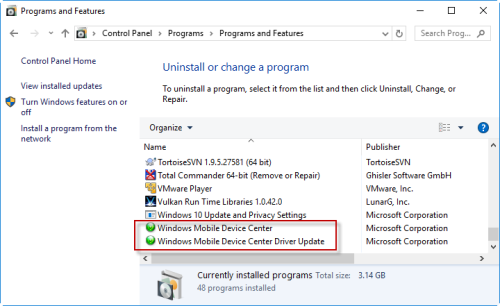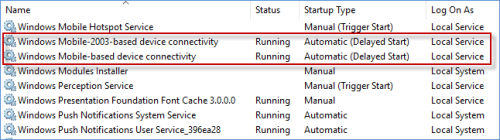Статья успешно отправлена на почту
Последние изменения: 2024-10-29
Если после установки Windows 10 Creators Update от Microsoft у Вас не запускается Центр мобильных устройств Windows (WMDC), то можно исправить это, воспользовавшись одним из следующих способов.
Предложенные способы работают только в том случае, если ваша версия Windows поддерживает WMDC. В некоторых более новых версиях Центр мобильных устройств может отсутствовать, и тогда рекомендуем обратиться к инструкции ниже.
Как запустить WMDC, если он поддерживается Windows
Способ 1
- Нажимаем «Win»+ R и вводим «services.msc». Нажимаем Enter для запуска.
- Ищем службу «Возможности подключения устройств на платформе Windows Mobile».
- Щёлкаем правой кнопкой мыши по этой службе и выбираем «Свойства».
- Переходим на вкладку «Вход в систему» и ставим флажок напротив «Вход с системной учётной записью».
- Теперь делаем то же самое с службой «Возможности подключения устройств на платформе Windows Mobile-2003».
- С помощью правой кнопки мыши перезапускаем обе службы.
Способ 2
- Запустите Редактор реестра. Для этого нажмите на клавиатуре «WIN»+ R и введите «regedit».
- В редакторе реестра перейдите по адресу «Компьютер\HKEY_LOCAL_MACHINE\SYSTEM\CurrentControlSet\Services\RapiMgr»
- Щёлкните правой кнопкой мыши по пустому месту в правой части экрана. Выберите «Создать» — «Параметр DWORD (32 бита)».
- Переименуйте создавшийся параметр в «SvcHostSplitDisable».
- Щёлкните двойным щелчком по этому параметру и укажите значение «1». У Вас должен получиться результат, как на скриншоте.
- Теперь перейдите в редакторе реестра по другому адресу «Компьютер\HKEY_LOCAL_MACHINE\SYSTEM\CurrentControlSet\Services\WcesComm».
- Создайте такой же параметр, как описано в пунктах 3-5, с таким же значением.
После того, как всё выполнено, закройте редактор реестра и перезагрузите ПК. После перезагрузки у вас, вероятно, не будет видно окна Центра Устройств Windows Mobile, но в остальном всё будет работать нормально.
Как запустить WMDC, если он не поддерживается Windows
У более актуальных версий Windows (10 и выше) WMDC может отсутствовать, и тогда потребуется добавить и запустить его вручную.
-
Откройте «Панель управления» → «Программы и компоненты» → «Включение или отключение компонентов Windows». Поставьте галочки на 3-х указанных пунктах и нажмите «ОК».
-
Проверяем что в панели управления, в установленных программах WMDC ОТСУТСТВУЕТ. Если он там есть — удалите и перезагрузите ПК.
-
Скачайте один из файлов, который подходит под архитектуру вашей Windows.
drvupdate-amd64.exe
drvupdate-x86.exe
-
Правая кнопка мыши по файлу → «Свойства» → «Совместимость». Проставьте галки как указано на картинке.
-
Запустите файл и установите WMDC. Если под конец установки будет ошибка про почту, Outlook и др. — пропустите.
-
Скачайте и запустите файл от имени администратора. После того как он отработает — перезагрузите ПК.
WMDC-Helper.exe
-
В командной строке от имени администратора выполните две команды. Перезагрузите компьютер.
REG ADD HKLM\SYSTEM\CurrentControlSet\Services\RapiMgr /v SvcHostSplitDisable /t REG_DWORD /d 1 /f
REG ADD HKLM\SYSTEM\CurrentControlSet\Services\WcesComm /v SvcHostSplitDisable /t REG_DWORD /d 1 /f
-
Нажмите Win+R, введите в строке «services.msc» и нажмите Enter. Откроется окно, в котором нужно найти службы, указанные на картинке ниже.
-
Для данных служб установите настройки как на скриншотах ниже.
-
Перезапустите обе службы. Можно работать!
Issue:
Windows Mobile Device Center (WMDC) will not open on Windows 10
Windows Mobile Devices will not show as Connected in WMDC when using Windows 10
Basic Troubleshooting for WMDC on Windows 10
1. Download and Install WMDC
The installer for WMDC can be downloaded from the links below:
64bit: https://dl.waspbarcode.com/kb/wmdc/wmdc-64-bit-drvupdate-amd64.exe
32bit https://dl.waspbarcode.com/kb/wmdc/wmdc-32-bit-drvupdate-x86.exe
If WMDC does not open after being installed, proceed to the next step.
2. Run WMDC_Service_Fix.bat
Download the following
https://dl.waspbarcode.com/kb/wmdc/WMDC_Service_Fix.bat
Right click the file, and choose Run as Administrator
If successful, the screen should show the following:

If your system does not allow running bat files, or if you are concerned about running bat files on your system, there are comments in the file which detail every command being executed.
You can also find instructions to manually change these settings in the following article:
https://support.waspbarcode.com/kb/articles/1568
3. Verify Connection Settings
Some mobile devices require specific connection settings to connect properly
HC1 Connection settings:
https://support.waspbarcode.com/kb/articles/1018
4. Establish the Mobile Device Connection
Open Windows Mobile Device Center
then plug in the mobile device.
It should install the drivers and, within a few minutes, start showing connecting then connected.
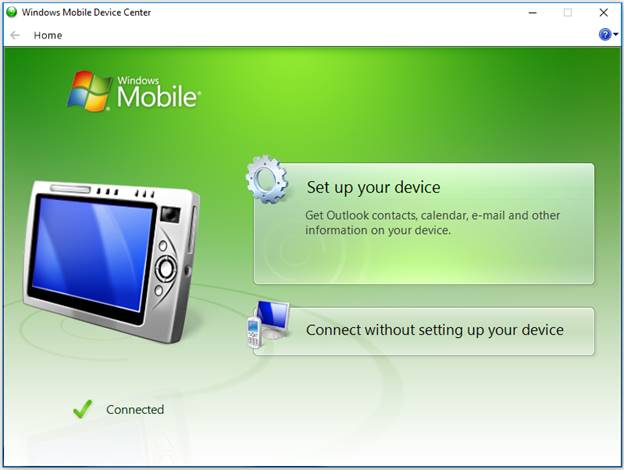
If the mobile device does not connect, proceed to the next step
5. Thorough Device Removal
Unplug the device from USB
Follow the steps in the Knowledge Base article below:
https://support.waspbarcode.com/kb/articles/1229
Go back to the previous step, and Establish the Mobile Device Connection
Occasionally, this step needs to be completed several times before your Mobile Device will connect.
If, after several attempts, it has not connected, proceed to:
Additional Troubleshooting for WMDC on Windows 10
Additional Troubleshooting for WMDC on Windows 10
1. Remove McAfee Live Safe
McAfee Live Safe interferes with the operation of many mobile devices
https://support.waspbarcode.com/kb/articles/1050
If you have Live Safe, or any other protection software mentioned in the above article:
Using add/remove programs, completely uninstall that software
2. Verify that .NET 3.5 has been fully installed
Open Control Panel > Programs and Features > Turn Windows features on or off.
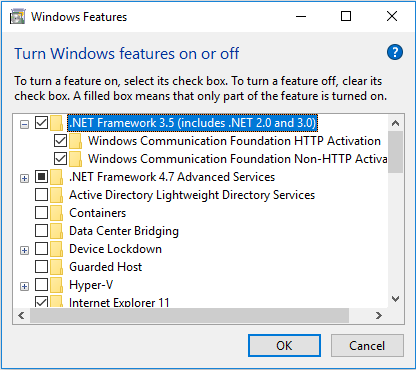
Allow Windows to update the feature.
3. Download and run the WMDC-Helper.exe
Download WMDC-Helper.exe the from the following:
https://www.junipersys.com/support/article/12162
After it has downloaded, right-click it, and select Run as Administrator.
4. Reboot the PC (Do Not Skip this Step)
5. Warm or Cold Boot your Mobile Device
While the PC is rebooting, perform a warm or cold boot depending upon the following:
Is there is any data on the device that needs to be kept?
If there is not, then clean/cold boot the device.
If there is data that needs to be retained on the device, warm boot the device.
6. Verify Connection Settings
Some mobile devices require specific connection settings to connect properly
(If a cold/clean boot was performed these settings will need to be applied again)
HC1 Connection settings:
https://support.waspbarcode.com/kb/articles/1018
WDT60 Connection Settings:
https://support.waspbarcode.com/kb/articles/1099
(There are no specific connection settings for the WDT90 or WDT92)
7. Establish the Mobile Device Connection
Open Windows Mobile Device Center
then plug in the mobile device.
It should install the drivers and, within a few minutes, start showing connecting then connected.
If the mobile device does not connect, proceed to the next step
8. Thorough Device Removal
Unplug the device from USB
Follow the steps in the Knowledge Base article below:
https://support.waspbarcode.com/kb/articles/1229
Attempt the previous step again.
9. Update the Driver, if Necessary
In the Device Manager, Open the Other topic
If you see either RNDIS or Datalogic Serial,
Right click on that item and choose Update Driver
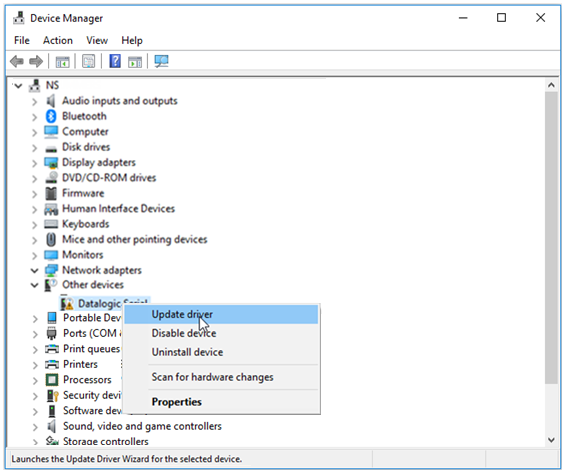
Browse to the following directory:
C:\Windows\Windows Mobile\
Be sure that Include Subfolders is checked and select Next
This should install the appropriate driver for your mobile device, which will now show as one of the devices listed in the previous step.
Go back and attempt to Establish the Mobile Device Connection again
Occasionally, these steps needs to be completed several times before your Mobile Device will connect.
If, after several attempts, it has not connected, proceed to:
Advanced Troubleshooting for WMDC on Windows 10
Advanced Troubleshooting for WMDC on Windows 10
This section is for more advanced users, if all of the above has failed to resolve the issue.
1. Uninstall and Reinstall .NET 3.5
If .NET errors are contributing to the failure of WMDC, you may need to uninstall and reinstall .NET 3.5
The following article details this process:
https://support.waspbarcode.com/kb/articles/1285
2. Uninstall and Reinstall WMDC
In add/remove programs, uninstall all instances of Windows Mobile Device Center and related updates.
You may need to refer to the following if it does not properly uninstall:
https://support.waspbarcode.com/kb/articles/1346
3. Verify that Microsoft Windows Remote Desktop Connection is not interfering with the WMDC connection
When using Microsoft’s Windows Remote Desktop Connection to remote into a PC, no mobile device connected to this PC will show as Connected in WMDC. This is a limitation of how Windows Remote Desktop handles USB connections.
If the you must troubleshoot the device using a remote connection, it is recommended to use other remote desktop tools to do so.
4. Verify that nothing is interfering with the WMDC connection
Sometimes, in particularly restrictive systems, there may be other components interfering with the connection.
Корпорация Microsoft объявила о завершении поддержки Центра устройств Windows Mobile (WMDC) ещё в 2012 году. Начиная с ОС Windows 10 версии 1703, все последующие версии ОС не будут поддерживать работу WMDC.
Trimble рекомендует, по возможности, рассматривать альтернативные решения для WMDC. Некоторые альтернативы перечислены ниже.
Для обмена данными с устройствами на Windows Mobile можно использовать USB накопители или карты памяти, поддерживаемые этими устройствами.
Если все же необходимо подключить устройство к компьютеру с ОС Windows 10, например, для установки/обновления полевого ПО, сделайте следующее:
— установите и включите .NET Framework 3.5
в некоторых случаях, для успешной установки WMDC нужно активировать .NET Framework 3.5 в разделе Включение или отключение компонентов Windows, и/или с помощью предыдущей установки dotNetFx35setup.exe от Microsoft. Если при подключении устройства к компьютеру WMDC и необходимые драйверы не устанавливаются автоматически, установите .NET Framework 3.5, запустив drvupdate-amd64.exe или drvupdate-x86.exe от имени Администратора и в режиме совместимости с Windows Vista.
— внесите изменения в реестр
После установки и после того, как Центр устройств Windows Mobile появится в списке продуктов в меню «Пуск» компьютера ПК, вам может потребоваться добавить следующие записи реестра, а затем выполнить перезагрузку.
• HKLM\SYSTEM\CurrentControlSet\Services\RapiMgr\SvcHostSplitDisable = 1
• HKLM\SYSTEM\CurrentControlSet\Services\WcesComm\SvcHostSplitDisable = 1
Эти записи реестра меняют способ обработки ОС фоновых процессов (“Services”), которые управляют связью WMDC. В Windows 10 версии 1703 обработка фоновых служб изменилась, и эти дополнения позволяют WMDC продолжать работать.
Скрипт, который добавит эти настройки реестра, доступен здесь. Загрузите его на компьютер, и запустите с правами Администратора, подтвердите запуск нажатием «Да». Откроется окно, отображающее прописываемые значения реестра. После завершения работы скрипта нажмите любую клавишу для выхода.
- Компьютеры
- Cancel
Если у Вас не работает Центр устройств Windows Mobile (Windows Mobile Device Center) или он не запускается при подключении КПК/PDA, то попробуйте отключить установленный на ПК сетевой экран.
Я долго ломал голову и не мог понять почему у меня на работе перестал работать Центр устройств. Думал дело в Брандмауре Windows, пробовал его отключать и запускать, проверял исключения. Всё вроде правильно.
Причём раньше он работал, а потом перестал.
Оказалось, что проблема скрывалась в запущенном Сетевом экране Антивируса Касперского.
Попробовал выгрузить Антивирус — Центр Устройств заработал. Запустил Антивирус — ЦУ снова перестал реагировать. Стал копать на предмет блокировки сетевых подключений и напоролся на Сетевой экран. Когда его отключаешь, ЦУ начинает работать.
Причём, странно то, что в настройках Сетевого экрана Касперского, есть исключение для программы mobsync.exe, но оно не работает. Вероятно ЦУ использует ещё какие-то порты…
После обновления Windows 10 перестал запускаться «центр устройств windows mobile»
После обновления Windows 10 перестал запускаться «центр устройств windows mobile». Просто висит окошко запуска программы секунд 30, потом пропадает.
Пробовал переустанавливать — не помогло.
Задача — подключить устройство Windows Mobile (Embedded Handheld 6.5 Classic).
До обновления Windows 10 всё работало и устройство подключалось.
Upd: в журнале событий приложений Windows нашел следущую информаию:
Не удается запустить службу подключения устройств на платформе Windows Mobile 2003 из-за сбоя в работе CreateSemaphore(0x80070005) (код ошибки см. в сведениях).
— Event xmlns =» http://schemas.microsoft.com/win/2004/08/events/event » >
Provider Name =» WcesComm »/>
EventID Qualifiers =» 49152 » > 2 EventID >
Keywords > 0x80000000000000 Keywords >
TimeCreated SystemTime =» 2017-09-21T09:05:03.226918300Z »/>
EventRecordID > 1045 EventRecordID >
Channel > Application Channel >
Computer > lis-laptop Computer >
Data > CreateSemaphore(0x80070005) Data >
Используемое Вами программное обеспечение расчитано на работу только в следующих операционных системах:
Microsoft Windows 7, Microsoft Windows Vista.
Если программа работала до обновления, то Вам необходимо вернуться к предыдущей сборке.
Этот ответ помог 1 пользователю
Это помогло устранить вашу проблему?
К сожалению, это не помогло.
Великолепно! Спасибо, что пометили это как ответ.
Насколько Вы удовлетворены этим ответом?
Благодарим за отзыв, он поможет улучшить наш сайт.
Насколько Вы удовлетворены этим ответом?
Благодарим за отзыв.
Решение найдено!
Ответ получил на форуме cyberforum.ru
Цитирую решение, которое мне помогло включить «Центр устройств windows mobile» в Windows 10:
1. Запускаем «services.msc» (по нашему «Службы»).
2. Ищем 2 службы: «Возможности подключения устройств на платформе Windows Mobile » и «Возможности подключения устройств на платформе Windows Mobile-2003»
3. Открываем их свойства и во вкладке «Вход в систему» выбираем «С системной учетной записью».
4. Запускаем службы.
5. Радуемся работой «Центра».
На всякий случай, отмечу следующее.
Несмотря на то, что у меня запустился «центр устройств windows mobile», устройство не захотело подключаться. Windows Mobile Embedded Handheld 6.5 Classic сообщил мне о том, что на ПК должен быть установлен Active Sync 4.5 или выше.
Пришлось подключаться к устройству на Win 7 .
Этот ответ помог 25 польз.
Это помогло устранить вашу проблему?
К сожалению, это не помогло.
Великолепно! Спасибо, что пометили это как ответ.
Насколько Вы удовлетворены этим ответом?
Благодарим за отзыв, он поможет улучшить наш сайт.
Источник
Windows mobile device center windows 10 64 bit не запускается

Windows mobile device center не запускается на windows 10 64 bit сегодня мы будем выяснять почему такое происходит и как это побороть.
Как известно компания Microsoft отказалась от дальнейшей разработки своей мобильной операционной системы Windows Mobile и вероятнее всего по этой причине Windows mobile device center не поддерживается в Windows 10. Но есть различные способы как заставить старую версию Windows mobile device center работать в десятке и сейчас мы их разберем.
В начале нужно скачать Windows Mobile 6.1 для Windows Vista (64-битная версия) и установить его. Потом запускаем его и появляется стартовое окошко, но сама программа не запускается. Дальше следуем инструкция ниже.

Решение проблемы через службы Windows 10
Нажимаем клавиши «Win»+ R и вводим «services.msc». Нажимаем Enter для запуска «Служб» .

Ищем службу «Возможности подключения устройств на платформе Windows Mobile».

Щёлкаем правой кнопкой мыши по этой службе и выбираем «Свойства».
Переходим на вкладку «Вход в систему» и ставим флажок напротив «Вход с системной учётной записью».

Теперь повторяем то же самое со службой «Возможности подключения устройств на платформе Windows Mobile-2003».
Потом нажимаем правой кнопкой на службу перезагружаем ее. Пробуем запустить Windows mobile device center
Правка реестар Windows
Запускаем редактор реестра для этого зажмите на клавиатуре «WIN»+ R и введите «regedit».

В редакторе реестра перейдите по адресу «Компьютер\HKEY_LOCAL_MACHINE\SYSTEM\CurrentControlSet\Services\RapiMgr»
Щёлкните правой кнопкой мыши по пустому месту в правой части экрана. Выберите «Создать» — «Параметр DWORD (32 бита)». Переименуйте создавшийся параметр в «SvcHostSplitDisable». Щёлкните двойным щелчком по этому параметру и укажите значение «1». У Вас должен получиться результат, как на скриншоте.

Теперь перейдите в редакторе реестра по другому адресу «Компьютер\HKEY_LOCAL_MACHINE\SYSTEM\CurrentControlSet\Services\WcesComm». Создайте такой же параметр, как описано выше с таким же значением.

После того, как всё выполнено, закройте редактор реестра и перезагрузите ПК.
Тоже самое можно сделать через командную строку. Нажмите правую кнопку мыши на кнопке Пуск (или сочетание клавиш WIN + X) и выберите пункт «Командная строка (администратор)» после запуска копируем первую команду и вставляем в командую строку нажимаем Enter должна появится надпись: «Операция успешно завершена» потом повторяем тоже самое для другой команды. Перезагружаем компьютер и пробуем запустить «Windows mobile device center»
REG ADD HKLM\SYSTEM\CurrentControlSet\Services\RapiMgr /v SvcHostSplitDisable /t REG_DWORD /d 1 /f
REG ADD HKLM\SYSTEM\CurrentControlSet\Services\WcesComm /v SvcHostSplitDisable /t REG_DWORD /d 1 /f
Включить режим совместимости
Для профилактики можно включить режим совместимость иногда помогает инструкция ниже.
- Отключите устройство от ПК
- Перейдите в C: \ Windows \ WindowsMobile
- Щелкните правой кнопкой мыши на WMDC и выберите Свойства
- Установите флажок «Запускать эту программу в режиме совместимости» для Windows 7 и «Запустите эту программу от имени администратора», нажмите Применить, затем ОК.
Общие рекомендации
- Убедитесь, что устройство НЕ подключается к порту USB 3.0. Как правило, эти порты окрашены в синий цвет.
- После устанвоки Windows mobile device center система попростит усановить NET Framework 3.5 — 2 нужно согласится.
Источник
Центр устройств Windows Mobile перестает работать после обновления Windows 10 1703
Я только что установил новую версию Windows 10 (1703), и теперь я не могу подключить любое устройство Windows CE, потому что Windows Mobile Device center 6.1 не работает. Я попытался переустановить его, но нет никакого способа, процесс установки останавливается. Должен ли я перейти на предыдущую версию Windows? Есть ли обходной путь для этой ситуации?
Спасибо за Ваши советы с уважением
6 ответов
UPDATE: некоторые хорошие предложения, которые, похоже, работают, теперь находятся на этой веб-странице.
предыдущий: я могу получить Windows Mobile Device Center (WMDC) для установки, но не полностью запустить. Установка требуется вручную включение .NET Framework 3.5 аналогично описанному в следующем веб-сайте страница.
после установки щелкните правой кнопкой мыши на Пуск, а затем выберите Управление компьютером > службы и приложения > Службы. Прокрутите вниз до правой кнопки мыши на «Windows Mobile-2003 на основе подключения устройства», чтобы выбрать Свойства > войти. Переключиться на» учетную запись локальной системы » с проверкой «Разрешить службе взаимодействовать с рабочим столом», затем нажмите кнопку ОК.
на КПК нажмите Пуск > Настройки > подключения > значок USB к ПК, снимите флажок «Включить расширенную функциональность сети», нажмите OK, а затем подключите кабель.
WMDC никогда не показывает подключенный, но ActiveSync на КПК делает, и вы можете, по крайней мере, открыть Проводник файлов на вашем компьютере, чтобы «просмотреть содержимое удаленного устройства» для передачи файлов. Я не уверен, насколько это ограничивает RAPI функции.
эти изменения параметров служб также должны применяться повторно каждый раз при перезагрузке компьютера. Очевидно, это не окончательное решение.
У меня была та же проблема.
Я просто сделал следующее, потому что у меня был 3.5 net framework:
щелкните правой кнопкой мыши на Пуск, а затем на Управление компьютером > службы и приложения > Службы. Прокрутите вниз до правой кнопки мыши на «Windows Mobile-2003 на основе подключения устройства», чтобы выбрать Свойства > войти. Переключитесь на» локальная системная учетная запись «с проверкой» разрешить службе взаимодействовать с рабочим столом», затем нажмите «ОК». Перезагрузите компьютер, и он действительно работает снова.
открыть командную строку от имени администратора и выполните следующие две команды:
после этого перезагрузите компьютер / ноутбук, и центр устройств Windows Mobile должен снова работать.
выполните следующие действия
- Перейти К Службам
- найти Windows Mobile-2003 на основе подключения устройства (что-то вроде этого)
- Выберите Свойства
- Вход
- Войдите В Систему
- Выберите: Учетная Запись Локальной Системы
- вернуться на вкладку Общие
- Выберите Тип Запуска: Manual
- Нажмите Кнопку Пуск
- Нажмите Ok
Это работает для меня, хотя и не совсем идеально. Когда я отключаю свое устройство, центр устройств должен оставаться и показывать отключенный, но вместо этого он выключается.
на всякий случай, если это кому-то поможет.
попытка подключения VS2008 к WM6.1 Устройство для устаревшего проекта. Мне удалось подключиться к устройству WinCE только с обновлением реестра.
Я внес изменения, как указано выше, обновления реестра, вход в систему служб для локального и взаимодействия с рабочим столом. Все еще не мог заставить его работать.
наконец, я отключил расширенный брандмауэр AVG и оставил настройки брандмауэра Windows, как они были, и он работал. Брандмауэр настроен так, что любые приложения, требующие доступа через них, должны вызывать всплывающие окна, но они этого не сделали.
не вижу в любом случае, чтобы настроить расширенный брандмауэр AVG, поэтому оставим его, по крайней мере, при разработке.
Источник