Всем привет, с вами Искандер Рустамов, младший системный администратор Cloud4Y. Сегодня мы будем покорять развертывание центра сертификации (ЦС).
Из-за сложной геополитической обстановки резко усилился процесс импортозамещения, появилась необходимость в выстраивании инфраструктуры на базе государственных требований к решениям в области информационной безопасности. Одним из таких решений является организация доступа клиентов к веб-ресурсам через портал nGate по защищённому TLS соединению с использованием шифрования по ГОСТ криптопровайдера «КриптоПро». Для этого необходим собственный центр сертификации.
В данной статье мы рассмотрим установку Standalone Center Authority на базе Windows Server 2019. Если вам будет интересно, могу описать процесс привязки нашего центра сертификации к порталу nGate (спойлер: на самом деле там нет ничего сложного).
Вводные данные
КриптоПро NGate — это универсальное высокопроизводительное средство криптографической защиты сетевого трафика, объединяющее в себе функционал:
-
TLS-сервера доступа к веб-сайтам;
-
Сервера портального доступа;
-
VPN-сервера.
NGate обладает широкими возможностями по управлению доступом удалённых пользователей как с обеспечением строгой многофакторной аутентификации, так и прозрачно, обеспечивая при этом гибкое разграничение прав доступа к ресурсам. КриптоПро NGate реализует российские криптографические алгоритмы, сертифицирован по требованиям к СКЗИ, имеет сертификаты ФСБ России по классам КС1, КС2 и КС3 и может использоваться для криптографической защиты конфиденциальной информации, в том числе персональных данных, в соответствии с требованиями российского законодательства по информационной безопасности.
Кроме того, NGate:
-
Снижает нагрузку по обработке TLS-соединений с веб-серверов, позволяя им сосредоточиться на выполнении своих основных задач;
-
Исключает необходимость установки на каждом веб-сервере отдельного СКЗИ и проведения исследований по оценке влияния ПО веб-серверов на СКЗИ.
Процесс настройки
Ранее я не сталкивался с центрами сертификациями. Поскольку ОС Windows Server мне ближе, решил развернуть ЦС с использованием Server Manager. Разворачивать контроллер домена не нужно, так как сертификаты будут выдаваться внешним пользователям. Соответственно, можно обойтись «автономным» центром сертификации, подробнее о нём расскажу позже.
Перед развертыванием центра сертификации необходимо:
-
Установить СКЗИ КриптоПро CSP 5.0.12330:
-
Установить КриптоПро ЭЦП Browser plug-in;
Инсталляцию производим через «Дополнительные опции»
-
Выбираем язык установки, уровень защиты КС1 (другие уровни защиты требуют дополнительных аппаратных средств защиты);
-
В разделе «Установка компонентов» проверяем, что добавлен «Криптопровайдер уровня ядра ОС»; (рис. 1)

Криптопровайдер уровня ядра ОС необходим для работы криптопровайдера
в службах и ядре Windows.
3. В следующем окне оставляем пункты:
-
Зарегистрировать считыватель «Реестр» (позволит сохранять контейнеры ключей в реестр);
-
Усиленный контроль использования ключей;
-
Не разрешать интерактивные сервисы Windows;
4. Также «КриптоПро» предложит добавить сертификаты своих центров сертификации;
5. Устанавливаем, перезагружаемся.
Установка центра сертификации (Standalone CA Windows Server 2019)
Непосредственно перед самой установкой коротко объясню особенности Standalone CA:
-
Не интегрирован с Active Directory (а он нам и не нужен);
-
Публикация сертификатов происходит через запрос на WEB-сайте. Путем автоматического или ручного подтверждения администратором ЦС (ЕМНИП, ЦС предприятия было добавлена такая возможность, не проверял её работу);
-
Пользователь сам вводит идентификационную информацию во время запроса сертификата;
-
Не поддерживает шаблоны сертификатов (из-за этого всплывут некоторые моменты, которые раскрою в процессе развертывания).
Начинаем:
1. Измените имя компьютера до установки роли, после это будет сделать невозможно. «Далее (Next)» (рис.2):
2. Добавляем роль в «Диспетчере серверов» (Server Manager), «Далее (Next)» (рис. 3):
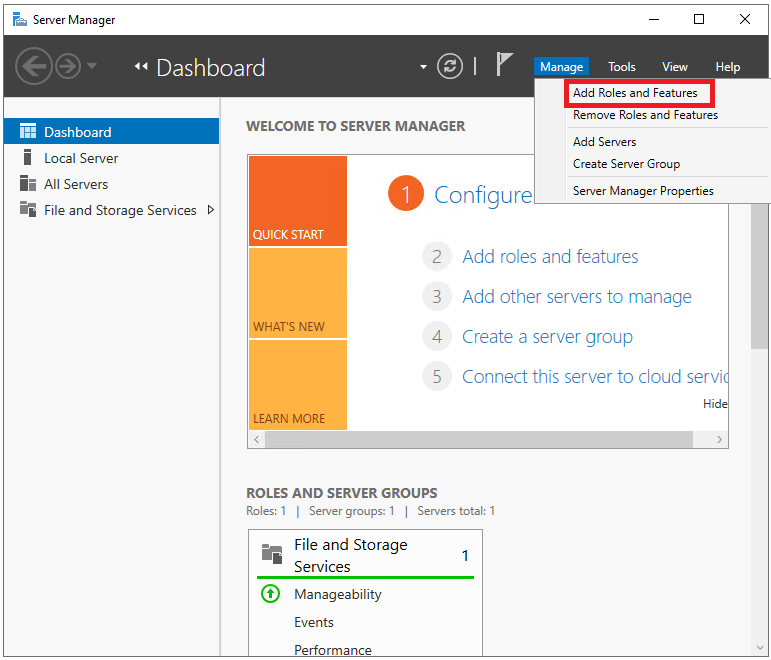
2.1. «Установка ролей и компонентов (Add roles and features wizard)». Нажимаем «Далее (Next)» — «Далее (Next)»;
2.2. «Тип установки: Установка ролей и компонентов (Installation type: Role-based or features-based installation». «Далее (Next)»;
2.3. «Выбор сервера (Server selection)». В нашем случае среди предложенных будет один сервер и имя компьютера. «Далее (Next)» (рис. 4);
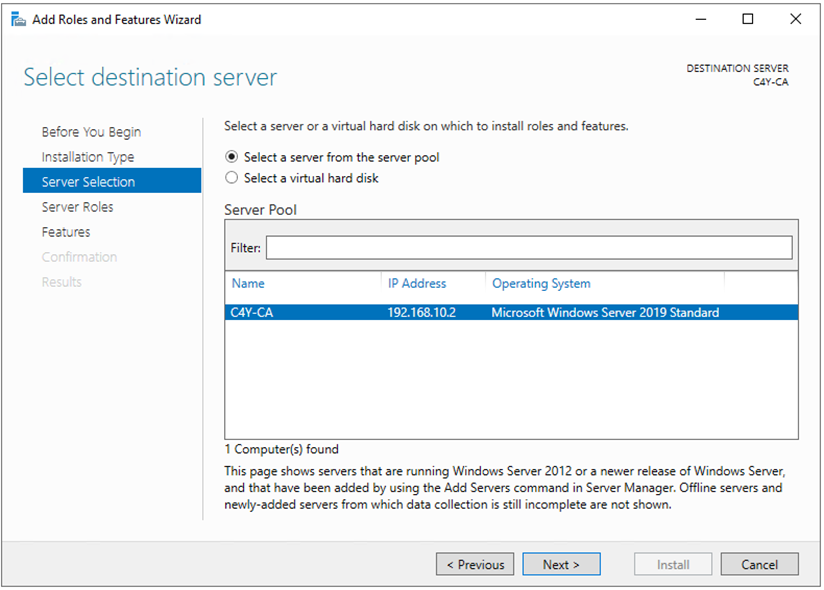
2.4. «Роли сервера (Server roles). Здесь необходимо отметить две роли: Служба сертификатов Active Directory (Certificate Services Active Directory), Веб-сервер IIS (Web-server IIS);
Во всплывающем окне перечня нажимаем «Добавить компонент (Add features)» — «Далее (Next)»;
2.5. «Компоненты (Features) оставляем как есть — «Далее (Next)» ;
2.6. «Служба ролей (Role Services)» ЦС, необходимо выбрать:
-
«Центр сертификации (Certification Authority)»,
-
«Служба регистрации в центре сертификации через Интернет (Certification Authority Enrollment)»;
Сетевой автоответчик (Online responder) добавим уже после развертывания ЦА, в противном случае могут возникнуть проблемы.
2.7. В «Служба ролей (Role Services)» веб-сервера оставляем всё предложенное автоматически — «Далее (Next)»;
2.8. «Подтверждение (Confirmation).
На этом этапе запустится процесс установки роли.
3. После установки роли центра сертификации необходимо его настроить
(рис. 5). Выбираем:
3.1. «Настроить службы сертификатов Active Directory (Configure Active Directory-Certificate Services)
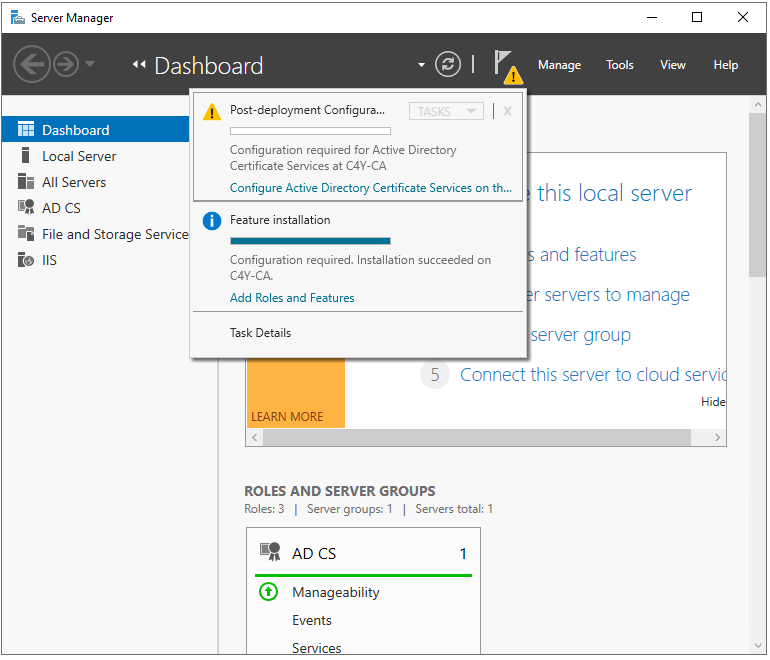
3.2. Указываем учетные данные. Так как мы развертываем Standalone центр сертификации, не нужно состоять в группе «Администраторов предприятия (Enterprise Administrators)» — «Далее (Next)»;
3.3. Выбираем установленные службы ролей для настройки (Select role services to configure) ЦС: «Центр сертификации (Certification Authority)», «Служба регистрации в центре сертификации через Интернет (Certification Authority Enrollment)»;
3.3.1. При выборе центра сертификации появится окно выбора ключевого носителя – КриптоПРО CSP, в качестве носителя для создания контейнера cngWorkAround используем хранилище ключей реестра Windows – Реестр. (рис. 6)
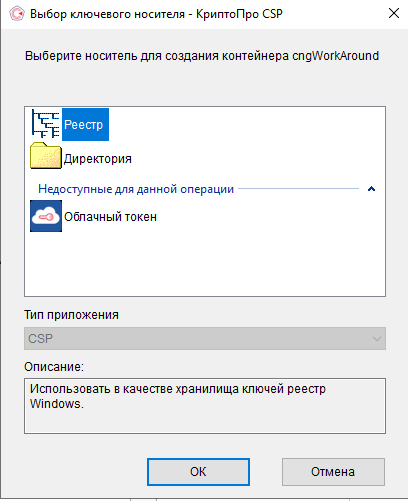
3.4. Указываем вариант установки ЦС (Specify the setup type of the CA):
Автономный центр сертификации (Standalone CA). «Далее (Next)»;
3.5. Указываем тип ЦС (Specify the type of CA) – Корневой ЦС (Root CA). «Далее (Next)»;
3.6. Необходимо создать закрытый ключ ЦС, чтобы он мог создавать и выдавать их клиентам. Для этого выбираем «Создать новый закрытый ключ (Create a new private key)».
В качестве поставщика службы шифрования выбираем один из трёх предложенных (не забывайте, что 2001 год уже устарел) Crypto-Pro GOST R 34.10-2012 Strong Cryptographic Service Provider с длиной 512 и открытого ключа 1024 бита. (рис.7)
И обязательно подтверждаем: «Разрешить взаимодействие с администратором, если ЦС обращается к закрытому ключу (Allow administrator interaction when the private key is accessed by the CA)»;
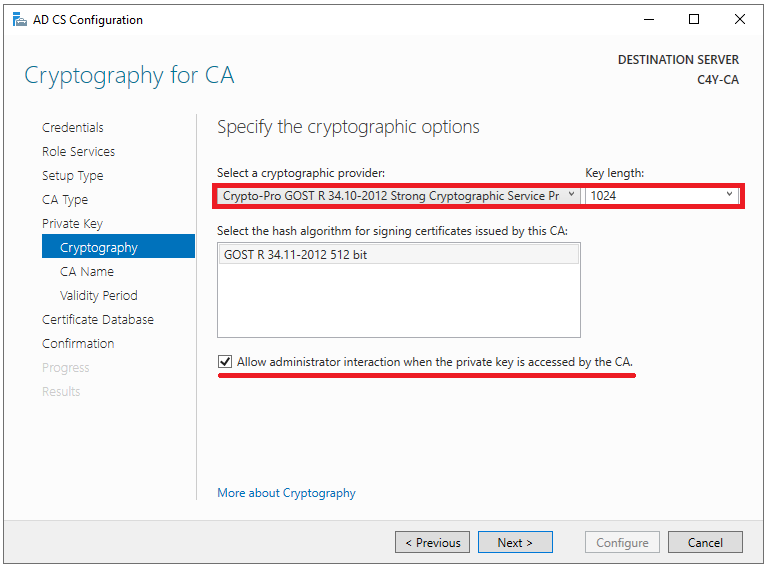
3.7. Укажите имя центра сертификации и суффиксы различающего имени, данные суффиксы будут отображаться в составе сертификата в графе «Издатель (Issuer)».
СN = Certificate Name, O = Organization, L = Locale, S = Street, C = Country, E = E-mail; (рис. 
3.8. Указываем необходимый «срок годности (validaty period)» корневого сертификата (в нашем случае было выбрано 15 лет). «Далее (Next)»;
3.9. Указываем расположение баз данных сертификатов (certificate database location). «Далее (Next)»;
3.10. В окне «Подтверждения (Confirmation) сверяем введённую информацию — «Настроить (Configure)»
3.11. Появится окно выбора носителя для создания контейнера нашего ЦС.
Где хранятся сами контейнеры ключей:
1. Реестр: (в качестве хранилища ключей используется реестр Windows), путь хранения контейнеров ключей следующий:
Ключи компьютера: HKEY_LOCAL_MACHINE\SOFTWARE\Wow6432Node\CryptoPro\Settings\Keys
Ключи пользователя ОС: HKEY_LOCAL_MACHINE\SOFTWARE\Wow6432Node\CryptoPro\Settings\Users\SID-пользователя\Keys
В некоторых случаях (было замечено в виртуальных машинах) сертификат попадает сюда: HKEY_USERS\S-1-5-21-{SID}_Classes\VirtualStore\MACHINE\SOFTWARE\[Wow6432Node]\
CryptoPro\Settings\USERS\{SID-пользователя}\Keys\ //
2. Директория: (в качестве хранилища ключей используется директория на жёстком диске), путь хранения контейнеров ключей следующий: C:\Users\All Users\Crypto Pro\Crypto
3.12. Далее откроется окно генерации начальной последовательности с помощью биологического ДСЧ. Для генерации случайной последовательности перемещайте указатель мыши или нажимайте различные клавиши.
3.13. После введите пароль на доступ к закрытому ключу.
3.14. Далее появится окно результатов об успешной установке компонентов (рис. 
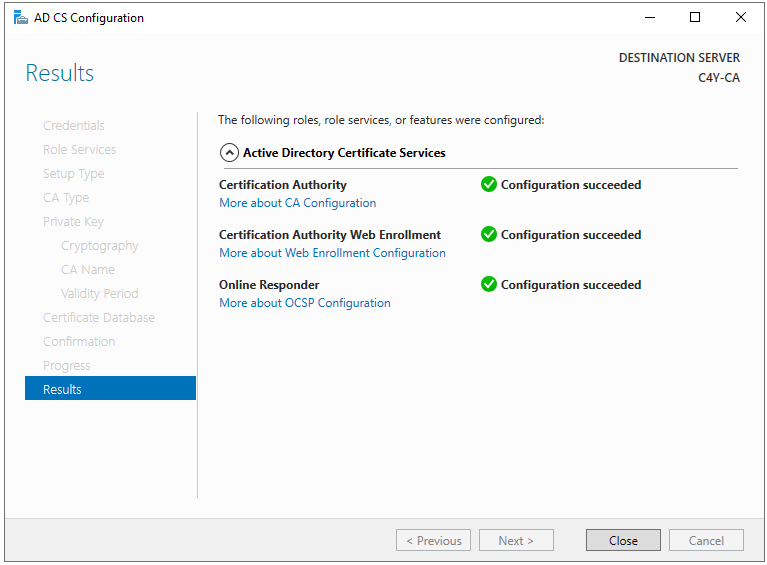
Настройка веб-сервера IIS
Теперь необходимо выполнить некоторые настройки веб-сервера: прицепить сертификат (самоподписанный или выпущенный нашим же ЦА). Кстати, он уже работает. В качестве примера выпустим самоподписанный сертификат.
1. Откроем Диспетчер служб IIS (Manager IIS) — Сертификат сервера (Server Certificates) (рис. 9);
1.1. В открывшемся окне в панели «Действия (Actions)» выберем – «Создать самоподписанный сертификат (Create Self-Signed Certificate);
1.2. Выбираем тип «Личный (Personal) и указываем «Имя сертификата (Friendly Name)»
1.3. Теперь необходимо привязать этот сертификат для доступа по https к веб-серверу.
1.3.1. Переходим «Сайты (Sites)» — Default Web Site – Bindings – добавить (Add) — выбрать https – и выбрать самоподписанный SSL-сертификат.
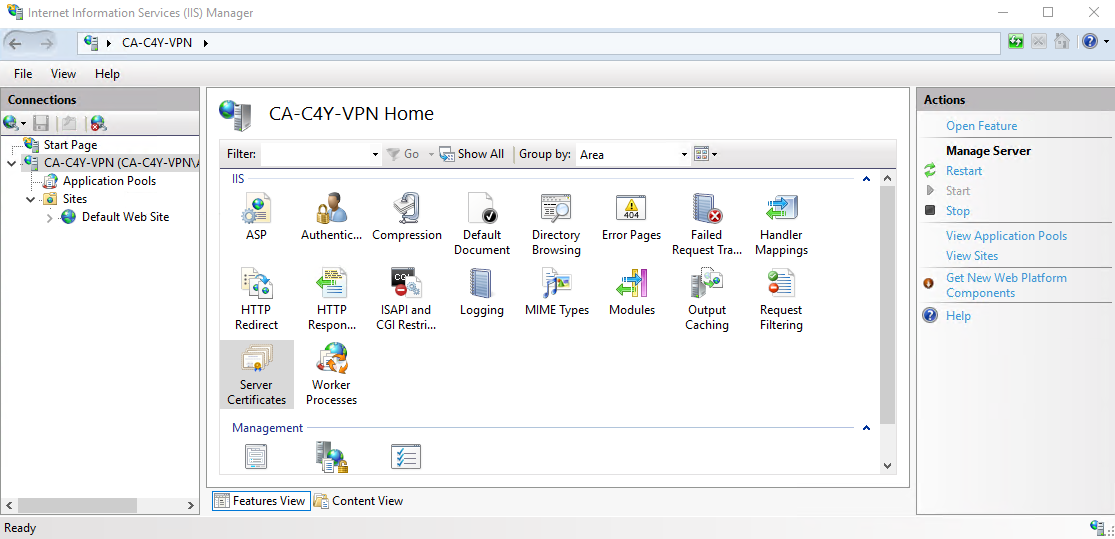
Также сертификат вы можете выпустить следующим образом:
На этой же панели создайте запрос (Create certificate request) для выпуска сертификата через наш ЦА и дальнейшей его загрузки в IIS (Complete Certificate Request). Но это по желанию.
Пример запроса (request) для формирования запроса вручную
[NewRequest]
Subject="CN=ИмяСертификата ,O=Организация, L=Город, S=Улица, C=Страна, E=Почта"
ProviderName="Crypto-Pro GOST R 34.10-2012 Cryptographic Service Provider"
ProviderType=80
KeySpec=1
Exportable = TRUE
KeyUsage=0xf0
MachineKeySet=true
RequestType=Cert
SMIME=FALSE
ValidityPeriod=Years
ValidityPeriodUnits=2
[EnhancedKeyUsageExtension]
OID=1.3.6.1.5.5.7.3.1В целом с веб-сервером мы закончили, в default web site вы можете увидеть, что были автоматически созданы virtual directory и applications «CertSrv». При желании можно создать отдельную виртуальную директорию под CRL’ки.
Установка сетевого ответчика (Online responder)
А вот мы и вернулись к установке автоответчика.
1. Добавляем роль в «Диспетчере серверов» (Server Manager) — «Далее (Next)»
1.1. Установка ролей и компонентов (Add roles and features wizard)» — «Далее (Next)»;
1.2. «Роли сервера (Server roles), раскрываем роль: Служба сертификатов Active Directory (Certificate Services Active Directory); и устанавливаем галочку на «Сетевой ответчик» (Online Responder)
1.3. Завершаем работу с мастером ролей и компонентов, путём односмысленных нажатий «Далее (Next)».
В IIS была добавлена Applications: ocsp. Только не пугайтесь, что сама по себе директория пустая. Так и должно быть.
Нам осталось настроить центр сертификации и выпустить сертификат на OCSP.
Настройка центра сертификации
1. В «Диспетчере серверов (Server manager)» — выбираем «Служба сертификации Active Directory (AD CS) – правой клавишей по вашему серверу и открываем: «Центр сертификации (Certification Authority).
1.1. Вы попали в оснастку управления центром сертификации: certsrv.
1.2. Выбираем ваш центр сертификации и открываем свойства (рис. 10):

1.3. Следующим важным шагом выступает настройка точек распространения CDP и AIA.
Authority Information Access (AIA) — содержит ссылки на корневой сертификат центра сертификации (Certification Authority)
CRL Distribution Point — содержит ссылки на файлы CRL, которые периодически публикует сервер CA, который издал рассматриваемый сертификат. Этот файл содержит серийные номера и прочую информацию о сертификатах, которые были отозваны. (рис. 11)
Мы используем веб-сервер, который доступен как внутри сети, так и из интернета (так как сертификаты могут использоваться пользователями интернета) по одному и тому же URL.
1.4. В разделе свойства переходим в «Расширения (Extensions):
Удаляем ненужные точки распространения и оставляем локальную и внешнюю ссылку для CDP:
http://<ip_address/dns_name>/CertSrv/CertEnroll/<CaName><CRLNAmeSuffix><DeltaCRLAllowed>.crl
Ставим галочки «Включить в CRL. Включить в CDP (Include in CRL. Include in the CDP)».
AIA:
http://<ip_address/dns_name>/CertSrv/CertEnroll/<ServerDNSName>_<CaName><CertificateName>.crt
Ставим галочку: «Включать в AIA- расширение выданных сертификатов (Include in the AIA extension of issued certificates)»
OCSP:
https://<ip_address/dns_name>/ocsp
Ставим галочку: «Включать в расширение протокола OCSP (Include in the online certificate status protocol (OCSP) extension)»
В свойствах центра сертификации можно настроить автоматический выпуск сертификатов при поступившем запросе. Так вы исключаете возможность проверки указанных требуемых полей сертификатов. Для этого перейдите в «Модуль политик (Policy Module)» — «Свойства (Properties)» и выберите соответствующий пункт:
В первом случае сертификату присваивается режим ожидания, а одобрение выпуска сертификата остается за администратором;
Во втором случае из-за отсутствия шаблонов в Standalone CA сертификаты будут выпускаться автоматически. (рис. 12)
Да, центр сертификации уже функционирует и доступен по указанному dns-имени. Не забудьте открыть 80 и 443 порты для функционирования веб-сервера и online-reposnder’a, настройкой которого мы займёмся далее.
Проверить работу ЦС вы можете, перейдя в ChromiumGost или Internet Explorer или Edge (с поддержкой Internet Explorer(IE)): https://localhost/CertSrv.
При переходе по ссылке извне в IE необходимо добавить наш веб-сервер в «Надежные сайты (Trusted Sites)» в настройках в пункте «Безопасность». Не забудьте, что должен быть установлен КриптоПро CSP, в ином случае при выпуске сертификата вам не будет доступен выбор ГОСТовского криптопровайдера (рис.13).
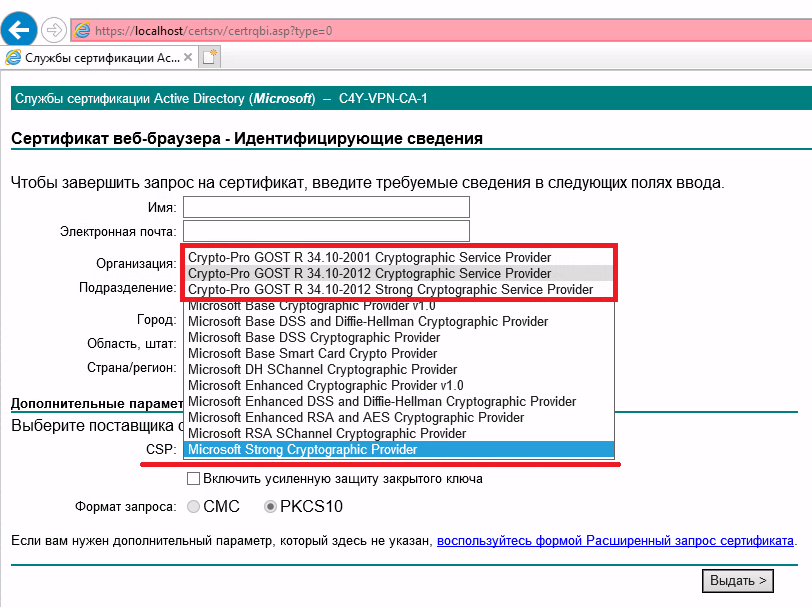
Также вы можете здесь вручную скачать сертификат нашего ЦС, цепочку сертификатов, CRL и разностные CRL. Кстати говоря, их мы и забыли настроить.
Вернёмся в оснастку certsrv к нашему центру сертификации и настроим выпуск разностных CRL. Для этого необходимо открыть «Свойства (Properties)» раздела «отозванных сертификатов (Revoked Certificates)» (рис. 14).
1. Задаём «Интервал публикации CRL (CRL Publications interval)».
1.1. Включаем публикацию разностных CRL и задаём интервал.
Кажется, что все хорошо. Но есть один момент:
«ЦС будет публиковать Delta CRL, которые содержат символ плюс «+» в имени файла (например, contoso-pica+.crl). По умолчанию IIS будет расценивать этот символ в запросе как метасимвол и не позволит клиентам скачать список отзыва. Необходимо включить двойной эскейпинг в настройках IIS, чтобы расценивать знак плюса в запросе как литерал:»
Выполните следующую команду в power shell:
Import-Module -Name WebAdministration
Set-WebConfigurationProperty -PSPath 'MACHINE/WEBROOT/APPHOST' -Filter /system.webServer/security/requestFiltering -name allowdoubleescaping -Value 'true'Настройка OCSP — сетевого ответчика (Online responder)
Так как у Standalone центра сертификации нет шаблонов, нам необходимо вручную сформировать запрос и выпуск сертификата для конфигурации отзыва (Array configuration) в «Управление сетевым ответчиком (Online responder management). Для это используйте следующую конфигурацию для формирования запроса
1.1. Создайте: ocsp.txt cо следующим внутренним содержанием:
[NewRequest]
Subject = "CN=Имя"
PrivateKeyArchive = FALSE
Exportable = TRUE
UserProtected = FALSE
MachineKeySet = TRUE
ProviderName = "Crypto-Pro GOST R 34.10-2012 Cryptographic Service Provider"
KeyLength = 512
UseExistingKeySet = FALSE
RequestType = PKCS10
[ApplicationPolicyStatementExtension]
Policies = OCSPSigning
Critical = false
[OCSPSigning]
OID = 1.3.6.1.5.5.7.3.9
[EnhancedKeyUsageExtension]
OID="1.3.6.1.5.5.7.3.9"
[Extensions]
1.3.6.1.5.5.7.48.1.5 = Empty1.2. Откройте командную строку cmd. Перейдите в директорию с текстовым файлом или в будущем просто укажите полный путь при формировании запроса.
1.3. Узнаем, на какой срок сейчас выпускаются сертификаты. Для этого воспользуемся командой - certutil –getreg ca\validityperiodunits
Результат — на рис. 15.

1.4. Изменим длительность выпуска сертификата:
#Изменение выпуска сертификатов с текущего состояния на длительность в 5 лет
certutil -setreg ca\ValidityPeriodUnits 5
#Перезапуск сервера
net stop certsvc
net start certsvc 1.5. Сформируем запрос и выпустим сертификат для сетевого автоответчика (рис 16.):
#Конфигурирование запроса
certreq -new <имя>.inf <имя>.req
#Формирование запроса в ЦС
certreq -submit <имя>.req
#Одобрение запроса (Можно руками через оснастку управления центром сертификации)
certutil.exe -Resubmit "Цифра запроса" Во время конфигурирования запроса выбираем место хранения контейнера ключа и проходим процедуру ДСЧ.
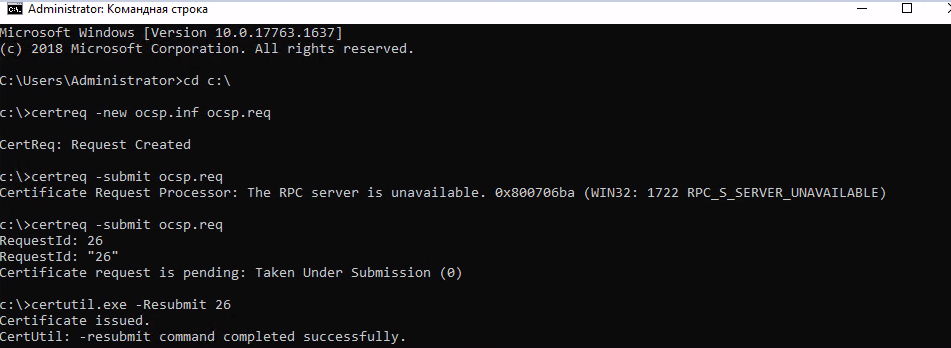
1.6. Экспортируем сертификат из центра сертификации и устанавливаем его в личные сертификаты локального компьютера.
1.6.1. После запроса сертификата открываем оснастку: Certificates (Run — MMC – Add or remove Snap-ins – Certificate),
1.6.2. Выбираем сертификат, выданный для сетевого ответчика. Нажимаем правой клавишей и открываем «Все задачи (Управление закрытыми ключами (All Tasks — Manage Private keys)».
1.6.3. В открывшемся окне Permissions необходимо добавить в «Группы и пользователи (Group and Users): Network Service и выдать право Read для этой учётной записи. (рис.16.1)
Это нужно сделать, так как служба OCSP работает от лица Network Service.
1.7. Далее переходим в настройки самого сетевого ответчика. (рис. 17)
1.8. Нам необходимо добавить «Конфигурацию отзыва (Revocation Configuration) – «Добавить»
2. Предстоит небольшой процесс настройки конфигурации отзыва.
2.1. «Далее».
2.2. Введите имя конфигурации – «Далее».
2.3. Выбираем второй пункт: «Выбрать сертификат в локальном хранилище сертификатов (Select a certificate from the local certificate store)» — «Далее».
2.4. В следующем окне нажимаем «Обзор (Browse)» и выбираем корневой сертификат нашего ЦА – «Больше вариантов (More choices)». (рис. 17) – «Далее».
2.5. В следующем окне выбираем «Выбрать сертификат подписи вручную (Manually a signing sertificate)
2.6. В последнем окне нажимаем «Поставщик (Provider)». Здесь необходимо указать источник, из которого будут браться базовые и разностные CRL. В нашем случае: http://localhost/CDP/CA-C4Y-VPN.crl (для базового) и http://localhost/CDP/CA-C4Y-VPN+.crl (для разностного).
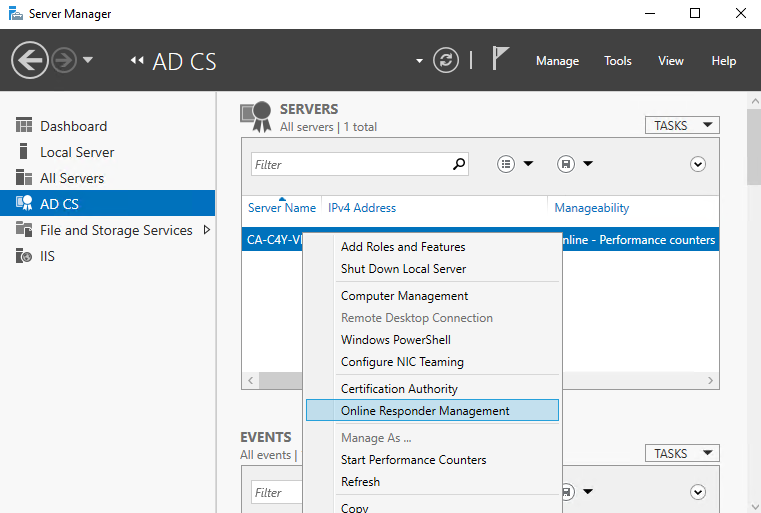
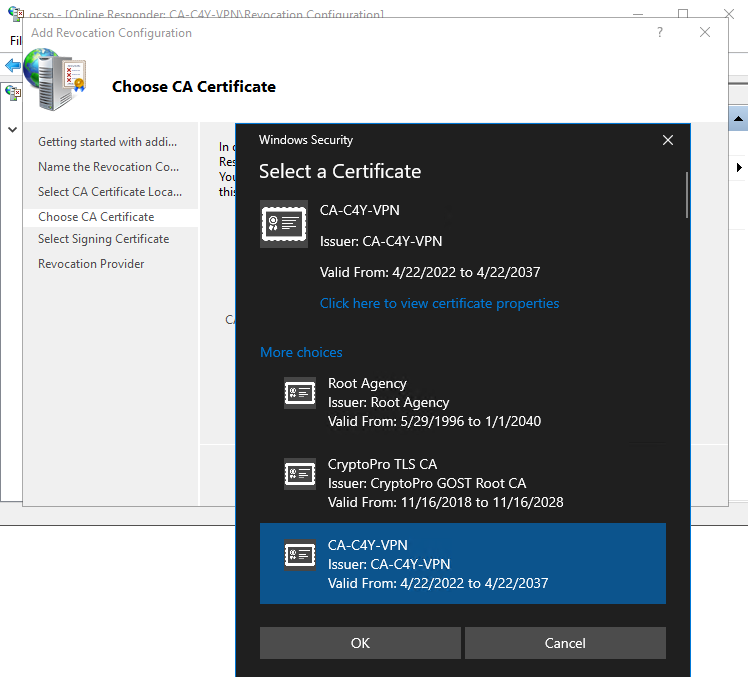
2.7. Осталось прицепить к нашей конфигурации выпускаемый ранее сертификат и проверить некоторые моменты.
2.7.1. Переходим в «Конфигурацию массива(array configuration)», выбираем конфигурацию и нажимаем «Назначить сертификат подписи (Assign Signing Certificate)». В появившемся окне нужно просто нажать «ОК».
2.7.2. Теперь необходимо «Обновить конфигурацию массива». Для этого выбираем «Конфигурация массива (Array configuration) – «Обновить (Refresh)»
2.7.3. После всех этих действий главное окно оснастки ocsp должно выглядеть так, как на рисунке 19.
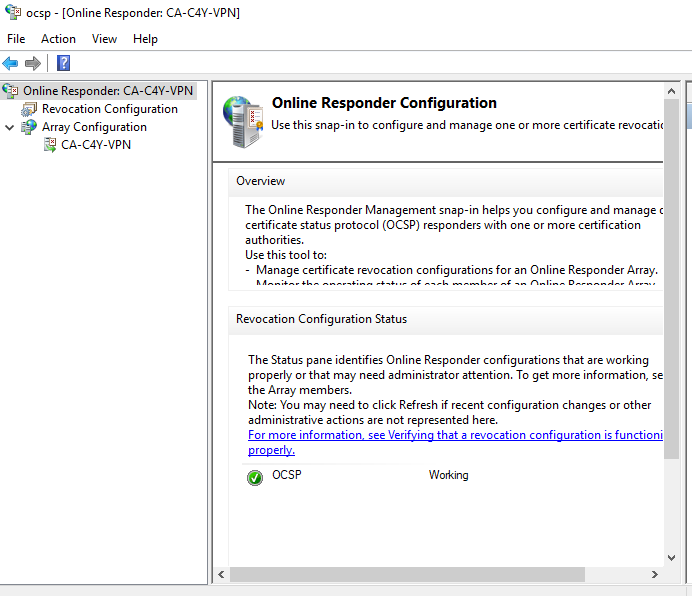
В процессе самостоятельной настройки «сетевого ответчика» может возникнуть много вопросов, особенно если нет опыта работы с Standalone центром сертификации, в котором отсутствуют шаблоны, без которых можно обойтись, но пути становятся длиннее в исполнение. Кстати говоря, если после прикрепления сертификата вы не получили заветное Working, то проверьте следующее (рис.20, 20.1):
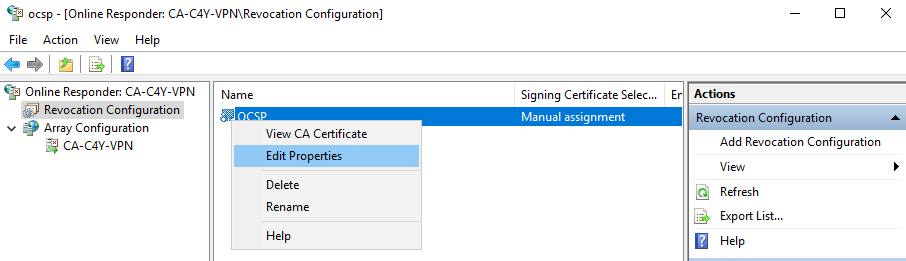
Чтобы проверить работу центра сертификации и сетевого автоответчика, выпустите сертификат для конечного пользователя, установите его и экспортируйте в какую-нибудь директорию. А после воспользуйтесь утилитой: Certutil –url /patch/test.crt
Для подробного отчёта вы можете воспользоваться: certutil –verify –urlfetch /patch/test.crt
На этом краткое руководство по развертыванию собственного центра сертификации подошло к концу. Я постарался рассказать о большинстве трудностей и нюансов, с которыми можно столкнуться в процессе работы. Надеюсь, это руководство поможет вам.
Дополнительно:
Что ещё интересного есть в блоге Cloud4Y
→ Малоизвестный компьютер SWTPC 6800
→ Сделайте Linux похожим на Windows 95
→ Бесплатные книги, полезные для IT-специалистов и DevOps
→ WD-40: средство, которое может почти всё
→ Игры для MS-DOS с открытым исходным кодом
Подписывайтесь на наш Telegram-канал, чтобы не пропустить очередную статью. Пишем только по делу.
Установка и настройка подчиненного центра сертификации Microsoft CA на MS Windows Server 2012 R2
При установке подчиненного центра сертификации будет считать, что домен
уже имеется, DNS-сервер и доменная служба Active Directory установлены.
Порядок установки будет следующим:
-
Установить подчиненный Центр сертификации уровня ЦС предприятия (со
службой сертификации и службой регистрации в центре сертификации через
Интернет) MS Windows Server 2012 R2, задать имя центра сертификации,
подразделение, организацию, город и страну для сертификата, отправить
запрос на сертификат в корневой центр сертификации. -
Установить сертификат корневого центра сертификации и актуальный
список отозванных сертификатов. - Настроить службу на автоматический выпуск сертификатов.
- Включить аудит работы службы, сделать настройки безопасности.
-
Добавить ссылки на точку распространения отозванных сертификатов и
корневого сертификата центра сертификации, которые будут добавляться в
каждый выпущенный сертификат. - Выпустить внеочередной список отозванных сертификатов.
Установка службы сертификации из состава MS Windows
Установка службы сертификации производится с использованием Мастера в следующей последовательности:
- Открыть окно Диспетчер серверов.
- В окне выбрать Добавить роли и компоненты.
-
В окне Мастера добавления ролей и компонентов
оставить по умолчанию тип установки Установка ролей или компонентов. - В окне Выбор целевого сервера оставить все без изменения.
- Поставить флажок Служба регистрации в центре сертификации через Интернет.
- Нажмите Далее.
- После проверки выбранных параметров установки нажмите Установить.

Далее выбрать роль сервера Службы сертификатов Active Directory. В Появившемся
окне оставить все по умолчанию и нажать кнопку Добавитькомпоненты.






За процессом установки можно наблюдать в окне Результаты.

После установки службы сертификации необходимо ее настроить. Для этого
нажать Настроить службы сертификации Active Directory на конечном сервере.

В окне учетные данные нажать Далее.

В окне выбора службы роли для настройки отметить флажками Центр сертификации и
Служба регистрации в центре сертификации через Интернет. Нажать кнопку Далее.

Далее следует выбрать ЦС предприятия.

Затем Подчиненный ЦС.

При создании нового ключа ЦС выбрать опцию Создать новый закрытый ключ.

Далее следует выбрать криптопровайдер RSA#Microsoft Software Key Storage Provider и
установить опцию Разрешить взаимодействие с администратором, если центр сертификации
обращается к закрытому ключу.

Далее ввести сведения о ЦС. Имя ЦС может быть введено
как кириллицей, так и латиницей. При этом если имя вводится кириллицей,
то его длина не должна превышать 50 символов.
Если Имя вводится латиницей, то его длина не должна превышать 250 символов.
Имя ЦС по умолчанию состоит из имени сервера и приставки CA.
Ввести сведения о Вашей организации в поле Суффикс различающегося имени, разделив значения
запятыми (после запятой пробел не ставить), по следующему примеру:
OU = название отдела
O = название организации
L = город местонахождения
C = RU
На сообщение о расширенной кодировке имен выбираем Да:

Сохранить запрос на сертификат в файл:

По окончанию появится окно с успешной установкой:

Файл запроса на сертификат будет сохранен в корне диска C:\.
Установка сертификата корневого центра сертификации и актуального списка отозванных сертификатов
Вначале следует загрузить веб-сайт корневого центра сертификации.
Для этого запустить браузер, ввести в строку поиска адрес Вашего корневого центра
сертификации, например, по имени сервера:
https://«имя вашего корневого сервера»/certsrv.
Для изготовления сертификата выберите действие Запрос сертификата:
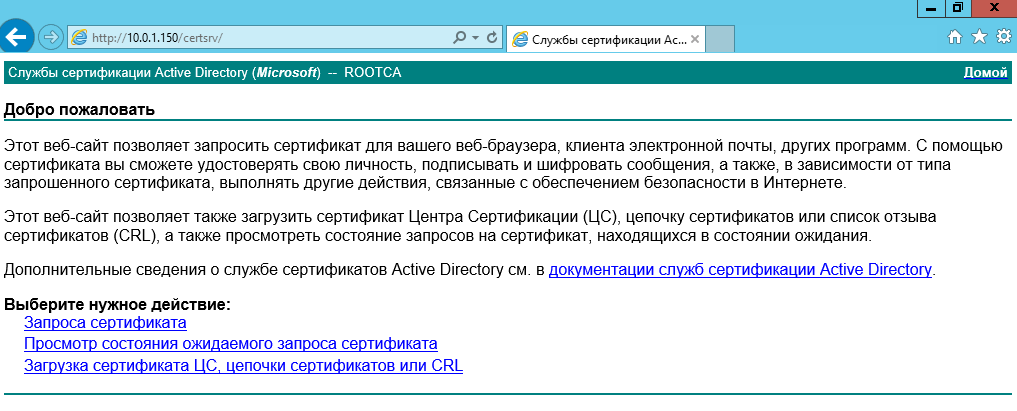
Выбрать Расширенный запрос сертификата, затем
Выдать запрос, используя base-64 шифрованный файл…:

Открыть файл с запросом на сертификат в Блокноте, выделить все
содержимое в файле (комбинация клавиш Ctrl+A) и скопировать в буфер
обмена (комбинация клавиш Ctrl+C):

Вставить содержимое буфера обмена (комбинация клавиш Ctrl+V) в окно
выдачи запроса на сертификат на веб-сайте корневого центра сертификации
и нажмите кнопку Выдать>:

В результате обработки запроса корневым центром сертификации будет
выдан сертификат, который нужно сохранить на подчиненном центре
сертификации, нажав на строку Загрузить сертификат:

Для запуска подчиненного центра сертификации необходимо встроить
цепочку доверия
к корневому центру сертификации, установив корневой
сертификат и актуальный список отозванных сертификатов. Для загрузки нужно
перейти на начальную страницу веб-сайта корневого центра сертификации,
нажав на ссылку Домой в верхнем правом углу сайта:

Нажать на строку Загрузка сертификата ЦС, цепочки сертификатов или CRL:

Скачать и сохранить на подчиненном центре сертификации сертификат ЦС и
актуальный список отозванных сертификатов, нажав по ссылкамЗагрузка сертификата ЦС
и Загрузка последнего базового CRL:

Установить корневой сертификат на сервер. Для этого кликнуть правой
кнопкой мыши на корневой сертификат, в появившемся контекстном меню
выбрать Установить сертификат. В мастере импорта
сертификатов выбрать хранилище – Локальный компьютер:

Выбрать хранилище вручную, установив переключатель на Поместить все сертификаты в следующее хранилище и
отметить в списке Доверенные корневые центры сертификации/Реестр:
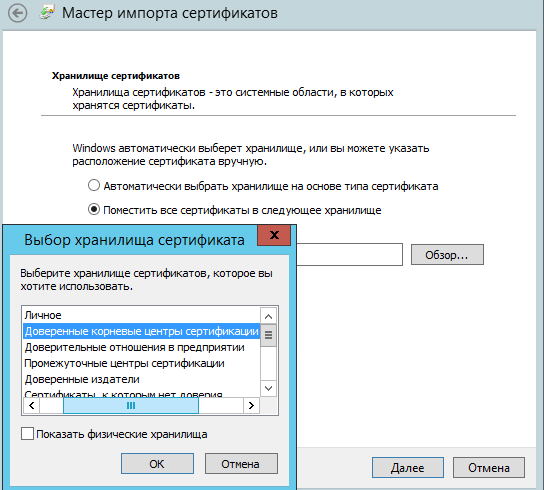
При установке списка отозванных сертификатов выполнить аналогичные
действия, при этом в окне Выбор хранилища сертификата
установить флажок Показать физические хранилища, в
списке выделить Промежуточные центры сертификации/Локальный компьютер.
Запустить Центр сертификации Пуск\Приложения\Центр сертификации:
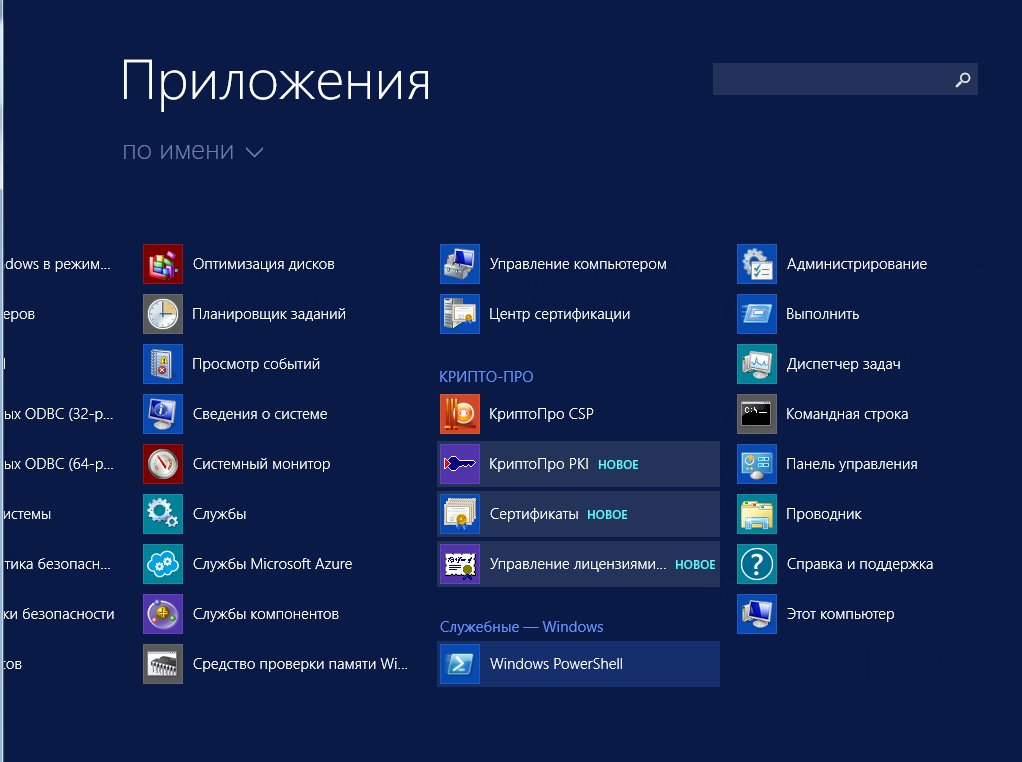
Подчиненный центр сертификации еще не работает, т.к. сертификат для
него не установлен. Установка сертификата проводится при первом старте
службы. Нажать кнопку старта службы:

На запрос об установке сертификата нажать кнопку Да и
указать место, куда был сохранен выданный сертификат.
Если все действия были выполнены правильно, служба центра сертификации успешно запуститься.
Настройка подчиненного Центра сертификации
Чтобы просмотреть настройки Центра сертификации, нужно вызвать
контекстное меню и выбрать Свойства:

Настроить центр сертификации на выпуск сертификатов в автоматическом
режиме. Для этого перейти в закладку Модуль политики,
нажать кнопку Свойства. В открывшемся окне выбрать
режим Следовать параметрам, установленным в шаблоне….:
Перейти в закладку Модуль выхода. Нажать кнопку Свойства:
Установить (если не установлен) флажок Разрешить публикацию сертификатов в файловой системе:
Перейти в закладку Аудит. Включить протоколирование
некоторых событий безопасности, например, архивации и восстановления
базы данных, изменения настроек ЦС и параметров безопасности и т.д.:
Перейти в закладку Безопасность. Разрешить
Администратору запрашивать сертификаты. Установить флажок в графе Разрешить
для строки Запросить сертификаты:
Перейти в закладку Расширения. Выполнить настройку
публикации списка отозванных сертификатов. Для этого в меню Выберите расширение
выбрать Точка распространения списка отзыва (CDP) Удалить
точки распространения, кроме C:\Windows….. Добавить
путь, например, https://servername/Public/servername.crl,
где servername – имя сервера, где будет настроено публичное хранилище:

Включить настройки Включать в CDP-расширение выданных сертификатов и
Включать в расширения IDP выданных CRL. Перезапустить Центр сертификации:
В дополнение к CDP, необходимо сконфигурировать дополнение включающее
информацию о локализации сертификата ЦС AIA. Для этого в поле Выберите
расширение перейти к Authority Information Access (AIA). Удалить доступы к
сведениям о центрах сертификации, кроме C:\Windows…..
Добавить путь, например, https://servername/Public/servername.cer, где
servername – имя сервера, где будет настроено публичное хранилище.
Включить настройки Включать в AIA- расширение выданных сертификатов.
Перезапустить Центр сертификации:
Поскольку значения дополнений CDP и AIA изменены, то для учета изменений
необходимо выпустить и опубликовать CRL. Для публикации CRL необходимо в
дереве консоли Центра сертификации нажать правой кнопкой мыши на узел
Отозванные сертификаты. В появившемся меню выбрать
Все задачи — Публикация:
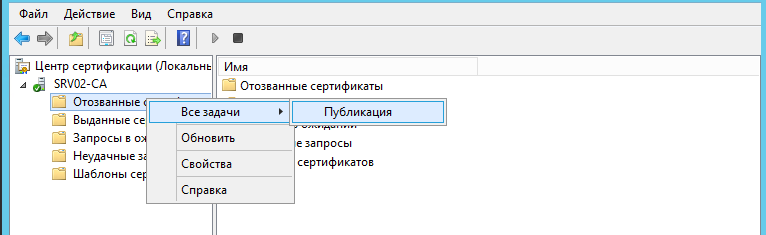

По умолчанию списки отозванных сертификатов размещены в папке
C:\Windows\System32\Certsrv\CertEnroll
Перед каждым администратором рано или поздно возникает необходимость обеспечить безопасный обмен информации через интернет, внешние и внутренние сети, а также проверку подлинности каждой из сторон, участвующих в обмене информацией. На помощь здесь приходит инфраструктура открытых ключей (PKI) и службы сертификации Windows.
Онлайн-курс по устройству компьютерных сетей
На углубленном курсе «Архитектура современных компьютерных сетей» вы с нуля научитесь работать с Wireshark и «под микроскопом» изучите работу сетевых протоколов. На протяжении курса надо будет выполнить более пятидесяти лабораторных работ в Wireshark.
Инфраструктура открытых ключей позволяет использовать цифровые сертификаты для подтверждения подлинности владельца и позволяет надежно и эффективно защищать трафик передаваемый по открытым сетям связи, а также осуществлять с их помощью аутентификацию пользователей. Основой инфраструктуры открытых ключей является центр сертификации, который осуществляет выдачу и отзыв сертификатов, а также обеспечивает проверку их подлинности.
Для чего это может быть нужно на практике? Цифровые сертификаты позволяют использовать шифрование на уровне приложений (SSL/TLS) для защиты веб-страниц, электронной почты, служб терминалов и т.п., регистрацию в домене при помощи смарт-карт, аутентификацию пользователей виртуальных частных сетей (VPN), шифрование данных на жестком диске (EFS), а также в ряде случаев обойтись без использования паролей.
Для создания центра сертификации нам понадобится сервер, работающий под управлением Windows Server, который может быть как выделенным, так и совмещать роль центра сертификации с другими ролями. Однако следует помнить, что после развертывания центра сертификации вы не сможете поменять имя компьютера и его принадлежность к домену (рабочей группе).
Центр сертификации (ЦС) может быть двух типов: ЦС предприятия и изолированный (автономный) ЦС, рассмотрим их отличительные особенности:
ЦС предприятия
- Требует наличия ActiveDirectory
- Автоматическое подтверждение сертификатов
- Автоматическое развертывание сертификатов
- Возможность запроса сертификатов через Web-интерфейс, мастер запросов и автоматическое развертывание
Изолированный (автономный) ЦС
- Не требует наличия ActiveDirectory
- Ручное подтверждение сертификатов
- Отсутствие возможности автоматического развертывания
- Запрос сертификатов только через Web-интерфейс
Методика развертывания ЦС для Windows Server 2003 и Windows Server 2008 несколько различаются, поэтому мы решили рассмотреть их в отдельности.
Windows Server 2003
Для возможности использования Web-интерфейса для выдачи сертификатов нам понадобится установленный web-сервер IIS. Установим его через диспетчер сервера: Пуск — Управление данным сервером — Добавить или удалить роль.
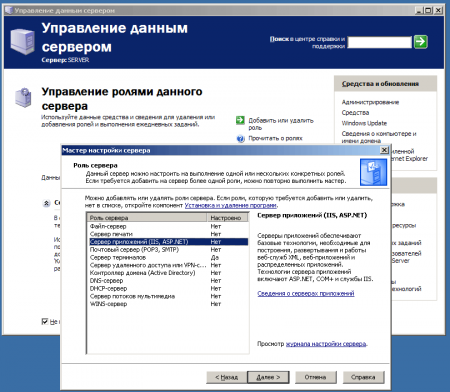
В списке ролей выбираем роль Сервера приложений. В следующем окне устанавливаем галочку Включить ASP.NET, если IIS уже установлен данный шаг можно пропустить.
После установки IIS приступим к развертыванию Центра сертификации, это делается через оснастку Установка и удаление программ — Установка компонентов Windows, где выбираем Службы сертификации.
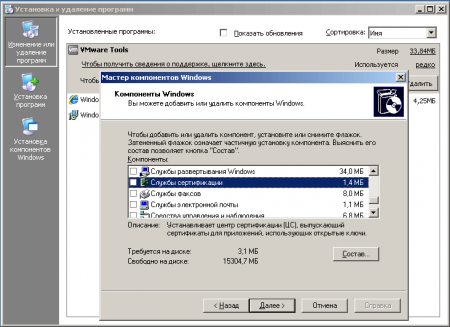
Следующим шагом выберите тип ЦС и его подчиненность. Так как в нашем случае сеть не имеет доменной структуры, то ЦС Предприятия недоступен для выбора. Поскольку это первый (и пока единственный ЦС) следует выбрать корневой сервер, подчиненный тип следует выбирать для развертывания следующих ЦС, например для филиалов.
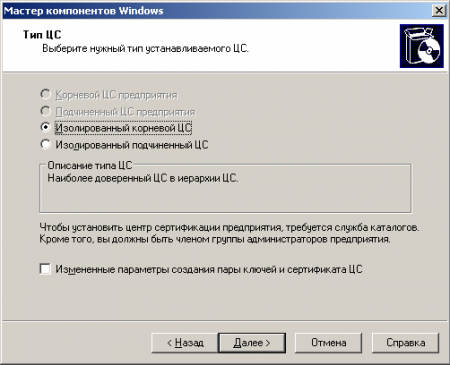
Далее вводим имя ЦС (должно совпадать с именем сервера) и пути размещения файлов. В процессе установки программа предложит перезапустить IIS и, если не была включена поддержка страниц ASP.NET, предложит ее включить, с чем следует согласиться.
Windows Server 2008 R2
В Windows Server 2008 (2008 R2) все настройки консолидированы в одном месте, что делает установку ЦС более простой и удобной. Выбираем Диспетчер сервера — Роли — Добавить роли, в списке ролей выбираем Службы сертификации Active Directory.
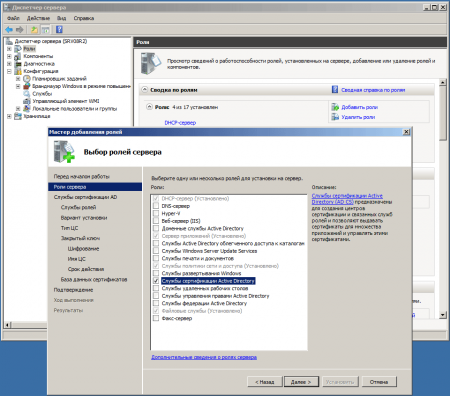
В следующем окне обязательно добавляем компонент Служба регистрации в центре сертификации через интернет. При этом будут автоматически определены необходимые службы ролей и компоненты (такие как IIS) и будет предложено их добавить.
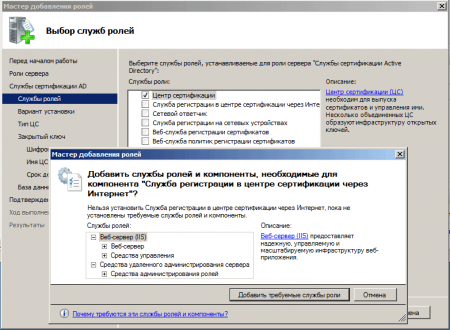
Дальнейшая настройка аналогична Windows Server 2003. Вводим тип ЦС, его имя и место хранения файлов, подтверждаем выбор компонент и завершаем установку.
Проверка работы ЦС
Для первоначальной проверки работоспособности ЦС можете запустить оснастку Центр сертификации (Пуск — Администрирование — Центр Сертификации). Если все сделано правильно вы должны увидеть следующее окно:
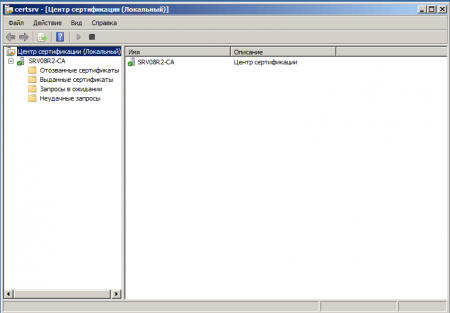
Попробуем теперь получить сертификат для клиентского ПК. Запустим браузер, в адресной строке которого укажем адрес http://имя_сервера/certsrv, где имя_сервера — имя сервера ЦС. Вы попадете на главную страницу центра сертификации.

Прежде всего необходимо загрузить сертификат ЦС и поместить его в хранилище доверенных коренных центров сертификации. Если в вашей сети несколько ЦС следует загрузить и установить цепочку сертификатов. Для этого выбираем: Загрузка сертификата ЦС, цепочки сертификатов или CRL, затем Загрузка сертификата ЦС или Загрузка сертификата ЦС и сохраняем сертификат в любое удобное место.
Теперь перейдем к установке, для этого щелкнем правой кнопкой на файле сертификата и выберем Установить сертификат, откроется мастер импорта, в котором откажемся от автоматического выбора хранилища вручную выбрав Доверенные корневые центры сертификации, теперь данный ПК будет доверять всем сертификатам выданным данным ЦС.
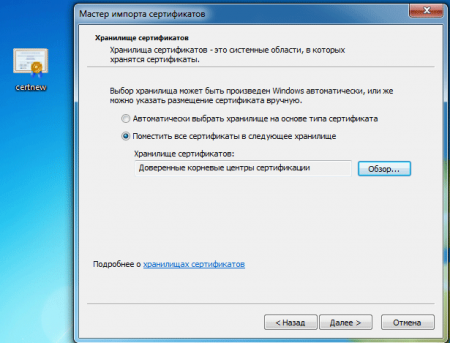
Для получения клиентского сертификата снова откроем сайт ЦС и выберем Запрос сертификата — расширенный запрос сертификата — Создать и выдать запрос к этому ЦС. Заполняем форму запроса, в качестве имени указываем имя ПК или пользователя, в качестве типа сертификата указываем Сертификат проверки подлинности клиента и жмем кнопку Выдать.
При попытке создать запрос сертификата вы можете получить следующее предупреждение:
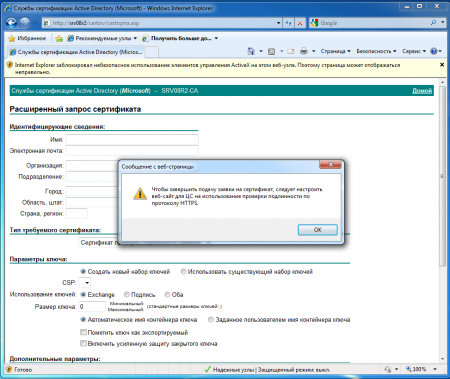
В этом случае можно добавить данный узел в зону Надежные узлы и установить низкий уровень безопасности для этой зоны. В Windows Server понадобится также разрешить загрузку неподписанных ActiveX.
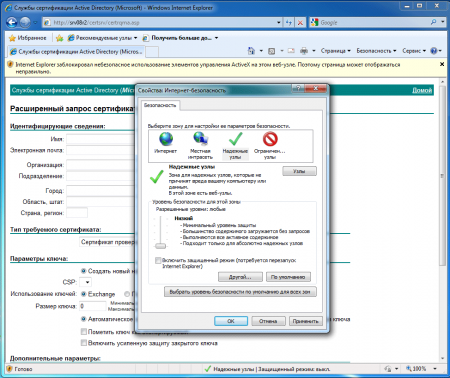
Теперь на сервере откроем оснастку Центр сертификации и в разделе Запросы на ожидание найдем наш запрос и щелкнув на него правой кнопкой выберем Все задачи — Выдать.
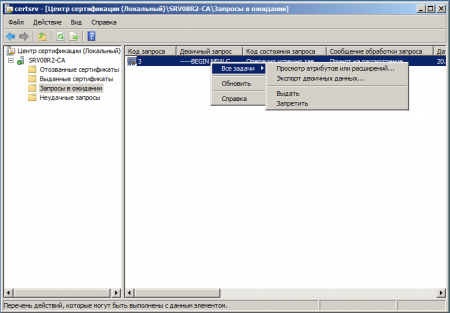
Теперь вернемся на клиентский ПК и еще раз откроем сайт ЦС. На этот раз выберем Просмотр состояния ожидаемого запроса сертификата, вы увидите свой запрос, щелкнув на которой вы попадете на страницу Сертификат выдан и сможете сразу его установить.
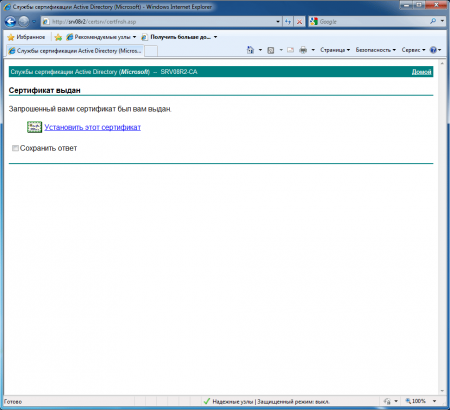
Если все сделано правильно, то сертификат успешно установится в хранилище личных сертификатов.
По окончании проверки не забудьте удалить ненужные сертификаты с клиентского ПК и отозвать их в центре сертификации на сервере.
Онлайн-курс по устройству компьютерных сетей
На углубленном курсе «Архитектура современных компьютерных сетей» вы с нуля научитесь работать с Wireshark и «под микроскопом» изучите работу сетевых протоколов. На протяжении курса надо будет выполнить более пятидесяти лабораторных работ в Wireshark.

В этой статье я подробно расскажу о процессе установки и настройки Active Directory Certificate Services.
Служба сертификации Active Directory создает центр сертификации, предназначенный для выдачи сертификатов пользователям. Служба может быть настроена и работать через веб-интерфейс.
В примере я разбираю Active Directory Certificate Services на операционной системе Windows Server 2012.
Первым делом нам нужно установить службу сертификации Active Directory.
Для этого нужно запустить диспетчер сервера.

Далее жмем «Добавить роли и компоненты». Кнопка далее.

Выбираем пункт установка ролей или компонентов, а затем выбираем наш сервер.

В следующем окне выбираем пункт службы сертификатов Active Directory.
В окне выбора компонентов жмем далее.
В окне служба ролей выбираем пункт центр сертификации.

Запускаем процесс установки.
После этого по аналогии устанавливаем веб-службу регистрации сертификатов.

Установка завершена. Перейдем к настройке.
Настройка службы сертификатов Active Directory
Заходим в настройки.

Выбираем службу центр сертификации.

Вариант установки – центр сертификации предприятия.

Тип центра сертификации – корневой. Это необходимо для того, что бы в дальнейшем мы могли самостоятельно выдавать и подписывать сертификаты.

В следующем окне нужно выбрать пункт создать новый закрытый ключ.

Затем необходимо указать параметры шифрования. Вы можете указать свои параметры, или параметры как у меня на рисунке ниже.

В следующем окне указывается имя центра шифрования.

Затем указывается срок действия центра сертификации. По умолчанию он равен 5 годам. Так и оставим.

После нажатия кнопки далее вам нужно будет указать физическое место на жестком диске для хранения базы данных.

Подтверждаем настройку.

Перейдем к настройке web-службы регистрации сертификатов.
Настройка web-службы регистрации сертификатов
В окне указать центр сертификации для веб-службы регистрации сертификатов выбираем пункт «Имя ЦС».

Тип проверки подлинности – имя пользователя и пароль.

Учетная запись службы CES – использовать встроенное удостоверение пула приложений.

В окне выбора сертификата проверки подлинности сервера выберите существующий сертификат, затем нажмите кнопку настроить.

Настройка выполнена.


Выберите тип проверки подлинности – имя и пароль пользователя.

Включите режим обновления на останове ключей. Этот режим позволяет автоматически обновлять сертификаты ключей для компьютеров, которые не подключены к внутренней сети.

Перезагрузите сервер.

Установка и настройка удостоверяющего центра
Запустите консоль управления Microsoft (пуск, выполнить, mmc).

Далее нажмите файл, а затем добавить или удалить оснастку.

В левой части нужно выбрать пункт «Сертификаты» и нажать кнопку добавить.

В появившемся окне выбрать пункт учетной записи компьютера.
В следующем окне ничего не меняем и нажимаем кнопку готово. Оснастка добавлена.

В левой части окна можно увидеть папки, в которых хранятся сертификаты (11 штук). Они сортированы по типам сертификатов. Если нажать на папку «Личное» то можно посмотреть сертификаты в этой папке.

Запросим новый ключ, для этого нужно нажать на сертификате и выбрать меню «все задачи», а затем «запросить сертификат с новым ключом».

Появится окно перед началом работы. Жмем далее.

Видим окно запрос сертификатов и нажимаем «заявка».

Запускается процесс установки сертификата. После успешной установки появиться следующая надпись «Состояние: Успешно».
Теперь нам нужно связать сертификат с веб-сервером. Для этого нужно запустить диспетчер служб IIS.

В левой части окна нажать сайты, default web site, изменить привязки.

В появившемся окне нажмите добавить и введите данные как на изображении ниже.

Сохраните изменения и закройте окно.

Для проверки работоспособности Центра сертификации запустите браузер Internet Explorer и в строке навигации наберите адрес «https://192.168.0.1/certsrv/» (ip-адрес может отличаться от того, который указали вы).

Управление шаблонами сертификата

Работа с шаблонами сертификата требует установки оснастки «Шаблоны сертификатов». Откроем нашу консоль, которую мы создавали ранее и добавим оснастку «Шаблоны сертификатов».

Откроем шаблоны в главном окне консоли. Создадим новый шаблон.
Сначала нужно выбрать любой шаблон сертификата и нажать скопировать его.
Настроим шаблон. Выберите совместимость шаблона сертификата.

Задайте общие свойства шаблона.

В поле «отображаемое имя» , в строке «имя шаблона» будет тоже самое только без пробелов.
Параметры достоверности по умолчанию и периода обновления для сертификатов, выдаваемых службами сертификатов Active Directory (AD CS), предназначены удовлетворить большинство требований безопасности. Однако для сертификатов, используемых определенными группами пользователей, может потребоваться указать другие параметры достоверности и обновления, такие как более короткие срок действия или периоды обновления.
За это два параметра отвечают для поля «период действия» и «период обновления».
Параметр «опубликовать сертификат в Active Directory» определяет, будут ли сведения о шаблоне сертификата доступными по всему предприятию.
Параметр «не использовать автоматическую перезаявку, если такой сертификат уже существует в Active Directory». С помощью этого параметра автоматическая подача заявки на сертификат не подаст запрос повторной заявки, если в доменных службах Active Directory (AD DS) существует дубликат сертификата. Это дает возможность обновлять сертификаты, но предотвращает выдачу нескольких дубликатов сертификатов.
Обработка запроса. Цель имеет 4 возможных параметра:
- Вход с подписью и смарт-картой. Разрешает первоначальный вход в систему с помощью смарт-карты и цифровую подпись данных. Нельзя использовать для шифрования данных.
- Подпись. Содержит шифровальные ключи только для подписи данных.
- Подпись и шифрование. Охватывает все основные применения шифровального ключа сертификата, включая шифрование данных, дешифрование данных, первоначальный вход в систему и цифровую подпись данных.
- Шифрование. Содержит шифровальные ключи для шифрования и дешифрования.

Параметр «включить симметричные алгоритмы, разрешенные субъектом» позволяет администратору выбрать алгоритм стандарта AES для шифрования закрытых ключей, когда они передаются в ЦС для архивации ключа.
Если установлен этот параметр, клиент будет использовать симметричное шифрование AES-256 (наряду с сертификатом обмена ЦС для асимметричного шифрования), чтобы отправить закрытый ключ в ЦС для архивации.
Параметр «авторизация дополнительных учетных записей служб для доступа к закрытому ключу» позволяет задать настраиваемый список управления доступом (ACL) к закрытым ключам сертификатов компьютеров на основе любых шаблонов сертификатов компьютера версии 3 за исключением корневого ЦС, подчиненного ЦС и перекрестных шаблонов ЦС.
Настраиваемый список управления доступом необходим в случае, если учетная запись службы, которой требуется доступ к закрытому ключу, не включена в разрешения по умолчанию.
Вкладка шифрование. Определяется максимальный размер ключа. Я оставлю его без изменений.

Безопасность можно настроить по вашему усмотрению.

Шаблон сертификата готов.

На этом статья подходит к концу. Мы установили и настроили Active Directory Certificate Services.
