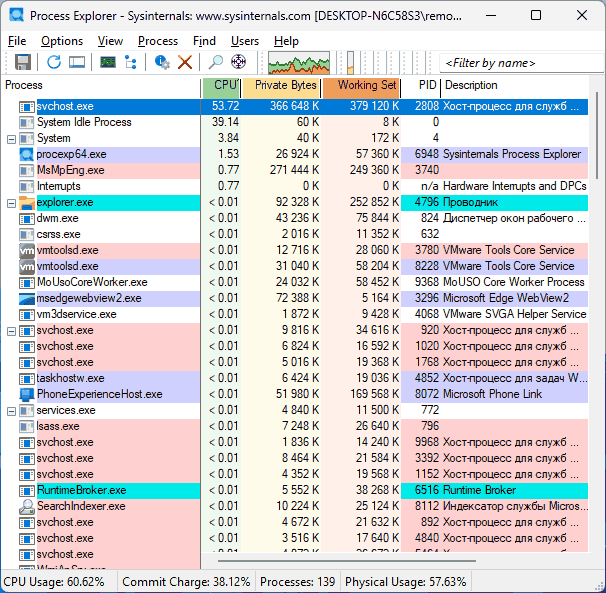В системных настройках Windows 10 есть отдельный раздел с параметрами конфиденциальности, где можно выполнить отключение «Центра отзывов», который периодически запускается в фоне и собирает статистику, чем сильно нагружает центральный процессор и оперативную память компьютера.
- Откройте окно настроек операционной системы любым доступным способом. Сделать это можно, например, через меню «Пуск». Раскройте его, кликнув по соответствующей кнопке на панели задач, а затем нажмите по пункту «Параметры», расположенному в нижнем левом углу.
Читайте также: Как открыть «Параметры» в Windows 10
- В появившемся окне настроек перейдите в раздел «Конфиденциальность», щелкнув по одноименному элементу интерфейса левой кнопкой мыши.
- Воспользовавшись навигационной панелью в левой части, перейдите во вкладку «Диагностика и отзывы». Затем в основной области окна, в самом его низу, разверните выпадающий список «Windows должна запрашивать мои отзывы», расположенный в блоке «Частота формирования отзывов».
- Из появившихся вариантов выберите значение «Никогда». Как только это будет сделано, «Центр отзывов» прекратит свою работу в операционной системе.



Обратите внимание! Зачастую «Центр отзывов» отключают для улучшения производительности компьютера. Если вы испытываете с этим проблемы, рекомендуем ознакомиться с тематической статьей на нашем сайте, в которой рассказывается о способах повышения быстродействия операционной системы на слабых компьютерах.
Подробнее: Увеличение производительности компьютера на Windows 10

Наша группа в TelegramПолезные советы и помощь
What is the Microsoft Windows Search Filter Host service on Windows 10/11 or 8.1? It is an executable file developed by Microsoft for the Windows operating system that helps in windows search functions. It is one of the many services activated during the Windows search function.
Whenever a user searches for an item in his computer system with Windows, searchfilterhost.exe builds the index of all the storage drives to speed up the process and quick display of search results.
Sometimes this service may take higher or (100%) CPU usage on your desktop or laptop computer and prevent your other programs from working normally. This guide explains some tips and tricks about SearchFilterHost file/service and how to fix errors/issues related to it.
SearchFilterHost.exe Errors
If you want to locate this service, you can see it as a SearchFilterHost.exe process running in the task manager. This search service consumes some system resources like the CPU. Should we disable this service? Or Is it a Virus? Read along to find the answer to your queries.
SerachFilterHost.exe is a native Windows service, and it should not be disabled since doing so will slow your system down significantly. The other associated files, along with serachfilterhost.exe, that consume system resources are SearchProtocolHost.exe and SearchIndexer.exe.
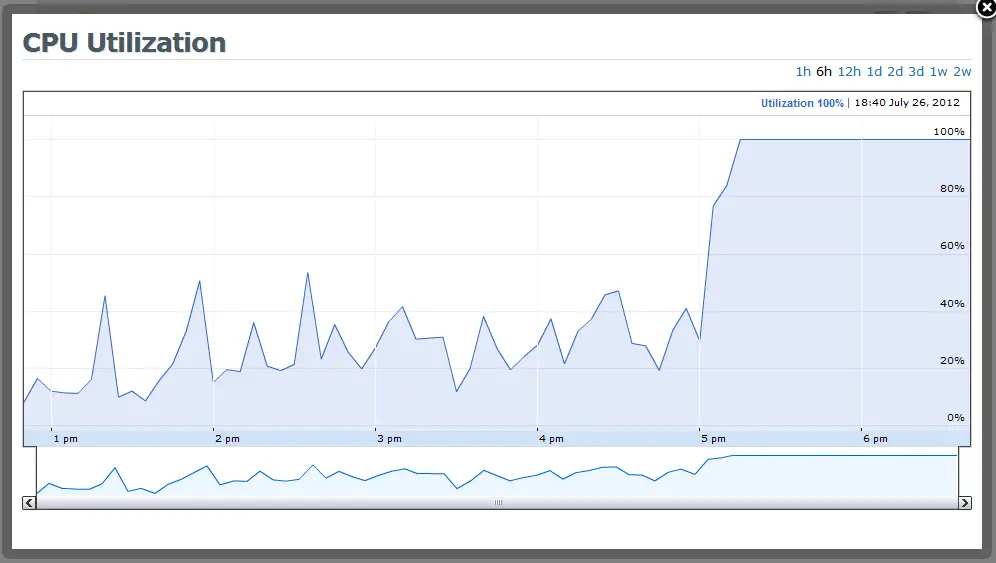
Viruses are generally shipped in as EXE files and are the most common file types prone to get corrupted or replaced by viruses or malware. These infected or virus files are then distributed through emails and spam files, and when these EXE files are executed or run, they corrupt the associated programs and system.
Most of the errors associated with serachfilterhost.exe occur during windows startup or when running a specific program. Some of the common errors include “SearchFilterHost.exe Application Error.”, “Cannot find SearchFilterHost.exe.”, “SearchFilterHost.exe is not a valid Win32 application”, and “SearchFilterHost.exe is not running.
Causes of Search Filter Host Errors on Windows
The serachfilterhost problems can primarily arise due to virus or malware infection. Other reasons that contribute to these errors are
- Corruption of search filter host files, Windows OS files or applications by the virus.
- Incomplete installation of the Windows operating system
- Windows Registry Keys associated with Windows OS or serachfilterhost.exe have been corrupted.
- Another application is conflicting with the Windows operating system
Related: What is the utweb.exe service in Windows 11?
Steps to Troubleshoot Microsoft Windows Search Filter Host Errors
Any problem occurring in the serachfilterhost.exe file can lead to an unprecedented increase in the use of the CPU. Depending on the gravity and the cause of the problem, there are many ways to address this issue. There is no specific solution to this issue, but you can try the following methods to fix the issues related to it or higher CPU usage on Windows 10 or 8.1.
1. Rebuild Index
Since the search filter is related to the indexing files, you can resolve the issue by opening the control panel and looking for indexing options. Click on “Advanced”. In the next window, under the troubleshooting section, click “rebuild”, which will delete the old indexing and re-build the indexing afresh.
2. Modify Index
You can modify the way indexing is performed in the Windows operating system. You have the option to add or delete the files from the indexing list. One file extension that takes up high resources is XML extension files. Follow the procedure below to modify the indexing settings.
Open Control Panel> Indexing options>Modify
You can click “show all locations” if all the drives are not visible in the window. In the window showing all the locations, you can select or unselect the drives, folders, subfolders or files.
3. Repair Registry Entries
As already mentioned, one of the causes of searchfilterhost.exe errors is errors in their Windows Registry entries. Many programs in a system can share the same searchfilterhost.exe file. So deleting one or more programs from the PC can leave invalid or orphan entries in the Windows Registry. Thus it is important to repair these entries to resolve the issues arising from searchfilterhost.exe errors.
There are two methods to repair the Windows Registry. You can do it either manually or use a third-party repair tool. If you intend to do it manually (which is not recommended), even minor careless editing of the registry file can render the Windows operating system unstable. So it should be done only by a Microsoft-certified professional.
Whichever way you want to repair Registry Key, you should always take a backup of searchfilterhost.exe registry keys by following these steps.
Press win+R and Type Regedit in the RUN window; it will open the registry editor. The next step is to find the SearchFilterHost.exe-related key and select Export to save the Registry Key in the specified location.
Many 3rd party tools and software are available online to repair errors related to Windows Registry keys. Most of these tools are capable of taking automatic backup of registry keys. These registry cleaner tools find invalid registry entries, broken links within the registry and
missing file references and repairs them, enhancing the Windows OS speed and overall PC performance.
4. Malware Scan
The searchfilterhost.exe errors can be the result of virus infection on the PC. The intruded malware can replace, delete or corrupt the searchfilterhost.exe or related files. The best way to eliminate malware or virus is to scan the full PC with effective anti-malware software.
5. Windows Update
Microsoft is constantly releasing its updates to counter the discrepancies in earlier releases and improve the Windows system files. Most errors are automatically removed after updating Windows with its latest patch.
You can type Windows Update in the search field and click the “check for updates” button to update Windows.
6. Run in-built Windows file checker
Windows operating system has an inbuilt utility, “System File Checker”, that can scan and repair corrupt system files.
To run the utility, you need to open a command prompt. Open start> Win+R> type cmd> type “sfc /scannow” and finally press ENTER.
7. Re-install Windows
If the searchfilterhost.exe is still deteriorating the system’s performance by hogging CPU resources, the final option is to reinstall Windows 10 or 11 Operating System afresh.
“Note: Do not forget to take the backup of important files before installing a fresh copy of Windows OS.”
Is SearchFilterHost a virus?
SearchFilterHost.exe is not a virus but a native service of the Windows Operating System by Microsoft. It supports the Windows search functionality of your computer. Disabling or stopping the service will interrupt your PC’s search index feature.
How do I disable the Microsoft Search filter host?
You can disable the ‘Windows search’ service to accomplish this. Under the ‘Services’ console in Windows 11/10, locate the ‘Windows Search’ service. Stop the service first, then change the startup type to ‘Disabled’.
The searchfilterhost.exe file is necessary for the search function to work properly. The corrupted file can occupy some resources, but the search filter host service should not be disabled. We hope this guide will be useful in understanding and fixing any issues related to this Windows service.
-
Home
-
Partition Manager
- How to Fix Microsoft Windows Search Filter Host High CPU Issue
By Linda | Follow |
Last Updated
What is Microsoft Windows Search Filter Host? Is it safe and how to fix Microsoft Windows Search Filter Host high CPU issue? In this post, MiniTool Partition Wizard offers you 3 ways to solve the problem.
What Is Microsoft Windows Search Filter Host?
Microsoft Windows Search Filter Host is a software component of Microsoft Windows. It is a component of Windows Search Indexer, which is a service that is designed to search and index files on Windows PCs.
Search Indexer is a Windows program for indexing and caching files on Windows PC’s. It allows users to locate files easily and quickly, and its settings can be configured from the Control Panel. Search Filter Host can help users filter the results rendered by the Search Indexer.
SearchFilterHost.exe, the executable file of Microsoft Windows Search Filter Host, is located in the C:WindowsSystem32 folder.
In general, Microsoft Windows Search Filter Host is a legitimate Windows file that does not cause any harm to your PC. However, many users complain that Microsoft Windows Search Filter Host is burning the CPU usage of their computers. If you encounter this problem, too, you can try the following ways to fix it.
8 Useful Solutions to Fix Your CPU 100% in Windows 10
How to Fix Microsoft Windows Search Filter Host High CPU
1. Close Process and Disable Windows Search Service
If Microsoft Windows Search Filter Host is eating a lot of CPU usage when you search something, it’s OK, because this indicates that at this moment the indexing service is working intensively on gathering information and rebuilding the search index.
But if Microsoft Windows Search Filter Host high CPU problem occurs without reasons, you can try closing this process and disabling the Windows Search service.
Here is the tutorial on how to close this process:
- Right-click on the blank area of the taskbar.
- From the menu, choose Task Manager.
- Under the Processes tab, find this process, right-click on it, and choose End task.
Here is the tutorial on how to disable Windows Search service:
- Press “Windows + R” keys to call out Run
- In the box, type “msc” and then press Enter.
- In the Services window, scroll down to find Windows search service and then right-click on it.
- Choose Properties.
- On the new window, expand Startup type and choose Disabled.
- Click OK
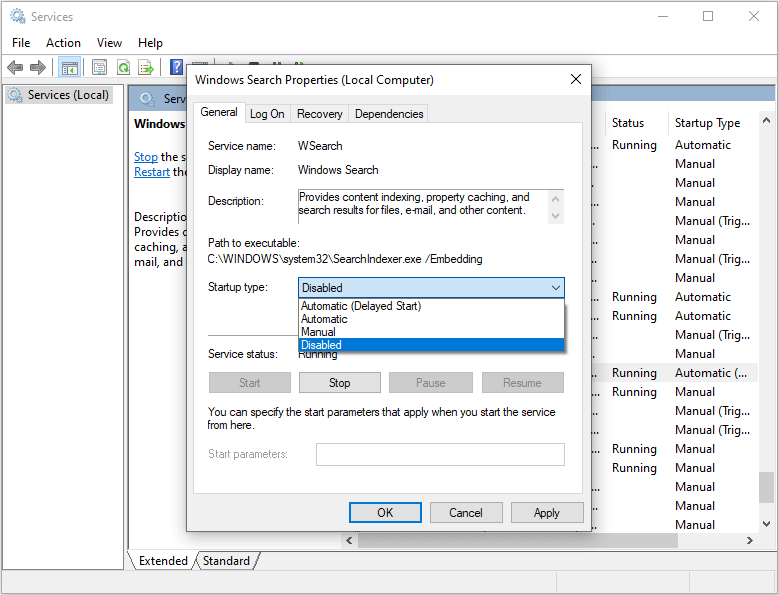
[FIXED] Windows Search Not Working | 6 Reliable Solutions
2. Use Indexer Troubleshooter
Microsoft Windows Search Filter Host is a part of Windows search and indexer. Therefore, you can run indexer troubleshooter to fix issues related to Microsoft Windows Search Filter Host. Here is the tutorial:
- Press “Windows + X” keys to open Settings
- Navigate to Search > Searching Windows and then scroll to the down of the page to click “Run the indexer troubleshooter to resolve common search issues”.
- Click Next, select the option “Search or indexing is slowing down the computer” and then click Next After that, wait until the Troubleshooter finds and fixes the problems and reboots your computer.
Tip: In some builds, you may not find the Search button in Settings. In this case, you can navigate to Update & Security > Troubleshoot >scroll down to find Search and Indexing. Run this troubleshooter and check “Search or indexing is slowing down the computer” to continue.
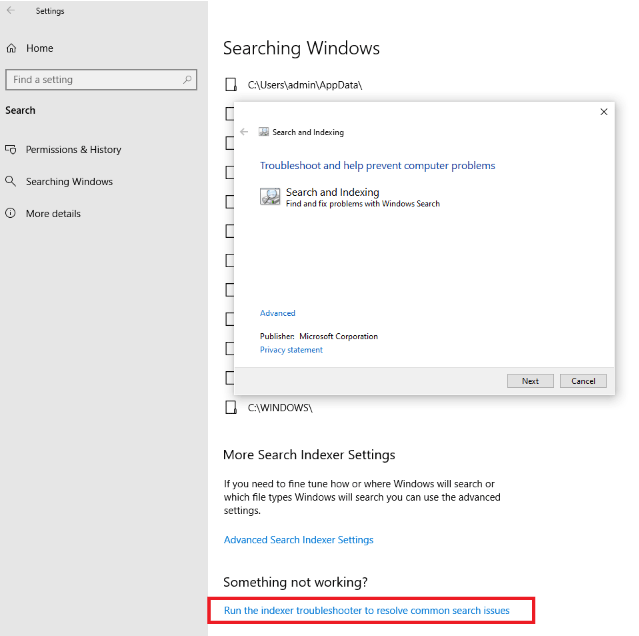
3. Rebuild Search Index
If you don’t want to disable Windows Search service, you can try rebuilding it. Here is the tutorial:
- Open Control Panel and make sure you are in Icons
- Click Indexing options.
- Click Modify
- Remove all the check marks except OS (C:) drive and click OK.
- Click Advanced button and then click Rebuild button under Troubleshooting
- You will see message “Rebuilding the index might take a long time to complete. Some view and search results might be incomplete until rebuilding is finished. “
- Click OK and wait until it completes the rebuilding process.
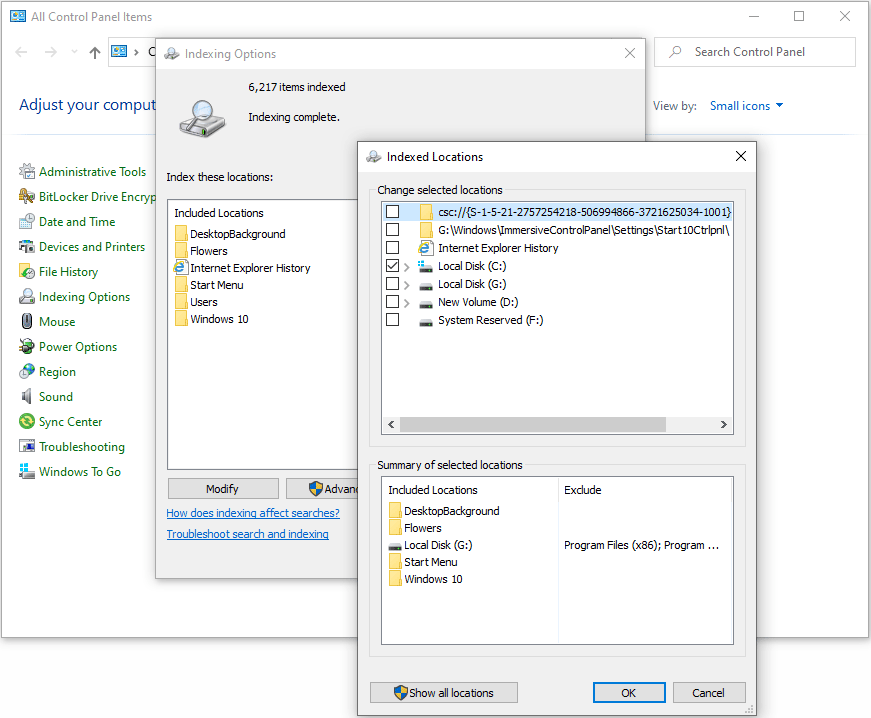
About The Author
Position: Columnist
Linda has been working as an editor at MiniTool for 5 years. She is always curious about computer knowledge and learns it crazily. Her articles are simple and easy to understand. Even people who do not understand computer can gain something. By the way, her special focuses are disk management, data recovery and PDF editing.
Многие пользователи Windows сталкиваются с тем, что процессор ПК или ноутбука постоянно нагружается до 100% — это может происходить в простое, при определённых действиях, в играх и других ситуациях.
В этом материале подробно о том, как выяснить, чем вызвано то, что процессор загружен на 100% в Windows 11 и 10 и вариантах действий. На близкую тему: Что делать, если диск нагружен на 100% в Windows.
Определение процесса, который нагружает процессор
Независимо от конкретной ситуации, нагрузка процессора вызывает выполнение какого-либо процесса Windows и первая задача, чтобы выяснить причины и пути к их устранению — определить этот процесс. Подойти к этому можно по-разному:
- Использовать стандартный диспетчер задач Windows 11/10, запустить который можно с помощью комбинации клавиш Ctrl+Shift+Esc или в контекстном меню кнопки пуск. В нём вы можете отсортировать процессы по столбцу «ЦП», нажав по его заголовку.
- Используя альтернативные диспетчеры задач, в частности — Process Explorer, скачать который можно с официального сайта, а запускать следует от имени администратора. Это предпочтительный вариант, поскольку для ряда процессов, часто вызывающих высокую нагрузку, он позволяет получить дополнительную информация, которая не представлена в стандартном диспетчере задач: например, дважды нажав по процессу svchost мы можем увидеть информацию о параметрах командной строки, с которыми он был запущен и определить конкретную службу, вызывающую нагрузку.
Выяснив имя процесса, который грузит процессор на 100% можно приступать к тем или иным действиям, в зависимости от конкретной ситуации и закономерностей появления нагрузки: постоянная, в периоды простоя, в определённых играх и программах.
Возможные итоги этого этапа:
- Нагрузка на процессор пропадает сразу при открытии диспетчера задач и возобновляется, стоит его закрыть — с большой вероятностью, на компьютере есть что-то вредоносное. Рекомендую выполнить проверку с помощью KVRT, Kaspersky Rescue Disk, Miner Search
- Нагрузка вызвана системным процессом Windows.
- Нагрузка исходит от процесса какой-либо сторонней программы.
Решение проблемы с высокой нагрузкой на процессор
В случае, если нагрузка вызвана каким-либо системным процессом Windows 11/10, следует разобраться, за что он отвечает и найти решения конкретно для этого процесса. Наиболее частые системные процессы, вызывающие высокую нагрузку и решения для них:
- svchost.exe
- WmiPrvSE.exe (WMI Provider Host)
- Служба узла SysMain
- MsMpEng.exe
- System
- TiWorker.exe (Windows Module Installer Worker)
- Системные прерывания
- Wsappx
- Csrss.exe
- Sihost.exe (Shell Infrastructure Host)
Если процесс, с которым возникла проблема, не представлен в списке, попробуйте выполнить поиск по этому сайту или в Интернете — с большой вероятностью описание задач процесса и решений высокой нагрузки с его стороны найдётся.
Несколько примечаний, касающихся системных процессов:
- Нагрузка на процессор в Windows 11/10 со стороны системных процессов может возрастать после некоторого периода простоя и исчезать через короткое время после начала использования компьютера. Связано это с функциями автоматического обслуживания системы, которое запускается в периоды простоя.
- Одна из самых частых причин повышенной нагрузки при штатном функционировании системы — фоновая установка обновлений Windows, что также можно увидеть, если зайти в «Центр обновлений» в «Параметрах». Такого рода нагрузка пропадёт по завершении их установки.
В ситуации, когда речь идёт о каком-то стороннем процессе (либо вы не знаете, что это за процесс), достаточно выполнить поиск в Интернете по его имени и, в зависимости от ситуации и конкретного процесса принять соответствующие решения, например:
- Удалить ПО, если необходимости в его использовании нет.
- Убрать соответствующую программу или стороннюю службу из автозагрузки, если она не нужна.
- Попробовать выполнить переустановку, обновление программы, вызывающей проблемы.
Как итог, универсальное решение 100-процентной нагрузки на процессор нет — всё зависит от конкретных обстоятельств и процесса, приводящего к нагрузке. Если вы не можете разобраться самостоятельно, опишите эти обстоятельства в комментариях, и я постараюсь подсказать решение.
Некоторые дополнительные нюансы и подходы к решению рассмотренной проблемы:
- Кратковременный всплеск нагрузки на процессор до 100% при открытии диспетчера задач — нормальное явление, затем она автоматически падает до приемлемых значений (при этом для «Бездействие системы» будет отображаться высокая «нагрузка», которая по факту является свободными ресурсами, а не нагрузкой). При отсутствии иных проблем и признаков повышенной нагрузки что-либо делать не следует.
- Высокая нагрузка на процессор в современных играх, в «тяжёлых» программах может быть нормальным явлением, повлиять на которое не всегда возможно, либо только изменением настроек самой игры или ПО.
- Если вы наблюдаете 100% нагруженный процессор при включении ПК или ноутбука (после «Завершения работы»), но она пропадает если использовать опцию «Перезагрузка» в меню завершения работы, попробуйте отключить быстрый запуск Windows.
- Если на компьютере установлены сторонний антивирус, проверьте, решает ли проблему его удаление с последующей перезагрузкой (при необходимости его можно установить повторно в дальнейшем). Некоторые пользователи устанавливают несколько антивирусов одновременно — это почти всегда приводит к проблемам, схожим с тем, которые изучаются в статье.
- В случае, если вы меняли настройки схемы электропитания, включали режим энергосбережения на вашем компьютере или выполняли другие аналогичные действия, проверьте, изменится ли ситуация, если вернуть соответствующие параметры в исходное состояние: включить схему электропитания с максимальной производительностью (или «Сбалансированная»), отключить энергосбережение, проверить выбранный режим питания в Параметры — Система — Питание и батарея.
- Проверьте, решает ли проблему чистая загрузка Windows — при её использовании в системе отключаются все сторонние службы и элементы автозагрузки. Если это решило проблему, останется выяснить, какой из этих элементов приводит к повышенной нагрузке.
- Аппаратные проблемы, связанные с питанием, могут приводить к тем же симптомам. Речь идёт о выходящем из строя блоке питания, не выдающего необходимые напряжения и мощность, использовании неоригинального зарядного устройства ноутбука.
- В некоторых случаях неисправность периферии и каких-либо внутренних компонентов компьютера (например, дисков) или проблемы с их подключением также вызывают «зависания» с высокой нагрузкой на процессор.
Надеюсь, что-то из предложенного поможет устранить 100-процентную нагрузку на процессор, либо определить, что в вашем случае она является результатом обычной работы системы и программного обеспечения.