Если вы недавно, в вашей системе Windows 10, установили пакет Microsoft Office, вы заметите, что одно из мест, в которое вы можете сохранить свои документы это OneDrive. Существует ряд опций, благодаря которым, OneDrive интегрирован с MS Office. Вы наверно уже заметили, что всякий раз, когда у вас открыт файл MS Office, на панели задач появляется значок Центра отправки Microsoft Office. Это происходит независимо от того, сохраняете ли вы файл в OneDrive или нет. Чтобы удалить «Центр отправки Microsoft Office» с панели задач Windows 10, выполните следующие действия.
Удаление «Центра отправки Microsoft Office»
Хотя Центр отправки Microsoft Office интегрирован в пакет Office, OneDrive также использует его. Если Центр отправки Microsoft Office появляется каждый раз, когда вы открываете любой файл Office, это происходит из-за OneDrive. Чтобы устранить проблему, откройте настройки OneDrive.

Перейдите на вкладку «Офис» и снимите флажок в разделе параметров Совместная работа с файлом — «Использовать Office 2016 чтобы синхронизировать файл Office, которые я открываю».
Это должно решить проблему.
Скрыть Центр загрузки Microsoft Office.
Если вам нужно удалить значок Microsoft Office Центра отправки, но вы хотите, чтобы приложение оставалось активным, это довольно просто.
Кликните правой кнопкой мыши на значок Центра отправки Microsoft Office на панели задач и в открывшемся окне. Нажмите кнопку «Параметры», значок в виде двух шестеренок, см. картинку ниже:
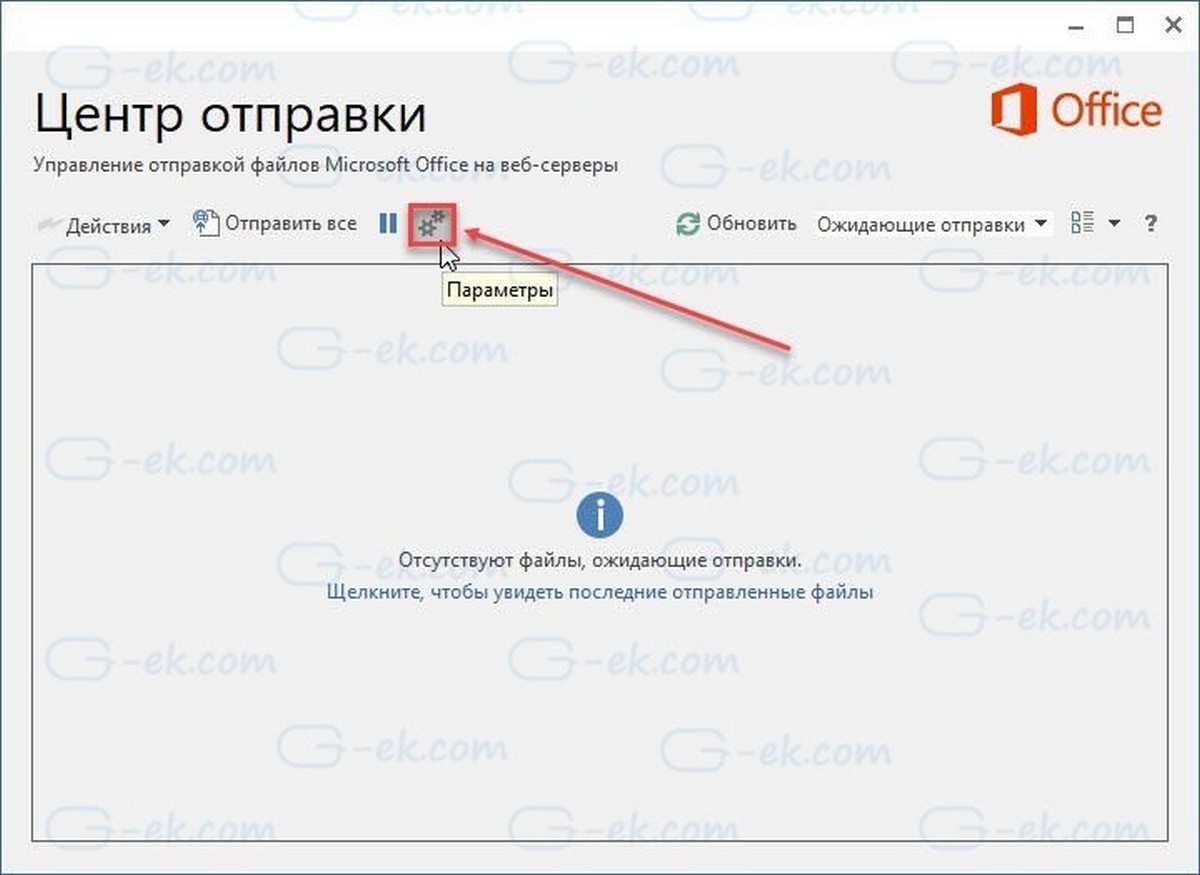
В разделе «Параметры отображения» найдите и снимите флажок «Отображать значок в области уведомлений». Центр загрузки Microsoft Office будет продолжать работать, когда это необходимо, но вы не увидите значок на панели задач.
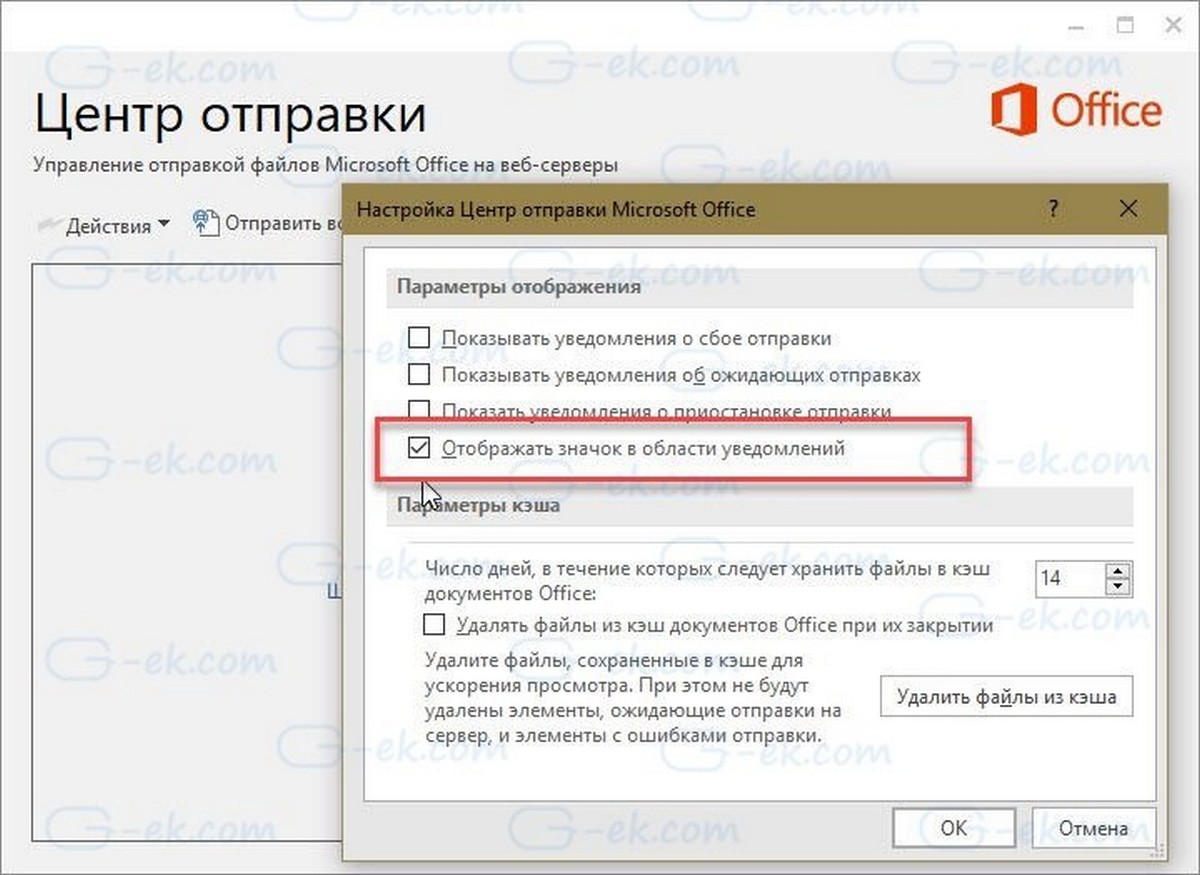
Примечание: Значок служит для указания, когда выполняется загрузка или, когда она была приостановлена.
Центр отправки Microsoft Office устанавливается с пакетом MS Office Suite. Даже если вы удалите OneDrive, центр отправки все равно будет работать в вашей системе.
Все способы:
- Способ 1: Отключение функции в OneDrive
- Способ 2: Удаление параметра реестра
- Способ 3: Удаление задачи
- Способ 4: Переименование исполняемого файла
- Вопросы и ответы: 2
Способ 1: Отключение функции в OneDrive
Если вы используете OneDrive параллельно с компонентами Office, сохраняя документы в облаке, центр отправки автоматически связывается с этим приложением и функционирует одновременно. В OneDrive есть настройка, разрешающая ограничить синхронизацию, что и позволит вам отключить рассматриваемый инструмент.
- Если OneDrive сейчас еще не запущен, отыщите программу через «Пуск» и откройте ее.
- Появится окно облачного хранилища, которое можно закрыть, поскольку сейчас оно не нужно.
- Найдите значок программы на панели задач и щелкните по нему правой кнопкой мыши.
- Из появившегося контекстного меню выберите пункт «Параметры».
- Перейдите на вкладку «Office».
- Снимите галочку с пункта «Синхронизировать открываемые файлы Office с помощью приложений Office». Иногда вместо этого будет параметр «Использовать Office 2016 чтобы синхронизировать файлы Office, которые я открываю», чьи действия идентичны.





Для завершения задачи центра отправки рекомендуется перезагрузить компьютер. При начале следующего сеанса компонент запущен не будет, а значит, его действие вас больше не побеспокоит.
Способ 2: Удаление параметра реестра
Во время установки Office вместе с приложением для синхронизации в операционную систему добавляется параметр реестра, отвечающий за автоматический запуск рассматриваемого средства. Если его удалить, задача не выполнится, что и приведет к достижению желаемого результата.
- Откройте утилиту «Выполнить», используя для этого стандартное сочетание клавиш Win + R. Введите в поле
regeditи нажмите Enter для подтверждения перехода. - В «Редакторе реестра» перейдите по пути
HKEY_CURRENT_USER\Software\Microsoft\Windows\CurrentVersion\Run. - Среди списка доступных параметров отыщите «OfficeSyncProcess», кликните по строке ПКМ и из контекстного меню выберите пункт «Удалить».
- При появлении окна с уведомлением подтвердите свои намерения.




Способ 3: Удаление задачи
Следующий способ отключения центра отправки — удаление существующей задачи. Она создается программой автоматически и как раз отвечает за действие компонента, активируя его в определенный период времени. Если вы удалите задачу, автоматического запуска центра отправки не произойдет.
- Для этого откройте «Пуск» и отыщите приложение «Планировщик заданий».
- Откройте каталог «Microsoft» и выберите подпапку «Office».
- В ней найдите задачу с названием «Sync Maintenance» и выделите ее нажатием левой кнопки мыши.
- Из списка действий выберите вариант «Удалить».
- В появившемся окне укажите вариант «Да», подтвердив тем самым очистку планировщика от задания.




Способ 4: Переименование исполняемого файла
Приступим к самому радикальному методу — переименованию исполняемого файла, который как раз и отвечает за запуск средства синхронизации. Его суть заключается в том, что все задачи и другие программы, пытающиеся запустить данный файл, больше не найдут его и не смогут выполниться. Однако если после переименования вы заметите неполадки в работе ОС, лучше верните стандартное название и воспользуйтесь одним из предыдущих методов.
- Перейдите по пути установки Microsoft Office (чаще всего это
C:\Program Files\Microsoft Office 15\Office16, где вместо «15» и «16» могут быть другие версии программы, илиC:\Program Files\Microsoft Office). - Найдите там файл «msosync.exe» и нажмите по нему правой кнопкой мыши.
- Из появившегося контекстного меню выберите пункт «Переименовать» и задайте для объекта любое другое название.



Есть еще один доступный вариант — полное удаление компонентов Microsoft Office с компьютера, но подходит он только в тех ситуациях, когда вы не пользуетесь данными программами и уверены, что они точно не пригодятся. Детальнее о деинсталляции на примере версии 2016 года читайте в статье по ссылке ниже.
Подробнее: Полное удаление Microsoft Office 2016 в Windows 10
Наша группа в TelegramПолезные советы и помощь
If this monitoring feature annoys you, get rid of it
Updated on March 22, 2021
In May 2020, Microsoft replaced the Upload Center with the less intrusive Files Needing Attention feature. Now, you can find and resolve Office documents that haven’t saved by going to File > Open > Files Needing Attention. This view is specific to each Office program; for example, you won’t find unsaved Word documents on this screen in Excel.
If you have Microsoft 365/Office, you’re probably familiar with the Microsoft Office Upload Center, which appears in the taskbar on the lower-right corner of the window, where the clock and other background apps are located. This feature keeps tabs on your documents as you upload them to OneDrive or another online server.
While the Upload Center can be a useful feature, it’s been criticized for being intrusive and annoying. If it bothers you, remove this feature from your taskbar temporarily or permanently by changing the settings in the Office Upload Center.
The Microsoft Office Upload Center is part of Microsoft Office 2019, 2016, 2013, and 2010, as well as Microsoft 365.
How the Upload Center Works
The Office Upload Center allows you to monitor document uploads and downloads during synchronization with your OneDrive account or another online server. It lets you know if the uploads were successful, failed, or uninterrupted.
One of its benefits is allowing you to create backups for your documents easily and securely. When you save a document, it saves on your computer, and then, when you connect to the internet, the files automatically back up to your OneDrive account.
If you upload and download a lot of documents to a company server, the Microsoft Upload Center is a useful tool. However, if you work occasionally with files in Office and don’t use OneDrive, you may prefer to remove it.
Remove Office Upload Center for Current Session
To get rid of the Office Upload Center icon for the current session on your computer instead of removing it entirely:
-
Open Task Manager by pressing Ctrl+Alt+Del and then clicking Task Manager or pressing Ctrl+Shift+Esc.
-
Select the Processes tab and search for MSOSYNC.EXE.
-
Click MSOSYNC.EXE to highlight it and then press Delete to stop it from running.
-
Next, search for OSPPSVC.EXE and do the same thing.
-
The Office Upload Center icon is now removed from the current session on your computer.
Remove Office Upload Center Permanently
To remove the Office Upload Center from Windows 10 permanently:
-
Open Office Upload Center.
-
Choose Settings in the pop-up menu.
-
Locate the Office Upload Center and select Settings on the toolbar.
-
In the new menu box for the Microsoft Office Upload Center Settings, go to Display Options.
-
Locate the Display icon in notification area option and uncheck that box.
-
Select OK to save the changes and exit the menu.
-
Close the Office Upload Center window by selecting the X in the upper-right corner.
-
The Microsoft Upload Center has now been removed.
Disabling the Office Upload Center doesn’t mean you can’t access it. To navigate back to it, select the Start menu, choose All Apps, and then select Microsoft Office [Your Version] Tools.
Thanks for letting us know!
Get the Latest Tech News Delivered Every Day
Subscribe
Вместе с обычными приложениями Office, вроде Excel, Word, PowerPoint, Access, Publisher и Outlook, на ваш компьютер устанавливаются дополнительные компоненты Office, необходимые для стабильной работы всех механизмов и приложений. Центр отправки Microsoft Office – один из таковых дополнительных компонентов. О его существовании пользователь зачастую узнает после просмотра списка всех приложений или обнаружения загадочной оранжевой иконки со стрелкой в области уведомлений. Еще Центр отправки Microsoft Office иногда любит подоставать юзера уведомлениями о сбое отправки, из-за чего многие хотят отключить его или хотя бы скрыть ненужную иконку из системного трея. Если вы тоже относитесь к таковым и пытаетесь хотя бы узнать, что такое центр отправки Microsoft Office или как отключить центр отправки Microsoft Office, эта статья для вас.
Что такое центр отправки Microsoft Office
Работа с оффлайн файлами – это для тех, кто застрял в 2004 году. Шутка, конечно, но все современные пользователи знают, что хранить документы локально – плохая примета. Чтобы застраховать себя от потери важной информации, пользователи выгружают их в облако. Office умеет гибко работать с файлами, расположенными в онлайн-локациях, вроде OneDrive или SharePoint серверов. Когда вы сохраняете файл, приложение не «заливает» его прямо на сервер. Вместо этого файл помещается в специальный кэш Office локально на компьютере. Далее в работу вступает Центр отправки Office. Он выгружает файл на сервер и управляет соединением и передачей файла.
Центр отправки Microsoft Office – ваш лучший друг, если вы работаете с онлайн-файлом и вдруг сервер падает или исчезает Интернет. При возникновении проблем подключения Центр отправки Office сохраняет локальную копию и уведомляет пользователя о проблеме. Когда проблема устранена, файл уходит в положенное ему место. В Центре отправки вы можете просмотреть ожидающие отправки файлы, отправленные документы и все кэшированные объекты.
Для обычного пользователя Office 365 и OneDrive (или любым другим потребительским облачным хранилищем) Центр отправки Microsoft Office не особо нужен в принципе, так как OneDrive интегрировано в Office и Windows, а в самих приложениях есть функция автоматического сохранения. Также Центр отправки Microsoft Office не задействуется при сохранении файлов в каком-нибудь Dropbox или Google Drive. Этот компонент нужен при работе с файлами на удаленных серверах. Он также используется для совместного редактирования документов несколькими пользователями одновременно.
Иконка Центра отправки Microsoft Office должна появляться только когда возникает проблема с файлом, требующая вашего вмешательства. К сожалению, иногда она висит в области уведомлений постоянно, из-за чего пользователи пытаются отключить Центр отправки Microsoft Office, чтобы левые пиктограммы не раздражали их.
Отключение центра отправки Microsoft Office
Полностью отключать Центр отправки Microsoft Office не стоит. Если вам надоедает иконка в области уведомлений, Microsoft любезно позволяет скрыть ее и запретить ей появляться.
- Центр отправки Microsoft Office расположен в списке всех приложений. Вы также можете найти его в области уведомлений (та самая оранжевая иконка со стрелкой) или по адресу C:\Program Files\Microsoft Office\Root\Office файл MSOUC.exe.
- Откройте Центр отправки Microsoft Office с помощью иконки в области уведомлений или списка приложений, а затем нажмите на иконку Параметры.
- Снимите отметку возле пункта Отображать иконку в области уведомлений.
Учтите, что это действие не удаляет и не выключает Центр отправки Microsoft Office. Вы лишь отключаете саму иконку, чтобы она не беспокоила вас по пустякам. Нет официального способа удалить или отключить центр отправки Microsoft Office, поскольку он является важной частью набора приложений. Да, можно попытаться отключить его в Планировщике задач или как-то вручную выпилить из системы, но это скорее приведет к поломках в Office и нанесет больше вреда, чем пользы. Если вы не используете Центр отправки Microsoft Office, удалять или отключать его нет никакого смысла, поскольку подобные эксперименты могут вывести из строя другие важные механизмы. Скройте иконку, как это описано выше и забудьте о Центре отправки Microsoft Office. И да, если у вас есть подписка на Office 365, ежемесячные обновления восстановят работу Центра отправки Microsoft Office и даже не спросят вашего разрешения, если вы удалите его или отключите. Потому нечего вмешиваться в этот механизм и пытаться быть умнее машины.
Если после отключения иконки вам надо будет открыть Центр отправки Microsoft Office, найти его можно будет в папке Средства Microsoft Office в меню Пуск или в C:\Program Files\Microsoft Office\Root\Office файл MSOUC.exe, а вернуть иконку на свое место можно точно так же, как и отключить.
If you install a recent copy of Microsoft Office on your Windows PC, you may notice that something that the Microsoft Office Upload Center gets installed with that copy.
You may notice it in the system tray area of the operating system as it displays its own icon there. The Upload Center may also display there after you set up OneDrive on a Windows 10 machine (maybe on older versions as well but I did not test that).
First question that may come to your mind is why it is there and what it is used for.
Microsoft offers the following description:
Microsoft Office Upload Center now gives you a way to see the state of files you’re uploading to a server, in one location. When you upload a file to a web server, Microsoft first saves that file locally to the Office Document Cache before it starts the upload, which means that you can save changes and immediately continue working even when you are offline or have a bad network connection. The Microsoft Office Upload Center lets you keep track of how uploads are progressing, and whether any files need your attention.
Basically, it is a software used to control Office documents that you work on that get uploaded to a server. This is mostly useful in scenarios where you work with remote documents. If you do, you may not want to disable the Upload Center but if you use Office locally only, there is no reason to keep the Office Upload Center around.
You may use the Upload Center to manage Microsoft Office file uploads to web servers (e.g. OneDrive).
How to disable the Microsoft Office Upload Center
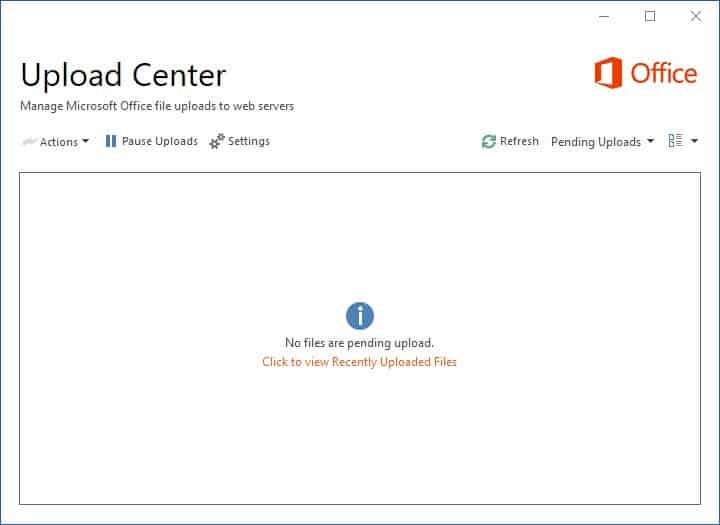
You may notice that the Upload Center can’t be shut down easily. A right-click on the Upload Center icon does not display options to exit the program, and the program interface offers no options to shut it down as well.
The only option that Microsoft provides is to hide the icon in the Windows notification area. This is not the same as terminating the application or making sure it is not run in first place though.
Click on Settings and uncheck «Display icon in notification area» to hide it. If you prefer to disable it completely, read on.
The easiest way to disable the Upload Center on a Windows machine seems limited to Windows 10 only. I cannot say for sure, so let me know in the comments if the option is also available on Windows 8.1 or Windows 7.
Right-click on the OneDrive icon in the System Tray area, or start OneDrive. Select Settings and swithc to the Office tab.
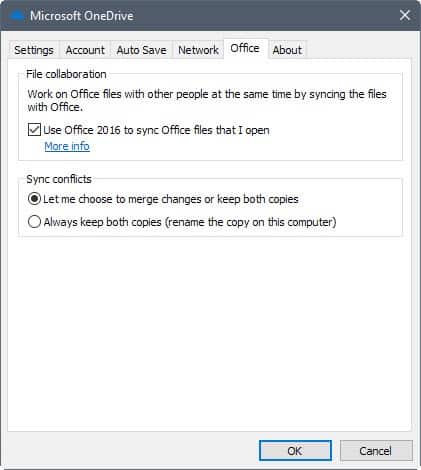
You disable the Upload Center if you uncheck «Use Office 2016 to sync Office files that I open». A restart should complete the process and Office Upload Center should not run anymore on the system.
Other solutions
Here is a quick list of other suggestions:
- Open HKEY_CURRENT_USER\Software\Microsoft\Windows\CurrentVersion\Run in the Registry Editor and delete the OfficeSyncProcess there.
- Open the Windows Task Scheduler, and disable the Microsoft Office [version] Sync Maintenance for [username] task.
- Rename the file C:\Program Files\Microsoft Office\Office15\msosync.exe. This may throw errors however.
Check out this discussion on Superuser for additional tips on dealing with the Upload Center.
Related articles
- How to change the language of Microsoft Office
- ONLYOFFICE: Microsoft Office LibreOffice alternative
- Scan and fix Office issues with the Microsoft Office Configuration Analyzer Tool
Summary
Article Name
How to disable the Microsoft Office Upload Center
Description
If you install a recent copy of Microsoft Office on your Windows PC, you may notice that something that the Microsoft Office Upload Center gets installed with that copy.
Author
Martin Brinkmann
Publisher
Ghacks Technology News
Logo
Advertisement
