В параметрах моего ПК, в центре обновления Windows висит надпись с красным значком — «Этот компьютер сейчас не отвечает всем требованьям к системе для Windows 11». Там же, с боку, активная строка — «Проверка работоспособности ПК» — что выводит на сайт Microsoft, где представлена утилита для проверки совместимости «PCHealthCheck». Проверка PCHealthCheck показала — «Этот компьютер соответствует требованиям Windows 11. Что не так? В чём загвоздка? Почему эта надпись? Что за разногласие?

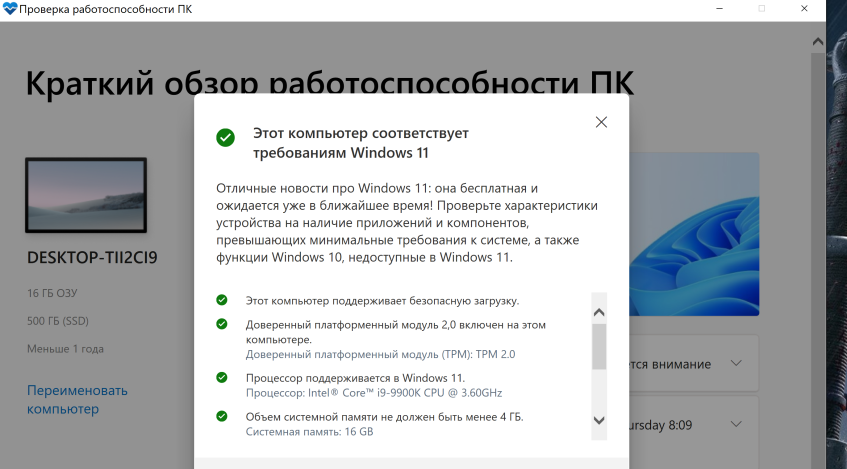
Вопрос закрыт
Лучшие комментарии
Ну это само-собой. Мне тоже пришлось проделать некие манипуляции в биосе, чтоб ТМР 2.0 стал активен. Иначе проверка выдаёт отрицательный результат. Правда слышал, это можно ещё как-то обойти, но в подробности не вдавался. Я, в принципе тоже, больше сторонник чистой установки, но вот пока не знаю стоит ли того эта винда: ведь кто-то хвалит, а кто-то наоборот — что десятка лучше. Обновление бы дало возможность снять пробу, а если, что, то можно было бы и откатится. Думаю там была бы дана такая возможность на определённый срок. А тут вот, не смотря на положительный результат проверки, после активации ТМР 2.0, в центре обновлений почему-то, продолжает висеть эта бяка, что на первом скрине?
Извиняюсь за описку: конечно же никакой не ТМР, а ТРМ — речь шла о доверенном платформенном модуле ТРМ 2.0. Надеюсь, что это было и так понятно.
Ещё раз прошу прощения, но только вот сейчас, спустя почти двое суток, обнаружил, что надпись в центре обновлений, всё таки изменилась на положительную, Что-то, какое-то «позднее зажигание»: может сервера были перегружены и надо было просто подождать. Хотя не совсем теперь понимаю, что тут нужно нажать, чтобы запустить обновление? Или же здесь это напрямую сделать нельзя, а нужно выйти на сайт и там совершить какое-то действо? Если всё выгорит, то надеюсь мне всё же будет дана возможность откатится назад на десятку, если что пойдёт не так или придётся не по нраву? Это я спрашиваю тех, кто может уже успел обновится.
https://images.stopgame.ru/uploads/images/492615/form/2021/10/09/1633769764.png
А, всё, кажется понял. Просто не внимательно прочитал изменённую надпись. Если не ошибаюсь, то обновления для меня ещё не готовы предложить, и по этому и нечего запускать? Не всё с этими обновлениями сразу — я так понял? Надеюсь это не затянется многими месяцами? Хотя и на 10-ку в принципе не жалуюсь, просто любопытство — хотелось бы попробовать 11-ую
P. S. Да, к стати, про откат я тоже уже выяснил. хотя уже и не к спеху
У меня Винда без Secure Boot не вставала
Но, откровенно говоря, я вообще забил на апдейт поверх 10-ки и поставили начистую с флешки
|
|
|
46 / 1 / 1 Регистрация: 17.11.2021 Сообщений: 78 |
|
У вас установлены не все последние обновления ( Но ничего не скачивает )24.09.2023, 00:57. Показов 4477. Ответов 3 Здравствуйте. Кликните здесь для просмотра всего текста https://remontka.pro/windows-update-reset/
использовал спец утилиту с github по поиску обновлений , но обновлений нет в ней , тогда почему такой глюк ? У меня Windows 10 Pro 21H2 сборка 19044.3086 Миниатюры
0 |
|
Programming Эксперт 39485 / 9562 / 3019 Регистрация: 12.04.2006 Сообщений: 41,671 Блог |
24.09.2023, 00:57 |
|
Ответы с готовыми решениями: Прошу вас. Посмотрите все задания,пожалуйста, что можете. Я в химии ничего не понимаю!( Очень нужно( Utorrent ничего не скачивает Браузер не открывает ни одной страницы и ничего не скачивает 3 |
|
46 / 1 / 1 Регистрация: 17.11.2021 Сообщений: 78 |
|
|
24.09.2023, 02:20 [ТС] |
|
|
Зашёл на сайт : Кликните здесь для просмотра всего текста https://support.microsoft.com/ru-ru/topic/13-%D0%B8%D1%8E%D0%BD%D1%8F-2023-%D0%B3-kb5027215-%D1%81%D0%B1%D0%BE%D1%80%D0%BA%D0%B8-%D0%BE%D1%81-19044-3086-%D0%B8-19045-3086-079f9f02-fe49-4b25-99a6-c02a16b1f208 И в там в журнале обновлений для моей сборки , пишут : Получается обновлений больше не будет или будет , там просто написано что обслуживание продолжится но видимо под обслуживанием говорится о поддержке клиентов . Чуть ниже видел подобный вопрос , правда у пользователя была надпись загрузить и установить 22h2 , а у меня подобной надписи нет. Добавлено через 26 минут
0 |
|
4 / 4 / 1 Регистрация: 25.07.2021 Сообщений: 138 |
|
|
26.09.2023, 08:14 |
|
|
тебе поже винда предложить обновиться до 22Н2 У меня тоже самое 3 дня было Вот теперь не знаю обновляться или нет
1 |
|
9977 / 5448 / 1238 Регистрация: 12.03.2015 Сообщений: 25,327 |
|
|
26.09.2023, 09:03 |
|
|
Сообщение от pomogite22 Вот теперь не знаю обновляться или нет Обновляй сразу до Win11-22H2.
1 |
|
inter-admin Эксперт 29715 / 6470 / 2152 Регистрация: 06.03.2009 Сообщений: 28,500 Блог |
26.09.2023, 09:03 |
|
Помогаю со студенческими работами здесь Windows 7 не обновляется: Центр обновления часами ищет обновления, и ничего не происходит Установлена на компе win7 максимальная sp1, виндой пользуюсь очень давно и… Центр обновления требует перезагрузку для начала установки обновления, но после неё ничего не устанавливается Узнать установлены ли обновления и антивирус в ОС windows программно используя c++ wget не всё скачивает Пожалуйста, посмотрите, всё ли в этой команде есть или чего-то не хватает? /usr/bin/wget -v -b -t 15 -r -c -l 5 -w… Htmlagilitypack скачивает не все атрибуты Искать еще темы с ответами Или воспользуйтесь поиском по форуму: 4 |
|
Новые блоги и статьи
Все статьи Все блоги / |
||||
|
Как использовать OAuth2 со Spring Security в Java
Javaican 14.05.2025 Протокол OAuth2 часто путают с механизмами аутентификации, хотя по сути это протокол авторизации. Представьте, что вместо передачи ключей от всего дома вашему другу, который пришёл полить цветы, вы. . . |
Анализ текста на Python с NLTK и Spacy
AI_Generated 14.05.2025 NLTK, старожил в мире обработки естественного языка на Python, содержит богатейшую коллекцию алгоритмов и готовых моделей. Эта библиотека отлично подходит для образовательных целей и. . . |
Реализация DI в PHP
Jason-Webb 13.05.2025 Когда я начинал писать свой первый крупный PHP-проект, моя архитектура напоминала запутаный клубок спагетти. Классы создавали другие классы внутри себя, зависимости жостко прописывались в коде, а о. . . |
Обработка изображений в реальном времени на C# с OpenCV
stackOverflow 13.05.2025 Объединение библиотеки компьютерного зрения OpenCV с современным языком программирования C# создаёт симбиоз, который открывает доступ к впечатляющему набору возможностей. Ключевое преимущество этого. . . |
POCO, ACE, Loki и другие продвинутые C++ библиотеки
NullReferenced 13.05.2025 В C++ разработки существует такое обилие библиотек, что порой кажется, будто ты заблудился в дремучем лесу. И среди этого многообразия POCO (Portable Components) – как маяк для тех, кто ищет. . . |
|
Паттерны проектирования GoF на C#
UnmanagedCoder 13.05.2025 Вы наверняка сталкивались с ситуациями, когда код разрастается до неприличных размеров, а его поддержка становится настоящим испытанием. Именно в такие моменты на помощь приходят паттерны Gang of. . . |
Создаем CLI приложение на Python с Prompt Toolkit
py-thonny 13.05.2025 Современные командные интерфейсы давно перестали быть черно-белыми текстовыми программами, которые многие помнят по старым операционным системам. CLI сегодня – это мощные, интуитивные и даже. . . |
Конвейеры ETL с Apache Airflow и Python
AI_Generated 13.05.2025 ETL-конвейеры – это набор процессов, отвечающих за извлечение данных из различных источников (Extract), их преобразование в нужный формат (Transform) и загрузку в целевое хранилище (Load). . . . |
Выполнение асинхронных задач в Python с asyncio
py-thonny 12.05.2025 Современный мир программирования похож на оживлённый мегаполис – тысячи процессов одновременно требуют внимания, ресурсов и времени. В этих джунглях операций возникают ситуации, когда программа. . . |
Работа с gRPC сервисами на C#
UnmanagedCoder 12.05.2025 gRPC (Google Remote Procedure Call) — открытый высокопроизводительный RPC-фреймворк, изначально разработанный компанией Google. Он отличается от традиционых REST-сервисов как минимум тем, что. . . |
Наверх
В этой инструкции о том, как исправить большинство типичных ошибок обновления Windows 11 или Windows 10, 8.1 и Windows 7 несколькими способами: путем использования утилиты с сайта Майкрософт, вручную в командной строке или с помощью простого скрипта, который полностью сбрасывает и очищает настройки Центра обновлений и другими методами.
С помощью описанных ниже методов можно исправить большинство ошибок, когда обновления в Центре обновлений не скачиваются или сообщается, что произошли ошибки при установке обновления. Дополнительную информацию по возможным решениям можно найти в конце руководства.
Использование средства устранения неполадок обновлений в Windows 11 и Windows 10
В Windows предусмотрено встроенное средство устранения неполадок при установке обновлений, это же средство можно скачать и с официального сайта Майкрософт.
При возникновении проблем с обновлениями рекомендую начать именно с этого варианта: он не самый результативный, но самый простой и безопасный:
- В Windows 11 зайдите в Параметры — Система — Устранение неполадок — Другие средства устранения неполадок — Центр обновления Windows и нажмите кнопку «Запуск».
- В Windows 10 средство устранения неполадок находится в Параметры — Обновление и безопасность — Устранение неполадок — Дополнительные средства устранения неполадок — Центр обновления Windows.
- Если доступа к Параметрам нет, вы можете скачать средство устранения неполадок обновлений Windows с официального сайта https://aka.ms/wudiag и запустить файл.
При использовании инструмента «Диагностики и предотвращения неполадок на компьютере» будет автоматически выполнен поиск возможных проблем со службами, отвечающих за установку обновлений и сброс некоторых параметров Центра обновлений.

После выполнения проверки и устранения неполадок можно попробовать установить обновления снова.
Очистка кэша обновлений Windows вручную
Этот способ срабатывает для большого количества ошибок при скачивании и установке обновлений в Windows 11, Windows 10 и Windows 8.1. Порядок действий следующий:
- Запустите командную строку от имени администратора. Для этого можно использовать поиск на панели задач: начните вводить «Командная строка», нажмите правой кнопкой мыши по результату и выберите пункт «Запуск от имени администратора».
- По порядку введите следующие команды, нажимая Enter после каждой:
net stop wuauserv net stop cryptSvc net stop bits net stop msiserver ren C:\Windows\System32\catroot2 catroot2.old ren C:\Windows\SoftwareDistribution SoftwareDistribution.old net start wuauserv net start cryptSvc net start bits net start msiserver
- Закройте командную строку и попробуйте повторить поиск, скачивание и установку обновлений через Центр обновлений. Если проблема была решена, удалите папки catroot2.old в C:\Windows\System32 и SoftwareDistribution.old в C:\Windows.
Утилита Reset Windows Update Tool
Ранее на сайте Microsoft TechNet была доступна специальная утилита для полного сброса параметров центра обновлений Windows 10, 8.1 и Windows 7 — Reset Windows Update Tool, выполняющая полный набор действий, каждое из которых направлено на исправление различных моментов, способных мешать скачиванию и установке обновлений через Центр обновлений. Сейчас официальный сайт инструмента изменился, но эффективность — нет.Перед использованием утилиты рекомендую создать точку восстановления системы. Следующие шаги будут выглядеть следующим образом:
- Скачайте Reset Windows Update Tool в нужной разрядности с сайта https://wureset.com/downloads
- После установки, запустите Reset Windows Update Tool от имени администратора (правый клик — запуск от имени администратора) и выберите нужный язык, русский в наличии, но в моем случае отображается в неправильной кодировке, поэтому далее показаны действия на английском языке.
- Вам будет предложено согласиться с тем, что гарантий исправной работы утилиты не дается и ввести «Y», если вы согласны.
- Вы увидите меню, в котором можно выбрать, какие действия следует выполнить для исправления работы центра обновлений. Рекомендую следующий порядок: 2, 3, 6, 11, 12, 13 с последующей перезагрузкой компьютера.
Полный список доступных опций в утилите текущей версии:
- Открыть параметры защиты системы.
- Сброс компонентов Центра обновлений Windows.
- Удаление временных файлов.
- Открыть параметры Internet Explorer.
- Запуск chkdsk на системном разделе (проверка диска на ошибки).
- Запуск проверки целостности системных файлов.
- Проверка целостности хранилища компонентов.
- Проверка образа на наличие отметки «поврежденный».
- Автоматическое восстановление хранилища компонентов с помощью dism.exe
- Очистка устаревших компонентов.
- Удаление записей реестра с ошибками.
- Сброс и исправление параметров Winsock.
- Принудительное обновление локальных групповых политик.
- Запуск поиска обновлений Windows.
- Поиск ключа продукта Windows.
- Поиск других локальных исправлений (открывает устранение неполадок Windows).
- Поиск дополнительных способов исправления онлайн (открывает справку на сайте Майкрософт в браузере).
- Перезапуск ПК.
Подробно об использовании утилиты в отдельной статье: Как исправить ошибки обновлений с помощью Reset Windows Update Tool. Также, всё то, что утилита выполняет при выборе 2-го пункта можно выполнить в PowerShell, подробнее в инструкции про сброс компонентов Центра обновлений в PowerShell.
Сброс центра обновлений Windows для исправления ошибок с помощью bat-файла
Для того, чтобы исправить многие ошибки при установке и загрузке обновлений Windows 11, 10 и предыдущих версий, бывает достаточно полностью сбросить параметры центра обновлений. Я покажу, как сделать это автоматически. В дополнение к сбросу, предложенный скрипт запустит необходимую службу, если вы получаете сообщение о том, что Центр обновления не запущен.
Кратко о том, что происходит при выполнении нижеследующих команд:
- Останавливаются службы: Центр обновления Windows, Фоновая интеллектуальная служба передачи BITS, Службы криптографии.
- Служебные папки центра обновления catroot2, SoftwareDistribution, downloader переименовываются в catroot2.old и т.д. (которые, если что-то пошло не так, можно использовать как резервные копии).
- Все ранее остановленные службы снова запускаются.
Для того, чтобы использовать скрипт, откройте блокнот Windows и скопируйте в него команды, представленные ниже. После этого сохраните файл с расширением .bat — это и будет сценарий для остановки, сброса и перезапуска Центра обновлений Windows (подробнее: Как создать BAT-файл).
@ECHO OFF echo Sbros Windows Update echo. PAUSE echo. attrib -h -r -s %windir%\system32\catroot2 attrib -h -r -s %windir%\system32\catroot2\*.* net stop wuauserv net stop CryptSvc net stop BITS ren %windir%\system32\catroot2 catroot2.old ren %windir%\SoftwareDistribution SoftwareDistribution.old ren "%ALLUSERSPROFILE%\application data\Microsoft\Network\downloader" downloader.old net Start BITS net start CryptSvc net start wuauserv echo. echo Gotovo echo. PAUSE
После того, как файл создан, кликните по нему правой кнопкой мыши и выберите пункт «Запуск от имени администратора», вам будет предложено нажать любую клавишу для начала, после чего по порядку будут выполнены все необходимые действия (еще раз нажимаем любую клавишу и закрываем командную строку).
И, наконец, обязательно перезагрузите компьютер. Сразу после перезагрузки снова зайдите в Центр обновления и посмотрите, исчезли ли ошибки при поиске, скачивании и установке обновлений Windows.

На сайте Майкрософт также приводятся шаги для выполнения всех необходимых действий по сбросу вручную: Сброс центра обновлений Windows вручную.
Скачивание и установка обновлений вручную
Если ошибки возникают при установке какого-то одного обновления, вы можете попробовать вручную скачать его из каталога центра обновления Майкрософт:
- Перейдите на страницу https://www.catalog.update.microsoft.com/Home.aspx
- В поле поиска на странице введите номер обновления, отображаемый в центре обновлений в формате: KB1234567
- Посмотрите, есть ли в результатах поиска доступное для загрузки обновление с этим номером для вашей версии операционной системы. При наличии — скачайте и установите его.
Быстрая переустановка системы с исправлением системных файлов и параметров, но без удаления программ и данных
Если простые способы не помогают, вы можете выполнить быструю переустановку системы с исправлением всех системных файлов и параметров, при этом все ваши программы и данные останутся на месте. Способ подходит для Windows 11 и Windows 10:
- Если у вас имеется ISO-файл с образом текущей ОС, просто смонтируйте его в системе и запустите файл setup.exe, а затем пройдите все этапы установки.
- Если файла образа нет, то для Windows 11 — скачайте оригинальный ISO Windows 11, смонтируйте в системе и запустите файл setup.exe с него. Для Windows 10 — зайдите на страницу https://www.microsoft.com/ru-ru/software-download/windows10 и нажмите кнопку «Скачать средство сейчас». Запустите скачанную программу и на экране «Что вы хотите сделать?» нажмите «Обновить этот компьютер сейчас», далее пройдите все необходимые шаги для установки системы.
К сожалению, не все возможные ошибки обновления Windows можно решить вышеописанным способом (хотя и многие). Если способ вам не помог, то обратите внимание на следующие возможные варианты:
- Попробуйте использовать сторонние программы управления обновлениями Windows для их загрузки и установки.
- Если ранее для отключения обновлений вы использовали какую-то стороннюю программу, попробуйте с помощью неё же вновь включить их.
- Если вы использовали какие-то утилиты для отключения слежки Windows 10, они могли заблокировать доступ к серверам Майкрософт, например, в файле hosts и брандмауэре.
- При наличии сторонних антивирусов на компьютере, попробуйте отключить антивирус и проверить, решило ли это проблему.
- Попробуйте установить DNS 8.8.8.8 и 8.8.4.4 в параметры Интернет-соединения. О том как это сделать: Как изменить адрес DNS-сервера в Windows.
- Отсутствие свободного места (или малое его количество) на системном разделе жесткого диска или SSD также может приводить к ошибкам при скачивании и установке обновлений. Здесь может быть полезным: Как очистить диск C от ненужных файлов.
- Проверьте, запущены ли все необходимые службы (их список приводился ранее).
- Выполните поиск в Интернете по сообщаемому коду ошибки, чтобы узнать о возможных причинах появления ошибки.
- Выполните проверку и восстановление целостности системных файлов Windows. Подробные инструкции: для Windows 11 и для Windows 10.
- Использование VPN или прокси также может влиять на возможность скачивания и установки обновлений.
- Попробуйте выполнить чистую загрузку Windows. Если при чистой загрузке ошибки пропадают, можно сделать вывод, что ошибки вызваны каким-либо сторонним ПО на компьютере.
На самом деле, разных причин, по которым не ищутся, не загружаются и не устанавливаются обновления, может быть множество, но, по моему опыту, представленная информация сможет помочь в большинстве случаев.
Все способы:
- Способ 1: Запуск средства устранения неполадок
- Способ 2: Проверка настроек «Центра обновления Windows»
- Способ 3: Ручная проверка службы BITS
- Способ 4: Очистка временных файлов обновления
- Способ 5: Применение команд ручного сброса «Центра обновления Windows»
- Способ 6: Проверка целостности системных файлов
- Способ 7: Запуск скрипта сброса «Центра обновления Windows»
- Способ 8: Самостоятельная установка проблемного апдейта
- Вопросы и ответы: 1
Ошибка «Не удалось установить уведомление» появляется в Windows 11 обычно в виде отдельного окна с уведомлением. Если в нем вы дополнительно видите код ошибки или ее расшифровку, возможно, стоит выполнить не общие рекомендации, о которых речь пойдет ниже, а направленные конкретно на решение возникшей проблемы. Для этого введите ее код или расшифровку в поиске на нашем сайте и попробуйте найти специальный материал с методами решения. Если такого нет или в самой ошибке не имеется никаких сведений, приступайте к выполнению следующих инструкций из этой статьи.
Способ 1: Запуск средства устранения неполадок
Начнем с самого универсального и простого в плане выполнения метода, который заключается в запуске стандартного средства устранения неполадок Windows 11. Инструмент работает в разных категориях, поэтому нужно запустить именно ту его часть, которая направлена на решение ошибок с работой «Центра обновления Windows». Далее автоматически проверятся стандартные службы и корректность функционирования компонентов.
- Откройте «Пуск» и перейдите в «Параметры», нажав по значку с изображением шестеренки.
- На панели слева выберите раздел «Система», затем справа кликните по категории «Устранение неполадок».
- Нажмите по плитке «Другие средства устранения неполадок», чтобы просмотреть весь список доступных инструментов.
- «Центр обновления Windows» находится в списке самых частых, поэтому вы быстро найдете данный инструмент и сможете нажать кнопку «Запуск».
- Сканирование будет запущено в отдельном окне, а вам остается ждать его завершения и получения сведений о внесенных изменениях.
- Обнаруженные проблемы отображаются в виде списка с информацией о том, удалось ли их исправить и какие именно изменения были внесены в систему. Если средство не рекомендует вручную выполнить какие-либо действия, закройте его и снова проверьте инсталляцию проблемного апдейта.






Способ 2: Проверка настроек «Центра обновления Windows»
В некоторых случаях проблемы с установкой обновлений в Виндовс 11 связаны с выбранными ограничениями для «Центра обновления Windows». Может быть отключено скачивание через лимитные подключения или установлен запрет на автоматическую инсталляцию обновлений, связанных с приложениями от Microsoft. Все такие ограничения нужно снять и проверить, поможет ли это решить рассматриваемую проблему.
- В «Параметрах» выберите «Центр обновления Windows», затем найдите категорию «Дополнительные параметры» и перейдите в нее.
- Сначала отыщите пункт с названием «Получать обновления для других продуктов Майкрософт», активировав соответствующий переключатель. Это поможет избежать проблем, когда апдейт для какого-то приложения был загружен, но не может быть установлен.
- Еще активируйте настройку «Скачивать обновления через лимитные подключения». Это нужно для того, чтобы Windows 11 не думала, что вы подключены к сети с ограничением по потреблению трафика и не останавливала из-за этого загрузку файлов.



Способ 3: Ручная проверка службы BITS
В операционной системе есть фоновая служба, отвечающая за передачу данных по сети. Если она по каким-то причинам отключена, то работоспособность «Центра обновления Windows» и других компонентов, требующих подключения к интернету, может оказаться нарушена. Вам понадобится самостоятельно проверить BITS и сделать так, чтобы служба всегда запускалась автоматически и сейчас тоже была включена.
- Откройте «Пуск», через поиск отыщите «Службы» и запустите данное приложение.
- В нем отыщите службу с названием «Фоновая интеллектуальная служба передачи (BITS)». Дважды кликните по ее строке левой кнопкой мыши, чтобы открыть окно свойств для редактирования.
- Установите тип запуска как «Автоматически» и нажмите кнопку «Запустить», если сейчас служба остановлена. Обязательно примените изменения и только после этого переходите к попытке повторной установки системного обновления.



Способ 4: Очистка временных файлов обновления
Следующий метод предполагает самостоятельный поиск временных файлов обновления, которые нужно удалить, чтобы при следующем запуске «Центра обновления Windows» они были скачаны заново и исправились поврежденные или отсутствующие компоненты. Самый простой вариант выполнения данной задачи — открытие средства управления памятью и выбор в ней соответствующего пункта для очистки.
- Категория «Память» находится в разделе «Система» в «Параметрах». Найдите плитку и нажмите по ней левой кнопкой мыши для перехода.
- Дождитесь загрузки всех категорий, чтобы после этого нажать по элементу списка «Временные файлы».
- Тут обязательно нужно поставить галочку у «Очистка обновлений Windows». Сейчас речь не идет об очистке всех временных файлов, поэтому галочки с других пунктов можно убрать.
- Нажмите кнопку «Удалить файлы» и подтвердите данное действие. В итоге через несколько минут все файлы апдейтов будут очищены и при следующем сканировании загружены полностью заново.




Способ 5: Применение команд ручного сброса «Центра обновления Windows»
Существует специальный алгоритм действий для сброса «Центра обновления Windows» в Виндовс 11. Он позволяет полностью обнулить работу компонентов, избавиться от поврежденных файлов и устранить другие сбои. Если рассматривать полный процесс, то вручную осуществить его не так просто, поэтому к теме автоматического сброса мы еще вернемся позже. Пока что можно пробовать выполнить основные манипуляции, направленные на очистку собранных файлов кеша, после удаления которых часто работоспособность «Центра обновления Windows» восстанавливается. Вам понадобится запустить консоль от имени администратора, по очереди вписывать и активировать следующие команды:
net stop bits
net stop wuauserv
net stop appidsvc
net stop cryptsvc
ren %systemroot%\SoftwareDistribution SoftwareDistribution.bak
ren %systemroot%\system32\catroot2 catroot2.bak
net start bits
net start wuauserv
net start appidsvc
net start cryptsvc

По очереди вписывайте и применяйте каждую строку с командами. Первые четыре позволят вам отключить все связанные с обновлениями службы, чтобы при помощи следующих двух сделать папки с файлами резервными копиями. Это все обеспечивает отсутствие ошибок с уведомлениями о том, что объекты используются запущенными процессами. Далее остановленные ранее службы снова запускаются и можно переходить к проверке инсталляции апдейтов.
Способ 6: Проверка целостности системных файлов
Раз зашла речь об использовании консольных команд, то давайте остановимся еще на одних системных утилитах, которые имеют немного другое предназначение. Их работа более глобальная и заключается в поиске поврежденных системных файлов с их дальнейшим исправлением. Как раз системные сбои часто и провоцируют проблемы с инсталляцией апдейтов, поэтому если до этого момента ошибка не решена, рекомендуем щелкнуть по ссылке ниже и ознакомиться с материалом по теме.
Подробнее: Использование и восстановление проверки целостности системных файлов в Windows

Способ 7: Запуск скрипта сброса «Центра обновления Windows»
Выше мы уже говорили о том, как самостоятельно сбрасывать «Центр обновления Windows», однако были затронуты только самые основные моменты, связанные с удалением каталогов с кешем и временными файлами. Полноценный сброс осуществляется немного сложнее. Во время него задействованы разные DLL-компоненты и файлы других типов, которые повторно регистрируются в Виндовс или устанавливаются заново. Вручную произвести все действия довольно сложно, поэтому оптимальным выходом станет использование полноценного скрипта.
Скачать Script Reset Windows Update Tool с GitHub
- Скрипт с названием Script Reset Windows Update Tool доступен бесплатно и распространяется через GitHub. Для этого перейдите по ссылке выше, вызовите список «Code» и из него выберите пункт «Download ZIP».
- Ожидайте окончания загрузки архива и откройте его через любую удобную для вас программу.
- Содержимое архива в виде одной папки лучше распаковать в любое свободное место на ПК.
- В каталоге найдите файл «ResetWUEng», щелкните по нему правой кнопкой мыши и обязательно запустите от имени администратора.
- Прочитайте уведомление о том, что будет изменено и создано данной утилитой. Если вас все устраивает, выберите вариант ответа «Y», чтобы перейти к следующему шагу работы со скриптом.
- В нем выберите опцию под номером «2», которая называется «Resets the Windows Update Components». Только этим скриптом мы и будем пользоваться в рамках этого материала.
- После его запуска вы увидите строчки с прогрессом сброса, будут остановлены все службы, изменены или заново загружены DLL-файлы, параметры реестра и много чего еще. По завершении вы получите уведомление о том, что операция выполнена успешно. Закройте скрипт и отправьте компьютер на перезагрузку.







Способ 8: Самостоятельная установка проблемного апдейта
Способ с ручной установкой проблемного обновления в некоторых ситуациях позволяет обойти ошибки, связанные с нормальной загрузкой файлов системным средством. Использовать его стоит только в том случае, если ничего из перечисленного выше не помогло. Для выполнения нужной операции понадобится обратиться к сайту с обновлениями от Майкрософт, отыскать там требуемое по его номеру и загрузить исполняемый файл.
Перейти на официальный сайт Каталога Центра обновления Майкрософт
- Соответственно, сначала узнайте кодовое имя обновления, которое у вас не устанавливается. Сделать это можно через «Центр обновления Windows» или из уведомления с ошибкой, если там определяется название текущего апдейта.
- Далее перейдите по ссылке выше, чтобы попасть в «Каталог Центра обновления Майкрософт». В строке поиска введите название интересующего вас апдейта.
- Из результатов выберите версию для Windows 11 и загрузите апдейт.
- Откроется новое окно, в котором нужно нажать по ссылке для получения исполняемого файла.
- Ожидайте окончания загрузки и откройте полученный MSU-файл.
- В нем начнется подготовка к инсталляции, после чего файлы обновления будут распакованы на ваш компьютер. Перезагрузите компьютер и проверьте, удалось ли установить все, что было нужно для корректной работы ПК.





Наша группа в TelegramПолезные советы и помощь
FAQ
[Windows 11/10] Устранение неполадок — желтый восклицательный знак (желтый восклицательный знак) на прошивке/Обновление прошивки не удалось
Применимо к устройствам: ноутбуки, настольные компьютеры, моноблоки, игровая переносная техника.
Что делать, если после обновления BIOS в диспетчере устройств отображается жёлтый восклицательный знак с сообщением «Обновление прошивки не было успешно завершено» или «Это устройство не может запуститься/не может работать должным образом»:
Примечание: название устройства и прошивки на изображении взято в качестве примера.

Включено шифрование устройства или запущена функция Bitlocker
Помешать завершению обновления BIOS может включённое в системе шифрование устройства или стандартное шифрование BitLocker.
Подробнее в статье: Шифрование устройства и шифрование Bitlocker.
В этом случае потребуется выключить шифрование устройства или функцию шифрования Bitlocker. После этого потребуется перезагрузить устройство, либо перезагрузку предложит выполнить система. Подробнее в статье: Как отключить шифрование устройства и стандартное шифрование Bitlocker.

Ручная отмена обновления BIOS или сбой обновления BIOS 3 раза
Если прервать обновление BIOS во время его установки, или если оно прервалось три раза, то в Диспетчере устройств может появиться жёлтый восклицательный знак(в разделе прошивки). Решение будет зависеть от кода ошибки. Примеры:
Если отображается ошибка с кодом 10 (Code 10)

- Откройте Диспетчер устройств, нажмите правой кнопкой мыши на устройстве с восклицательным знаком①, и нажмите [Удалить устройство]②.
- Установите галочку [Удалить программы драйверов для этого устройства]③, потом нажмите [Удалить]④.
- После удаления устройства нажмите кнопку «Обновить конфигурацию оборудования» на панели задач⑤.
- Жёлтый знак должен будет исчезнуть.
- После этого обновите версию BIOS до последней, чтобы улучшить стабильность системы и оптимизировать её работу. Подробнее в статьях по ссылкам:
Как обновить BIOS в системе Windows
Как обновить BIOS с помощью утилиты EZ Flash
Если отображается ошибка с кодом 14 (Code 14)

- Нажмите кнопку [Перезагрузить компьютер]①.
- Установите галочку [Перезагрузить компьютер после нажатия кнопки Завершить]②, потом нажмите кнопку [Завершить]③.
- Система автоматически перезагрузится и начнёт обновление BIOS. Следуйте инструкциям на экране, чтобы завершить обновление BIOS и перезагрузите устройство. Жёлтый знак должен будет исчезнуть.
Жёлтый восклицательный знак появляется при обновлении прошивки компонентов ASUS

- Откройте диспетчер устройств, выберите правой кнопкой мыши [Обновление прошивки компонентов ASUS](1) и нажмите [Удалить устройство](2).
- Установите флажок [Попытка удалить драйвер для этого устройства](3) и нажмите [Удалить](4).
- По завершении удаления обновление прошивки компонентов ASUS исчезнет.
- Перезагрузите устройство.
- Войдя в Windows, подключите свое устройство к сети Интернет и установите все обновления Windows. Центр обновления Windows найдет и обновит прошивку ASUSTek COMPUTER INC. Подробнее в статье: [Ноутбук/Десктоп/AIO] Как использовать Windows update в системе и как обновить BIOS через Windows update?
- По завершении установки обновления жёлтый знак должен будет исчезнуть.
После того как обновление прошивки компонентов ASUS отображается правильно, также проверьте, присутствует ли клавиатура (HID Keyboard Device) в категории «Клавиатуры». Если HID Keyboard Device будет отображаться неправильно, то повторите действия с 1 по 6.

Если результат не изменится, пожалуйста, обратитесь в службу поддержки клиентов ASUS за дополнительной помощью.
Эта информация была полезной?
Yes
No
- Приведенная выше информация может быть частично или полностью процитирована с внешних веб-сайтов или источников. Пожалуйста, обратитесь к информации на основе источника, который мы отметили. Пожалуйста, свяжитесь напрямую или спросите у источников, если есть какие-либо дополнительные вопросы, и обратите внимание, что ASUS не имеет отношения к данному контенту / услуге и не несет ответственности за него.
- Эта информация может не подходить для всех продуктов из той же категории / серии. Некоторые снимки экрана и операции могут отличаться от версий программного обеспечения.
- ASUS предоставляет вышеуказанную информацию только для справки. Если у вас есть какие-либо вопросы о содержании, пожалуйста, свяжитесь напрямую с поставщиком вышеуказанного продукта. Обратите внимание, что ASUS не несет ответственности за контент или услуги, предоставляемые вышеуказанным поставщиком продукта.















