Для централизованной настройки параметров получения и установки обновлений на рабочих станциях и серверах Windows можно использовать групповые политики. В этой статье мы рассмотрим базовые параметры GPO, которые позволяют управлять установкой обновлений на компьютерах, получающих обновления от локального сервера WSUS или напрямую с серверов Windows Update в интернете.
Содержание:
- Настройка параметров получения обновлений клиентам WSUS через GPO
- Назначить групповые политики WSUS на OU с компьютерами
- Применение групповых политик Windows Update на клиентах
- GPO для получения и установки обновлений Windows Update через Интернет
Настройка параметров получения обновлений клиентам WSUS через GPO
Если у вас развернут собственный сервер обновлений Windows Server Update Services (WSUS), вы должны настроить рабочие стации и сервера в вашем домене AD для получения обновлений с него (а не с серверов Microsoft Update через Интернет).
В нашем случае мы хотим создать две разные политики установки обновлений для рабочих станций и серверов. Для этого откройте консоль управления WSUS (
wsus.msc
) на сервере и создайте в разделе Computers -> All Computers две группы компьютеров:
- Workstations
- Servers
Затем перейдите в раздел настройки сервера WSUS (Options), и в параметре Computers измените значение Use Group Policy or registry setting on computers (Использовать на компьютерах групповую политику или параметры реестра).

Эта опция включает client side targeting для клиентов WSUS (таргетинг на стороне клиента). Благодаря этому вы сможете автоматически распределить компьютеры по группам обновлений в консоли WSUS по специальной метке в реестре клиента (такая метка создается через GPO или напрямую в реестре.
Теперь откройте консоль управления доменные групповыми политиками (Group Policy Management) и создайте две новые групповые политики: ServerWSUSPolicy и WorkstationWSUSPolicy.
Начнем с описания серверной политики ServerWSUSPolicy.
Настройки параметров службы обновлений Windows, находятся в разделе GPO: Computer Configuration -> Policies-> Administrative templates-> Windows Component-> Windows Update (Конфигурация компьютера -> Административные шаблоны -> Компоненты Windows -> Центр обновления Windows).

Мы хотим, чтобы продуктивные сервера не устанавливали обновления автоматически и не перезагружались без подтверждения администратора. Для этого настроим GPO так, чтобы сервера автоматически скачивали доступные обновления, но не устанавливали их. Администраторы будут запускать установку обновлений вручную (из панели управления или с помощью модуля PSWindowsUpdate) в согласованные окна обслуживания.
Настроим следующие параметры политики:
- Configure Automatic Updates (Настройка автоматического обновления):
Enable
.
3 – Auto download and notify for install
(Автоматически загружать обновления и уведомлять об их готовности к установке) – клиент автоматически скачивает новые обновлений и оповещает об их наличии; - Specify Intranet Microsoft update service location (Указать размещение службы обновлений Майкрософт в интрасети): Enable. Set the intranet update service for detecting updates (Укажите службу обновлений в интрасети для поиска обновлений):
http://srv-wsus.winitpro.ru:8530
, Set the intranet statistics server (Укажите сервер статистики в интрасети):
http://srv-wsus.winitpro.ru:8530
– здесь нужно указать адрес вашего сервера WSUS и сервера статистики (обычно они совпадают); - No auto-restart with logged on users for scheduled automatic updates installations (Не выполнять автоматическую перезагрузку при автоматической установке обновлений, если в системе работают пользователя):
Enable
– запретить автоматическую перезагрузку при наличии сессии пользователя; - Enable client-side targeting (Разрешить клиенту присоединение к целевой группе):
Enable
. Target group name for this computer (Имя целевой группы для данного компьютера):
Servers
– в консоли WSUS отнести клиенты к группе Servers
Для рабочих станций мы хотим включить автоматическую загрузку и установку Windows Update сразу после получения новых обновлений. Компьютеры после установки обновлений должны перезагружаться автоматически в нерабочее время (с предварительным предупреждением пользователей).
В настройках WorkstationWSUSPolicy указываем:
- Allow Automatic Updates immediate installation (Разрешить немедленную установку автоматических обновлений):
Disabled
— запрет на немедленную установку обновлений при их получении; - Allow non-administrators to receive update notifications (Разрешить пользователям, не являющимся администраторами, получать уведомления об обновлениях):
Enabled
— отображать не-администраторам предупреждение о появлении новых обновлений и разрешить их ручную установку; - Configure auto-restart reminder notifications for updates и Configure auto-restart warning notifications schedule for updates – показывать пользователям уведомления о перезагрузке
- Configure Automatic Updates:
Enabled
. Configure automatic updating:
4 — Auto download and schedule the install
. Scheduled install day:
0 — Every day
. Scheduled install time:
05:00
– при получении новых обновлений клиент скачивает в локальный кэш и планирует их автоматическую установку на 5:00 утра; - Enable client-side targeting:
Workstations
– в консоли WSUS отнести клиента к группе Workstations; - No auto-restart with logged on users for scheduled automatic updates installations:
Disabled
— система автоматически перезагрузится через 5 минут после окончания установки обновлений; - Specify Intranet Microsoft update service location: Enable. Set the intranet update service for detecting updates:
http://srv-wsus.winitpro.ru:8530
, Set the intranet statistics server:
http://srv-wsus.winitpro.ru:8530
–адрес WSUS сервера. - Включите опции Do not allow update deferral policies to cause scans against Windows Update (ссылка) и Do not connect to any Windows Update Internet locations. Это позволит предотвратить обращение клиента к серверам Windows Update в интернете.
- Turn off auto-restart for updates during active hours –
Enabled
. Отключить авто перезагрузку после установки обновлений в рабочее время (задать интервал рабочего времени в политике Active Hours Start и Active Hours End. Например, с 8 AM до 5 PM)

В обеих GPO включите принудительный запуск службы Windows Update (
wuauserv
) на компьютерах. Для этого в разделе Computer Configuration -> Policies-> Windows Setings -> Security Settings -> System Services найдите службу Windows Update и задайте для нее автоматический запуск (Automatic).

Назначить групповые политики WSUS на OU с компьютерами
Затем в консоли управления GPO прилинкуйте созданные вами политики к соответствующим контейнерам (подразумевается что для серверов и рабочих станций в AD созданы отдельные контейнеры OU).
Совет. Мы рассматриваем лишь один довольно простой вариант привязки политик WSUS к клиентам. В реальных организациях возможно привязать одну политику WSUS на все компьютеры домена (GPO с настройками WSUS вешается на корень домена), разнести различные виды клиентов по разным OU (как в нашем примере – мы создали разные политики WSUS для серверов и рабочих станций). В больших распределенных доменах можно привязывать различные WSUS сервера к сайтам AD, или же назначать GPO на основании фильтров WMI, или скомбинировать перечисленные способы.
Щелкните в консоли GPMC по нужному OU, выберите пункт меню Link as Existing GPO и привяжите нужную политику WSUS.

Совет. Также привяжите серверную политику WSUS к OU Domain Controllers.
Аналогично назначьте политику для компьютеров на OU с рабочими станциями.
Применение групповых политик Windows Update на клиентах
Дождитесь применения новых настроек GPO на клиентах или обновите их вручную:
gpupdate /force
Чтобы с клиента ускорить процесс регистрации и сканирования состояния на сервере WSUS, выполните команды:
$updateSession = new-object -com "Microsoft.Update.Session"; $updates=$updateSession.CreateupdateSearcher().Search($criteria).Updates
wuauclt /reportnow
Все настройки Windows Update, которые мы задали групповыми политиками должны появится на клиентах в ветке реестре HKEY_LOCAL_MACHINE\SOFTWARE\Policies\Microsoft\Windows\WindowsUpdate.
Настройки из этой ветки можно экспортировать в REG файл и использовать его для переноса настроек WSUS на другие компьютеры, на которых нельзя задать параметры обновления с помощью GPO (компьютеры в рабочей группе, изолированных сегментах, DMZ и т.д.)
Windows Registry Editor Version 5.00
[HKEY_LOCAL_MACHINE\SOFTWARE\Policies\Microsoft\Windows\WindowsUpdate]
"WUServer"="http://srv-wsus.winitpro.ru:8530"
"WUStatusServer"="http://srv-wsus.winitpro.ru:8530"
"UpdateServiceUrlAlternate"=""
"TargetGroupEnabled"=dword:00000001
"TargetGroup"="Servers"
"ElevateNonAdmins"=dword:00000000
[HKEY_LOCAL_MACHINE\SOFTWARE\Policies\Microsoft\Windows\WindowsUpdate\AU]
"NoAutoUpdate"=dword:00000000 –
"AUOptions"=dword:00000003
"ScheduledInstallDay"=dword:00000000
"ScheduledInstallTime"=dword:00000003
"ScheduledInstallEveryWeek"=dword:00000001
"UseWUServer"=dword:00000001
"NoAutoRebootWithLoggedOnUsers"=dword:00000001

Через некоторое время все клиенты появятся в назначенных группах компьютеров в консоли WSUS. Здесь будут видны имена компьютеров, IP адреса, версии ОС, процент их пропатченности и дата последнего сканирования.

Клиенты скачивают CAB файлы обновлений в каталог
%windir%\SoftwareDistribution\Download
. Логи сканирования, загрузки и установки обновлений можно получить из файлов WindowsUpdate.log.

GPO для получения и установки обновлений Windows Update через Интернет
Если у вас отсутствует собственный сервер WSUS, вы можете использовать рассмотренные выше групповые политики для настройки параметров получения и установки обновлений на компьютеры из интернета (с серверов Windows Update).
В этом случае задайте в Not configured все параметры GPO, которые задают получение обновлений с WSUS:
- Specify Intranet Microsoft update service location: Not set
- Target group name for this computer: Not Set
- Do not allow update deferral policies to cause scans against Windows Update: Disabled
- Do not connect to any Windows Update Internet locations: Disabled

Такоие настройки GPO позволяет вам управлять тем, как компьютеры скачивают и устанавливают обновления Windows.
GPO — Configure automatic updates on Windows
GPO — Configure automatic updates on Windows
Would you like to learn how to use a group policy to configure automatic updates on Windows? In this tutorial, we will show you how to configure automatic updates on Windows using a GPO.
• Windows 2012 R2
• Windows 2016
• Windows 2019
• Windows 10
• Windows 7
Equipment list
The following section presents the list of equipment used to create this tutorial.
As an Amazon Associate, I earn from qualifying purchases.
Windows Related Tutorial:
On this page, we offer quick access to a list of tutorials related to Windows.
Tutorial GPO — Disable automatic updates on Windows
On the domain controller, open the group policy management tool.

Create a new group policy.

Enter a name for the new group policy.

In our example, the new GPO was named: MY-GPO.
On the Group Policy Management screen, expand the folder named Group Policy Objects.
Right-click your new Group Policy Object and select the Edit option.
On the group policy editor screen, expand the Computer configuration folder and locate the following item.
Access the option named Windows Update.
Enable the option named Configure automatic updates and perform the following configuration.
• Configure automatic updating — Auto download and schedule the install.
• Scheduled install day — Every day.
• Scheduled install time — 09:00.
Click on the OK button.
Change the download and scheduling settings to suit your needs.
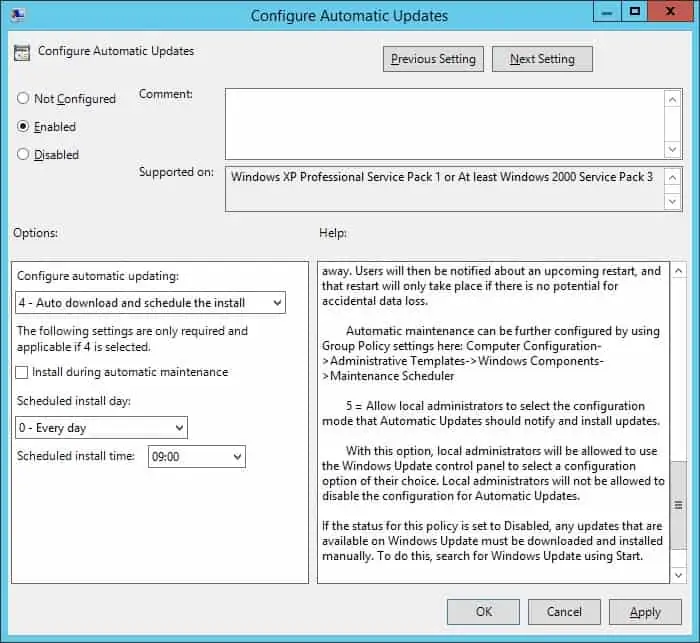
In our example, we configured Windows to download automatically the updates.
In our example, we configured the system to automatically install the updates every day at 9 AM.
To save the group policy configuration, you need to close the Group Policy editor.
Congratulations! You have finished the GPO creation.
Tutorial — Applying the GPO to configure automatic update
On the Group policy management screen, you need to right-click the Organizational Unit desired and select the option to link an existent GPO.

In our example, we are going to link the group policy named MY-GPO to the root of the domain.

After applying the GPO you need to wait for 10 or 20 minutes.
During this time the GPO will be replicated to other domain controllers.
On a remote computer, verify the Windows update settings.
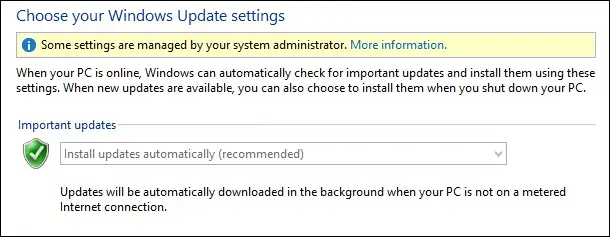
In our example, we enabled the Windows automatic updates on all domain computers using a GPO.
VirtualCoin CISSP, PMP, CCNP, MCSE, LPIC22021-02-13T13:44:54-03:00
Related Posts
Page load link
Ok
Настройка клиентов WSUS с помощью групповых политик
После того, как вы настроили сервер, нужно настроить Windows-клиентов (сервера и рабочие станции) на использование сервера WSUS для получения обновлений, чтобы клиенты получали обновления с внутреннего сервера обновлений, а не с серверов Microsoft Update через Интернет. В этой статье мы рассмотрим процедуру настройки клиентов на использование сервера WSUS с помощью групповых политик домена Active Directory.
Групповые политики AD позволяют администратору автоматически назначить компьютеры в различные группы WSUS, избавляя его от необходимости ручного перемещения компьютеров между группами в консоли WSUS и поддержки этих групп в актуальном состоянии. Назначение клиентов к различным целевым группам WSUS основывается на метке в реестре на клиенте (метки задаются групповой политикой или прямым редактированием реестра). Такой тип соотнесения клиентов к группам WSUS называется client side targeting (Таргетинг на стороне клиента).
Предполагается, что в сети будут использоваться две различные политики обновления — отдельная политика установки обновлений для серверов (Servers) и для рабочих станций (Workstations). Эти две группы нужно создать в консоли WSUS в секции All Computers.
Совет. Политика использования сервера обновлений WSUS клиентами во многом зависит от организационной структуры OU в Active Directory и правил установки обновлении в организации. В этой статье мы рассмотрим всего лишь частный вариант, позволяющий понять базовые принципы использования политик AD для установки обновлений Windows.
В первую очередь необходимо указать правило группировки компьютеров в консоли WSUS (targeting). По умолчанию в консоли WSUS компьютеры распределяются администратором по группам вручную (server side targeting). Нас это не устраивает, поэтому укажем, что компьютеры распределяются в группы на основе client side targeting (по определенному ключу в реестре клиента). Для этого в консоли WSUS перейдите в раздел Options и откройте параметр Computers. Поменяйте значение на Use Group Policy or registry setting on computers (Использовать на компьютерах групповую политику или параметры реестра).

Теперь можно создать GPO для настройки клиентов WSUS. Откройте доменную консоль управления групповыми политиками (Group Policy Management) и создайте две новые групповые политики: ServerWSUSPolicy и WorkstationWSUSPolicy.
Групповая политика WSUS для серверов Windows
Начнем с описания серверной политики ServerWSUSPolicy.
Настройки групповых политик, отвечающих за работу службы обновлений Windows, находятся в разделе GPO: Computer Configuration -> Policies-> Administrative templates-> Windows Component-> Windows Update (Конфигурация компьютера -> Административные шаблоны -> Компоненты Windows -> Центр обновления Windows).

В данной организации мы предполагаем использовать данную политику для установки обновлений WSUS на сервера Windows. Предполагается, что все попадающие под эту политику компьютеры будут отнесены к группе Servers в консоли WSUS. Кроме того, мы хотим запретить автоматическую установку обновлений на серверах при их получении. Клиент WSUS должен просто скачать доступные обновления на диск, отобразить оповещение о наличии новых обновлений в системном трее и ожидать запуска установки администратором (ручной или удаленной с помощью модуля PSWindowsUpdate) для начала установки. Это значит, что продуктивные сервера не будут автоматически устанавливать обновления и перезагружаться без подтверждения администратора (обычно эти работы выполняются системным администратором в рамках ежемесячных плановых регламентных работ). Для реализации такой схемы зададим следующие политики:
- Configure Automatic Updates (Настройка автоматического обновления): Enable. 3 – Auto download and notify for install (Автоматически загружать обновления и уведомлять об их готовности к установке) – клиент автоматически скачивает новые обновлений и оповещает об их появлении;
- Specify Intranet Microsoft update service location (Указать размещение службы обновлений Майкрософт в интрасети): Enable. Set the intranet update service for detecting updates (Укажите службу обновлений в интрасети для поиска обновлений): http://srv-wsus.itoservice.ru:8530, Set the intranet statistics server (Укажите сервер статистики в интрасети): http://srv-wsus.itoservice.ru:8530 – здесь нужно указать адрес вашего сервера WSUS и сервера статистики (обычно они совпадают);
- No auto-restart with logged on users for scheduled automatic updates installations (Не выполнять автоматическую перезагрузку при автоматической установке обновлений, если в системе работают пользователя): Enable – запретить автоматическую перезагрузку при наличии сессии пользователя;
- Enable client-side targeting (Разрешить клиенту присоединение к целевой группе): Enable. Target group name for this computer (Имя целевой группу для данного компьютера): Servers – в консоли WSUS отнести клиенты к группе Servers.
Примечание. При настройке политики обновления советуем внимательно познакомиться со всеми настройками, доступными в каждой из опций раздела GPO Windows Update и задать подходящие для вашей инфраструктуры и организации параметры.
Политика установки обновлений WSUS для рабочих станций
Предполагается, что обновления на клиентские рабочие станции, в отличии от серверной политики, будут устанавливаться автоматически ночью сразу после получения обновлений. Компьютеры после установки обновлений должны перезагружаться автоматически (предупреждая пользователя за 5 минут).
В данной GPO (WorkstationWSUSPolicy) мы указываем:
- Allow Automatic Updates immediate installation (Разрешить немедленную установку автоматических обновлений): Disabled — запрет на немедленную установку обновлений при их получении;
- Allow non-administrators to receive update notifications (Разрешить пользователям, не являющимся администраторами, получать уведомления об обновлениях): Enabled — отображать не-администраторам предупреждение о появлении новых обновлений и разрешить их ручную установку;
- Configure Automatic Updates: Enabled. Configure automatic updating: 4 — Auto download and schedule the install. Scheduled install day: 0 — Every day. Scheduled install time: 05:00 – при получении новых обновлений клиент скачивает в локлаьный кэш и планирует их автоматическую установку на 5:00 утра;
- Target group name for this computer: Workstations – в консоли WSUS отнести клиента к группе Workstations;
- No auto-restart with logged on users for scheduled automatic updates installations: Disabled — система автоматически перезагрузится через 5 минут после окончания установки обновлений;
- Specify Intranet Microsoft update service location: Enable. Set the intranet update service for detecting updates: http://srv-wsus.itoservice.ru:8530, Set the intranet statistics server: http://srv-wsus.itoservice.ru:8530 –адрес корпоративного WSUS сервера.

В Windows 10 1607 и выше, несмотря на то, что вы указали им получать обновления с внутреннего WSUS, все еще могут пытаться обращаться к серверам Windows Update в интернете. Эта «фича» называется Dual Scan. Для отключения получения обновлений из интернета нужно дополнительно включать политику Do not allow update deferral policies to cause scans against Windows Update .
Совет. Чтобы улучшить «уровень пропатченности» компьютеров в организации, в обоих политиках можно настроить принудительный запуск службы обновлений (wuauserv) на клиентах. Для этого в разделе Computer Configuration -> Policies-> Windows Setings -> Security Settings -> System Services найдите службу Windows Update и задайте для нее автоматический запуск (Automatic).

Назначаем политики WSUS на OU Active Directory
Следующий шаг – назначить созданные политики на соответствующие контейнеры (OU) Active Directory. В рассматриваемом примере структура OU в домене AD максимально простая: имеются два контейнера – Servers (в нем содержаться все сервера организации, помимо контроллеров домена) и WKS (Workstations –компьютеры пользователей).
Совет. Рассматривается лишь один довольно простой вариант привязки политик WSUS к клиентам. В реальных организациях возможно привязать одну политику WSUS на все компьютеры домена (GPO с настройками WSUS вешается на корень домена), разнести различные виды клиентов по разным OU (как в примере – создали разные политики WSUS для серверов и рабочих станций), в больших распределенных доменах можно привязывать различные WSUS сервера к сайтам AD, или же назначать GPO на основании фильтров WMI, или скомбинировать перечисленные способы.
Чтобы назначить политику на OU, щелкните в консоли управления групповыми политиками по нужному OU, выберите пункт меню Link as Existing GPO и выберите соответствующую политику.

Совет. Не забудьте про отдельную OU с контроллерами домена (Domain Controllers), в большинстве случаев на этот контейнер следует привязать «серверную» политику WSUS.
Точно таким же способом нужно назначить политику WorkstationWSUSPolicy на контейнер AD WKS, в котором находятся рабочие станции Windows.
Осталось обновить групповые политики на клиентах для привязки клиента к серверу WSUS:
gpupdate /force
Все настройки системы обновлений Windows, которые мы задали групповыми политиками должны появится в реестре клиента в ветке HKEY_LOCAL_MACHINE\SOFTWARE\Policies\Microsoft\Windows\WindowsUpdate.
Данный reg файл можно использовать для переноса настроек WSUS на другие компьютеры, на которых не удается настроить параметры обновлений с помощью GPO (компьютеры в рабочей группе, изолированных сегментах, DMZ и т.д.)
Windows Registry Editor Version 5.00
[HKEY_LOCAL_MACHINE\SOFTWARE\Policies\Microsoft\Windows\WindowsUpdate]
«WUServer»=»http://srv-wsus.winitpro.ru:8530»
«WUStatusServer»=»http://srv-wsus.winitpro.ru:8530»
«UpdateServiceUrlAlternate»=»»
«TargetGroupEnabled»=dword:00000001
«TargetGroup»=»Servers»
«ElevateNonAdmins»=dword:00000000
[HKEY_LOCAL_MACHINE\SOFTWARE\Policies\Microsoft\Windows\WindowsUpdate\AU]
«NoAutoUpdate»=dword:00000000 –
«AUOptions»=dword:00000003
«ScheduledInstallDay»=dword:00000000
«ScheduledInstallTime»=dword:00000003
«ScheduledInstallEveryWeek»=dword:00000001
«UseWUServer»=dword:00000001
«NoAutoRebootWithLoggedOnUsers»=dword:00000001

Также удобно контролировать применённые настройки WSUS на клиентах с помощью rsop.msc.
И через некоторое время (зависит от количества обновлений и пропускной способности канала до сервера WSUS) нужно проверить в трее наличие всплывающего оповещений о наличии новых обновлений. В консоли WSUS в соответствующих группах должны появиться клиенты (в табличном виде отображается имя клиента, IP, ОС, процент их «пропатченности» и дата последнего обновлений статуса). Т.к. мы политиками привязали компьютеры и серверы к различным группам WSUS, они будут получать только обновления, одобренные к установке на соответствующие группы WSUS.

Примечание. Если на клиенте обновления не появляются, рекомендуется внимательно изучить на проблемном клиенте лог службы обновлений Windows (C:\Windows\WindowsUpdate.log). Обратите внимание, что в Windows 10 (Windows Server 2016) используется другой формат журнала обновлений WindowsUpdate.log. Клиент скачивает обновления в локальную папку C:\Windows\SoftwareDistribution\Download. Чтобы запустить поиск новых обновлений на WSUS сервере, нужно выполнить команду:
wuauclt /detectnow
Также иногда приходится принудительно перерегистрировать клиента на сервере WSUS:
wuauclt /detectnow /resetAuthorization
В особо сложных случаях можно попробовать починить службу wuauserv. При возникновении ошибки 0x80244010 при получении обновлений на клиентах, попробуйте изменить частоту проверки обновлений на сервере WSUS с помощью политики Automatic Update detection frequency.
Обновления системы предназначены не только для добавления нового функционала, но и для исправления имеющихся уязвимости и улучшения безопасности операционной системы, поэтому важно регулярно их устанавливать. Рассмотрим варианты включения автоматических обновлений с помощью групповых политик на Windows Server 2022.
Настройка автоматических обновлений Windows Server с помощью редактора локальной групповой политики
“Редактор локальной групповой политики” позволяет настроить автоматическое обновление на локальном компьютере.
Чтобы открыть “Редактор локальной групповой политики”, нажмите сочетание клавиш WIN+R, впишите “gpedit.msc” и нажмите ОК:
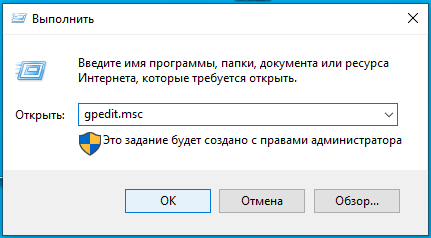
Перейдите в Конфигурация компьютера –> Административные шаблоны –> Компоненты Windows –> Центр обновления Windows:
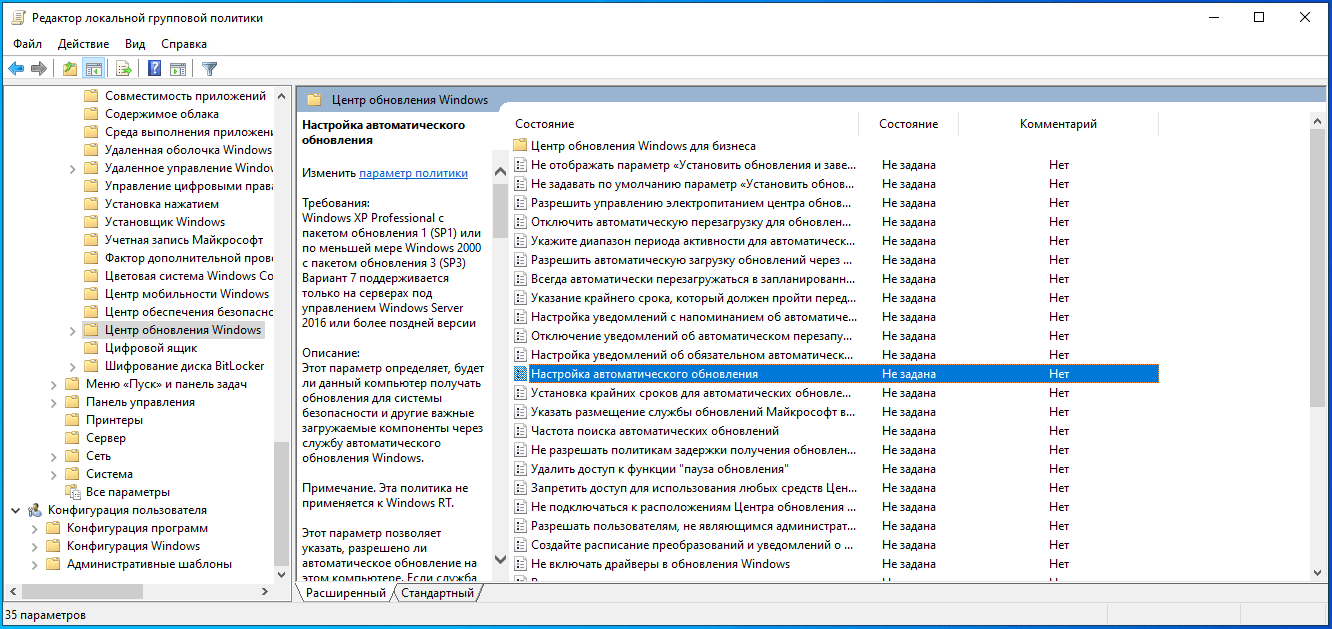
Найдите в списке пункт “Настройка автоматического обновления” и кликните по нему 2 раза.
В открывшемся окне нужно выбрать “Включено”, после чего вы сможете гибко настроить автоматическое обновление для своего сценария использования:
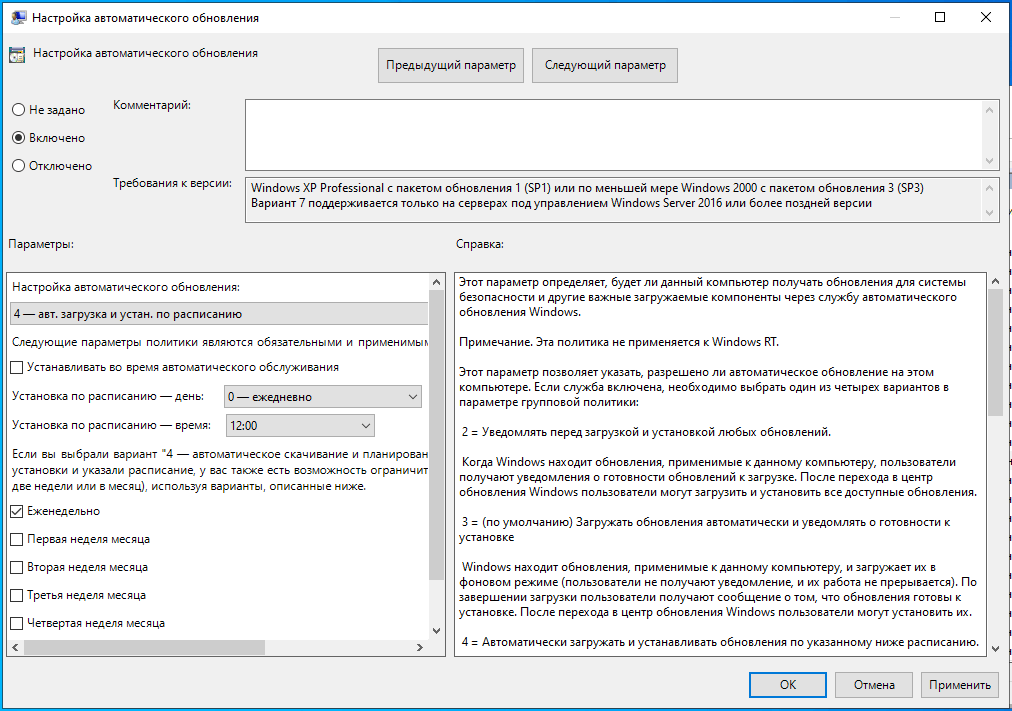
Для того, чтобы выбранные настройки сохранились, нажмите “Применить”.
Чтобы измененная групповая политика вступила в силу, в командной строке нужно прописать:
gpupdate /force.
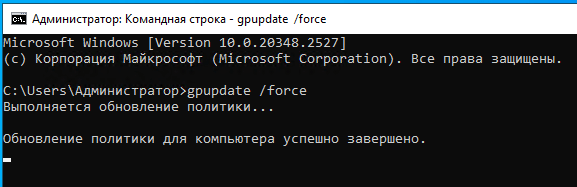
Настройка автоматических обновлений Windows Server с помощью редактора групповой политики
Если у вас создан домен Active Directory и вы хотите включить автоматические обновления на всех компьютерах, находящихся в домене, то вам потребуется использовать “Редактор управления групповыми политиками” на контроллере домена.
Нажмите меню «Пуск», введите «Диспетчер серверов» и нажмите Enter.
Перейдите в Средства –> Управление групповой политикой:
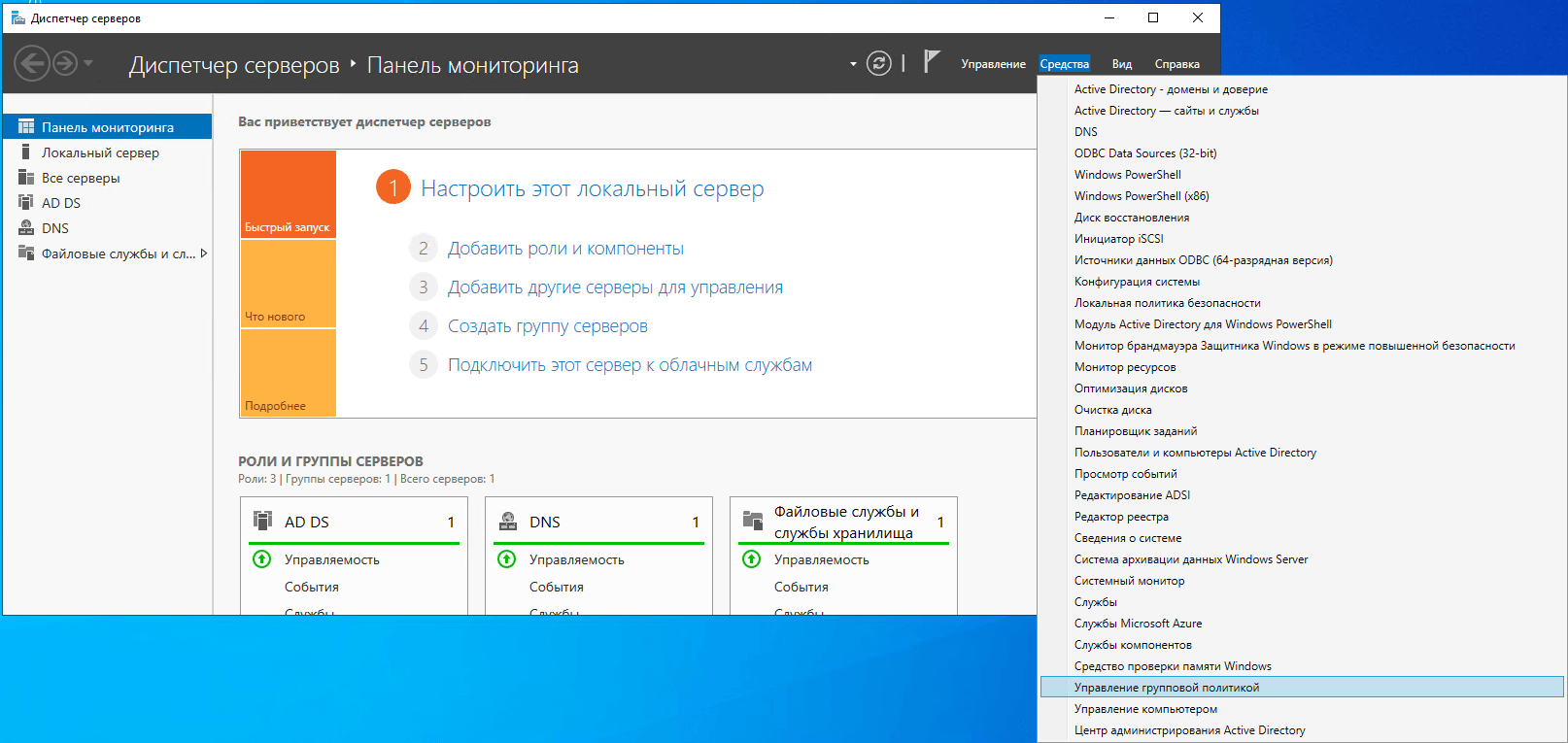
Перейдите в Лес –> Домены –> <Ваш домен>, нажмите правой кнопкой мыши на «Объекты групповой политики» и выберете Создать:
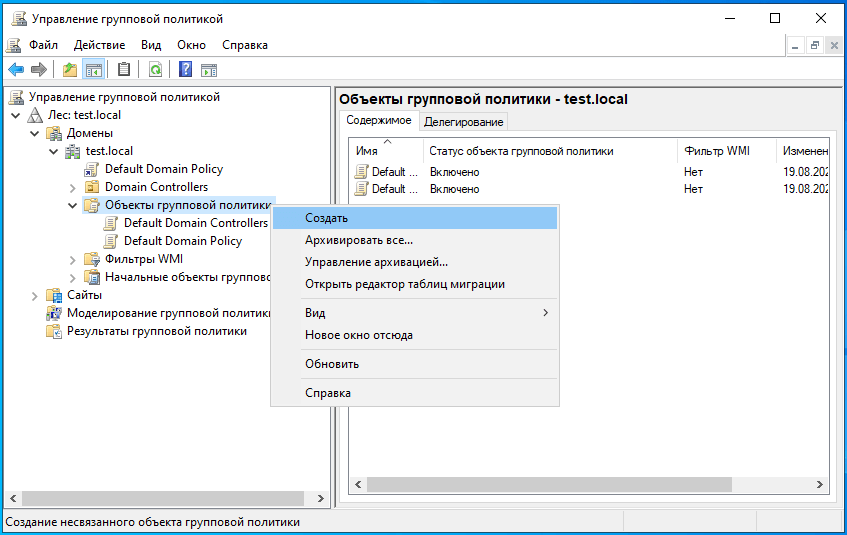
Впишите имя создаваемого объекта групповой политики. Исходный объект выбирать не нужно.
После того, как создался новый объект, нажмите на него правой кнопкой мыши и выберете Изменить.
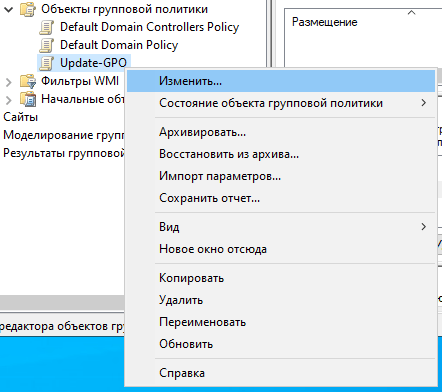
Перейдите в Конфигурация компьютера –> Политики –> Административные шаблоны –> Компоненты Windows –> Центр обновления Windows:
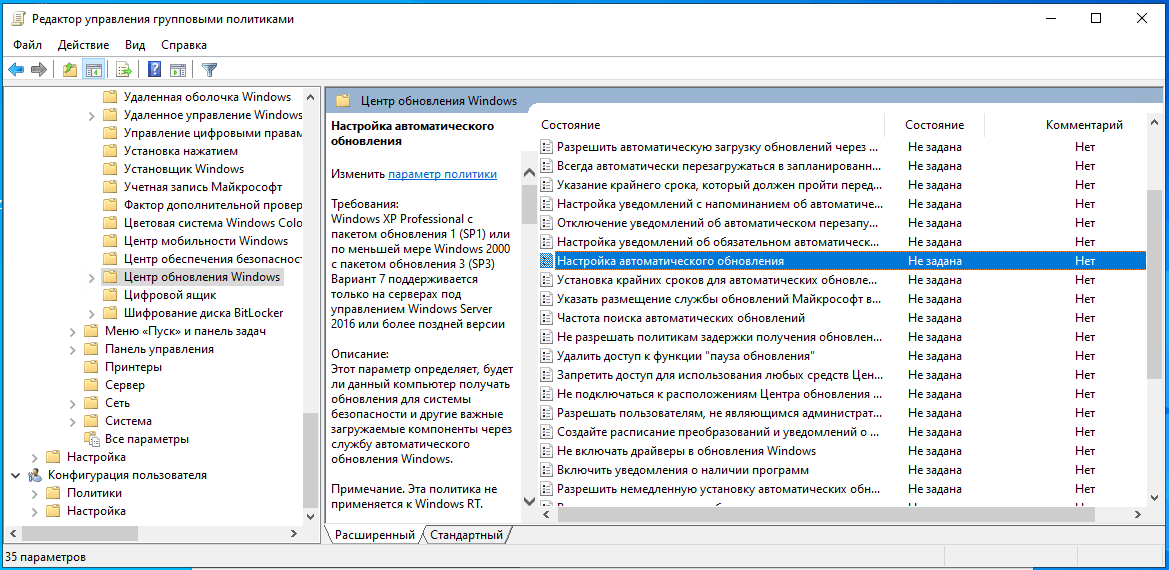
Найдите в списке пункт “Настройка автоматического обновления” и кликните по нему 2 раза.
В открывшемся окне, аналогично редактору локальной групповой политики, нужно выбрать “Включено”, после чего настроить автоматическое обновление:
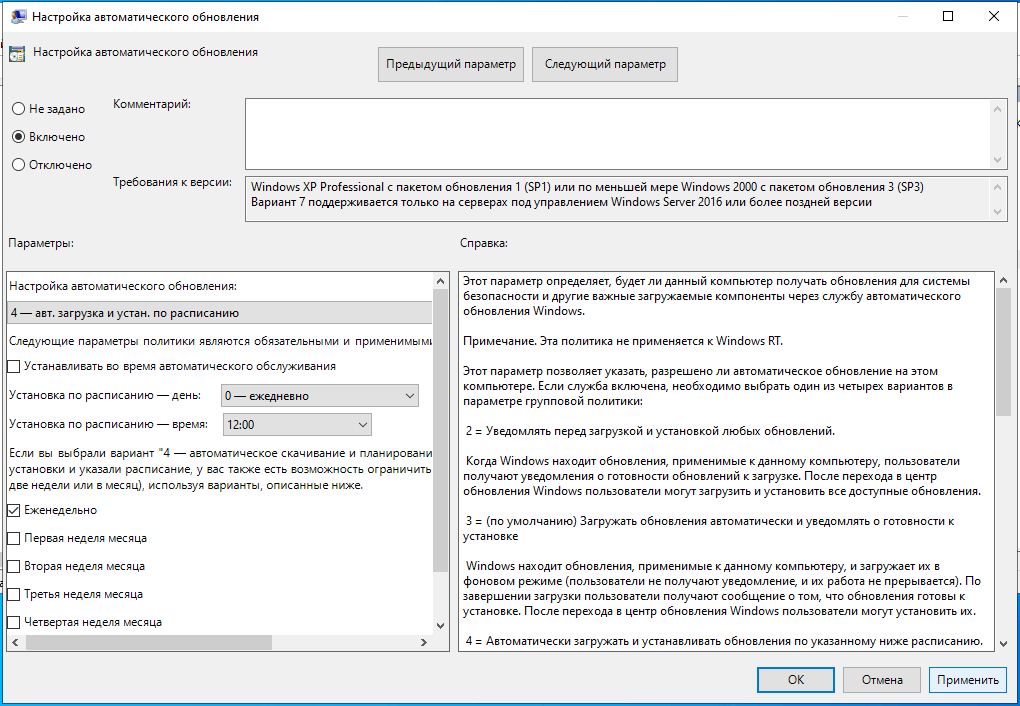
Для того, чтобы выбранные настройки сохранились, нажмите “Применить”.
Чтобы домен начал использовать созданный объект групповой политики, нужно нажать правой кнопкой мыши на домен и выбрать Связать существующий объект групповой политики:
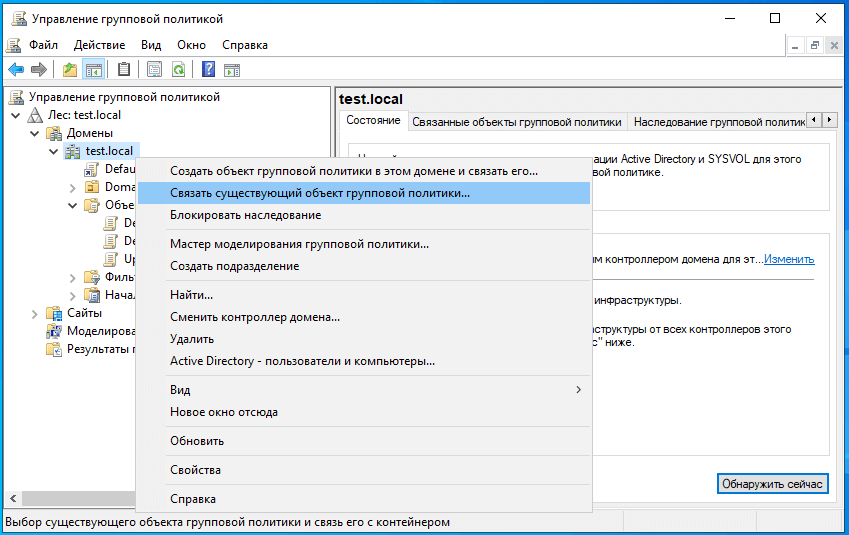
Выберете новый объект групповой политики. После этого нужно подождать 10-20 минут для того, чтобы объект применился.
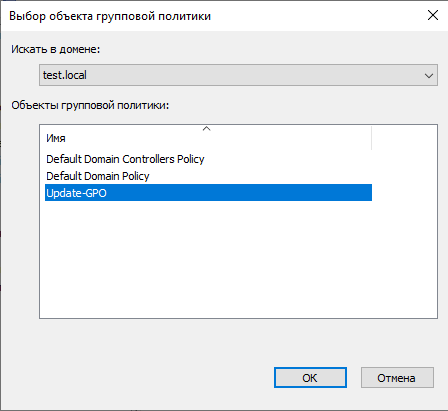
Время на прочтение9 мин
Количество просмотров26K
Отвечаете ли вы за единственный ПК с Windows 10, или за тысячи, трудности с управлением обновлениями у вас одни и те же. Ваша цель – быстро устанавливать обновления, связанные с безопасностью, по-умному работать с обновлениями компонентов, и предотвращать падение продуктивности из-за неожиданных перезагрузок
Есть ли у вашего предприятия всеобъемлющий план работы с обновлениями Windows 10? Есть соблазн считать эти скачивания периодическими помехами, от которых нужно избавляться сразу, как только они появляются. Однако реактивный подход к обновлениям – это рецепт разочарований и снижения продуктивности.
Вместо этого можно создать стратегию управления для тестирования и внедрения обновлений, чтобы этот процесс стал настолько же повседневным, как отправка счетов или ежемесячное подведение бухгалтерских итогов.
В статье указана вся информация, необходимая для понимания того, как Microsoft отправляет обновления на устройства под управлением Windows 10, а также детали по поводу инструментов и техник, которые можно использовать для умного управления этими обновлениями на устройствах под управлением Windows 10 версий Pro, Enterprise или Education. (Windows 10 Home поддерживает лишь самые базовые возможности управления обновлениями и непригодна для использования в бизнес-среде).
Но перед тем, как перейти к любому из этих инструментов, вам понадобится план.
Что написано в ваших правилах обновления?
Смысл правил обновления в том, чтобы сделать процесс обновления предсказуемым, определить процедуры предупреждения пользователей, чтобы те могли соответственно планировать свою работу и избежать неожиданного простоя. Также в правила входят протоколы обработки неожиданных проблем, включая откат с неудачно вставших обновлений.
Разумные правила обновлений отводят определённое время на работу с обновлениями ежемесячно. В небольшой организации этой цели может служить специальное окошко в графике обслуживания каждого ПК. В крупных организациях универсальные решения уже вряд ли сработают, и в них нужно будет делить всю популяцию ПК на группы обновлений (в Microsoft их называют «кольцами»), в каждой из которых будет своя стратегия обновлений.
Правила должны описывать несколько различных типов обновлений. Наиболее понятный тип – ежемесячные кумулятивные обновления безопасности и надёжности, которые выходят во второй вторник каждого месяца («вторник патчей»). В этом релизе обычно присутствует Windows Malicious Software Removal Tool, а также могут быть и любые из следующих типов обновлений:
- Обновления безопасности для .NET Framework
- Обновления безопасности для Adobe Flash Player
- Обновления стека обслуживания (которые нужно устанавливать с самого начала).
Установку любого из этих обновлений можно отложить на срок до 30 дней.
В зависимости от производителя ПК, драйверы оборудования и прошивки тоже могут распространяться по каналу Windows Update. Можно отказаться от этого или же управляться с ними по тем же схемам, что и с другими обновлениями.
Наконец, через Windows Update распространяются и обновления компонентов [feature updates]. Эти крупные пакеты обновляют Windows 10 до последней версии, и выходят каждые шесть месяцев для всех редакций Windows 10, кроме долгосрочного канала обслуживания Long Term Servicing Channel (LTSC). Отложить установку обновлений компонентов можно при помощи Windows Update for Business на срок до 365 дней; для редакций Enterprise и Education возможна дальнейшая отсрочка установки на срок до 30 месяцев.
Учитывая всё это, можно начинать составлять правила обновлений, куда должны входить следующие элементы для каждого из обслуживаемых ПК:
- Срок установки ежемесячных обновлений. По умолчанию в Windows 10 ежемесячные обновления скачиваются и устанавливаются в течение 24 часов после их выхода во «вторник патчей». Можно откладывать скачивание этих обновлений для некоторых или всех ПК в компании, чтобы у вас было время проверить их на совместимость; эта задержка также позволяет вам избежать проблем в случае, когда Microsoft обнаруживает проблему с обновлением после выхода, как это уже много раз случалось с Windows 10.
- Срок установки полугодовых обновлений компонентов. При настройках по умолчанию обновления компонентов скачиваются и устанавливаются тогда, когда Microsoft считает, что они готовы. На устройстве, которое Microsoft посчитали подходящим для обновления, обновления компонентов могут появиться через несколько дней после выхода. На других устройствах обновления компонентов могут появиться через несколько месяцев, или их вообще могут заблокировать из-за проблем с совместимостью. Можно установить задержку для некоторых или для всех ПК в организации, чтобы получить время на проверку нового релиза. Начиная с версии 1903, пользователям ПК предложат обновления компонентов, однако команды на скачивание и установку их будут давать только сами пользователи.
- Когда разрешать ПК перезапускаться для завершения установки обновлений: большая часть обновлений требует перезапуска для завершения установки. Этот перезапуск происходит вне промежутка «периода активности» с 8 до 17 часов; эту настройку можно поменять по желанию, продлив длительность интервала до 18 часов. Инструменты управления позволяют назначить определённое время для скачивания и установки обновлений.
- Как уведомлять пользователей о наличии обновлений и перезапуске: во избежание неприятных сюрпризов, Windows 10 уведомляет пользователей о наличии обновлений. Управление этими уведомлениями в настройках Windows 10 ограничено. Гораздо больше настроек доступно в «групповых политиках».
- Иногда Microsoft выпускает критически важные обновления безопасности вне обычного графика «вторников патчей». Обычно это нужно для исправления недочётов в безопасности, которыми злонамеренно пользуются третьи лица. Ускорять ли применение таких обновлений или ждать следующего окна в графике?
- Что делать с неудачными обновлениями: если обновлению не удалось встать правильно, или оно вызывает проблемы, что вы будете делать в этом случае?
Определив эти элементы, пора выбрать инструменты для работы с обновлениями.
Ручное управление обновлениями
На совсем малых предприятиях, включая магазины с единственным работником, довольно легко осуществить ручную настройку обновлений Windows. Параметры > Обновление и безопасность > Центр обновления Windows. Там можно подправить две группы настроек.
Сначала выберите «Изменить период активности» и подправьте настройки, чтобы они соответствовали вашим рабочим привычкам. Если вы обычно работаете по вечерам, можно избежать простоя, настроив эти значения с 18 до полуночи, в результате чего запланированные перезапуски будут происходить по утрам.
Затем выберите «Дополнительные параметры» и настройку «Выберите, когда устанавливать обновления», прописав её в соответствии с вашими правилами:
- Выберите, на сколько дней задерживать установку обновлений компонентов. Максимальное значение – 365.
- Выберите, на сколько дней задерживать установку обновлений качества, включая кумулятивные обновления безопасности, выходящие по «вторникам патчей». Максимальное значение – 30 дней.
Другие настройки на этой странице управляют демонстрацией уведомлений о перезапуске (включено по умолчанию) и разрешением скачивать обновления на соединениях с учётом трафика (выключено по умолчанию).
До версии Windows 10 1903 там была ещё настройка выбора канала – полугодового, или же целевого полугодового. Её убрали в версии 1903, а в более старых версиях она просто не работает.
Конечно, смысл задержки обновлений не в том, чтобы просто отлынивать от этого процесса, а потом удивить пользователей чуть позже. Если вы, к примеру, назначаете задержку установки обновлений качества на 15 дней, вам нужно использовать это время на проверку обновлений на совместимость, и запланировать в графике окошко на техобслуживание на удобное время перед тем, как этот период окончится.
Управление обновлениями через Групповые политики
Все упомянутые ручные настройки можно применять и через групповые политики, а в полном списке политик, связанных с обновлениями Windows 10, настроек куда как больше, чем тех, что доступны в обычных ручных настройках.
Их можно применять к отдельным ПК при помощи редактора локальной групповой политики Gpedit.msc, или при помощи скриптов. Но чаще всего их используют в домене Windows с Active Directory, где можно управлять комбинациями политик на группах ПК.
Значительное количество политик используется исключительно в Windows 10. Наиболее важные из них связаны с «Обновлениями Windows для бизнеса», расположенными в Конфигурация компьютера > Административные шаблоны > Компоненты Windows > Центр обновления Windows > Центр обновления Windows для бизнеса.
- Выберите, когда получать предварительные сборки – канал и задержки для обновлений компонентов.
- Выберите, когда получать обновления качества – задержки ежемесячных кумулятивных обновлений и других обновлений, связанных с безопасностью.
- Управляйте предварительными сборками: когда пользователь может подключить машину к программе Windows Insider и определите кольцо инсайдеров.
Дополнительная группа политик находится в Конфигурация компьютера > Административные шаблоны > Компоненты Windows > Центр обновления Windows, где можно:
- Удалить доступ к функции приостановки обновлений, что не даст пользователям мешать установке, задерживая её на 35 дней.
- Удалить доступ ко всем настройкам обновлений.
- Разрешить автоматическое скачивание обновлений на соединениях с учётом трафика.
- Не скачивать вместе с обновлениями драйвера.
Следующие установки есть только в Windows 10, и они относятся к перезапускам и уведомлениям:
- Отключить автоматическую перезагрузку для обновлений во время периода активности.
- Указать диапазон периода активности для автоматического перезапуска.
- Указать крайний срок для автоматического перезапуска с целью установки обновлений (от 2 до 14 дней).
- Настроить уведомления с напоминанием об автоматическом перезапуске: увеличить время, за которое пользователя предупреждают об этом (от 15 до 240 минут).
- Отключить уведомления об автоматическом перезапуске с целью установки обновлений.
- Настроить уведомление об автоматическом перезапуске так, чтобы оно не исчезало автоматически через 25 сек.
- Не разрешать политикам задержки получения обновлений инициировать сканирование в Центре обновления Windows: эта политика запрещает ПК проверять обновления, если назначена задержка.
- Разрешить пользователям управлять временем перезапуска и откладывать уведомления.
- Настроить уведомления об обновлениях (появление уведомлений, от 4 до 24 часов), и предупреждений о неминуемом перезапуске (от 15 до 60 минут).
- Обновление политики электропитания для перезапуска корзины (настройка для образовательных систем, позволяющая обновляться даже при питании от батареи).
- Выводить настройки уведомлений об обновлениях: позволяет запретить уведомления об обновлениях.
Следующие политики есть как в Windows 10, так и в некоторых более старых версиях Windows:
- Настройка автоматического обновления: эта группа настроек позволяет выбрать еженедельный, раз в две недели или ежемесячный график обновлений, включая день неделе и время для автоматического скачивания и установки обновлений.
- Указать размещение службы обновлений Microsoft в интрасети: настроить сервер Windows Server Update Services (WSUS) в домене.
- Разрешить клиенту присоединяться к целевой группе: администраторы могут использовать группы безопасности Active Directory для определения колец развёртывания WSUS.
- Не подключаться к расположениям Центра обновления Windows в интернете: запретить ПК, работающим с местным сервером обновления, связываться с внешними серверами обновлений.
- Разрешить управлению электропитанием центра обновления Windows выводить систему из спящего режима для установки запланированных обновлений.
- Всегда автоматически перезапускать систему в запланированное время.
- Не выполнять автоматическую перезагрузку, если в системе работают пользователи.
Инструменты работы в крупных организациях (Enterprise)
Крупные организации с сетевой инфраструктурой Windows могут обойти сервера обновления Microsoft и развёртывать обновления с местного сервера. Это требует повышенного внимания со стороны корпоративного IT-отдела, но добавляет компании гибкости. Два самых популярных варианта – это Windows Server Update Services (WSUS) и System Center Configuration Manager (SCCM).
Сервер WSUS устроен проще. Он работает в роли Windows Server и обеспечивает централизованное хранение обновлений Windows в организации. Используя групповые политики, администратор направляет ПК с Windows 10 на сервер WSUS, служащий единственным источником файлов для всей организации. С его консоли администратора можно одобрять обновления, выбирать, когда их ставить на отдельные ПК или группы ПК. ПК можно вручную привязывать к разным группам, или можно использовать выбор целей на стороне клиента для развёртывания обновлений на основе существующих групп безопасности Active Directory.
Поскольку кумулятивные обновления Windows 10 растут всё сильнее с каждым новым выпуском, они могут занимать значительную часть пропускной способности каналов связи. Сервера WSUS экономят трафик, используя Express Installation Files – это требует больше свободного места на севере, но значительно уменьшает размер файлов обновления, отправляемых на клиентские ПК.
На серверах версий WSUS 4.0 и далее можно также управлять обновлениями компонентов Windows 10.
Второй вариант, System Center Configuration Manager использует богатый по возможностям Configuration Manager for Windows совместно с WSUS для развёртывания обновлений качества и обновлений компонентов. Панель управления позволяет администраторам сети отслеживать использование Windows 10 во всей сети и создавать планы обслуживания на основе групп, включающие информацию по всем ПК, приближающимся к завершению своего цикла поддержки.
Если в организации уже установлен Configuration Manager для работы с более ранними версиями Windows, то добавить в него поддержку Windows 10 будет достаточно просто.
Если эта публикация вас вдохновила и вы хотите поддержать автора — не стесняйтесь нажать на кнопку
