Windows Registry Editor Version 5.00 [HKEY_LOCAL_MACHINE\SYSTEM\CurrentControlSet\Services\wuauserv] "DependOnService"=hex(7):72,00,70,00,63,00,73,00,73,00,00,00,00,00 "Description"="@%systemroot%\\system32\\wuaueng.dll,-106" "DisplayName"="@%systemroot%\\system32\\wuaueng.dll,-105" "ErrorControl"=dword:00000001 "FailureActions"=hex:80,51,01,00,00,00,00,00,00,00,00,00,03,00,00,00,14,00,00,\ 00,01,00,00,00,60,ea,00,00,00,00,00,00,00,00,00,00,00,00,00,00,00,00,00,00 "ImagePath"=hex(2):25,00,73,00,79,00,73,00,74,00,65,00,6d,00,72,00,6f,00,6f,00,\ 74,00,25,00,5c,00,73,00,79,00,73,00,74,00,65,00,6d,00,33,00,32,00,5c,00,73,\ 00,76,00,63,00,68,00,6f,00,73,00,74,00,2e,00,65,00,78,00,65,00,20,00,2d,00,\ 6b,00,20,00,6e,00,65,00,74,00,73,00,76,00,63,00,73,00,20,00,2d,00,70,00,00,\ 00 "ObjectName"="LocalSystem" "RequiredPrivileges"=hex(7):53,00,65,00,41,00,75,00,64,00,69,00,74,00,50,00,72,\ 00,69,00,76,00,69,00,6c,00,65,00,67,00,65,00,00,00,53,00,65,00,43,00,72,00,\ 65,00,61,00,74,00,65,00,47,00,6c,00,6f,00,62,00,61,00,6c,00,50,00,72,00,69,\ 00,76,00,69,00,6c,00,65,00,67,00,65,00,00,00,53,00,65,00,43,00,72,00,65,00,\ 61,00,74,00,65,00,50,00,61,00,67,00,65,00,46,00,69,00,6c,00,65,00,50,00,72,\ 00,69,00,76,00,69,00,6c,00,65,00,67,00,65,00,00,00,53,00,65,00,54,00,63,00,\ 62,00,50,00,72,00,69,00,76,00,69,00,6c,00,65,00,67,00,65,00,00,00,53,00,65,\ 00,41,00,73,00,73,00,69,00,67,00,6e,00,50,00,72,00,69,00,6d,00,61,00,72,00,\ 79,00,54,00,6f,00,6b,00,65,00,6e,00,50,00,72,00,69,00,76,00,69,00,6c,00,65,\ 00,67,00,65,00,00,00,53,00,65,00,49,00,6d,00,70,00,65,00,72,00,73,00,6f,00,\ 6e,00,61,00,74,00,65,00,50,00,72,00,69,00,76,00,69,00,6c,00,65,00,67,00,65,\ 00,00,00,53,00,65,00,49,00,6e,00,63,00,72,00,65,00,61,00,73,00,65,00,51,00,\ 75,00,6f,00,74,00,61,00,50,00,72,00,69,00,76,00,69,00,6c,00,65,00,67,00,65,\ 00,00,00,53,00,65,00,53,00,68,00,75,00,74,00,64,00,6f,00,77,00,6e,00,50,00,\ 72,00,69,00,76,00,69,00,6c,00,65,00,67,00,65,00,00,00,53,00,65,00,44,00,65,\ 00,62,00,75,00,67,00,50,00,72,00,69,00,76,00,69,00,6c,00,65,00,67,00,65,00,\ 00,00,53,00,65,00,42,00,61,00,63,00,6b,00,75,00,70,00,50,00,72,00,69,00,76,\ 00,69,00,6c,00,65,00,67,00,65,00,00,00,53,00,65,00,52,00,65,00,73,00,74,00,\ 6f,00,72,00,65,00,50,00,72,00,69,00,76,00,69,00,6c,00,65,00,67,00,65,00,00,\ 00,53,00,65,00,53,00,65,00,63,00,75,00,72,00,69,00,74,00,79,00,50,00,72,00,\ 69,00,76,00,69,00,6c,00,65,00,67,00,65,00,00,00,53,00,65,00,54,00,61,00,6b,\ 00,65,00,4f,00,77,00,6e,00,65,00,72,00,73,00,68,00,69,00,70,00,50,00,72,00,\ 69,00,76,00,69,00,6c,00,65,00,67,00,65,00,00,00,53,00,65,00,4c,00,6f,00,61,\ 00,64,00,44,00,72,00,69,00,76,00,65,00,72,00,50,00,72,00,69,00,76,00,69,00,\ 6c,00,65,00,67,00,65,00,00,00,53,00,65,00,4d,00,61,00,6e,00,61,00,67,00,65,\ 00,56,00,6f,00,6c,00,75,00,6d,00,65,00,50,00,72,00,69,00,76,00,69,00,6c,00,\ 65,00,67,00,65,00,00,00,53,00,65,00,53,00,79,00,73,00,74,00,65,00,6d,00,45,\ 00,6e,00,76,00,69,00,72,00,6f,00,6e,00,6d,00,65,00,6e,00,74,00,50,00,72,00,\ 69,00,76,00,69,00,6c,00,65,00,67,00,65,00,00,00,53,00,65,00,43,00,72,00,65,\ 00,61,00,74,00,65,00,53,00,79,00,6d,00,62,00,6f,00,6c,00,69,00,63,00,4c,00,\ 69,00,6e,00,6b,00,50,00,72,00,69,00,76,00,69,00,6c,00,65,00,67,00,65,00,00,\ 00,53,00,65,00,49,00,6e,00,63,00,72,00,65,00,61,00,73,00,65,00,42,00,61,00,\ 73,00,65,00,50,00,72,00,69,00,6f,00,72,00,69,00,74,00,79,00,50,00,72,00,69,\ 00,76,00,69,00,6c,00,65,00,67,00,65,00,00,00,00,00 "ServiceSidType"=dword:00000001 "Start"=dword:00000003 "SvcMemHardLimitInMB"=dword:000000f6 "SvcMemMidLimitInMB"=dword:000000a7 "SvcMemSoftLimitInMB"=dword:00000058 "Type"=dword:00000020 [HKEY_LOCAL_MACHINE\SYSTEM\CurrentControlSet\Services\wuauserv\Parameters] "ServiceDll"=hex(2):25,00,73,00,79,00,73,00,74,00,65,00,6d,00,72,00,6f,00,6f,\ 00,74,00,25,00,5c,00,73,00,79,00,73,00,74,00,65,00,6d,00,33,00,32,00,5c,00,\ 77,00,75,00,61,00,75,00,65,00,6e,00,67,00,2e,00,64,00,6c,00,6c,00,00,00 "ServiceDllUnloadOnStop"=dword:00000001 "ServiceMain"="WUServiceMain" [HKEY_LOCAL_MACHINE\SYSTEM\CurrentControlSet\Services\wuauserv\Security] "Security"=hex:01,00,14,80,78,00,00,00,84,00,00,00,14,00,00,00,30,00,00,00,02,\ 00,1c,00,01,00,00,00,02,80,14,00,ff,00,0f,00,01,01,00,00,00,00,00,01,00,00,\ 00,00,02,00,48,00,03,00,00,00,00,00,14,00,9d,00,02,00,01,01,00,00,00,00,00,\ 05,0b,00,00,00,00,00,18,00,ff,01,0f,00,01,02,00,00,00,00,00,05,20,00,00,00,\ 20,02,00,00,00,00,14,00,ff,01,0f,00,01,01,00,00,00,00,00,05,12,00,00,00,01,\ 01,00,00,00,00,00,05,12,00,00,00,01,01,00,00,00,00,00,05,12,00,00,00 [HKEY_LOCAL_MACHINE\SYSTEM\CurrentControlSet\Services\wuauserv\TriggerInfo] [HKEY_LOCAL_MACHINE\SYSTEM\CurrentControlSet\Services\wuauserv\TriggerInfo\0] "Type"=dword:00000005 "Action"=dword:00000001 "Guid"=hex:e6,ca,9f,65,db,5b,a9,4d,b1,ff,ca,2a,17,8d,46,e0 [HKEY_LOCAL_MACHINE\SYSTEM\CurrentControlSet\Services\wuauserv\TriggerInfo\1] "Type"=dword:00000005 "Action"=dword:00000001 "Guid"=hex:c8,46,fb,54,89,f0,4c,46,b1,fd,59,d1,b6,2c,3b,50
Отсутствует раздел Центр обновлений Windows в Параметрах
На одном из компьютеров пропал раздел Центр обновлений Windows в меню Параметры (Settings).

В Windows 10 и 11 можно показать или скрыть определенные пункты меню Параметры. Откройте редактор реестра (
regedit.exe
) и перейдите в раздел
HKLM\SOFTWARE\Microsoft\Windows\CurrentVersion\Policies\Explorer
.
Список пунктов меню Settings, которые нужно показать (или скрыть) задается в DWORD параметре реестра SettingsPageVisibility. Например, если тут указано
hide:windowsupdate;windowsupdate-action
, значит эти разделы меню Параметры будут скрыты.

Чтобы показать раздел Windows Update в меню Settings, измените значение этого параметра реестра или удалите его.
Если этот параметр настроен через GPO, то при следующей перезагрузке компьютера, его значение вернется на исходное. Проверьте настройки результирующих групповых политик компьютера (
rsop.msc
или
gpresult
) и проверьте, включен ли параметр Settings Page Visibility в разделе: Computer (или User) Configuration > Administrator Templates > Control Panel.

Если скрытие раздела Windows Update включено на уровне пользователей, проверьте значение SettingsPageVisibility в ветке реестра
HKEY_CURRENT_USER\SOFTWARE\Microsoft\Windows\CurrentVersion\Policies\Explorer
.
Неактивна кнопка ‘Проверить наличие обновлений’ в Windows Update
Другая возможная проблема с Windows Update – неактивная кнопка Проверить наличие обновлений (Скачать) в разделе Windows Update. Пользователь не может нажать кнопку чтобы проверить наличие обновлений, скачать или установить их.

Откройте редактор реестра и перейдите в ветку
HKEY_LOCAL_MACHINE\SOFTWARE\Policies\Microsoft\Windows\WindowsUpdate
. Параметр SetDisableUXWUAccess реестра позволяет ограничить доступ пользователя к кнопкам управления сканированием, загрузкой и установкой обновлений Windows.
Если значение параметра
SetDisableUXWUAccess = 1
, это сделает кнопку проверки обновлений неактивной для пользователя.

Удалите этот параметр, или измените его значение на 0. Это параметр реестра может быть включен вручную или через групповые политики.
Выведите результирующие настройки GPO на компьютере (
rsop.msc
) и проверьте, включен ли параметр Remove access to use all Windows Update features в разделе Computer Configuration -> Administrative Templates -> Windows Components -> Windows Update -> Manage End User Experience.

Если этот параметр включен локальной групповой политикой, откройте редактор
gpedit.msc
и отключите его.
Обновите настройки GPO:
gpupdate /force
Перезапустите службу Windows Update:
Get-Service wuauserv|Restart-Service -Force

Проверьте, что кнопка проверки обновлений в панели Параметры стала доступа.
05.09.2016, 22:59. Показов 25485. Ответов 29
Форумчане, доброго времени суток. Помогите плиз разобраться с проблемами центра обновлений. У меня Windows 7 Домашняя базовая. Версия 6.1 (сборка 7601: Service Pack 1). 64-разрядная операционная система. Лицензия. Покупал где-то года 4 назад, с уже установленной на ноут. Никаких проблем до сих пор не было. «Искать обновления, но решение о загрузке и установке принимаются мной», — вот такая схема фигурировала всё время. Антивирусник MSE, как стоял с самого начала, так и стоит.
Пару месяцев назад просто перестал работать поиск обновлений и, соответственно, загрузка с установкой тоже накрылись. То есть, работать-то он работает, но в «вечном поиске». Служба «Центр обновлений» висит на процессе svchost.exe и грузит процессор на 50%-60%. Если не останавливать, то процесс поиска может продолжаться вечно. В журнале событий появилась куча ошибок. Вот наиболее частые:
Кликните здесь для просмотра всего текста
Настраиваемые библиотеки динамической компоновки загружаются для каждого приложения. Системный администратор должен просмотреть список библиотек, чтобы проверить, относятся ли они к надежным приложениям.
Кликните здесь для просмотра всего текста
При попытке обновления сигнатур программа Microsoft Antimalware обнаружила ошибку.
Новая версия сигнатур:
Предыдущая версия сигнатур: 1.225.3604.0
Источник обновления: Сервер Центра обновления Майкрософт
Этап обновления: Найти
Путь к источнику: http://www.microsoft.com
Тип сигнатур: AntiVirus
Тип обновления: Полное
Пользователь: NT AUTHORITY\система
Текущая версия ядра:
Предыдущая версия ядра: 1.1.12902.0
Код ошибки: 0x8024402c
Описание ошибки: Произошла неожиданная ошибка при проверке наличия обновлений. Дополнительные сведения об установке и диагностике обновлений можно найти в центре справки и поддержки.
При попытке обновления сигнатур программа Microsoft Antimalware обнаружила ошибку.
Новая версия сигнатур:
Предыдущая версия сигнатур: 1.225.3604.0
Источник обновления: Центр Майкрософт по защите от вредоносных программ
Этап обновления: Найти
Путь к источнику: http://go.microsoft.com/fwlink… 752CCA7094
Тип сигнатур: AntiVirus
Тип обновления: Полное
Пользователь: NT AUTHORITY\NETWORK SERVICE
Текущая версия ядра:
Предыдущая версия ядра: 1.1.12902.0
Код ошибки: 0x80072ee7
Описание ошибки: Не удается разрешить имя или адрес сервера
В логах ещё присутствуют ошибки: 0x8024000B и 0x80070002
Естественно, что я не сидел всё это время сложа руки и как мог периодически сопротивлялся неожиданному шанкру. Всё впустую. Видите ли, мягко говоря, у меня весьма небольшой опыт борьбы с системными сбоями. Ровно на том же уровне находится общая осведомлённость о работе и устройстве системы. Просьба понять и простить.
По моему я перепробовал всё. После слов «перепробовал всё», оставляемых безграмотными юзерами на всевозможных виндоу-форумах, академики системного администрирования обычно язвительно замечают: «И что же это вы, уважаемый, подразумеваете под «всё»? Догадываться нужно? Здесь вам не клуб извращенцев-парапсихологов. Извольте донести внятно и подробно.»
1. До дыр зачитал и следовал советам по схожей проблеме:
Windows 7 не обновляется: Центр обновления часами ищет обновления, и ничего не происходит
2. Бесчисленное число раз запускал «sfc /scannow», в неугасающей надежде: «может в этот раз починит?». Пишет, что системные файлы в порядке.
3. Безрезультатно откатил сначала слегка, а затем на самую крайнюю точку восстановления. Дальше откатывать некуда.
4. Скачивал и запускал в безопасном режиме лечащую утилиту от Dr.Web. Для верности ещё и «Средство удаления вредоносных программ» от Microsoft https://www.microsoft.com/ru-r… tails.aspx
5. Файл «hosts» в порядке. Dr.Web там тоже отметился. Вот самые крайние записи:
| Code | ||
|
6. Настройки адаптера я никогда не менял и они были такими всегда:
Получить IP-адрес автоматически
Получить адрес DNS-сервера автоматически
7. Отключал файервол с антивирусником. Затем вообще удалил MSE, по совету какого-то «мастера» с майкрософтовского форума и под угрожающие предупреждения, о «невероятной уязвимости системы», пытался обновиться в таком режиме. Ничего не обновляется.
8. IE сброшен «по умолчанию» с самого рождения и в настройках сети установлена галочка «Автоматическое определение параметров». Да я им в общем-то и не пользовался. Так … редко, в основном для посещений майкрософтовских сайтов. На всякий случай ещё раз сбросил и прописал ( по совету того же мастера ) во вкладке «Безопасность» -> «Надёжные сайты»:
Кликните здесь для просмотра всего текста
9. Скачивал и запускал «Средство проверки готовности системы к обновлению для Windows 7 (KB947821)»:
https://support.microsoft.com/ru-ru/kb/947821
Вт лог -> C:\Windows\Logs\CBS\CheckSUR.txt:
Кликните здесь для просмотра всего текста
Checking System Update Readiness.
Binary Version 6.1.7601.22471
Package Version 26.0
2016-08-21 20:54
Checking Windows Servicing Packages
Checking Package Manifests and Catalogs
Checking Package Watchlist
Checking Component Watchlist
Checking Packages
Checking Component Store
Summary:
Seconds executed: 1402
No errors detected
То есть, надо полагать, что тоже ошибок не нашёл.
10. Скачал и установил «SubInACL tool».
https://www.microsoft.com/en-u… x?id=23510
Запускал «Reset.cmd». Ничего не произошло.
11. Делал так:
Кликните здесь для просмотра всего текста
| Code | ||
|
12. И вот так:
Кликните здесь для просмотра всего текста
| Code | ||
|
Борода из ваты … ( т.е. выхлоп безрезультативен ) Кстати, у меня без прокси.
13. Привёл службы к дефолтным настройкам:
https://www.cyberforum.ru/post3351925.html (Default_W7_Home_Basic_SP1.zip)
Ноль реакции.
14. Последняя версия агента обновления Windows установлена:
http://support.microsoft.com/kb/949104
15. Обновление KB3102810 устанавливал и переустанавливал:
https://support.microsoft.com/ru-ru/kb/3102810
16. В инетах уже достаточно давно существует куча готовых батников для сброса центра обновлений и перегистрации библиотек. Запускал неоднократно разные версии, которые делают практически одно и то же. Вот один из них, более менее профессиональный:
http://www.sevenforums.com/tut… reset.html
17. Решительно затрудняюсь сказать, какое количество раз запускал «Автоматическое устранение неполадок Windows Update».
http://download.microsoft.com/… ic.diagcab
Практически всегда выдаёт ошибку: 0x8024402c
Кликните здесь для просмотра всего текста
Отчет об ошибках:
Проверенные потенциальные проблемы
———————————-
a) Неправильные переменные среды Центра обновления Windows (Элемент отсутствует)
b) Check for missing or corrupt files (Элемент отсутствует)
c) Не запущены службы Центра обновления Windows (Элемент отсутствует)
d) Компоненты службы шифрования не зарегистрированы (Элемент отсутствует)
18. Далее вручную пробовал:
https://support.microsoft.com/ru-ru/kb/971058
… и вот что обнаружил:
Кликните здесь для просмотра всего текста
regsvr32.exe wudriver.dll — не найдена точка входа
regsvr32.exe mshtml.dll — не найдена точка входа
regsvr32.exe shdocvw.dll — не найдена точка входа
regsvr32.exe browseui.dll — не найдена точка входа
regsvr32.exe qmgr.dll — не найдена точка входа
regsvr32.exe msxml.dll — нет такого файла
Regsvr32.exe gpkcsp.dll — нет такого файла
Regsvr32.exe sccbase.dll -нет такого файла
Regsvr32.exe slbcsp.dll — нет такого файла
regsvr32.exe initpki.dll — нет такого файла
regsvr32.exe wuaueng1.dll — нет такого файла
regsvr32.exe wucltui.dll — нет такого файла
regsvr32.exe wuweb.dll — нет такого файла
regsvr32.exe muweb.dll — нет такого файла
Пока регистрировал в «тихом режиме» ( /s ) я не видел, что у меня отсутствуют эти файлы и у пяти «не найдена точка входа». Т.к. у меня архитектура x64, то на форумах ещё советуют регистрировать файлы в папке -> C:\Windows\SysWOW64
Я не знаю нужно это или нет, но на всякий случай пробовал зарегить. А там, в принципе, такие же файлы и те же самые ошибки.
В общем, помогите, кто чем. Нужны эти библиотеки или не нужны — я не в курсе. Если они обязательны, тогда почему «sfc /scannow» выдаёт сообщение, что нарушение системных файлов не обнаружено? Шарился по сайтам, где можно скачать dll-ки, но я чот очкую их качать с каких-то мутных ресурсов. Плюс к тому, их установка, как я понял, дело зело геморройное. В папке -> C:\Windows\System32 почти всё под TrustedInstaller-ом. Да и по весу в каталоге C:\Windows\System32, некоторые из них отличаются от аналогичных в каталоге C:\Windows\SysWOW64
Сейчас микрософты почти насильно хотят пересадить всех на десятку, но мне милей и привычней моя семёрка и на десятку я не хочу переходить. К тому же, эта проблема может и на 10-ке остаться. Где-то я читал о прецедентах.
Вот лог одного дня, с момента загрузки системы и вплоть до остановки службы вручную (Service exit [Exit code = 0x240001]).
Файл -> C:\Windows\WindowsUpdate.log
LogWindowsUpdate.txt
В конечном итоге, после переименований, удалений, восстановлений, загрузок и перезагрузок, я добился состояния «Центра обновлений», которое можно охарактеризовать, как «стабильная задница» и больше ничего не предпринимаю.
Интересная ситуация, может будет нужна … Microsoft Security Essentials можно обновить вручную ТОЛЬКО! если отключить службу «Центр обновлений», иначе он тоже зависает в вечном поиске. Причём антивирусные обновления определений находятся и скачиваются буквально в ту же секунду, как только отключаю службу. Такое впечатление, что служба «Центр обновлений» блокирует не только MSE, но и сама себя.
Если для решения нужно предоставить доп. информацию, то я на связи, только скажите какую инфу.
Иногда при попытке обновить операционную систему Windows 11/10 можно столкнуться с пустой страницей Центра обновления, где отсутствуют кнопки для проверки или установки обновлений. В этой статье расскажем, как исправить проблему с пустой страницей Центра обновления Windows.
Приобрести оригинальные ключи активации Windows всегда можно у нас в каталоге:
Windows 11 — от
Windows 10 — от
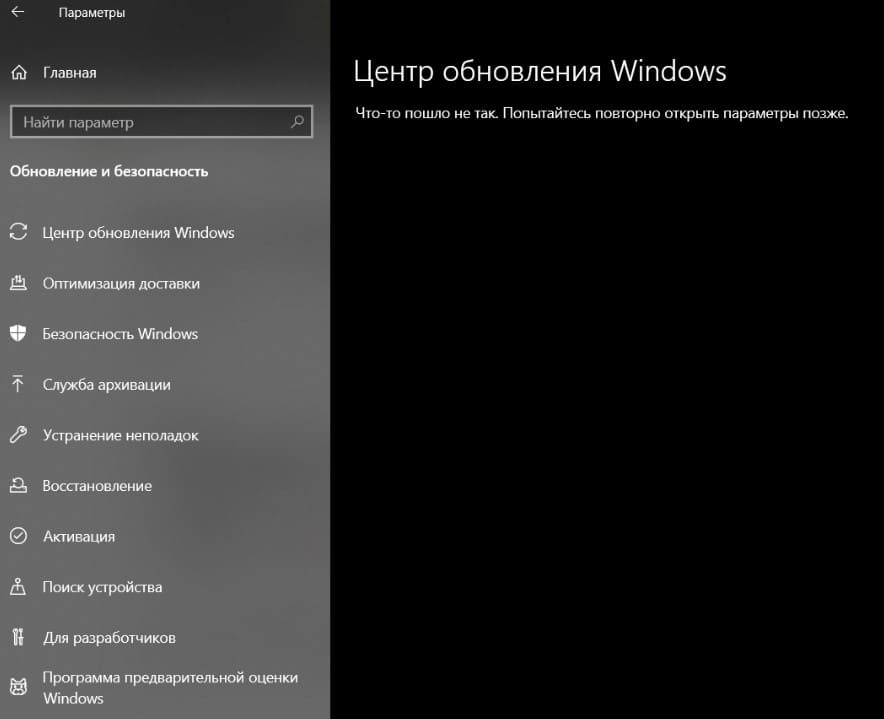
Причины проблемы:
— Прерванная установка обновлений.
— Поврежденные системные файлы.
— Вредоносные приложения.
— Ошибки DLL библиотек.
Способы решения:
1. Принудительная перезагрузка ПК
— Отключите все USB-устройства (мышь, флешки и т.п.).
— Полностью выключите ПК, удерживая кнопку питания.
— Включите его снова и проверьте, устранена ли проблема.
2. Запуск средства устранения неполадок WU
— Запустите встроенное средство устранения неполадок Windows Update, которое может автоматически обнаружить и исправить проблему.
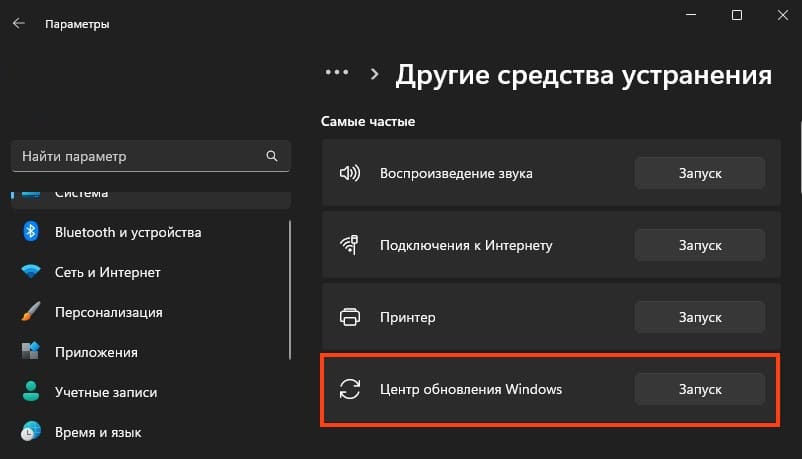
3. Удаление последнего обновления Windows
— Если проблема возникла после недавнего обновления, попробуйте удалить последнее установленное обновление.
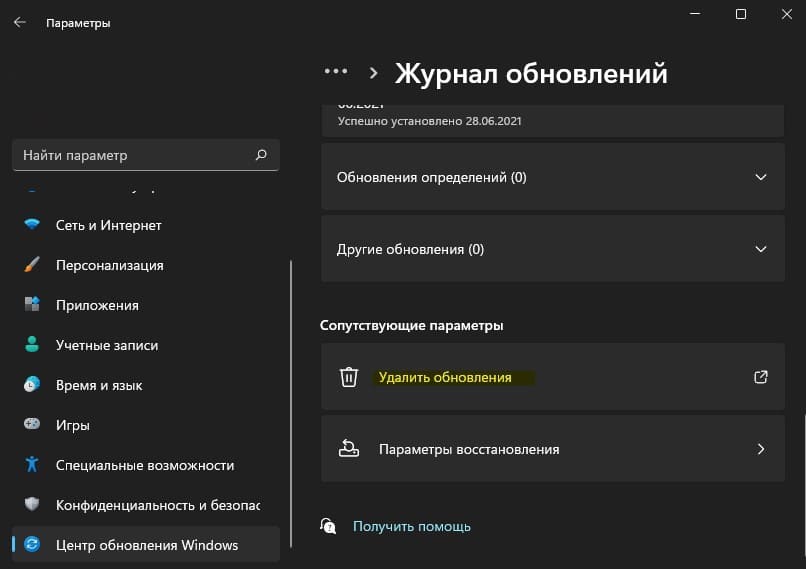
4. Сброс кэша обновлений Windows
— Откройте командную строку от имени администратора и выполните следующие команды:
net stop wuauserv
net stop cryptSvc
net stop bits
net stop msiserver
ren C:\Windows\SoftwareDistribution SoftwareDistribution.mwp
ren C:\Windows\System32\catroot2 catroot2.mwp
net start wuauserv
net start cryptSvc
net start bits
net start msiserver
Перезагрузите компьютер.
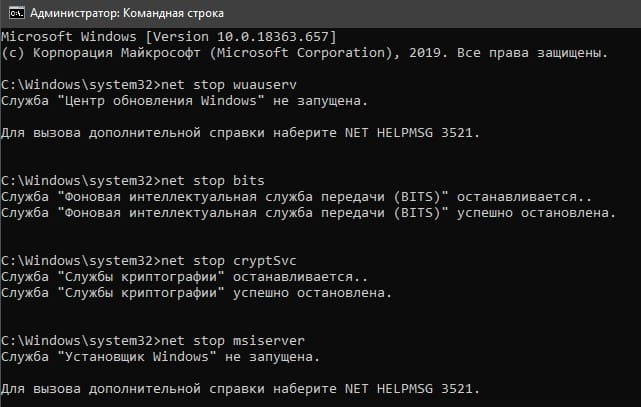
5. Проверка целостности системных файлов
— Поврежденные файлы могут вызвать ошибку. Выполните команду для проверки и восстановления системных файлов:
sfc /scannow
Dism /Online /Cleanup-Image /CheckHealth
Dism /Online /Cleanup-Image /ScanHealth
Dism /Online /Cleanup-Image /RestoreHealth
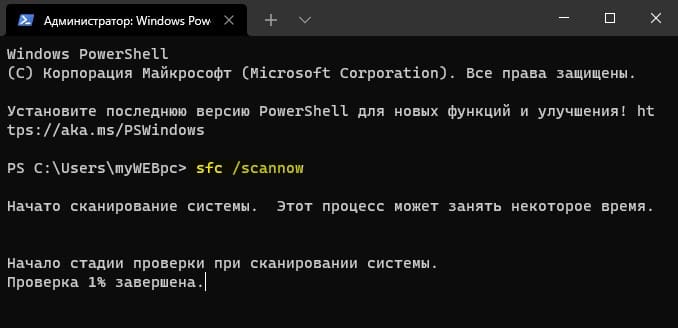
6. Перерегистрация нужных DLL библиотек
— Введите следующие команды для перерегистрации библиотек, необходимых для работы Центра обновлений:
regsvr32 /s wuapi.dll
regsvr32 /s wuaueng.dll
regsvr32 /s wups.dll
regsvr32 /s wups2.dll
regsvr32 /s wuwebv.dll
regsvr32 /s wucltux.dll
regsvr32 /s wudriver.dll
Перезагрузите компьютер.
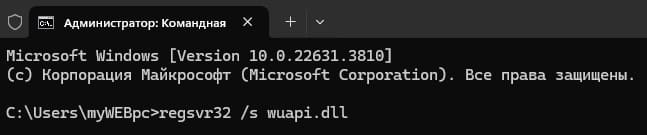
7. Проверка на вредоносное ПО
— Запустите полное сканирование системы антивирусом или воспользуйтесь автономным модулем «Защитник Windows» для удаления вирусов.
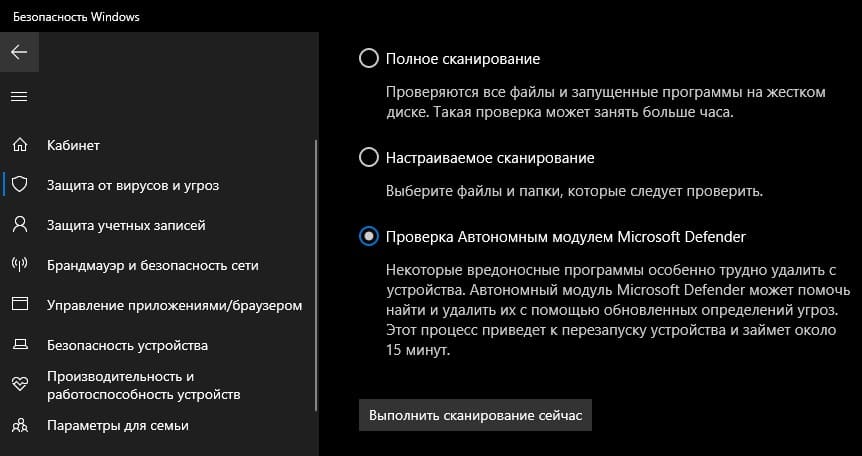
8. Сброс Windows до заводских параметров
— Если ни одно из решений не помогло, выполните сброс системы до заводских настроек, чтобы устранить проблему с Центром обновлений.
Лицензионный ключ активации Windows 11 от
Обновление операционной системы — важный процесс, который помогает поддерживать безопасность и стабильность работы компьютера. Однако иногда пользователи сталкиваются с проблемой, когда обновления не устанавливаются или установка завершается неудачно.
Эта операционная система является одной из самых популярных в мире. Имеет удобный и понятный интерфейс, который позволяет легко находить нужные программы и настройки. Система также обеспечивает высокую производительность и безопасность работы.

Источник: linkedin.com / Заставка Windows 10
Перезагрузка компьютера
Одно из самых простых решений — перезагрузить компьютер. Иногда некоторые компоненты Windows начинают работать неправильно, что может привести к нежелательным последствиям. Чтобы вернуть операционную систему в нормальное состояние, достаточно перезапустить компьютер.
Аварийную перезагрузку (с помощью кнопки на корпусе системного блока или ноутбука) следует использовать только в крайних случаях, например, если не обновляется Windows 10.
Центр устранения неполадок
Если перезагрузка не помогла, попробуем решить проблему иначе. В таком случае можно воспользоваться встроенным средством устранения неполадок Windows. Бывают случаи успешного решения проблемы с обновлением на разных сборках ОС. Вот как это сделать:
- Откройте «Параметры системы». Это можно сделать, нажав клавиши Win + I.
- Перейдите в раздел «Обновление и безопасность» → «Устранение неполадок».
- В самом низу находим «Дополнительные средства устранения неполадок».
- В списке найдите «Центр обновления Windows» и нажмите на него левой кнопкой мыши.
- Нажмите кнопку «Запустить средство устранения неполадок», которая появится внизу.
- Следуйте инструкциям на экране для решения проблем с обновлением операционной системы.
- После работы со средством перезагрузите компьютер.
- Проверьте работу Центра обновления Windows.
Скриншоты CQ.ru / Средство устранения неполадок
Центр обновления
Иногда служба Центра обновления Windows может работать некорректно. Чтобы это исправить, нужно настроить параметры службы и запустить ее, если она отключена.
- Запустите системную поисковую строку;
- Введите запрос «Службы» и выберите найденный результат;
- Найдите в списке службу «Центр обновления Windows» и дважды кликните на нее;
- В разделе «Тип запуска» выберите значение «Автоматически»;
- Нажмите кнопку «Запустить», если служба отключена;
- Перезагрузите компьютер и повторите попытку обновления операционной системы.
Скриншоты CQ.ru / Запуск службы Центра обновления Windows
Проверка сетевого подключения
Для установки обновлений требуется стабильное подключение к Интернету. Если ваш компьютер не может получить доступ к сети, вы не сможете скачать пакеты обновлений с серверов Microsoft.
Проверить подключение к Интернету легко:
- Откройте «Параметры» своего компьютера.
- Перейдите в раздел «Интернет и сеть» → «Состояние».
- Выберите «Средство устранения сетевых неполадок».
- Следуйте инструкциям на экране, чтобы определить потенциальные проблемы с сетью.
- После работы со средством перезагрузите компьютер.
- Попробуйте обновить Windows 10 еще раз, чтобы проверить наличие проблемы.
Скриншоты CQ.ru / Проверка подключения к Интернету
Восстановление системных файлов и образа Windows
Возможно, некоторые системные файлы или компоненты Windows повреждены. В этом случае могут помочь утилиты SFC и DISM. Первая ищет и восстанавливает поврежденные системные файлы, а вторая — хранилище системных компонентов.
- Откройте командную строку с правами администратора (Win + R, введите «cmd», нажмите Enter, затем Shift + Enter).
- Введите команду sfc /scannow и нажмите Enter. Дождитесь окончания работы SFC.
- Перезагрузите компьютер.
- Снова откройте командную строку и выполните три команды: DISM /Online /Cleanup-Image /CheckHealth; DISM /Online /Cleanup-Image /ScanHealth; DISM /Online /Cleanup-Image /RestoreHealth.
- Еще раз перезагрузите компьютер и проверьте, удалось ли решить проблему с обновлением.

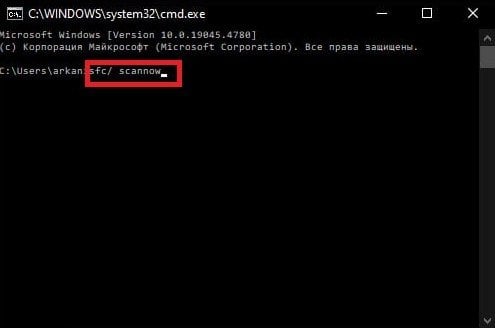

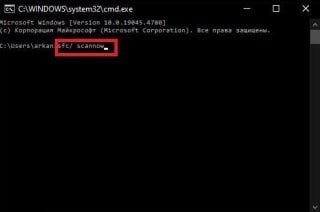
Скриншоты CQ.ru / Ввод команд
Устранение ошибок файловой системы
Проблемы с обновлением Windows 10 могут быть связаны с ошибками в файловой системе операционной системы. Устранить такие ошибки можно с помощью утилиты CHKDSK. Запустить ее можно через командную строку.
- Откройте командную строку от имени администратора.
- Введите команду chkdsk C: /f и нажмите Enter.
- Нажмите клавишу Y, чтобы перезагрузить компьютер и запустить проверку диска.
- Дождитесь окончания работы утилиты и войдите в систему.

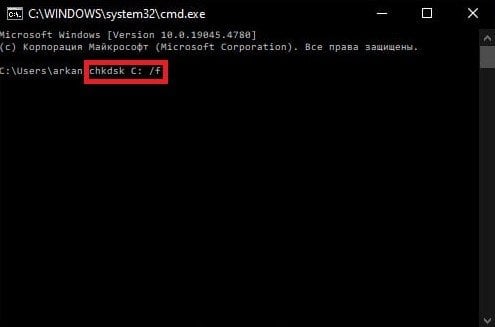

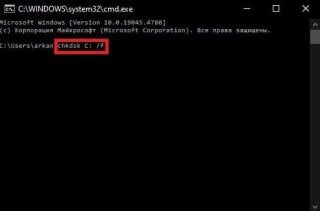
Скриншоты CQ.ru / Утилита chkdsk
Очистка HDD/SSD для обеспечения необходимого места
Для загрузки и установки обновлений Windows 10 на диске пользователя должно быть достаточно свободного места. Проверьте, сколько места доступно, и удалите ненужные файлы: фильмы, игры, музыку, временные файлы и так далее. После этого перезагрузите компьютер и попробуйте снова обновить операционную систему.
Отключение / удаление антивируса
Обычно антивирус не мешает обновлению системы. Но иногда он может ошибочно блокировать файлы обновлений. Попробуйте его отключить и проверить, поможет ли это.
Чтобы отключить встроенный антивирус Windows (Защитник Windows), сделайте следующее:
- Откройте «Параметры» системы, как было показано ранее.
- Перейдите в раздел «Обновление и безопасность» → «Безопасность Windows».
- Нажмите кнопку «Открыть службу «Безопасность Windows»».
- В новом окне перейдите на вкладку «Защита от вирусов и угроз», затем нажмите «Управление настройками».
- Отключите опцию «Защита в режиме реального времени».
- Вернитесь в Центр обновления Windows и попробуйте обновить систему снова.
Скриншоты CQ.ru / Отключение службы безопасности Windows
Если на вашем компьютере установлен антивирус стороннего производителя, то вам придется самостоятельно разобраться с его отключением. Обычно это можно сделать, щелкнув правой кнопкой мыши по значку антивируса в области уведомлений панели задач и выбрав соответствующий пункт меню.
Безопасный режим
Возможно, какая-то сторонняя служба или программа мешает обновлению Windows. В этом случае можно попробовать обновить операционную систему в безопасном режиме, где не будет сторонних программ. Но для этого нужно запустить безопасный режим с поддержкой сетевых драйверов.
- Перейдите в «Параметры» → «Обновление и безопасность» → «Восстановление».
- Нажмите «Перезагрузить сейчас» в разделе «Особые варианты загрузки».
- Выберите «Поиск и устранение неисправностей» → «Дополнительные параметры» → «Параметры загрузки».
- Перезагрузите компьютер.
- После перезагрузки нажмите F5, чтобы запустить компьютер в безопасном режиме с загрузкой сетевых драйверов.
- Войдите в систему и попробуйте обновить Windows 10 еще раз. Проверьте, решена ли проблема.
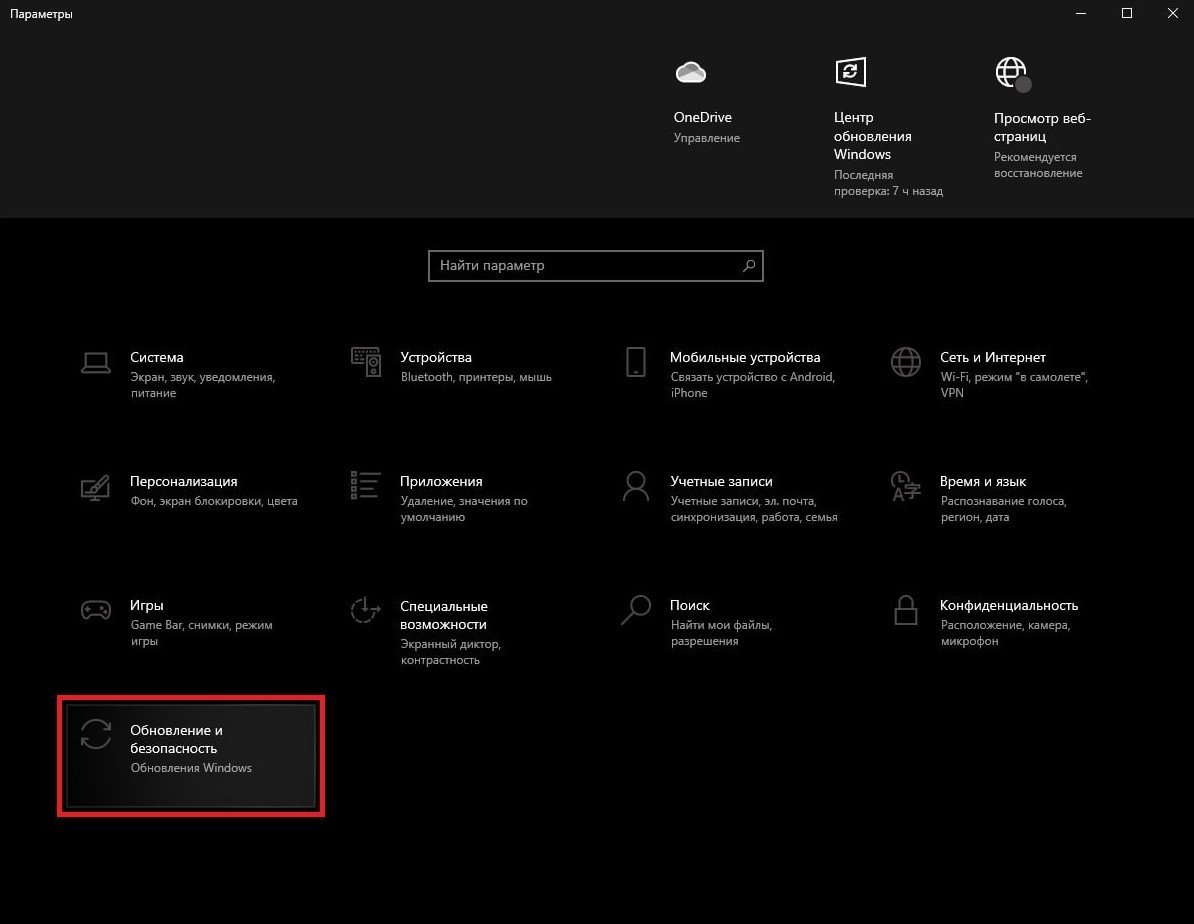
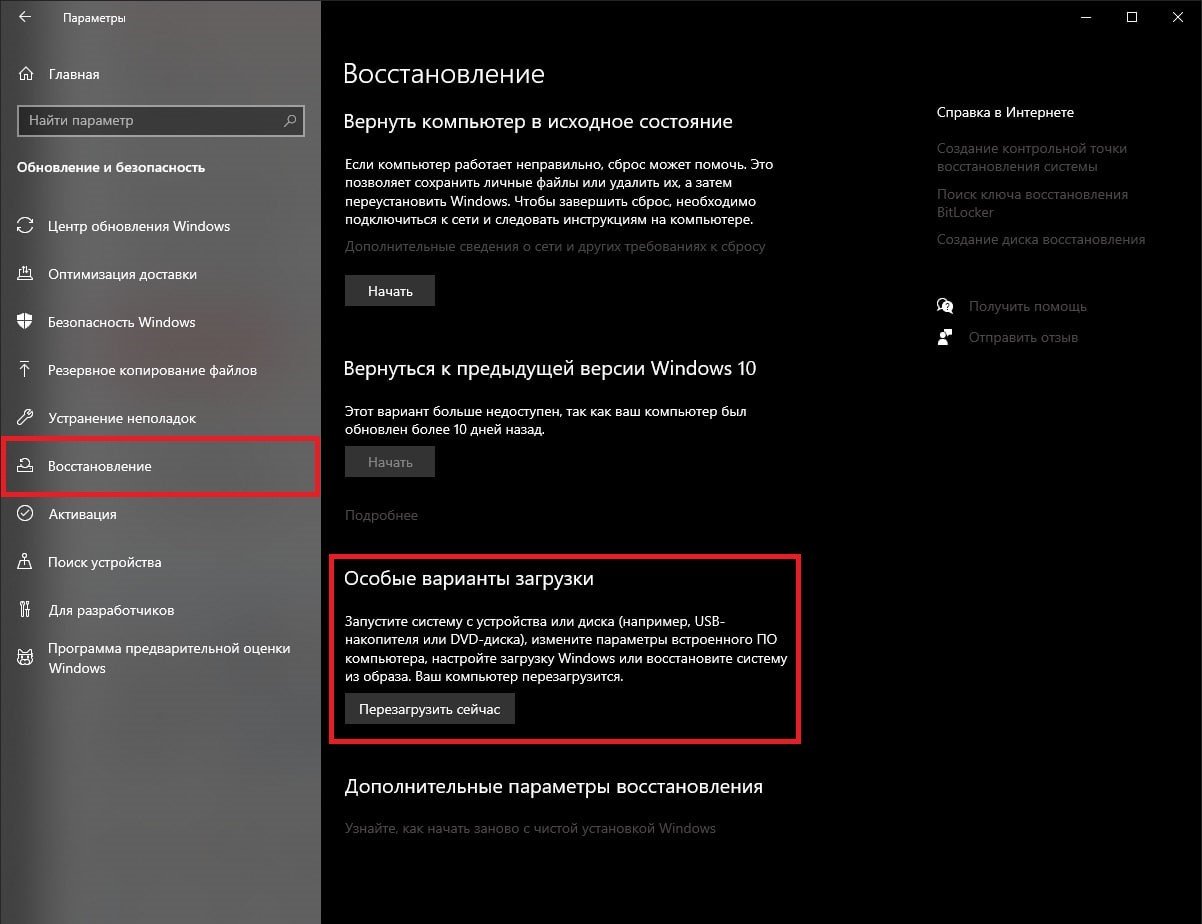
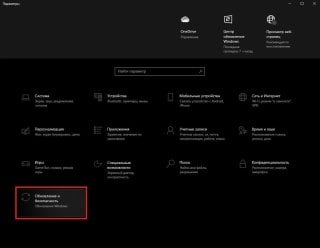
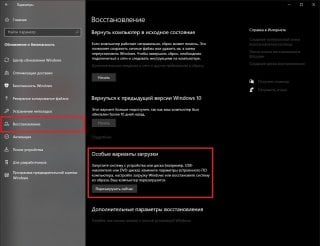
Скриншоты CQ.ru / Включение безопасного режима
Точки восстановления и повторное обновление
Способ довольно простой, но использовать стоит, только если предыдущие не сработали. Нужно вернуть систему к более раннему состоянию, когда она работала нормально, и обновить ее.
У пользователя должна быть заранее активирована функция создания точек восстановления, но обычно она активна по умолчанию.
- Запустите системную поисковую строку (Win + S) и введите запрос «Восстановление».
- Выберите найденный результат, затем — «Запуск восстановления системы».
- Выберите рекомендуемое восстановление или вручную выберите нужную точку восстановления и нажмите «Далее» → «Готово».
- Дождитесь завершения процесса восстановления Windows 10.
- Войдите в Центр обновления и попробуйте обновить систему еще раз.
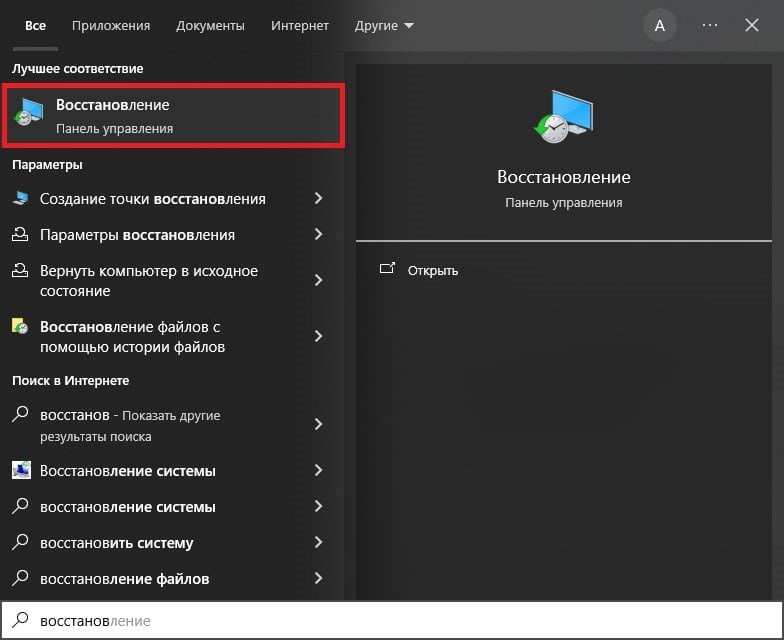
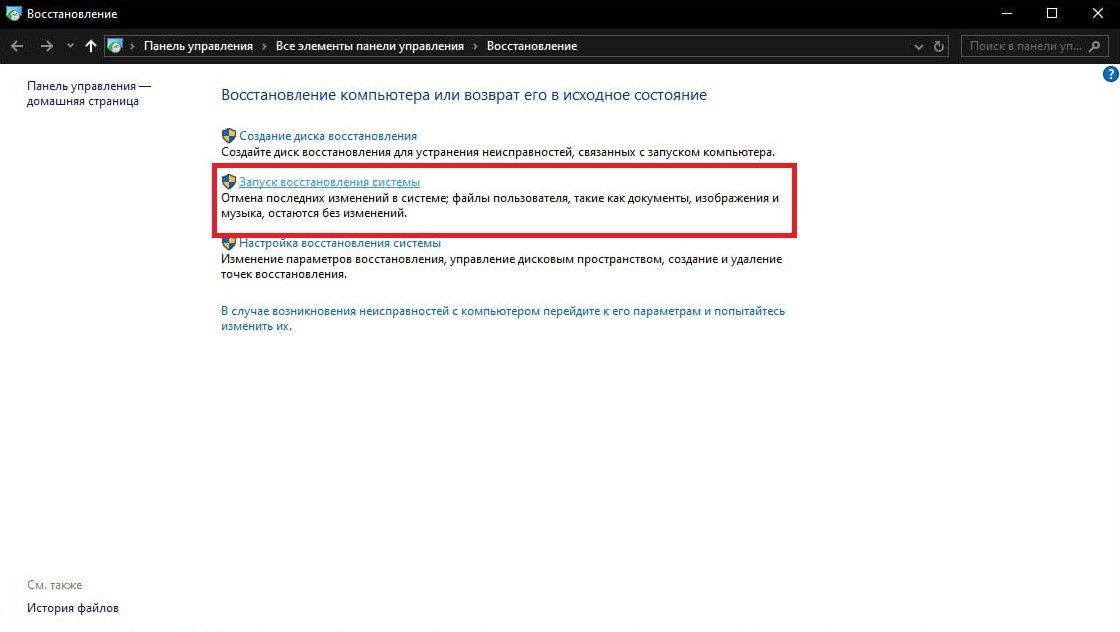
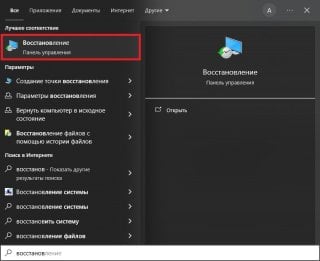
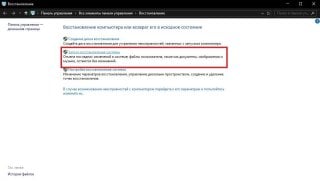
Скриншоты CQ.ru / Точка восстановления Windows
Установка обновлений вручную
Если ничего не помогло, можно попробовать установить нужное обновление вручную. Перейдите на официальный сайт каталога обновлений Microsoft и найдите проблемный апдейт. Скачайте его и установите. Это довольно просто: достаточно дважды кликнуть на файл обновления левой кнопкой мыши и следовать инструкциям на экране.
Возвращение компьютера в исходное состояние
Последнее, что можно сделать — вернуть компьютер к исходному состоянию. По сути, это переустановка Windows, но с сохранением личных файлов и настроек.
- Откройте «Параметры» Windows;
- Перейдите в раздел «Обновление и безопасность» → «Восстановление»;
- Нажмите кнопку «Начать» в соответствующем разделе;
- Выберите вариант «Сохранить мои файлы» и нажмите «Сброс»;
- Дождитесь окончания процедуры возвращения компьютера к исходному состоянию.
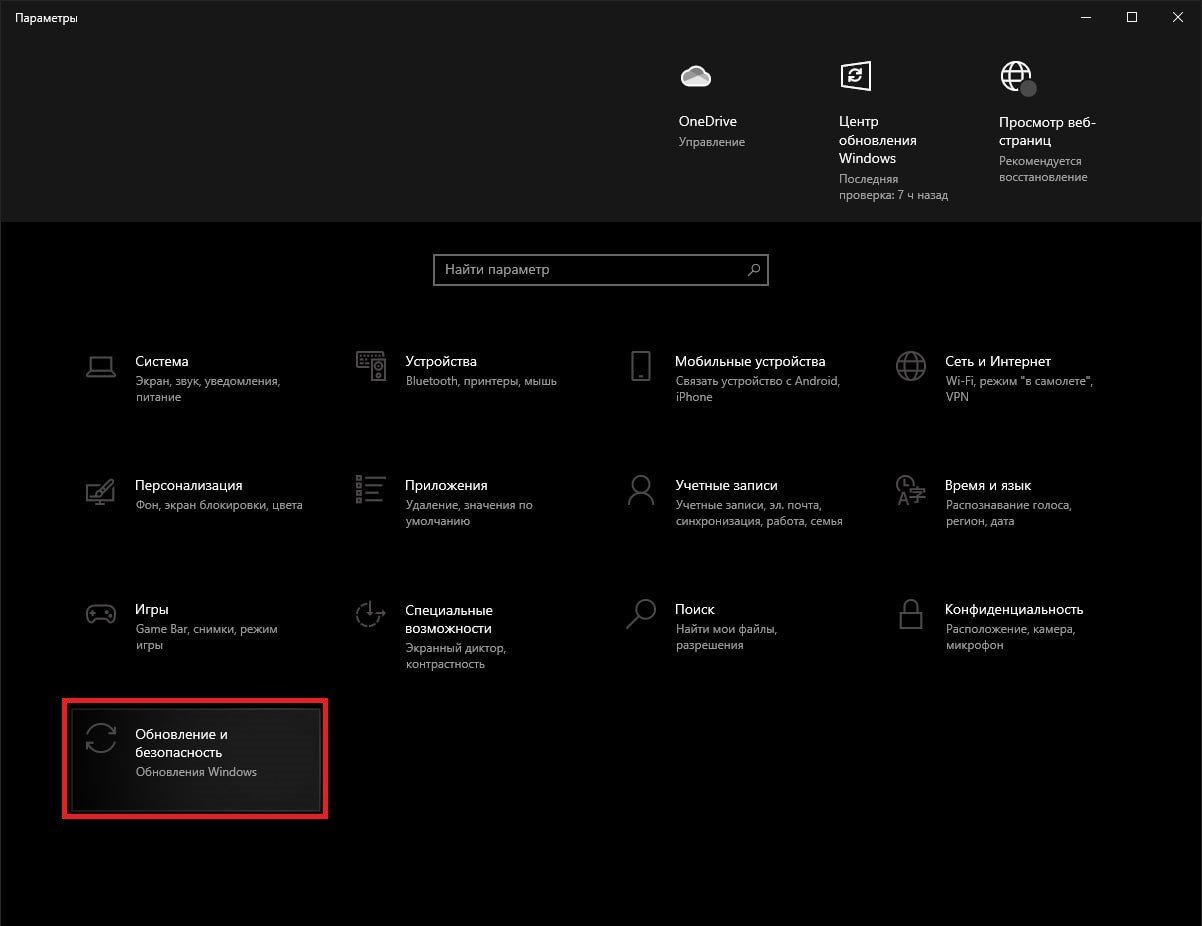
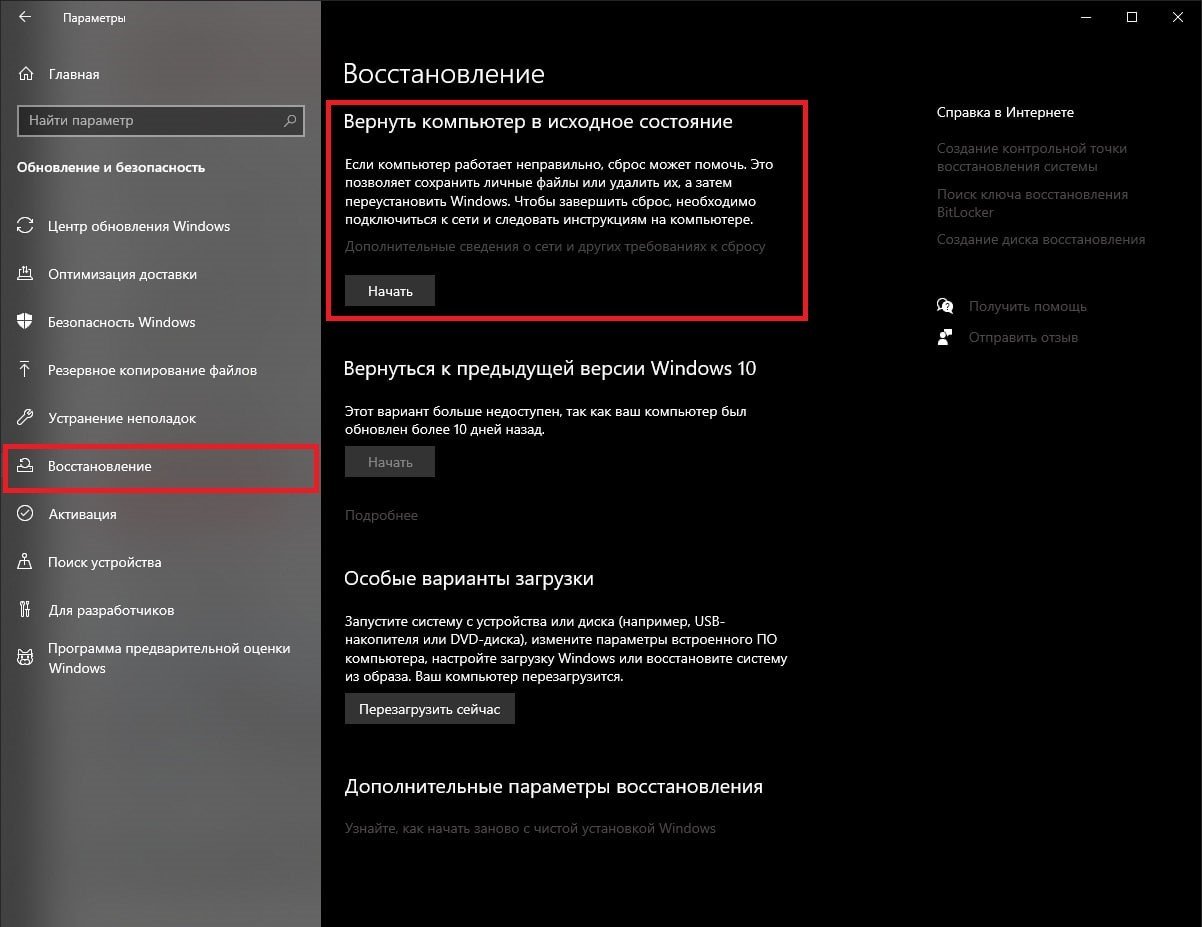
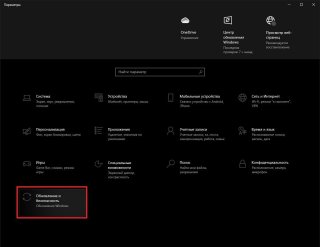
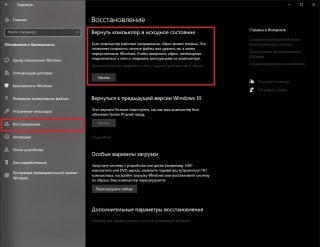
Скриншоты CQ.ru / Возврат к исходному состоянию Windows
Windows 11
Эта операционная система является развитием Windows 10 и предлагает множество новых функций и возможностей. Имеет обновленный интерфейс с более современным дизайном, который обеспечивает удобство работы и быстрый доступ к нужным приложениям и настройкам.

Источник: ixbt.com / Windows 11
Устранение неполадок
Первое, что можно сделать, это включить проверку с автоматическим устранением ошибок. Программа проверит все части, которые отвечают за поиск и установку обновлений. Результатом станет перезапуск необходимых служб и пройдет проверка системы. Как правило, это поможет решить самые распространенные проблемы.
- Нажимаем «Пуск» → идем в «Параметры»;
- Находим раздел «Система» → нажимаем «Устранение неполадок»;
- В блоке «Параметры» ищем «Другие средства устранения неполадок»;
- Тут нам нужен пункт «Центр обновления Windows» → нажмем «Запуск»;
- Дожидаемся конца проверки, это займет порядка 1 минуты;
- Если проблемы были найдены и исправлены, проверьте установку обновлений.
Источник: lumpics.ru / Устранение проблемы через Центр обновления
Очистка Центра обновления
Один из возможных вариантов — это то, что у вас уже есть необходимые файлы, но они почему-то работают не правильно. Например, не распакованы или повреждены. Тогда нам нужно почистить кэш Центра обновлений, чтобы все загрузилось заново и работало корректно.
Если эта служба работает, то почистить кэш у нас не выйдет. Для этого нужно сперва ее отключить.
- Ищем «Службы» в поиске на панели задач.
- В открывшемся окне пролистайте все пункты и найдите «Центр обновления Windows». Дважды нажмите на него, чтобы открыть окно настроек.
- Нажимаем «Остановить» и ждем когда все закончится.
- Открываем любую папку и вставляем путь C:\Windows\SoftwareDistribution — тут находится весь кэш обновлений.
- Выделите все файлы и удалите их.
Источник: lumpics.ru / Очистка Центра обновления
Отключение обновлений
Во время установки обновлений винды появляются и другие продукты компании Microsoft. Нередко это приводит к конфликтам с операционной системой. Как вариант, это попробовать на время выключить обновления других программ.
- Откройте «Параметры» → перейдите в раздел «Центр обновления Windows».
- Выберите «Дополнительные параметры».
- Отключите «Получать обновления для других продуктов Майкрософт».
- Вернитесь к предыдущему разделу → нажмите «Проверить наличие обновлений». Теперь Windows будет искать и устанавливать только системные обновления.
Источник: lumpics.ru / Отключение обновлений
Ручной поиск и установка обновлений
Возможно, проблема с установкой обновления Windows 11 связана исключительно с конкретной сборкой. Могут быть конфликты в системных файлах или неполадки на сервере, из-за чего временно не получается загрузить все обновления. Если раньше все было нормально, но вдруг какое-то обновление перестало устанавливаться, попробуйте найти его вручную и скачать инсталлятор напрямую через Каталог Центра обновления Microsoft.
- Чтобы узнать о вышедших обновлениях, перейдите по указанной ссылке и выберите свою сборку Windows 11. Посмотрите историю обновлений и скопируйте номер последнего апдейта.
- Затем перейдите на страницу Каталога Центра обновления Microsoft, активируйте строку поиска и вставьте скопированный номер. Нажмите «Найти», чтобы увидеть результаты. Выберите подходящее обновление для своего типа процессора (обычно x64) и нажмите «Загрузить».
- После завершения загрузки запустите исполняемый файл через браузер или папку, в которую он был загружен. Появится окно Автономного установщика обновлений Windows. Дождитесь завершения установки. Если установка прошла успешно, перезагрузите компьютер и продолжайте работу с операционной системой.
Источник: lumpics.ru / Установка обновлений вручную
Освобождение места
Проблема с нехваткой свободного места на системном разделе жесткого диска возникает довольно редко. Пользователи часто видят это и самостоятельно удаляют ненужные файлы.
Тем не менее мы рекомендуем проверить свободную память и активировать автоматическое средство контроля свободного места. Оно будет время от времени удалять временные файлы, которые не используются в Windows. Иногда это действительно помогает решить проблемы с установкой обновлений в Windows 11.
Чтобы активировать автоматическое средство контроля свободного места, выполните следующие шаги:
- Откройте меню «Пуск» и нажмите на значок с изображением шестеренки, чтобы перейти в «Параметры».
- В левой панели выберите раздел «Система», затем перейдите к категории «Память».
- Активируйте переключатель «Контроль памяти», чтобы доверить системе автоматическую очистку от временных файлов.
- Дождитесь загрузки информации о занятом месте в системе. Вы можете нажать на любую шкалу, чтобы получить детальный отчет и узнать, какие файлы находятся в каких папках. Удалите ненужные файлы, если считаете, что для установки обновлений Windows не хватает дискового пространства.
Источник: lumpics.ru / Освобождение места для обновлений
Заглавное фото: itbeast.in
