Процесс установки обновлений обычно сопровождается сообщением «Подготовка Windows, не выключайте компьютер». Но порой случается так, что оно висит очень долго — вплоть до нескольких часов. Что делать в такой ситуации? Рассказываем в нашем материале.
Почему сообщение висит слишком долго
Обычно Windows 10 устанавливает все свежие обновления самостоятельно, и от пользователя никаких действий не требуется. Они могут скачиваться фоном, а в процессе перезапуска компьютера автоматически устанавливаться.
Но в ходе установки обновлений может возникнуть ряд проблем, одна из которых — зависание системы, дополненное сообщением о «подготовке Windows».

Источник фото: Windows \ «Подготовка Windows. Не выключайте компьютер»
Среди причин возникновения подобного сбоя могут быть следующие:
- Конфликт в ходе установки очередного обновления;
- На компьютере есть вирусы;
- ОС мешает установке определенного обновления;
- Проблема с жестким диском или SSD-накопителей;
- Произошел сбой в работе системной службы обновлений;
- Свежее обновление нестабильно само по себе.
Как решить проблему
Далее предложены несколько вариантов, призванных помочь с решением возникшей проблемы.
Первое, что нужно запомнить — для полноценной установки отдельных обновлений Windows может потребоваться много времени. Поэтому, если просьба не выключать компьютер висит на экране уже как минимум полчаса — это еще не повод начинать паниковать и предпринимать какие-либо действия. Поспешная реакция в подобной ситуации, напротив, может только навредить.
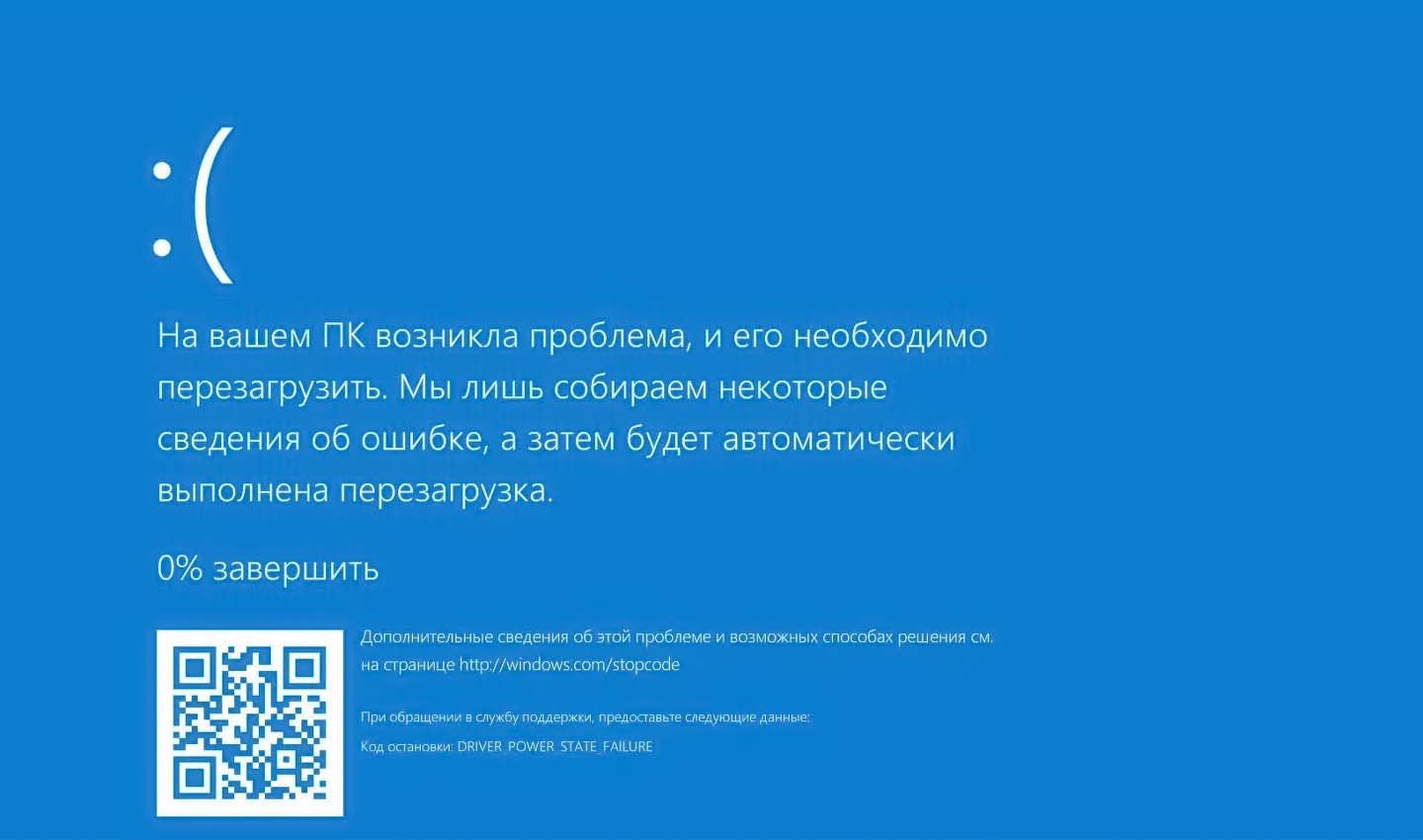
Источник фото: Windows \ Ошибка Windows
Всерьез задуматься о решении проблемы с зависанием можно не раньше, чем через пару-тройку часов с того момента, как сообщение «Подготовка Windows. Не выключайте компьютер» возникнет на мониторе. Но даже в этом случае должно быть обязательно соблюдено еще одно условие — ПК не должен проявлять активности. Это означает, что индикатор жесткого диска должен либо светиться редкими миганиями, либо не гореть совсем.
Если прошло уже более трех часов и никаких продвижений не наблюдается, тогда можно воспользоваться одним из представленных далее способов.
Восстановить системные файлы
Это эффективный инструмент, который часто позволяет разобраться с проблемой сбоя во время обновления. Однако для него нужна флешка с файлом установки Windows.
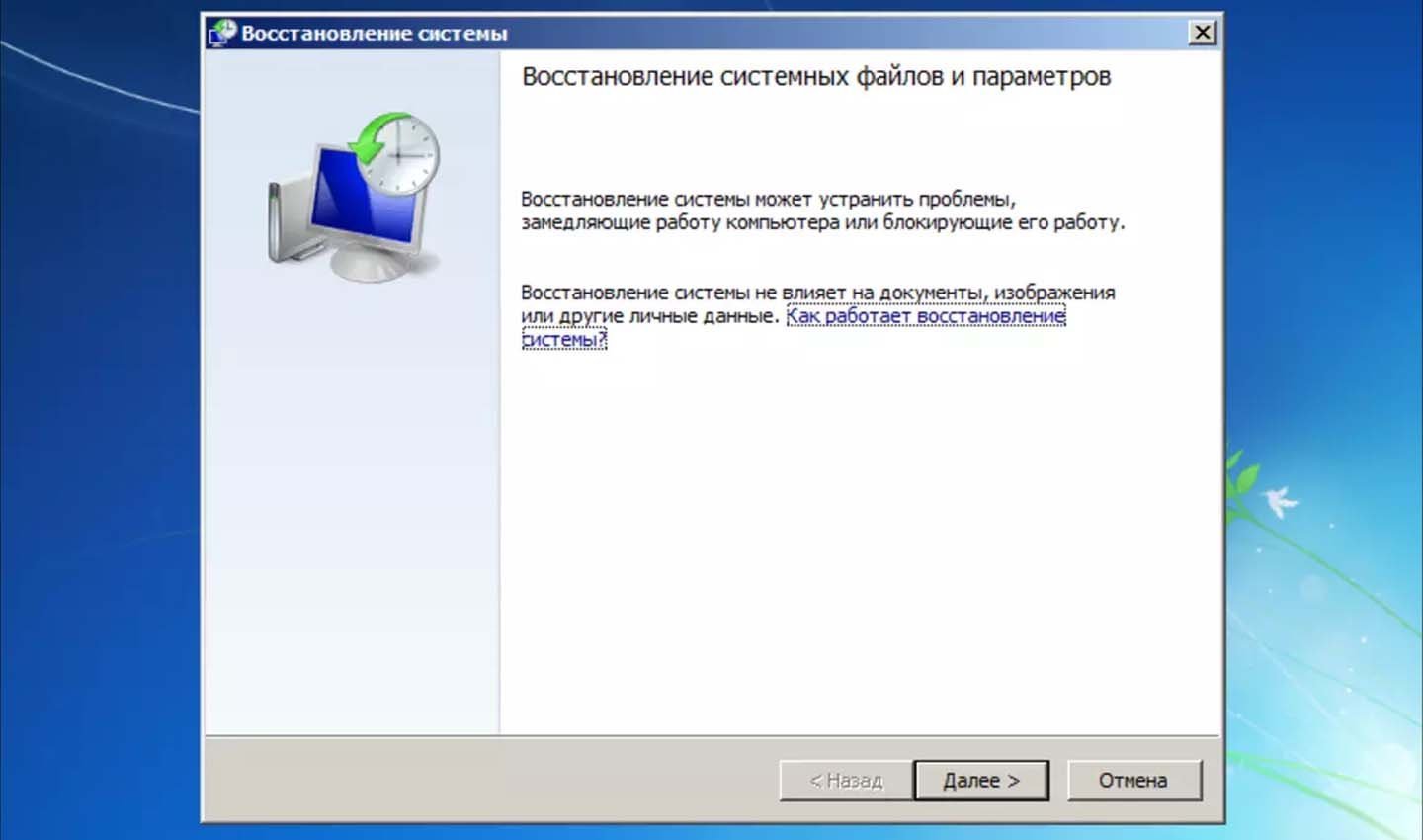
Источник скриншота: stroiteh-msk / Восстановление системных файлов и параметров Windows
Алгоритм действий такой:
- Загрузить ОС с флешки;
- Выбрать на экране язык и систему;
- Нажать на кнопку «Восстановление системы»;
- Выбрать «Поиск и устранение неполадок»;
- Через дополнительные параметры войти в командную строку;
- Там набрать команду sfc;
- Нажать Enter, дождаться завершения процесса и перезапустить компьютер.
Скорее всего проблема будет устранена.
Загрузить ОС в безопасном режиме
Применение безопасного режима будет актуальным для диагностики большинства сбоев, ведь система задействует минимальное количество служб и драйверов. В данном случае такой вариант позволит существенно разгрузить Windows, что даст возможность быстрее установить все обновления.
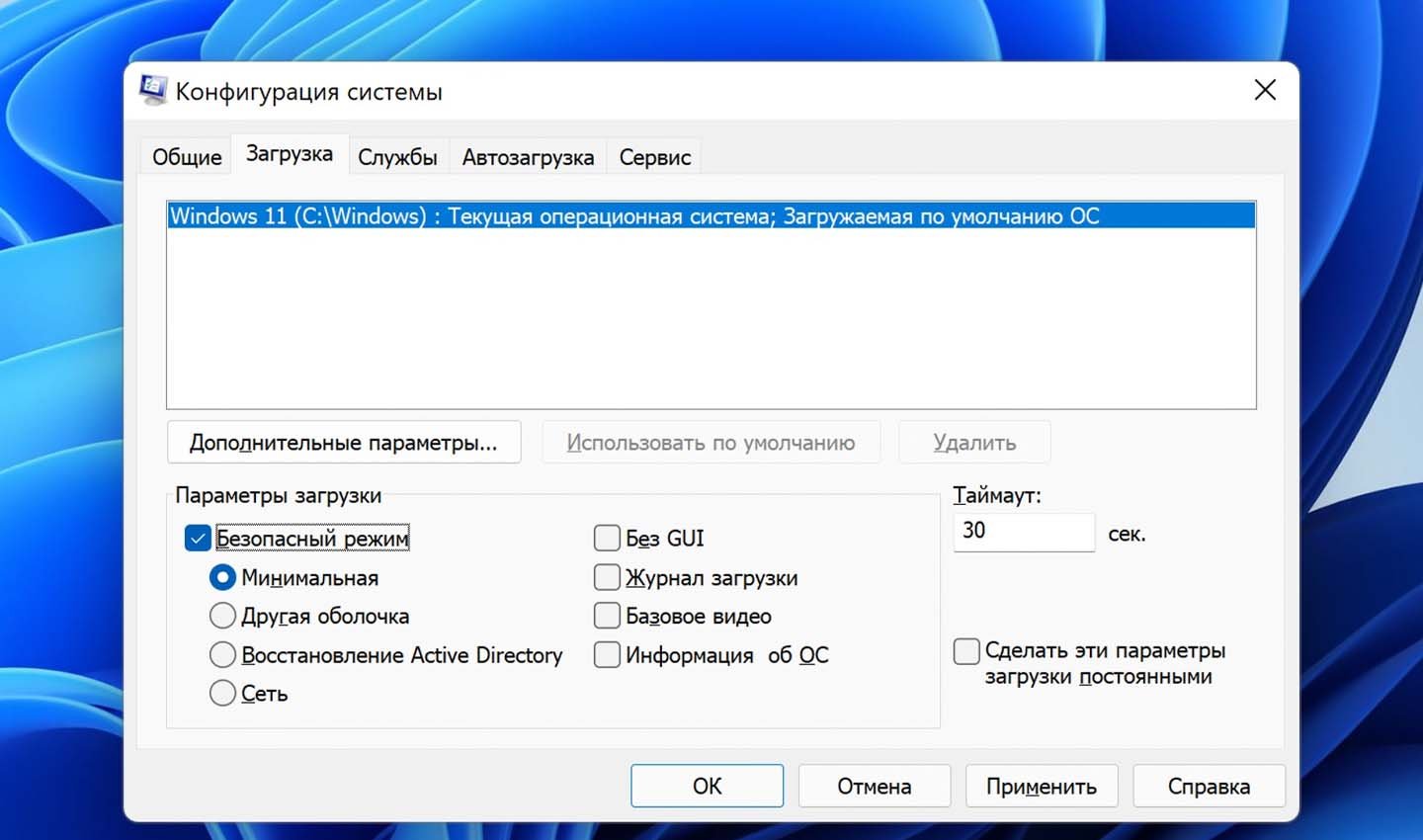
Источник скриншота: fixicomp / Загрузка Windows в безопасном режиме
Что делать:
- При запуске системы быстро нажимать кнопку F8;
- Как только появится системное меню, выбрать «Безопасный режим» и дождаться, пока система загрузится;
- После перезагрузить компьютер, как обычно.
Это должно помочь с устранением проблемного сообщения.
Остановить процесс обновления
Можно попробовать прервать процесс обновления, нажав комбинацию клавиш Ctrl + Alt + Del. Однако стоит учесть, что данный вариант сработает не во всех случаях. Все зависит от того, обновление какого компонента происходит прямо сейчас. Если все пойдет, как надо, пользователь окажется на экране входа в учетную запись. Нужно войти и попробовать заново установить обновления.
Перезагрузить принудительно
Если предыдущий способ не сработал, установку обновлений можно попробовать прервать принудительно. Для этого нажать Reset или кнопку питания на ноуте. После перезагрузки сообщение может возникнуть вновь, но уже на короткое время. После чего пользователь получит возможность войти в систему.

Источник фото: router66 / Перезагрузка ПК
Далее потребуется удалить все, что лежит в папке C:\Windows\SoftwareDistribution. Именно туда Центр обновлений загружает все апдейт-файлы. Затем можно попробовать обновиться еще раз. Если же система не дает очистить папку, воспользовавшись меню управления службами, нужно на время прекратить работу Центра обновлений.
Провести восстановление ОС
Если ничего из перечисленного не помогло, остается еще один вариант — восстановление системы. Загрузив диск с файлом установки ОС, нужно нажать на строку «Восстановление системы», затем — «Поиск и исправление неполадок», а после выбрать один из предложенных вариантов:
- возвращение к предыдущей сборке — пункт будет доступен, если в ходе обновлений сформировалась подборка файлов прошлой сборки;
- восстановление системы — будет выполнен откат к последней точке восстановления;
- восстановление образа системы — доступно, если есть резервная копия системы;
- удаление обновлений — все уже установленные апдейты будут удалены с устройства.
Зависшее сообщение «Подготовка Windows. Не выключайте компьютер» действительно может свидетельствовать о том, что при обновлении случился какой-то сбой. Однако делать попытки решить проблему можно только спустя не менее трех часов. Даже при условии установки тяжеловесных апдейтов, системе обычно не требуется времени больше обозначенного. Если изменений так и не произошло, можно испробовать перечисленные в материале варианты. Они помогут разобраться со сбоем и избавиться от назойливого сообщения.
Заглавное фото: unsplash
Оставлю тут для потомков, данная проблема появилась в одном из декабрьских обновлений 2015 года.
Последовательность лучше соблюсти:
1. KB971058 — читать инструкцию на страничке.
если не помогло
2. KB949104 — обновление агента Центра обновления Windows до последней версии.
3. KB3135445 — февральское обновление для Центра обновлений Microsoft.
если не помогло
4. KB3102810 — заплатка на эту багу.
Действия на все вышеперечисленные обновления следующие:
Загрузите патч KBxxxxxx для вашей ОС (разрядность, язык)
В Панель управления —> Система и безопасность —> Windows Update —> Изменить параметры —> Никогда не проверять обновления —> OK
Перезагрузитесь
Установите исправление KBxxxxxx
Перезагрузитесь
В Панель управления —> Система и безопасность —> Windows Update —> Изменить параметры —> Искать, но не скачивать и не устанавливать обновления —> OK
P.S.
И помните — это обычное явление когда сначала долго показывает 0%, затем резко прыгает до N% и потом до 100%, и происходит процесс создания контрольной точки и установки обновлений.
Так что наберитесь терпения, и дождитесь окончания процесса (может потребоваться несколько часов) и не перегружайте ПК, пока Windows не попросит сделать это.
Если вообще ничего из выше перечисленного не помогло:
Комплект обновлений для Win7SP1 и 2008 R2 SP1
Обсуждение Комплекта обновлений для Win7SP1 и 2008…
Similar to that of Windows 10, the Windows 11 update process includes checking for updates, downloading the updates and installing the updates. The downloading and installing process may sometimes stuck at certain percentage, particularly at 0% or 100% (sometimes at 99%, 94%, 88%, 91%, etc.).
In this guide, we will show you the possible causes that may trigger the Windows 11 update downloading or installing stuck at 100% or 0% problem, and how to fix the issue in order to complete the update.
Why does Windows 11 update stuck?
To correctly resolve the Windows 11 update stuck issue, you first need to figure out what could be the most possible cause of the stuck problem.
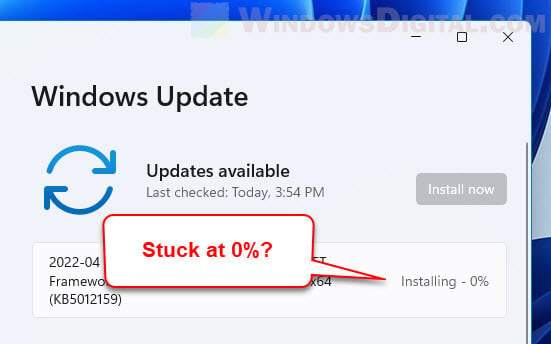
Unstable and inconsistent internet connection
If you are using an internet connection that would go on and off (disconnect) from time to time, it may cause disruption to the Windows Update process in Windows 11. Repeatedly pausing and resuming a Windows update download would cause the download to be corrupted, thus causing the downloading process to stuck at 0% or 100%, or other even more complicated issues.
Check your Ethernet, WiFi or cellular internet connection. Try to temporarily switch to a different Wi-Fi network and retry the Windows Update.
Insufficient storage space on Windows drive
Another common cause for Windows 11 update downloading to stuck at 0% or 100% is when your C: drive (or the drive where your Windows installation is) runs out of storage space, thus, causing the update to stuck because no new files can be downloaded due to insufficient storage space.
Double check your C: drive and make sure it has enough storage space for future updates. Make sure the drive has at least 5-10 GB free space for any update to be downloaded and installed.
Frequent suddenness of power outage
If your computer frequently gets forced switched off without properly shutting down due to power outage, power supply issue or habit, it may cause Windows Update downloads or downloaded files to be corrupted, which may cause the Windows 11 update installing stuck at 0% or 100% issue. To fix a corrupted Windows update download, refer to the solution below.
How to fix Windows 11 update stuck at 0% or 100%
Before you try any of the following solutions, make sure you have waited long enough for the Windows 11 Update process to complete. If the update has been stuck at the same percentage for over 2 hours, proceed with the following fixes.
Restart computer, modem and router
Before going for the more complicated solution, let’s try the basic fixes first. Most Windows Update stuck issues can be resolved by simply restarting your PC, modem and router.
To properly restart your modem and router, unplug the power from the devices. Wait for 2 to 3 minutes for the modem and router to fully power off. Then, turn them back on.
Stop services and clear Windows Update download cache
This method is the most effective solution to fix Windows 11 update stuck and other related issues. It involves first to stop the Windows Update services, delete all sub-folders in the SoftwareDistribution folder (a folder where Windows Update stores downloaded files before installing them), and then restart your computer.
If any Windows update downloaded file is corrupted, or if there is any error or conflict occurred during the Windows update processes, doing the steps below will be as if you have never downloaded the problem (stuck) update, allowing you to download and install the same updates all over again.
1. First, we will need to stop the Windows Update and Background Intelligence Transfer service to prevent them from interrupting until next restart. To do so, go to start, search for and open “Services“.

2. In the Services window, look for a service called “Background Intelligent Transfer Service“. Right-click it and select Stop to stop the service.
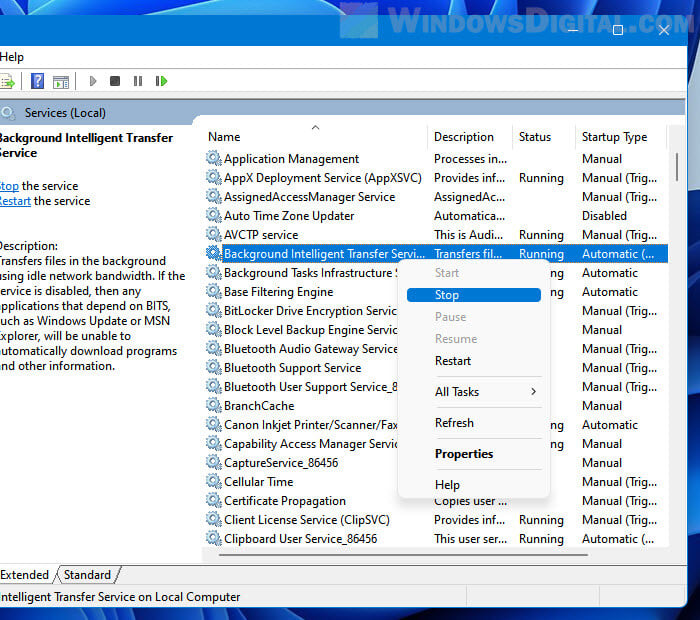
3. Next, look for “Windows Update” service, right-click it and select Stop.
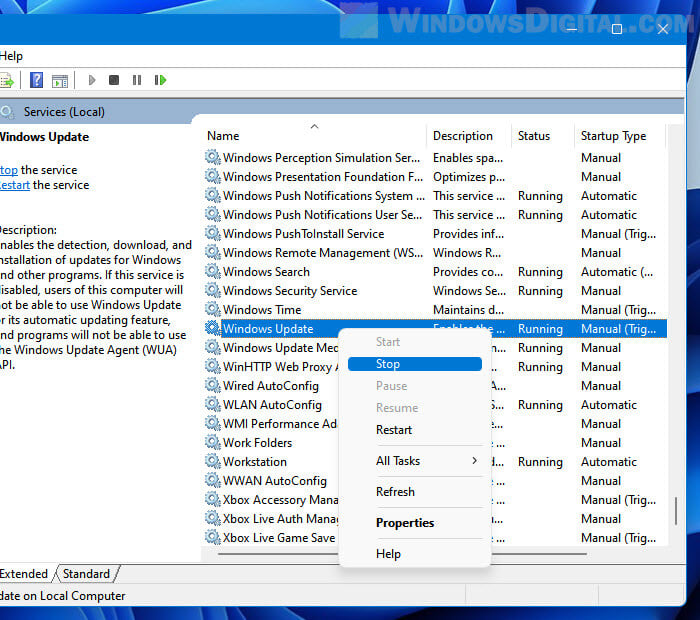
4. After stopping the services, open File Explorer and navigate to C:\Windows\SoftwareDistribution folder. This folder stores files downloaded by Windows Update. Select all the folders in this directory and then Delete them.
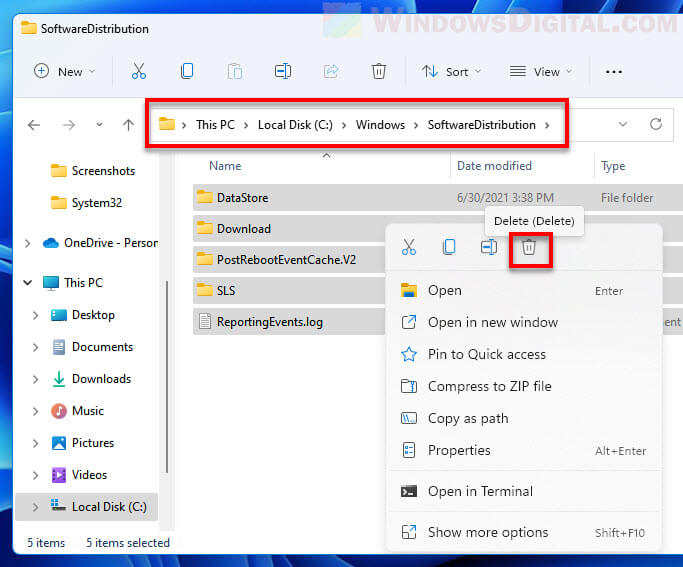
5. The deletion of these folders require administrator permission. Make sure you are signed into an administrator account in Windows 11, otherwise you will not have the privileges to delete these files. When the “Folder Access Denied” dialogue box prompts, select the “Do this for all current items” checkbox and then click Continue to proceed deleting the files.
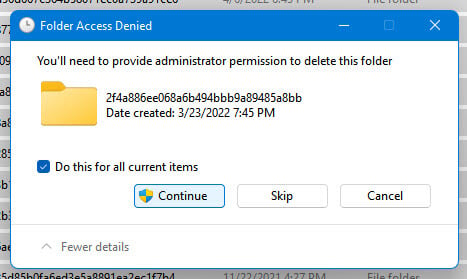
6. Restart your computer and retry “Check for updates” in Windows Update.
Run Windows Update troubleshooter
If the workaround above doesn’t resolve the Windows 11 update stuck issue, try to run the Windows Update troubleshooter to allow Windows to automatically troubleshoot and fix the issue. To run the Windows Update troubleshooter in Windows 11, follow the steps below.
Press Win + i to open Settings and then navigate to System > Troubleshoot > Other troubleshooters.

Next, look for Windows Update from the list of available troubleshooters, then click Run next to it.
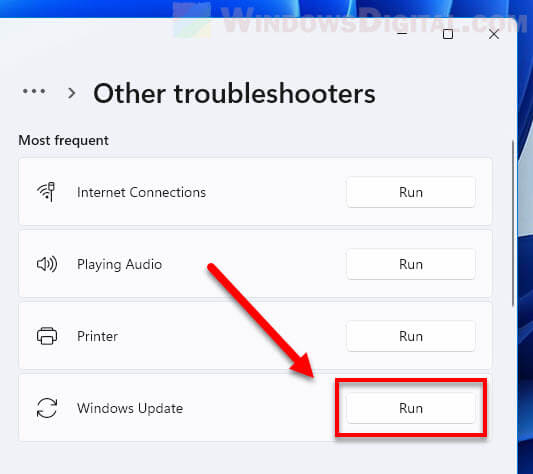
The troubleshooter will then automatically start to check for any possible issue related to Windows Update. Once the troubleshooter has completed, it will show you a list of all problems found and will notify you about the changes it has made during the troubleshooting. After that, retry running Windows Update again and see if the update stuck issue is resolved.
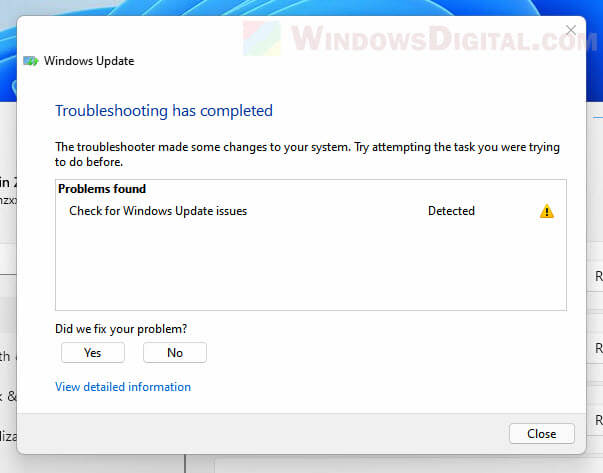
На компьютерах одного из клиентов столкнулся с проблемой очень долго (скорее даже бесконечного) поиска обновлений на только что установленной Windows 7 SP1. Проблема выглядит следующим образом: после установки ОС и настройки интернет-подключения переходим в центр обновлений Windows и запускаем поиск обновлений. Поиск длиться несколько часов (максимум оставляли компьютер на сутки) без какого-то результата, при этом наблюдается высокая загрузка CPU (достигает 50-70%,) и памяти процессом svchost.exe. Аналогичная проблема может наблюдаться в Windows Server 2008 R2.

При анализе работы процессов с помощью Resource Monitor видно, что в рамках процесса svchost.exe высокую загрузку генерирует wuauserv.exe. Это основной процесс службы, отвечающей за работу системы обновлений Windows.

Попытка сбросить настроек службы обновлений Windows результатов не дала. Проблема явно связана с изменениями на сайте Windows Update, препятствующим старым версиям клиента wuauserv закачать список обновлений.
Итак, в том случае, если процесс поиска обновлений замирает со статусом Checking for updates / Поиск обновлений, попробуйте вручную скачать и установить Июльский update rollup для Windows 7 SP1/ Windows 2008 R2 — KB3172605. В зависимости от разрядности вашей ОС, скачайте версию 32-битную или 64-битную версию обновления.
После установки обновления нужно перезагрузить компьютер и запустить повторный поиск обновлений Windows. Вуаля – через несколько минут в центре обновлений появится список из сотни отсутствующих апдейтов.
PS. В том случае, если проблема с обновлениям все еще наблюдается, нужно последовательно скачать и установить следующие обновления:
- KB3020369 – обновление стека обслуживания (апрель 2015), в моем случае оно понадобилось для установки KB3172605
- KB3138612 – обновление для агента wuauserv (март 2016)
- KB3125574– накопительное обновление (февраль 2016)
Совет. При установке обновления, если автономный установщик wusa.exe (Windows Update Standalone) замирает на этапе поиске обновлений, нужно отключить подключение к интернету / отключить службу Windows Update, чтобы не выполнялось сканирование на серверах WU (см. кейс о медленной установке msu обновлений в Windows).
Если вы видите это сообщение, значит, произошла проблема с загрузкой файлов в стилей (CSS) нашего сайта. Попробуйте сбросить кэш браузера (Ctrl+F5).
Если это не поможет, а вы находитесь в регионе, где возможны ограничения интернет-трафика с российских серверов — воспользуйтесь VPN.
|
Зависание системы при обновлении возможно по многим причинам. Это может быть вызвано разрывом интернет-соединения, сбоем на сервере, сбоем в самом компьютере, недостаточным объемом свободного места на жестком диске. Не исключено и наличие вируса, не разрешающего определенные действия. Вероятно, придется отменить обновление, перезагрузив компьютер с помощью кнопки «резет» или просто отключив питание. Перед повторной попыткой обновления тщательно изучить инструкцию, удостовериться, что никаких проблем нет. Произвести очистку диска, и после этого повторить попытку обновления. Если это опять не удастся, то обратиться в службу поддержки. Разумеется, это возможно при наличии лицензионной версии ОС. система выбрала этот ответ лучшим KONGL 7 лет назад Ждать двое суток в таком случае вовсе не обязательно. Очевидно, что произошел сбой и ваш компьютер завис. Теперь необходимо привести его в порядок. Для этого попробуйте перезагрузить компьютер используя стандартное сочетание клавиш: Ctrl-Alt-Del. (Зажимаете все три клавиши одновременно). Если это не помогает и компьютер не реагирует, то при наличии кнопки «Reset» жмём её. Если такой кнопки нет, щёлкаем выключатель на блоке питания, либо снимаем аккумулятор, если у вас ноутбук. Если после указанных процедур ваш компьютер загрузится корректно, то можно повторить операцию обновления. Если же и в дальнейшем ваш компьютер будет зависать, то вам придется обратиться в службу поддержки. дольф 7 лет назад было у меня дело, зависла система на обновлении, ни одна кнопка не реагировала. Уже давно мне говорили, в подобных случаях, нужно отключить питание ноутбука, нажала на выключение, ноутбук не реагирует. Нашла совет, нужно держать кнопку выключения 10 секунд, и да, ноутбук вырубился. Ждать, что Виндоус сама справится с обновлением не стоит, система затупила и загрузку обновления можно прервать механическим путем. А потом посмотреть загрузки и если это важное обновление, загрузить его с сайта разработчика. Если оно не указано в важных обновлениях, тогда не обязательно, но потом Виндоус может затупить в в воспроизведении видео и тут уж точно надо разбираться с загруженными обновлениями. Если обновление Windows не завершается долгое время, необходимо перезагрузить компьютер. Если компьютер «висит на заставке», надо принудительно выключить его кнопкой питания. Кнопку надо удерживать несколько секунд, пока не погаснет индикатор питания. В случае с ноутбуком иногда приходится снимать аккумуляторную батарею. После этого надо включить компьютер. Если через 30 минут работы картинка на экране не меняется, обновление не завершается, выключайте компьютер еще раз и включайте, удерживая кнопки клавиатуры SHIFT и F8. Появившееся меню подскажет дальнейшие действия. Если все манипуляции ни к чему не привели, вызывайте компьютерного специалиста. [поль 7 лет назад У меня в прошлом году такое же было. Перезагружала раз пять, нажимая на Ctrl+Alt+Del. После этого комп запустился. Я сразу же просканировала его на вирусы двумя антивирусниками и опять перезагрузила. Стараюсь больше не соглашаться на обновления. Peres 7 лет назад Эта проблема очень актуальная у многих пользователей и поэтому вообще нежелательно обновлять комп или другой гаджет через центр обновления. Многие жалуются, что происходит зависание, и он может обновляться не одни сутки. Попробуйте принудительно перезагрузить комп и потом восстановить его до состояния накануне. Это делается через опцию восстановление системы через оставленные точки. И еще так может реагировать антивирусная программа, ее сразу нужно отключать. Есть папка обновлений и ее нужно сразу удалить после того, как вы перезагрузите комп. Далее почистить все куки и потом проверить на вирусы. Иначе можно потерять все данные и потребуется переустановление ОС. snuch 7 лет назад Скорее всего при установке обновления возникла одна из ошибок,каких именно-вам никто скорее всего не скажет(если нет так называемого синего экрана смерти).Выключите компьютер,это сбросит процесс обновления и откатит его.Если при последующих попытках возникнет то же самое-отключите автообновления виндовс.На 10-й они абсолютно бесполезны и весят десятки гигов. Ёжик в туман 7 лет назад Лучше всего не использовать обновление, которое производится через Центр обновления Windows, так как оно бывает не доводит обновления до конца. Помню, ко мне звонит друг и говорит, что компьютер не может закончить обновление системы уже как два дня. После этого случая, я ему посоветовал просто взять и перезагрузить компьютер. Обновление может зависнуть из-за загрузки Центрального Процессора. Такое частенько бывает, потому что при обновлении системы, данная служба потребляет много ресурсов компьютера, из-за чего может зависнуть обновление системы и не отвечать на ваши клики. Время плати 5 лет назад Такое зависание бывает, когда обновления начинают устанавливаться некорректно, то есть возможно пропал интернет и система просто зависла. Тут нужно просто выключить или перезагрузить компьютер с помощью кнопок на Системном блоке. Если после перезагрузки операционная система вернется в прежнее состояние это хорошо, но бывает что после перезагрузки появляется черный экран. Здесь понадобится откат системы. Windows 10 не совсем совершенная операционная система и очень часто обновления приводят к сбоям. Поэтому лучше при возможности пользоваться Windows 7 или Windows 8.1. Вы сами же на свой вопрос и ответили. Здесь ключевое слово «висит». Ну раз компьютер висит, значит его надо перезагружать. Если удастся, то правильными способами, но скорей всего, придется просто грубо отключать компьютер от питания, если ноутбук, то и изъятием батарей. Но а потом как получится, или попытаться продолжить обновление или восстановить систему, до предыдущего состояния. Или крайний вариант — придется переустанавливать систему с потерей всех данных. Хотя при желании большинство данных все же можно будет спасти, если уж очень надо, но это другая тема. storu 7 лет назад Если обновление зависло, то компьютер нужно перезагрузить. Далее служба поддержки Майкрософт рекомендует сделать следующее: 1) Отключите от компьютера все устройства, которые подключены к нему через USB-порты. 2) Удалите антивирус, часто проблемы возникают из-за конфликтов с ним. 3)Удалите содержимое следующей папки «$Windows.~BT». 4) Удалите все программы, которые связаны с изменением интерфейса, тем. 5) Осуществите «чистую загрузку системы» и попытайтесь повторно обновить Windows. Для чистой загрузки винды нужно выполнить следующие действия: А причин зависания может быть несколько. Например, недостаток места, мало памяти. Другая причина — проблема с антивирусом или драйверами. Первое что можно и нужно сделать — перезапустить компьютер, потом можно почистить диск, проверить на вирусы и заново запустить обновление. Знаете ответ? |
