Всем привет! Сегодня мы рассмотрим очередную проблему, когда Windows 10 почему-то не хочет обновляться. В таком случае обновления могут вообще не скачиваться, всплывает ошибка. Или обновления скачиваются, но не устанавливаются. Например, зависает полоска процесса и ничего не происходит. В таком случае скорее всего есть проблема с программным модулем центра обновления. Ниже в статье я описал 7 решений, которые должны помочь. Поехали!
Содержание
- Решение 1: Использование официальной утилиты
- Решение 2: Удаление файлов кеша обновлений
- Решение 3: Автономное обновление
- Решение 4: Windows Update Minitool
- Решение 5: Отключение антивируса и включение брандмауэра
- Решение 6: Проблема с интернетом и подключением
- Решение 7: Комплексный подход
- Задать вопрос автору статьи
Решение 1: Использование официальной утилиты

В первую очередь, если в Windows 10 не устанавливаются обновления – можно попробовать использовать официальную утилиту, которая должна решить проблему.
- Зайдите в «Панель управления». Они почему-то убрали её из быстрого доступа, при нажатии правой кнопкой по меню «Пуск». Поэтому находим её с помощью поиска. Или используем + R и команду:
control

- Установите режим просмотра, как у меня и найдите раздел «Устранение неполадок».

- Внизу в подразделе «Система и безопасность» находим ссылку, которая помогает решить проблему с центром обновления Виндовс, и жмем по ней.

- Запустите системная утилита – жмем «Далее».

- Если утилита найдет неисправность, то вы увидите вот такое вот сообщение. Жмем «Применить это исправление» и ждем, пока программа исправит ошибку.

- Вы можете посмотреть список исправлений, чтобы примерно понимать, что было не так. В конце закрываем окно диагностики.

После этого заходим и проверяем, чтобы обновления скачивались и устанавливались нормально. Если ошибка сохраняется, то зайдите опять в раздел «Устранения неполадок» и нажмите по ссылке слева, чтобы просмотреть все категории.

Запустите восстановление «Фоновой интеллектуальной службы передачи (BITS)» – она тоже может влиять на ошибку, так как работает с системными службами, которые отвечают за скачивание файлов в сети.

Решение 2: Удаление файлов кеша обновлений
Если у вас все равно всплывает фатальная ошибка обновления в Windows 10, то можно вручную очистить весь кэш обнов. Да я понимаю, что утилита «Устранения неполадок», тоже удаляет кеш. Но почему-то она делает это не всегда, а точнее удаляет не весь кеш. В итоге ошибка может возникать из-за этого. Лучше давайте это сделаем в ручном режиме через консоль.
- Отключите компьютер или ноутбук от интернета. Можете выдернуть шнур или отключитесь от Wi-Fi.
- Запустите консоль с правами админа – для этого вводим в поиск название: «Командная строка» (или «cmd») и в блоке справа выбираем «Запуск от имени администратора».

- Сначала нам нужно остановить службу, которая отвечает за кеш обнов:
net stop wuauserv
ПРИМЕЧАНИЕ! Если вы видите сообщение, что нельзя остановить службу, то перезагрузите систему. Если это не поможет, то зайдите в Windows в безопасном режиме.
- Останавливаем фоновую интеллектуальную службу BITS (ту, которую мы останавливали в первом способе):
net stop bits
- Откройте проводник или «Этот компьютер». Зайдите в системный диск «C», далее открываем папку «Windows» и в ней находим «SoftwareDistribution». Полный путь:
C:\Windows\SoftwareDistribution\

- Выделяем все, что там есть (Ctrl + A) и удаляем.
- Далее в консоли поочередно сначала запускаем BITS, а потом вторую службу:
net start bits
net start wuauserv
После этого подключаемся к интернету, открываем центр обновления, и проверяем, чтобы ошибка исчезла.
Решение 3: Автономное обновление
У компании Microsoft есть свой отдельный сайт, который содержит в себе все существующие обновления. То есть вы их можете скачать через браузер и уже потом установить.
- Через поиск Windows найдите Internet Explorer – откройте его. Скопируйте этот адрес и зайдите на него:
https://catalog.update.microsoft.com/
- В правом верхнем углу вводим номер обновления и жмем «Найти».

- Далее вы увидите список обнов – будьте внимательны, так как нужно также учитывать разрядность вашей системы. Посмотреть разрядность можно, нажав правой кнопкой мыши по значку «Этот компьютер» и зайдя в «Свойства». Тут же в первом столбце, если в «Названии» есть указание х64 – то значит это обновление для 64-х битной системы. Если никакого указания нет, то значит оно для 32-х битной ОС. Справа жмем по кнопке «Добавить».
ПРИМЕЧАНИЕ! Можно добавлять сразу несколько обновлений – они все будут заливаться в корзину.
- В конце жмем «Просмотреть корзину» и «Загружаем» все обновы.

- Далее просто их устанавливаем.
Если Виндовс 10 не обновляется через центр обновления, или вам не удалось найти обновы прошлым способом, то можно воспользоваться программой Windows Update Minitool (WUMgr). Утилита хоть и работает на основе стандартного центра обновлений, но имеет куда более широкий функционал. Программа имеет открытый код и размещена на портале Github. Её можно скачать по этой ссылке.
- Установка не требуется, поэтому сразу запускаем прогу.
- Перейдите на вкладку «Windows Update».
- Нажмите по первой кнопке «Search».
- Ждем, когда программа найдет все свежие обновления.

- В правом блоке выберите те обновления, которые вам нужны (или все) и нажмите по кнопке «Install».

Решение 5: Отключение антивируса и включение брандмауэра
Еще полгода назад центр обновления Windows 10 не запускался из-за того, что на компе был выключен встроенный брандмауэр. Он может быть выключен по двум причинам. Первая – возможно вы сами его выключили, или у вас установлена стороння пиратская сборка. Вторая – её обычно выключает любой установленный антивирус. Поэтому попробуйте его просто выключить – для этого находим его в трее, жмем правой кнопкой и выбираем «Отключить защиту». Проверьте после этого, чтобы брандмауэр был включен в системе. Если он все равно выключен, то можно попробовать удалить антивирус.

Второй момент – можно запустить службу брандмауэр вручную:
- Зайдите в «Службы» через поиск.

- Открываем «Брандмауэр Защитника Windows»

- Ставим «Тип запуск» – «Автоматически». Жмем «Применить». Если параметры поменять нельзя, то значит им управляет ваш сторонний антивирусник.

Решение 6: Проблема с интернетом и подключением
Проблема может быть из-за проблемного подключения к интернету. Если быть точнее к серверам Microsoft. При этом вы можете видеть ошибку:
«Ожидание установки обновления Windows 10»
Теперь давайте посмотрим, как её можно запустить в таком случае. Причем в браузере сайты могут открываться нормально, даже онлайн-игрушки будут спокойно летать, но вот центр обновления будет не работать.
Попробуйте использовать альтернативное подключение. Если вы были подключены к Wi-Fi, то подключитесь к проводу (и наоборот). Иногда ошибка возникает при подключении 3G/4G модемов. Попробуйте раздать интернет с телефона.
Если вы используете VPN или подключение через Прокси, то отключите эти программы. Попробуйте обновить драйвера на сетевую карту или Wi-Fi адаптер. Если вы ранее отключили обновления в Виндовс 10, то попробуйте вернуть все как было. Особенно это касается сторонних программ. Если вы делали это недавно, то можно попробовать откатить систему до точки восстановления.
Можно попробовать установить другие DNS:
- Жмем по кнопкам:
+ R
- Откройте сетевые подключения с помощью команды:
ncpa.cpl

- Выберите то подключение, которое вы используете. По проводу (Ethernet). Беспроводным путем (Wi-Fi). Жмем правой кнопкой и заходим в «Свойства».

- Выделяем протокол IPv4, заходим в «Свойства» и ставим ДНС от гугла:
8.8.8.8
8.8.4.4

Решение 7: Комплексный подход
Возможно, некоторые системные файлы на вашем диске просто побиты. В таком случае система может загружаться, работать, но вот с обновлениями могут быть некоторые трудности. Поэтому нам нужно вернуть систему в работоспособное состояние. Вот несколько комплексных мер, которые могут помочь:
- Восстановите целостность системных файлов.
- Почистите компьютер от различного мусора, лишних программ и вирусов.
- Если ничего не помогло из вышеперечисленного, то я вам советую дополнительно проверить жесткий накопитель с помощью программы Victoria SSD/HDD. Также проверьте оперативную память.
- Если с жестаком все в порядке, то можно попробовать выполнить чистую установку Windows 10. ОЧЕНЬ ВАЖНО – когда будете делать установочную флешку (или диск), используйте официальную утилиту «Installation Media Creation Tool». Перед этим перенесите все важные файлы с диска «C\:» на другой том: «D\:», «E\:» и т.д.
- У вас лицензионная винда? – если нет, то советую прикупить ключик. С помощью поиска в Яндекс или Google можно найти недорогие варианты. Если же вы используете программы для обхода лицензии, то возможно проблема связана именно с этим.
Также советую почитать советы по ускорению системы и компьютера.
На этом все, дорогие читатели WiFiGiD.RU. Я постарался указать все возможные причины и решения. Если у вас все равно не обновляется Виндовс 10 через центр обновления – опишите свою ситуацию в комментариях в самом низу. Старайтесь писать как можно подробнее – что вы уже сделали, и после чего появилась ошибка. Не забудьте указать номер сборки.
Одна из распространенных проблем пользователей Windows 10 — остановка или невозможность загрузки обновлений через центр обновлений или их установки. При этом в центре обновлений, как правило, отображаются те или иные коды ошибок, которые могут отличаться в зависимости от конкретной ситуации.
В этом материале — о том, что делать и как исправить ситуацию, когда обновления не скачиваются в Windows 10, либо загрузка останавливается на определенном проценте, о возможных причинах проблемы и об альтернативных способах загрузки в обход центра обновлений. Если предложенные ниже способы не сработают, настоятельно рекомендую ознакомиться с дополнительными методами в инструкции Как исправить ошибки Центра обновлений Windows 10, 8.1 и Windows 7.
Утилита устранения неполадок центра обновления Windows
Первое из действий, которое имеет смысл попробовать — использовать официальную утилиту для устранения неполадок при загрузке обновлений Windows 10, к тому же, судя по всему, она стала более эффективной, чем в предыдущих версиях ОС.
Шаги будут следующими:
- Найти необходимое средство устранения неполадок можно в «Панель управления» — «Устранение неполадок» (или «Поиск и исправление проблем», если вы просматриваете панель управления в виде категорий).
- Внизу окна в разделе «Система и безопасность» выберите «Устранение неполадок с помощью Центра обновления Windows».
- Запустится утилита для поиска и устранения проблем, мешающих скачиванию и установке обновлений, вам останется лишь нажать кнопку «Далее». Часть исправлений будут применены автоматически, некоторые потребуют подтверждения «Применить это исправление», как на скриншоте ниже.
- После окончания проверки, вы увидите отчет о том, какие проблемы были найдены, что было исправлено, а что исправить не удалось. Закройте окно утилиты, перезагрузите компьютер и проверьте, стали ли загружаться обновления.
- Дополнительно: в разделе «Устранение неполадок» в пункте «Все категории» есть также утилита для устранения неполадок «Фоновая интеллектуальная служба передачи BITS». Попробуйте также запустить и её, так как при сбоях указанной службы также возможны проблемы со скачиванием обновлений.
В Windows 10 устранение неполадок можно найти не только в панели управления, но и в Параметры — Обновление и безопасность — Устранение неполадок.
Ручная очистка кэша обновлений Windows 10
Несмотря на то, что действия, которые будут описаны далее, утилита устранения неполадок также пытается выполнить, у нее не всегда это получается. В этом случае можно попробовать очистить кэш обновления самостоятельно.
- Отключитесь от Интернета.
- Запустите командную строку от имени администратора (можно начать набирать в поиске на панели задач «Командная строка», затем нажать по результату правой кнопкой мыши по найденному результату и выбрать «Запустить от имени администратора»). И по порядку введите следующие команды.
- net stop wuauserv (если вы видите сообщение о том, что не удалось остановить службу, попробуйте перезагрузить компьютер и выполнить команду снова)
- net stop bits
- После этого, зайдите в папку C:\Windows\SoftwareDistribution\ и очистите ее содержимое. Затем вернитесь к командной строке и по порядку введите следующие две команды.
- net start bits
- net start wuauserv
Закройте командную строку и попробуйте снова загрузить обновления (не забыв вновь подключиться к Интернету), используя Центр обновлений Windows 10. Примечание: после этих действий выключение компьютера или перезагрузка могут затянуться на более продолжительное, чем обычно, время.
Как скачать автономные обновления Windows 10 для установки
Существует также возможность загрузить обновления не с помощью центра обновлений, а вручную — из каталога обновлений на сайте Microsoft или с помощью сторонних утилит, таких как Windows Update Minitool.
Для того, чтобы зайти в каталог обновлений Windows, откройте страницу https://catalog.update.microsoft.com/ в Internet Explorer (запустить Internet Explorer вы можете, используя поиск в панели задач Windows 10). При первом входе браузер также предложит установить необходимый для работы с каталогом компонент, согласитесь.
После этого всё, что останется — ввести в поисковую строку номер обновления, которое требуется скачать, нажать «Добавить» (обновления без указания x64 предназначены для x86 систем). После этого нажать «Посмотреть корзину» (в которую можно добавить несколько обновлений).

И в завершение останется лишь нажать «Загрузить» и указать папку для загрузки обновлений, которые после этого можно будет установить из этой папки.

Еще одна возможность загрузки обновлений Windows 10 — сторонняя программа Windows Update Minitool или другие программы управления обновлениями Windows 10. Программа не требует установки и при работе использует центр обновлений Windows, предлагая, однако, более широкие возможности.

После запуска программы, нажмите кнопку «Обновить» для загрузки информации об установленных и доступных обновлениях.
Далее вы можете:
- Установить выбранные обновления
- Скачать обновления
- И, что интересно, скопировать в буфер обмена прямые ссылки на обновления для последующей простой загрузки .cab файлов обновлений с помощью браузера (в буфер копируется сразу набор ссылок, так что перед вводом его в адресную строку браузера, стоит вставить адреса куда-то в текстовый документ).
Таким образом, даже если загрузка обновлений невозможна с помощью механизмов Центра Обновлений Windows 10, сделать это все равно возможно. Более того, скаченные таким образом автономные установщики обновлений можно также использовать для установки на компьютерах без доступа к Интернету (или с ограниченным доступом).
Дополнительная информация
Помимо вышеописанных моментов, связанных с обновлениями, обратите внимание на следующие нюансы:
- Если у вас установлено «Лимитное подключение» Wi-Fi (в параметрах беспроводной сети) или используется 3G/LTE модем, это может вызывать проблемы с загрузкой обновлений.
- Если вы отключали «шпионские» функции Windows 10, то это могло стать причиной проблем со скачиванием обновлений вследствие блокировки адресов, с которых производится загрузка, например, в файле hosts Windows 10.
- Если вы используете сторонний антивирус или файрволл, попробуйте временно отключить их и проверить, не решилась ли проблема.
Ну и наконец, в теории вы ранее могли выполнить какие-то действия из статьи Как отключить обновления Windows 10, например, сторонние утилиты для отключения, что и привело к ситуации с невозможностью их скачивания. Если использовались сторонние программы, чтобы отключить обновления, попробуйте снова включить их с помощью той же программы.
В этой статье рассмотрим, как исправить основные проблемы, возникающие при загрузке и установке обновлений Windows 10. Вы узнаете, как устранить зависания, ошибки Центра обновления, а также методы ручной установки обновлений и использования встроенных инструментов для устранения неполадок.
Приобрести оригинальные ключи активации Windows 10 можно всегда в нашем каталоге от 1490 ₽.
1. Отключение антивируса и и любых приложений для смены IP-адреса перед обновлением
Если обновление не загружается, первым делом попробуйте отключить антивирус и приложений для смены IP-адреса перед началом обновления. Эти утилиты могут блокировать обновление.
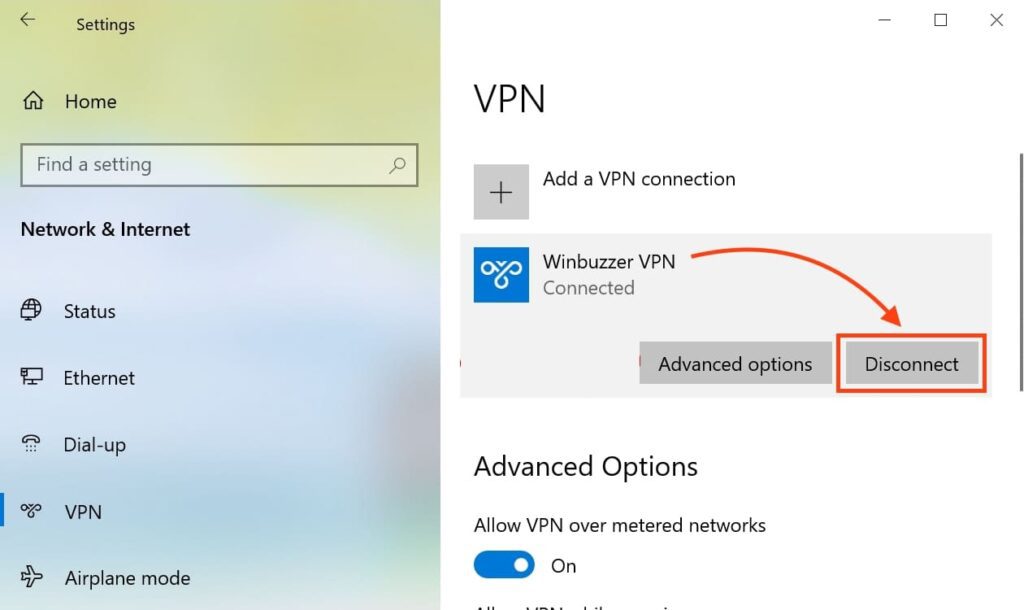
2. Подождите завершения установки обновления
Иногда процесс установки обновлений может занять продолжительное время, особенно если интернет-соединение не быстрое. Подождите, пока установка не завершится.
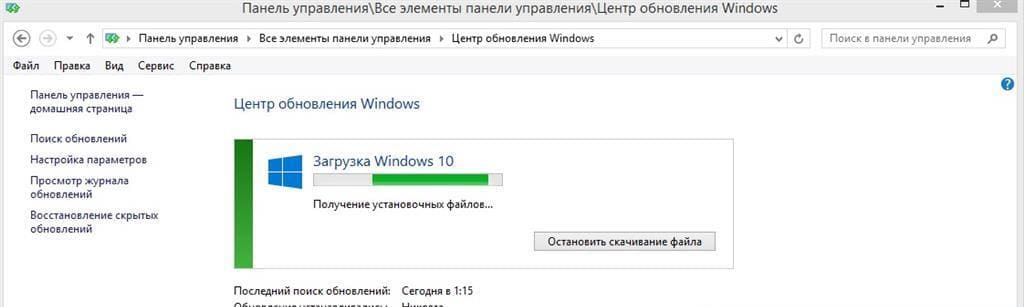
3. Ручная загрузка и установка обновлений
Если обновление по-прежнему не загружается, скачайте и установите его вручную с официальной страницы Накопительных обновлений для вашей версии Windows 10.
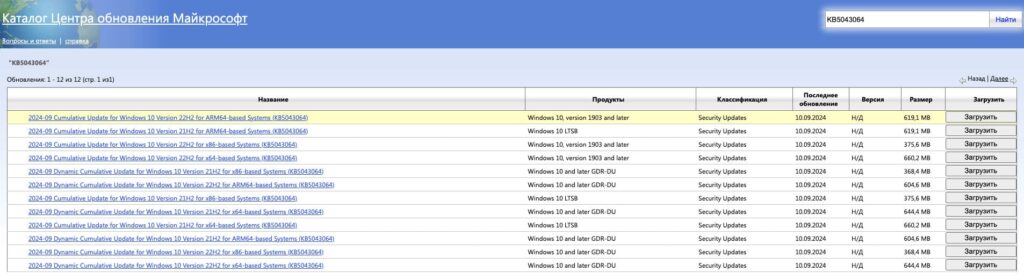
4. Использование инструмента «Устранение неполадок»
Если обновление завершается ошибкой, откройте Параметры (нажмите Windows + I), перейдите в меню Обновление и безопасность > Устранение неполадок. В секции Запустить диагностику и устранить неполадку выберите Центр обновления Windows и нажмите Запустить средство устранения неполадок.
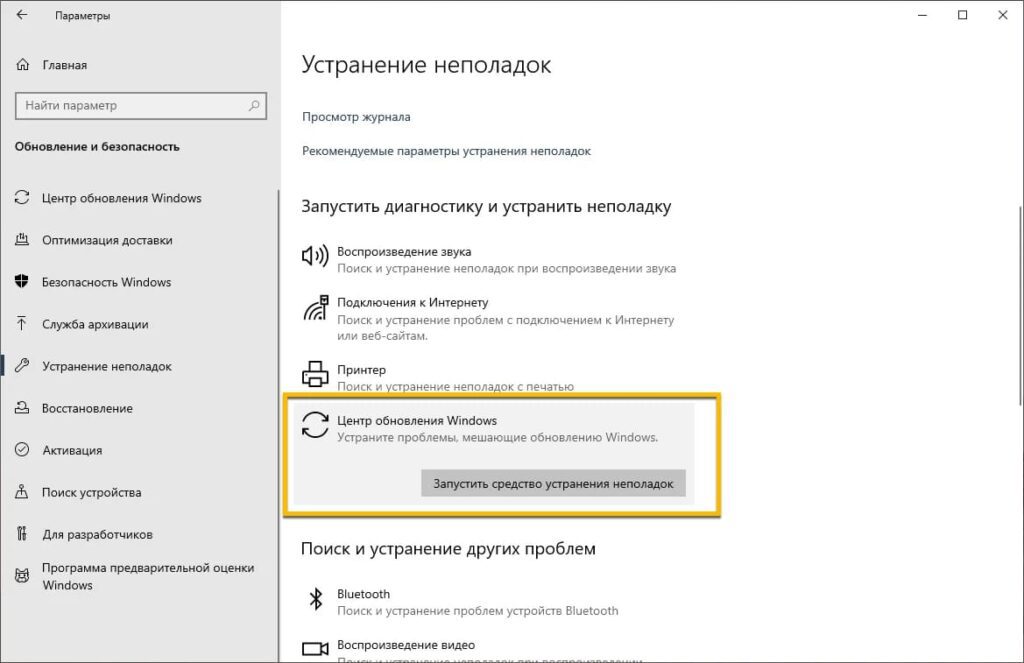
5. Утилита Windows 10 Update Troubleshooter
Для более точного устранения проблем вы также можете скачать и запустить утилиту Windows 10 Update Troubleshooter.
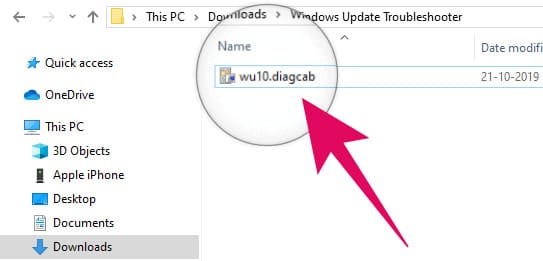
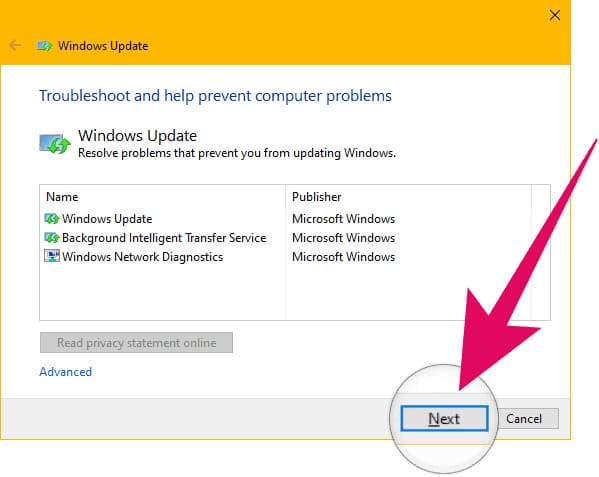
6. Исправление зависания обновления от 5% до 95%
Если обновление зависает на любом этапе загрузки, вам нужно очистить папку с файлами обновлений. Для этого откройте Проводник и перейдите по следующему пути:
C:\Windows\SoftwareDistribution\Download
Удалите все файлы и папки внутри этой директории (но не саму папку Download). После удаления файлов перезагрузите компьютер и снова запустите обновление.
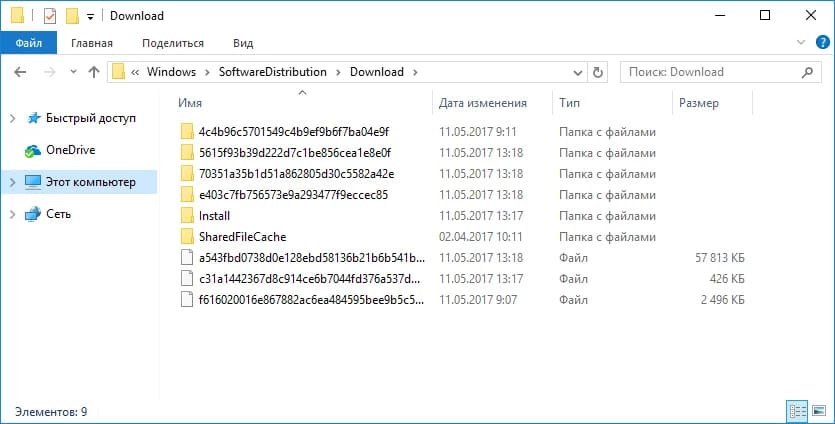
7. Исправление ошибки службы «Оптимизация доставки»
Если обновление зависает во время загрузки, выполните следующие шаги:
— Нажмите по иконке Пуск.
— Введите Службы и откройте классическое приложение.
— Найдите службу Оптимизация доставки.
— Щелкните по ней правой кнопкой мыши и выберите Свойства.
— Измените тип запуска на Вручную.
— Перезагрузите компьютер и снова проверьте наличие обновлений.
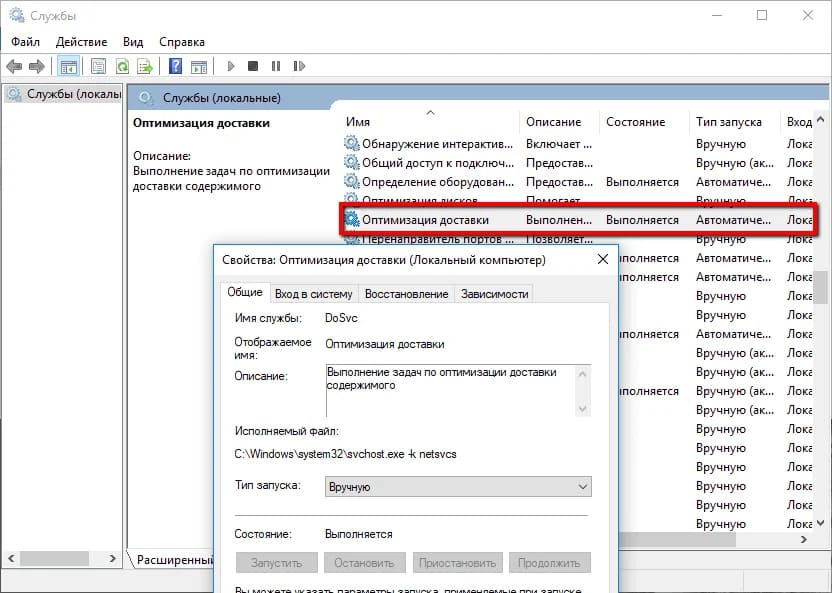
8. Остановка службы «Центр обновления Windows»
Если проблема не решена, попробуйте остановить службу Центр обновления Windows:
— Нажмите Пуск, введите Службы и откройте одноименное приложение.
— Найдите службу Центр обновления Windows.
— Щелкните правой кнопкой мыши и выберите Остановить.
— Перезагрузите компьютер и снова запустите обновление.
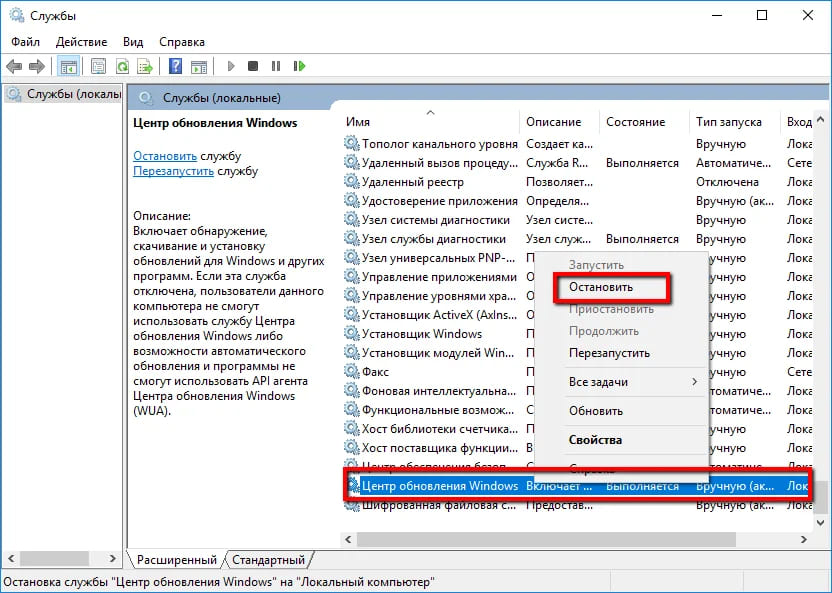
9. Использование скрипта сброса Центра обновления Windows
Скрипт Reset Windows Update Agent поможет сбросить настройки Центра обновления. Он работает в Windows 7, 8, 8.1 и 10, восстанавливая настройки Центра обновления Windows по умолчанию и очищая связанные с ним файлы.
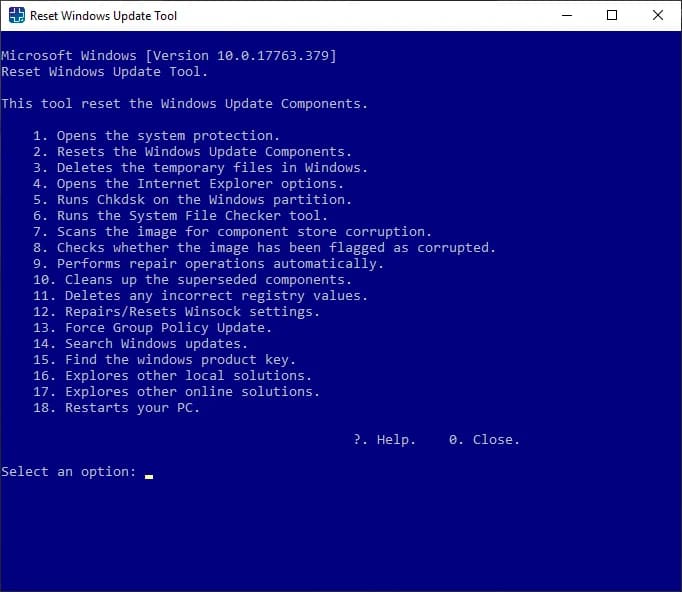
10. Исправление ошибок установки обновления
Если процесс установки зависает, попробуйте следующее:
— Выключите компьютер, удерживая кнопку питания.

— Включите компьютер и загрузитесь в безопасном режиме, как это сделать можно посмотреть в этом коротком видео.
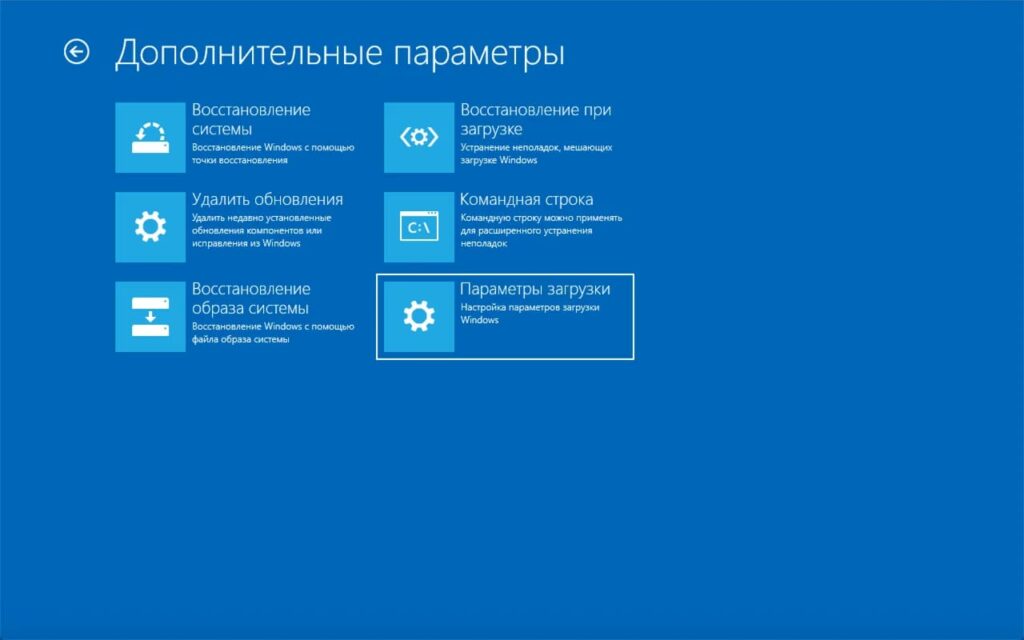
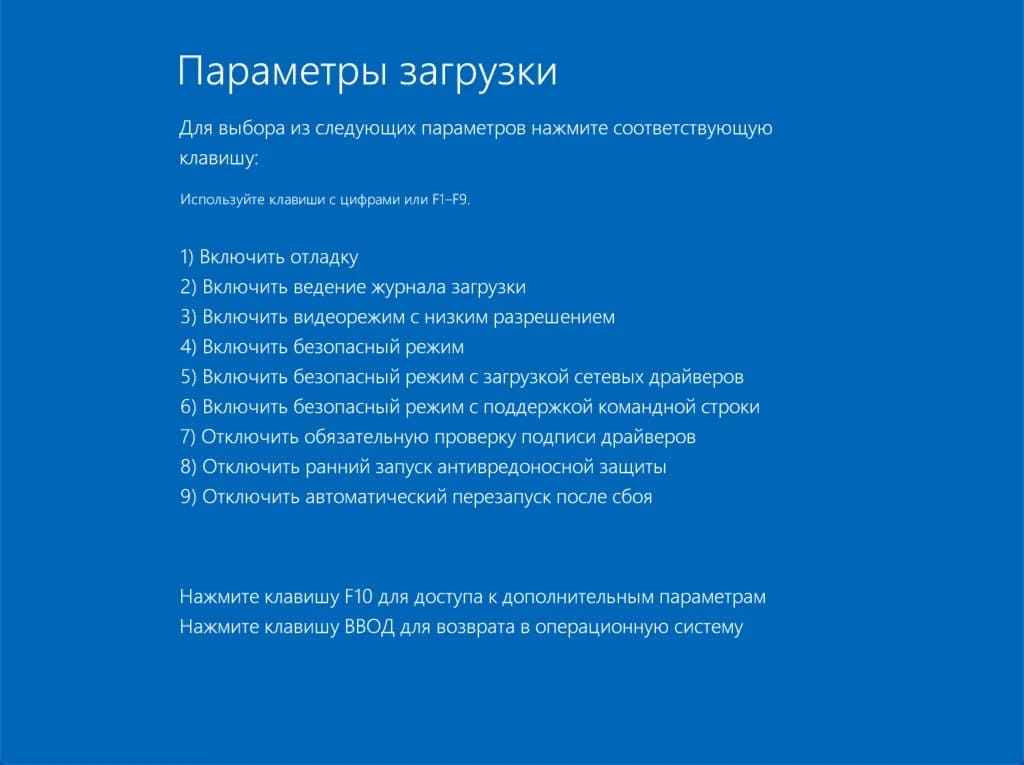
— Отключите все антивирусы.
— Введите в поиске меню Пуск команду Восстановление и запустите классическое приложение.
— Выберите Запуск восстановления системы и выберите более раннюю точку восстановления.
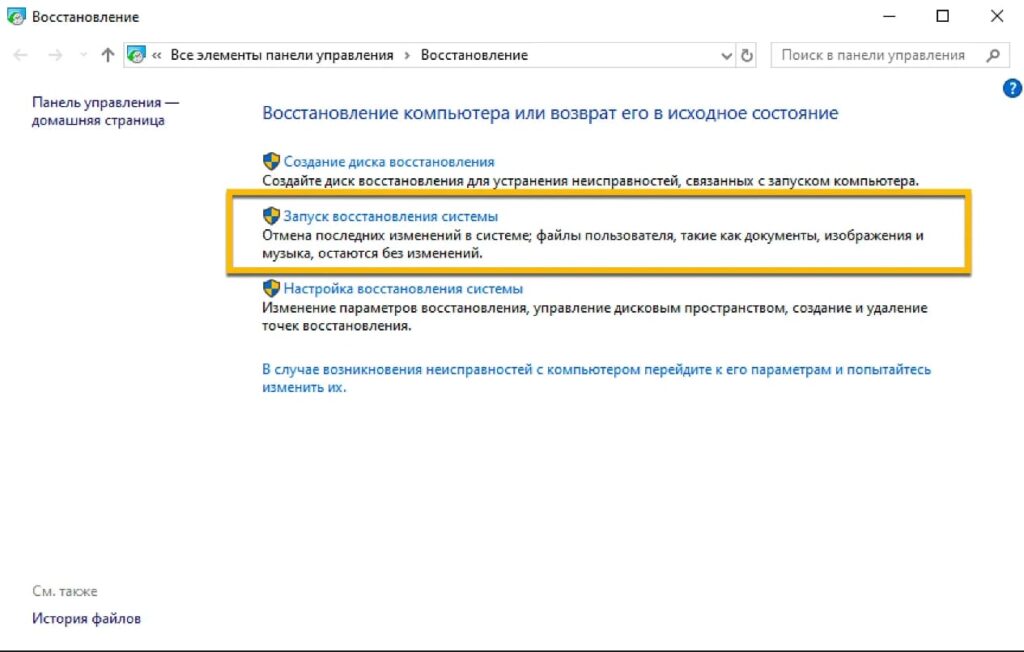
11. Решение проблемы с синим экраном после обновления
Если после обновления вы сталкиваетесь с синим экраном смерти (BSOD), выполните шаги по удалению и повторной установке обновления. Также можно запретить Windows устанавливать проблемные обновления.
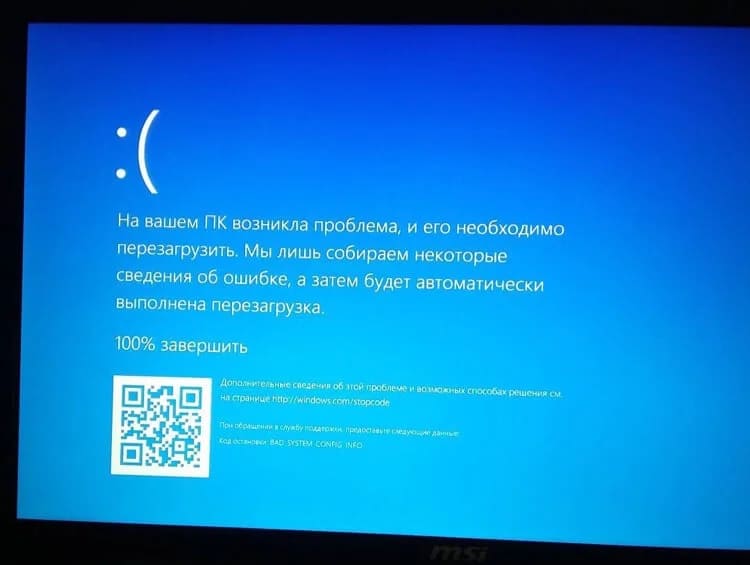
12. Устранение проблем с подключением к интернету после обновления
Если после обновления возникают проблемы с интернетом, запустите командную строку с правами администратора.
— Введите следующие команды в командной строке:
netsh winsock reset catalog
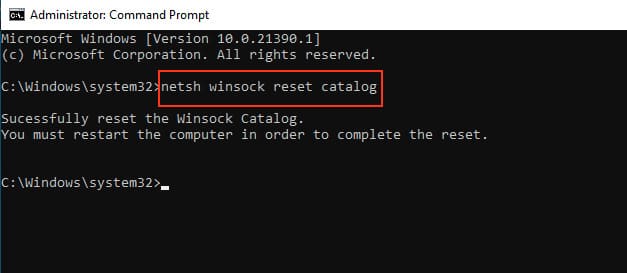
netsh int ipv4 reset reset.log
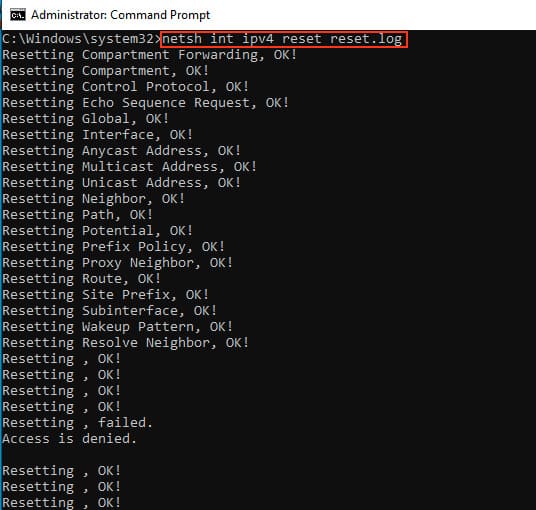
Если проблема не решена, выполните команду для обновления IP-адреса:
ipconfig /renew
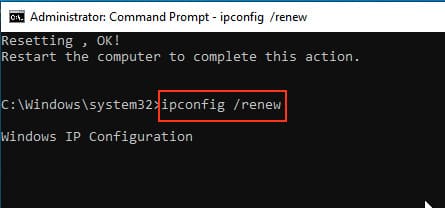
13. Приостановка обновлений
В Windows 10 (версии 1903 и выше) можно приостановить обновления на 7 дней. Для этого откройте Параметры > Обновление и безопасность и нажмите Приостановить обновления на 7 дней.
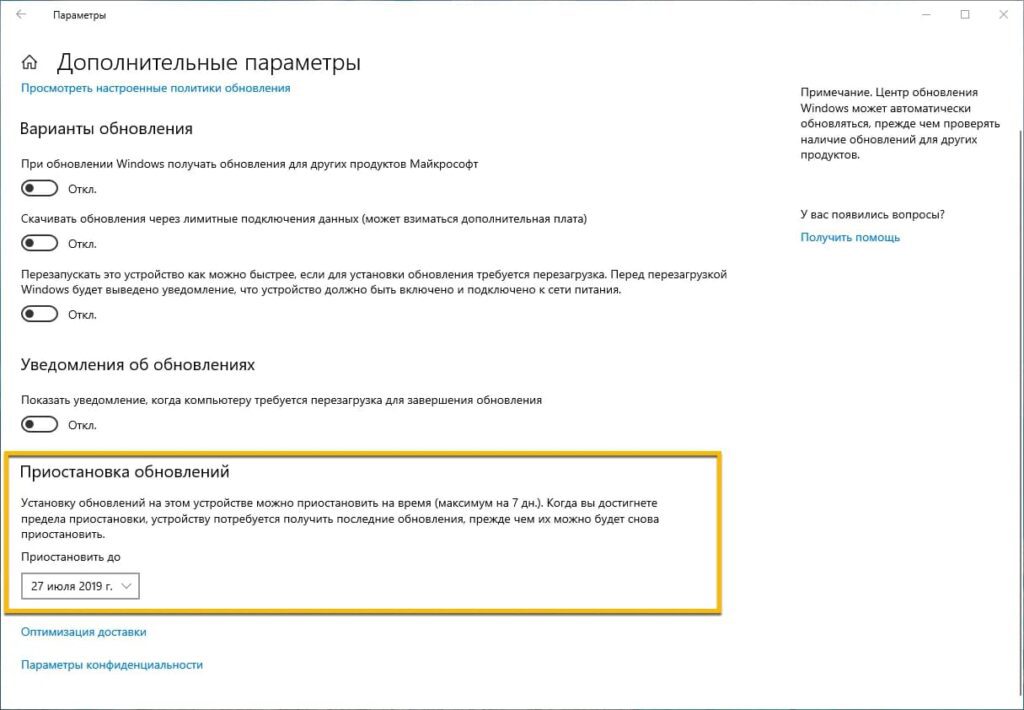
14. Отключение автоматического обновления драйверов
Чтобы отключить автоматические обновления драйверов, можно воспользоваться утилитой Show or hide updates или редактором групповой политики (для версий Pro или Enterprise).
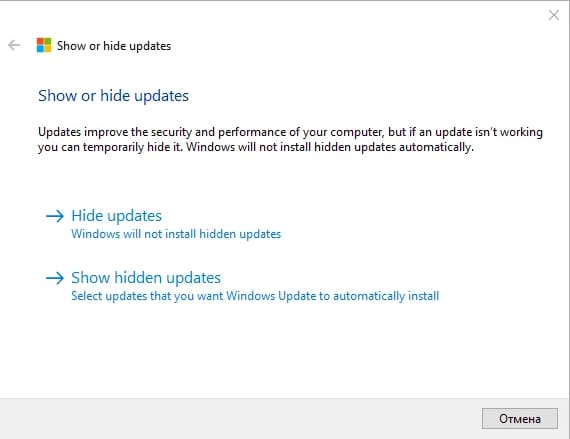
15. Использование команд DISM для проверки и исправления обновлений
Для исправления проблем с обновлениями можно использовать команды DISM. Введите в командной строке с правами администратора:
DISM /Online /Cleanup-Image /CheckHealth
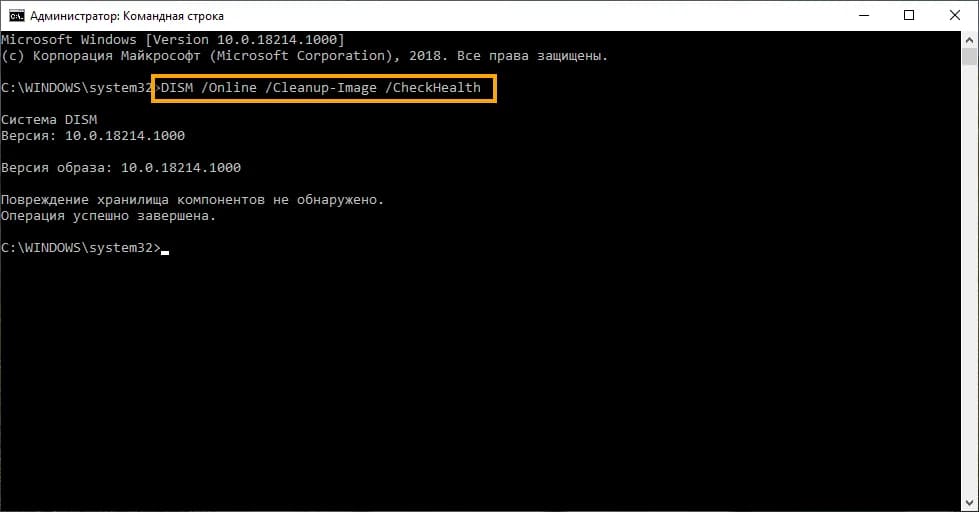
DISM /Online /Cleanup-Image /ScanHealth
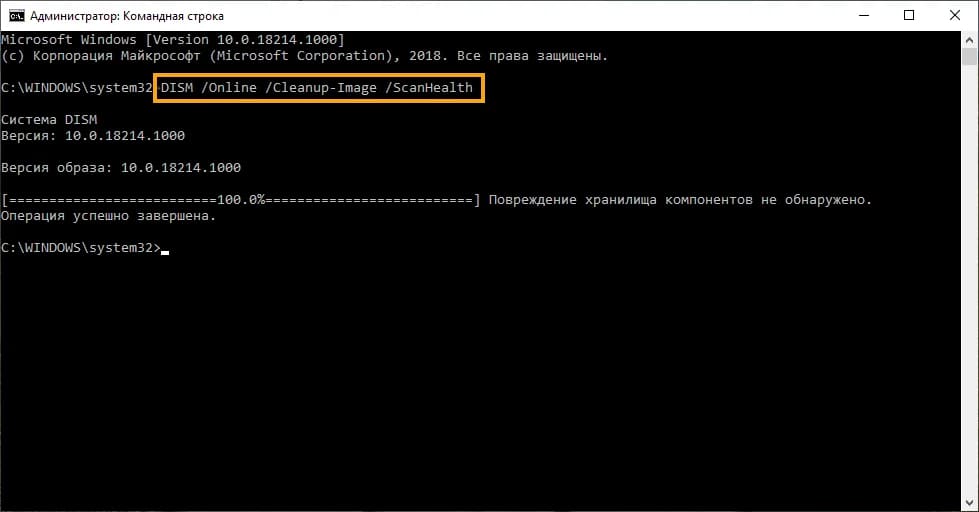
DISM /Online /Cleanup-Image /RestoreHealth
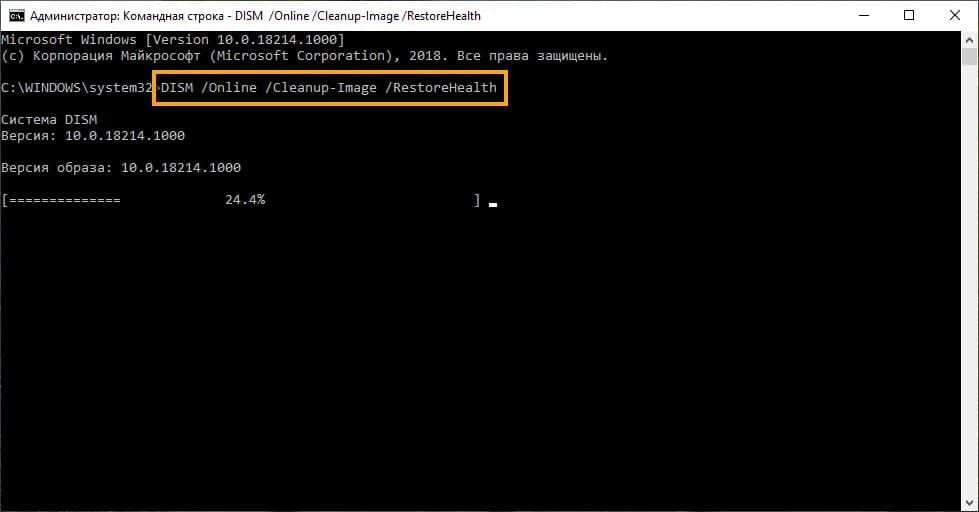
Эти команды помогут проверить и восстановить поврежденные системные файлы.
Теперь ваша система должна обновляться без ошибок!
Содержание
- Ожидающие обновления в Windows 10 зависли и нет кнопки
- Исправить зависшие ожидающие обновления установки в Windows 10
- 1. Устранение неполадок обновления
- 2. Службы обновления
- 3. Сброс папок обновления
- Исправляем ошибки установки обновлений Windows 10
- Содержание
- Исправляем проблему загрузки обновления Windows 10
- Обновление не загружается
- Исправляем зависание загрузки обновления Windows от 5% до 95%
- Исправляем ошибку службы оптимизации доставки
- Остановите службу “Центр обновления Windows”
- Скрипт сброса Центра обновления Windows
- Исправляем проблему установки обновления Windows 10
- Синий экран после обновления Windows 10
- Другие проблемы с обновлением Windows 10
- Отключение обновления Windows 10 и драйверов
- Приостановить обновление
- Как отключить обновление драйверов
- Команды DISM для проверки проблем с Windows 10
- Использование опции CheckHealth в DISM
- Использование опции ScanHealth в DISM
- Использование опции RestoreHealth в DISM
- Что означает ожидающая установка в Центре обновления Windows?
- Как установить ожидающие обновления в Windows 10?
- Что означает ожидание обновления?
- Как принудительно установить обновления Windows?
- Как узнать, устанавливается ли мое обновление?
- Почему Центр обновления Windows занимает так много времени?
- Как исправить ожидающую загрузку Центра обновления Windows?
- Как исправить ожидающую загрузку?
- Есть ли у меня ожидающие обновления?
- Что делать, если Windows зависает при обновлении?
- Почему не устанавливаются обновления Windows 10?
- Как исправить, что Центр обновления Windows не устанавливается?
- Как вручную запустить обновления Windows?
- Как я узнаю, что обновление Windows прошло успешно?
- Сколько времени занимает обновление до Windows 10 2020?
- Как узнать, установлен ли Центр обновления Windows?
Ожидающие обновления в Windows 10 зависли и нет кнопки
Когда пользователь нажимает кнопку проверки наличия обновлений в «центре обновления Windows», то может столкнуться с проблемой, когда ожидающие обновления установки зависли и ничего не происходит. Также, может быть и долгая бесконечная инициализация. И самое главное, что нет кнопки перезагрузить или установить данные обновления. Разберем, что делать и как исправить, когда состояние ожидающих обновлений зависло или обновление не может инициализироваться в Windows 10.
Исправить зависшие ожидающие обновления установки в Windows 10
1. Устранение неполадок обновления
Откройте «Параметры«, нажав Win+i и перейдите в «Обновления и безопасность» > «Устранение неполадок» > «Дополнительные средства устранения неполадок» > «Центр обновления Windows«.
2. Службы обновления
Нажмите сочетание кнопок Win+R и введите services.msc, чтобы быстро открыть службы. Найдите три службы:
- Центр обновления Windows
- Фоновая интеллектуальная служба передачи (BITS)
- Службы криптографии
Нажмите по каждой из них дважды, чтобы открыть свойства. Удостоверьтесь, что Тип запуска: Автоматический и нажмите Запустить, если служба остановлена.
3. Сброс папок обновления
Запустите командную строку от имени администратора и введите ниже команды по очереди, нажимая Enter, после каждой.
Источник
Исправляем ошибки установки обновлений Windows 10
На данный момент существует три различных проблемы, с которыми сталкиваются пользователи Windows 10 при установке обновлений. Во-первых, это ошибка загрузки обновления или зависание процесса скачивания. Во-вторых, это проблемы во время установки обновления, и наконец, падение системы с BSOD после перезагрузки. Ниже представлено несколько возможных решений для устранения неполадок.
Содержание
Исправляем проблему загрузки обновления Windows 10
Обновление не загружается
Если накопительное обновление не загружается, попробуйте выполнить следующие шаги:
Отключите антивирус и VPN/Proxy клиент перед обновлением.
Подождите пока обновление установится, иногда данный процесс может занять продолжительное время в зависимости от скорости вашего интернет-соединения.
Если обновление завершается ошибкой, вы можете использовать встроенный в Windows 10 инструмент “Устранение неполадок” для исправления проблемы.
Нажмите сочетание клавиш Windows + i , чтобы открыть окно Параметры. Перейдите в меню Обновление и безопасность > Устранение неполадок. Затем в секции Запустить диагностику и устранить неполадку выберите опцию Центр обновления Windows и нажмите кнопку “Запустить средство устранения неполадок”.
Вы также можете скачать и запустить утилиту Windows 10 Update Troubleshooter.
Исправляем зависание загрузки обновления Windows от 5% до 95%
Если накопительное обновление зависает во время загрузки или происходит сбой установки, то значит что-то пошло не так к файлами обновления. После очистки папки, содержащей файлы обновления, Центр обновления Windows попытается загрузить компоненты обновления снова. В Проводнике Windows перейдите в следующее расположение:
Удалите все файлы / папки, но не удаляйте саму папку Download. Выберите все файлы и папки, используя сочетание CTRL + A и нажмите клавишу Delete для удаления. Выполните перезагрузку компьютера и снова запустите процедуру обновления.
Исправляем ошибку службы оптимизации доставки
Если накопительное обновление зависает во время загрузки, попробуйте следующее решение:
- Нажмите по иконке меню «Пуск”.
- Введите Службы и запустите одноименное классическое приложение.
- Прокрутите до службы Оптимизация доставки.
- Щелкните правой кнопкой мыши по службе и выберите пункт “Свойства”.
- Измените “Тип запуска” на значение “Вручную”.
- Перезагрузите компьютер.
- Выполните проверку новых обновлений.
- Если обновление Windows 10 все равно зависает, измените тип запуска на “Автоматически (отложенный запуск)”.
Остановите службу “Центр обновления Windows”
Если остановка службы “Оптимизация доставки” не решает проблему, дополнительно попробуйте остановить службу Центр обновления Windows. Если обновление Windows 10 зависает на этапе “Инициализация . ” попробуйте следующее решение:
- Нажмите по иконке меню «Пуск”.
- Введите Службы и запустите одноименное классическое приложение.
- Прокрутите до службы Центр обновления Windows.
- Щелкните правой кнопкой мыши по службе и выберите пункт “Остановить”.
- Перезагрузите компьютер.
- Выполните проверку новых обновлений.
- Обновление должно пройти в нормальном режиме.
Скрипт сброса Центра обновления Windows
Reset Windows Update Agent полностью сбросит параметры клиента Центра обновления Windows. Он был протестирован в Windows 7, 8, 8.1 и Windows 10. Скрипт настроит службы и разделы реестра, относящиеся к Центру обновления Windows, восстановив параметры по умолчанию. Он также очистит файлы, относящиеся к Windows Update.
Исправляем проблему установки обновления Windows 10
В некоторых случаях вы можете столкнуться с проблемой при установке обновления. Если установка обновления зависла на каком-то этапе, то попробуйте следующее решение.
Если ваш компьютер завис на этапе Подготовка к настройке Windows. Не выключайте компьютер, то следуйте приведенным ниже инструкциям.
- Удерживая кнопку питания, выключите машину.
- Включите компьютер и загрузитесь в безопасный режим.
- Войдите в учетную запись (если необходимо).
- Перед продолжением убедитесь, что все антивирусные сканеры отключены.
- В меню Пуск введите Восстановление и выберите соответствующее классическое приложение.
- Нажмите Запуск восстановления системы.
- Выберите более раннюю точку восстановления, а затем нажмите кнопку “Далее”.
- Следуйте инструкциям, чтобы начать восстановление системы.
- Подождите, пока ваш компьютер произведет процесс восстановления системы.
- Независимо от того, будет ли восстановление успешным или завершит работу сбоем, вы, скорее всего избавитель от ошибки зависание на моменте “Подготовка к настройке Windows. Не выключайте компьютер”.
- Войдите в учетную запись, если это требуется.
- Отключите антивирусные сканеры перед продолжением.
- Запустите процесс обновления Windows.
- Теперь обновление должно установиться без проблем.
Синий экран после обновления Windows 10
Некоторые пользователи могут столкнуться со стоп-ошибкой, вызывающей отображение синего экрана смерти (BSOD) во время перезагрузки системы.
Если вы столкнулись со сбоем BSOD при обновлении Windows 10, ознакомьтесь со статьей:
Если проблему BSOD решить не удается, то выполните шаги по удалению и повторной установки потенциально проблемного обновления на вашем устройстве. Кроме того, вы можете запретить Windows устанавливать проблемное обновление:
Другие проблемы с обновлением Windows 10
После установки обновлений Windows 10 вы можете столкнуться с некоторыми проблемами, например с ошибками подключения к Интернету.
Для устранения этих проблем вам необходимо запустить следующие команды в командной строке (cmd.exe). В поле поиска на панели задач введите Командная строка, нажмите и удерживайте (или щелкните правой кнопкой мыши) «Командная строка» и выберите “Запустить от имени администратора”. После открытия командной строки введите поочередно следующие команды:
Если вы по-прежнему сталкиваетесь с проблемой “Нет подключения к Интернету”, обновите IP-адрес вашего компьютера. Для этого откройте командную строку ( Windows + R , введите cmd.exe и нажмите Enter ) и введите следующую команду:
Отключение обновления Windows 10 и драйверов
Приостановить обновление
Начиная с Windows 10, версия 1903 в Центре обновления Windows стала доступно опция Приостановить обновление на 7 дн., которая позволяет откладывать все обновления, включая обновления безопасности. Если вы включите данную функцию, Windows не будет выполнять проверку и автоматическую установку всех обновлений в течение 7 дней. Опция доступна в том числе и для пользователей Windows 10 Домашняя, которые могут воспользоваться ей до 5 раз, и таким образом откладывать обновления на срок до 35 дней.
Если вы хотите отложить (или пропустить) установку новой предварительной сборки Windows 10, вы можете быстро это сделать следующим образом:
- Откройте приложение Параметры.
- Перейдите в раздел Обновление и безопасность.
- Нажмите Приостановить обновления на 7 дн.
Вы также можете выбрать конкретную дату в семидневном периоде в меню Дополнительные параметры > Приостановка обновлений. В крайнем случае, вы можете воспользоваться вариантом полного отключения обновлений:
Как отключить обновление драйверов
Очень часто Windows 10 устанавливает обновления драйверов для аппаратных компонентов компьютера даже, когда вам это не нужно. Однако, вы всегда можете предотвратить установку обновлений Windows или заблокировать или скрыть отдельные обновления с помощью утилиты Show or hide updates.
Пользователи версий Pro или Корпоративная (Enterprise) также могут использовать редактор групповой политики для предотвращения установки драйверов для конкретных устройств:
Команды DISM для проверки проблем с Windows 10
Вы можете использовать официальные команды DISM для восстановления образа Windows, чтобы исправить любую проблему с вашими обновлениями.. Прежде чем начать, рекомендуется сделать полную резервную копию системы или создать точку восстановления системы на случай, если что-то пойдет не так.
Использование опции CheckHealth в DISM
Команда /CheckHealth в DISM позволяет обнаруживать потенциальные повреждения. Данная команда используется только для поиска повреждений, но не выполняет операций исправления проблем.
Чтобы запустить данную команду проделайте следующие шаги:
- Введите в поиске меню Пуск Командная строка, нажмите правой кнопкой мыши по появившейся ссылке и выберите «Запустить от имени администратора», потому что для запуска DISM требуются права администратора устройства.
- В «Командной строке» введите следующую команду и нажмите Enter :
Использование опции ScanHealth в DISM
Команда /ScanHealth в DISM позволяет сканировать образ Windows на предмет каких-либо повреждений. В отличие от /CheckHealth, проверка /ScanHealth может занимать до 10 минут.
Чтобы запустить данную команду проделайте следующие шаги:
- Введите в поиске меню Пуск Командная строка, нажмите правой кнопкой мыши по появившейся ссылке и выберите «Запустить от имени администратора».
- В «Командной строке» введите следующую команду и нажмите Enter :
Использование опции RestoreHealth в DISM
Команда /RestoreHealth в DISM позволяет автоматически проводить процедуру восстановления поврежденных образов Windows. В отличие от /ScanHealth, проверка /RestoreHealth может занимать до 10 минут.
Чтобы запустить данную команду проделайте следующие шаги:
- Введите в поиске меню Пуск Командная строка, нажмите правой кнопкой мыши по появившейся ссылке и выберите «Запустить от имени администратора».
- В «Командной строке» введите следующую команду и нажмите Enter :
Примечание: во время запуска /RestoreHealth или /ScanHealth, вы можете заметить зависание процедуры между 20% или 40% — это абсолютно нормальное поведение.
Источник
Что означает ожидающая установка в Центре обновления Windows?
Что это означает: это означает, что он ожидает полного выполнения определенного условия. Это может быть связано с тем, что есть ожидающее предыдущее обновление, или компьютер находится в активном режиме, или требуется перезагрузка. Проверьте, есть ли еще одно ожидаемое обновление. Если да, то сначала установите его.
Как установить ожидающие обновления в Windows 10?
Ожидающая установка Центра обновления Windows (Учебное пособие)
- Откройте меню «Пуск».
- Нажмите кнопку питания.
- Выберите «Обновить» и перезапустите.
- Вернувшись на рабочий стол, откройте приложение «Настройки» с помощью сочетания клавиш Win + I.
- Перейдите в раздел «Обновление и безопасность».
- Выберите Центр обновления Windows.
- Щелкните Проверить наличие обновлений.
- Обновление начнет установку.
Что означает ожидание обновления?
Одна из возможных причин, по которой ваши загрузки из Play Store застревают в ожидании загрузки, заключается в том, что многие из них уже запущены на вашем устройстве. К почини это, вы можете отключить установку и обновления для всех приложений, которые вам не нужны срочно, а затем получить приложение, которое вы действительно хотите установить.
Как принудительно установить обновления Windows?
Откройте командную строку, нажав клавишу Windows и набрав cmd. Не нажимайте Enter. Щелкните правой кнопкой мыши и выберите «Запуск от имени администратора». Введите (но пока не вводите) «Wuauclt.exe / updatenow» — это команда, заставляющая Центр обновления Windows проверять наличие обновлений.
Как узнать, устанавливается ли мое обновление?
Чтобы просмотреть историю обновлений вашего ПК, нажмите кнопку Пуск, затем выберите Панель управления> Программы. В разделе «Программы и компоненты» выберите «Просмотр установленных обновлений».
Почему Центр обновления Windows занимает так много времени?
Почему обновления так долго устанавливаются? Обновления Windows 10 требуют времени для завершения, потому что Microsoft постоянно добавляет к ним файлы большего размера и функции. … В дополнение к большим файлам и многочисленным функциям, включенным в обновления Windows 10, скорость интернета может существенно повлиять на время установки.
Как исправить ожидающую загрузку Центра обновления Windows?
Если ваши обновления застряли в состоянии «Ожидающая загрузка» или «Ожидающая установка», перейдите в «Настройки Центра обновления Windows». Перейдите в «Дополнительно», там есть ползунок «Разрешить загрузку обновлений через лимитированные соединения». Если вы переместите это в положение «Вкл.» чем обновления начнут правильно загружаться и устанавливаться.
Как исправить ожидающую загрузку?
1. Перезагрузите телефон
- Перезагрузите телефон.
- Выключите Bluetooth.
- Проверьте время и дату.
- Проверьте свои настройки загрузки.
- Удалите или установите ожидающие обновления приложения.
- Установите все ожидающие обновления системы.
- Отключите ваш VPN (временно)
- Убедитесь, что у вас достаточно места для хранения.
Есть ли у меня ожидающие обновления?
Если нет, вы можете попробовать пойти в Настройки> Система> Обновления системы. Вы также можете попробовать проверить настройки> Обновления программного обеспечения. Ваше устройство автоматически начнет поиск ожидающих обновлений.
Что делать, если Windows зависает при обновлении?
Как исправить застрявшее обновление Windows
- Убедитесь, что обновления действительно застряли.
- Выключи и снова включи.
- Проверьте утилиту Центра обновления Windows.
- Запустите программу устранения неполадок Microsoft.
- Запустите Windows в безопасном режиме.
- Вернитесь в прошлое с помощью функции восстановления системы.
- Удалите кеш файлов Центра обновления Windows самостоятельно.
- Запустите тщательную проверку на вирусы.
Почему не устанавливаются обновления Windows 10?
Если вы получаете код ошибки при загрузке и установке обновлений Windows, средство устранения неполадок при обновлении может помочь решить проблему. Выбирать Пуск> Параметры> Обновление и безопасность> Устранение неполадок> Дополнительные средства устранения неполадок. … Когда средство устранения неполадок закончит работу, рекомендуется перезагрузить устройство.
Как исправить, что Центр обновления Windows не устанавливается?
Если служба Центра обновления Windows не устанавливает обновления должным образом, попробуйте перезапуск программы вручную. Эта команда перезапустит Центр обновления Windows. Перейдите в Параметры Windows> Обновление и безопасность> Центр обновления Windows и посмотрите, можно ли сейчас установить обновления.
Как вручную запустить обновления Windows?
Как обновить Windows вручную
- Нажмите «Пуск» (или нажмите клавишу Windows), а затем нажмите «Настройки».
- В окне настроек нажмите «Обновление и безопасность».
- Чтобы проверить наличие обновлений, нажмите «Проверить наличие обновлений».
- Если есть обновление, готовое к установке, оно должно появиться под кнопкой «Проверить наличие обновлений».
Как я узнаю, что обновление Windows прошло успешно?
Проверьте историю обновлений Windows 10 с помощью настроек
Откройте Настройки в Windows 10. Нажмите «Обновление и безопасность».. Нажмите кнопку Просмотреть историю обновлений. Проверьте недавнюю историю обновлений, установленных на вашем компьютере, включая качественные обновления, драйверы, обновления определений (антивирус Защитника Windows) и дополнительные обновления.
Сколько времени занимает обновление до Windows 10 2020?
Если вы уже установили это обновление, загрузка октябрьской версии займет всего несколько минут. Но если сначала у вас не установлено обновление May 2020 Update, это может занять от 20 до 30 минут, или дольше на старом оборудовании, согласно нашему дочернему сайту ZDNet.
Как узнать, установлен ли Центр обновления Windows?
Вы также можете просмотреть список установленных обновлений с помощью Панели управления Windows. Для этого откройте Панель управления и перейдите в «Программы»> «Программы и компоненты», затем нажмите «Просмотреть установленные обновления».. » Вы увидите список всех обновлений, установленных Windows.
Источник



