Частая ошибка, возникающая как правило при обновлении Windows 10 до следующей версии (обновление компонентов) — 0x80240fff, приводящая в результате к невозможности обновить систему без какой-либо дополнительной информации о причинах проблемы.
В этой инструкции подробно о способах исправить ошибку 0x80240fff при обновлении компонентов Windows 10, от простых к сложным, один из них, надеюсь, позволит вам решить проблему.
- Устранение неполадок Центра обновлений Windows
- Очистка данных обновлений и перезапуск служб
- Приостановка обновления компонентов (только Windows 10 Pro и Enterprise)
- Дополнительные способы исправить 0x80240fff
Устранение неполадок Центра обновлений Windows 10 при ошибке 0x80240fff
Первое, что можно попробовать при появлении ошибки 0x80240fff во время обновления Windows 10 — встроенное устранение неполадок. При этом я рекомендую использовать не раздел «Устранение неполадок» в «Параметры» — «Обновление и безопасность», а следующий путь:
- Откройте панель управления, убедитесь, что в пункте «Просмотр» установлено «Значки» и перейдите к пункту «Устранение неполадок».
- Нажмите «Просмотр всех категорий» в панели слева.
- По порядку запустите устранение неполадок для «Фоновая интеллектуальная служба передачи (BITS)», а уже затем — «Центр обновления Windows».
- Если ошибки были найдены и исправлены, попробуйте установить обновление повторно.
В случае, если описанный метод не сработал, можно попробовать ручное устранение неполадок обновлений Windows 10.
Очистка данных обновлений и перезапуск служб
Попробуйте выполнить следующие действия для исправления ошибки 0x80240fff при обновлении Windows 10:
- Запустите командную строку от имени администратора, для этого можно начать набирать «Командная строка» в поиске на панели задач, а затем нажать правой кнопкой мыши по найденному результату и выбрать «Запуск от имени администратора».
- По порядку введите команды
net stop wuauserv net stop bits net stop cryptsvc
- Не закрывайте командную строку и удалите в проводнике содержимое папки С:\Windows\SoftwareDistribution\Download\ также, если в корне системного диска есть папки ESD, Windows.WS или Windows.BT — удалите их тоже.
- В командной строке введите по порядку команды
net start cryptsvc net start bits net start wuauserv
Проверьте, выполняется ли поиск и успешная установка обновлений без ошибок теперь.
Приостановка обновлений компонентов
По некоторым отзывам, в случае возникновения ошибки 0x80240fff во время обновления, помогает включение приостановки обновлений компонентов и в дальнейшем это обновление происходит уже без ошибок. Функция приостановки недоступна для домашней редакции системы, только Pro или Enterprise.

Найти нужный пункт можно в Параметры — Обновления и безопасность — Центр обновления Windows — Дополнительные параметры — «Выберите, когда устанавливать обновления» и в первом пункте отложите обновление компонентов на любое количество дней.
Дополнительные способы исправить ошибку 0x80240fff
Среди дополнительных методов решить проблему с обновлением компонентов:
- Использовать средство обновления с официального сайта https://www.microsoft.com/ru-ru/software-download/windows10. Причем если Update Assistant не помогает (пункт «Обновить сейчас»), можно скачать средство установки Windows 10 (второй пункт — «Скачать средство сейчас») и в нем на экране после принятия лицензии выбрать «Обновить этот компьютер сейчас».
- Перепроверьте в списке служб (Win+R — services.msc), не отключена ли Фоновая интеллектуальная служба передачи (BITS). Дважды кликнув по ней, попробуйте включить тип запуска для нее в «Автоматически», применить настройки, перезагрузить компьютер и проверить решило ли это проблему.
- Теоретически может помочь использование сторонних утилит для управления и установки обновлений Windows 10.
- Если на компьютере установлены сторонние антивирусы или файрволлы, попробуйте отключить или удалить их перед обновлением.
- Если ни один из методов до сих пор не помог, выполните проверку целостности системных файлов Windows 10.
Many times the insufficiency to get the updates installed ceases the users from utilizing all the new features. Windows 10 or 11 update error 0x80240fff is one such problem that does not affect everyone but definitely hits on devices running older versions or if the current update contains bugs and issues. While trying to update the PC through the Settings app, the aforementioned error code appears not allowing users to complete the installation. Though the error is completely unexpected, there are certain common reasons that could be a possible cause for it.
The loss of system files, the conflict between firewall and updates, bugs in the patches, poor internet connection, improper functioning of Windows Update services, outdated version, and more are some of the reasons why you get hindrance in the update procedure. So this article will share some of the applicable solutions that would help you in mitigating the error 0x80240fff.
Windows 11 or 10 update error 0x80240fff
Here is How to Fix Windows 10/11 update error 0x80240fff –
1] Run Windows Update Troubleshooter
The expert engineers suggest that applying Windows Update troubleshooter successfully deals with the Windows 11/10 Update Error 0x80240fff. This built-in tool will scan the system for possible causes and depending on it will attempt to fix them. Follow the steps given below to carry out the process –
- Press the Win logo and the I key on the keyboard simultaneously to open Windows Settings.
- Click Update & Security tab from the interface of the app.
- Select Troubleshoot from the left sidebar of the available sections. Switch to the right pane and select Windows Update.
- Hit Run the troubleshooter button.
- Wait for the utility to scan and display the result, Once it gets over, reboot the PC for effective results.
Note – Make sure that your computer is connected to the internet while carrying out this task.
2] Defer Updates to Fix Windows 10/11 update error 0x80240fff
You may be one of those users who would prefer to study the entire update release and then go for it. For such customers, Windows 10 or 11 provides an option to defer updates, i.e delay the update. This feature to wait and watch, read the reports, know the pros and cons of the update could help in overcoming the Windows 11 or 10 update error 0x80240fff. More than a workaround, this acts as a preventive measure from any sort of further update issue. You can either do this through Settings, Group Policy, or Registry Editor. Though this is a temporary solution, it worked for many users and this is how you would proceed with applying this defer feature –
Through Settings App
- Do a right-click on Start and choose the cog icon.
- On the Settings app, select Update & Security.
- Switch to the right pane and click Advanced options.
- Go to the section that says “Choose when updates are installed“. Click the drop-down under feature update and select the number by which you want the updates to defer.
- Again click the drop-down under quality updates and choose the number of days you want to delay it.
- Once you do this, the Windows Update will wait for the chosen number of days before trying to install it again.
Using Group Policy Editor
If the aforementioned option is missing in settings to halt the update, you should try out the gpedit.msc.
- Type gpedit in the taskbar search and select the Edit group policy from the results list.
- Once into Local Group Policy Editor, navigate to the below-mentioned path –
Computer Configuration => Administrative Templates => Windows Components => Windows Update => Windows Update for Business
- Find and double-click the policy namely Select when Preview Builds and Feature Updates. Choose Enabled.
- Click the drop-down and select the preferred Windows readiness level and then insert the period for which you want to delay the updates. Click Apply and OK.
- Now, perform a double-click on the policy Select when Quality Updates are received. In its Properties box, choose Enabled.
- Assign a figure to defer the updates.
- Click Apply and OK.
3] Use Media Creation Tool
You can pretty effortlessly deploy the Media Creation Tool to install Windows 11 or 10. This action will ensure that you would not encounter any error messages throughout the installation procedure. Try it out –
- Launch any web browser and navigate to the Microsoft Official Site.
- Click the Download tool now underneath the “Create Windows 10 installation media”.
- Click Accept to the terms and conditions of the tool. Once the download gets over double click the executable file to run the tool.
- Upon the popup of the utility choose to Create installation media for another PC.
- On the following screen select the radio button ISO file. Click Next and the downloading of Windows 10 will begin.
- Once the ISO file is ready, burn it into a Disc and run it. Hopefully, this would bypass the occurrence of Windows 10 update error 0x80240fff.
4] Manually Install Cumulative Updates
The giant software company Microsoft rolls out Tuesday patches, preview builds, and more on a regular basis. These releases carry out several fixes for bugs and problems, new features to make the system more stable and healthy to use. So when the automatic update procedure fails to happen successfully, you can try to install certain small patches manually. Follow the below guidelines to accomplish the task –
- Visit the Windows 10 update history site and find out the latest release by the company.
- Locate the version installed in your system on the left pane and select it.
- After selecting it, scroll down and you will see the cumulative updates list with dates and KB number (In this release section).
- Copy the entire KB number, for example, KB4530684. Now open Microsoft Update Catalog page and search for the KB number you copied.
- Depending on your system architecture download the necessary file.
- Run the file to install the update manually and you will not encounter Windows 10 update error 0x80240fff.
5] Restart Windows Update Services to Resolve Windows 10 update error 0x80240fff
Another applicable resolution to get rid of “Windows 11 or 10 update error 0x80240fff” is to ensure that all the services related to Windows Update are functioning appropriately. Hence, the best way is to restart them. Moreover, this will clear out the buggy elements and make the update procedure operate normally. This is how you would do it –
- Go to the taskbar search box and type cmd.exe. Hover over Command Prompt and select Run as administrator from the right extended pane.
- Click Yes upon the prompt of User Account Control.
- Once the elevated Command Prompt shows up, insert the below-given commands and press Enter after each one to kill MSI Installer, Windows Update Services, BITS, and Cryptographic services respectively.
net stop msiserver
net stop wuauserv
net stop bits
net stop cryptSvc
- While proceeding ahead, you need to rename SoftwareDistribution and Catroot2 folders separately. To do so, copy and run the below commands and hit Enter.
ren C:\Windows\SoftwareDistribution SoftwareDistribution.old
ren C:\Windows\System32\catroot2 Catroot2.old
- After successfully renaming the above folders, you need to restart MSI Installer, Windows Update Services, BITS, and Cryptographic services. Execute the below commands and press Enter to accomplish the task.
net start wuauserv
net start cryptSvc
net start bits
net start msiserver
- As a final step, restart Windows 10 PC and check for the Windows 11 or 10 update error 0x80240fff.
6] Turn off Windows Defender Firewall
Conflict between certain latest updates and the Windows Defender Firewall occurs at times which further leads to several complications. Subsequently, Windows 11 or 10 fails to download and install any updates and comes across error code 0x80240fff. Therefore, the tweak that you need to apply here is to disable the Firewall feature temporarily. Perform the following task to complete this process –
- Press “Win logo and R” keys altogether to open Run dialog box. Type in control panel and click OK.
- Make the applet into a small or large view and select Windows Defender Firewall.
- On the left pane, do a click on “Turn Windows Defender Firewall on or off“.
- Select the checkbox corresponding to the option – “Turn off Windows Defender Firewall” for both private and public networks.
- Click OK to save the changes.
7] Fix Windows 11 or 10 update error 0x80240fff by Running System File Checker
Missing or broken System files definitely leads to throwing issues. As frequent changes in the system take place, certain important components get adversely affected. So, this can also be one of the prime causes of Windows 11 or 10 Update Error 0x80240fff. To deal with such a situation, you need to run System File Checker, the built-in tool that could scan, detect and recover the missing files. Now, explore the below-given steps to execute this utility –
- First of all, Open Command Prompt as Administrator by using any of your preferred methods.
- The simple way is to get access to the taskbar search and type cmd.
- Right-click on Command Prompt and choose Run as administrator.
- Hit Yes on the UAC popup.
- Insert the mentioned below command and hit Enter to initiate the scan.
sfc /scannow
- The tool would start detecting the missing files and retrieve them from the Windows cache folder. Once it finishes, reboot the device and check for the error code while updating the system.
8] Verify your disk for any available corruption
Bad areas in the disk may occur after its prolonged use which further leads to various issues like Windows 10 or 11 update error 0x80240fff. Hence, it is advisable for you to perform a disk check and resolve the corruption. This is how you need to proceed further to use this built-in utility –
- On the taskbar search, insert cmd. Hover over Command Prompt and on the right-pane select Run as administrator.
- When UAC shows up, hit Yes.
- Upon the appearance of the black window, insert the command in the below format –
chkdsk [Drive:] [parameters]
- In the above command, chkdsk only detects the disk’s status but it will not rectify issues from the volume. Therefore, after the drive letter, you need to add these parameters –
/f /r /x - So, the entire command that you need to execute will be –
chkdsk C: /f /r /x
-
- The parameter “f” in the above command guides chkdsk to repair the errors on the volume.
- Whereas “r” will trace out the bad areas in the volume and then will make an attempt to recover the readable data.
- The last parameter “x” indicates the volume to dismount before the process starts.
- Once the scan gets over, reboot the device and try to update the system.
9] Run DISM Tool
Another built-in command that works for Windows update issues is to execute the DISM tool. It scans and repairs the corrupted system files related to Windows update. Go through the below guidelines to carry out this solution –
- Get access to the Run, type cmd. Press Ctrl+Shift+Enter in one go to directly Open Command Prompt as Admin From Run Dialog.
- Hit Yes on the UAC pop-up.
- Insert the below-given command line in the black window that appears and hit Enter.
DISM /Online /Cleanup-Image /RestoreHealth
- To restore the system’s health, the above command will take some time. After it gets over, try to update the PC.
Methods:
1] Run Windows Update Troubleshooter
2] Defer Updates
3] Use Media Creation Tool
4] Manually Install Cumulative Updates
5] Restart Windows Update Services
6] Turn off Windows Defender Firewall
7] Run System File Checker
8] Verify your disk for any available corruption
9] Run DISM Tool
That’s all!!
Microsoft releases various security patches and minor or major updates to ensure a better user experience. Most of us regularly keep our Windows system up-to-date with the latest system updates, drivers, apps, etc. But what if you install a critical Windows update, and instead of fixing existing issues, it starts creating new errors? One such error a Windows update may cause is the code- 0x80240fff.
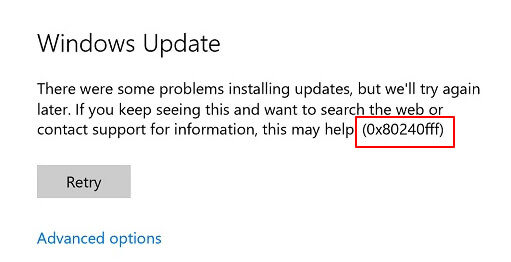
Like many other system errors, 0x80240fff is a cryptic error that doesn’t give you much information but disturbs your Windows update installing process. Therefore, if you are bothered by this critical issue, here are some proven DIY methods to help you fix it.
How to Fix 0x80240fff Error?
#1 Defer Updates
The most common way to eliminate the 0x80240fff Windows Update error is to defer updates for a few days. This option was earlier available only for Windows 10 Pro users. However, now, Windows 10 Home users can also use it.
- Open the Settings app and go to Update & Security > Windows Update.
- There, scroll down and click Advanced options.
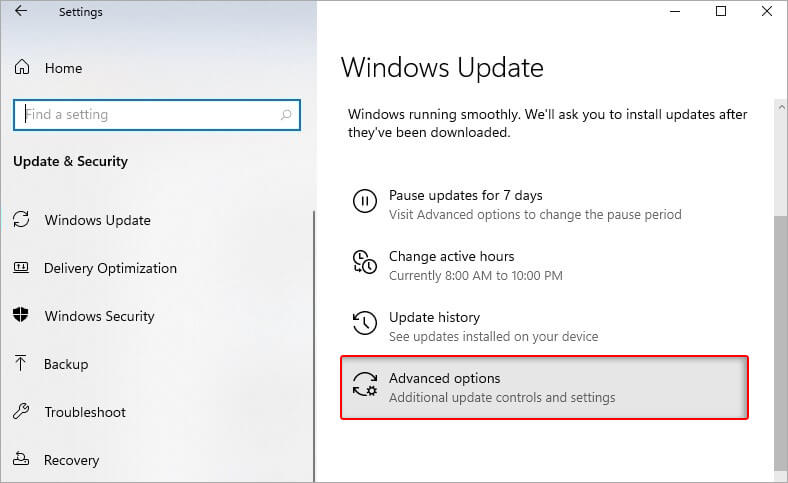
- At the bottom, you’ll see the option – Pause updates. From the drop-down menu, select a date, and then Windows won’t install any update until that date.
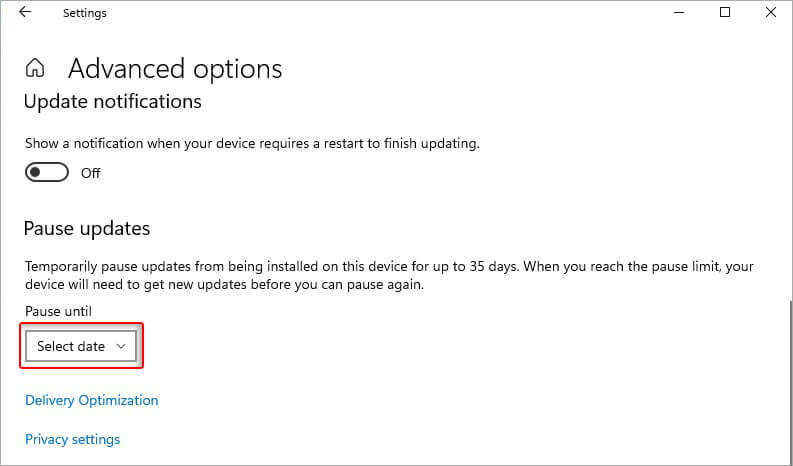
- Doing so will change the Windows update server and may solve the problem.
#2 Run Windows Update Troubleshooter
Windows systems come with multiple built-in troubleshooting tools that can solve various problems. For example, you can try running Windows Update Troubleshooter to fix the 0x80240fff error code with the help of the following steps:
- Press Windows + I to open Settings and then follow Update & Security > Troubleshoot.
- Next, click Additional troubleshooters.
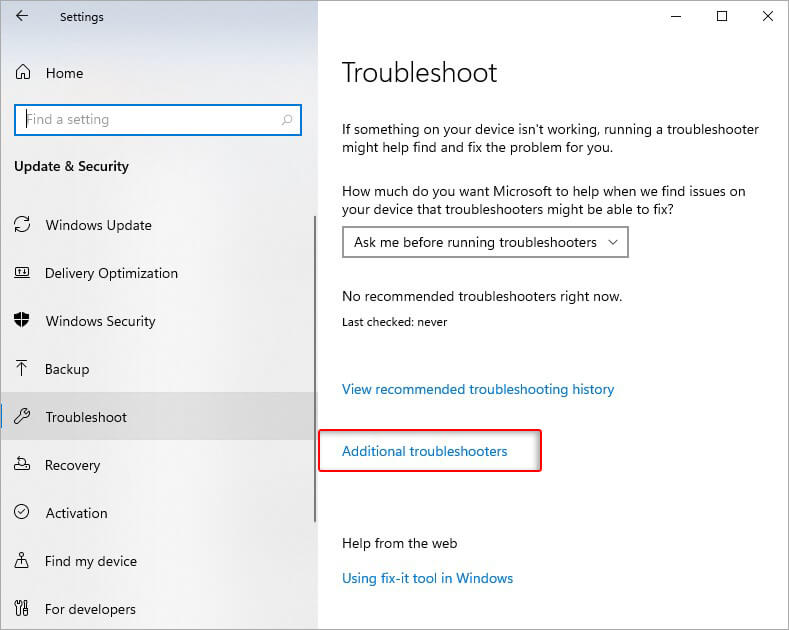
- On the next prompt, click Windows Update and Run the troubleshooter.
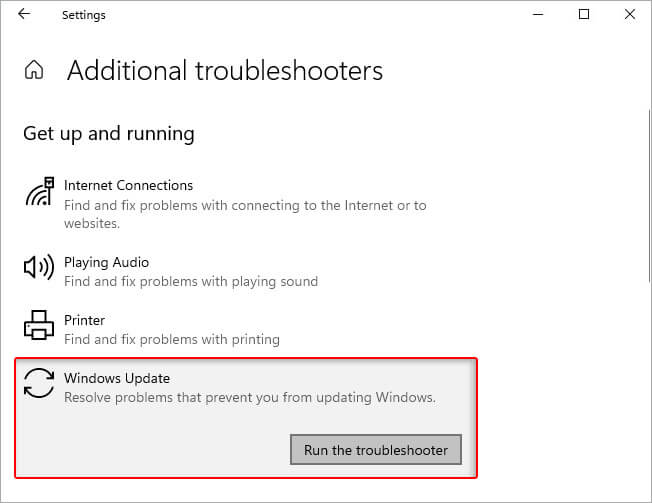
- If there are any issues, the utility will try to troubleshoot them.
- Once the process is done, reboot your system and check if the error code is fixed.
#3 Disable any Antivirus App
Sometimes, an antivirus application on your system may interrupt your Windows update installation process. You can try disabling the antivirus. For example, if you’ve Windows Defender antivirus enabled on your system, you can disable it and then try to reinstall the update. If you don’t face the 0x80240fff error code this time, there must be an issue with your antivirus. Follow the given steps to disable Windows Security:
- Press Windows + I to open the Settings app and follow Update & Security > Windows Security. Else, you can open the Search bar and type Windows Security.
- Now, click Virus & threat protection > Manage Settings.
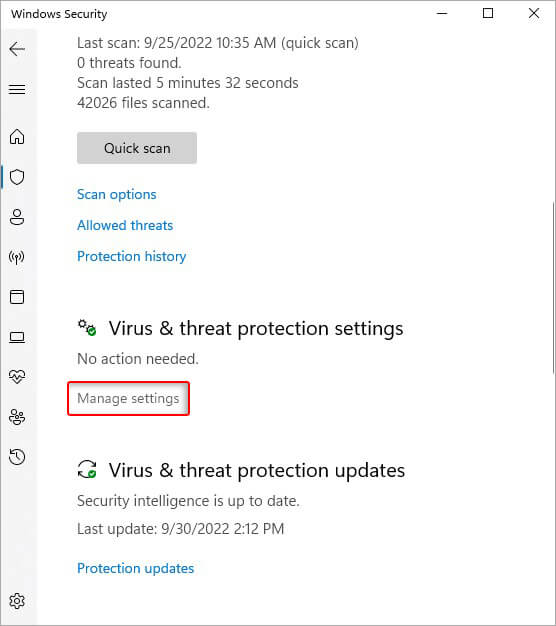
- Toggle the button given under Real-time protection and turn it Off.
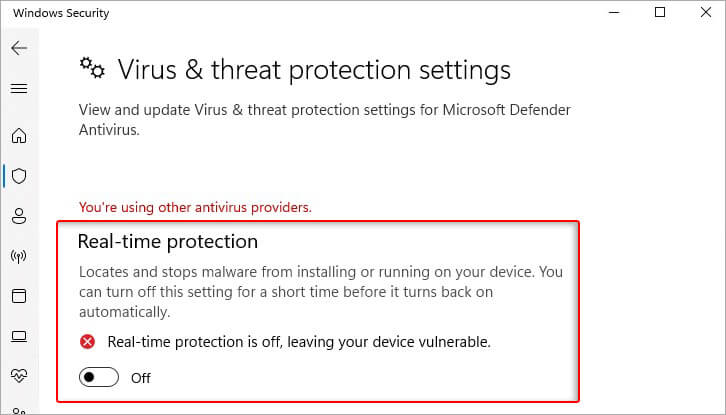
Here, one thing is to remember that scheduled scans will continue to run in the background. However, the downloaded files will not be scanned until the following scan is planned. Some users have been able to fix the error code with this method.
#4 Restart Windows Update Services
Windows Updates also heavily relies on multiple background services. When some background service fails, you may have issues installing Windows Update and encounter a 0x80240fff error code. Hence, try restarting the Windows Update Services with the following steps:
- In the Search bar, type Services and click Open.
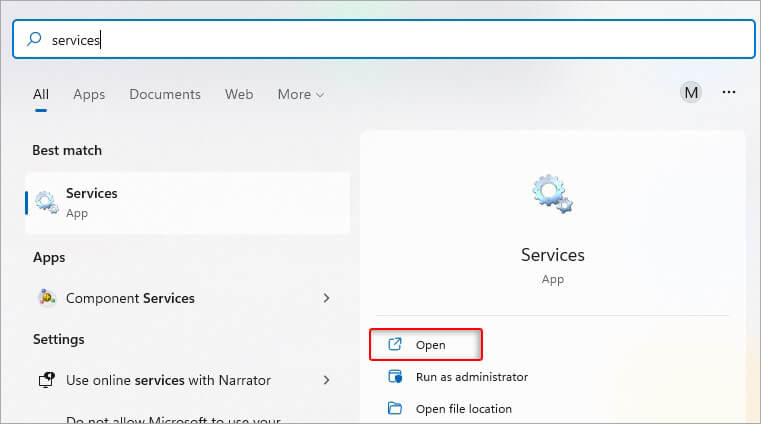
Now, check the status of the following services is «Running.».
- Application Identity
- Background Intelligent Transfer Service
- Cryptographic Services
- Windows Update
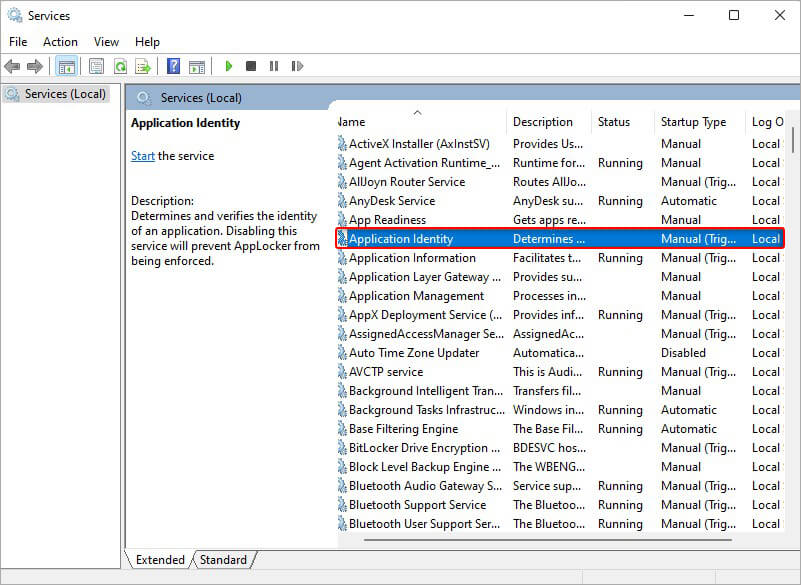
- If the status is Running, right-click on the services one by one and then click Restart.
- If a service is not running, right-click on the same and click Start.
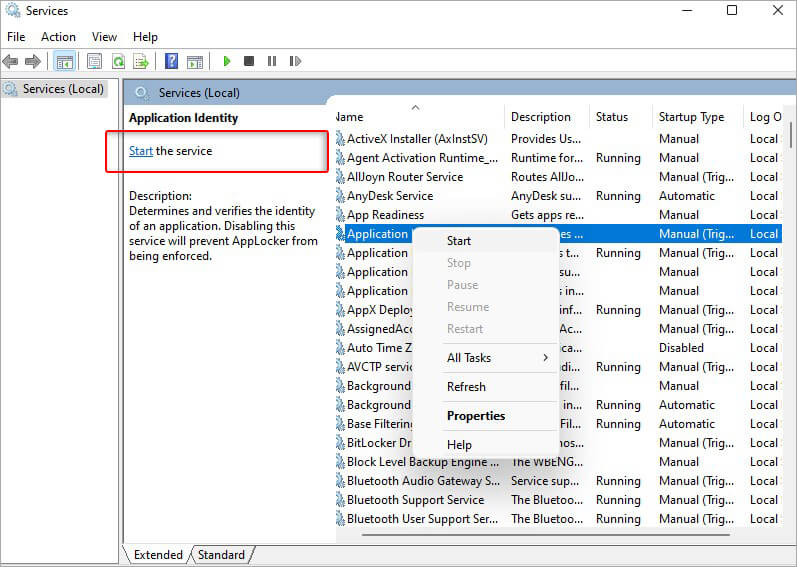
- Finally, reboot your system and check if you can install updates now.
#5 RUN SFC Scan
You can also try running the System File Checker (SFC) utility to fix the 0x80240fff Windows Update error. This utility checks for issues with the system files that may be causing this error. To run an SFC scan, follow these steps.
- Run Command Prompt utility as administrator.
- In the open CMD window, type SFC/Scannow and hit Enter
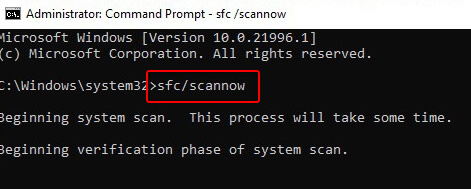
- Don’t interrupt the process and wait until the process is completed.
- Finally, close the window and restart your system.
#6 Reset Windows Update Components
You can also try resetting Windows Update Components to fix this issue. Open Command Prompt and type the following commands followed by Enter.
net stop wuauserv
net stop cryptSvc
net stop bits
net stop msiserver
Ren C:\Windows\SoftwareDistribution SoftwareDistribution.old
Ren C:\Windows\System32\catroot2 Catroot2.old
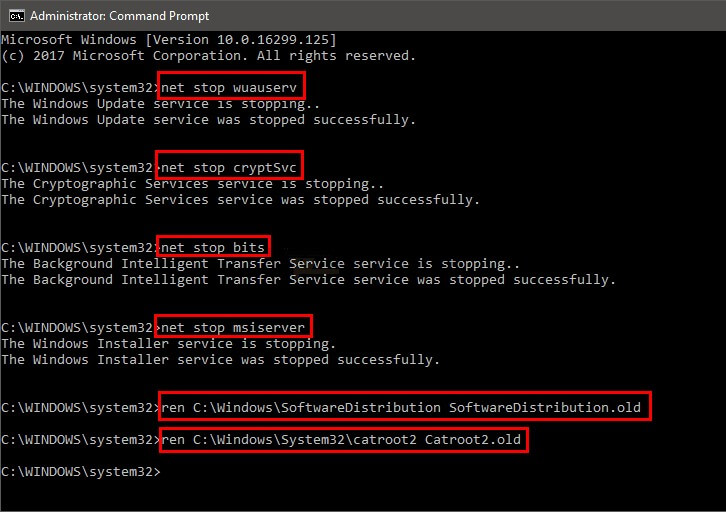
net start wuauserv
net start cryptSvc
net start bits
net start msiserver
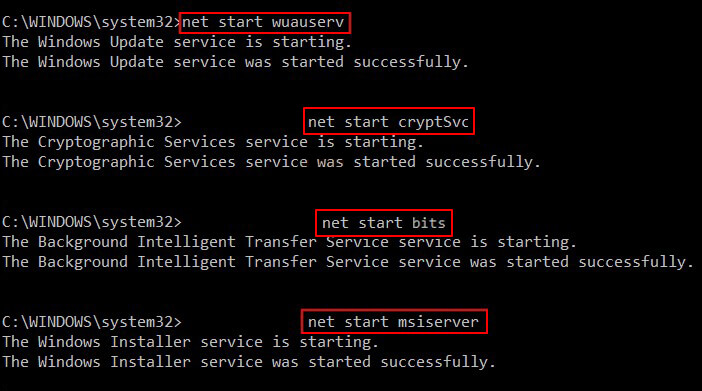
Once done, close the window, reboot the system, and check if the error is fixed.
#7 Install Windows Update with Windows Update Assistant
Some users have suggested that they have been able to fix the update error in Windows 11 with the help of Windows Update Assistant. You can use Windows Update Assistant to download the quality and feature updates.
#8 Reinstall Windows
You can also visit Microsoft’s Windows 10 page to download the latest update. If you face any issues with downloading the latest update, you can create a bootable media drive with the Windows Media Creation tool and then choose to boot your system from it. Finally, reinstall the latest updates for Windows 10 following the on-screen instructions. For Windows 11, refer to this page.
Remember, when you reinstall Windows to fix the 0x80240fff error, it may cause permanent data loss. Hence, always have a backup of your system or drive data. If, in the worst-case scenario, you don’t back up and lose your files, worry not! You can use professional data recovery software to recover lost data.
Was this article helpful?
FAQs
Why is Windows 10 failing to install updates?
The primary reason behind Windows 10 failing to download updates may be a lack of space on the system drive. If your system is running low on storage space to download the updates, the installation process may not work. Therefore, clearing some space on your drive is advised.
What is error code 0x800700c1?
Error code 0x800700c1 is also related to Windows Update. It occurs when your system fails to download the needed files. The reasons may include corrupted update files, paused updates, or problems with Windows update services.
How do I force Windows 10 to install updates?
If you don’t want to wait for the automatic updates, you can install updates by following Settings > Update & Security > Windows Update. There, click Check for updates and then click Install now to download the available updates.
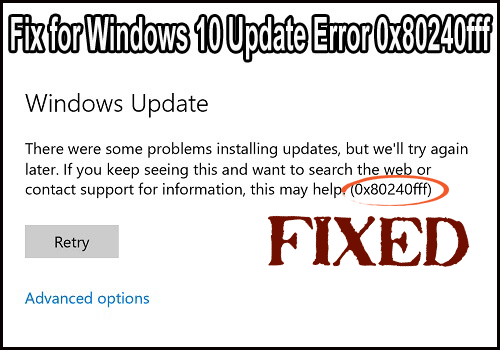
Are you unable to update your Windows 10 PC/Laptop due to Error 0x80240fff?
If YES! then you are at the right place, in this blog you will get the complete information about the Windows Update Error 0x80240fff.
Learn why you encounter the update error code 0x80240fff and the possible fixes that helped many users to get rid of the 0x80240fff Windows 10 update error.
Well, the Windows 10 update error code 0x80240fff is very irritating as it prevents the system from searching for the available updates, and hence users cannot download and install them.
So, follow the fixes given below carefully to troubleshoot the 0x80240fff error in your Windows 10 system.
Why You Get Windows Update Error Code 0x80240fff?
Well, there are many unexpected reasons due to which the error 0x80240fff Windows 10 appears: so here check out some of the common ones why you get the Windows update error 0x80240fff.
- Due to firewall malfunctioning
- Internet connection issues
- Files system corruption issues
- Windows update service damaged
- If using Windows 10 build 10240 then you also encounter the 0x80240fff Windows update error
- Also if your system is outdated then also you the update error appears
So, these are the reasons why you get the 0x80240fff Windows 10 update error. Now follow the solutions given below to fix the 0x80240fff error in Windows 10.
Below given solutions are for both Windows 10 Home users and Windows 10 Pro users, so apply the solutions according to your operating system to fix 0x80240fff Windows update:
Solutions for Windows 10 Home Users:
Method 1: Go to the Windows Update troubleshooter
This method verifies three things mainly.
- The Internet Connectivity of the system
- Network Adapter Functionality
- The Windows Update Service running or not.
So, apply the following steps:
- First, you need to open the Control Panel. To do this press Windows + X
- Go to the search box -> type troubleshooter in the search box and click “Troubleshooting”
- Find System and Security as shown in the below image. And then click on “Fix problems with Windows Updates”
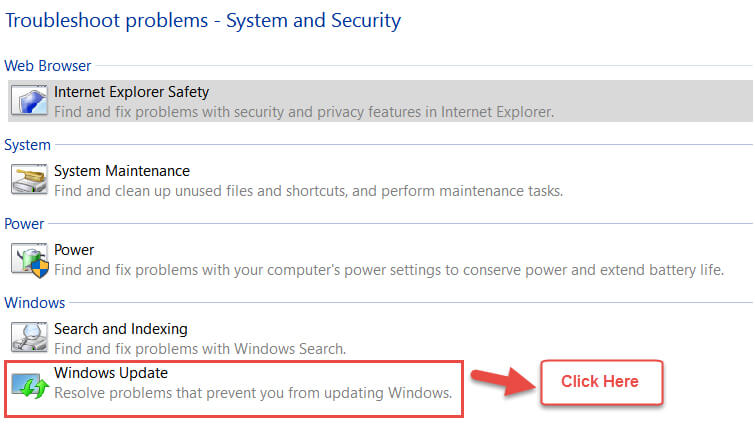
NOTE: Make sure that your computer is properly connected to the Internet.
Method 2: Try to restart the Background Intelligent Transfer Services (BITS)
- Open the run dialogue box by pressing Windows key + R > after it type “services.msc”
- Search for the Background Intelligent Transfer Service (BITS) from the available list of services.
- Choose from Background Intelligent Transfer Service (BITS) service, right-click on it and select “Restart”.
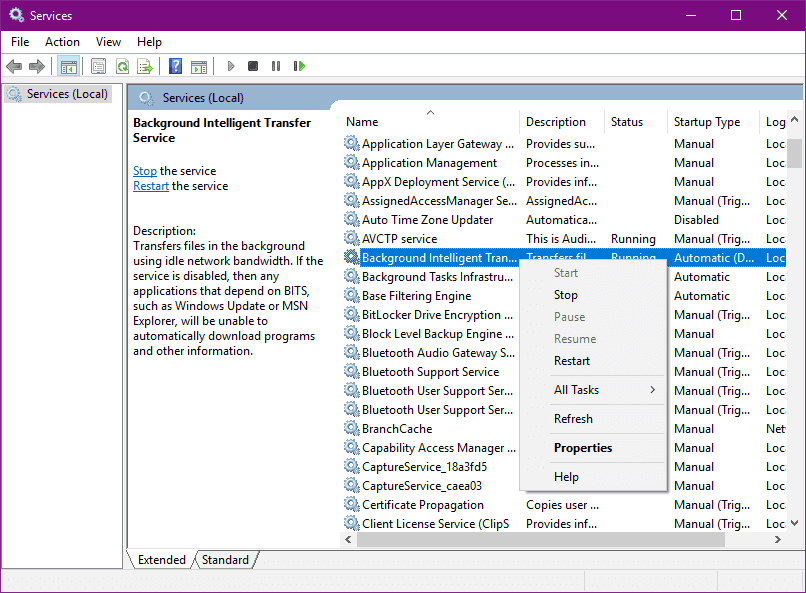
- Now, double-click to open the properties of the Service and make sure that the Automatic (Delayed Start) option is selected. If not, then select it, and then click on the Apply button.
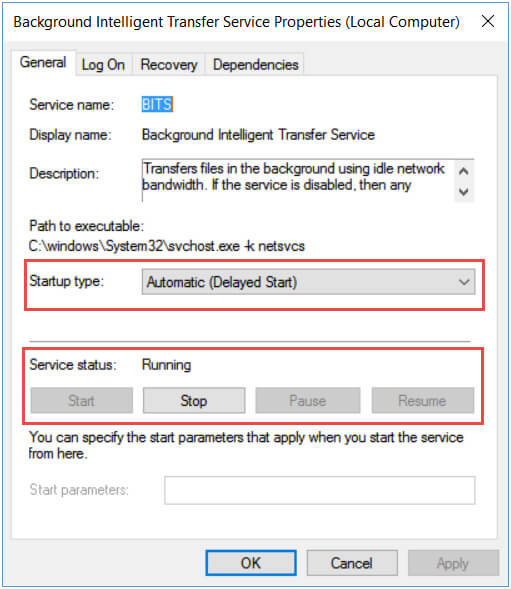
Method 3: Disable Windows Firewall
Many times the Windows Firewall conflict with the latest update and as a result, you are unable to download and install the Windows update and start getting the update error message.
So, here it is suggested to turn off the antivirus/firewall settings to fix Windows update errors. Follow the steps to do so:
- Press Windows+ R key > type control panel > click system and security
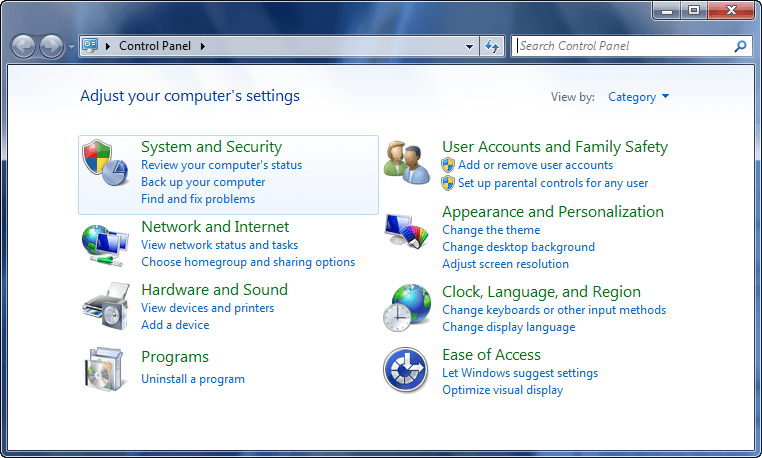
- Now click on Windows Firewall
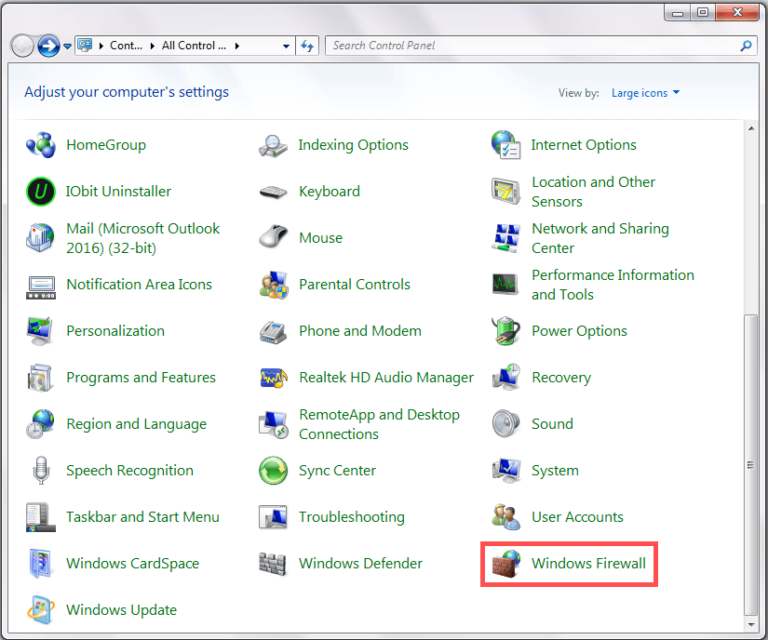
- On the left side of the panel, you will find the Turn windows firewall on/off option.
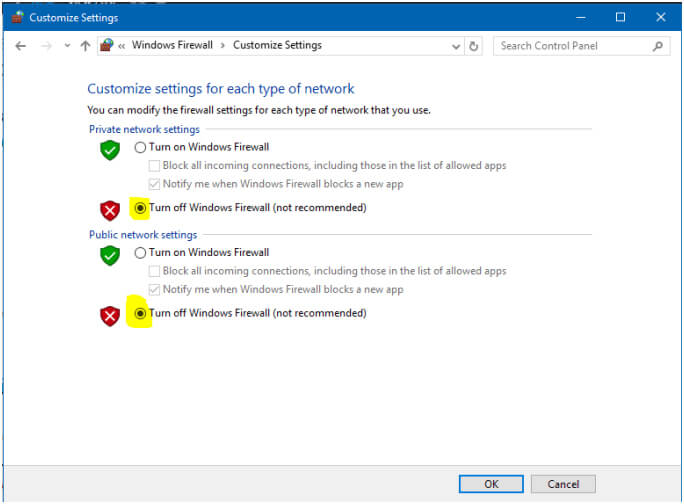
- Here, select the Turn off windows firewall in private and public network options.
After turning off the firewall option try to update your system and if 0x80240fff Windows update error gets fixed then you should enable the Windows firewall again.
In order to enable the Windows Firewall again follow the same steps to disable Windows Firewall but here you need to select Turn on Windows Firewall option.
And that’s it now the Windows Firewall is enabled. But if still encountering the 0x80240fff Windows 10 update error, then follow the next solution.
Method 4: Check for the System File Corruption
To verify Windows system files corruption you need to run the SFC command with the help of admin privilege. To do this, follow the below-given steps.
- Go to the start menu -> Search option -> type “cmd”
- Right-click on the cmd and select Run As Administrator option.
- Now you have to type “SFC/SCANNOW” and press ENTER key to run this command.

- This command will take some time to finish as it scans the entire system files for their integrity and fixes the corrupted system files.
Well, to fix the Windows file corruption you can run the PC Repair Tool, this just by scanning once detect and fix all sorts of computer issues and errors easily.
Method 5: Run the DISM Command
This is another inbuilt command that works for the users to fix Windows update related errors and repairs the system files corruption in the Windows system.
Follow the steps to run it:
Again open the Command Prompt with admin privilege as shown in the above method,
- But as this time you have to type the below-given command,
dism /online /cleanup-image /restore health
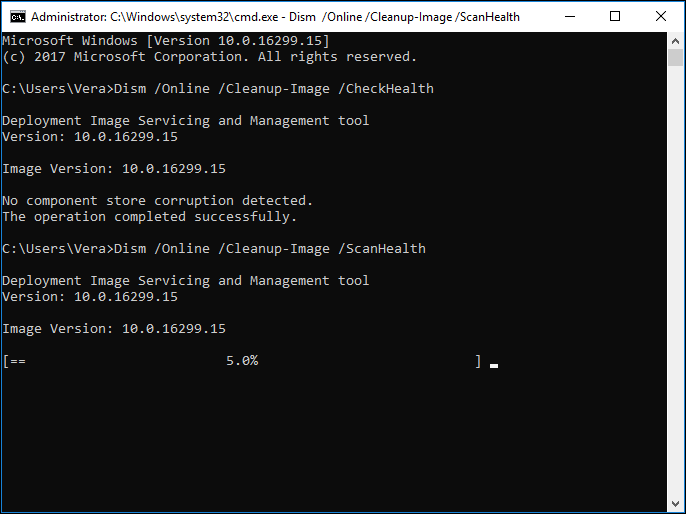
- Hit enter key to run this command.
- This command will take time to restore system health.
Now check if the Windows update 1803 0x80240fff error is fixed or not.
Method 6: Reset the Windows Operating System
Resetting Windows OS is only recommended when you don’t have much data on your PC/Laptop. As it takes lots of time to create the backup of existing files and install your current application again.
- Go to the Cortana Search Box -> type “RESET PC” and choose RESET PC from the results.
- After it, under the RESET PC, you need to click on the get started button to proceed.
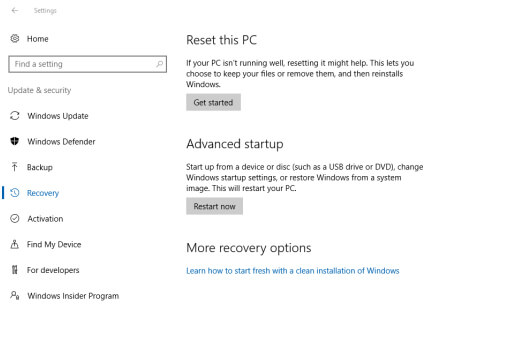
- Here in this window, you will find two options to keep your files and remove everything. Select the second option to remove everything.
Note: It is recommended to create a full system image backup, or you can also create a full backup of your files, images, downloads, documents before choosing the complete clean option.
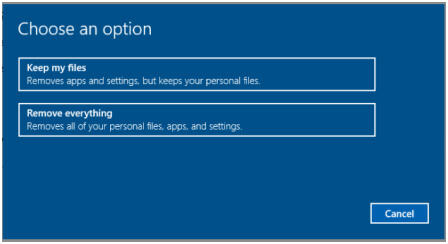
- After resetting process you can easily update your system and it is estimated the error 0x80240fff Windows 10 won’t appear.
Solutions for Windows 10 Pro, Enterprise, and Education Users:
Method 1: Enable Defer Update Option
For the Windows 10 PRO, Enterprise, and Education Users this is the only method through which the user can fix the 0x80240fff error code in Windows 10.
- Press Windows Key + I from your keyboard and navigate to the Update & security option.
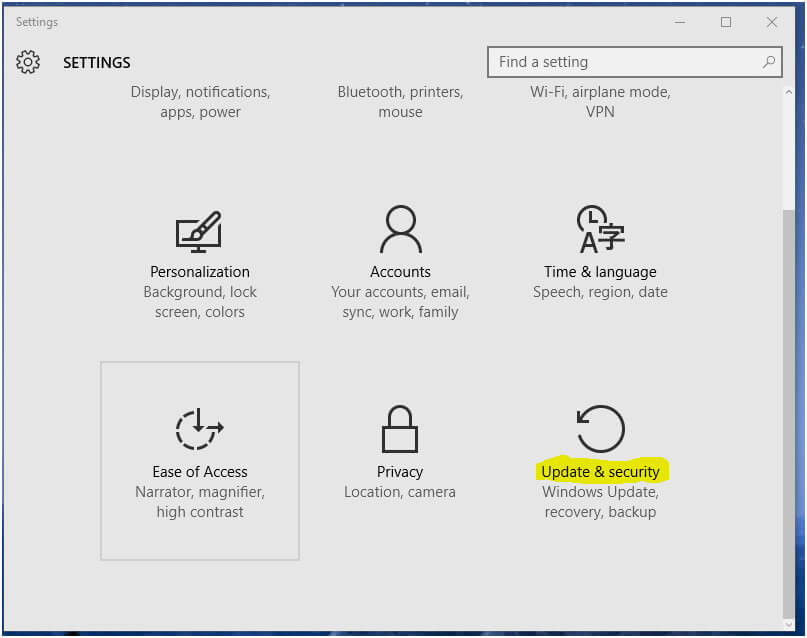
- Under the Windows Update Tab look for the “Advanced Options“.
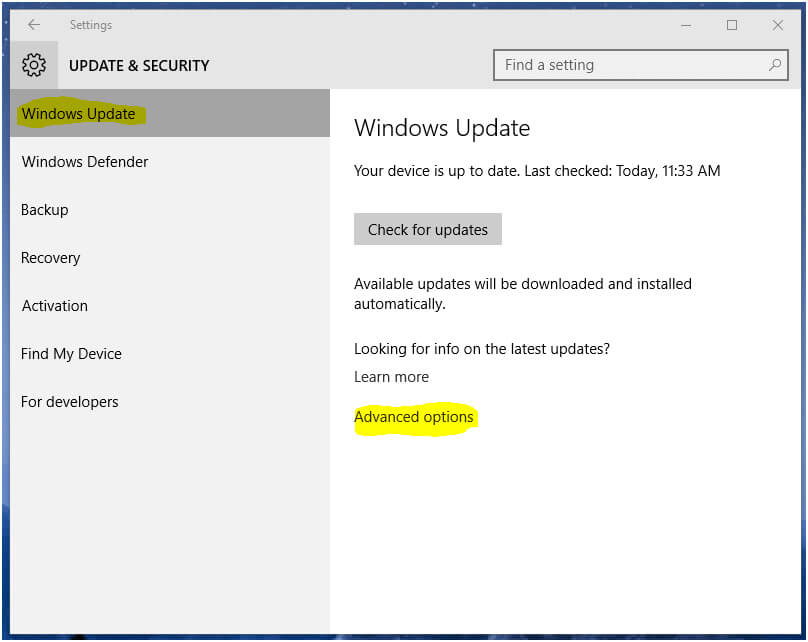
- After opening the Advanced options, find the checkbox with “Defer upgrades“. If this option is already ticked then uncheck it and look for updates.
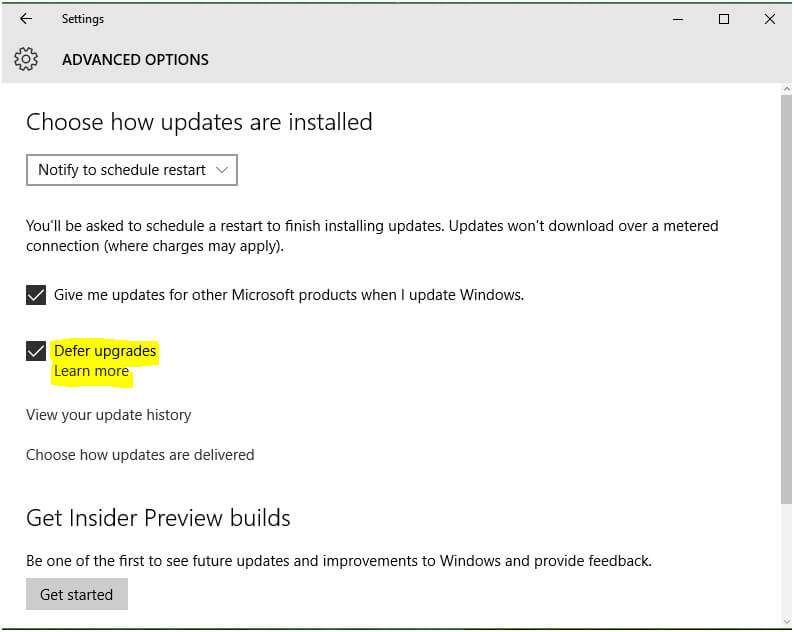
- But in case, the option was un-ticked then it is recommended to tick it and then look for updates.
- Generally, by enabling “Defer upgrades” the update error 0x80240FFF gets disappear and the user can easily update their system.
Best and Easy Way to Fix Error 0x80240fff Windows 10
Though the manual methods are time taking and risky to perform, you can try running the PC Repair Tool. This is an advanced utility that is capable to fix Windows Update errors and various stubborn computer errors and issues.
So, to solve the error 0x80240fff this is an easy fix. This not only helps in fixing the Windows update errors but also other computer errors like DLL error, application error, BSOD error, stubborn computer errors, protect you from file loss, malware, and virus infection, etc. Also, boost the slow running Windows PC performance.
Get PC Repair Tool to Fix Windows Update 0x80240fff
Conclusion:
That’s all, about the error 0x80240fff, no matter what are the reasons behind 0x80240fff Windows 10 error, the given solutions work to fix you, just follow the solutions as per your Windows 10 OS.
Make sure to follow the solutions given carefully to avoid further issues and errors. I hope, the article works for you to resolve the Windows 10 update error code 0x80240fff.
Also if you are struggling with any other Windows update error and looking for the fixes, then check our Windows update errors hub, to tackle update errors in Windows 10/7/8.
Despite this, if you are having any questions or suggestions regarding this article then you can share it with us.
Good Luck…!
Hardeep has always been a Windows lover ever since she got her hands on her first Windows XP PC. She has always been enthusiastic about technological stuff, especially Artificial Intelligence (AI) computing. Before joining PC Error Fix, she worked as a freelancer and worked on numerous technical projects.
Installing a Windows 11/10 Feature update can go wrong at times – and one such error code that could be thrown up is 0x80240FFF. While it doesn’t affect everyone if you get the problem, then here is how to fix Windows Update Error 0x80240FFF.
0x80240FFF, WU_E_UNEXPECTED, An operation failed due to reasons not covered by another error code. This error occurs when update synchronization fails. It can occur when you are using Windows Server Update Services on its own or when it is integrated with System Center Configuration Manager.

The error code is rare, the only working solution is that you either defer the update. I have gone deeply through forums, and it’s usually because either the current update is causing an issue or you are stuck on an older version. We will suggest some basic troubleshooting tips.
- Defer Updates
- Update or Install using Windows ISO
- Upgrade to the next supported version of Windows 11/10
- Windows Update Troubleshooting
I would suggest you try them one by one. We have included tips to mitigate the issue temporarily and also given a solution that should work for you.
1] Defer Updates

Windows 11/10 allows you to defer updates, i.e. delay the update, so if the current build is causing an issue, you can wait for a fix from Microsoft. It applies to both feature updates and quality updates.
- Use Win + I to open Settings.
- The navigate to Update & Security > Advanced Options
- Under the label “Choose when updates are installed,” select the number of days by which you want to delay or defer it.
- Post this; the Windows Update system will wait for that number of days before trying to install it again.
Remember, this method doesn’t fix, but since this is a core issue from Microsoft itself, it has to be resolved by them. If everything goes well after the delay period, it must have been fixed.
Read: Fix 0x80242FFF Windows Update failed error
2] Download Latest ISO and Upgrade
Defer or Delay update feature was not available for Windows Home users in the earlier versions. So if you are still on the older version and facing this issue, you will not be able to defer updates. You need to download ISO of the latest version of Windows and upgrade it using the Media Creation Tool.

There is another, but temporary option — Pause Updates. Windows 10 offers this feature in all versions of Windows 11/10. However, it is only a temporary solution that works for 35 days. Once that limit is reached, the device will need to get new updates before you can pause again.
3] Upgrade to the next supported version of Windows 11/10
One of the recent reports of this problem came from _negin_ at Microsoft Answers. He had a problem finding and installing updates because of error code 0x80240fff. The error occurred after reinstalled Windows 11/10 Home and reset his laptop. Here is the error message he received when he launched Photoshop
You must update your system to install Photoshop: Windows 7 Service Pack 1, Windows 11/10 or later (Note: Windows 8, Windows 8.1, and Windows 10 Version 1507 and Windows 10 version 1511 are not supported).
It looks like he is still on an older version of Windows, and the application does not support it. If this is your case, you need to update Windows, the next release, which is recommended. There can be many reasons why you may want to be on an older version, but if the applications are giving you trouble, it’s time to upgrade to at least the next supported version.
Staying to an older version of Windows also brings security issues. I am sure you use the computer for banking, online transaction, and more.
4] Windows Update Troubleshooter
You can choose to fix using the Online Windows Update Troubleshooter, If that does not help, you can follow our suggestions on what to do if the Update fails to download or install. Repairing Windows Update components is also an option you can consider.
How do I fix error 0x80240fff in Windows?
To fix 0x80240fff in Windows 11/10 PC, you need to defer the updates first. Then, you can use the Windows Update Troubleshooter, which is the best solution to find out why the error is appearing on your computer. Other than that, you can update using the Windows 11/10 ISO as well.
How do I fix error 0x800f0831 when I install an update in Windows 11?
The solution to fix this error on Windows 11 is pretty different than the other one. In this case, you need to use the DISM tool first. If it doesn’t resolve the issue, you need to repair the payload of the partially installed components manually.
We hope you were able to resolve Windows Update Error 0x80240FFF.





