Обновленная версия 1703 Windows 10 принесла еще одно изменение в пользовательский интерфейс Windows 10. Появилось новое приложение Центр безопасности защитника Windows. Он был создан, чтобы помочь пользователю контролировать настройки безопасности и конфиденциальности в более понятной форме. Многие пользователи хотели бы его отключить..
Центр безопасности защитника Windows.
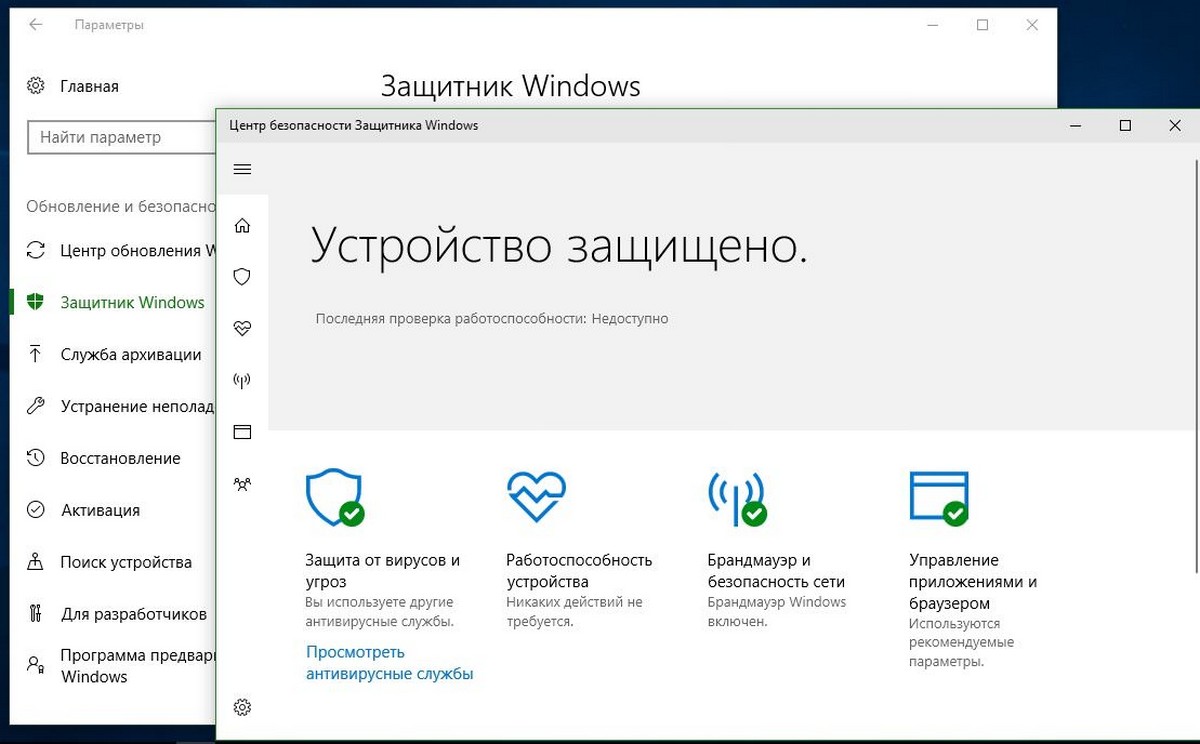
Прежде чем продолжить, вот что вам нужно знать. Не путайте Защитник Windows и Центр безопасности защитника Windows. Защитник Windows — это встроенное антивирусное программное обеспечение, которое обеспечивает постоянную защиту от угроз. Приложение Центр безопасности защитника Windows — это всего лишь приборная панель, которая позволяет отслеживать состояние защиты, и может использоваться для настройки различных параметров безопасности, таких как SmartScreen, отображая значок в системном трее. В большинстве случаев и для многих пользователей достаточно отключить Защитник Windows и / или удалить значок приложения Центра безопасности защитника Windows. Если вам этого недостаточно, вот как вы можете его отключить.
Чтобы отключить Центр безопасности защитника Windows, выполните следующие действия.
- Откройте редактор реестра, это позволит вам изменить нужный параметр реестра.
- Перейдите к следующему разделу реестра:
HKEY_LOCAL_MACHINE\SYSTEM\CurrentControlSet\Services\SecurityHealthService
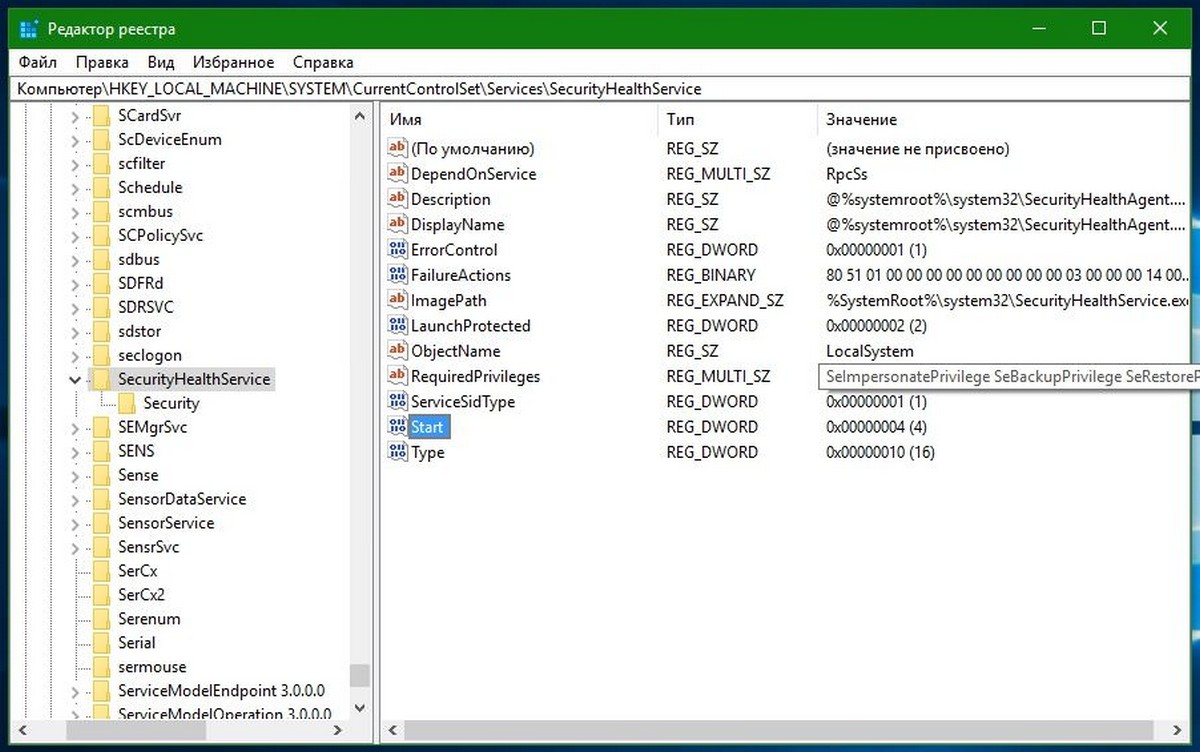
- Справа найдите и измените 32-битный параметр DWORD с именем «Start». Измените его значение с 2 на 4.
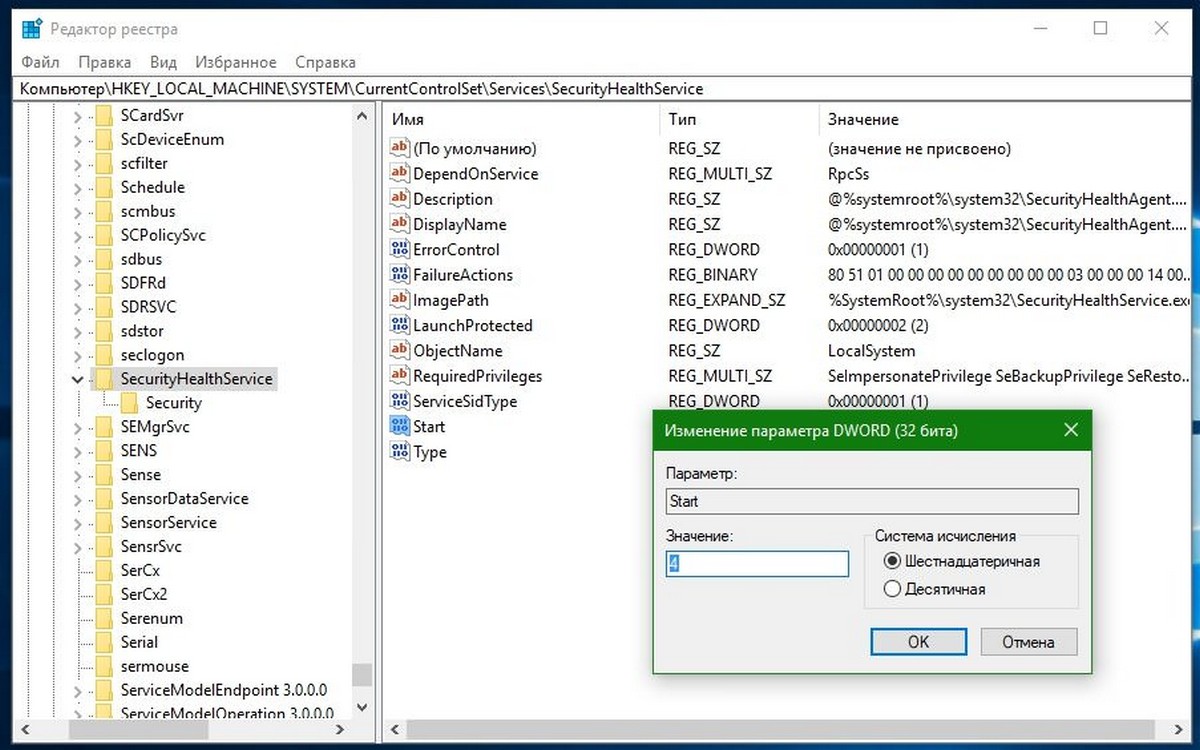
Это приведет к отключению службы SecurityHealthService, которая используется Центром безопасности Windows Defender.
- Теперь перезапустите Windows.
Все, вы только что отключили Центр безопасности защитника Windows. Служба также будет отключена.
Теперь вы можете использовать классическое приложение Защитник Windows вместо Центра безопасности.
Чтобы восстановить приложение, снова запустите редактор реестра. Перейдите к разделу
HKEY_LOCAL_MACHINE\SYSTEM\CurrentControlSet\Services\SecurityHealthService
И измените значение «Start» с 4 на 2. Перезагрузите компьютер, чтобы снова включить Центр безопасности защитника Windows.
Все.
Рекомендуем: Как отключить иконку Защитника Windows на панели задач в Windows 10.
Skip to content
Windows 10 Creators Update version 1703 brought yet another change to Windows 10’s UI. There is a new app called Windows Defender Security Center. It has been created to help the user control his security and privacy settings in a clear and useful way. Many users would like to disable it. Here is how.

Before you proceed, here is what you need to know. Don’t be confused between Windows Defender and Windows Defender Security Center. Windows Defender is the built-in anti-virus software which provides real-time protection against threats. The Windows Defender Security Center app is just a dashboard which allows you to track your protection state. It can be used to configure various security options like SmartScreen. It shows an icon in the system tray. In most cases and for many users, it might be enough to disable Windows Defender and/or remove the Defender Security Center app’s tray icon. If this is not enough for you, here is how you can disable it.
To Disable Windows Defender Security Center, do the following.
- Download the portable app ExecTI and unpack it to any folder you like: Download ExecTI.
- Unblock the downloaded file.
- Using ExecTI, run the «regedit.exe» app. See the screenshot below.
This will open a new instance of the Registry editor app running with TrustedInstaller permissions, so it will allow you to modify the required Registry key.
- Go to the following Registry key:
HKEY_LOCAL_MACHINE\SYSTEM\CurrentControlSet\Services\SecurityHealthService
- On the right, modify the 32-bit DWORD value named Start. Change its value data from 2 to 4.
This will disable the service SecurityHealthService, which is used by the Windows Defender Security Center.
- Now, restart Windows 10.
Voila, you just disabled Windows Defender Security Center. The service will be disabled too.

Now, you can use the classic Windows Defender app instead of the the Security Center. See Get Classic Windows Defender in Windows 10 Creators Update.
To restore the app, execute the Registry editor from ExecTI again. Go to the key
HKEY_LOCAL_MACHINE\SYSTEM\CurrentControlSet\Services\SecurityHealthService
and modify the Start value from 4 to 2. Restart your computer to re-enable the Windows Defender Security Center app.
That’s it.
Support us
Winaero greatly relies on your support. You can help the site keep bringing you interesting and useful content and software by using these options:
If you like this article, please share it using the buttons below. It won’t take a lot from you, but it will help us grow. Thanks for your support!
На Windows 10 не все встроенные функции могут быть необходимы. Иногда приходится отключать антивирус ОС. Авторы профильных порталов Мауро Хукулак и Кайл Смит рассказали, как это сделать.
Как отключить антивирус на Windows 10 навсегда? Отключить встроенный антивирус Windows 10 получится на панели «Безопасность Windows» в разделе «Защита от вирусов и угроз», с помощью вспомогательного софта, включая другой антивирус, или редактора групповой политики.
Отключение антивируса на панели «Безопасность Windows»
Нужно ли отключать антивирус? «Защитник Windows» нужно отключать только в том случае, когда устанавливаете сторонний антивирус. В остальных случаях не рекомендуется его отключать на длительное время, поскольку система может быть атакована вирусами в любое время.
На сайте Microsoft указаны такие действия, чтобы отключить антивирус:
- В поиск Windows впишите «безопасность Windows» и выберите соответствующий вариант из выдачи.
- Перейдите в «Защита от вирусов и угроз».
- Нажмите на «Управление параметрами».
- Выберите для параметра «Защита в реальном времени» значение «Выкл».

Обратите внимание, что запланированные проверки защитником будут выполняться. Тем не менее файлы, которые загружены или установлены, не будут проверяться до следующей плановой проверки.
Если отключить встроенный антивирус Windows 10, иконка компонента «Безопасность Windows» или центра безопасности защитника Windows может отображаться в области панели задач. Если хотите убрать ее, выполните такие действия:
- Кликните по нижней панели правой кнопкой мыши и вызовите «Диспетчер задач».
- Откройте вкладку «Автозагрузка».
- Найдите в списке «Windows Security notification icon» или «Windows Defender notification icon» и нажмите правой кнопкой мыши.
- Отключите иконку при помощи соответствующей кнопки.
Можете еще выделить иконку левой кнопкой мыши и нажать на кнопку «Выключить» в нижней правой части окна. Антивирус Windows будет отключен.
Как отключить антивирус вспомогательным софтом
Для этого можно воспользоваться вспомогательным софтом. Одна из таких программ — Defender Control. Выполните такие действия:
- Скачайте и установите программу.
- Запустите ее и откройте файл «Defender_Settings», которая должна перевести в «Параметры безопасности Windows».
- Отключите все ползунки до самого конца окна.
- Откройте в программе первую папку «dControl» и первое приложение.
- Выберите в открывшемся окне пункт «Отключить Защитник Windows». Должен появиться красный цвет интерфейса.
- Скачайте и установите программу Reg organizer.
- Откройте ее. В левой панели откройте вкладку «Другие функции» и выберите «Редактор реестра».
- Скопируйте путь: HKEY_LOCAL_MACHINE\SOFTWARE\Policies\Microsoft\Windows Defender. Вставьте его в файловый путь в программе. Так сразу попадете в нужную папку.
- Правой кнопкой мыши нажмите на пустое место и выберите «Создать 32-битный целочисленный параметр (REG_DWORD)».
- Назовите новый ключ DisableAntiSpyware и нажмите ОК.
- Двойным щелчком откройте редактор ключа, который только что создали, и задайте ему значение 1. Выберите систему счисления десятичную. Нажмите ОК.
- Чуть выше найдите в левой панели и выберите «Автозапуск программ».
- Выберите Windows Security правой кнопкой мыши и выберите пункт «Удалить и не давать появится снова». Нажмите ОК.
Останется только перезагрузить компьютер. После этого антивируса Windows больше не будет на ПК.
Как пишет автор портала WikiHow Кайл Смит, установка стороннего антивируса автоматически отключит защитник Windows 10. Для этого выполните такие действия:
- Скачайте любой понравившейся антивирус, например Malwarebytes.
- Запустите процесс установки, дважды кликнув по скачанному установщику.
- Завершите установку, следуя инструкции в установщике.
Перезапустите компьютер. Защитник Windows 10 будет отключен, а вместо него будет работать установленный антивирус.
Отключение антивируса с помощью редактора групповой политики
Автор портала Windows Central Мауро Хукулак предлагает отключить антивирус при помощи редактора групповой политики. Для этого выполните такие действия:
- В поиск Windows впишите «безопасность Windows» и выберите соответствующий вариант из выдачи.
- Перейдите в «Защита от вирусов и угроз».
- Нажмите на «Управление параметрами».
- Отключите «Защита от подделок».
- Нажмите Win+R и впишите gpedit.msc, нажмите ОК.
- Найдите нужный параметр по следующему пути: Политика «Локальный компьютер»→Конфигурация компьютера→Административные шаблоны→Компоненты Windows→Антивирусная программа «Защитник Windows».

- В правой части окна дважды кликните по «Выключить антивирусную программу Защитник Windows».
- В появившемся окне увидите несколько параметров. Переключите в «Отключено» и нажмите ОК.
- Теперь перейдите по такому пути: Политика «Локальный компьютер»→Конфигурация компьютера→Административные шаблоны→Компоненты Windows→Антивирусная программа «Защитник Windows»→Защита в режиме реального времени.
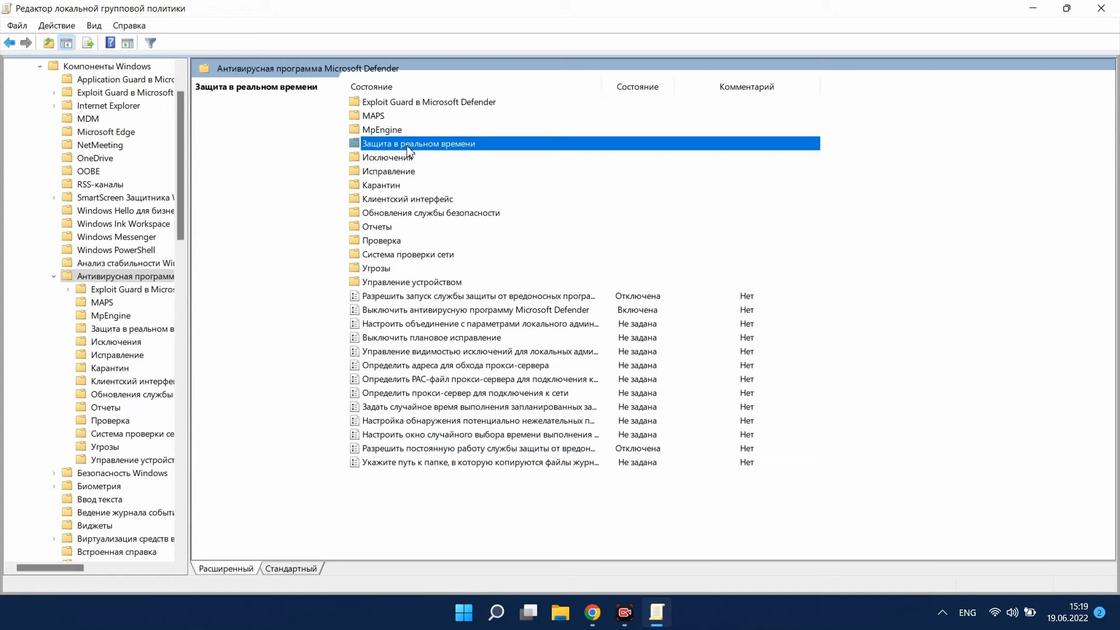
- По такому же принципу отключите такие параметры политики: «Включить наблюдение за поведением», «Отслеживать активность программ и файлов на компьютере», «Включить проверку процессов, если включена защита в реальном времени», «Проверять все загруженные файлы и вложения».
- Откройте командную строку, впишите команду gpupdate.exe /force и нажмите Enter. Так принудительно обновите групповую политику.
Чтобы действия вступили в силу, перезагрузите компьютер. Теперь антивирус Windows 10 навсегда отключен. Если хотите его вернуть, включите все отключенные параметры политики.
В статье представлены способы отключения антивируса Windows 10. Это надежный защитник ОС, который рекомендуется отключать или удалять только в крайнем случае. Лишний раз лучше не прибегать к этому.
Привет друзья! На выходных я наведался в гости к одному своему приятелю и естественно мне сразу подсунули ноутбук с какой-то неисправностью, которую я быстро устранил, но в процессе работы я заметил ещё кое-что интересное.
Наверняка вам известно, что если на ноутбук с Windows 10 установить сторонний антивирус, то Защитник Windows 10 должен автоматически перестать работать, так вот, в Windows 10 Creators Update нет даже намёка на это! И что любопытно, в системном трее бултыхаются значки обоих антивирусов. Конечно это не дело и если вы установили другой антивирусный продукт, то встроенный нужно отключить, дабы не тратить попусту ресурсы компьютера и сделать это можно с помощью нового параметра «Центр безопасности Защитника Windows».

Как отключить Защитник Windows 10 с помощью нового параметра «Центр безопасности Защитника Windows»
Щёлкаем левой кнопкой мыши на меню «Пуск» и вызываем новый функционал «Центр безопасности Защитника Windows»,

теперь именно оно будет заведовать инструментами безопасности и параметрами конфиденциальности операционной системы.
Жмём на кнопке «Защита от вирусов и угроз»

{banner_google1}
В открывшемся окне нажмите на «Параметры защиты вирусов и других угроз»

Отключаем параметры «Защита в режиме реального времени», «Облачная защита», «Автоматическая отправка образцов».


Защитник выключен, но только до следующей перезагрузки.
Теперь войдите в реестр: HKEY_LOCAL_MACHINE\SYSTEM\CurrentControlSet\Services\WinDefend и измените значение двоичного параметра «Start» с 2 на 4.

Теперь Защитник Windows отключен совсем,

но иконка в системном трее не пропала, убираем её.

Открываем Диспетчер задач и переходим на вкладку «Автозагрузка», ставим в положение «Отключено» пункт Windows Defender notification icon.

Перезагрузите компьютерное устройство и иконка Защитника пропадёт из системного трея.
Друзья, у вас может возникнуть вопрос, а надо ли устанавливать в систему другой антивирус, может и встроенный в ОС работает хорошо? На этот вопрос я ответил в этой статье.
Ещё статьи по этой теме:
1. Как отключить Защитник Windows программой Win Updates Disabler
2. Как отключить брандмауэр в Windows 10
Для пользователей Windows 10 есть возможность отключить Центр обеспечения безопасности. Это может быть полезно в ситуациях, когда требуется использовать альтернативные программы защиты или оптимизировать производительность системы.
Сначала откройте Параметры системы, перейдите в раздел Обновление и безопасность. Затем выберите Безопасность Windows и далее нажмите на Управление настройками приложения и браузера. В этом разделе отключите необходимые функции безопасности, такие как Защита в реальном времени и Защита от вирусов и угроз.
Не забудьте, что отключение этих функций может привести к снижению уровня защиты. Если вы решите вернуться к стандартным настройкам, тот же путь позволит вам снова активировать Центр обеспечения безопасности. Подходите к этому решению осознанно и взвешенно!
Как отключить Центр обеспечения безопасности через настройки системы
Отключить Центр обеспечения безопасности Windows 10 можно с помощью простых шагов в настройках системы. Для этого откройте меню «Пуск» и выберите «Параметры».
Перейдите в раздел «Обновление и безопасность». Затем выберите вкладку «Безопасность Windows». В открывшемся окне кликните на «Управление параметрами безопасности», а затем выберите «Открыть Центр обеспечения безопасности Windows».
Теперь вам будут доступны различные функции безопасности. Найдите параметр «Защита от вирусов и угроз». Кликните на него и перейдите в раздел «Настройки защиты от вирусов и угроз». Здесь отключите опцию «Защита в реальном времени», что временно деактивирует работу Центра обеспечения безопасности.
Для полного отключения всех функций безопасности вернитесь на предыдущую страницу и выберите «Управление настройками приложения». Отключите остальные параметры по своему желанию. Обратите внимание, что отключение защиты может увеличить риск для системы.
После внесенных изменений рекомендуется перезагрузить компьютер, чтобы настройки вступили в силу. Убедитесь, что у вас есть другие средства защиты для безопасности системы.
Диагностика: какие проблемы возникают при отключении Центра
Отключение Центра обеспечения безопасности Windows 10 может привести к нескольким серьёзным проблемам, которые стоит учесть. Рекомендуется внимательно оценить потенциальные риски. Вот основные из них:
- Увеличение уязвимостей: Отключение функций безопасности делает систему более восприимчивой к вирусам и вредоносному ПО.
- Проблемы с обновлениями: Без контроля Центра могут возникнуть сложности с автоматическими обновлениями, что приводит к устаревшим версиям программного обеспечения.
- Отсутствие защиты данных: Система может оказаться под угрозой утечки личной информации, так как функционал шифрования и брандмауэра будет отключен.
- Конфликты с другими программами: Отключение Центра может вызвать несовместимость с антивирусами и другими защитными приложениями, работающими в вашей системе.
- Снижение производительности: Некоторые компоненты безопасности могут положительно сказываться на производительности компьютера, и их отключение может привести к снижению стабильности работы системы.
При отключении Центра рекомендуется рассмотреть использование альтернативных решений для защиты системы. Если вы все же решите отключить Центр, следите за состоянием системы и регулярно проводите проверки на вирусы и обновления. Это поможет минимизировать риски и обеспечить необходимую защиту.
Отключение Центра обеспечения безопасности Windows 10 приводит к значительным рискам для вашей системы. Обычно, эта функция защищает от вредоносного ПО, неполадок и утечек данных. Без нее ваше устройство становится уязвимо.
Рассмотрим основные риски:
- Вредоносное ПО: Отключение защиты открывает двери для вирусов и шпионского ПО. Они могут нанести ущерб системе и похитить личные данные.
- Неправильные настройки: Без постоянного контроля системы пользователи могут случайно изменить важные параметры, что повышает вероятность уязвимости.
- Отсутствие обновлений: Защита Windows 10 автоматически обновляется. Отключив ее, вы рискуете не получать важные обновления безопасности.
- Снижение производительности: Вредные программы могут замедлять работу системы, что негативно сказывается на производительности.
Рекомендуется рассмотреть возможность использования дополнительных инструментов безопасности, если отключение защиты неизбежно. Используйте антивирусные решения с хорошей репутацией для минимизации рисков.
Важно также регулярно проводить резервное копирование данных. Это поможет восстановить информацию в случае заражения системы вредоносным ПО.
Не забывайте о бдительности: избегайте подозрительных ссылок и загрузок, следите за активностью в вашей системе. Безопасность системы требует постоянного внимания и заботы.
Альтернативы: чем заменить Центр обеспечения безопасности
Рекомендуется рассмотреть использование сторонних антивирусов, таких как Kaspersky Anti-Virus, Norton Security или Bitdefender. Эти программы предлагают широкий спектр функций для защиты от вирусов и вредоносного ПО, а также обеспечивают регулярные обновления и качественную техническую поддержку.
Также эффективной альтернативой будет использование Malwarebytes. Эта программа фокусируется на обнаружении шпионского и рекламного ПО, что может дополнить основные функции антивирусов. Она хорошо интегрируется с другими защитными инструментами и улучшает общую безопасность системы.
Для пользователей, которые предпочитают бесплатные решения, подойдет Avast Free Antivirus или AVG Free Antivirus. Эти программы предлагают основной уровень защиты и простоту в использовании, что может удовлетворить потребности многих пользователей.
Системные инструменты, такие как Windows Defender Offline, также могут быть полезны. Эта функция позволяет запускать сканирование вне операционной системы для удаления сложных угроз. Рекомендуется запускать её периодически для проверки системы на наличие вредоносных файлов.
Не забывайте про важность профилактических мер. Используйте файрволы для дополнительной защиты сети и следите за актуальностью программного обеспечения. Программы, такие как ZoneAlarm, предоставляют дополнительные уровни защиты и контроль за сетевыми подключениями.
Как восстановить настройки безопасности после отключения
Верните настройки безопасности Windows 10, следуя нескольким простым шагам. Откройте меню «Пуск» и введите «Безопасность Windows». Запустите приложение.
В окне «Безопасность Windows» выберите раздел «Защита от вирусов и угроз». Нажмите на «Управление настройками» под заголовком «Настройки защиты от вирусов и угроз».
Здесь активируйте функции «Защита в реальном времени» и «Защита в облаке». Если вы отключали другие функции, такие как «Контроль приложений» или «Защита в сети», также включите их.
Для восстановления других параметров безопасности, вернитесь в главное меню «Безопасность Windows» и проверьте разделы «Брандмауэр» и «Сетевые защиты». Убедитесь, что брандмауэр активирован.
С помощью анализа системы запустите полное сканирование. Это поможет выявить и устранить возможные угрозы. После завершения сканирования проверьте, нет ли обновлений для Windows, чтобы все компоненты работали корректно.
Регулярно обновляйте Windows и следите за актуальностью настроек безопасности. Настройте автоматические обновления, чтобы не пропустить важные обновления безопасности. Восстановление настроек займёт всего несколько минут, но значительно повысит безопасность вашей системы.
Управление сторонними антивирусами и их взаимодействие с Центром
Если вы используете сторонние антивирусные программы, Центр безопасности Windows 10 автоматически отключит встроенную защиту. Это происходит для предотвращения конфликта между несколькими антивирусами. Чтобы гарантировать корректную работу вашего стороннего решения, убедитесь, что оно поддерживает все необходимые функции безопасности.
Перед установкой проверьте, поддерживает ли ваш антивирус защиту от вредоносных программ, минимизирует ли он использование ресурсов системы и как он взаимодействует с другими средствами безопасности, включая брандмауэр.
После установки стороннего антивируса откроется опция «Фокус безопасности». Здесь можно управлять уведомлениями от вашего антивируса и настраивать их. Установите для себя комфортный уровень предупреждений, чтобы не пропустить важные уведомления.
В случае необходимости, откройте Центр безопасности Windows и проверьте статус вашего антивируса. Если он правильно установлен, вверху окна отобразится информация о текущем состоянии. А при необходимости обновите его базу для обеспечения наилучшей защиты.
Не забудьте регулярно проверять, для вашего антивируса доступны обновления. Это позволяет поддерживать защиту на должном уровне и не допускать потенциальных угроз. Кроме того, настраивайте автоматическое сканирование системы, чтобы минимизировать риск заражения.
В случае обнаружения конфликтов между антивирусами, это нужно решать немедленно. Держите активным только одно решение в любой момент, чтобы избежать неожиданных сбоев в работе системы.
Сценарии отключения Центра для оптимизации производительности
Отключение Центра обеспечения безопасности Windows 10 может помочь в увеличении производительности системы, особенно на устаревших устройствах. Чтобы сделать это безопасно, протестируйте ваш компьютер на наличие вирусов и вредоносных программ перед отключением. Следующий шаг – временное отключение функций. Перейдите в «Параметры» > «Обновление и безопасность» > «Безопасность Windows». Выберите «Защита от вирусов и угроз», затем отключите опции, такие как «Защита в реальном времени».
Для более радикального подхода отключите Центр обеспечения безопасности через редактор групповых политик. Откройте окно «Выполнить» (Win + R), введите «gpedit.msc». Перейдите в «Конфигурация компьютера» > «Административные шаблоны» > «Компоненты Windows» > «Центр обеспечения безопасности Windows». Найдите параметр «Выключить Центр обеспечения безопасности Windows» и включите его. Это полностью отключит защиту.
После проведения таких действий рекомендуется регулярно проверять систему на наличие угроз, используя сторонние антивирусы. Постоянно отключая защиту, вы подвергаете систему риску, поэтому восстановите ее, когда настигнет необходимость. Для оптимизации производительности также следите за загруженностью процессора. Отключение неиспользуемых служб и приложений может значительно улучшить общую производительность системы.
В некоторых случаях также стоит рассмотреть возможность изменения настроек графики. Если вы используете Windows 10 для игр или ресурсоемких приложений, отключите ненужные программы в фоновом режиме через диспетчер задач. Это освободит ресурсы, улучшив скорость работы.
Убедитесь, что вы понимаете, какие риски принимаете на себя, отключая защиту. Четко определите баланс между производительностью и безопасностью вашего устройства. Если производительность значительно улучшилась, но появляются проблемы с безопасностью, рассмотрите возможность временного включения защиты для выполнения планового сканирования.
Пользовательские советы по мониторингу безопасности после отключения
Регулярно проверяйте обновления системы и установленных программ. Включите автоматическое обновление, чтобы не пропустить важные исправления безопасности.
Используйте сторонние антивирусные решения. Убедитесь, что выбранный вами антивирус обновляется автоматически и регулярно сканирует систему на наличие угроз.
Следите за включением брандмауэра. Если Windows Firewall отключён, настройте сторонние брандмауэры для защиты сети, чтобы предотвратить несанкционированный доступ.
Мониторинг сетевой активности поможет выявить подозрительные действия. Установите утилиты, позволяющие отслеживать, какие программы обращаются к Интернету, и определять потенциальные угрозы.
Не забывайте про пароли. Выбирайте сложные комбинации и используйте менеджеры паролей. Изменяйте их регулярно, это затруднит злоумышленникам доступ к вашим учетным записям.
Регулярно делайте резервные копии данных. Храните их на внешних носителях или в облаке, чтобы избежать потери информации в случае заражения вредоносным ПО.
Обратите внимание на права пользователей. Ограничивайте доступ к системе для менее опытных пользователей и создавайте отдельные учетные записи с ограниченными правами.
Изучите журналы событий Windows. Они могут подсказать о несанкционированных логинах и других подозрительных действиях. Настройте уведомления на важные события.
Используйте функции шифрования, чтобы защитить чувствительные данные. Например, включите BitLocker для защиты дисков от несанкционированного доступа.
Тестируйте безопасность системы. Существуют утилиты для проверки уязвимостей и тестирования защиты. Проводите такие тесты периодически.
Заботьтесь о физической безопасности устройства. Не оставляйте компьютер без присмотра и используйте блокировку экрана, чтобы предотвратить доступ к нему посторонних.



