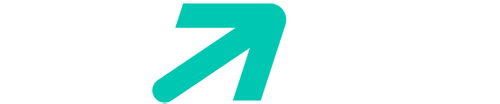Are you having problems installing Windows on your target GPT or MBR drive? On this page, we’ll thoroughly discuss this issue in two parts and you can follow to find respective solutions toward different errors.
| Workable Solutions | Step-by-step Troubleshooting |
|---|---|
| Fix Can’t Install Windows on GPT Disk | Fix 1. Convert GPT Disk to MBR Disk using EaseUS Partition Master…Full steps Fix 2. Enable UEFI Boot Option in BIOS…Full steps Fix 3. Convert MBR to GPT via EaseUS Partition Master…Full steps Fix 4. Convert MBR to GPT using DiskPart…Full steps |
| Fix Windows Cannot Be Installed the This Disk | Fix 1. Convert Dynamic Disk to Basic Disk…Full steps Fix 2. Remove HDD Protection and Change SATA Controller Mode…Full steps Fix 3. Repair Your HDD…Full steps Fix 4. Format the Partition to NTFS…Full steps |
Check out and find the easiest solution to resolve your problem, installing Windows on your PC without any issue now.
Note that if you have saved important data on the target disk, back up your data first as some of the following fixes may remove data on your target drive.
Part 1. Fix «Can’t Install Windows on GPT Disk» Error
Applies to: Fix «Windows Cannot Be Installed on GPT Partition Drive’ or «Can’t Install Windows on GPT» error.
Problem: Can’t Install Windows on GPT Disk
«I’m trying to install Windows 10 on a new SSD, but the computer keeps giving me this message ‘Windows cannot be installed on this disk. The selected disk is of the GPT partition style.’ What does this mean? Do I have to convert the GPT disk to MBR? Or to enable UEFI boot mode in BIOS?«
You won’t be able to install Windows on GPT disk if you are receiving this notice from your PC as listed below:
Error 1. «Windows cannot be installed to this disk. The selected disk is of the GPT partition style.»

Error 2. «Windows cannot be installed on this disk. The selected disk has an MBR partition table. On EFI systems, Windows can only installed on GPT disks».

Those two errors mean that the Windows cannot be installed on GPT drive. Don’t be panic. In the following, we’ll explain why you cannot install Windows to the selected disk and list practical solutions to help you out.
You May Also Like:
Why You Fail to Install Windows on GPT Drive
1. You forget to enable UEFI boot option. Or the motherboard supports Legacy BIOS only. (Error 1)
2. If you receive Error 2, you must learn something about UEFI and BIOS. Know the differences and relations between them.
Usually, when you install Windows on UEFI-based PC using Windows Setup, the target disk must be set up to UIEFI mode or BIOS compatibility mode. If your computer is booted in UEFI mode,while your target disk is not configured UEFI mode, you’ll met Error 2.
4 Fixes to Resolve «Cannot Install Windows on GPT Disk» Error
Here, we’ll provide you with 4 effective methods to fix this error issue and relative errors. Note that the former method is presented, the higher success rate it will be.
Fix 1. Convert GPT Disk to MBR Disk using EaseUS Partition Master [Error 1]
When the computer doesn’t support UEFI, you cannot install the Windows on GPT drive unless you convert the disk from GPT to MBR.
Professional partition manager software — EaseUS Partition Master can organize your hard drive and change the partition style easily. You can easily convert GPT to MBR with the help of this software, making disk available to install Windows again:
Step 1. Install and launch EaseUS Partition Master on your computer, go to the Disk Converter section.
Step 2. Select «Convert GPT to MBR» and click «Next» to continue.

Step 3. Select the target GPT disk that you want to convert to MBR, and click «Convert» to start the conversion.

Read Also: Windows 10 Won’t Install on SSD
Fix 2. Enable UEFI Boot Option in BIOS to Fix Windows Cannot Install on GPT Drive Error
If you are faced with Error 1 — «Windows cannot be installed to this disk. The selected disk is of the GPT partition style.», you can boot to UEFI mode if your motherboard supports UEFI.
Step 1. Reboot the PC and press the key that opens the boot device menu. You can press the Esc, F2, F9, F12, or another key to enter the boot menus.
Step 2. Boot into UEFI mode and locate the boot options menu.
Step 3. Confirm in the Boot Priority List that the USB UEFI OS Boot option is at the top of the list. Save your changes and continue to install Windows.

Fix 3. Convert MBR to GPT to using EaseUS Partition Master
If you encounter Error 2, you can fix the «The Selected Disk Has an MBR Partition Table» error by converting MBR disk to GPT disk.
On the UEFI system, Windows can only be installed to GPT disks or something similar. That’s because MBR is compatible with BIOS while GPT is compatible with UEFI.
The steps are similar to those of converting GPT to MBR. The difference is that you need to convert to GPT with the help of EaseUS Partition Master:
Step 1. Download and launch EaseUS Partition Master on your computer.
Step 2. Go to Disk Converter, select «MBR => GPT» and click «Next» to continue.

Step 3. Select the target MBR disk that you tend to convert to GPT, and click «Convert» to start the conversion.

You May Also Like:
Fix 4. Convert MBR to GPT using DiskPart
Aims to resolve Error 2.
Step 1. Turn off the PC and put in the Windows installation DVD or USB.
Step 2. Boot the PC from the DVD or USB.
Step 3. In Windows Setup, press «Shift + F10» to start Command Prompt.
Step 4. Enter the following command in order:
- diskpart
- list disk
- select disk
- clean
- convert gpt
- exit
Step 5. Close Command Prompt.
After removing «Can’t install Windows on GPT disk» error, you can now continue installing Windows on your PC. You can refer to Install Windows 10 on GPT disk for a detailed tutorial guide.
Part 2. Fix «Windows Cannot Be Installed the This Disk» Error
Applies to: Fix «Windows Cannot Be Installed to This Disk» Error.
Error: Windows Cannot Be Installed to This Disk
When you are going to install Windows 10/8/7, you might receive different kinds of errors saying Windows cannot be installed to this disk. Here are some common errors that you might receive:
Error 1. «Windows cannot be installed to this hard disk space. The partition contains one or more dynamic volumes that are not supported for installation».

Error 2. «Windows cannot be installed to this disk. This computer’s hardware may not support booting to this disk. Ensure the disk’s controller is enabled in the computer’s BIOS menu.»

Error 3. «Windows cannot be installed to this disk. The disk may fail soon. If other hard disks are available, install Windows to another location.»
Error 4. «Windows cannot be installed to the hard disk space. Windows must be installed to a partition formatted in NTFS.»
Why Windows Cannot Be Installed to The Selected Disk
Why you could receive these errors? What are the main reasons? According to the error messages, the main reasons are as follows:
1. Users can only make a fresh install on a dynamic volume only when the volume was converted from a basic disk and was a boot partition or system partition. (Error 1)
2. Hardware protection and SATA Controller mode could bring up Error 2.
3. If you get Error 3, you can take your hard disk failure into account.
4. An incompatible file system of the partition to be installed with Windows. Microsoft rules that Windows must be installed to a partition formatted in NTFS since Windows Vista. (Error 4)
You can now selectively choose one of the solutions to fix Windows cannot be installed to the disk issue on your own PC.
Fix 1. Convert Dynamic Disk to Basic Disk
If you receive Error 1 — «Windows cannot be installed to this hard disk space. The partition contains one or more dynamic volumes that are not supported for installation», convert dynamic to basic disk.
EaseUS Partition Master also helps you convert dynamic disk to basic disk easily and quickly.
Here are the detailed steps:
Step 1. Install and open EaseUS Partition Master and go to Disk Converter.
Step 2. Select the disk conversion mode that suits your need:
- Convert Basic to Dynamic: change a Basic disk to Dynamic.
- Convert Dynamic to Basic: change a Dynamic disk to Basic.
Step 3. Select the target disk — Basic or Dynamic, confirm you’ve select the correct disk and click «Convert» to start.
Convert Basic to Dynamic Disk
Convert Dynamic to Basic Disk
Fix 2. Remove HDD Protection and Change SATA Controller Mode (for Error 2)
If you receive this message «Windows cannot be installed to this disk. This computer’s hardware may not support booting to this disk. Ensure the disk’s controller is enabled in the computer’s BIOS menu.» — Error 2, you should do two things:
Phrase 1. Remove Hard Disk Protection
Check if your hard disk protection is enabled. If it is, contact the salesperson and remove the protection according to his instructions.
Here is a quick guide that you can follow to remove write protection from hard drive using DiskPart:
Step 1. Start > Run -> type CMD and press enter.
Step 2. Type diskpart and press enter.
Step 3. Type the following command lines and hit enter each time:
- list volume
- select volume # (# is the number of your HDD.)
- attributes disk clear read-only
- clean
Step 4. Type exit and hit Enter. Close DiskPart to finish the process.
After this, you’ve successfully removed write protection from your hard drive. If you need more practical solutions, refer to How to Remove Write Protection on SSD for help.
Phrase 2. Change SATA Controller Mode
This error may indicate that the BIOS settings of your computer are not properly configured. Make sure you have changed the SATA Controller mode in BIOS. Then, you can try setting BIOS to the factory and go back to the default setting.
Fix 3. Repair Your HDD to Fix «Windows Cannot Be Installed to the Hard Disk Space»
Error 3 — «Windows cannot be installed to this disk. The disk may fail soon.» occurs when there’s something wrong with your HDD. What to do with a dying HDD? How to repair it? You should stop Windows installation and then clone or back up important data immediately. Then, you can start repairing your HDD.
Also read: How to Repair HDD without losing data
Fix 4. Format the Partition to NTFS
This method aims to solve Error 4. When partitions on the target disk are not with the NTFS file system, Windows cannot be installed to the disk.
Changing a volume’s file system is not an easy task for those who are not familiar with computer management and command line. Thus, an easy and safe solution is needed.
Comprehensive partition manager software — EaseUS Partition Master can fully meet this requirement. It enables you to format HDD to NTFS easily.
For this case, you need to create a bootable drive and then format hard drive from USB.
After fixing Windows cannot be installed to this disk or GPT/MBR drive error, you can then continue installing Windows on your target disk in your PC.
Manual Service for Fixing ‘Can’t Install Windows On GPT’ or ‘Windows Cannot Be Installed’ Error
Alongside following the above-provided solutions, you still have another option, which is to customize a manual service and let EasUS experts resolve this issue for you. You no longer need to worry about taking a wrong step while following the guidelines above. Everything can ben efficiently resolved and Windows can run on your GPT disk successfully.
EaseUS experts are available to provide you with 1-on-1 manual services (24*7) and help fix different Windows configuration issues. Our experts will offer you FREE evaluation services and efficiently diagnose and resolve Windows update errors, Windows installation, or daily OS issues using their decades of experience.
- 1. Fix Windows update errors, such as update failure, unable to upgrade Windows, etc.
- 2. Serve to download and install the latest Windows operating system on PC with success.
- 3. Provide fixes for daily Windows system errors with drivers, permission, account settings, etc., issues.
Conclusion
This page covers 4 fixes to get rid of «Can’t install Windows on GPT disk» error and 4 practical methods to remove «Windows cannot be installed to the drive» error for all levels of Windows users.
If you are faced with any one of the errors, you can find answers here. If your target disk has unsupported partition styles disallow you installing Windows on it, EaseUS Partition Master helps convert GPT to MBR, Convert MBR to GPT, and even change Dynamic to Basic disk.
This software plays an important role during the fixing process. Why not get it now.
Extended Reading: Cannot Install Windows FAQs
Besides the above issues, if you have further concerns about installing Windows on GPTor MBR disk, check the questions and answer below.
You may get a clue:
1. How do I fix Windows cannot be installed to this disk MBR?
How do you fix ‘Windows cannot be installed to this disk’? The solution is easy to conclude: change MBR to GPT.
Here are two methods that you can try:
- Method 1. Change MBR to GPT using EaseUS Partition Master (as presented on this page in Fix 3 Part 1)
- Method 2. Run DiskPart to change MBR disk to GPT (as presented on this page in Fix 4 Part 1)
2. Can GPT boot into Windows?
Yes. GPT can be used to boot Windows OS as long as you have a Windows system installed on the disk or you have migrated your computer operating system on the disk.
If you need a guide to migrate OS to GPT, follow this link for help: How to Move Windows 10 to Another Drive (HDD/SSD).
3. How do I change GPT partition to BIOS?
Mostly, GPT partition supports UEFI boot mode and BIOS compatibility mode. In order to change GPT partition to Legacy BIOS mode, you need to follow the following tips:
- #1. Check if your computer motherboard supports BIOS boot mode. (Check BIOS)
- #2. If the motherboard supports BIOS boot, then you need to check if your disk is with the MBR partition style.
- If not, convert GPT to MBR disk using provided method on this page in Part 1.
- #3. Install Windows that support BIOS boot on the disk.
- #4. Finish Windows installation, enter BIOS and set the computer to boot on the MBR disk which was with GPT partition.
- #5. Save the changes, and restart PC.
Windows cannot be installed to MBR/GPT disk? Windows cannot be installed to dynamic disk? These are the most common issues that can occur during the process of Windows 10/8/7 installation. This post shows how to address such issues with detailed steps given.
When installing Windows OS (whether it is a clean install, reinstall or dual boot), you may receive various kinds of errors saying Windows cannot be installed to this disk. In this post, we will introduce 6 types of Windows installation errors as well as top corresponding solutions.
Error 1: Windows Cannot Be Installed to This Disk. The Selected Disk Is of the GPT Partition Style.
When installing Windows on a GPT disk, you may receive Windows cannot be installed on GPT disk error:
“Windows cannot be installed to this disk. The selected disk is of the GPT partition style.”
What causes this error?
Reasons
This is mainly because the motherboard supports Legacy BIOS only rather than both Legacy and UEFI or CSM boot. Under legacy BIOS mode, you can only install Windows to an MBR disk since traditional BIOS cannot recognize GPT partition, but data read/write on GPT disk is available as long as Windows supports it.
Solutions
To fix this error, firstly you need to enter BIOS Setup to see what the boot mode it is set to. Start/restart computer and continuously press a key to enter BIOS before the Windows logo appears. Different computers may require different keys, so you had better search “how to enter BIOS plus computer trademark or motherboard name” on the internet to find the exact key.
In BIOS, if you find no signal showing you are using a UEFI motherboard like the following picture shows, maybe you are using a traditional motherboard which supports legacy BIOS boot only. Under this situation, the only solution is to convert the GPT disk to an MBR disk.
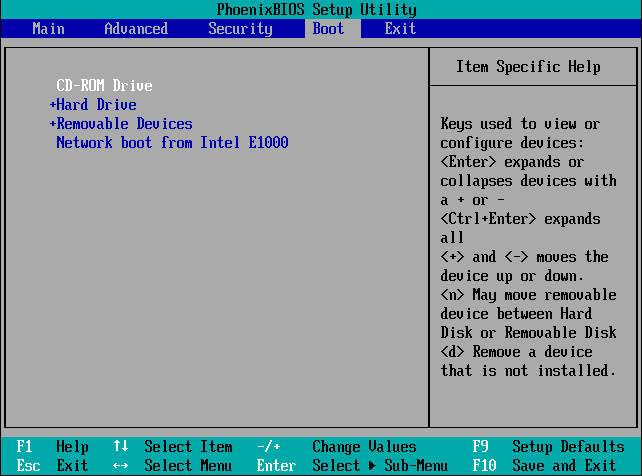
Here are the deals:
Solution 1. Convert GPT Disk to MBR if the Motherboard Supports Legacy BIOS Only
Note: We will explain 3 ways to convert GPT disk to MBR disk. The 2nd & 3rd ways will cause data loss since Windows requires you to delete all partitions.
1) Use Partition Wizard
MiniTool Partition Wizard Free Edition is a free yet outstanding partitioning tool for Windows NON-SERVER users, which helps to convert GPT disk to MBR disk without losing data when an existing Windows is available. However, you should know that Partition Wizard can only change non-system GPT disk to MBR disk without bringing any data loss. This works for all Windows XP/Vista/7/8/10 users.
MiniTool Partition Wizard FreeClick to Download100%Clean & Safe
Tip: If no Windows can be used, you may need the help of MiniTool Partition Wizard Bootable CD, a built-in tool that comes with all MiniTool Partition Wizard Paid Editions.
Step 1: run MiniTool Partition Wizard.
Launch MiniTool Partition Wizard. Then right-click on the target disk to be converted and choose “Convert GPT Disk to MBR Disk“.
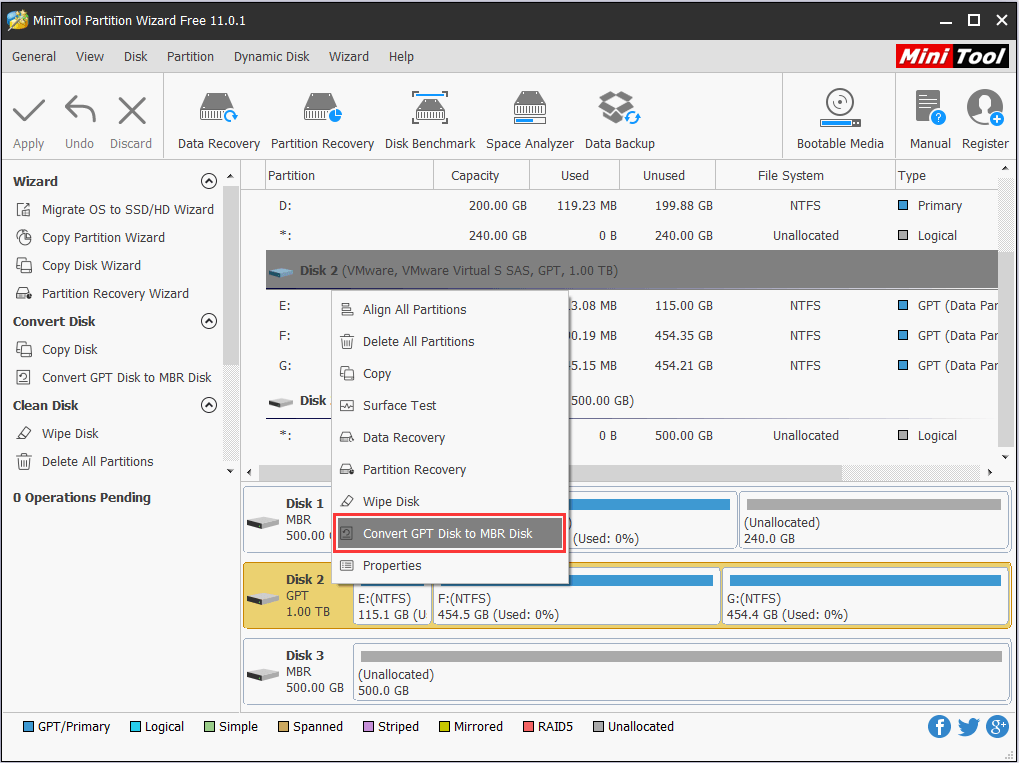
Step 2: confirm the conversion.
You will see the GPT attribute has turned to MBR. However, this is only pending operations for us to preview. Please press “Apply” to confirm the change. After the conversion, you will find that all data is still there.
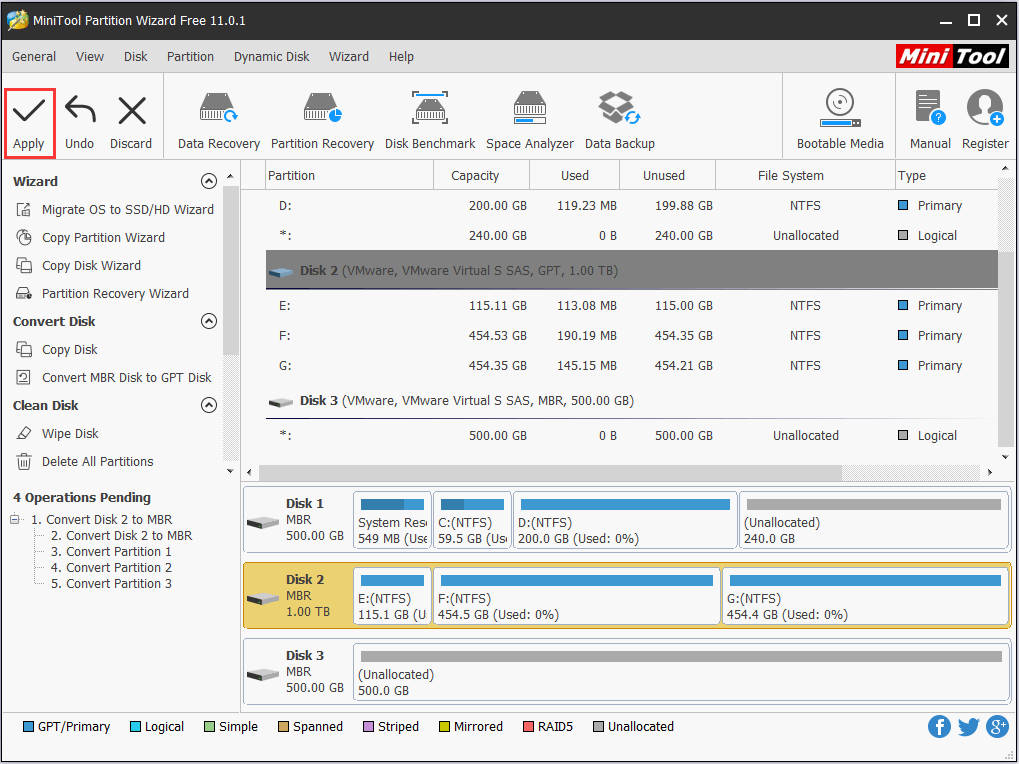
2) Use Diskpart
It is possible to make the conversion during the installation process. Please do the following:
Step 1: call out CMD.
Once the error pops up, click “OK” to close the error and try pressing on “Shift + F10” to call out CMD. If the utility does not emerge, please go back to the install Windows interface, then press “Shift + F10” again to launch CMD.
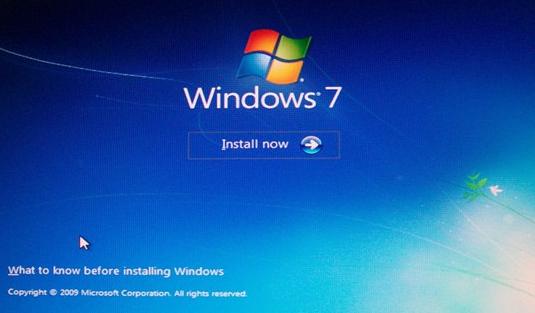
Step 2: clean the disk and convert it to MBR.
Now you need to do a clean on the disk by typing the following commands:
“diskpart -> list disk -> select disk 1 (1 signifies the number of GPT disk) -> clean -> convert MBR.“
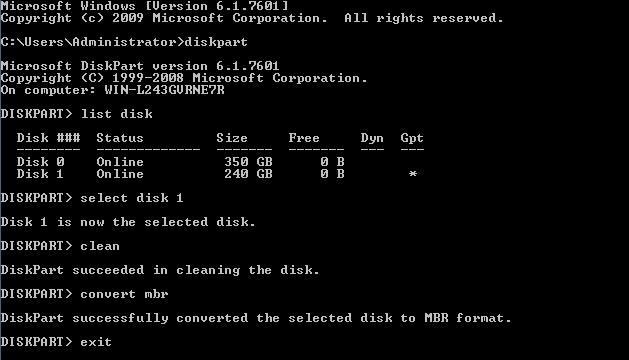
When diskpart shows it has successfully converted the selected disk to MBR format, you can exit from this program and continue to install Windows.
3) Use Disk Management Utility
If another Windows OS is available on the same computer, then Disk Management utility is helpful. Try these operations:
Step 1: go to Disk Management.
Start the working Windows and enter the built-in Disk Management tool by right clicking the “Computer” icon on the desktop, choosing “Manage“, and selecting “Disk Management“.
Step 2: delete volume.
Delete all partitions or volumes on the GPT disk one by one via the right-click function “Delete Volume“.
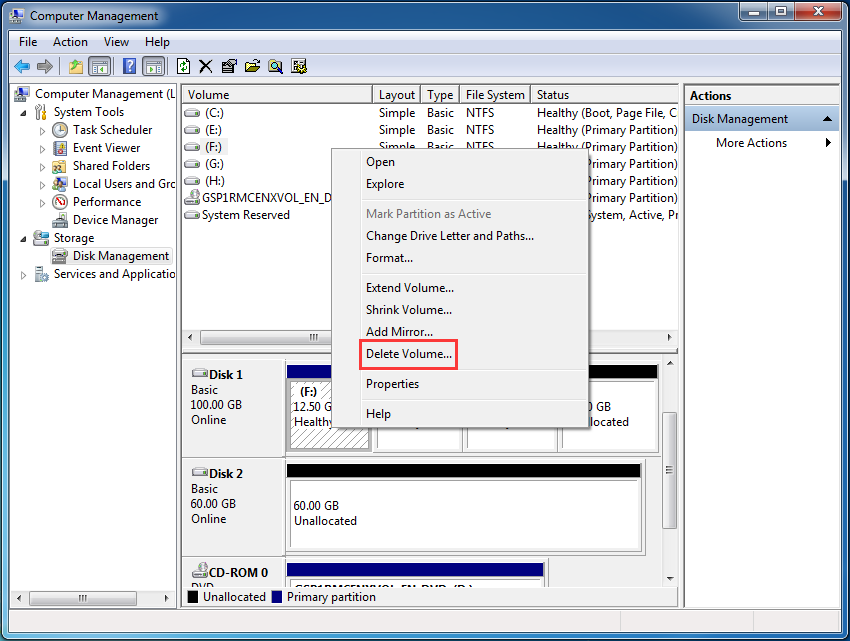
Step 3: convert to MBR disk.
When the entire disk becomes an unallocated space, right click the GPT disk and choose “Convert to MBR Disk“. After these steps, the original GPT disk will be converted to an MBR disk, and then you can go on installing Windows on this disk.
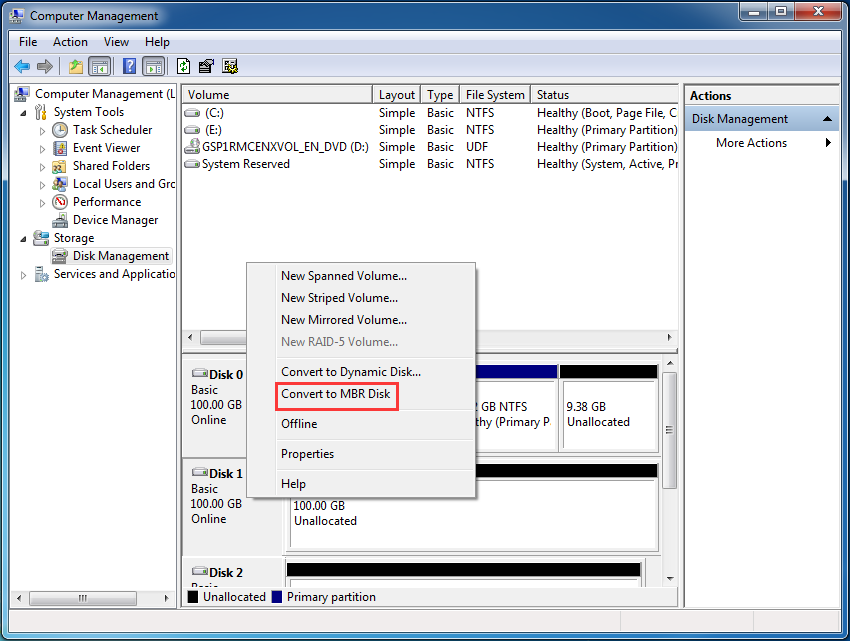
Tip: When deleting volumes you may meet the situation where some special volumes like system volume, recovery volume, and OEM volume cannot be deleted. For reasons and corresponding solutions, please see Cannot Delete Volumes in Windows.
Solution 2. Change Boot Mode If the Motherboard Supports Both Legacy and UEFI Boot
Currently, most motherboards support both the Legacy boot and UEFI boot, and users can choose the most appropriate one manually. If you select Legacy only, it will be impossible to install Windows on GPT disk. At this time, you can enter BIOS and set the boot mode to CSM boot or choose Both.
Once the change has been made, please press on F10 to save changes, and then you can install Windows on a GPT disk.
Error 2: Windows Cannot Be Installed to This disk. The Selected Disk Has an MBR Partition Table.
When installing Windows 7, Windows 8 or other newly released Windows OS, you may receive another error saying Windows cannot be installed on MBR disk:
“Windows cannot be installed on this disk. The selected disk has an MBR partition table. On EFI systems, Windows can only installed on GPT disks”.
Why can’t Windows be installed on an MBR disk under EFI systems?
Reasons
To answer this question, you need to know something about UEFI + GPT boot. Under EFI systems, theoretically both an MBR disk and GPT disk can be used to boot operating systems, but Microsoft rules Windows can only be installed on a GPT disk. To fix this error, the best way is to convert the MBR disk to a GPT disk.
Solutions
Convert MBR Disk to GPT Disk to Fix the Error
Steps are nearly the same as those to convert GPT disk to MBR disk, and the only difference is that you need to convert disk to GPT rather than MBR. For converting without data loss, please see Convert MBR Disk to GPT Disk for more details.
That’s not all…In the former part, we have said most UEFI motherboards support both Legacy boot and UEFI boot but we can change it manually. If the error is caused by setting boot mode to be UEFI only, changing the mode to Both or CSM boot may fix the error, which has been introduced in Error 1.
Click to Tweet
Error 3: Windows Cannot Be Installed on Dynamic Disk.
When installing Windows on a dynamic disk, you may receive this message:
“Windows cannot be installed to this hard disk space. The partition contains one or more dynamic volumes that are not supported for installation”.
Reasons
Why can’t Windows be installed on a dynamic disk? Let’s see what Microsoft Resource says.
“You can perform a fresh Windows installation on a dynamic volume only if that volume was converted from a basic volume and retained an entry in the partition table. Simple volumes converted from basic disks do not have an entry in the partition table unless they were system or boot volumes prior to conversion.”
That is to say users can only install Windows to a dynamic volume which was a boot partition or system partition before converting to a dynamic disk. Under this situation, if you want to go on installing Windows, a good solution is to convert a dynamic disk to a basic disk.
Solutions
Convert Dynamic Disk to Basic Disk to Solve the Problem
Note: There are 3 ways to convert a dynamic disk to basic: by using MiniTool Partition Wizard, Disk Management utility, and diskpart. Note that the latter 2 require deleting all existing dynamic volumes, which means data loss.
1) Use MiniTool Partition Wizard
MiniTool Partition Wizard is a Windows based partitioning tool that can help revert a dynamic disk to basic without any data loss. Here are detailed steps:
Step 1: run Partition Wizard and choose the function for dynamic disk conversion.
Launch MiniTool Partition Wizard. Right click on the dynamic disk you want to convert and choose “Convert Dynamic Disk to Basic Disk“.
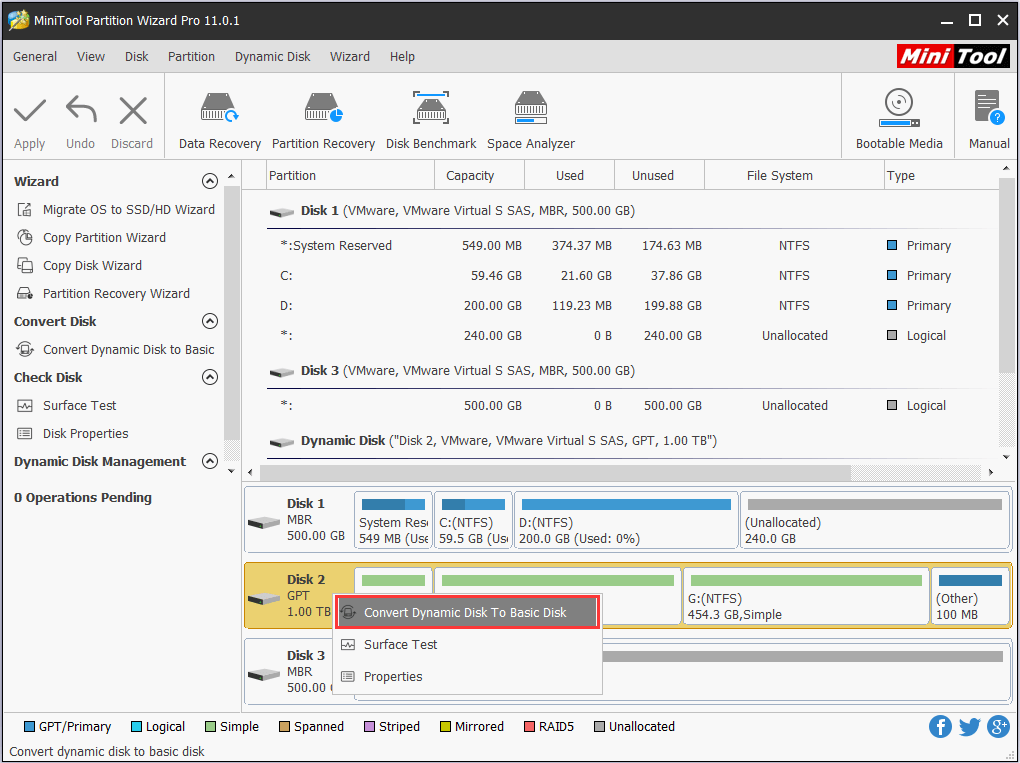
Step 2: confirm operation.
You can have a preview that this dynamic disk will become a basic disk without data loss. At this time, press “Apply” to finish this conversion.
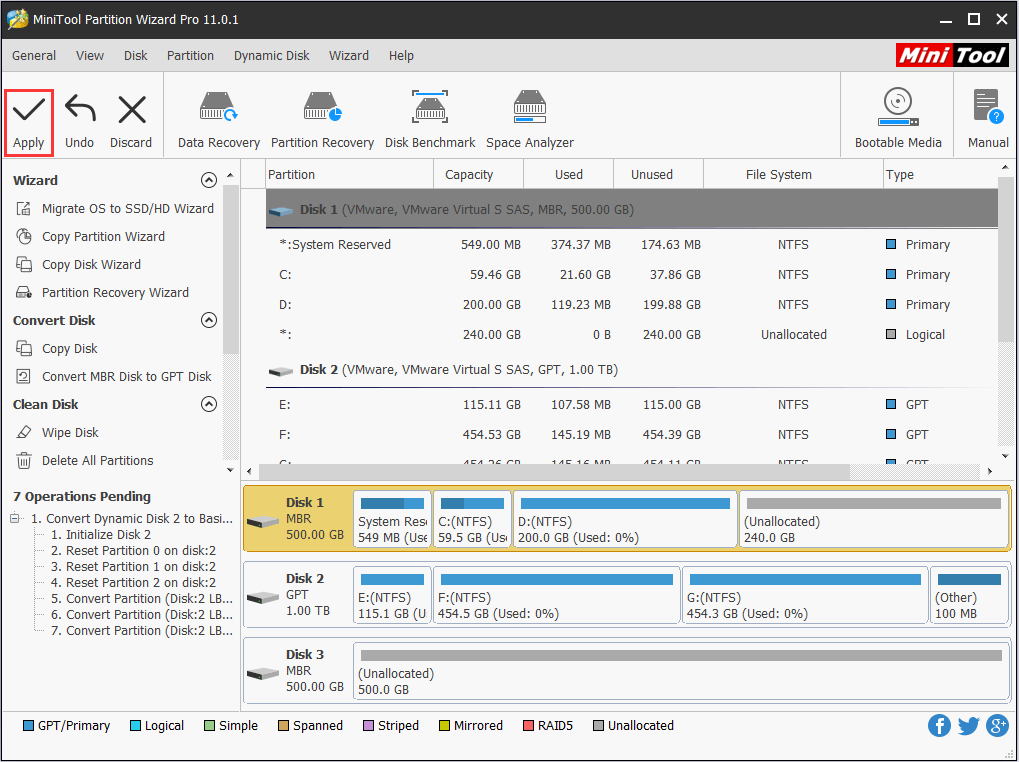
Note: The free edition does not support operating a dynamic disk, so please purchase professional or more advanced editions for dynamic disk support. In addition, if Windows cannot boot normally, Partition Wizard Pro built-in tool – MiniTool Partition Wizard Bootable CD is available for it can boot a computer without Windows OS.
MiniTool Partition Wizard DemoClick to Download100%Clean & Safe
2) Use Disk Management Utility
Go to Disk Management and then delete all the volumes that were introduced one by one, which has been introduced in Error 1. After these steps, the dynamic disk will become basic automatically. However, if there is no Windows OS available but you have a Windows installation CD or DVD, make use of Diskpart.
3) Employ Diskpart
Step 1: run cmd.
Boot computer via the installation disc and open CMD by pressing on “Shift + F10“.
Step 2: delete volume in diskpart.
Type corresponding commands to delete all dynamic volumes one by one:
“diskpart -> list disk -> select disk N (N is the number of the dynamic disk) -> detail disk -> select volume=0 -> delete volume -> select volume=1 -> delete volume…“
Step 3: After all volumes on the dynamic disk are deleted, type “convert basic“. Once Diskpart shows it has successfully converted the selected dynamic disk to basic, you can type “exit” to quit from Diskpart.
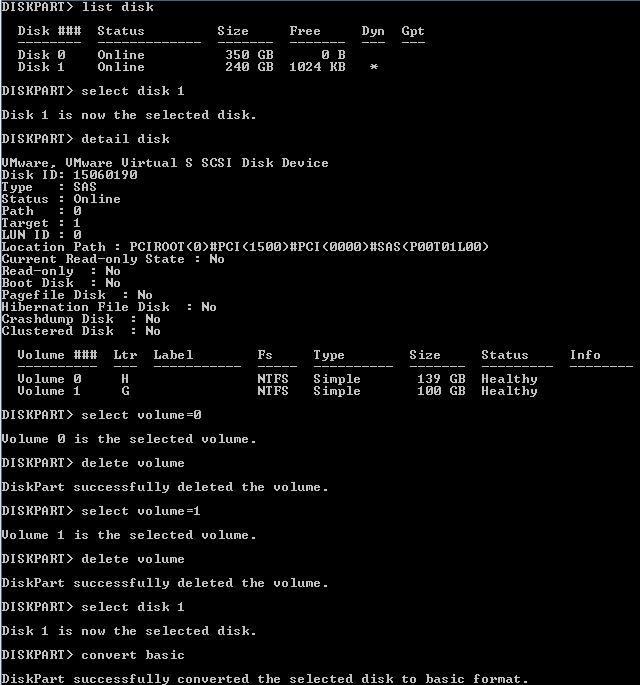
Nevertheless, if you do not want to delete any volume because of important data, there is a lossless solution below.
Click to Tweet
Error 4: Windows Cannot Be Installed to This Disk. This Computer’s Hardware May not Support Booting to This Disk.
Another error message you may receive during Windows installation is:
“Windows cannot be installed to this disk. This computer’s hardware may not support booting to this disk. Ensure the disk’s controller is enabled in the computer’s BIOS menu.”
Reasons
Generally speaking, there are 2 possible reasons:
- Hard disk protection is enabled.
- SATA Controller mode was set incorrectly (with incorrect drive mode, the very disk cannot be used normally).
Solutions
Solution 1. Remove Hard Disk Protection
For the first situation, please read the specification or contact a sales person to confirm whether there is hard disk protection if the computer is not configured by ourselves. If there is, remove the protection by following the instructions.
Solution 2. Change SATA Controller Mode
For the second situation, if we changed SATA Controller mode in BIOS before, try setting BIOS to factory settings. Different BIOS gives different options to set itself to factory settings, like Restore Defaults, Load BIOS Defaults, and Load Optimal Defaults, so you should choose the correct one according to practical situations.
However, when this solution does not work, you must change the hard disk mode manually in BIOS. If the current state is IDE, change it to AHCI. If the current mode is AHCI, change it to IDE, etc. Actually, if Compatibility or Compatible is given, you must choose this mode.
Moreover, when you are installing the Data Center or Enterprise Server edition of Windows Server 2008/R2 or later to a raw disk via CD or DVD, you may get the same error. This is because the default SAN policy during setup on new installations of Data Center or Enterprise SKUs is Offline Shared, which applies Offline and Read Only attributes to any presented disks that are on a shared bus and not considered as System or Boot disks.
RAW disks cannot be detected as System or Boot, leading to offline and read only attributes. As a result, you cannot install Windows to these kinds of disks. To solve the problem, configure the default SAN policy to OnlineAll. For detailed steps, please see the corresponding Setup Reports Error of Microsoft.
Error 5: Windows Cannot Be Installed to This Disk. The Disk May Fail Soon.
Sometimes you may receive the following error message when installing Windows:
“Windows cannot be installed to this disk. The disk may fail soon. If other hard disks are available, install Windows to another location.”
Reasons
When this error appears, it indicates there may be something wrong with the hard disk.
Solutions
Backup and Repair/Replace the Hard drive
At this time, you must stop Windows installation, and then backup important data immediately in case of a real disk failure. If there is not so much data that is required to back up, just copy and paste them to a safe place. However, if you want to backup all or a large number of data on the disk, using a third party disk clone software to back up the entire hard disk can save you a lot of time.
Tip: If there is no Windows to use, you may need a bootable disk clone tool, and free MiniTool Partition Wizard Bootable CD might be a good choice.
When the backup is made, check the health state of the disk by running a diagnosis and repair tools which can be downloaded either from the hard disk manufacturer’s website or from a professional downloading center. If Windows won’t boot, please download the ISO file and burn it to a CD or DVD on another computer, and then make a disk diagnosis via the bootable disc.
If errors are detected from your hard disk but cannot be repaired, replace the dying hard disk with a new one. However, if it is under warranty, send it back to the manufacturers because they will repair the disk or give you a new one.
Error 6: Windows Cannot Be Installed to This Hard Disk Space, Windows Must Be Installed to a Partition Formatted in NTFS.
When installing Windows on an old disk, you may receive a Windows cannot be installed to this hard disk space message:
“Windows cannot be installed to the hard disk space. Windows must be installed to a partition formatted in NTFS.”
What causes this error?
Reasons
This is mainly caused by an incompatible file system of the partition to be installed with Windows. Microsoft rules that Windows must be installed to a partition formatted in NTFS since Windows Vista.
Solutions
Solution 1. Format the Partition with NTFS File System
1) Use MiniTool Partition Wizard
Remember Windows won’t allow you to format the current boot partition no matter if you turn to Disk Management or CMD. If you have no operating system to use, formatting needs more effort. Thus, to make things easier, we strongly recommend using MiniTool Partition Wizard Bootable CD to cope with different situations with one solution. Please do the following:
Step 1: use Partition Wizard Bootable to boot your computer.
On the tool bar of each Partition Wizard paid editions, launch Bootable Media Builder to create a bootable CD/DVD disc or USB flash drive. Then set your computer to boot from the bootable media and finally enter MiniTool Partition Wizard Bootable.
Tip: If you do not have a bootable media builder, you can upgrade to MiniTool Partition Wizard advanced editions.
Click on the partition to be formatted and select “Format Partition” from the operations menu.
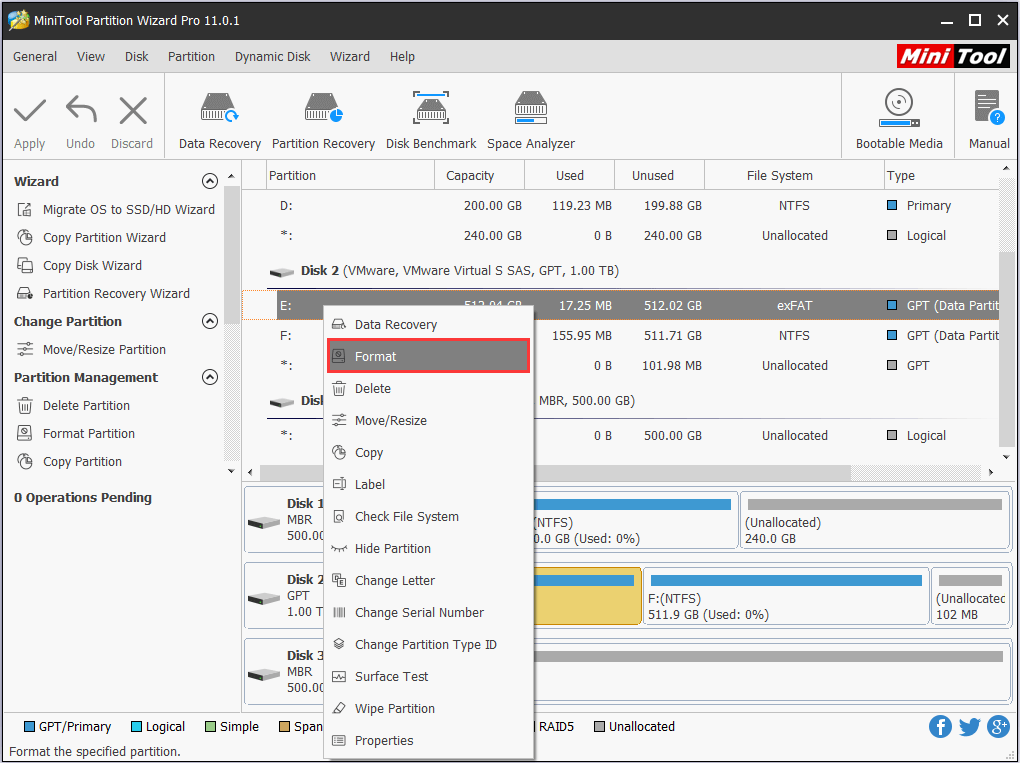
Step 3: choose NTFS as the desired file system.
In the pop-up window, choose NTFS at file system and then click “OK” to continue.
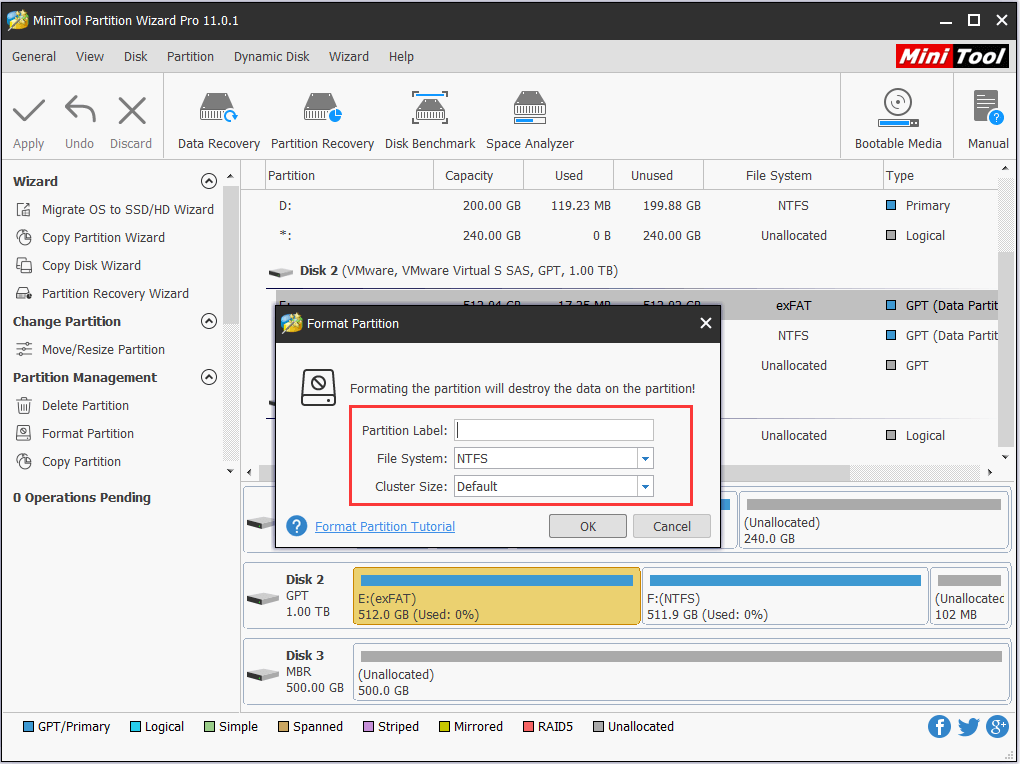
Step 4: execute the operation.
Go back to the main interface and hit “Apply” to execute this change.
2) Use Windows Installation Disk
Also you can choose to format the partition during the installation. When you see “where do you want to install Windows”, click on the target partition at first and then hit Drive Options (Advanced) to format it.
Solution 2. Clean the Whole Drive
Another solution for Windows should be installed to a partition formatted in NTFS is to clean the whole drive. You can also use MiniTool Partition Wizard Bootable CD to do this job (use Delete All Partitions), then Windows will make its partition automatically during installation.
Summary
If you receive one of the 6 errors during a Windows installation, I hope our solutions are useful for you. If they prove to be useful, please share to help more people. Should you have any doubts or problems, please feel free to leave us your comments in the following area or send to [email protected]. We will try our best to help you get out of trouble.
Поскольку ПК приобретается раз в несколько лет, а его комплектующие периодически заменяются, программные и аппаратные компоненты порой плохо соответствуют друг другу. Сам ПК может быть достаточно старым, но вы укомплектовали его современным SSD. Уже не первый год доступна Windows 10, а вы до сих пор отдаете предпочтение привычной «семерке».
Помимо таких заметных каждому вещей, как производительность процессора и интерфейс ПО, есть значимые характеристики, которые начинают представлять интерес только в тех случаях, когда становятся причиной сбоев.
К ним относится и формат таблиц разделов HDD или SSD. Вы могли и не слышать о существовании характеристики накопителя, которая неожиданно огорчила, препятствуя установке Windows 7, 10 или 8.
ПК «говорит», что установка Windows невозможна. Причина: таблица разделов диска — GPT или MBR. Увы, технологии прошлого не всегда «дружат» с современными. К счастью, это легко исправимо.

Не получается поставить ОС на GPT-диск. Решения, которые помогут
Содержание
- Не получается поставить ОС на GPT-диск. Решения, которые помогут
- Настоящее (UEFI и GPT) и прошлое (BIOS и MBR)
- Выбор метода
- Помните:
- BIOS или UEFI
- Чаще всего не получается установить Windows 7
- Преобразование GPT в MBR
- Невозможно поставить ОС на диск с MBR-разделами
- Преобразование MBR в GPT. Вся информация будет удалена
- Как не потерять данные при преобразовании
- Как обойтись без преобразования
Существуют две возможности:
- Установка ОС на диск GPT.
- Преобразование в MBR.
Настоящее (UEFI и GPT) и прошлое (BIOS и MBR)
Раньше материнская плата ПК оснащалась ПО BIOS. Оно осуществляло диагностику и анализ железа, а затем загружало ОС, опираясь на загрузочную запись раздела MBR.

В более современных моделях роль BIOS выполняет UEFI. Загружается быстрее и поддерживает:
- Безопасную загрузку.
- HDD, зашифрованные на аппаратном уровне.
- Драйвера UEFI.
- GPT-диски.

GPT превосходит MBR по важным параметрам:
- Работает с HDD большего объема.
- Большее число разделов на HDD.
Выбор метода
Пытаться все же установить систему на «несовместимый HDD» или преобразовать его в MBR и тем самым сделать так, что ошибка больше появляться не будет. В каждом случае решение зависит от ряда факторов:
- Для старого ПК со старомодным BIOS и 32-битным процессором оптимальным решением будет преобразование GPT в MBR.
- Обладателям ПК с 64-битным процессором и UEFI предпочтительно установить систему на GPT-диск.
Помните:
- Предельный объем MBR-диска — 2 терабайта.
- Возможность создания на MBR-диске более четырех разделов затруднено.
BIOS или UEFI
Когда вы заходите в BIOS и видите старомодный синий экран — перед вами традиционный BIOS. Если интерфейс с современной графикой и поддержкой мыши — это UEFI.
Чаще всего не получается установить Windows 7
Сложности с установкой системы на GPT-диск с большей вероятностью возникают у пользователей, которые предпочитают Windows 7.
Для установки Windows на диск со стилем разделов GPT необходимо соблюсти два условия:
- 64-битная ОС.
- Загрузка в режиме EFI.
Исхожу из того, что вы устанавливаете 64-битную версию Windows. Это означает, что сообщение об ошибке появляется по причине несоответствия второму требованию.
Не исключено, что будет достаточно поменять настройки BIOS. Зайдите в него, нажав предусмотренную для этого клавишу. Вы увидите, какую клавишу нажимать в процессе загрузки компьютера. В ноутбуках чаще всего применяется F2, в настольных моделях — Delete.
Поменяйте загрузку CSM (Compatibility Support Mode) на UEFI.

Ищите в разделах «BIOS Setup», «BIOS Features» или подобных по смыслу. В SATA определите режим AHCI, а не IDE.

Для седьмой (и еще более древних) версий Windows нужно также выключить Secure Boot.

BIOS вашей модели компьютера может выглядеть иначе. Названия пунктов меню также могут быть другими. Но смысл всегда сохраняется.
После изменения и сохранения вами новых параметров BIOS у вас появится возможность установки системы на GPT-диск. Если вы устанавливаете ОС с DVD, то сообщение об ошибке при повторной попытке установки, скорее всего, не появится.
В случае установки с USB-накопителя сообщение может отобразиться опять. В этой ситуации необходимо пересоздать установочную флешку таким образом, чтобы она поддерживала загрузку UEFI.
Если накопителем поддерживаются два метода загрузки, удалите файл «bootmgr» в корневой директории флешки. Тем самым вы предотвратите возможность загрузки в режиме BIOS. Если нужна загрузка в режиме BIOS, удалите каталог «efi». Не делайте этого в тех случаях, когда есть хоть малейшие сомнения. Можно повредить дистрибутив.
Преобразование GPT в MBR
Если вы располагаете ПК с классическим BIOS и собираетесь поставить Windows 7, этот вариант будет лучшим (и, возможно, единственным). В процессе преобразования вся информация с накопителя будет удалена.
Во время работы мастера установки ОС нажмите F10 и Shift. В некоторых моделях ноутбуков — F10, Fn и Shift. В открывшейся командной строке последовательно введите такие команды:
— diskpart
— list disk (запишите номер подлежащего преобразованию диска)
— select disk N (вместо N — записанный номер)
— clean (команда очистит диск)
— convert mbr
— create partition primary
— active
— format fs=ntfs quick (быстрое форматирование в файловой системе NTFS)
— assign
— exit

Невозможно поставить ОС на диск с MBR-разделами
Вероятна обратная ситуация. Появляется ошибка:
«Установка Windows на данный диск невозможна. На выбранном диске находится таблица MBR-разделов. В системах EFI Windows можно установить только на GPT-диск»
Она означает, что вы пытаетесь установить систему с DVD или USB-накопителя в режиме EFI. Таблица разделов HDD или SSD старая — MBR. В этом случае вы можете:
- Преобразовать SSD или HDD в GPT.
- В UEFI или BIOS поменять установленный способ загрузки с Legacy на EFI.
Первый вариант предпочтительнее, поскольку проще и быстрее. Помните, что информация со всех разделов накопителя будет полностью потеряна.
Преобразование MBR в GPT. Вся информация будет удалена
В установщике системы запустите командную строку:
- F10 и Shift (на настольных ПК).
- F10, Fn и Shift (на некоторых ноутбуках).
В открывшемся окне:
- Последовательно вводите показанные команды.
- Нажимайте Enter после ввода каждой из них.
Последовательность команд:
— diskpart
— list disk (запишите номер подлежащего преобразованию диска)
— select disk N (вместо N — записанный номер)
— clean (команда очистит диск)
— convert gpt
— exit

Когда команды применены:
- Закройте окно командной строки.
- Нажмите «Обновить» в окне выбора разделов.
- Нажмите «Создать» для формирования нескольких разделов на HDD или SSD.
- Выберите свободное пространство и запустите установку ОС.

Более простой способ преобразования с потерей информации на накопителе:
- Удалите все разделы на HDD или SSD.
- Выберите свободное пространство.
- Нажмите «Далее».
Результатом ваших действий станет автоматическое преобразование в GPT. Следующим шагом стартует установка ОС.
Как не потерять данные при преобразовании
Используйте стороннюю утилиту Minitool Partition Wizard Bootable. Скачайте ISO-образ и запишите его на флешку, отформатированную в FAT32. Необходимые условия:
- Используется загрузка EFI.
- В BIOS выключена функция «Secure Boot».
Загрузите ПК с созданного вами накопителя. В окне программного инструмента:
- Выберите HDD или SSD таблицу разделов которого нужно преобразовать.
- В левой части окна программы выберите пункт «Convert MBR Disk to GPT Disk».
- Примените изменения нажатием кнопки «Apply».
- Дайте положительный ответ на предупреждение утилиты.
- Ждите завершения преобразования. Время, которое потребуется, зависит от объема накопителя и занятого пространства на нем.

Если диск системный, может появиться сообщение о том, что его преобразование невозможно. Чтобы все же преобразовать его:
- Выберите раздел загрузчика ОС, который располагается в самом начале.
- Удалите его, нажав «Delete» и подтвердив действие кнопкой «Apply». Вместо него вы можете тут же создать новый раздел загрузчика, но уже в файловой системе FAT32.
- Повторите действия для преобразования таблицы разделов.
Как обойтись без преобразования
Зайдите в BIOS и установите режим загрузки CSM (Compatibility Support Mode) или Legacy, отключив EFI. Отключите «Secure Boot».
Ранее я подробно рассмотрел процессы чистой установки Windows 10 и Windows 7.
Какие другие затруднения возникали у вас при установке Windows?
4.8
8
голоса
Рейтинг статьи
-
Форум
- Лента
-
Новости
- Блоги
- Железо
-
Киберспорт
- Матчи
- Турниры
- Календарь
- EPT
- Команды
- Игроки
- Сборки игроков
-
База знаний
- Герои
- Контрпики
- Предметы
- Механики
- Гайды
- Тактика
- Тех. поддержка
- Частые вопросы
- Стримы
- Видео
- Мемы
-
Фрибеты 5х1000 р. всем
новым пользователям!ПОЛУЧИТЬ ФРИБЕТ
Реклама. ООО «БК «ПАРИ».
ИНН: 7703365167
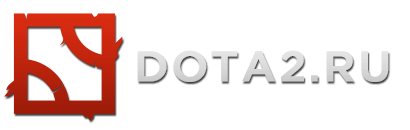
-
Фрибеты 5х1000 р. всем
новым пользователям!ПОЛУЧИТЬ ФРИБЕТ
Реклама. ООО «БК «ПАРИ».
ИНН: 7703365167 -
1
-
Войти
utR
utR
Пользователь
Регистрация:
30.04.2012
Сообщения: 243
Рейтинг: 38
Регистрация:
30.04.2012
Сообщения: 243
Рейтинг: 38
Все выставил вроде бы правильно но когда нажимаю setup выходит эта шляпа: installation drive cannot be the same drive as the current running windows
Stupid_Squirel
Пользователь
Регистрация:
11.03.2013
Сообщения: 5151
Рейтинг: 5419
Регистрация:
11.03.2013
Сообщения: 5151
Рейтинг: 5419
комп перезапустить надо вроде, ну я точно не уверен, сам ставил с выключенной виндой
utR
Пользователь
Регистрация:
30.04.2012
Сообщения: 243
Рейтинг: 38
Регистрация:
30.04.2012
Сообщения: 243
Рейтинг: 38
кто может помочь установить?
Nomad64
Пользователь
Регистрация:
18.09.2013
Сообщения: 1874
Рейтинг: 1007
Регистрация:
18.09.2013
Сообщения: 1874
Рейтинг: 1007
А ты откуда устанавливаешь?
degrunchik
Пользователь
Регистрация:
16.11.2013
Сообщения: 645
Рейтинг: 149
Регистрация:
16.11.2013
Сообщения: 645
Рейтинг: 149
utR сказал(а):↑
Все выставил вроде бы правильно но когда нажимаю setup выходит эта шляпа: installation drive cannot be the same drive as the current running windows
Нажмите, чтобы раскрыть…
Ставишь с livecd(флешки) ? Образ винды где находиться? Если на том же диске куда будет производится установка из-за этого ошибку выдаёт.
tvrocks
Пользователь
Регистрация:
11.01.2013
Сообщения: 793
Рейтинг: 1233
Регистрация:
11.01.2013
Сообщения: 793
Рейтинг: 1233
В дисковод засовывал диск?
poofi
Пользователь
Регистрация:
03.07.2013
Сообщения: 1597
Рейтинг: 876
Регистрация:
03.07.2013
Сообщения: 1597
Рейтинг: 876
с чего устанавливаешь? и скрин биоса
Тема закрыта
-
Заголовок
Раздел
Ответов Просмотров
Последнее сообщение
-
Сообщений: 13
13 May 2025 в 23:26Сообщений:13
Просмотров:17
-
Сообщений: 4
13 May 2025 в 23:25 -
Сообщений: 19
13 May 2025 в 22:51Сообщений:19
Просмотров:37
-
Сообщений: 3
13 May 2025 в 22:33Сообщений:3
Просмотров:15
-
Сообщений: 20
13 May 2025 в 22:23Сообщений:20
Просмотров:33
Во время установки Windows 10 или Windows 11 на этапе выбора раздела для установки вы можете столкнуться с ошибкой «Нам не удалось установить Windows в выбранное расположение. Проверьте носитель. Дополнительные сведения о том, что произошло: 0x80300024».
В этой инструкции подробно о способах исправить ошибку 0x80300024 при установке Windows на SSD или HDD и чем она может быть вызвана.
Отключение несистемных дисков для исправления ошибки 0x80300024

Чаще всего ошибка 0x80300024 при установке Windows возникает при наличии двух и более SSD или HDD на компьютере или ноутбуке. Дополнительный необязательный фактор — на этапе выбора раздела для установки выбирается не первый по порядку диск (например, раздел не на Диск 0, а на Диск 1).
Очень быстро и часто срабатывающее решение в данном случае состоит из следующих шагов:
- Выключите компьютер или ноутбук.
- Физически отключите все накопители, кроме того, на который требуется установить Windows: в случае ПК просто отключите от дисков кабели, для ноутбука — извлеките не системные диски.
- Снова запустите установку Windows с флешки.
Как правило, это помогает исправить ошибку 0x80300024. Возможно появление сообщений об иных ошибках, например, «Не удалось создать новый или найти существующий раздел», но, как правило, они сравнительно легко решаемы.
Если по какой-то причине вы не можете выполнить отключение дисков, можно попробовать один из следующих вариантов: но они могут оказаться менее результативными:
- Если целевой диск не системный или пустой, поставьте его первым в порядке загрузки в БИОС, а загрузочную установочную флешку — второй.
- Если диск для установки ОС отображается под номером, отличающимся от «Диск 0» на этапе выбора разделов, при этом все диски подключены по одному интерфейсу (например, SATA), попробуйте поменять кабели между ними, так, чтобы целевой диск был подключен тем кабелем (или находился в том разъеме), которым подключен накопитель, отображающийся как «Диск 0».
Ручная очистка разделов на диске
Если предыдущий вариант не сработал, попробуйте следующий подход, всё так же оставив подключенным лишь диск, на который планируется установить систему. Важно: при использовании этого способа данные на всех разделах диска будут удалены.
- На экране выбора разделов нажмите клавиши Shift+F10 (Shift+Fn+F10 на некоторых ноутбуках), это откроет командную строку.
- Введите команды
diskpart list disk
- Это отобразит номера подключенных дисков, нам требуется номер диска, на который устанавливается система, далее — N
- Введите команды, заменив N на номер диска
select disk N clean exit
- Закройте командную строку и нажмите «Обновить» в окне выбора разделов.
- Выберите «Незанятое пространство на диске» и нажмите «Далее» для начала установки.
Создавать разделы вручную на этапе выбора разделов перед 6-м шагом не нужно: при необходимости их можно будет создать уже после завершения установки.
Если предыдущие варианты не сработали и ошибка 0x80300024 продолжает появляться, учтите следующие нюансы и возможные варианты решения:
- Если диск подключен SATA-кабелем, ошибка может быть вызвана проблемой с самим кабелем, либо его подключением как со стороны самого накопителя, так и со стороны материнской платы. Можно попробовать использовать кабель от другого диска или привода.
- Если в БИОС/UEFI вашего компьютера можно переключать режим работы дисков между IDE/AHCI, убедитесь, что включен режим AHCI.
- В некоторых случаях проблему помогает решить обновление БИОС материнской платы — проверьте, доступна ли новая версия на официальном сайте и выполните обновление, четко следуя инструкциям конкретного производителя.
- Ту же ошибку 0x80300024 можно получить при неисправном или бракованном диске, а также в случаях «объемных» SSD за копейки из известных китайских магазинов (по факту такие SSD не имеют заявленного объема и не всегда правильно работают на этапе установки).
- На всякий случай попробуйте проверить, выполняется ли установка с другой флешки, дистрибутива (образа ISO из другого источника) и при использовании другого USB-разъема, например, 2-й версии вместо 3-й.
Надеюсь, один из вариантов поможет решить проблему. Будет отлично, если в комментариях к статье вы сможете поделиться, какой именно метод сработал в вашем случае.