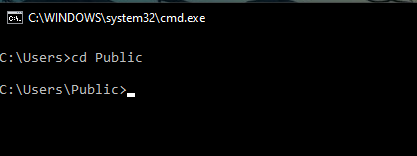Last Updated :
30 Sep, 2020
Cd is the abbreviation or synonym for chdir. It is a command found inside the Windows Command Processor (cmd) that allows for change of the current working directory of a shell instance. The CWD (Current Working Directory) is a path (of a directory) inside the file system, where the shell is currently working. The current working directory is essential for resolving relative paths. Cd is a generic command found in the Command Interpreter of most operating systems.
Description of the Command :
Displays the name of or changes the current directory.
CHDIR [/D] [drive:][path] CHDIR [..] CD [/D] [drive:][path] CD [..] .. Specifies that you want to change to the parent directory.
Type CD drive: to display the current directory in the specified drive.
Type CD without parameters to display the current drive and directory.
Use the /D switch to change the current drive in addition to changing the current directory for a drive.
- Some of the output is truncated due to its large length.
- In order to obtain the above text execute the cd /? command on cmd.
- It should be noted that chdir is an alias for cd, and therefore can be replaced for all of its occurrences.
Using the Command :
- Displaying the Current Working Directory :
Displaying the current working directory is not generally not required on cmd. This is because the default prompt in cmd displays the Current drive and path (CWD) along with the greater than sign ( > ) at all times ($P$G code). But for the sake of completeness, we would be describing it as well. To display the Current Working Directory, execute the cd command without any arguments.Syntax :
cd
Apparent from the above output, it is not necessary for us to print the cwd as it is already being displayed by the prompt. Throughout the article, we will be using C:\Users as our CWD.
- Changing the CWD :
We can change the Current Working Directory to different paths in the system. The following are the options –1. To a Directory of Current Drive :
To change the working directory, execute command cd followed by an absolute or relative path of the directory you are wanting to become the CWD. Where the path should qualify the following criteria –- The Path should be of a Directory.
- The Directory should be existing.
- Path can be absolute or relative. If a relative path is used, then the path should be relative to the CWD.
Syntax :
cd [Path]
2. To a Directory of Another Drive :
To change the working directory to another drive, execute command cd /D followed by a path to a directory. The path should qualify the following criteria –- The path should be absolute.
- The path should contain the drive letter followed by a drive qualifier (DRIVE_LETTER & COLON).
Syntax :
cd /d [Path]
3. An additional way to change the CWD to another drive without the usage of the cd command is to execute the drive letter followed by a colon.
Syntax :
(Drive_Letter):
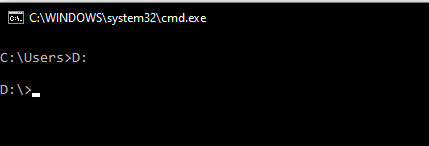
To display the current directory in the Command Prompt, use the `cd` command, which stands for «change directory» but can also be used to show the current directory when no additional path is specified.
Here’s the command in markdown format:
cd
Understanding Current Directory
What is Current Directory?
The current directory, often referred to as the current working directory (CWD), is the directory that your command line interface is operating within at any given time. This directory serves as the context for executing commands, meaning any command that works with files or directories will reference this location unless specified otherwise. Understanding your current directory is crucial for effective file management and command execution in CMD.
Why Knowing the Current Directory Matters
Knowing your current directory is essential for several reasons:
- Execution Context: If you’re executing a command that interacts with files, knowing your CWD ensures that you’re targeting the right files. For instance, if you’re running a script that expects input files in a specific folder, being in the correct directory is critical.
- Navigation Efficiency: It reduces confusion while navigating through directories. Without clear awareness of your current directory, you might accidentally attempt to access files in the wrong location.
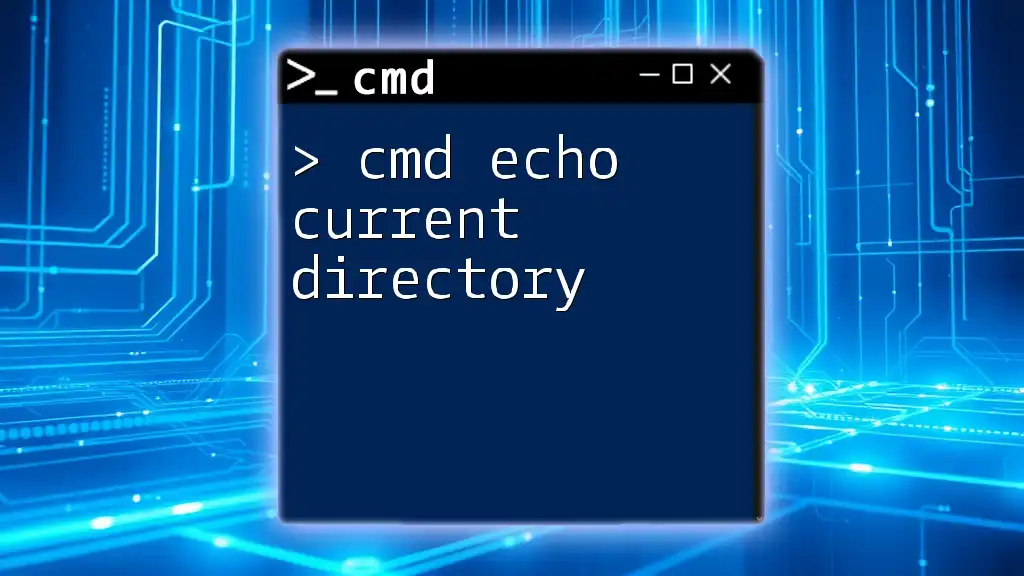
Cmd Echo Current Directory: A Simple Guide
Using the `CD` Command
One of the simplest commands to show the current directory in CMD is the `cd` command.
The `cd` command stands for change directory; however, if you run it without arguments, it simply displays the current directory you are in.
Example: To check your current directory, you would type the following command:
cd
When you execute this command, CMD will return the path of your current working directory. For example, you might see output that looks like:
C:\Users\YourName\Documents
This output informs you exactly where you are within the file system, allowing you to make safe and informed navigation decisions.
Using the `ECHO` Command with Environment Variables
Another effective way to display your current directory is by using the `ECHO` command alongside the `%CD%` environment variable.
The `%CD%` variable holds the path of the current working directory, making it impossible to forget where you are in the CMD context.
Example: To show your current directory with `ECHO`, type:
echo %CD%
Upon execution, CMD will output the exact path, similar to the previous method. This is particularly useful in scripts where you might want to log or print the current directory to track actions or outputs dynamically.

Mastering Cmd Current Directory with Ease
Practical Applications of Showing Current Directory
Navigating the File System
Understanding how to show your current directory aids significantly in navigating the file system. For example, if you wish to move to a specific subdirectory, it’s often helpful to first confirm your current location.
You can follow up the `cd` command to move deeper into the directory structure like so:
cd SubfolderName
Thus, knowing your starting point helps in avoiding errors and ambiguity while navigating.
Running Scripts
Knowing the current working directory is especially important when running scripts. Many batch files and scripts rely on relative paths, which depend on the CWD for proper execution.
For instance, if you have a script that processes files located in the current directory, you would ensure your CMD location correctly aligns with the intended file path.
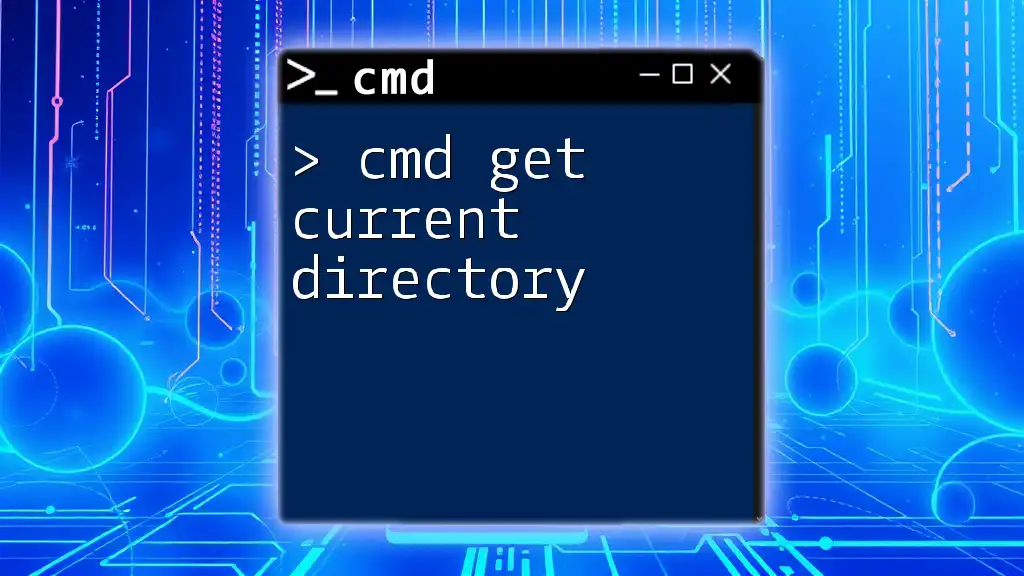
Cmd Get Current Directory: A Handy Guide
Additional Tips for CMD Users
Changing the Current Directory
You can change your current directory at any time using the `cd` command. For example, if you wish to switch to the Downloads directory, you would execute:
cd C:\Users\YourName\Downloads
This command shifts your context to the Downloads directory, allowing you to operate from there.
Viewing Full Path of Files
If you want to see not just the current directory but also the files within it, using the `dir` command will display a list of all files and subdirectories along with their paths.
Example:
dir
This command will generate an output that lists all contents of the current directory, providing clarity on what files are available for access and manipulation.
Best Practices for CMD Usage
It is beneficial to maintain an organized folder structure to avoid confusion ever when working with CMD. Additionally, always verify your current directory before executing commands to minimize mistakes.

Mastering Cmd Directory Navigation Made Simple
Common Issues and Troubleshooting
Command Not Recognized
If you encounter errors stating that a command is not recognized, ensure that you are typing the command correctly. Even a slight misspelling can lead to such problems.
Incorrect Directory Output
If you receive an unexpected output when using commands like `cd` or `echo %CD%`, double-check the syntax and confirm that you are in the expected CMD environment. Any active scripts or batch files running may also affect the output, so ensure they are terminated if need be.

Show Directory Cmd: A Quick Guide to Viewing Directories
Conclusion
The command to show the current directory is a foundational skill every CMD user should master. By understanding how to use both `cd` and `ECHO %CD%`, you can effectively navigate your file system and manage your operations with confidence. Continued practice with these commands enhances your command line skills, ultimately leading to greater efficiency in your computing tasks. Join us in our future posts for more insights and tips on mastering CMD!

Mastering Open Directory Cmd in Quick Steps
Further Resources
Recommended Reading
We encourage checking out additional resources online for deeper insights into CMD and command line efficiency.
Tutorials and Practice Exercises
To solidify your understanding and skills, engage in practical exercises that challenge your navigation and command usage effectively.
All Windows-related issues might be solved with a program named Command Prompt (CMD). You can feed the Command Prompt with executable commands to perform various administrative functions. For example, the cd or change directory command is used to change the directory path where you are working currently. For instance, the command cd\windows\system32 will switch the directory path to the System32 subfolder within the Windows folder. The Windows cd command is also called chdir, and it can be employed in both, shell scripts and batch files. In this article, you will learn how to change the directory in CMD on Windows 10.

Table of Contents
What are Windows CWD and CD Command?
The Current Working Directory abbreviated as CWD is the path where the shell is currently working. The CWD is mandatory to retain its relative paths. The command interpreter of your Operating System holds a generic command called cd command Windows.
Type the command cd /? in the Command Prompt window to display the name of the current directory or changes in the current directory. After entering the command you will get the following information in Command Prompt (CMD).
CHDIR [/D] [drive:][path] CHDIR [..] CD [/D] [drive:][path] CD [..]
- This .. Specifies that you want to change to the parent directory.
- Type CD drive: to display the current directory in the specified drive.
- Type CD without parameters to display the current drive and directory.
- Use the /D switch to change the current drive /in addition to changing the current directory for a drive.

In addition to Command Prompt, Windows users can also use PowerShell to execute various commands as explained by Microsoft.
Continue reading below to modify/switch to the directories or to a different file path.
Method 1: Change Directory By Path
Use the command cd + full directory path to access a specific directory or folder. Regardless of which directory you are in, this would take you straight to the desired folder or directory. Follow the given steps to do so:
1. Open the directory or folder which you want to navigate in CMD.
2. Right-click on the address bar and then select Copy address, as shown.

3. Now, press the Windows key, type cmd, and hit Enter to launch Command Prompt.

4. In CMD, type cd (the path you copied) and press Enter as depicted.

This will open the directory which path you copied in Command Prompt.
Method 2: Change Directory By Name
Another way for how to change the directory in CMD Windows 10 is to use the cd command to launch a directory level where you are currently working:
1. Open Command Prompt as shown in Method 1.
2. Type cd (directory you want to go to) and hit Enter.
Note: Add the directory name with the cd command to go to that respective directory. e.g. Desktop

Also Read: Delete a Folder or File using Command Prompt (CMD)
Method 3: Go To Parent Directory
When you need to go one folder up, use the cd.. command. Here’s how to change the parent directory in CMD on Windows 10.
1. Open Command Prompt as earlier.
2. Type cd.. and press Enter key.
Note: Here, you will be redirected from the System folder to the Common Files folder.

Method 4: Go To Root Directory
There are many commands to change the directory in CMD Windows 10. One such command is to change to the root directory:
Note: You can access the root directory irrespective of which directory you belong to.
1. Open Command Prompt, type cd /, and hit Enter.
2. Here, the root directory for Program Files is drive C, which is where the cd/ command has taken you.

Also Read: How to create empty files from the command prompt (cmd)
Method 5: Change Drive
This is one of the easiest methods on how to change the directory in CMD on Windows 10. If you want to change the drive in CMD then, you can do so by typing a simple command. Follow the steps listed below to do so.
1. Go to Command Prompt as instructed in Method 1.
2. Type the drive letter followed by : (colon) to access another drive and press Enter key.
Note: Here, we are changing from drive C: to drive D: and then, to drive E:

Method 6: Change Drive & Directory Together
If you want to change the drive and directory together then, there is a particular command to do so.
1. Navigate to Command Prompt as mentioned in Method 1.
2. Type the cd / command to access the root directory.
3. Add the drive letter followed by : (colon) to launch the target drive.
For Example, type cd /D D:\Photoshop CC and press Enter key to go from drive C: to Photoshop CC directory in D drive.

Also Read: [SOLVED] The file or Directory is corrupted and unreadable
Method 7: Open Directory from Address Bar
Here’s how to change the directory in CMD on Windows 10 directly from the address bar:
1. Click on the address bar of the directory you want to open.

2. Write cmd and press Enter key, as shown.

3. The chosen directory will open in Command Prompt.

Method 8: View Inside the Directory
You can also use commands to view inside the directory, as follows:
1. In Command Prompt, use command dir to view the subfolders and subdirectories in your current directory.
2. Here, we can see all directories within C:\Program Files folder.

What happens when Command Extensions are enabled?
If Command Extensions are enabled, CHDIR changes as follows:
- The current directory string is converted to use the same case as the on-disk names. So, CD C:\TEMP would actually set the current directory to C:\Temp if that is the case on disk.
- CHDIR command does not treat spaces as delimiters, so it is possible to use CD into a subdirectory name that contains a space even without surrounding it with quotes.
For example: command: cd \winnt\profiles\username\programs\start menu
is same as the command: cd “\winnt\profiles\username\programs\start menu”
Recommended: How to Fix Git Merge Error
We hope this guide was helpful and you were able to change the directory in CMD Windows 10. Let us know which cd command Windows you think is more useful. Also, if you have any queries or suggestions regarding this article, then feel free to drop them in the comments section.
- Shorthands
- cmd = Windows Command Prompt
- cwd = current working directory
Open cmd
- Press Win + R.
- Type in
cmdand press enter!
OR
- Search for
cmdin the start menu. - Press Enter for a standard command prompt and Ctrl + Shift + Enter for an Administrator command prompt.
OR
- Press Win + X.
- Then, press C for a standard command prompt and A for an Administrator command prompt.
Current working directory (cwd)
- The location in the file system to which the cmd is currently pointing to.
- Eg:
C:\Users\user_name> - The
cdcommand without any arguments will print the current directory. - The full path to the current directory is stored in the
%cd%variable.
Keyboard shortcuts
- Use Tab to complete file & directory names and to further iterate over files. This can be done after partially typing out the name as well. Use Shift + Tab to go back to the previous names.
- Pressing the ↑ gives you all the commands previously executed in that instance of the cmd, one by one. The ↓ can be used to go towards the recent commands.
- Use Ctrl + ←/→ to jump words.
- Use Home and End keys to jump to the beginning and end of the line respectively.
Help for any command
<command> /?brings up a brief overview of what the command does and the options/flags that can be used with it, eg:dir /?.
Clear screen & command history
- Use
clsto clear the screen of the cmd.
Stop running processes
- Ctrl + C will stop running processes (like Node.js servers, etc) in your terminal and bring back the prompt (the cwd text on the command line).
Changing directories
cd <dir_name_or_relative/path/to/dir>to change directory.- To go up by one level (ie, to the parent directory), use
cd ... cd ..\..to go up 2 directories at one time.- Use tab to auto-complete file and folder names.
cd \to go to root dir.- To change to a different drive
drive_name:, eg:C:. - Using absolute path:
cd drive_name:\dir_1\dir_2- Works only in the same drive. Switch to the particular drive to use the absolute path.
Run files on cmd
- Go the the directory and type
file_name.ext. - cmd uses the default program for that file type to open the file.
Path variable
- Type
pathto view the contents of the system and user path variables. - It stores the (absolute) path (ie, directory) to certain executable files/programs.
- This helps in executing programs without going to the directory in which the executable file of the program exists.
- When a program name is typed, the cwd is checked for the executable and if it is not found, the path variable dirs are checked. If not found, an error
'program_name' is not recognized as an internal or external command, operable program or batch file.is thrown. - As the path variable has absolute paths, the executable name can be typed at any location that the cwd points to.
- Use
set path="%path%;absolute/path/to/exe_dir"to set path temporarily for an instance of the cmd.
Note the%path%, because omitting it will overwrite thepath. Overwriting thepathwithset path="path/to/file"is usually a bad idea, as you will be unable to use most standard commands likemore. - GUI: Search for
envin the start menu and click on theenvironment variablesbutton to view and edit all environment variables.
Listing files, directories, drives and directory structure
dirto list all files and directories in the cwd (current working directory).dir path\to\dirto view files in another directory without changing the cwd. (Use""if command doesn’t work.)dir /ato llist hidden dirs as well.dir file_name.extlists only that file.- To list all files of a certain extension
dir *.ext. - Listing all available drives
wmic logicaldisk get name. treeto view directory structure.tree /fto view files as well as directories.tree /f /a > file_name.txtto output the tree (file structure) to a file (file_name.txt).
Creating directories
md dir_namewill create a folder in the cwd, if thedir_namedoesn’t already exist in the cwd.- Use
""if thedir_namehas spaces, eg:md "dir name". - Multiple folders can be created using
md dir_1 dir_2.
Deleting directories
- This will permanently delete your files. They will not be found in the ‘Recycle Bin’.
rmdir dir_namewill delete the folder from the cwd, if it is empty.rmdir /s dir_namewill delete the folder and it’s contents from the cwd.- Use
""if thedir_namehas spaces, eg:rmdir "dir name". - Multiple folders can be deleted using
rmdir dir_1 dir_2.
Creating files
- Use
type nul > file_name.extto create an empty file in the cwd. - Use
echo "enter text here" > file_name.extto create a file with data in it.
OR
- Use
copy con file_name.extto create a file. It will wait for input. Enter the input and hit Ctrl + Z and then the Enter key when done with the input.
OR
- Use
echo. > file_name.extto create an empty file. Note that there is no space betweenechoand..
The find command
- The
findcommand will look for a word/phrase in a file or folder.
Eg:find "Hello" hello.txtwill print all the lines with the wordHelloin the filehello.txt. - By default, the text is case sensitive (
Hellois different fromhello). Use the/iflag to ignore case.
Eg:find /i "Hello" hello.txt. - You can also tell it to search all the files in the current folder with
find "Hello" *, or another folder withfind "Hello" text\*.
Redirecting output
Redirect to a file
- To redirect the output of a command to a file, use the
>symbol.
Eg:dir > files.txtwill save the output of thedircommand to a file namedfiles.txt.
Note that iffiles.txtalready had some data, then this will overwrite the old data. - To write to an existing file, use the
>>symbol.
Eg:dir >> files.txtwill append the output of thedircommand to a file namedfiles.txt.
You can check this by running the command twice, and then viewing the contents of the file withmore files.txt. - You can use this to create a file with some content with
echo "Hello, world" > hello.txt.
Redirect to another command
- Sometimes, it can be useful to use the output of one command as the input to another command. This can be achieved using pipes.
- A pipe is created using the pip character (
|). - Eg: To list all the
.txtfiles in the current directory, usedir | find ".txt".
Editing a file
- Vim editor works in cmd. Note that Vim is not installed in Windows by default. You can install Vim from here.
- Run
vim file_name.extto start the editor in the cmd itself. - Run
vimtutorfor an interactive tutorial on how to use Vim. - Online documentation can be found here.
- Find Vim commands here.
Reading file content
type file_name.extprints out the contents of the file.more file_name.extprints out the contents, but pauses after every page.
Copying and moving files
NOTE: Use "" for absolute paths.
xcopy file_name.ext/source_dir destination_dirto copy the file/all the files in a folder (source_dir) to thedestination_dir. This only copies the files in thesource_dir, not the sub-dirs.- To copy all files AND sub-dirs (except empty ones) of a folder (
source_dir) to thedestination_dir, usexcopy source_dir destination_dir /s.
OR
copy file_to_be_copied.ext destination_dir_pathto copy the file to thedestination_dir.move file.ext/source_dir destination_dirto move files or dirs.
Renaming files
ren <source_file.ext/source_dir_name> <new_file_name.ext/new_dir_name>to rename a file or a dir.
Deleting a file
del file_name.txtpermanently deletes the file from the cwd.
File attributes
- Attributes include ‘archived’, ‘hidden’, ‘system’, etc.
attrib /?for overview.- Go to directory and type
attribto view the attributes of the files in it. - Adding attributes, eg:
attrib -h +r file_name.txt.
Background and text color
color bt(b = background color, t = text color)- For color legend, type
color /?. - Type
colorto reset all colors to default.
Chaining commands
- You can chain multiple commands using
&,&&and||. command_1 & command_2will runcommand_1and then runcommand_2.command_1 && command_2will runcommand_1and then runcommand_2only ifcommand_1finished successfully.command_1 || command_2will runcommand_1and then runcommand_2only ifcommand_1did not finish successfully.- Running
echo ^G(Typed asecho, then Ctrl + G) will cause a beep sound. - A useful trick is to add
& echo ^Gafter a command that you know will take a long time to complete. You can go do something else and this will alert you when the command finishes.
From Wikipedia, the free encyclopedia
In computing, the working directory of a process is a directory of a hierarchical file system, if any,[nb 1] dynamically associated with the process. It is sometimes called the current working directory (CWD), e.g. the BSD getcwd[1] function, or just current directory.[2] When a process refers to a file using a path that is a relative path, such as a path on a Unix-like system that does not begin with a / (forward slash) or a path on Windows that does not begin with a \ (backward slash), the path is interpreted as relative to the process’s working directory. So, for example a process on a Unix-like system with working directory /rabbit-shoes that attempts to create the file foo.txt will end up creating the file /rabbit-shoes/foo.txt.
In operating systems
[edit]
In most computer file systems, every directory has an entry (usually named «.«) which points to the directory itself.
In most DOS and UNIX command shells, as well as in the Microsoft Windows command line interpreters cmd.exe and Windows PowerShell, the working directory can be changed by using the CD or CHDIR commands. In Unix shells, the pwd command outputs a full pathname of the working directory; the equivalent command in DOS and Windows is CD or CHDIR without arguments (whereas in Unix, cd used without arguments takes the user back to their home directory).
The environment variable PWD (in Unix/Linux shells), or the pseudo-environment variables CD (in Windows COMMAND.COM and cmd.exe, but not in OS/2 and DOS), or _CWD, _CWDS, _CWP and _CWPS (under 4DOS, 4OS2, 4NT etc.)[3] can be used in scripts, so that one need not start an external program. Microsoft Windows file shortcuts have the ability to store the working directory.
COMMAND.COM in DR-DOS 7.02 and higher provides ECHOS, a variant of the ECHO command omitting the terminating linefeed.[4][3] This can be used to create a temporary batchjob storing the working directory in an environment variable like CD for later use, for example:
ECHOS SET CD=> SETCD.BAT CHDIR >> SETCD.BAT CALL SETCD.BAT DEL SETCD.BAT
Alternatively, under Multiuser DOS and DR-DOS 7.02 and higher, various internal and external commands support a parameter /B (for «Batch»).[5] This modifies the output of commands to become suitable for direct command line input (when redirecting it into a batch file) or usage as a parameter for other commands (using it as input for another command). Where CHDIR would issue a directory path like C:\DOS, a command like CHDIR /B would issue CHDIR C:\DOS instead, so that CHDIR /B > RETDIR.BAT would create a temporary batchjob allowing to return to this directory later on.
The working directory is also displayed by the $P[nb 2] token of the PROMPT command [6] To keep the prompt short even inside of deep subdirectory structures, the DR-DOS 7.07 COMMAND.COM supports a $W[nb 2] token to display only the deepest subdirectory level. So, where a default PROMPT $P$G would result f.e. in C:\DOS> or C:\DOS\DRDOS>, a PROMPT $N:$W$G would instead yield C:DOS> and C:DRDOS>, respectively. A similar facility (using $W and $w) was added to 4DOS as well.[3]
Under DOS, the absolute paths of the working directories of all logical volumes are internally stored in an array-like data structure called the Current Directory Structure (CDS), which gets dynamically allocated at boot time to hold the necessary number of slots for all logical drives (or as defined by LASTDRIVE).[7][8][9] This structure imposes a length-limit of 66 characters on the full path of each working directory, and thus implicitly also limits the maximum possible depth of subdirectories.[7]
DOS Plus and older issues of DR DOS (up to DR DOS 6.0, with BDOS 6.7 in 1991) had no such limitation[8][10][3] due to their implementation using a DOS emulation on top of a Concurrent DOS- (and thus CP/M-86-)derived kernel, which internally organized subdirectories as relative links to parent directories instead of as absolute paths.[8][10] Since PalmDOS (with BDOS 7.0) and DR DOS 6.0 (1992 update with BDOS 7.1) and higher switched to use a CDS for maximum compatibility with DOS programs as well, they faced the same limitations as present in other DOSes.[8][10]
In programming languages
[edit]
Most programming languages provide an interface to the file system functions of the operating system, including the ability to set (change) the working directory of the program.
In the C language, the POSIX function chdir() effects the system call which changes the working directory.[11] Its argument is a text string with a path to the new directory, either absolute or relative to the old one. Where available, it can be called by a process to set its working directory.
There are similar functions in other languages. For example, in Visual Basic it is usually spelled CHDIR().
In Java, the working directory can be obtained through the java.nio.file.Path interface, or through the java.io.File class. The working directory cannot be changed.[12]
- Home directory
- Root directory
- Directory
- chroot (Linux systems)
- Load drive (a different, but related concept)
- Long filename (LFN)
- ^ There are operating systems that support a hierarchical file system but have no concept of «working directory»; for example Texas Instruments’ DX10, used for the TI-990 series.
- ^ a b In the same way as $O works as alternative to $P under DR-DOS COMMAND.COM, $W has an alias $Y except for that it gets suppressed on floppies in order to avoid critical error messages or delays when trying to retrieve the path of a non-inserted floppy.
- ^
getcwd(3) - ^ «Microsoft Windows – SetCurrentDirectory function». Microsoft. Archived from the original on 2018-05-27. Retrieved 2017-05-27.
- ^ a b c d Brothers, Hardin; Rawson, Tom; Conn, Rex C.; Paul, Matthias R.; Dye, Charles E.; Georgiev, Luchezar I. (2002-02-27). 4DOS 8.00 online help.
- ^ DR-DOS 7.03 WHATSNEW.TXT — Changes from DR-DOS 7.02 to DR-DOS 7.03. Caldera, Inc. 1998-12-24. Archived from the original on 2019-04-08. Retrieved 2019-04-08.
- ^ CCI Multiuser DOS 7.22 GOLD Online Documentation. Concurrent Controls, Inc. (CCI). 1997-02-10. HELP.HLP.
- ^ Caldera DR-DOS 7.02 User Guide. Caldera, Inc. 1998 [1993, 1997]. Archived from the original on 2016-11-04. Retrieved 2013-08-10.
- ^ a b Schulman, Andrew; Brown, Ralf D.; Maxey, David; Michels, Raymond J.; Kyle, Jim (1994) [November 1993]. Undocumented DOS: A programmer’s guide to reserved MS-DOS functions and data structures — expanded to include MS-DOS 6, Novell DOS and Windows 3.1 (2 ed.). Reading, Massachusetts: Addison Wesley. ISBN 0-201-63287-X. ISBN 978-0-201-63287-3. (xviii+856+vi pages, 3.5-inch floppy) Errata: [1][2]
- ^ a b c d Paul, Matthias R. (1997-07-30) [1994-05-01]. NWDOS-TIPs — Tips & Tricks rund um Novell DOS 7, mit Blick auf undokumentierte Details, Bugs und Workarounds. MPDOSTIP (in German) (3 ed.). Archived from the original on 2017-09-10. Retrieved 2014-08-06. (NB. NWDOSTIP.TXT is a comprehensive work on Novell DOS 7 and OpenDOS 7.01, including the description of many undocumented features and internals. It is part of the author’s yet larger
MPDOSTIP.ZIPcollection maintained up to 2001 and distributed on many sites at the time. The provided link points to a HTML-converted older version of theNWDOSTIP.TXTfile.) [3] - ^ Brown, Ralf D.; et al., eds. (2000-07-16). «Ralf Brown’s Interrupt List» (61 ed.). INTER61.
- ^ a b c Paul, Matthias R. (1997-06-07) [April 1994]. «Chapter 1.3.xi: Überlange Pfade». NWDOS7UN.TXT — Zusammenfassung der dokumentierten und undokumentierten Fähigkeiten von Novell DOS 7. MPDOSTIP (in German). Archived from the original on 2016-11-07. Retrieved 2016-11-07.
- ^ «The Open Group Base Specifications Issue 6 and IEEE Std 1003.1» (Issue 6, 2004 ed.). The IEEE and The Open Group. 2004 [2001]. Archived from the original on 2018-02-09. Retrieved 2018-05-27.
- ^ «JDK-4045688: Add chdir or equivalent notion of changing working directory». Bug Database. Oracle (Sun Microsystems). 2008-08-18 [1997-04-17]. Archived from the original on 2017-10-19. Retrieved 2011-02-20.
- Chen, Raymond (2010-10-11). «Why does each drive have its own current directory?». The New Old Thing. Microsoft. Archived from the original on 2016-04-12. Retrieved 2017-05-27.
- Chen, Raymond (2010-05-06). «What are these strange =C: environment variables?». The New Old Thing. Microsoft. Archived from the original on 2018-05-27. Retrieved 2017-05-27.
- Working Directory (wd) at Github – a software package that tracks commonly used directories in a bash session