TaskbarX
для Windows
TaskbarX — небольшая легковесная утилита, с помощью которой можно кастомизировать по своему усмотрению панель задач в ОС Windows 10. Присутствует возможность перемещать иконки панели задач в центр или в заданное пользователем положение, устанавливать анимацию и изменять ее скорость (при желании можно вообще ее отключить), скрывать трей, иконки и кнопку Пуск на основном или внешних мониторах и пр. Поддерживается работа с вертикальной панелью задач и неограниченным количеством пользовательских таскбаров.
Основные возможности TaskbarX:
- 42 различные анимации (с возможностью полного ее отключения).
- Малое потребление системных ресурсов.
- Возможность изменять скорость анимации.
- Перемещение иконок панели задач в центр или в заданное пользователем положение.
- Поддержка всех системных настроек панели задач.
- Поддержка вертикального расположения таскбара.
- Возможность кастомизировать панели задач на каждом отдельном подключенном внешнем мониторе.
- Возможность изменить стиль, цвет и прозрачность панели задач.
- Возможность скрыть кнопку «Пуск», системный трей и пр.
ТОП-сегодня раздела «Расширения»
Defender Control 2.1
С помощью небольшой программки Defender Control вы в один клик сможете отключать, включать и…
MiniBin 6.6.0.0
MiniBin — небольшая утилита, которая дополнит Вашу панель уведомлений (системный трей) иконкой Корзины…
Start11 2.5.2.3
Программа, позволяющая визуально настроить меню «Пуск» и панель задач ОС Windows 10/11 и…
TaskbarX 1.7.8.0
Небольшая портативная программа, которая позволяет настроить панель задач Windows 10,…
Отзывы о программе TaskbarX
Я_не_робот про TaskbarX 1.6.3.0 [12-11-2021]
На восьмерке кнопку «Пуск» доставали обратно, а на десятке зачем-то возможность прятать дают. Всем прямо не угодишь. 
23 | 33 | Ответить
The Windows taskbar is an essential component of the Windows operating system, acting as a versatile platform for multitasking and quick access to applications and system notifications. The taskbar allows you to pin your favorite apps for easy access, view open applications, and manage system notifications. It also includes the Start menu, search bar, and system tray, making it a central hub for navigating and controlling various aspects of the system.
Customization is a key feature of the Windows taskbar, allowing you to tailor it to your preferences. You can align taskbar icons to the center or to the side, pin or unpin apps, and show or hide system tray icons. These customization options make the taskbar not only a functional tool but also a personalized control center that enhances user productivity and experience.
This article describes how to customize the taskbar so that you can make the most out of its features. Whether you want to change the alignment of the icons, manage which apps appear, or adjust the visibility of system tray icons, you’ll find step-by-step instructions to help you personalize your taskbar to suit your workflow and preferences.
Configure the taskbar layout

The Windows taskbar consists of various components, each serving a unique purpose:
|
1. Widgets |
2. Start |
3. Search |
4. Task view |
5. Applications |
6. System tray |
While some components can be customized or removed to suit your preferences, others are essential for the proper functioning of Windows and cannot be removed. Expand each section to learn more about each component or area of the taskbar and discover how you can personalize the taskbar to better suit your needs.
Widgets are interactive elements that display dynamic content and provide quick access to various apps and features. They are designed to help you staying informed and organized by presenting personalized information at a glance.
To open the widgets board, you can:
-
Hover over, or select, the Widgets button on the taskbar
-
Press the Windows key + W
-
Swipe from the side of the screen, if the taskbar is aligned to the center

To show or hide Widgets from the taskbar:
-
Right-click on the taskbar and select Taskbar settings , or use the following shortcut:
Taskbar
-
Under Taskbar items, toggle the Widgets switch to On or Off
To learn more about Widgets, see Stay Up to Date With Widgets in Windows.
The Start menu is a central hub that provides quick access to your apps, settings, and files. The Start menu is divided into several sections, including Pinned, All, and Recommended apps, allowing you to easily find and launch your most-used applications and recent files. It’s designed to be intuitive and customizable, helping you to efficiently navigate your system and personalize your Windows experience.
Additionally, the Start menu includes user account options, allowing you to sign in, sign out, lock your device, or switch user accounts.
To open the Start menu, you can:
-
Select the Start button on the taskbar
-
Press the Windows key on your keyboard
-
Swipe from the bottom of the screen

While you can’t remove the Start menu from the taskbar, you can change its position to be aligned on the side instead of being centered. For more information, see Change the taskbar alignment.
To learn more about the Start menu, see Customize the Windows Start menu.
Windows Search is a powerful feature that allows you to find files, applications, settings, and even web results directly from your desktop. The search box, conveniently located on the taskbar, provides a seamless way to access this functionality. Additionally, Windows Search integrates web search capabilities from Microsoft Bing, enabling you to get search results without opening a browser.
To open the Search, you can:
To start a search using Windows Search you can:
-
Use the Search box on the taskbar: select the search box located on the taskbar and start typing your query. This will bring up a list of relevant results, including files, applications, settings, and web results powered by Microsoft Bing
-
Press the Windows key + S to open the search box
-
Start Menu Search: you can also start a search by opening the Start menu and then typing your query directly

To configure Search on the taskbar:
-
Right-click on the taskbar and select Taskbar settings , or use the following shortcut:
Taskbar
-
Under Taskbar items, use the dropdown menu to configure the search area. You can choose from the following options:
-
Search box: Displays a full text box to enter your search
-
Search icon and label: Shows a search icon along with the label «Search«
-
Search icon only: Displays only the search icon
-
Hide: Removes the search feature from the taskbar
To learn more, see Search for anything, anywhere.
The task view button on the taskbar is designed to enhance your multitasking experience in Windows. It allows you to quickly access and manage all your open windows and multiple desktops. When you open task view, a thumbnail view of all your active applications is displayed, making it easy to switch between tasks or close unnecessary windows. Additionally, task view enables you to create and manage multiple desktops, providing a clutter-free workspace tailored to different projects or activities. This feature is particularly useful when you need to organize your workflow efficiently and maintain focus on specific tasks.
To open task view, you can:
-
Select the task view button on the taskbar
-
Press the Windows key + Tab

To show or hide the task view button from the taskbar:
-
Right-click on the taskbar and select Taskbar settings , or use the following shortcut:
Taskbar
-
Under Taskbar items, toggle the Task view switch to On or Off
To learn more, see How to Multitask in Windows and Configure Multiple Desktops in Windows.
The area of the taskbar used for apps in Windows is designed to provide quick access and management of your applications. You can pin your favorite apps to the taskbar or unpin unused apps. Additionally, you can rearrange the icons by selecting and dragging them to your preferred order.
Running apps are displayed on the taskbar with a line under the icon to indicate they are open. The currently active app is highlighted with the Windows accent color, making it easy to identify which app is in use. This setup allows for efficient multitasking and quick navigation between your applications.

Pin an app to the taskbar
There are different ways to pin apps to the taskbar. For example:
-
In the Search box on the taskbar, type the name of the app you want to pin to the taskbar. Right-click on the app, then select Pin to taskbar
-
If the app is already open, right-click on the icon on the taskbar, then select Pin to taskbar
Unpin an app from the taskbar
To unpin an app, right-click on the pinned icon on the taskbar, then select Unpin from taskbar .
Rearrange the apps on the taskbar
Whenever you want to change the order of app buttons on the taskbar, drag the app’s icon from its current position to a different one.
Tip: Each app on the taskbar offers a jump list, which allows you to quickly perform certain tasks like opening a recent file or accessing frequently used features. To access the jump list, simply right-click on the app icon. If you want to control the display of jump lists, go to Settings > Personalization > Start and toggle the option for Show recently opened items in Jump Lists on Start or the taskbar.
System tray
The system tray area on the taskbar includes various buttons and elements that provide quick access to system functions and notifications. You can customize each part of the system tray to suit your preferences.
The taskbar’s system tray displays icons for background apps, making it easy to monitor and interact with them. You can customize which apps and system tools, like the pen menu, touch keyboard, and virtual touchpad, are visible to keep your taskbar organized and focused on what’s important. Additionally, the system tray features dynamic privacy indicators that show real-time information about location, microphone, and camera access, giving you transparency and control over your privacy settings.

To customize the system tray area:
-
Right-click on the taskbar and select Taskbar settings , or use the following shortcut:
Taskbar
-
Under System tray icons, choose the icons you want to appear in the system tray. The options are Pen Menu, Touch keyboard, and Virtual Touchpad
-
Under Other system tray icons, select if you want to enable the hidden icon menu (also referred to as overflow area), and which icons can appear in the system tray
To rearrange the icons in the system tray area, you can drag and drop them. You can move icons that are currently visible in the system tray as well as those in the overflow area . To make an icon visible, drag it from the overflow area to the system tray. Conversely, to hide an icon, drag it from the system tray back to the overflow area.
Quick Settings provides a convenient way to access and modify frequently used settings without navigating through menus. For example, you can quickly adjust the volume, change screen brightness, switch Wi-Fi networks, or turn on accessibility tools.
The Quick Settings area is comprised of:
-
Network icon: This icon represents your Wi-Fi or Ethernet connection
-
Volume icon: This icon represents the sound settings
-
Battery icon: This icon represents the battery status on laptops and tablets
To open Quick Settings, you can:
-
Select the Quick Settings area on the taskbar
-
Press the Windows key + A
-
Swipe from the bottom of the Quick Settings area
While you can’t remove Quick Settings from the taskbar, you can customize it by moving and arranging the elements to suit your preferences.

Tip: If you Right-click on one of the Quick Settings area icons, you can quickly access settings or diagnostics options.
The calendar and notification area provides a convenient way to access the calendar, where you can start a focus session, and the notification center. The notification center displays alerts and notifications about incoming emails, updates, and other system activities.
To open the calendar and notification center flyout, you can:
-
Select the clock or the notification bell icon on the taskbar
-
Press the Windows key + N
-
Swipe from the side of the screen

To show or hide the time and date from the taskbar:
-
Right-click on the clock on the taskbar, and select Adjust date and time, or use the following shortcut:
Date & time
-
Toggle the Show time and date in the System tray switch to On or Off
-
If set to On, you can show seconds alongside hours and minutes in your system tray clock by checking the option Show seconds in system tray clock (uses more power)
To learn more, see How To Use Focus in Windows and Notifications and Do Not Disturb in Windows.
Change the taskbar color
You can modify the color of the taskbar by changing the Windows color mode or by configuring accent colors.

To learn more, see Personalize Your Colors in Windows.
Configure the taskbar behaviors
In addition to customizing the layout of the taskbar, you can change various behaviors to enhance your user experience. These behaviors include how the taskbar responds to different actions, such as automatically hiding when not in use, displaying badges on taskbar buttons, and managing system notifications. By adjusting these settings, you can create a more efficient and personalized workflow that suits your specific needs. Expand each section to learn more.
Typically, the taskbar icons are centered, but you can also align them to the side of the taskbar.
-
Right-click on the taskbar and select Taskbar settings , or use the following shortcut:
Taskbar
-
Expand Taskbar behaviors and select your desired option for Taskbar alignment
Note: The taskbar settings allow you to align taskbar icons in the center or on the left. There are no settings for moving a taskbar to the top or to the side of the screen. The taskbar is positioned at the bottom of the screen.
A badge on a taskbar button is an alert to let you know that some activity is happening, or needs to happen, with that app.

For example, a bell badge on the Clock app alerts you about an active alarm that will notify you at the time you set.
To modify the taskbar’s behavior:
-
Right-click on the taskbar and select Taskbar settings , or use the following shortcut:
Taskbar
-
Expand Taskbar behaviors, and check or uncheck the option Show badges on taskbar apps
This option controls whether the icons of apps on the taskbar flash to get your attention when they need it. This typically happens when an app opens minimized or behind another window and requires your interaction. By default, an app icon flashes several times and stays highlighted until you select it or open the app.
To modify the taskbar’s behavior:
-
Right-click on the taskbar and select Taskbar settings , or use the following shortcut:
Taskbar
-
Expand Taskbar behaviors, and check or uncheck the option Show flashing on taskbar apps
This option is designed to enhance productivity and improve the process of sharing information during online meetings, particularly when using Microsoft Teams. When you are in a meeting call through Microsoft Teams, you can hover over the apps running on your taskbar, and you will be prompted with a button that allows you to share your window with the meeting attendees. This eliminates the need to switch back and forth between applications, ensuring a seamless and uninterrupted meeting experience. To stop sharing, you can hover over the window again and select Stop Sharing or choose another window to share.
To modify the taskbar’s behavior:
-
Right-click on the taskbar and select Taskbar settings , or use the following shortcut:
Taskbar
-
Expand Taskbar behaviors, and check or uncheck the option Share any window from my taskbar
This option allows you to display the taskbar on multiple monitors. When the option is enabled, the taskbar appears on all connected displays, providing easy access to your pinned apps, Start menu, and system tray on each screen. This can be useful if you want a consistent taskbar experience across all displays.
To modify the taskbar’s behavior:
-
Right-click on the taskbar and select Taskbar settings , or use the following shortcut:
Taskbar
-
Expand Taskbar behaviors, and check or uncheck the option Show my taskbar on all displays
You can hide the taskbar both in desktop mode and tablet mode. Press and hold (or right-click) any empty space on the taskbar, select Taskbar settings, select Taskbar behaviors, and select Automatically hide the taskbar.
To see the taskbar after it’s hidden, hover your mouse over, or touch, the bottom edge of your screen.
To modify the taskbar’s behavior:
-
Right-click on the taskbar and select Taskbar settings , or use the following shortcut:
Taskbar
-
Expand Taskbar behaviors, and check or uncheck the option Automatically hide the taskbar
Note: This setting is only available on 2-in-1 devices with tablet functionality.
When you disconnect or fold back the keyboard on your 2-in-1 device, you’ll now see the tablet-optimized taskbar. This taskbar has two states: collapsed and expanded. In the collapsed state, the taskbar is minimized so you can focus on your task, but you can still see critical status icons like the time or battery level. When you need to use the taskbar, swipe up from the bottom to see the expanded state that has a touch-friendly design with larger icons. When you launch an app, the taskbar will automatically collapse again.
To turn the tablet-optimized taskbar on or off:
-
Right-click on the taskbar and select Taskbar settings , or use the following shortcut:
Taskbar
-
To turn off the tablet-optimized taskbar, uncheck the box next to Optimize taskbar for touch interactions when this device is used as a tablet. To turn it back on again, recheck the box
This small area on the side of the taskbar is useful for quickly accessing the desktop by minimizing all open windows. Simply select this area to get to the desktop. Select it again to restore the open windows to their previous state.

To configure this area:
-
Right-click on the taskbar and select Taskbar settings , or use the following shortcut:
Taskbar
-
Expand the section Taskbar behaviors, then enable or disable the option Select the far corner of the taskbar to show the desktop
Привет, друзья. В этой статье поговорим о настройке панели задач Windows 10 – как её изменить: как убрать или добавить кнопки, как добавить панели инструментов, как изменить расположение, размер и цвет панели, как изменить размер её значков, как её скрыть, как настроить системный трей. Всё это настраивается с использованием системных настроек операционной системы, но мы с вами также поговорим о настройке панели задач с помощью сторонних инструментов. Мы поговорим, как изменить вид панели задач Windows 10 и сделать её эффектной — полностью прозрачной, заблюренной или в стиле Fluent Design, такое возможно с помощью UWP-приложения Translucent. Что же, поехали.
Как изменить панель задач в Windows 10
Кнопки панели задач Windows 10
Друзья, кнопки панели задач настраиваются в контекстном меню, вызванном на ней. Здесь выставляем или снимаем галочки тех кнопок, которые мы, соответственно, хотим или не хотим видеть на панели.

Можем отключить кнопку Кортаны, которая почему-то по умолчанию активна в русскоязычном дистрибутиве «Десятки», при этом Microsoft до сих пор не реализовала поддержку русского языка штатным голосовым помощником. Можем убрать предустановленную кнопку просмотра задач, можем убрать строку внутрисистемного поиска или настроить его компактный вид. Можем добавить панель «Люди». Также можем добавить кнопку Windows Ink Workspace, эта функция открывает небольшую панель, где запускаются штатное приложение «Фрагмент и набросок» и виртуальная доска Microsoft Whiteboard. Виртуальная доска по умолчанию не установлена в операционной системе, но при первом запуске автоматически скачивается из магазина Windows Store. И также мы можем отобразить на панели задач кнопку сенсорной клавиатуры.
Панели инструментов на панели задач
Друзья, как изменить панель задач в Windows 10, дабы использовать её эффективно и сделать нашу работу с компьютером более удобной? В контекстном меню на панели задач есть первый пункт «Панели». И здесь мы при желании можем добавлять на панель задач небольшие панели с адресами, ссылками, содержимым рабочего стола, можем создавать свои панели. Также здесь можно отключать панели сторонних программ, которые при установке автоматически создают таковые.

Панель «Рабочий стол» напоминает мини-вариант меню «Пуск» формата Windows 7, здесь у нас будет доступ к основным системным областям, ярлыкам, папкам и файлам, вынесенным на рабочий стол.

Панель «Адреса» — это адресная строка, с помощью которой мы можем оперативно открыть любой локальный или сетевой адрес, введя его вручную. Введённые адреса запоминаются.

Панель «Ссылки» — это подборка закреплённых ссылок. Чтобы добавить на эту панель интернет-ссылку, её можно перетащить из адресной строки браузера. Для добавления на панель локальных адресов, можно перетаскивать папки из проводника.

Как изменить размер панели задач Windows 10
В числе опций контекстного меню на панели задач есть такая как «Закрепить панель задач», и она активна по умолчанию. Если убрать галочку этой опции, панель задач станет незакреплённой и растягиваемой.

Оттягивая панель за край, мы сможем расширить её пространство вверх. Она станет занимать больше места, и мы сможем там разместить много закреплённых ярлыков.

Как изменить расположение панели задач Windows 10
Предустановленное расположение панели задач – внизу. Но, возможно, друзья, вам более удобно будет работать с операционной системой, когда расположение панели задач будет вверху, по бокам экрана слева или справа. Изменить расположение, если панель не закреплена, можно обычным перетягиваем её вверх, влево или вправо до упора. Положение закреплённой панели задач настраивается в её параметрах. В контекстном меню на панели выбираем «Параметры панели задач».

Откроется системное приложение «Параметры», и здесь мы указываем положение панели задач на экране.

В параметрах панели задач можно настроить и прочие моменты.
Как скрыть панель задач в Windows 10
Друзья, панель задач может быть скрытой и появляться при подведении курсора вниз экрана или, соответственно, к другим его граням, если вы изменили её расположение. Таким образом у вас будет больше рабочего пространства, что в работе с определёнными программами бывает очень значимо. Чтобы скрыть панель задач, в её параметрах устанавливаем на «Вкл.» переключатель опции автоматического скрытия панели задач в режиме рабочего стола.

Как настроить системный трей
В параметрах панели задач также можем настроить системный трей, область задач Windows в правом нижнем углу экрана. Здесь есть две опции для трея.

Одна – «Выберите значки, отображаемые в панели задач», с её помощью мы можем включать и отключать значки некоторых системных функций и фоновых сторонних программ. Отключённые значки помещаются в область надстройки, куда мы, в принципе, можем их и так перетащить, чтобы трей был менее захламлён.

А вот другая опция «Включение и выключение системных значков» полностью убирает из трея значки некоторых системных функций. И также добавляет в трей значки функций, которые изначально не включены, например, значок сенсорной клавиатуры или сенсорной панели.

Как изменить вид панели задач Windows 10
Ну и, наконец, друзья, поговорим о внешнем виде панели задач Windows 10. Microsoft не особо щедра в плане реализации возможностей настройки внешнего вида панели задач и позволяет нам менять только её цвет. Как изменить цвет панели задач Windows 10? В настройках персонализации в системном приложении «Параметры» выбираем акцентный цвет, он будет применён к отдельным элементам интерфейса операционной системы. И чтобы в это число элементов входила панель задач, необходимо установить галочку отображения цвета «В меню «Пуск», на панели задач и в центре уведомлений».

Сделать вид панели задач эффектной можно с помощью UWP-приложения Translucent.
Устанавливаем его в Microsoft Store
. После установки оно будет работать в фоне, кликаем на его значок в трее, в меню жмём «Regular» и выбираем вид панели задач. «Normal» — это дефолтный вид, т.е. без эффектов Translucent. «Clear» — это полностью прозрачный вид.

«Blur» — заблюренный вид.

«Fluent» — вид с Fluent Design.

С помощью Translucent также можно настроить цвет панели задач, у приложения своя, отличная от системной реализация цветов. В меню приложения «Regular» кликаем «Accent Color» и выбираем цвет. И также Translucent может менять вид панели задач из числа его же реализаций при определённых условиях:
-
Когда какое-то окно развёрнуто на весь экран («Maximised windows»);
-
При активном меню «Пуск» («Start Menu opened»);
-
При активной панели системного поиска («Cortana/Search opened»);
-
При активном представлении задач («Timeline opened»).
***
Вот так вот, друзья, по-разному можно изменить панель задач в Windows 10. Если вы знаете годные какие-то сторонние программы для кастомизации системной панели задач, отписывайтесь в комментариях и рассказывайте о них.
Убрать или добавить ярлыки, изменить размер или расположение, поменять цвет или внешний вид. Все это можно сделать с помощью стандартных настроек системы или дополнительного ПО. В статье мы разберем как сделать панель задач прозрачной, заблюренной или акриловой с помощью утилиты Translucent.
Настройка кнопок и функций
Произвести настройку и изменить внешний вид можно через стандартное меню параметров. Вы можете выбрать отображение ярлыков, кнопок и прочего.
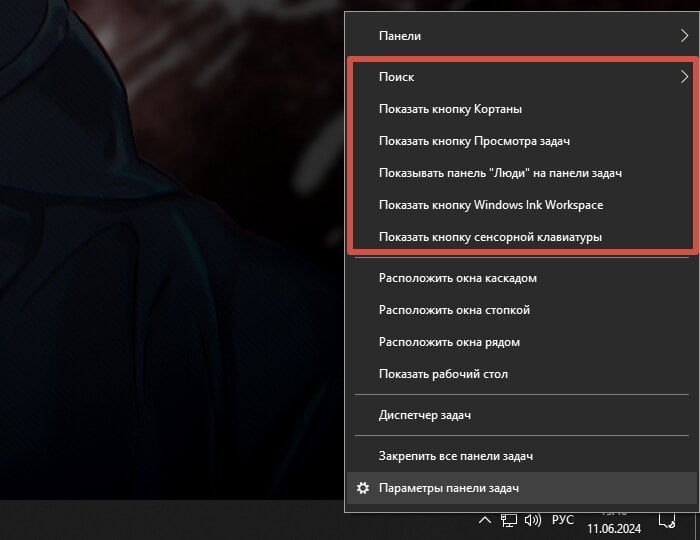
Скриншот CQ.ru / Контекстное меню
Примером является кнопка Кортаны, она всегда стандартно стоит на Виндовс 10. Помимо этого можно убрать просмотр задач или строку поиска. Добавить можно так же много, как и убрать, например, панель «Люди» или Windows Ink Workspace. Полезной опцией является отображение сенсорной клавиатуры, ведь иногда ваша клава может перестать работать.
Оптимизация для удобства работы
Для изменения и оптимизации рабочего пространства можно использовать контекстное меню. В окне параметров есть раздел «Панели», который позволит настроить различные элементы и отображение объектов. Например, добавить можно готовые или создать собственные. Убрать можно почти все, например, созданные автоматически при установке ОС. Рассмотрим некоторые из них:
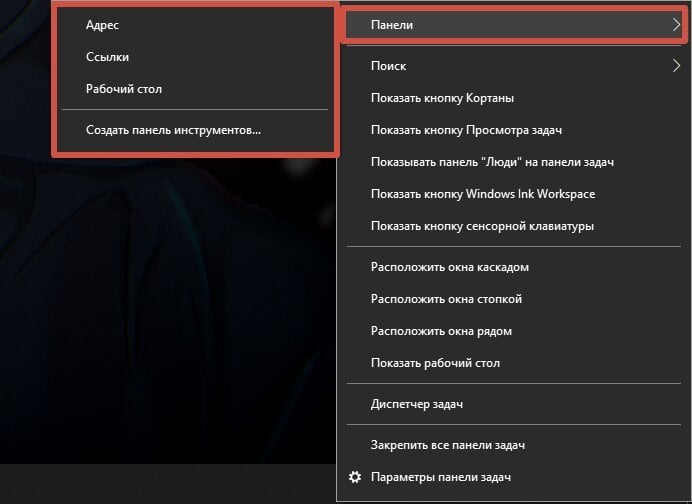
Скриншот CQ.ru / Раздел Панели
«Рабочий стол» — уменьшенная версия меню «Пуск» из 7 винды. Здесь есть все самое нужное: ярлыки, папки и файлы, которые вы разместили на рабочем столе.

Скриншот CQ.ru / «Рабочий стол»
«Адреса» — мини-версия адресной строки браузера, с помощью которой можно быстро открыть любой адрес, например, локальный или сетевой.
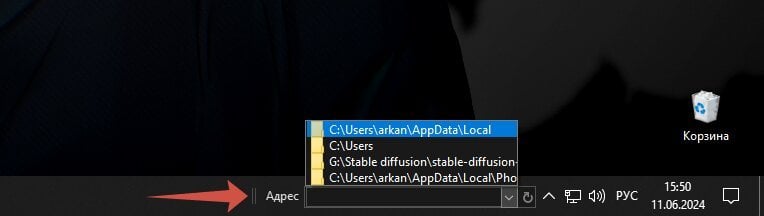
Скриншот CQ.ru / «Адреса»
«Ссылки» — набор закрепленных ссылок. Для добавления сюда интернет-ссылки хватит простого действия — скопировать ее из браузера и вставить сюда. Если необходимо добавить локальный адрес, совершите тоже самое, но уже с ссылкой в проводнике.
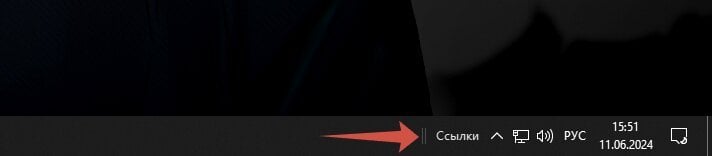
Скриншот CQ.ru / «Ссылки»
Помимо стандартных и готовых, можно создать свою собственную. С их помощью обычно закрепляют папку для быстрого доступа.
Изменение размера
В разделе параметров есть возможность «Закрепить панель задач», обычно она активна по умолчанию. Если переключить ползунок, то ее можно будет растягивать. Нажмите правой кнопкой по нижней части экрана.
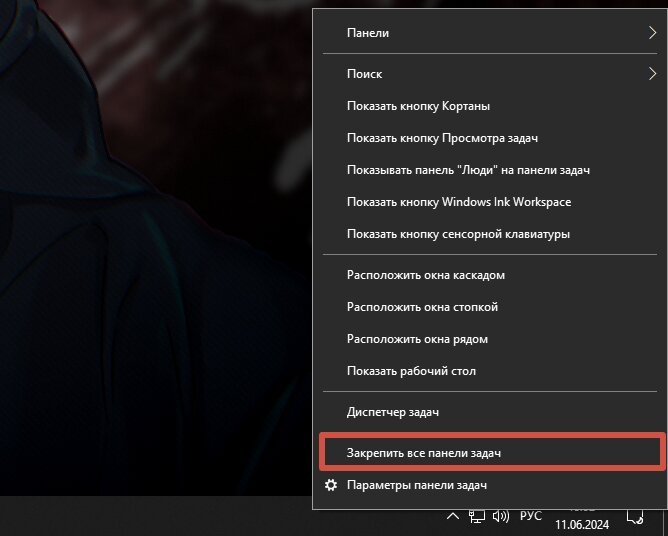
Скриншот CQ.ru / Контекстное меню
Чтобы сделать полоску внизу экрана шире, нужно потянуть за край и она увеличится вверх. Это полезно, если у вас много закрепленных ярлыков.

Скриншот CQ.ru / Контекстное меню
Изменение расположения
Стандартно при установке операционной системы полоса с ярлыками всегда располагается внизу экрана. Если вы решили, что такое расположение не подходит, то при отсутствии закрепления ее можно перетащить наверх, вправо или влево.
Если оказалось, что она зафиксирована на одном месте, для этого необходимо произвести определенные манипуляции в разделе «Параметры панели задач».
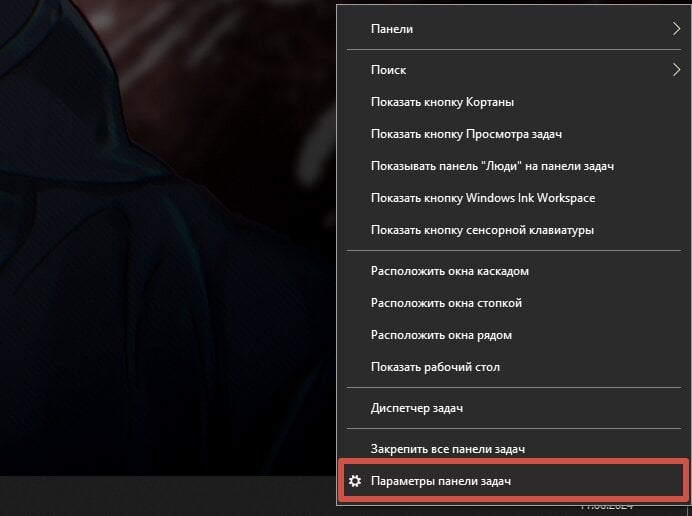
Скриншот CQ.ru / Скрытое меню, строка «Параметры панели задач»
Здесь можно выбрать отображение, стоит нажать на нужную вам строку.

Скриншот CQ.ru / Окно «Параметры»
Дополнительно тут можно настроить и другие параметры.
Скрыть панель
Если вам нравится смотреть на обои рабочего стола, а полоска с ярлыками внизу экрана мозолит глаза, то выход есть. Скрыть панель задач можно при помощи переключения ползунка в настройках. Ее отсутствие может быть полезно при работе с определенными утилитами или просто для увеличения рабочего пространства на экране.
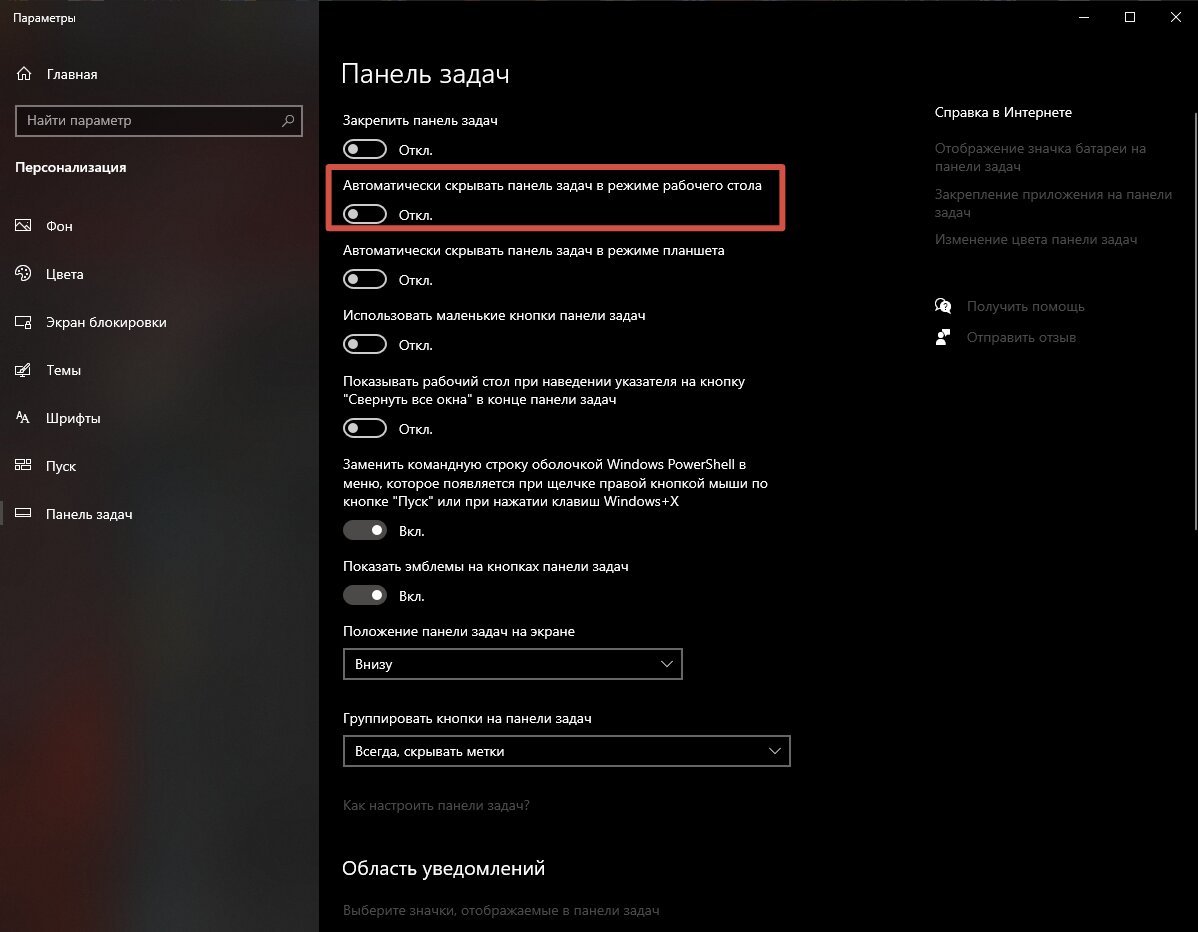
Скриншот CQ.ru / Окно «Параметры»
Настройка системного трея
Системный трей — это область в нижнем правом углу экрана. Здесь отображаются значки функций системы и программ, которых нет на рабочем столе, например, время и значок громкости. Для его настройки нам вновь необходимо открыть окно параметров, манипуляций с этим разделом всего две:
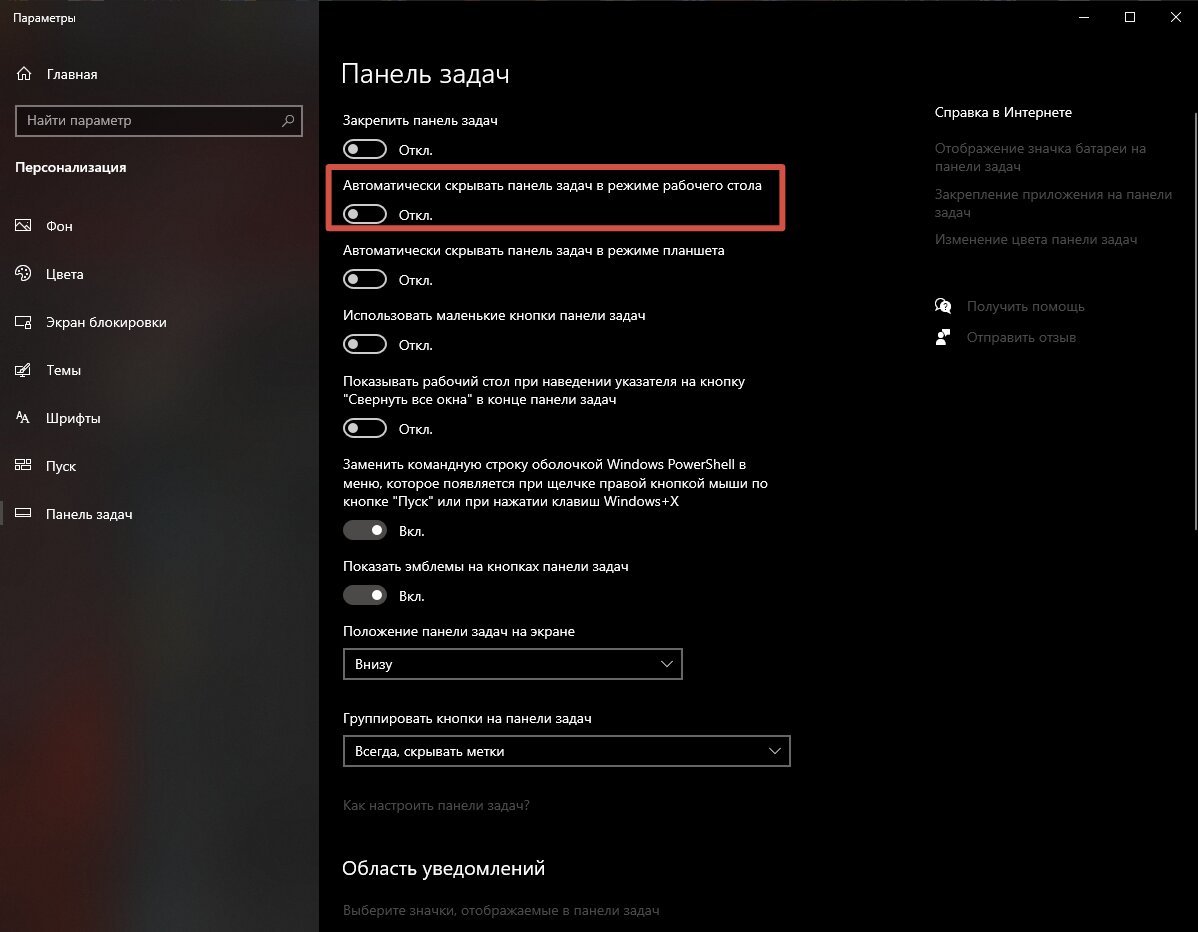
Скриншот CQ.ru / Окно «Параметры»
«Выберите значки, отображаемые в панели задач». Эта функция дает возможность включить или выключить отображение установленных или системных программ. Те, что уже отключены, располагаются в области поднастроек, это делается для уменьшения визуального шума в трее.

Скриншот CQ.ru / Панель задач, скрытые значки
«Включение и выключение системных значков». Радикальный вариант отображения значков и уведомлений. Либо убрать все, либо отобразить все. Например, может появиться ярлык сенсорной клавиатуры.
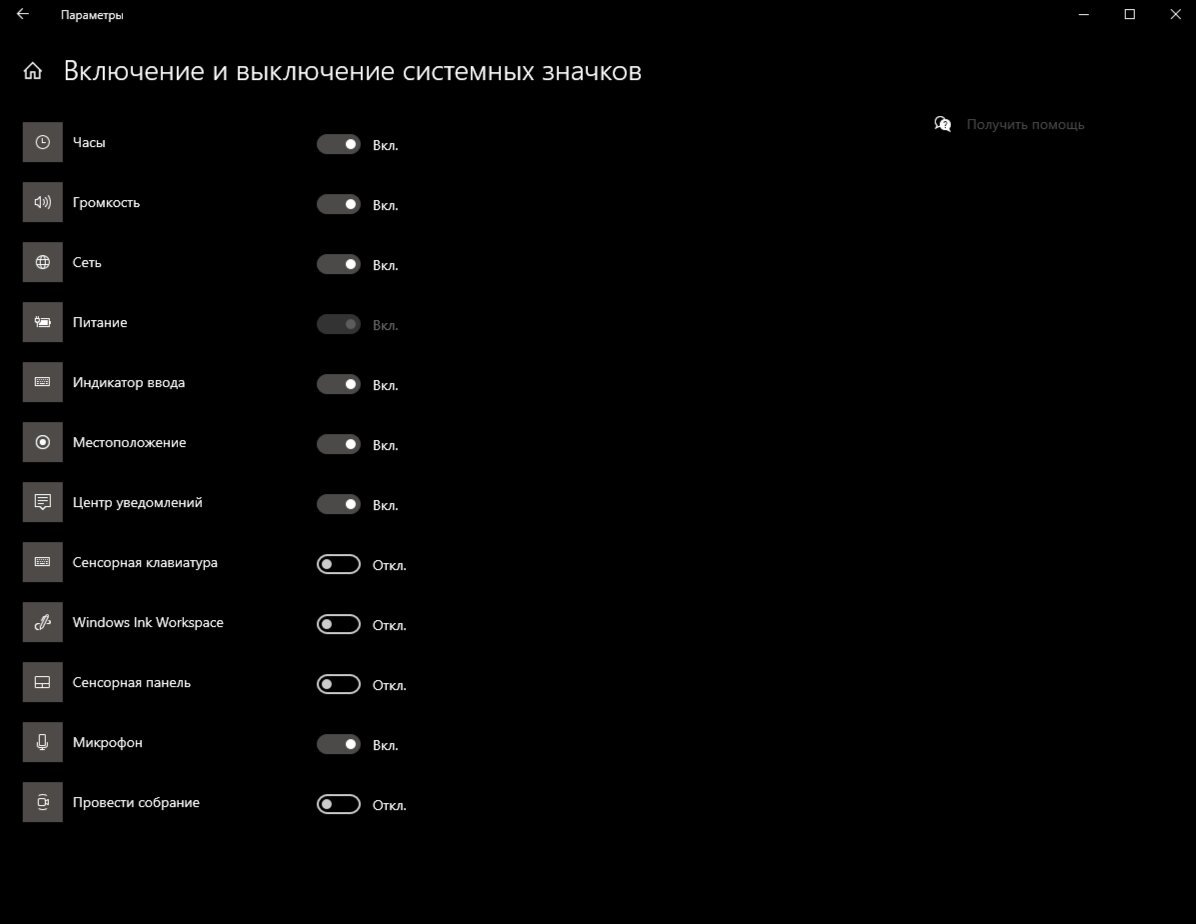
Скриншот CQ.ru / Окно «Параметры», раздел «Включение и выключение системных значков»
Внешний вид
К сожалению, разработчики Microsoft не дают широких возможностей для настройки внешнего вида рабочего экрана, в том числе и панели задач. Но что-то все-таки можно сделать. Например, поменять цвет — для этого нам нужно открыть окно настроек, раздел персонализации. Тут можно выбрать понравившейся цвет, который будет отображаться на отдельных фрагментах интерфейса. Для применения цвета нужно поставить галочку «В меню «Пуск».
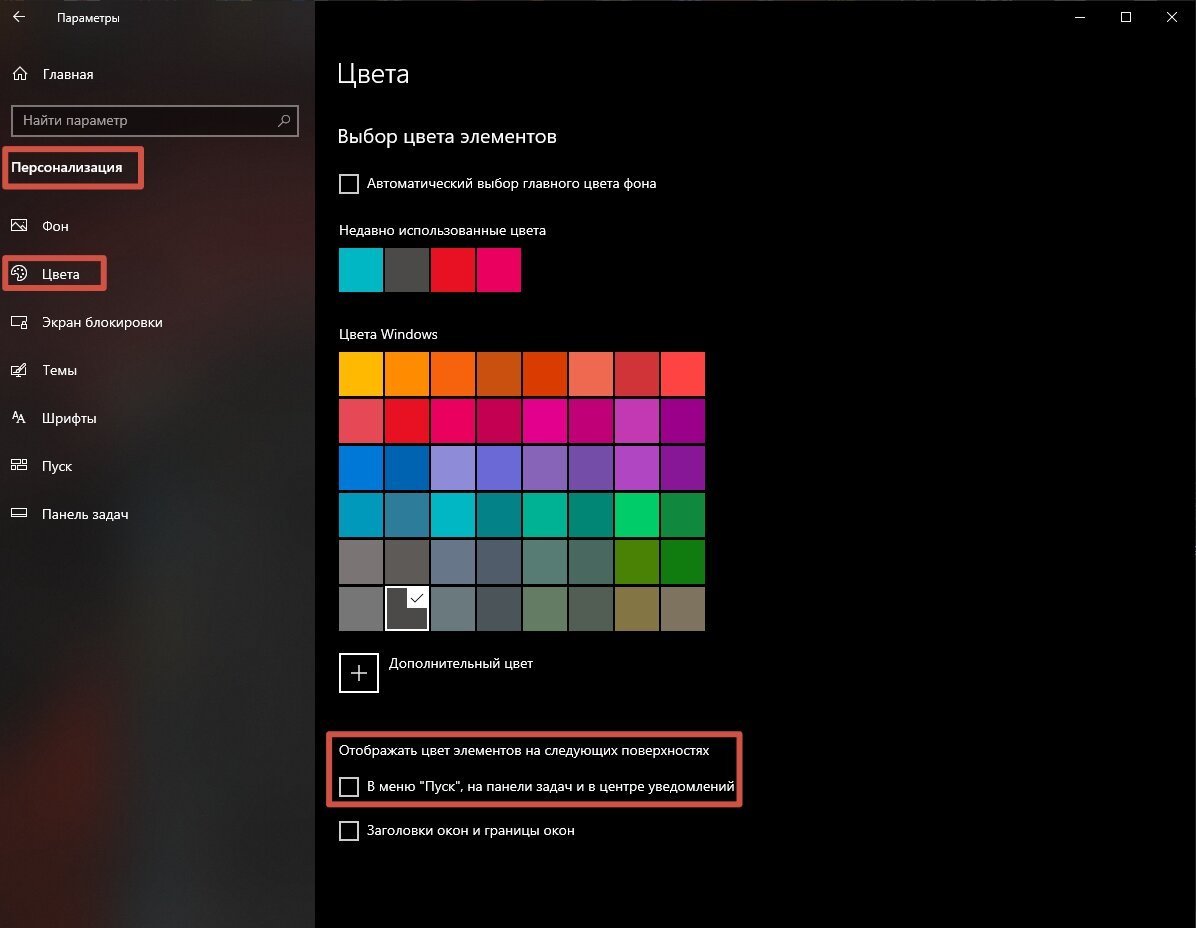
Скриншот CQ.ru / Окно «Параметры», раздел «Цвета»
Для улучшения выбранного рабочего пространства можно использовать приложение Translucent. Его можно не искать в браузере, оно базово расположено в Microsoft Store. Как только вы его установите, он будет работать в фоновом режиме всегда.
Для настройки нужно в трее кликнуть по значку программы и выбрать «На рабочем столе», далее откроются варианты внешнего вида. «Нормально» — стандартный вид, а «Прозрачный» делает ее практически невидимой, показывая только ярлыки.
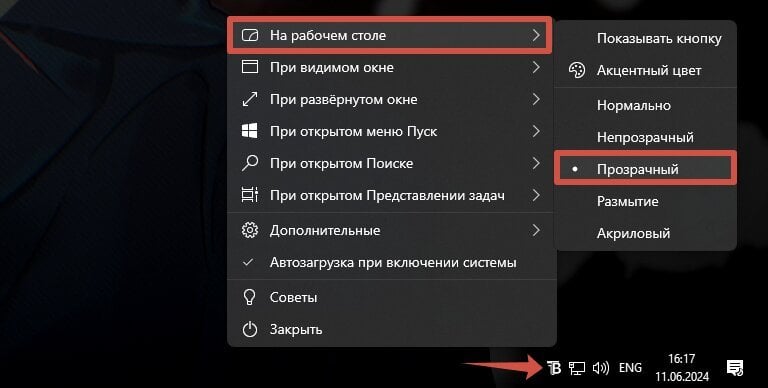
Скриншот CQ.ru / Программа Translucent, раздел «На рабочем столе»
«Размытие» — заблюренный вид.
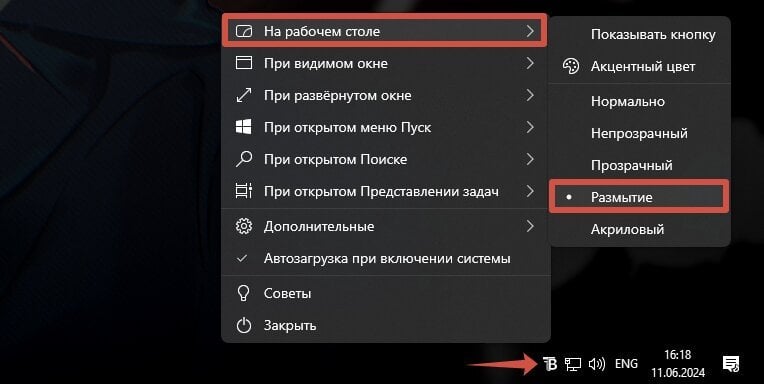
Скриншот CQ.ru / Программа Translucent, раздел «На рабочем столе»
«Акриловый» — особый вид программы с эффектом Fluent Design.
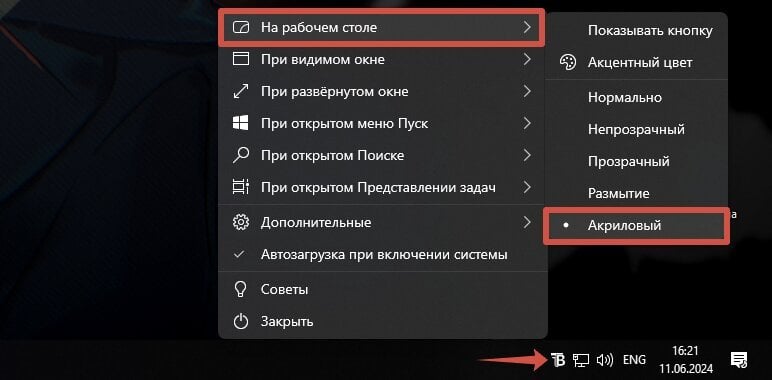
Скриншот CQ.ru / Программа Translucent, раздел «На рабочем столе»
При помощи данной утилиты можно сделать более эффектной не только панель задач, но и настроить цвет более детально, например, определенным понтоном. Для этого в приложении выберите «На рабочем столе» и нажмите на «Акцентный цвет», откроется окно где можно настроить желаемый оттенок.
Заглавное фото: forum.zorin.com
Каких только экспериментов с Windows различных версий мы не проводили в материалах 3DNews! Мы проверяли на практике необычные техники сброса пользовательского пароля в операционной системе, рассказывали о самостоятельной сборке Live CD/USB-дистрибутивов ОС, способах отключения «шпионских» функций телеметрии и защиты данных, выуживали сведения о скрытых настройках и малоизвестных возможностях платформы, а также об эффективных и надёжных методах восстановления Windows при возникновении сбоев. Пришло время продолжить былые эксперименты и поделиться информацией о способах модификации интерфейса Windows 10, самой распространённой на сегодня системы для персональных компьютеров. Цель не то чтобы благородная, зато интересная.
Дисклеймер. Использование перечисленных в заметке инструкций и утилит, как правило, влечёт изменение системных файлов и библиотек Windows 10, вмешательство в которые может нарушить стабильную работу ОС и привести к сбоям. Воспроизводить описанные ниже действия можно исключительно по собственной инициативе и на свой страх и риск. Во избежание неприятностей настоятельно рекомендуем создать резервную копию операционной системы и данных. Редакция не несёт никакой ответственности за любые возможные последствия.

⇡#Добавление системных индикаторов на панель задач
С помощью утилиты Taskbar stats можно расширить информативность панели задач Windows 10 и разместить на ней индикаторы загруженности процессора и оперативной памяти, скорости входящих и исходящих сетевых соединений, а также сведения об операциях с дисковым накопителем. Всё, что необходимо сделать, — это установить приложение (по ссылке находится страничка приложения на Github) и затем в контекстном меню панели задач включить отображение подходящих индикаторов. Распространяется Taskbar stats бесплатно и потребляет минимум ресурсов.

Тем, кому индикаторы Taskbar stats кажутся излишне аскетичными, можем посоветовать утилиту XMeters. Она решает аналогичные задачи, но по части визуализации данных намного интереснее, да и настроек в ней больше. XMeters представлена в двух редакциях — Free и Professional, последняя стоит 5 долларов США. Расставаться с кровными с ходу не стоит, так как возможностей бесплатной версии программы вполне достаточно для оперативного мониторинга системных ресурсов компьютера.

⇡#Выравнивание значков панели задач по центру (как в macOS и Chrome OS)
Научить Windows 10 автоматически центрировать иконки приложений в панели задач позволяет крохотная и занимающая около сотни килобайт утилита CenterTaskbar. Программа использует API Microsoft UI Automation, умеет взаимодействовать с размещённой вертикально панелью задач, поддерживает мультимониторные системы и распространяется с открытыми исходными кодами.

⇡#Добавление дня недели в часы на панели задач
По умолчанию часы Windows 10 демонстрируют в правом нижнем углу рабочего стола только текущее время и дату, которые посредством нехитрых манипуляций с настройками ОС можно дополнить информацией о дне недели. Проделывается данная операция в панели управления Windows 10, в настройках региональных параметров и формата даты.

Достаточно, руководствуясь приведёнными выше скриншотами, добавить в поле «Краткая дата» символы dddd и нажать клавишу «Применить». В результате размещённые в области уведомлений часы дополнятся сведениями о текущем дне недели. Самое то для забывчивых пользователей и тех, кто привык вдумчиво наблюдать за течением времени.

⇡#Возвращение классического меню «Пуск»
Кто устал от бесконечных экспериментов разработчиков Windows 10 с плиточным меню «Пуск», тот может вернуть в операционную систему классическое оформление этого элемента интерфейса. Повернуть время вспять позволяет утилита Classic Shell, в один клик мыши возвращающая прежнее древовидное меню «Пуск», которое было в Windows 7 и более ранних версиях ОС. Приложение также дает возможность поиграться с настройками панели задач, контекстного меню и прочими элементами рабочего окружения Windows 10. Единственное но: поскольку программа Classic Shell не обновлялась более трёх лет (последняя версия была выпущена в декабре 2017 года), некоторые функции в ней уже не работают. Тем не менее со своей основной задачей приложение справляется отлично.

⇡#Расширение возможностей рабочего окружения Windows 10
В этом деле можно положиться на разработанный командой Microsoft фирменный набор приложений PowerToys, добавляющий в «десятку» массу полезных функций и инструментов. Среди них: цветоподборщик, возможность предварительного просмотра значков SVG-файлов (.svg) и документов Markdown (.md), расширение оболочки Windows 10 для быстрого изменения размера изображений, диспетчер клавиатуры, средства мгновенного запуска программ и массового переименования файлов, а также многие другие функции. Интересной особенностью PowerToys является диспетчер окон FancyZones, который позволяет легко создавать сложные макеты окон и быстро размещать окна в этих макетах. Внимания заслуживают также всплывающие подсказки по сочетаниям клавиш, появляющиеся, когда пользователь удерживает клавишу Windows более одной секунды. При этом отображаются все доступные сочетания клавиш для текущего состояния рабочего стола.

⇡#Настройка скрытых параметров интерфейса Windows 10
Для любителей копнуть поглубже предназначены всевозможные утилиты-твикеры, позволяющие добраться до самых потаённых настроек операционной системы. В глобальной сети представлено огромное множество таких программ. Из заслуживающих доверия выделим Ultimate Windows Tweaker, открывающий доступ более чем к двум сотням скрытых параметров ОС и позволяющий конфигурировать едва ли не все элементы пользовательского интерфейса «десятки» — от меню «Пуск» и панели задач до настроек проводника и рабочего стола. Как правило, для активации тех или иных функций твикеры изменяют значения в реестре либо в конфигурационных файлах Windows 10. Именно по этой причине взаимодействие с подобного рода приложениями требует предельной аккуратности и понимания того, что любые внесённые в систему изменения могут нарушить её стабильную работу.

⇡#Удаление голосового помощника Cortana
Для русскоязычных пользователей Windows 10 этот напичканный искусственным интеллектом инструмент несёт довольно мало практической ценности, и его можно смело исключить из системы. Чтобы значок «Кортаны» не мозолил глаза, а на диске освободилось место, нужно открыть консоль PowerShell от имени администратора и ввести команду Get-appxpackage -allusers Microsoft.549981C3F5F10 | Remove-AppxPackage. После этого от голосового помощника Cortana останутся одни воспоминания.

⇡#Добавление виджетов в Windows 10
В былые времена программная платформа Windows позволяла размещать на рабочем столе виджеты (в мире Windows известные как гаджеты) — миниатюрные приложения, отображающие ту или иную полезную для пользователя информацию. Впоследствии из соображений безопасности Microsoft отключила эту функцию, которую без труда можно вернуть на место посредством сторонних решений, таких, например, как Win10 Widgets. Данная программа построена на базе известной opensource-разработки Rainmeter и содержит большое количество разнообразных настраиваемых виджетов, позволяющих мониторить состояние системы, следить за расходом трафика, контролировать заряд аккумулятора ноутбука и решать прочие задачи.

⇡#Окрашивание значков директорий в различные цвета
Такая функциональность Windows 10 не только добавит красок в рабочее окружение системы, но и упростит визуальный поиск папок с файлами. Реализовать её можно с помощью бесплатной утилиты Folder Painter, которая добавляет в контекстное меню необходимые опции для цветовой пометки значков директорий. Всё гениальное просто.

⇡#Расширение функциональности контекстного меню
С этой доработкой можно существенно повысить эффективность работы в операционной системе Windows 10. Необходимо всего лишь воспользоваться программой Easy Context Menu, позволяющей дополнить контекстное меню часто используемыми командами и инструментами. Например, можно добавить пункты для открытия командной строки, блокировки клавиатуры, удаления временных файлов, копирования IP-адреса и прочие элементы меню, выполняющие те или иные быстрые действия. Особо мудрить с Easy Context Menu не стоит, так как в противном случае вся польза от этой программы может сойти на нет.

⇡#Автоматическое переключение между светлой и тёмной темами оформления Windows 10
Для быстрого выбора подходящего режима работы пользовательского интерфейса предусмотрена соответствующая опция в меню уведомлений «десятки», однако куда практичнее доверить управление этой функцией автоматике. Сделать это можно с помощью утилиты Auto Dark Mode. Процесс настройки предельно простой: устанавливаем программу, запускаем, ставим галочку напротив пункта «Автоматическая смена темы», выбираем подходящее время для переключения в дневной/ночной режим и жмём «Применить». Ничего сложного.

Ну а в завершение выпуска в очередной раз напомним о важности резервного копирования данных, создания дисковых образов и файловых архивов. В арсенале Windows 10 для этого имеются все необходимые средства, а регулярное и своевременное их использование позволит быстро восстановить работу компьютера в случае технических сбоев операционной системы.
Если Вы заметили ошибку — выделите ее мышью и нажмите CTRL+ENTER.
