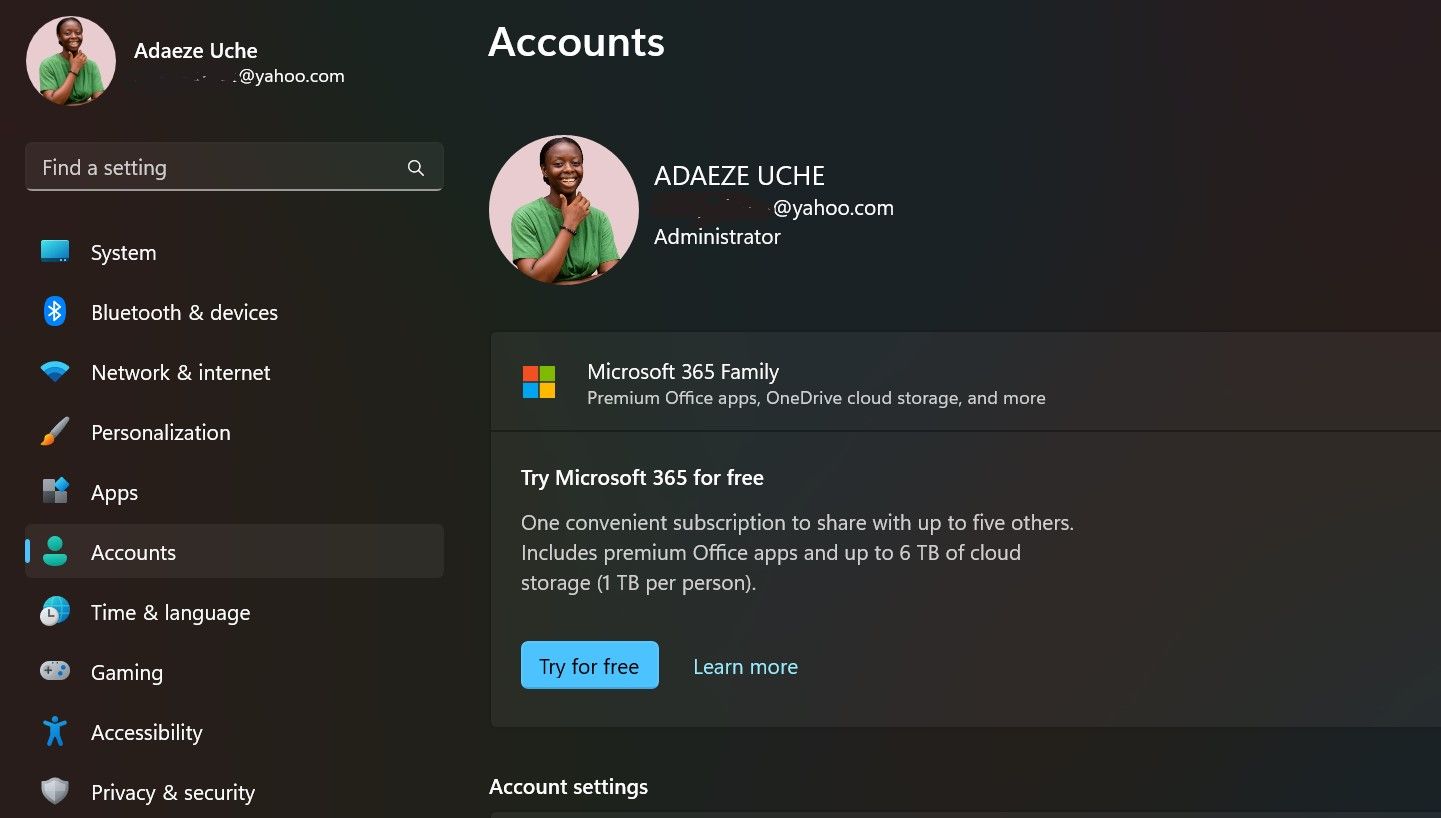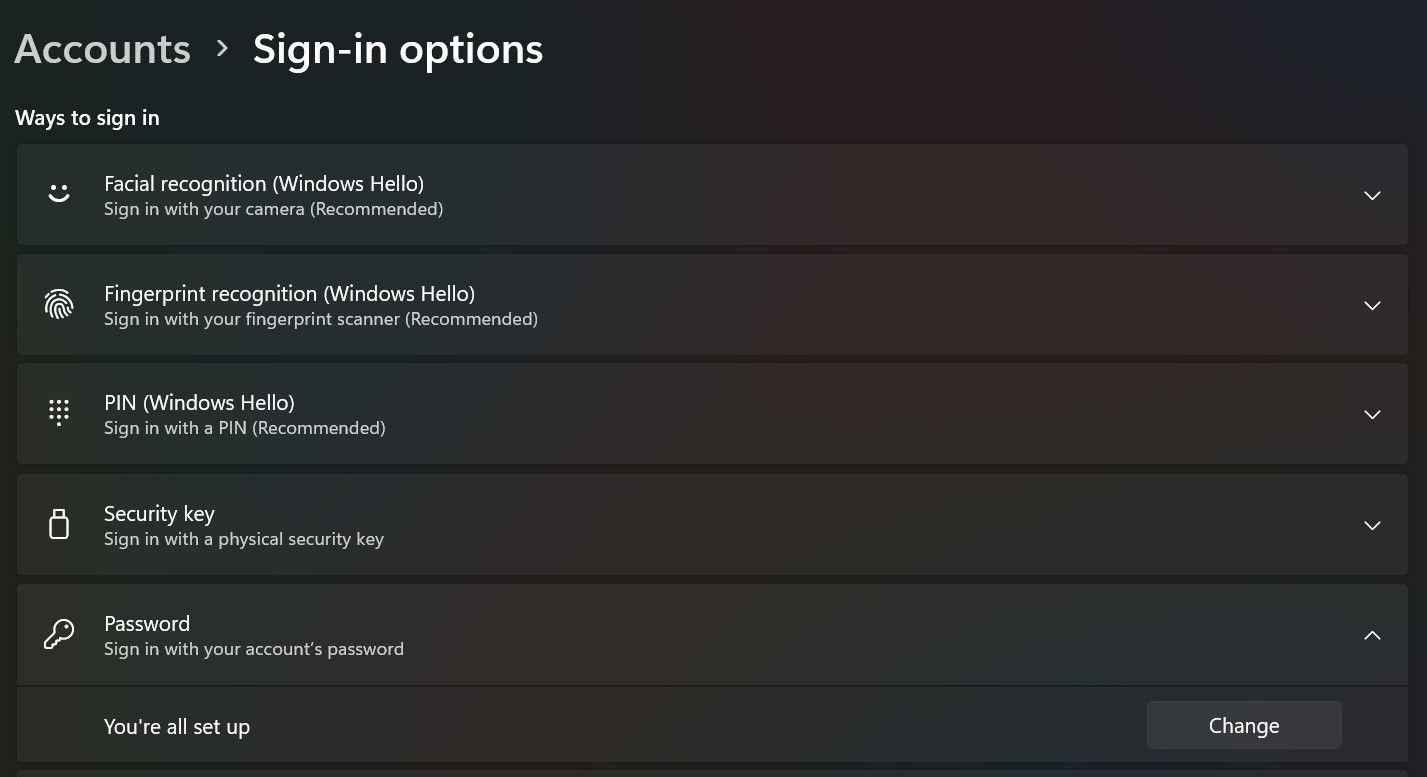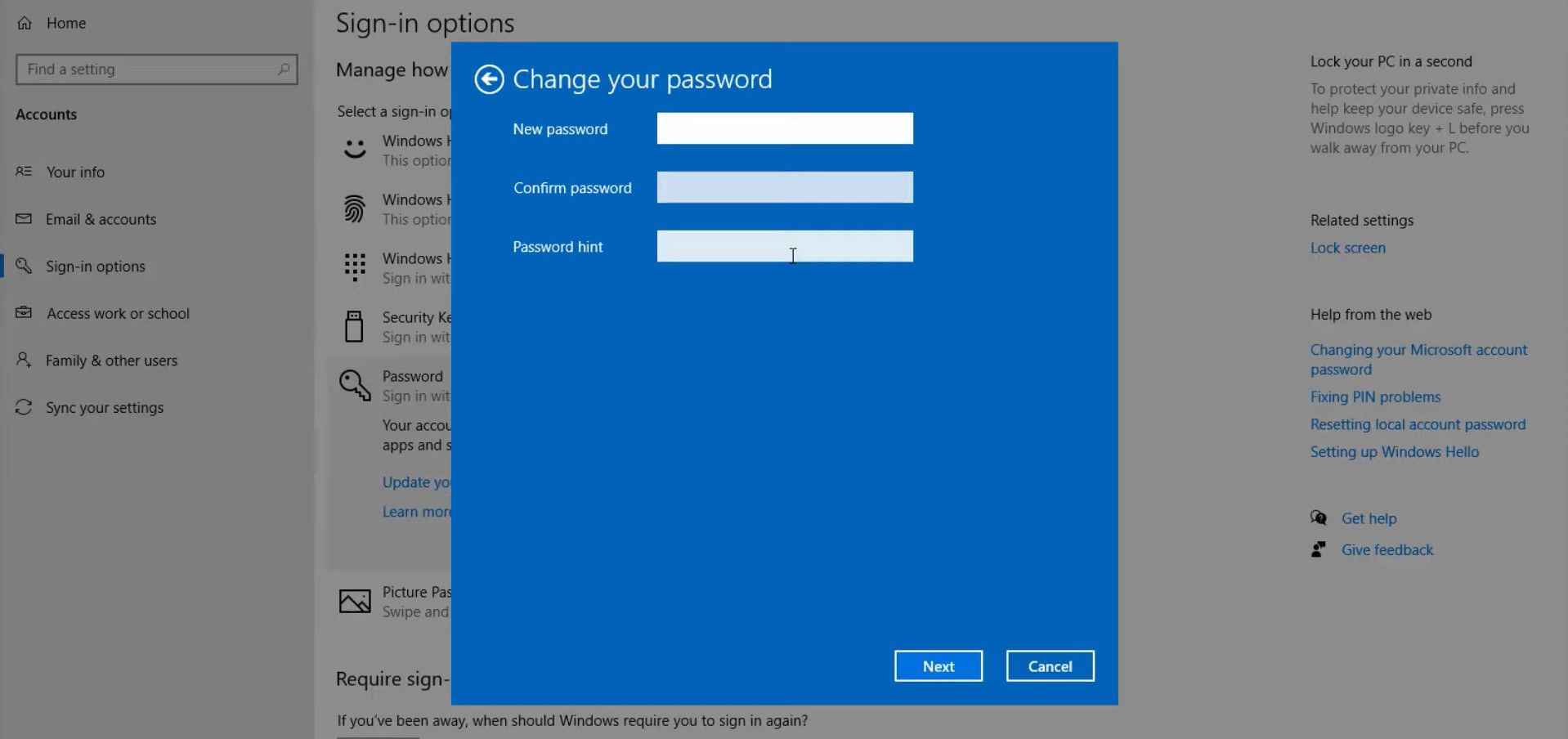Applies ToWindows 11 Windows 10
При входе с помощью пароля учетной записи Майкрософт
Если вы забыли пароль учетной записи Майкрософт и хотите сбросить его, вы можете выбрать следующие варианты:
-
На экране входа выберите Я забыл пароль.
-
На экране входа выберите Параметры входа , а затем — Веб-вход. Следуйте инструкциям, чтобы войти в систему, а затем выберите Забыли пароль.
-
В любом браузере перейдите к разделу Сброс пароля.
Вы можете изменить пароль с помощью приложения «Параметры».
-
В приложении «Настройки» на устройстве с Windows, выберите Учетные записи > параметры входа или воспользуйтесь следующим сочетанием клавиш:
Параметры входа
-
Выберите Пароль > Изменить, а затем следуйте инструкциям. Вам потребуется ввести старый пароль, чтобы создать новый.
-
Если вы забыли пароль, выберите Забыли текущий пароль и следуйте инструкциям, чтобы проверить учетную запись и создать новую.
-
При входе с помощью ПИН-кода
Если вы забыли пароль учетной записи Майкрософт, но знаете свой ПИН-код, вы можете изменить пароль с помощью приложения «Параметры».
-
В приложении «Настройки» на устройстве с Windows, выберите Учетные записи > параметры входа или воспользуйтесь следующим сочетанием клавиш:
Параметры входа
-
Выберите Пароль > Изменить, а затем следуйте инструкциям. Вам потребуется ввести старый пароль, чтобы создать новый.
-
Если вы забыли пароль, выберите Забыли текущий пароль и следуйте инструкциям, чтобы проверить учетную запись и создать новую.
-
Если вы забыли пароль и вам нужно сбросить его, это можно сделать на экране входа в Windows. Вам потребуется заблокировать компьютер, когда вы будете готовы выполнить указанные ниже действия.
-
Нажмите кнопку ввода пароля .
-
Нажмите кнопку ОК , а затем сброс пароля.
-
Ответьте на контрольные вопросы, которые вы настроили при создании учетной записи.
При входе с помощью пароля локальной учетной записи
Если вы забыли пароль и вам нужно сбросить его, это можно сделать на экране входа в Windows.
-
Нажмите кнопку ввода пароля .
-
Нажмите кнопку ОК , а затем сброс пароля.
-
Ответьте на контрольные вопросы, которые вы настроили при создании учетной записи.
Совет: Если вы создали диск сброса пароля, можно выбрать параметр Использовать диск сброса пароля вместо этого и следовать инструкциям.
Вы можете изменить пароль с помощью приложения «Параметры».
-
В приложении «Настройки» на устройстве с Windows, выберите Учетные записи > параметры входа или воспользуйтесь следующим сочетанием клавиш:
Параметры входа
-
Выберите Пароль > Изменить, а затем следуйте инструкциям. Чтобы создать новый пароль, необходимо ввести старый пароль.
-
Если вы забыли пароль, выберите Я забыл пароль и следуйте инструкциям, чтобы проверить свою учетную запись и создать новую.
-
Ответьте на контрольные вопросы.
-
Введите новый пароль.
-
Если у вас есть доступ к учетной записи администратора, уже настроенной на компьютере, можно сбросить пароль для локальной учетной записи, к которую вы пытаетесь получить доступ, выполнив следующие действия.
-
Открыть управление компьютером
-
Разверните узел Локальные пользователи и группы > пользователи
-
Щелкните правой кнопкой мыши пользователя, для которого требуется изменить пароль, и выберите пункт Задать пароль…
-
Введите новый пароль и подтвердите его.
Важно: Если у вас нет учетной записи администратора для изменения пароля, вам потребуется сбросить устройство с Windows. Дополнительные сведения см. в разделе Сброс компьютера.
Дополнительные сведения
Важно: Учетные записи Майкрософт, операционная система Windows и другие продукты Майкрософт содержат пароли для защиты вашей информации. В этой статье приведены некоторые параметры, которые можно использовать для сброса или восстановления пароля, если вы забудете его. Если эти параметры не работают, служба поддержки Майкрософт не может помочь вам получить или обойти потерянный или забытый пароль.
Не можете войти?
Если вам не удается войти в учетную запись Майкрософт, большинство проблем можно определить с помощью нашего Вспомогательного приложения для входа.Вспомогательное приложение для входа
Обращение в службу поддержки
Чтобы получить техническую поддержку, перейдите в раздел Обращение в службу поддержки Майкрософт, опишите проблему и выберите Техническая поддержка. Если вам по-прежнему нужна помощь, выберитеОбратитесь в службу поддержки, чтобы получить наилучший вариант поддержки.
Важно: Чтобы защитить учетную запись и ее содержимое, нашим агентам поддержки не разрешается отправлять ссылки для сброса пароля или получать доступ к сведениям об учетной записи и изменять их.
Нужна дополнительная помощь?
Нужны дополнительные параметры?
Изучите преимущества подписки, просмотрите учебные курсы, узнайте, как защитить свое устройство и т. д.
How do I find out my current Windows password?
— From Quora
This question has arouse everyone’s enthusiasm ’cause when people use a computer, a popup will appear asking for the current Windows password to identify the user. To help you out, this article has provided you with two practical and common ways to find current windows password.
However, if the situation still persists, the only way out that remains is resetting of windows password. In this regard, this post will share an ultimate solution – UnlockGo for windows with you that safe, quick and also has a precision rate of 100 percent.
Part 1. What is Current Windows Password One Last Time?
Sometimes when people use a PC, suddenly it asks for current windows password to test if you are the actual owner or if you know the set password. These days we use a lot of application and online account and there also exist the chance of mixing up of passwords and you ending up confused. Apart from that, computer login can be done using ‘local account’ as well as ‘Microsoft Account’. Now, you can confuse between passwords when asked to provide current windows password one last time.
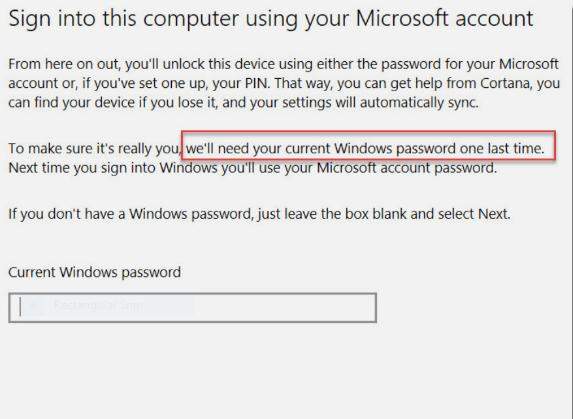
Now, if you are facing problem to figure out your current windows password, following two ways can be used to decide about it.
- Enter Most Used Password
- Press ‘Enter’ with the password field as Blank
The first way is to use the password you frequently use to unlock windows. Well, this trick works most of the times as we always tend to use one password more than others. Luckily, if the password you have had used for windows login matches, you will be through successfully.
When the screen with the prompt direction to enter current windows password one last time, we straightaway start to recall our password. And when we can’t recall it we start to thick that we have forgotten the password.
Instead of getting frustrated and enter into a panic situation, take a pause and clam yourself down.
Try this simple trick and there is always a chance that it might work out for you. You just have to press ‘Enter’ button or ‘Next’ option while leaving the password field entirely blank for this method to work.
However, if these ways fail to solve your problem and you are still out asking as how to respond to current windows password, then you will need to reset your PC’s local administrator account password to reset the Microsoft password.
Part 2. How to Reset Password When Current Windows Password Not Working
You must have tried both the ways given in part 1 of this article to do away with windows asking you to give your current windows password. But, if they didn’t work for you and you are still out looking for as how to change password in windows 10 without current password, the only option that remains is to reset password for windows. But, you don’t need to worry at all as we have a 100 percent working solution for you in the shape of UnlockGo for windows.
UnlockGo – Windows Password Recovery is a top notch, and all-in-one software solution for resetting windows password.
The best thing about this exceptional product is that it knows no limitations and is available for most of the windows versions under three different packages.
To be precise, the list of compatible windows versions with UnlockGo include Windows 10, Windows 8.1, Windows 8, Windows 7 (32/64 bit), Windows Server 2019/2016/2012 (R2)/2008 (R2)/2003 (R2) / SBS 2011,Windows Vista (32/64 bit), Windows XP, 2000, NT, etc.
Moreover, UnlockGo is robust software tool that has the capacity to reset windows password within a matter of a few minutes. The use of the software is extremely easy and every one can use it because it involves a few simple step.
Below is the straightforward step by step procedure to use UnlockGo for Windows to reset your windows password.
1: To begin with, you need to Download and install ‘UnlockGo for windows’ on your computer.
2: Now, you need to connect USB to the PC to burn.

3: Connect the USB to your locked PC and enter bios menu, select your windows version from a list that will pop up.

4: After enter the boot menu and select the boot tab, you can choose the Windows system of your computer and then Select ‘reset account password’ from ‘select a feature’ option. After that, click next to proceed.

That’s pretty much it! Now, you have successfully reset windows password.
Related FAQs about Current Windows Password
1. What is the default current windows password?
people may feel confused ’cause there are so many password in windows and some people even say there’s default password on windows, the answer is no! There’s no default password has been stored in windows, the password you set when you get into the computer is your default password and it can be changed easily.
2. Is my windows password the same as my Microsoft password?
People searching as how to find your current windows password, often confuse the local account and Microsoft account. Basically, your windows password is your local account password. On the other hand, Microsoft password is set separately. So, your windows password and Microsoft password can be different. However, they can be same as well if you use the same passcode while setting both the passwords separately. To put simply, it all depends on how you set your password.
Bottom Line
Nowadays, Windows randomly ask its users to provide their current windows password. As people need to remember a lot of passwords these days, at times it gets confusing for people. Now, if you have forgotten the current windows password, you can try tactics such as enter blank space or most commonly used password as your current windows password. However, if this still don’t work out, then, the only best way is to go for a password reset process. This post has shared a perfect product with you in shape of UnlockGo – Windows Password Recovery that rest password for you everytime without fail in a safe and quick manner.
Updated by
Cici on Jan 23, 2025
Remembering passwords can be a challenging task, and it can be daunting to find the current Windows password one last time. Luckily, recovering your Windows or Microsoft account password is not that difficult.
EaseUS provides 4 ways to find your current Windows password without restrictions. I’ve tested the tools based on a few criteria, and you can use the table below to compare them before choosing one.
| 🔎Tools | 🔨Complexity | 🔢Duration |
|---|---|---|
|
🚩EaseUS Key Finder |
Easy and beginner-friendly | Under a minute |
| 🚩Credential Manager | Medium and beginner-friendly | Just under 2 minutes |
| 🚩Registry Editor | Complicated and suited to pros | 3+ minutes |
| 🚩CMD | Complicated and suited to pros | 3+ minutes |
Obviously, EaseUS Key Finder is the most efficient way to help recover the current Windows password one last time. Once you’re done selecting this tool, you can jump to the steps below to find your Windows password one last time.
This section of the guide covers four ways with step-by-step guides. The four ways offer different complexities for finding current Windows or Microsoft passwords.
I highly recommend using the EaseUS Key Finder tool as it is beginner-friendly and offers many features to keep your password safe. That said, follow the way you’re most comfortable with.
How to Find Windows Login Password
Discover quick steps to retrieve or reset your Windows login password. Here’s how to find Windows login passwords ensuring secure and easy access to your system.
Way 1. Find the Current Windows Password via EaseUS Key Finder
One of the easiest methods to find the current Windows password is by using EaseUS Key Finder. The application has a user-friendly interface and lets you recover your Windows password without changing it.
Just download the EaseUS Key Finder and follow the steps below to get started:
Step 1. Launch EaseUS Key Finder, and click «Windows Credentials» on the left pane.

Step 2. Now, you can check all available Windows Credential addresses with respective user names, and passwords.
You can click «Copy», «Print», or «Save» these Windows Credentials’ accounts and passwords at one time.

Once you’re done recovering your password, you can also use the app for the following:
- Recover Adobe/Office product keys
- Recover saved passwords from web browsers (Microsoft account password)
- Find WiFi passwords
- Backup activation keys
- Find your Twitter password without resetting
- Recover keys from dead OS or drive
Rather than making the recovery process harder, Key Finder makes finding Windows passwords and other credentials much easier. So, if you’re a beginner or just want to get your current Windows password quickly, give EaseUS Key Finder a shot.
Way 2. Find the Current Windows Password via Credential Manager
Credential Manager is a built-in tool on Windows OS. It saves the login information based on different accounts and can be used to find your current Windows password. Moreover, it also helps you save your Web passwords and recover them quickly.
Follow the steps below to find the password without running into issues:
Step 1. Launch the «Control Panel» app using the «Search» bar on your Windows OS. I used my Windows 11 laptop, but you can also do this on Windows 10.
Step 2. Click on the «User Accounts» tab to access the administrator details for your PC.
Step 3. Now, select the «Windows Credentials» button, and you should see all your credentials listed below.

Note: If your «Windows Credentials» section is empty, click on the «Add a Windows credential» button and save your login information for future use.
⬇️Turn to EaseUS Key Finder
Way 3. Find Current Windows Password via Registry Editor
Another way of finding the current Windows password is by using the built-in «Registry Editor» tool. However, this should be done with caution, as messing around with the registry can lead to a lot of issues.
So, I only recommend pros follow the steps below and beginners choose the other ways listed above:
💡Note: Make sure you create a backup of your files if anything goes wrong with the registry edits.
Step 1. First, type «regedit» in the «Windows Search Box» and run the «Registry Editor» app.
Step 2. Navigate to the following location by copying and pasting it into the «Registry Editor» window.

- Computer\HKEY_LOCAL_MACHINE\SOFTWARE\Microsoft\Windows NT\CurrentVersion\Winlogon
Step 3. Look for the «DefaultPassword» file in the Winlogon folder and open it to show your passwords stored on your Windows PC.
⬇️Turn to EaseUS Key Finder
Way 4. Find the Current Windows Password via CMD
Finally, the last way that you can use to find your current Windows password is by using CMD(Command Prompt). Windows 10/11 users can also use Windows PowerShell. The process is a bit technical and is not recommended for beginners.
Here are the steps you should follow:
Step 1. Look for «CMD» or «PowerShell» in the «Windows Search» bar and run them as administrator.
Step 2. Type the commands below and hit the «Enter» key.
- rundll32.exe keymgr.dll,KRShowKeyMgr

Step 3. A window should now open up with all the passwords and usernames saved on your device. Just select your account, and your credentials should be visible to you.
- Notice:
- You can also back up and restore account information using this window. This means you can back up your current passwords and transfer them over to a new PC without issues.
⬇️Turn to EaseUS Key Finder
Why Do You Need the Current Windows Password One Last Time
You need the current Windows password one last time to use your online Microsoft account for your Windows PC without using a local account. The «We’ll Need Your Current Windows Password One Last Time» message can pop up when you’re changing from a local account to a Microsoft account.
Using an online Microsoft account offers benefits like syncing your work across multiple devices and access to new features quickly. However, it can be confusing to manage all your passwords.
This confusion can lead you to be locked out of your PC. The solution? Well, you need to enter the password you have been using to access your local account on your Windows PC. However, if you have forgotten that password, you can easily use the methods above to find it.
That said, you should also share this article with anyone stuck with the «We’ll Need Your Current Windows Password One Last Time» issue and can’t get back into their Windows PC.
Conclusion
Finding your current Windows password one last time is easy with EaseUS Key Finder. The app lets you recover it back in seconds, and you can even use it to back up your important credentials.
You can also use the built-in tools that Windows offers to find your password without much difficulty. However, make sure you back up your data before proceeding with any irreversible changes.
Current Windows Password One Last Time FAQs
The guide covers four ways to get your password back quickly. However, if you still have queries left, then follow the FAQs below.
1. How do I view my Windows password?
You can view your Windows password using a third-party app like EaseUS Key Finder or system tools like Credential Manager. You can also use the built-in Registry Editor or CMD tools to find your Windows password. However, just make sure you follow the step-by-step instructions thoroughly.
2. What is the Windows password?
A Windows password is a security feature provided by Windows OS. It serves as a protective measure to prevent unauthorized access to your computer.
When you set up a user account on Windows, you can create a password for it. Each time you log in, you must enter this password or PIN to provide security for your sensitive files and data.
3. How do I get into Windows 10 without a password?
To get into Windows 10 without a password, you’ll need to change your user account settings. Here’s a step-by-step guide:
Step 1. Press the ‘Windows + R’ keys to open the ‘Run’ dialog box and type ‘netplwiz‘ to open ‘User Accounts.’
Step 2. In the ‘User Accounts’ window, select your account and then uncheck the ‘Users must enter a username and password to use this computer’ box.
Step 3. Click on the ‘Apply’ button, and you’ll be prompted and guided to enter the current password and confirm it.
You should now be able to log into Windows 10 without a password.
Sign in to your MUO account

Are you stuck with the “we’ll need your current Windows password one last time” error? This frustrating pop-up can prevent you from getting stuff done, especially if you either can’t remember the password you set or it doesn’t accept the one you believe to be correct.
However, this error can be easily resolved. Here’s everything you need to know.
What Is the “We’ll Need Your Current Windows Password One Last Time” Error?
Maybe you’ve just purchased a new Windows device or reset an old Windows device. After setting up your new computer, you might be directed to log into your Microsoft account. However, after inserting your Microsoft account credentials, you reach a page requesting your “current Windows password.”
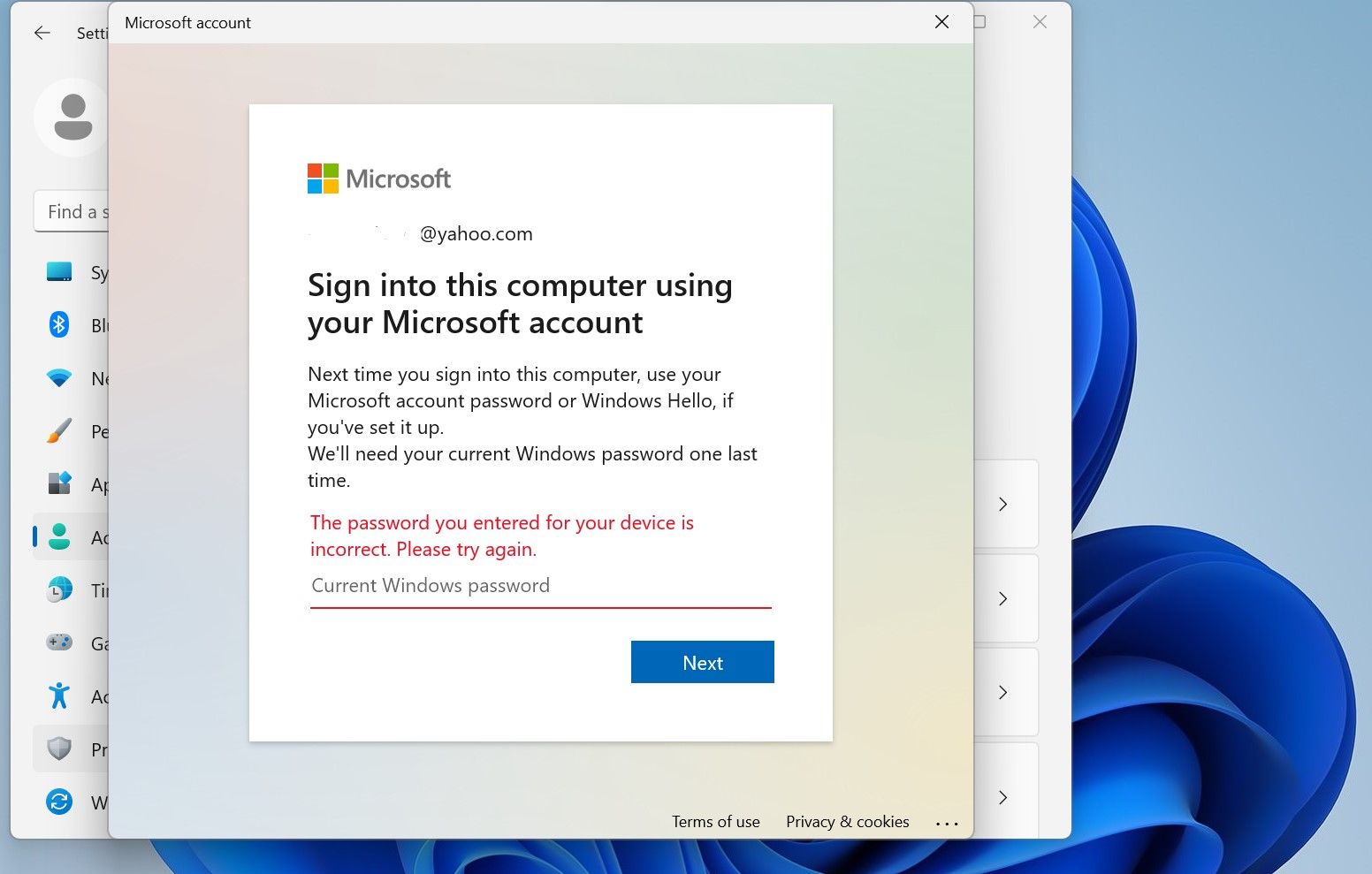
Microsoft requests this password to verify your access to the local administrator account. A default local administrator account is created when you set up Windows 10 or 11 devices (after purchase); however, this account isn’t generated with a password.
Meanwhile, if you’re setting up after a system reset, your device will revert to the initial local admin account; it won’t create a new one. In this case, there might be an existing password or not.
Either way, this local admin account is the “master key” for accessing your device. When you try to link your Microsoft account, Windows requires the password to this local admin account to confirm that you’re the admin. Fortunately, there are some quick fixes for resolving this error.
1. Try All of Your Commonly Used Passwords

Once you encounter this error, you should first try all of the commonly used passwords you’ve used with the device. It’s possible that once upon a time, you changed the password to the default local administrator account. However, this only applies if you’re experiencing this error as a result of a system reset.
Try your Microsoft account password, any pin you’ve used with the device, and your commonly used passwords.
2. Press Enter While the Password Field Is Blank
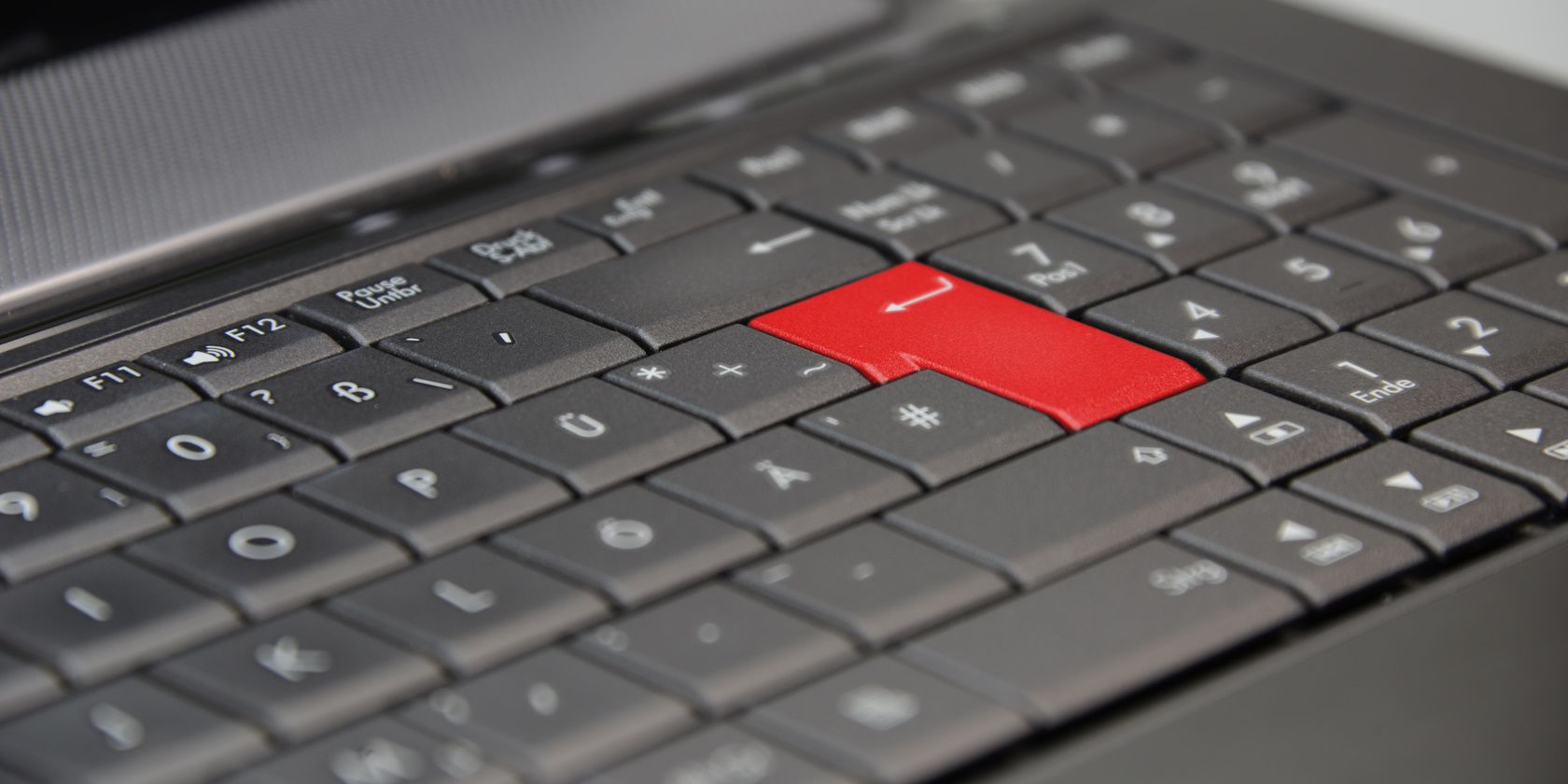
Some people who have encountered this error claim that you can resolve it by pressing the Enter key with the password field empty. This should work if you’ve never set up a password for the local admin account, and it works for some people.
3. Reset Your Windows Password
If you recall from earlier, you can set the Windows password to something you’ll remember later on. As such, the final and most effective fix is to set up or reset your local admin account password and use it as the current Windows password.
Creating or resetting your password looks the same whether you’re using a Windows 10 or 11 device.
- Press the Windows Key and select Settings.
-
On the Settings page, select the Accounts option. You should check that your Windows account has admin rights before continuing.
-
Then, select Sign-In Options > Passwords. You’ll find Add if you’re creating a password for the first time. Otherwise, you’ll find Change, meaning you’ll need to reset your local admin account password.
-
If you click Add, you’ll be directed to a page where you can set up a password.
Once you have created or reset your Windows password, you can proceed to sign into your Microsoft account. Once you’re asked to insert your “current Windows password,” swiftly input your newly minted password.
Don’t Let the “We’ll Need Your Current Windows Password One Last Time” Error Stop You
While this error is a headache for sure, you can easily resolve it with a little password tinkering. Keep calm, try the steps above, and enjoy your newly set-up device.
“Hello! I recently got a new laptop and I’ve been trying to sign into my Microsoft Account on it to sync everything. After the initial email/password login, I get a second window that asks me to enter my current windows password to confirm that it’s indeed me or to leave the box blank if I don’t have one and continue…”
-from Microsoft Community
What Does Current Windows Password Mean?
Many a times, issues occurs in a very intermittent manner that halts down our work. These are enough to break your flow of work and peace of mind. One such window that frightens a person is the «Current Windows password«. While, you’ve already entered the Microsoft password, suddenly you’re prompted to a second window where for your Windows 10 PC requires you to enter current password. You end up trying several passwords and codes only to get dismayed by this window. Or maybe, you would have borrowed someone’s Windows 10 PC/laptop where they are asking for current windows password.
Our Windows PC, runs on the Windows operating system. In order to gain access to your whole PC, features and files, you need to give apt Windows password. Without entering the current password, you won’t be able to use your PC at all. It is important to enter the password so as to keep your computer on working stage. If you’ve borrowed the PC or purchased a second hand PC, the person using it before, might had a different Windows password. This, you would require to regain access to that particular Windows device.
While you’re trying to get into PC and you get prompted to the current Windows password. It is indicative of your computer asking to get the current Windows password. That is the Microsoft account password which was first worked on your PC. As we know this generally arises in situation where you’re using a second hand computer. To bounce back from this problem, PassFab 4WinKey is the ultimate software you can opt for.
This highly powerful software is flared to recover or reset all kind of Microsoft or local account or even Admin account password in a lightning fast speed. PassFab 4WinKey gives you the power of creating a Windows password reset disk on a variety of mediums like USB/CD/DVD etc. It is purely compatible with the latest Windows operating system and can manage to work with lower models like Vista/XP etc. Moreover, you can get on with advanced features for burning password recovery disk with customized image files.
Here is the comprehensive guide to reset the current windows password and regain access to your computer.
Step 1: Download PassFab 4WinKey on PC/Mac
First of all, head on to download PassFab 4WinKey software from its official website. Launch program and select «USB Flash Drive» option from it. In the meanwhile, plug in an empty USB drive into your PC and click on «Burn» button. Once the process finishes, just eject the USB drive.
Step 2: Insert bootable USB
Plug the bootable USB to your PC and force a restart on PC. Go to «Boot menu» using «Esc/F12» key when PC is going to the first boot. Thereon, click on «Reset your password» option followed by «Next». Select «Removable device» option and set USB drive as the desired medium.
Step 3: PassFab 4WinKey boots up
PassFab 4WinKey will now boot up on your computer’s/laptop’s screen. Simply, pick for Windows OS installed in PC. Then, tap on «Reset your password» followed by «Next» option.
Step 4: Leave the Password field blank
Now, choose in the desired «Admin/User account» whose password you wish to reset. Now, in the «New Password» field, leave it all blank to remove the password from the account. So that, you can access current Windows without having to enter any password. Or, you can put any other as per your need. Then, click on «Next».
Now, try to use your PC and see if it is asking for the Windows password or any window like «Sign in to Windows Password» prompts up. We hope it does not!
It is completely frightening to face difficulty in getting onto your own PC. As it becomes quite a task to handle. For ease out the work, we’ve understood one of the effective means of getting the current Windows password in a much easy manner. PassFab 4WinKey is here to ease out the work for you and regain the access to your PC. It is incorporated to work fetch you the power to use your PC that is being barricading from the Microsoft, Admin and user account.
On the other hand, there are two other accounts — the Admin account and the Local User account. The former is the main account that controls other accounts available in your PC. It has a wide scope of privileges that a normal user account might not have. An admin account can add in the user accounts and modify the accounts by deleting them too. The user account, is assigned to a single use who cannot transgress any other account without keying in the password for the same.
Bottom Line
We must know the silver line differentiation between three accounts that may sound similar. But, in reality they are quite contrasting and understanding which account we need to access. First, the Microsoft account (MS) is the account that is renowned for rendering users with diverse services such as Skype, Outlook, Live, OneDrive, Office 365) etc. In short it is a one-stop account for all the other services.
FAQ About Current Windows Password
Q1. What statement regarding passwords on Windows is accurate?
- Windows password can’t be longer than 14 characters.
- Accounts with a blank password can’t logon remotely by default.
- Letters and numbers are permitted, yet no symbols, for example, «@» or «!».
- It’s ideal to record your password so you don’t locked out of your PC.