Application Version
5.X.X
Platform
Windows 10 64 Bit
Printer
Not the Problem
Reproduction steps
I try to install all version up to 5.3 and the last one which can I open after installation is 5.0.0 =(
I Restart everthing, deinstall the complett Windows and start with an new one fresh installation.
But nothing is working, I installed all Versions.
The installation is finished fine and after that it is not starting. (Antivirus is deactivated)
Actual results
The installation is finished fine and after that it is not starting. (Antivirus is deactivated)
Expected results
Nothing
Checklist of files to include
- Log file
- Project file
Additional information & file uploads

Unfortunately, Cura not opening is a common problem you can run into with the software. However, there are many reasons that it might not open, making it difficult to know how to diagnose the problem and fix it. Still, if you know all the probable causes and how to fix them, you’ll never have an issue again!
Cura won’t open when it’s incompatible with your operating system or graphics card. You may want to update your PC or use an older version of the Cura software. Cura might also fail to open if your antivirus blocks it, though this issue is much less common.
This article will discuss the most common reasons Cura won’t open on your PC. Plus, I’ll also go over all of the fixes so that you can get back to 3D printing. Everything you want to know is below, so let’s get started!
1. Cura Isn’t Compatible With Your Current PC
In most cases where Cura won’t launch, it’s not compatible with some aspect of your PC. Most of the time, Cura will have issues with either your operating system or your graphics card. If you have an old operating system or old computer, you’ll have to make some changes.
Newer versions of Cura usually have fixes built-in for these issues. However, if you’re running 4.4 or lower and Cura won’t start, you’ll need to use the directions below to fix it.
Overall, Cura not being fully compatible with your computer is the most common issue. I recommend that you start here when trying to fix it. If Cura still doesn’t work, then move on to troubleshooting using the information below.
How To Fix Incompatibility With Operating System
If you’re using Windows 8 or 10 and Cura doesn’t want to start, it’s likely not compatible with that version of Windows. Cura no longer supports Windows 7 and lower, so you’ll need to upgrade your operating system if you’re still using that version and it won’t run.
If you’re using Cura 4.3 or 4.4, you can launch it using Windows 8 compatibility mode. This mode allows the program to run with Windows 8 and 10. Here’s how you can do that:
- Open the directory where you saved Cura.exe when installing. You likely can find it under C:Program FilesUltimaker Cura 4.3 in your system directory.
- Right-click on the Cura.exe file and select Properties. There you will find the Compatibility tab.
- Inside the Compatibility tab, find the section that says “Run This Program in Compatibility Mode For:” and select the Windows 8 box. Select “Ok,” when prompted, then run the program like usual. The program may ask you to run it in admin mode, which is fine.
Most of the time, this process fixes Cura not launching. However, Cura may not be completely compatible with other areas of your computer if it still doesn’t start after changing the compatibility mode.
How To Fix Incompatibility With Graphics Card
According to Ultimaker’s minimum system requirements for Cura, it requires a graphics card compatible with OpenGL2 or OpenGL 4.1 for 3d layer view.
If your computer doesn’t boot Cura, the GPU or graphics card might be the issue. You can check what graphics specs your PC has by using the following steps:
- In Windows 10, go to Task Manager at the bottom of your screen.
- Open the Performance menu, which may appear under “More Details.”
- You’ll find the GPU brand and model in the top-right corner of the Task Manager.
Compare your graphics card with what Ultimaker requires for Cura to run.
If yours is too outdated to run the software, that could be why the program won’t start up anymore. You can consider replacing the graphics card on your computer. If you aren’t comfortable doing that on your own, you can have a professional assist you.
Overall, keeping your GPU up to date will help Cura run smoothly. If your computer is old, the chances are that the hardware will begin to struggle with running programs such as this, especially as Cura releases newer updates.
2. Your PC’s Antivirus Blocks Cura From Opening
In some cases, your computer’s antivirus software might be preventing Cura from opening if the antivirus interprets Cura as malware (don’t worry- it isn’t!). You’ll need to adjust your firewall to get it working.
How To Fix
Your antivirus is likely blocking one of these three executable files:
- Cura.exe
- CuraEngine.exe
- CuraCLi.exe
You can make custom settings for those files in your firewall so that they’ll run again. However, how you do that depends on the antivirus that you use.
For Windows Defender, open the Windows Defender Firewall and navigate to the Advanced Settings Menu. Then, do the following:
- Go to Inbound Rules and Outbound Rules. Delete all instances of the above executable (.exe) files. Then, close the window to save.
- Go to Change Settings in the firewall and select Allow an App through Windows Firewall or Allow another app. Select Browse, then go to C:Program FilesUltimaker Cura.
- Select Cura.exe to add it to the programs through the antivirus firewall. Add in CuraEngine.exe and CuraCLi.exe as well.
Using these steps will stop your firewall from blocking the files that start Cura. After adding those files, you should start up Cura successfully and smoothly every time!
Conclusion
There are a few common reasons why Cura won’t open. Suppose you can figure out what’s preventing Cura from running on your computer. In that case, you can easily make the adjustments to get it going again. Sometimes upgrading to the newest version of Cura is all you need to do to fix it.
I understand how frustrating it can be, but just make sure you try the above fixes first since they’re the two most common issues you’ll run into. If you follow these steps, you’ll likely have the program up and running again in no time!
- Written by:
- Ben
- Last updated:
- 11/11/2023
About Ben
I started 3D printing since 2013 and have learned a lot since then. Because of this I want to share my knowledge of what I have learned in the past years with the community. Currently I own 2 Bambulab X1 Carbon, Prusa SL1S and a Prusa MK3S+.
Hope you learn something from my blog after my years of experience in 3D printing.
Users have experienced issues with Cura not working or opening for some reason which can be frustrating. This article will help you identify why Cura might not be working, and provide methods of fixing it once and for all.
To fix Cura freezing, not opening, crashing or shutting down, you should first restart your computer as a basic measure. Uninstalling and reinstalling Cura has worked for many users, as well as unplugging extra monitors or USB devices. You can also try to run Cura as an administrator or run it with your dedicated GPU.
There’s more information that you’ll want to know to finally Cura and have it running smoothly, along with pictures to help so keep reading on.
Why is Cura Not Working?
There are many reasons why Cura might not be working for your computer or laptop, so narrowing it down to one issue can be difficult. Various reasons include outdated drivers, outdated Windows security updates, compatibility issues, or just needing a computer restart.
Sometimes Cura may have compatibility issues with other software, such as ChiTuBox or OctoPrint. Other times, the slicer might get confused by multiple displays or external devices plugged in the laptop or computer.
I will present some fixes for the issues mentioned above, as well as for other less common ones that users have encountered, in the following sections of the article.
Each Cura problem has a different solution, so I will go through some issues users have encountered with the slicer and their respective fixes below.
Here are a few general solutions to try before attempting any time-consuming or complex ones.
- Go on the Cura website and install the newest version they have available. Many of the issues you might be experiencing in older versions get fixed in newer versions as users report them.
- Uninstall and reinstall Cura. Sometimes this solves the issue, sometimes it doesn’t, but it can be a quick fix.
- Make sure the file you are importing or exporting is not too large. Cura may crash when exporting or even opening a very large model. A standard STL file is usually under 20MB, but higher quality files can easily be 100MB+. These are more likely to cause crashes when loading.
These could be the reasons why Cura won’t open files properly.
There are several possible solutions on how to fix Cura when you find it freezing, crashing or shutting down. Some of them are fairly basic and quick fixes while others get a little more complex.
I’d recommend starting with the simple fixes before getting into the more detailed ones. I tried to put them in that order to make things easier.
Some fixes may be patched already from Cura updates, but I still included a few of them for reference.
Here’s the list of fixes I found:
- Get the Right Computer Specs for Cura
- Restart Your Computer
- Uninstall and Re-Install Cura
- Disable Your Network Connection & Disable Bundled Plugins from the Marketplace
- Unplug Extra Monitors and External USB Devices
- Uncheck “Send (anonymous) print information” & “Check for updates on start” in your Cura Settings
- Run as Cura as an Administrator
- Delete Old Cura Versions & Folders
- Uninstall ChiTuBox
- Disable the OctoPrint Connection Plugin
- Locate Your Cura Log File & Check for Errors
- Run Cura Using NVIDIA Driver Rather than Intel Graphics Card
- Pause/Shut Off Your Internet Security Before Running Cura
- For Cura 4.6 – Reduce the Number of Autosaves Using
- For Cura 4.9 – Delete a Row of Text in the cura.cfg File
Below, we’ll go through them one by one.
1. Get the Right Computer Specs for Cura
Cura does actually have some minimum system requirements they require to run properly, so you want to make sure your computer has them (most should).
These are the minimum system requirements for Cura:
- OpenGL 2 compatible graphics card, OpenGL 4.1 for 3D layer view
- Display resolution 1024 x 768
- Intel Core 2 or AMD Athlon 64
- 550 MB available hard disk space
- 4GB RAM memory
These are the recommended system requirements for Cura:
- OpenGL 4.1 compatible graphics card for 3D layer view
- Display resolution 1920 x 1080
- Intel Core i3 or AMD Athlon 64
- 600 MB available hard disk space
- 8GB RAM memory
Another thing to note is that Cura is a 64-bit program so it’s not available for 32-bit variant systems. It’s recommended to run Cura on the latest operating system version so it is supported, though as long as the version isn’t too old it should be fine in this regard.
2. Restart Your Computer
Sometimes a simple restart of your computer or laptop can help solve an issue of Cura freezing. This has worked for many users so I’d definitely try this simple fix before moving on to some of the more time-consuming ones.
3. Uninstall and Re-Install Cura
Plenty of users who experienced Cura freezing found that the issue got fixed by uninstalling and re-installing Cura, especially if there was a newer version to download.
If you have the minimum Cura specs and have tried restarting your computer already, try doing this and it may solve your issues. Cura regularly gets updated and many bugs and errors get fixed during these.
To uninstall Cura, simply search for Cura in your desktop by pressing WinKey + Q and typing in Cura. You should then see an option to uninstall the program, or right-click and select “uninstall”.

Then re-install Cura by going to the Ultimaker Cura download page and downloading the latest version.
4. Disable Your Network Connection & Disable Bundled Plugins from the Marketplace
You should try starting Cura again, but with a disabled network connection. Sometimes Cura will try to load some other things in the background through your internet connection which may be causing issues.
Some users reported that disabling certain plugins can help with fixing issues with Cura freezing, crashing or shutting down. Some of these bundled plugins include:
- Firmware Update Checker
- UM3 Network Printing
- USB Printing
- Update Checker
Try disabling similar plugins and restart Cura, back with the network connection enabled to see if it fixes the issue.
5. Unplug Extra Monitors and External USB Devices
Unplugging USB devices and extra monitors might be what fixes your issues with Cura. As mentioned in the fix above, the same user managed to solve his issues by unplugging everything from his laptop and it started working flawlessly.
He even changed many of the settings back to the original and it still worked fine, so for him, this was the issue. It was most likely because Cura does checks for the USB ports in order to figure out if there is something connected to a 3D printer.
Previously, they had many things plugged into their laptop such as a USB-C docking station, along with two monitors and another USB 3.0 hub splitter.
Unplug any USB cables, including wireless mouses, external hard drives or extra displays. This fixed the issue for some users.
6. Uncheck “Send (anonymous) print information” & “Check for updates on start” in your Cura Settings
Some users mentioned that going into Cura settings and unchecking a specific setting called “Send (anonymous) print information” worked to help stop Cura freezing.
This setting is easily found by going to Preferences (top left of Cura screen) > General, scroll down and uncheck “Send (anonymous) print information”. You can also press CTRL + K to get to the Preferences’ “Materials” tab then simply select the “General” tab.
Another setting you’ll want to disable is the “Check for updates on start” which is just below the previous setting.

7. Run as Cura as an Administrator
One user who had issues with Cura freezing on launch found that running Cura as an administrator gave him enough time to try the fix above which is unchecking the Cura setting before it froze. Running Cura as an admin can help with Cura freezing but it might not solve the problem altogether.
To do this, simply find your Cura file, right-click it and select “Run as Administrator”.

8. Delete Old Cura Versions & Folders
One user found that deleting some older Cura versions and folders worked to resolve their problems with Cura. They simply followed these steps:
- Exited Cura
- Opened a file explorer window and enter in %APPDATA%/Cura to get to your Cura folder
- Remove older versions of Cura

9. Uninstall ChiTuBox
If you have ChiTuBox (a resin slicing software), installed then try removing it following the steps provided by the Ultimaker support team, as the two slicers might be incompatible sometimes.
One user who removed their ChiTuBox download said it got their Cura 4.10 to work properly again. They did unfortunately experience issues with opening files directly from the Cura icon or the file dropdown menu. This issue may be unrelated to the initial problem though.
Ultimaker Support also provided another method:
- Open command prompt with administrator rights
- Enter the command: regsvr32 /u “C:\Program Files\<ChiTuBox version>\CHITUBOX_Thumbnail.dll”
- Restart your computer
Replace <ChiTuBox version> with the location on your system.
Example: regsvr32 /u “C:\Program Files\CHITUBOX64 1.8.1\CHITUBOX_Thumbnail.dll”
10. Disable the OctoPrint Connection Plugin
- If you are using OctoPrint, try going to the Marketplace (top-right corner of the Cura window), click the “Installed” tab and uninstall OctoPrint Connection, then restart Cura. This improved the situation for one user.

11. Locate Your Cura Log File & Check for Errors
I came across another fix that involves locating your Cura log file and checking for specific errors that may tip you off to a specific issue. The actual log file can be difficult to make sense of, so you can try sending the file to a forum with more experienced used to have a look.
The Ultimaker Forum is a good idea, as well as 3D printing Subreddits like r/3DPrinting, or r/FixMyPrint. They also have plenty of benefits and interesting posts outside of fixing Cura.
You should be able to find your Cura log files within your Cura folder. Simply enter %APPDATA%/Cura into your file explorer window and select your version of Cura.

12. Run Cura Using NVIDIA Driver Rather than Intel Graphics Card
Another method of fixing Cura crashing or freezing is to run Cura using the GPU rather than the usual option.
One user changed his settings so that Cura was forced to use the GPU and this enabled him to get into Cura long enough to change some settings such as checking for updates and sending the print information boxes in the preferences section.
They also tested Cura with their Antivirus disabled and not connected to the internet.
Unfortunately, the issue was still present after that but he went on to try another fix that worked which I will explain in the next method.
In order to run Cura with the GPU you need to:
- Press your Windows Key or click the start button and type “graphics settings” then press Enter.

- Select “Desktop app” from the dropdown menu then hit “Browse”
- Next, find Ultimaker Cura in your “Program Files” folder and Add it

- You should now see Ultimaker Cura – select “Options”

- Select your chosen GPU – “High performance” runs the NVIDIA GeForce specifically for Cura, then “Save” to finish.

13. Pause/Shut Off Your Internet Security Before Running Cura
Another thing that can help with fixing Cura freezing is to pause or shut off your internet security before running Cura. One user who installed a new security software called Kaspersky among doing other things found that Cura kept on freezing, or technically ran really slowly.
It’s a good idea to check your antivirus, VPN, and firewall to see if they are blocking Cura. If you find that they are, you can try to add Cura.exe and curaengine.exe to the excluded list within the program.
You can try temporarily shutting off these software programs and trying to run Cura to see if it makes a difference.
One user found that going to their Firewall, going to “App & browser control” then “Exploit protection settings” and changing the default settings all to “Off” allowed him to use Cura without issues.
It’s not recommended to operate with these settings off though while being online. This user had a computer that was offline that was separate to their usual computer.


14. For Cura 4.6 – Reduce the Number of Autosaves Using
In Cura 4.6, an issue would cause the slicer to autosave much more frequently than it should have. However, this was reportedly fixed in Cura 4.7.
- Type %APPDATA%/Cura in the location search bar of the File Explorer
- Choose the folder that has the number of the Cura version you are using as a name
- Right click on “cura.cfg”, click on “Open with” (or press “Enter”) and choose a specialized text editor, such as Notepad++
- In the [cura] section, add the line “autosave_delay=1000000” (which should make the interval between autosaves 1000 seconds instead of the default 10 seconds)


15. For Cura 4.9 – Delete a Row of Text in the cura.cfg File
In the case of Cura 4.9, users reported a freeze at the “initializing build volume” stage of the startup process; the solution is to open cura.cfg in Notepad++ as mentioned before, and delete the row that starts with “ultimaker_auth_data=…”, then re-sign in when launching Cura next time.
This issue was reported to be partially fixed in Cura 4.10, but some users said they still experienced issues when logging in again.
Hopefully after trying a few of these fixes, you finally have Cura back up and running smoothly how it should be.
How to Fix Cura Not Opening or Launching
There are several possible fixes if Cura won’t open:
- Update Your Graphics Drivers
- Check Compatibility
- Install the vcredist_x64.exe file
- Uninstall ASUS GPU Tweaks if you Have an ASUS System
- Uninstall Your Version of Cura & Install a Previous Version
One thing users experience is when they open Cura, then see the Cura logo appear for a few seconds but the app doesn’t actually open afterwards.
You can check the Task Manager to see if the Cura app is showing as actually running by pressing CTRL + SHIFT + ESC and when it pops up, press ‘c’ and scroll down to look for Cura. If you don’t see Cura, try to open it up again.
If this doesn’t work, or you also see a blank pop-up with the message “Not responding”, you want to try the fixes below:
Update Your Graphics Drivers
Your graphics card doesn’t always update automatically, so you may have to go to the drivers manufacturer’s website and install them yourself.
Check Compatibility
To make sure Cura is compatible with your version of Windows, do the following:
- Go to C:\Program Files\Ultimaker Cura (followed by the version number) or use the Windows key + Q to open the Start menu, type in “Cura”, then right click and choose “Open file location”.
- Right-click on the blue Cura file and choose “Properties”
- Go to “Compatibility” and choose the correct version of Windows that you have; choose Windows 8 if you have Windows 10 or later.
You can also choose to “Run compatibility troubleshooter” and see if that helps address your issues.

Install the vcredist_x64.exe File or Reinstall the Visual C++ Redistributable
vcredist_x64.exe is a Dynamic Link Library required for programs created with Microsoft Software, Cura being one program which needs this library. Try following these steps to see if it helps fix the issue.
- Go to C:\Program Files\Ultimaker Cura (followed by the version number) and try to install vcredist_x64.exe by clicking on it (vcredist_x64)
- If you can’t install it, you might have to uninstall the Microsoft C++ Redistributable versions which are newer than 2015 (the version Cura uses)
- Go to the Control Panel > Programs > Programs and Features and uninstall any Microsoft Visual C++ Redistributable which has a year past 2015
- Be aware that some newer software may require the latest version of the Visual C++ Redistributable. If this is the case, it might break the program, so you can reinstall the later C++ versions from the Microsoft Website after you install vcredist_x64.exe
- Uninstall your version of Cura and install a previous one
You can find more details from the GitHub page.
One user also found that reinstalling the Visual C++ alone helped to solve their Cura issues.
Uninstall ASUS GPU Tweaks if you Have an ASUS System
Something within the ASUS GPU Tweaks program messes with the graphics driver, which then causes a crash, so try uninstalling it if you have an ASUS computer or laptop.
Uninstall Your Version of Cura & Install a Previous Version
Sometimes, if the problem is not obvious, trying a previous version of Cura might work. That means that your current version has some incompatibilities with parts of your system, and these are not always easily detectable.
The same works for newer versions, as mentioned at the beginning of the article. It is more likely that the newest version would fix more bugs reported by users, but this doesn’t always mean that it is the best version for your device, so try both newer and older versions.
You can find a list of Cura’s previous version to download on GitHub.
How to Fix Cura Marketplace Not Responding
There are a few ways to fix the Marketplace not responding or not showing plugins:
- Check your Network Connection
- Log Into Your Ultimaker Account Again
Check your Network Connection
The Ultimaker Marketplace needs an internet connection, so make sure you have a stable network.
Sometimes a firewall might have an impact on the connection, so if you think that is the issue check that the domains required by Cura are whitelisted, as presented on the Ultimaker Support page.
Log Into Your Ultimaker Account Again
Although this issue should be fixed in newer versions, in some versions of Cura the log-in token necessary for the Ultimaker account would not refresh properly (usually because of network issues), therefore making it necessary to log into your account again.
How Do You Get to Cura Marketplace?
You can access the Cura Marketplace from the Ultimaker marketplace webpage or from Cura itself using the button in the top-right corner of the interface.

Michael Dwamena is the founder of 3D Printerly, a platform dedicated to simplifying 3D printing for hobbyists and professionals alike. Owns over 20 3D printers (filament and resin) and has plenty experience 3D printing. Michael has authored over 900 articles, helping millions navigate the exciting world of 3D printing.
Ultimaker Cura 4.13.1 зависает на инициализации ядра (Initializing engine)
Решение проблемы с запуском Cura
При запуске Ultimaker Cura (слайсер 3D-моделей для 3D-принтеров) у многих пользователей возникает проблема — приложение зависает. Самое простое решение, это удалить или переименовать папку с файлами конфигурации.
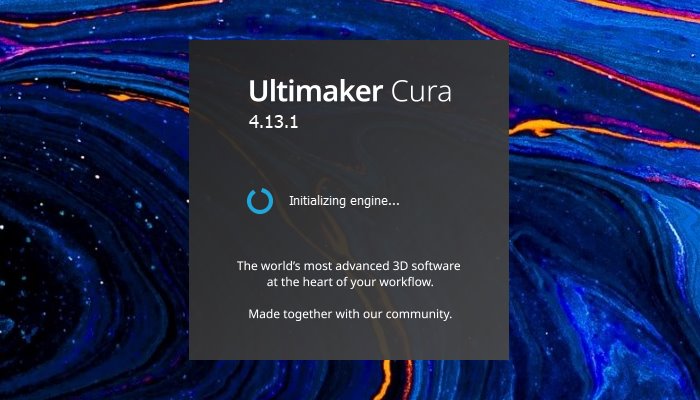
Для этого переходим в папку «Cura», которая находится по следующему пути:
%APPDATA%\cura\
Находим в ней папку с названием «4.13» (название папки — текущая версия Cura). Удаляем или переименовываем папку и вауля, Cura снова работает!
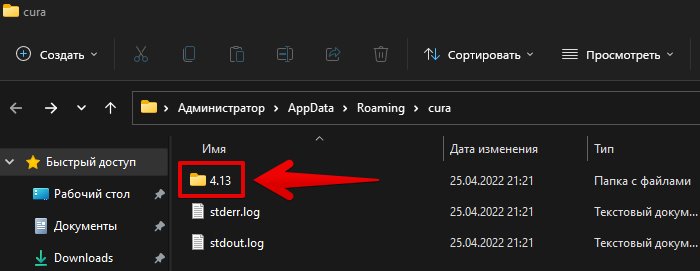
Добавлено: 25 апреля 2022 года в 21:46
If you are running Windows 10 and Cura won’t launch then in most cases all you have to do is run it in Windows 8 compatibility mode. And if that doesn’t work there is an additional step you’ll have to take to configure your firewall. And then if you STILL aren’t able to launch Cura you’ll need to temporarily disable AVG antivirus by clicking the up arrow at the right corner of the Windows screen, right clicking on the AVG shield icon, and sliding the “Protection is On” button to off. Then launch Cura and re-enable the antivirus.
Step 1: Go to the directory that stores the cura.exe which will probably be C:\Program Files\Ultimaker Cura 4.3
Step 2: Right Click on the file named Cura.exe and go to Properties
Step 3: Click the Compatibility tab and check the box which says, “Run This Program in Compatibility Mode For:” and make sure Windows 8 is selected. Click ok and run the program either from that directory or from the normal shortcut. Fixed! In some cases you’ll have to run it in administrator mode, but usually not.
Now if that STILL doesn’t fix your problem the problem is the windows firewall is preventing the Cura.exe and CuraEngine.exe and CuraCLi.exe from initializing. This is easy to fix. First we’ll have to make sure no custom firewall settings are set for those files.
Step 1: Hit the Windows button on your keyboard and type “Settings” and hit enter. Then in the search bar type “firewall” and go to “Windows Defender Firewall” and go to “Advanced Settings”.
Step 2: In “InBound Rules” and “Outbound Rules” make certain there are no custom entries for Cura.exe CuraEngine.exe CuraCli.exe or anything that says something like CuraSlicer or SlicerEngine or CuraEngineSlicer or whatever combination of words. If there is just delete those entries. We’ll set the rules for those programs in another way in the next step. Once they have been removed close the window.
Step 3: Go back to windows settings and in the search engine type “Allow an App through Windows Firewall” and hit enter and in the window that pops up click “Change Settings” and then click “Allow another app” and click “Browse” and go to “C:\Program Files\Ultimaker Cura 4.4” which is the default install directory for Cura 4.4. Obviously if you are using a previous version go to the correct install directory for that version.
Step 4: Once you’ve done this select the Cura.exe file and open it and click “Add” which will allow it through the firewall. You should repeat this for CuraEngine.exe and CuraCli.exe however you may not need to.
Step 5: Now simply setting Cura.exe to run in Windows 8 compatibility mode with administrator privileges as discussed before will work just fine.
Step 6: Now once inside the program go to the Preferences, Configure Cura, and in the General section uncheck the “Check for Updates at Start” and the “Send Anonymous Print Information” and you may be able to open the program the next time without disabling your anti-virus. You’ll probably still need administrator privileges and Windows 8 compatibility mode though. Enjoy!
