Windows 11 has a redesigned cumulative update approach with better fundamentals to help users install the latest security and quality updates faster and more reliably. This includes a ~40% size reduction in the cumulative update package size, which means there is less to download for end users and commercial organizations alike! Let’s take a closer look.
The cumulative update size in Windows 11 is approximately 40% smaller than the same set of quality and security updates would have been packaged for Windows 10. How? Through more efficient packaging and removal of reverse differentials from the cumulative update package. But what are reverse differentials and why don’t we need these anymore?
To explain, let’s go back to Windows 10, version 1809. In that release, we introduced significant changes in how we package a cumulative update. Specifically, we introduced a model where reverse and forward differentials can be combined to create a smaller cumulative update package compared to the previous express technology. For the full details on reverse and forward differentials, and the model introduced in Windows 10, version 1809, see Windows Updates using forward and reverse differentials. I’ll briefly summarize the main points.
In this new model for version 1809, the cumulative update is comprised of forward and reverse differentials for each file.
For the first cumulative update after RTM is installed, the forward differentials are used to bring a base version of a file (i.e., the RTM version) forward to the target revision.
This first cumulative update also contains reverse differentials. Why? To be saved on disk and used next month to easily bring the previous month’s updated files (RTM +1) back to RTM, then forward to RTM + 2 using the latest forward differentials. This process continues with each new cumulative update. Basically, previous reverse deltas applied, followed by latest forward differentials.
This new cumulative update model resulted in an order of magnitude less content to host compared to the express model, with similar download size. Not only less content for Microsoft to host on our content delivery network, but less content for commercial organizations to transmit and store in their distribution points.
Starting in Windows 11, we’ve removed these reverse differentials from the package, thus the package size is significantly smaller. So, with the removal of reverse differentials, is the cumulative update still universal? Yes, it will bring any client current. Reverse differentials are still used; however, they are computed during install time on the device. So, the model of applying reverse + forward still applies.
The size reduction applies to all channels that the cumulative update is acquired from, including catalog.update.microsoft.com, Windows Update, Windows Update for Business, Windows Server Update Services, and Dynamic Update. Smaller size means download time is reduced. We also spend less time expanding the package on the client. We also are saving another 2-3 minutes on the client by pre-compressing the package manifests when the package is built, instead of at runtime. This means less CPU usage, and thus less battery usage.
For more information on the technology that enabled the removal of reverse differentials, see Jonathon Ready’s excellent blog entitled How Microsoft reduced Windows 11 update size by 40%.
As mentioned above, the introduction of forward and reverse differentials in Windows 10, version 1809 replaced the Express technology. With Express, differentials were computed for a predetermined set of baselines. For example, RTM to current month, current month -1 to current month, current month -2 to current month, etc. Devices that support Express updates can acquire the specific set of differentials needed, minimizing the size transmitted over the network. However, the space required to store Express updates caused many commercial organizations to opt out.
It is for this reason we revisited the spirit of Express updates and ask if we could bring the benefits of Express into the Windows 11 cumulative update.
With Windows 11, we’ve structured the cumulative update to enable the client to request only those files that have changed. This allows the device’s servicing stack to request only differentials needed. Why is this significant? For those devices that are current, they will download and process fewer differentials than a device that is one or more months behind on quality and security updates.
For example, in the simple system above, devices moving from RTM to M2 cumulative update will download forward deltas for files 1,2,3,4. Devices moving from M1 cumulative update to M2 cumulative update download forward deltas for file 4 only. We see this with recent Windows 11 cumulative updates. Devices installing the 22000.132 update and stating from build 22000.1, the median download size was 159 MB. For users starting from 22000.120, the median download size was 112 MB. This is a 29% download savings!
To summarize, this change complements the removal of reverse deltas. Removal of reverse deltas results in a smaller, overall package size for each cumulative update. Further, we reduced downloads from this hosted packaged by downloading only what is needed.
In February 2021, the latest cumulative update and servicing stack update was combined and distributed in Windows Server Update Services (WSUS), and the Microsoft Update Catalog as a new cumulative update. Why? Based on feedback, we provided a combined cumulative update package to provide a more seamless experience for those managing monthly updates on-premises. For more information, see Aria Carley’s blog Deploy Windows SSUs and LCUs together with one cumulative update.
With Windows 11, we’ve evolved the combined cumulative update to harness the same Unified Update Platform (UUP) that is used today with Windows Update and Windows Update for Business. Why? The technology to combine these updates is portable to Windows devices that pre-date the Unified Update Platform and, thus, a lightweight technology was introduced to make backporting lighter. With Windows 11, all devices have the client-side UUP technology present. We also evolved the orchestration of the servicing stack and the cumulative update to use the same orchestration engine we’ve been using for Windows Update managed devices.
Orchestration benefits that ship as part of Windows Update now will automatically be integrated with combined cumulative update that is distributed as an MSU file via catalog.update.microsoft.com. This orchestration engine is called the UUP update agent. It is a common, shared technology with UUP, is extensible in the future for other servicing packages, and is more reliable. Also, it is shipped within the update payload itself! By moving the Windows 11 orchestration to be UUP based, we reduce the likelihood of breaking changes and their impact to overall ecosystem. Why? We have more flexibility to make changes under the hood given most logic is in the UUP update agent that gets downloaded with the update.
To enable these size and orchestration improvements, the internal structure of the cumulative update has been changed. You don’t have to crack open a cumulative update and understand what is inside the package. However, I’m aware that many of you do this today, expanding the cumulative update MSU from catalog.update.microsoft.com, and extracting the cumulative update in CAB form. This will break in Windows 11.
Let’s take a short peek at the changes, and what this may mean for your workflows. The tables below show a simple breakout of what the combined cumulative update MSUs look like when expanded.
A few key notes:
- We kept the MSU extension.
- We kept the package a combined cumulative update, containing the servicing stack update and cumulative update packages.
- We removed the embedded, single cumulative update CAB (1). It has been replaced by two files in Windows 11. Specifically, the cumulative update cab (3) and a Patch Storage File (4) to hold differentials. By storing in the PSF file, we can directly read ranges of the file, for example, to download only the portions required.
What this may mean for you:
- If you are using the Windows Standalone Installer (wusa.exe) to install, expect no changes, including installing via double clicking.
- If you are using wusa.exe to uninstall, it will not work because the combined cumulative update contains the SSU. You cannot remove the SSU from the system after installation.
- If you are using Deployment Image Servicing and Management (DISM) to perform offline installation, expect no changes.
- If you are using DISM to perform online installation of the inner CAB, you should change your code to perform the online installation with the outer MSU. Online install of the MSU is new for Windows 11. The inner CAB for the cumulative update is not standalone and will fail to install.
- To remove just the cumulative update after installing the combined SSU and cumulative update package, use the DISM/Remove-Package command line option with the cumulative update package name as the argument. You can find the package name by using this command: DISM /online /get-packages.
In general, don’t crack open and use the individual files within the MSU. Why? The format may evolve as we continue to innovate on improving cumulative update fundamentals.
Windows is localized in 110 languages. For Windows 10, this breaks down into 38 languages packaged as language packs, and 72 languages packaged as Local Experience Packs, or LXPs. This split in technologies is important to understand, as the combined cumulative update in both Windows 10 and Windows 11 services the translations within the 38 language packs but doesn’t service LXPs. Instead, these LXPs are published and acquired from the Microsoft Store.
Although updated LXPs are regularly published to Microsoft Store, an LXP ISO is usually created for each semi-annual Windows version release (e.g., Windows 10, version 2004). If or when a combined cumulative update contains contract-breaking string updates, for example, in a semi-annual Windows feature update using the servicing stack, languages that were provisioned using LXPs experience either resource fallback and/or broken translations. When this happens, the device can recover when connected to the network, and connecting to the Microsoft Store. For those building or maintaining an OS image, for offline image updating, DISM tool can be used to apply an LCU-matching LXP to the image.
Starting in Windows 11, language packs have been expanded from 38 to 43, with the addition of Catalan (ca-ES), Basque (eu-ES), Galician (gl-ES), Indonesian (id-ID) and Vietnamese (vi-VN). Why? With these additional 5 language packs, > 99% of Windows language usage is covered, and thus can be serviced via the combined cumulative update. These five new language packs can be used for imaging. The remaining 67 languages are still supported as LXPs, published and available via the Microsoft Store, and available within Windows Settings.
Given the points above on language packs and servicing, I want to briefly discuss changes in Windows 11 regarding how language packs and features on demand (FODs) ship as part of the supplemental release media. Some refer to this as the language and FOD ISOs.
Consider offline media servicing. With Windows 10, your typical sequence was to download the language and FOD supplemental media ISOs. Then, create a custom FOD and language repository by mounting the FOD ISO, using DISM /export-source to specify the specific capabilities to populate it with, mounting the language ISO, and coping the languages to the custom repository. Then, mounting the OS image, and adding one more language first, then FOD capabilities, both from the custom repository. By having the languages installed first, the system would use these to add in the correct FOD satellites from the FOD repository.
Starting in Windows 11, the language and FOD ISO has been merged, making it easier to add each to your OS image. You don’t need a custom repository. Instead, just mount the merged language and optional feature (LOF) ISO and use it as a source with DISM /add-capability. When you add a language using DISM /add-package, and use the mounted LOF ISO as a source, Windows will automatically add the additional FOD satellites as needed for those FODs already installed. For more information, see Features On Demand and Add languages to Windows images.
Windows 11 is the next era of Windows, designed to bring users closer to what they love. It has a redesigned user interface, a new Microsoft Store, incredible gaming experience, Teams integration, and widgets to connect users to the people and information you care about.
What’s next? We continue to support and work on investment on fundamentals, i.e., smaller, faster, more reliable, and simpler updates!
If you have questions, contact me on Tech Community, or at the next edition of Windows Office Hours!
Microsoft has released cumulative updates for all supported operating systems. The updates primarily focus on fixing discovered bugs and vulnerabilities, but may also include new features. The updates are now available in Windows Update.
Here are the updates and their changes.

- Windows 11 (version 24H2) — KB5058411 (OS Build 26100.4061). ⬇️ Microsoft Update Catalog.
- Windows 11 (version 23H2) — KB5058405 (OS Build 22631.5335). ⬇️ Microsoft Update Catalog.
- Windows 11 (version 22H2) — KB5055528 (OS Build 22621.5335). ⬇️ Microsoft Update Catalog.
Here are the key highlights.
Gradual roll-out
Recall (Preview)
Do you work with a lot of apps, websites, and documents, and sometimes it’s hard to remember where you saw something when you need it again? Recall offers a completely new way to safely find what you saw or did on your PC. With the AI capabilities of Copilot+ PCs, you can quickly find information and return to any app, website, image, or document simply by describing its content.
To use Recall, you’ll need to agree to save screenshots (snapshots of your activity) and set up Windows Hello to verify your presence so that only you can access the screenshots. You also have control over which screenshots are saved and can pause saving at any time.
As you use your Copilot+ PC, whether you’re working on documents or presentations, participating in a video conference, or switching between tasks, Recall will regularly take screenshots to help you find what you need in the future. When you need to find something you saw or did before, open Recall and authenticate with Windows Hello.
Once you find the data you want, you can reopen the app, website, or document, and use Click to Do to perform an action on any image or text in the photo you find.
You can read more about Recall in Microsoft’s documentation.
Click to Do (Preview)
-
- Click to Do lets you take quick actions on any content on your Copilot+ PC screen. It helps you complete tasks in real time and quickly takes you to the app that can do the job best.
For example, you can select an image in Click to Do to do things like delete objects in the Photos app or remove the background in Paint. - To use Click to Do, simply use WIN + <mouse click>, WIN + Q, use the Snipping Tool app menu, or the Print Screen key. You can also search for Click to Do in the search box on the Windows taskbar.
More information about Click to Do can be found on the Microsoft website. - On Snapdragon-powered Copilot+ PCs, Click to Do includes intelligent text actions. Use WIN + <mouse click> or WIN + Q to highlight a block of text, then select the text you want. You’ll then see options to create a summary or rewrite the text to make it more informal or more formal.
- These text actions take advantage of Phi Silica , the small language model (SLM) native to Windows.
- You can open the Click to Do feature by swiping left from the right edge of the screen.
- There are policies available to help manage Click to Do in an enterprise environment. You can learn more about them on the Microsoft website.
- Click to Do lets you take quick actions on any content on your Copilot+ PC screen. It helps you complete tasks in real time and quickly takes you to the app that can do the job best.
Improved Windows Search
- On devices with the Copilot+ PC label and AMD and Intel processors, finding documents, photos, and settings is easier thanks to the introduction of Enhanced Windows Search, which is based on semantic models in addition to traditional lexical indexing.
- Whether you are searching in File Explorer, the search box on the taskbar, or Settings, simply type what you think to find it on your PC. You no longer need to remember file names, exact words in document content, or the names of settings.
- Thanks to the neural processing unit (NPU) with a performance of over 40 TOPS built into Copilot+ PC devices, improved search is available even without an Internet connection. For detailed information on how semantic search works on Copilot+ PCs, please refer to the documentation at this link.
- In addition, photos from the cloud will now appear in search results along with images saved on your local computer. The results will also show exact matches for your keywords in the text of your cloud files.
- The feature only works with personal OneDrive cloud storage. To try out the improved search, you must be signed in to a Microsoft account and have an active Internet connection.
Narrator
- Speech Recap lets you monitor what Narrator has said and quickly access that information. With simple keyboard shortcuts, you can follow the transcription in real time and copy what Narrator last said.
Phone link
- The Windows 11 Start menu has a new sidebar, which offers a quick and easy way to interact with your connected smartphone. You can use it to make phone calls, send text messages, access your photos, and share content between your PC and smartphone.
Widgets
- Web developers can now use existing web content to create dynamic and interactive widgets that can be added to the Widgets panel in Windows 11. You can read more about this in Microsoft’s documentation.
- For insiders in the European Economic Area (EEA)
- You can now customize how the Weather widget works on your lock screen. To do this, go to Settings > Personalization > Lock Screen and tap the Customize widget option in the weather widget’s advanced settings menu. More widgets will be customizable in the future.
File Explorer
- The Home page in File Explorer now shows personalized elements to help you easily access your Microsoft 365 content on Windows.
- Extended support for text scaling has been implemented in Explorer, the Open and Save dialog boxes, and the file copy window. Text scaling is configured in Options > Accessibility > Text Size.
- The performance of extracting archived files in Explorer has been improved. This will be especially noticeable when unpacking a large number of small files.
- Fixed an issue where the address bar in File Explorer might not display the path after opening a directory.
Settings
- On Copilot+ PCs, you can now control which apps Windows can recommend actions from. The settings can be found under Settings > Apps > Actions.
Windows Studio Effects
- The auto crop feature in Windows Studio Effects will be enabled the first time you use the camera if your PC supports Windows Studio Effects.
- Fixed an issue where you couldn’t switch between pinned app pages in the Start menu using touch.
- Fixed an issue where, when using a larger text size, the Sign Out and More options buttons might not appear in the Account Manager in the Start menu.
Taskbar
- Fixed an issue where underlines under app icons on the taskbar could remain visible even if the app was closed.
- Fixed an issue where the arrow keys would work in the wrong direction after using the WIN + T shortcut on an Arabic or Hebrew system.
Desktop icons
-
- Updated logic for app icons on the desktop. Packaged apps will no longer have an accent color background (for example, if you drag the Snipping Tool icon from the Start app list to the desktop). Icons should also be larger to make them easier to distinguish.
Display
- Fixed an issue where sometimes you had to use WIN + P twice to switch projection mode.
ExtFloodFill
- Fixed a rare issue with ExtFloodFill that could cause a horizontal line to appear in the wrong location in Win32 applications.
Graphics
- Fixed an issue where the system would sometimes fail to detect external graphics cards connected via Thunderbolt.
Hyper-V
- Fixed an issue where Hyper-V Manager might sometimes report no CPU usage (0%) for virtual machines.
Available to all users
BSOD
- Fixed an issue that occurred after installing the April 2025 security update and rebooting the device. Some computers may experience a BSOD with error code 0x18B, indicating SECURE_KERNEL_ERROR.
Dynamic Host Configuration Protocol (DHCP Client)
- Fixed an issue that affected the ability to connect to the Internet after waking the device from sleep mode. Users would occasionally lose their Internet connection.
File systems
-
- Fixed an issue for users with profiles redirected to a network virtual hard disk (VHD or VHDX) where a certain failure could cause the operating system to crash.
Image processing
-
- Fixed an issue where some pages that included JPEG images were not displayed.
Windows Hello
-
- Fixed a rare issue with Windows Hello that affected devices with certain security features enabled. After performing a system reset (Reset this PC in Settings > System > Recovery with the Keep my files and Remove everything options selected), some users may have experienced an inability to sign in to Windows services using Windows Hello facial recognition or a PIN.
Settings
-
- Fixed an issue where installing Windows 11 version 24H2 using Windows Setup and then running System Preparation (Sysprep) would not update the boot configuration correctly, preventing the system recovery options from System > Recovery from working.
Windows Update
-
- The system now tells you the estimated time your computer will be unusable while Windows updates are installed. This estimated time will be displayed on the Windows Update page and in the power button menu in Start.
Audio
-
- Fixed an issue where microphone audio capture could unexpectedly turn off.
Eye control
-
- Fixed an issue where the eye control app would not launch.
Updates for Windows 10
- Windows 10 version 22H2, 2022 Update — KB5058379 (OS Build 19045.5854). ⬇️ Microsoft Update Catalog.
- Windows 10 version 21H2, November 2021 Update — KB5058379 (OS Build 19044.5854). ⬇️ Microsoft Update Catalog.
- Windows 10 version 1809, October 2018 Update — KB5058392 (OS Build 17763.7314). ⬇️ Microsoft Update Catalog.
- Windows 10 version 1607, Anniversary Update — KB5058383 (OS Build 14393.8066). ⬇️ Microsoft Update Catalog.
- Windows 10 version 1507 — KB5058387 (OS Build 10240.21012). ⬇️ Microsoft Update Catalog.
The changes are as follows:
[Secure Boot Advanced Targeting (SBAT) and Linux Extensible Firmware Interface (EFI)] This update applies improvements to SBAT for the detection of Linux systems.
Support us
Winaero greatly relies on your support. You can help the site keep bringing you interesting and useful content and software by using these options:
If you like this article, please share it using the buttons below. It won’t take a lot from you, but it will help us grow. Thanks for your support!
What Is a Cumulative Update for Windows 11?
In the ever-evolving landscape of technology, software updates play a crucial role in ensuring that systems are secure, stable, and feature-rich. Windows 11, Microsoft’s latest operating system, is no exception. Among the various types of updates that Windows 11 receives, cumulative updates stand out for their significance.
But what exactly is a cumulative update, and how does it impact Windows users? Let’s dive into the intricacies of cumulative updates for Windows 11, their importance, how they work, and how users can manage them effectively.
Understanding Cumulative Updates
A cumulative update is a type of software patch or update that combines previous updates, Hotfixes, and fixes into a single package. The primary purpose of a cumulative update is to simplify the update process for users by consolidating multiple fixes into one installation. This method not only saves time but also ensures that users have all the necessary patches and improvements installed on their systems without the need for multiple downloads and installations.
With Windows 11, Microsoft follows the practice of delivering these cumulative updates regularly. Typically released on the second Tuesday of each month, known as «Patch Tuesday,» these updates can include:
- Security patches that address vulnerabilities in the operating system.
- Quality improvements that enhance system performance and stability.
- Feature updates that may introduce new functionalities or improve existing ones.
By bundling these updates together, Microsoft minimizes the risk of compatibility issues that might arise from installing separate updates. Furthermore, cumulative updates help users maintain a consistently updated system, as they contain all previous updates along with the new changes.
The Significance of Cumulative Updates for Windows 11
-
Enhanced Security: In today’s digital landscape, security threats are a primary concern for users. Cumulative updates are crucial for patching security vulnerabilities, protecting users from potential exploits. By routinely applying these updates, users ensure that their data and systems are safeguarded against the latest threats.
-
Stability and Performance: Each cumulative update typically includes various fixes aimed at resolving bugs and improving the overall stability of the operating system. This results in a smoother user experience and reduces system crashes or hanging, which can be frustrating for users.
-
Feature Enhancements: While Windows 11 may receive major feature updates on a semi-annual basis, cumulative updates may include smaller enhancements and new features that can improve the existing functionalities of the operating system.
-
Simplified Management: For IT administrators and users alike, managing updates can become daunting when updates are split into smaller packages. Cumulative updates streamline the process, allowing administrators to deploy all necessary fixes in a single go, which reduces administrative overhead.
-
Rollback Capability: In some cases, if a cumulative update causes unexpected issues, users have the option to roll back to the previous version of the operating system. This is particularly helpful for IT departments that require stability across their networks.
How Cumulative Updates Work in Windows 11
Cumulative updates for Windows 11 are delivered through the Windows Update service. Here’s a breakdown of how the process works:
-
Release and Packaging: Microsoft assembles a cumulative update package that contains all the necessary updates, security patches, and feature enhancements. Each package is uniquely identified by a Knowledge Base (KB) number.
-
Discovery and Notification: When a cumulative update is released, Windows 11 checks for the latest version each time a user accesses the Windows Update settings. If an update is available, users are notified accordingly.
-
Automatic Installation: By default, Windows 11 is configured to download and install cumulative updates automatically. However, users can also check for updates manually through the Settings app.
-
Installation Process: Once the update is downloaded, Windows initiates the installation process. This can involve restarting the computer, especially if the update includes core system changes. Users may experience a variety of installation states, ranging from a straightforward install to additional configuration steps.
-
Post-Installation Maintenance: After installation, Windows may prompt users to perform required actions, such as configuring settings that were changed or optimizing the system for optimal performance.
Managing Cumulative Updates
While cumulative updates are essential for maintaining a secure and efficient operating system, users need to be aware of how to manage them effectively.
-
Automatic Updates: By default, Windows 11 is set to download and install updates automatically. However, users can modify the settings to:
- Choose specific times for updates.
- Delay updates for days or weeks if they need to stabilize their systems before applying changes.
- Pause updates temporarily for a short period.
-
Manual Updates: For users who prefer to have more control over their system updates, Windows 11 allows manual checks for updates. Users can navigate to
Settings > Update & Security > Windows Updateand click on «Check for updates» to see if any new cumulative updates are available. -
View Update History: To monitor which updates have been installed, users can view their update history. This can be accessed through
Settings > Update & Security > Windows Update > View update history. Users can see the details of installed updates and their status. -
Uninstalling Updates: In some situations, a cumulative update may cause unforeseen complications. Windows allows users to uninstall specific updates via
Settings > Update & Security > Windows Update > View update history > Uninstall updates. However, it is essential to follow up with Microsoft support if the issues persist to ensure a more permanent solution. -
Using Windows Update Troubleshooter: If users encounter issues while installing updates, the Windows Update Troubleshooter can assist in identifying and resolving problems. This tool is designed to diagnose common issues with the Windows Update service and provide appropriate fixes.
Conclusion
Cumulative updates are a crucial aspect of maintaining the robustness of the Windows 11 operating system. They are designed to simplify the update process while ensuring that users benefit from the latest security fixes, performance improvements, and system enhancements. By understanding how to manage these updates effectively, Windows 11 users can optimize their experience and ensure that their systems run smoothly and securely.
In a world where digital threats are continuously evolving, staying updated with the latest patches isn’t just recommended—it’s essential. Embracing cumulative updates empowers users to leverage the full potential of Windows 11 while keeping their data and privacy secure. Whether you are a casual user, a power user, or part of an IT team, understanding the importance and management of cumulative updates will enhance your overall experience with Windows 11 and ensure that your systems are always in optimal condition.
Время на прочтение5 мин
Количество просмотров17K

Раз в месяц Microsoft выпускает кумулятивное обновление Windows, которое включают в себя все предыдущие. То есть для приведения системы в актуальное состояние требуется установка единственного апдейта.
Учитывая огромное количество исправлений в Windows, кумулятивное обновление без оптимизации может сильно вырасти в размере, что неприемлемо. Например, его не смогут скачать пользователи с медленным подключением к интернету, а только в США таких 20%. Поэтому уменьшение размера обновлений — приоритетная задача. Теперь для неё нашлось решение.
Если вкратце, то раньше каждое обновление включало в себя прямую дельту изменений системы, а также обратную дельту для приведения системы к базовой RTM, чтобы установить новую прямую дельту через месяц. Однако выяснилось, что обратную дельту можно вычислить в процессе установки обновления. Теперь Microsoft намерена запатентовать этот алгоритм.
Проблема с большим размером обновлений Windows
С переходом сотрудников на удалённую работу большой размер апдейтов стал создавать проблемы для многих компаний. У них нет скоростного интранета. Сотрудники подключаются к корпоративному VPN и скачивают обновления через домашний интернет. Для оперативного распространения патчей безопасности очень важно свести к минимуму сетевой трафик, чтобы обеспечить защиту удалённых сотрудников, где бы они ни находились.
В этой статье рассказывается о новой технологии сжатия, которая позволила уменьшить размер кумулятивных обновлений в Windows 11 на 40% (аналогичная система реализована в Windows 10).
Цели
Разработчикам была поставлена задача уменьшить размер обновлений Windows 11 со следующими условиями:
- Уменьшить размер трафика
- Не увеличивать время установки
- Сохранить совместимость со всеми каналами распространения без каких-либо изменений конфигурации, то есть без лишней головной боли для сисадминов
Как выпускаются новые версии Windows
Windows 10 с версии 1809 использовала одновременно прямое и обратное разностное сжатие, где учитываются прямая и обратная разности (дельты) между тремя версиями системы: текущая , целевая и базовая исходная .
Таким образом, в качестве промежуточного состояния Windows возвращается к своей базовой версии, поэтому с каждым обновлением поставлялись прямая и обратная дельты.
Хотя прямая и обратная дельты симметричны по функции, их содержимое в значительной степени отличается. Это значит, что двунаправленная дельта, которая содержит и новые, и старые данные, не намного меньше по размеру, чем старые файлы Patch Storage Files (PSF) в версиях Windows 10 1803 и старше, куда записывались прямые дельты для всех возможных сочетаний и , то есть без использования обратных дельт и промежуточной базы .
К примеру, если в октябрьском ежемесячном обновлении изменился файл Notepad.exe, то генерировались дельты для изменений файла Notepad.exe с сентября по октябрь, с августа по октябрь, с июля по октябрь, с июня по октябрь, а также с первоначального RTM по октябрь. Таким образом, кумулятивные обновления с каждым месяцем всё увеличивались в размере. Поэтому разработчикам поставили задачу оптимизировать их.
Начиная с Windows 10 1809 механизм изменили — и ввели обратную дельту, благодаря которому размер кумулятивных обновлений всегда оставался практически одинаковым.
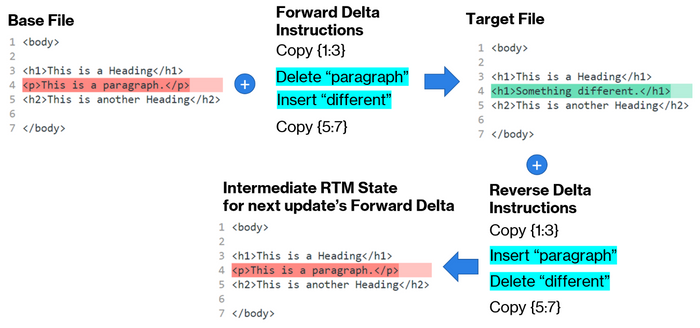
Дельта-пары в Windows Update. Чтобы создать целевую ревизию, к базовой версии файла применяется прямая дельта (forward delta). Затем к целевой ревизии применяется обратная дельта (reverse delta), чтобы создать промежуточную базовую версию для следующей прямой дельты через месяц
Чем плоха двунаправленная дельта
Дельты создают целевую версию путём преобразований и исправлений базовой версии. В одних случаях данные добавляются, в других — удаляются. Поэтому двунаправленная дельта хранит и добавленное, и удалённое содержимое. Поскольку данные в прямой и обратной дельтах сильно не совпадают, двунаправленная дельта не слишком эффективна.
Генерация данных для обратного обновления
Разработчики Microsoft нашли способ «зафиксировать» на этапе применения дельты все преобразования и исправления — и эффективно перекодировать их из прямой в обратную дельту (n→0), что избавляет от необходимости распространять обратные дельты в паре.
Примечание. Microsoft пишет, что предварительная заявка на патент США № 63/160,284 с описанием этого механизма «Генерация данных для обратного обновления» подана 12 марта 2021 года. К сожалению, найти заявку на сайте патентного ведомства не удалось.

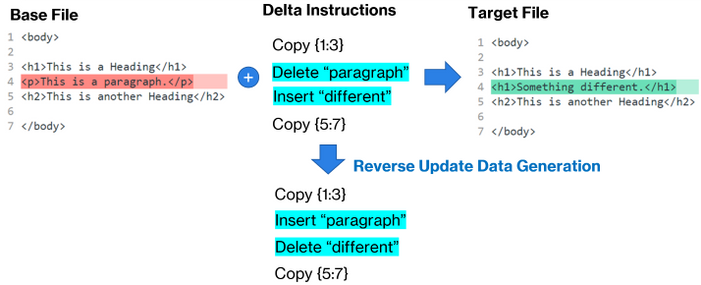
Генерация данных для обратного обновления происходит в процессе применения прямой дельты с инструкциями вставки и удаления данных
Маппинг виртуальных адресов в ассемблере
Архитектурно продвинутые алгоритмы дельта-сжатия, такие как MSDelta от Microsoft, при изменении адреса функции изменяют также виртуальные адреса в ассемблере (маппинг виртуальных адресов). Это важно, поскольку даже небольшие исправления в ассемблерном коде сдвигают адреса последующих функций в бинарной программе. Без ремаппинга виртуальных адресов изменение ассемблерного кода в одной строке может привести к тому, что придётся изменять виртуальные адреса для десятков тысяч вызовов.
Маппинг выполняется путём побайтового дизассемблирования кода программы и идентификации виртуальных адресов. Виртуальные адреса логически соответствуют точкам входа для функций ассемблерного кода и смещаются, когда ассемблерный код обновляется в патче. Дельта-движок отслеживает эти сдвиги — и они фиксируются в таблице сопоставления. Маппинг во время применения дельты — одна из важных причин, почему современные архитектурно продвинутые алгоритмы дельта-сжатия настолько эффективны.

Пример, как все инструкции call в ассемблере x86 сдвигаются после добавления всего одной инструкции mov по адресу 0x18000097D3 (строка 17)
Обратный маппинг виртуальных адресов в ассемблере
Как и обычные изменения данных, преобразования адресов можно «зафиксировать» и отменить. При этом возникают небольшие накладные расходы, поскольку не всегда отображение выполняется в точности. Если прямое отображение конфликтует с наблюдаемым обратным, то для выравнивания необходимо использовать дополнительную инструкцию исправления. Это можно сделать сразу на месте, и тогда обратный маппинг обеспечит почти такую же производительность, как обратная дельта с прямым маппингом из дельты, сгенерированной на сервере.
Вывод
Возможность сгенерировать обратное обновление обеспечивает эффективный способ распространения прямых дельт с возможностью вернуть систему в исходное состояние. Microsoft пишет, что в Windows 11 такой подход сократил размер обновлений на 40%.
Дополнительная информация
- «Обзор улучшений в кумулятивных обновлениях Windows 11»
- «Обновления Windows с прямым и обратным разностным сжатием»
Можно добавить, что все файлы Windows Update подписаны цифровой подписью Microsoft с соответствующим цифровым сертификатом. Наличие у программы сертификата подписи кода гарантирует беспроблемную установку под Windows, потому что Windows Defender SmartScreen учитывает репутацию издателя и не выдаёт предупреждений безопасности при установке программы с сертификатом.
Microsoft Support:
May 13, 2025 — KB5058411 (OS Build 26100.4061)
For information about Windows update terminology, see types of Windows updates and the monthly quality update types. To find an overview of Windows 11, version 24H2, see its update history page.
Be sure to follow @WindowsUpdate to find out when new content is published to the Windows release health dashboard.
Important: Windows updates don’t install Microsoft Store application updates. If you are an enterprise user, see Microsoft Store apps — Configuration Manager. If you are a consumer user, see Get updates for apps and games in Microsoft Store.
Highlights
- This update addresses security issues for your Windows operating system.
Improvements
This security update includes improvements that were a part of update KB5055627 (released April 25, 2025). The following summary outlines key issues addressed by the KB update after you install it. Also, included are available new features. The bold text within the brackets indicates the item or area of the change.
- [Audio] Fixed: This update addresses an issue where the audio form your microphone might mute unexpectedly.
- [Eye controller] Fixed: The eye controller app doesn’t launch.
If you installed earlier updates, your device downloads and installs only the new updates contained in this package.
For more information about security vulnerabilities, please refer to the Security Update Guide website and the May 2025 Security Updates.
AI Components
The following AI components have been updated with this release:
|
AI Component |
Version |
|---|---|
| Image Search | 1.7.824.0 |
| Content Extraction | 1.7.824.0 |
| Semantic Analysis | 1.7.824.0 |
Windows 11 servicing stack update (KB5058523)- 26100.4060
This update makes quality improvements to the servicing stack, which is the component that installs Windows updates. Servicing stack updates (SSU) ensure that you have a robust and reliable servicing stack so that your devices can receive and install Microsoft updates. To learn more about SSUs, see Simplifying on-premises deployment of servicing stack updates.
Known issues in this update
Microsoft is not currently aware of any issues with this update.
How to get this update
Before you install this update
Microsoft combines the latest servicing stack update (SSU) for your operating system with the latest cumulative update (LCU). For general information about SSUs, see Servicing stack updates and Servicing Stack Updates (SSU): Frequently Asked Questions.
Install this update
To install this update, use one of the following Windows and Microsoft release channels.
| Available | Next Step |
|---|---|
| This update downloads and installs automatically from Windows Update and Microsoft Update. | |
| Yes 1 | Before you install this update
To get the standalone package(s) for this update, go to the Microsoft Update Catalog website. This KB contains one or more MSU files that must be installed in order. Install this update
Method 1: Install all MSU files together Download all MSU files for KB5058411 from Microsoft Update Catalog and place them in the same folder (for example, C:/Packages). Use Deployment Image Servicing and Management (DISM.exe) to install the target update. DISM will use the folder specified in PackagePath to discover and install one or more prerequisite MSU files as needed. Updating Windows PC To apply this update to a running Windows PC, run the following command from an elevated Command Prompt:
Or, run the following command from an elevated Windows PowerShell prompt:
Updating Windows Installation media To apply this update to Windows Installation media, see Update Windows installation media with Dynamic Update. To add this update to a mounted image, run the following command from an elevated Command Prompt:
Or, run the following command from an elevated Windows PowerShell prompt:
Method 2: Install each MSU file individually, in order Download and install each MSU file individually either using DISM or Windows Update Standalone Installer in the following order:
|
1 This latest cumulative update includes update for AI components. Even though the AI component updates are included in the update, the AI components are only applicable to Windows Copilot+ PCs and will not install on Windows PC or Windows Server.
If you want to remove the LCU
To remove the LCU after installing the combined SSU and LCU package, use the DISM/Remove-Package command line option with the LCU package name as the argument. You can find the package name by using this command: DISM /online /get-packages.
Running Windows Update Standalone Installer (wusa.exe) with the /uninstall switch on the combined package will not work because the combined package contains the SSU. You cannot remove the SSU from the system after installation.
File information
For a list of the files that are provided in this update, download the file information for cumulative update 5058411.
For a list of the files that are provided in the servicing stack update, download the file information for the SSU (KB5058523) — version 26100.4060.
Source:
Check Windows Updates
UUP Dump:
64-bit ISO download:
ARM64 ISO download:
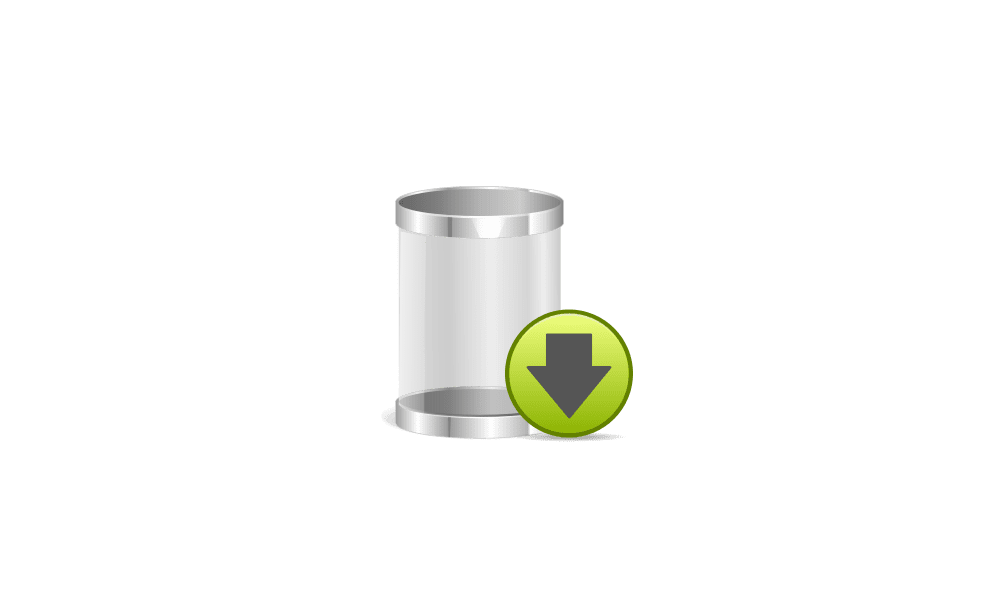
UUP Dump — Download Windows Insider ISO
UUP Dump is the most practical and easy way to get ISO images of any Insider Windows 10 or Windows 11 version, as soon as Microsoft has released a new build. UUP Dump creates a download configuration file according to your choices, downloads necessary files directly from Microsoft servers, and…
www.elevenforum.com
