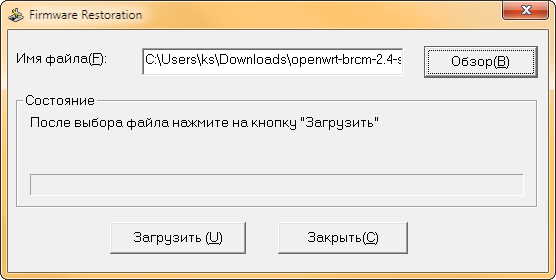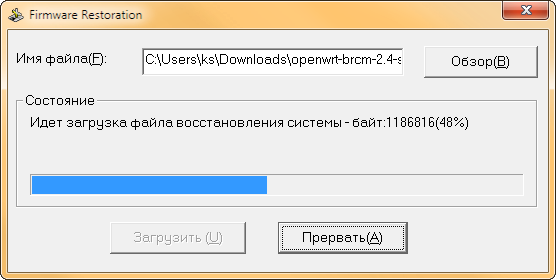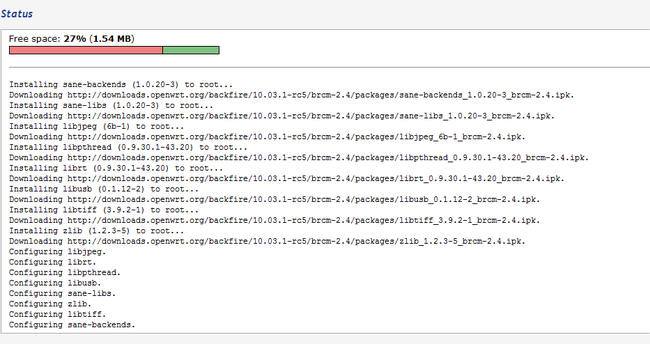Сетевые сканеры являются одним из важных компонентов современных сетей. Они позволяют управлять и контролировать доступ к ресурсам сети, а также обеспечивают безопасность и защиту данных. Операционная система Windows 7 предлагает ряд инструментов и настроек, которые позволяют легко настроить и использовать сетевой сканер.
Для начала необходимо установить драйвер сканера в операционную систему Windows 7. Драйвер можно скачать с официального сайта производителя сканера. После установки драйвера необходимо подключить сканер к компьютеру при помощи USB-кабеля или сетевого подключения.
После подключения сканера, операционная система Windows 7 автоматически определит его и установит драйверы. Однако, в некоторых случаях может потребоваться ручная настройка сканера. Для этого необходимо открыть «Панель управления» и выбрать раздел «Устройства и принтеры». В данном разделе можно увидеть подключенный сканер. Щелкнув правой кнопкой мыши на иконке сканера, следует выбрать пункт «Свойства».
В окне «Свойства сканера» можно настроить различные параметры сканирования, операционная система Windows 7 предлагает широкий выбор настроек: разрешение сканирования, тип файла, цветовая глубина и т.д. Кроме того, можно установить параметры режимов сканирования и настройки безопасности.
Настройка сетевого сканера в Windows 7
- Убедитесь, что ваш сетевой сканер подключен к компьютеру и включен.
- Откройте меню «Пуск» и выберите «Панель управления».
- В панели управления найдите раздел «Устройства и принтеры» и откройте его.
- В списке устройств найдите свой сетевой сканер и щелкните правой кнопкой мыши на его значке.
- В контекстном меню выберите «Свойства».
- В открывшемся окне выберите вкладку «Сеть».
- Установите необходимые параметры сетевого подключения, такие как IP-адрес и порт.
- Проверьте настройки сетевого сканера, нажав кнопку «Проверить соединение» или аналогичную.
- Если все настройки указаны правильно, нажмите кнопку «Применить» и «ОК».
После выполнения этих шагов ваш сетевой сканер будет правильно настроен и готов к использованию. Проверьте его работу, отсканировав тестовую страницу или документ.
Не забудьте, что настройки сетевого сканера могут отличаться в зависимости от производителя и модели устройства. Инструкции, приведенные выше, являются общими и могут быть немного отличаться для конкретных моделей сканеров.
Установка драйверов для сканера
Прежде чем приступить к установке драйверов, необходимо убедиться, что у вас есть правильный драйвер для вашего сканера и для операционной системы Windows 7. Обычно драйверы можно найти на официальном веб-сайте производителя сканера. Также можно воспользоваться программой обновления драйверов, если установленная операционная система поддерживает такую функцию.
Когда у вас есть правильный драйвер для сканера, вы можете приступить к его установке:
- Подключите сканер к компьютеру с помощью кабеля USB или другого соответствующего подключения.
- Запустите программу установки драйверов, которая обычно поставляется вместе с сканером. Если у вас есть компакт-диск с драйверами, вставьте его в оптический привод компьютера и следуйте инструкциям на экране.
- Во время установки драйвера могут отображаться различные запросы и сообщения. Внимательно прочитайте их и следуйте инструкциям, чтобы завершить установку.
- После завершения установки перезагрузите компьютер, чтобы изменения вступили в силу.
После перезагрузки компьютера драйверы для сканера должны быть успешно установлены. Проверьте работоспособность сканера, запустив программу сканирования. Если у вас возникли проблемы с установкой драйверов, обратитесь к документации, поставляемой вместе с сканером, или свяжитесь с технической поддержкой производителя.
Важно регулярно обновлять драйверы для сканера, чтобы улучшить его работу, исправить ошибки и получить доступ к новым функциям, которые могут быть добавлены производителем в обновлениях драйверов.
Установка и обновление драйверов для сканера в операционной системе Windows 7 поможет обеспечить его стабильную работу и удобное использование всех функциональных возможностей.
Подключение сканера к компьютеру
Для того чтобы использовать сетевой сканер в операционной системе Windows 7, необходимо сначала правильно подключить его к компьютеру. Для этого следуйте инструкциям ниже:
1. Проверьте соединение
Убедитесь, что сканер и компьютер подключены к той же сети. Проверьте кабель и убедитесь, что он правильно подключен к порту на задней панели сканера и к Ethernet-порту на компьютере.
2. Установите драйвера
Перед подключением сканера к компьютеру, убедитесь, что у вас установлены соответствующие драйвера. Обычно они поставляются на диске вместе со сканером. Если драйверы не установлены, следуйте инструкциям производителя сканера для их загрузки и установки.
3. Проверьте подключение
Затем откройте меню «Пуск» на компьютере, найдите пункт «Устройства и принтеры» и щелкните на нем. В открывшемся окне вы должны увидеть свое устройство сканера. Если устройство не отображается, проверьте, включен ли сканер и правильно ли он подключен к компьютеру.
4. Установите параметры подключения
Если устройство сканера отображается в списке «Устройства и принтеры», вы можете щелкнуть правой кнопкой мыши на нем и выбрать пункт «Свойства». В открывшемся окне «Свойства устройства» вы сможете настроить различные параметры подключения, такие как IP-адрес или имя устройства.
После выполнения всех этих шагов сканер должен быть успешно подключен к компьютеру и готов к использованию.
Настройка сетевого подключения сканера
Для настройки сетевого подключения сканера в операционной системе Windows 7 необходимо выполнить следующие шаги:
1. Убедитесь, что сканер подключен к сети и включен.
2. Откройте меню «Пуск» и выберите «Панель управления».
3. В панели управления найдите раздел «Оборудование и звук» и выберите «Устройства и принтеры».
4. В открывшемся окне найдите сканер и щелкните на нем правой кнопкой мыши.
5. В контекстном меню выберите «Свойства».
6. В открывшемся окне перейдите на вкладку «Порты».
7. Найдите сетевой порт, к которому подключен сканер, и установите флажок в поле «Включить этот порт».
8. Нажмите кнопку «ОК», чтобы сохранить настройки.
Теперь сетевое подключение сканера настроено и готово к использованию. Вы можете начать сканирование документов и изображений прямо с компьютера.
Настройка программного обеспечения сканера
После правильной установки и подключения аппаратной части сканера, необходимо настроить программное обеспечение, чтобы сканер корректно функционировал в операционной системе Windows 7. Для этого выполните следующие шаги:
Шаг 1: Проверьте, установлено ли необходимое ПО для работы сканера. Обычно это программное обеспечение поставляется вместе с устройством на компакт-диске или можно загрузить с сайта производителя. Убедитесь, что у вас есть последняя версия ПО.
Шаг 2: Установите программное обеспечение, следуя инструкциям, предоставляемым производителем. Запустите установочный файл и следуйте указаниям мастера установки. Обычно процесс установки заключается в принятии лицензионного соглашения, выборе пути установки и запуске установки.
Шаг 3: После установки программного обеспечения перезагрузите компьютер, если это требуется.
Шаг 4: После перезагрузки компьютера откройте программу сканера. Чтобы найти программу сканера, щелкните правой кнопкой мыши по панели задачи и выберите «Запустить программу сканера» или найдите иконку программы сканера на рабочем столе или в меню «Пуск».
Шаг 5: В программе сканера выберите и настройте необходимые параметры сканирования, такие как разрешение, цветовую гамму, формат файла и т. д. Обычно эти параметры настраиваются в меню «Настройки» или по аналогичному имени раздела.
Шаг 6: При необходимости настройте дополнительные параметры, такие как яркость, контрастность и ориентацию сканируемого изображения.
Шаг 7: После настройки параметров сканирования нажмите кнопку «Сканировать» или аналогичную кнопку, чтобы начать процесс сканирования. Дождитесь окончания сканирования и сохраните полученное изображение на вашем компьютере в удобном для вас формате и месте.
Шаг 8: После завершения сканирования закройте программу сканера и проверьте полученное изображение, чтобы убедиться, что все настройки были применены корректно.
Теперь ваш сканер готов к использованию в операционной системе Windows 7. Не забывайте обновлять ПО сканера и операционную систему для лучшей работы и совместимости.
Тестирование и отладка сканера
Когда вы настроили сетевой сканер в операционной системе Windows 7, важно протестировать его работу, чтобы убедиться, что он функционирует должным образом. Ниже приведены несколько основных шагов, которые помогут вам протестировать и отладить сканер:
1. Проверьте подключение:
Убедитесь, что сканер правильно подключен к сети и доступен для других устройств в сети. Проверьте физические подключения и убедитесь, что все соединения надежные.
2. Проверьте настройки сети:
Убедитесь, что сетевые настройки сканера правильно сконфигурированы. Проверьте IP-адрес, подсеть и шлюз по умолчанию. При необходимости настройте их в соответствии с требованиями вашей сети.
3. Проверьте доступность сканера:
Откройте веб-браузер и введите IP-адрес сканера в адресной строке. Если сканер настроен правильно, вы должны увидеть веб-интерфейс сканера. Убедитесь, что вы можете получить доступ к настройкам сканера через веб-интерфейс.
4. Проверьте работу сканера:
Выполните тестовое сканирование, чтобы убедиться, что сканер работает. Используйте программное обеспечение для сканирования, поставляемое вместе со сканером, или другое подходящее программное обеспечение. Убедитесь, что вы можете успешно сканировать документы или изображения при помощи сканера.
5. Проверьте качество сканирования:
Проанализируйте сканированные документы или изображения, чтобы убедиться, что качество сканирования соответствует вашим требованиям. Если необходимо, отрегулируйте настройки сканера, чтобы получить лучший результат сканирования.
6. Запишите настройки:
Если сканер успешно протестирован и работает должным образом, рекомендуется записать текущие настройки сканера. Это поможет вам сохранить и восстановить настройки в случае сбоя или повторной настройки.
Следуя этим шагам, вы сможете провести тестирование и отладку сетевого сканера в операционной системе Windows 7, чтобы убедиться, что он готов к использованию.
Как установить сканер на Windows 7

Если вы приобрели сканирующую технику, то перед тем, как ее использовать, необходимо вначале подключить к компьютеру и настроить. Windows 7 позволяет установить сканирующее оборудование двумя способами – локально или по сети.
Как подключить локально
Большинство современных МФУ подключаются к компьютеру с помощью USB-кабеля. Для этого вставляем кабель в USB-порт компьютера, затем включаем сканирующее оборудование. ПК сам находит его, автоматически подключает.
Некоторые устаревшие модели требуют ручного подключения. Чтобы установить сканер вручную на Windows 7, выполняем следующие действия:
- Жмем «Пуск» ˃ «Панель управления» ˃ «Оборудование и звук» ˃ «Устройства и принтеры».
- Выбираем опцию «Добавление устройства». Ждем, пока ПК найдет всю сканирующую технику, установленную рядом, выбираем ту, которую необходимо подключить. Жмем соответствующую кнопку для добавления нашего сканера.
Есть другой способ: нажимаем «Пуск», в поле поиска вводим слово «скан», выделяем «Просмотр сканеров и камер».

Для инсталляции должны быть установлены драйвера. Windows 7 производит их установку автоматически через «Центр обновления».
Драйвера также можно добавить вручную. Они находятся на диске, входящем в комплект с оборудованием. Как это сделать, указано в инструкции, поэтому перед подключением необходимо ознакомиться с рекомендациями производителя.

Если нет установочного диска, то драйвера скачиваются с официального сайта компании-производителя.
Чтобы установить драйвер вручную, необходимо:
- Из папки, загруженной с официального сайта, самостоятельно запустить setup.exe. Выполнять это нужно при полной совместимости с операционной системой.
- Проверить, находит ПК наше сканирующее оборудование или нет. Если он его не находит, значит драйвер установлен неправильно или нужно выполнить переустановку:
- заходим в «Диспетчер устройств»;
- выбираем неустановившееся МФУ;
- правой кнопкой мышки выделяем «Свойства» ˃ «Обновить драйвер», находим драйвера, указываем папку, где хранятся их разархивированные файлы.
Такие действия помогают компьютеру опознать наш сканер. После подключения можно сразу сканировать фото, документы, изображения.
Сетевое подключение
Если нужно установить сетевой сканер на Windows 7, выполняем действия:
- Подключаем USB-кабель к сетевому компьютеру или модему.
- Нажимаем «Пуск», активируем «Панель управления», затем «Устройства и принтеры», выбираем наше сетевое МФУ.
- Кликая правой клавишей мыши по значку МФУ, включаем функцию «Установить», затем «Добавить сетевой, беспроводной или Bluetooth-принтер». Теперь функция сканирования будет доступна другим компьютерам, подключенным к сети.

Установить сканер на Windows 7 вручную можно таким способом:
- на соответствующей странице вписываем имя нашего сканирующего оборудования или выбираем вариант по умолчанию. Указанное имя будет высвечиваться на странице «Устройства и принтеры». Нажимаем кнопку «Далее»;
- настройки для общего доступа выполняются в автоматическом режиме. Отменить функцию можно, выбрав параметр «Нет общего доступа к этому устройству»;
- производится установка, теперь все готово к работе.
Подключить МФУ к компьютеру также можно, используя различные сторонние программы, сначала скачав их, а потом выполнив их инсталляцию на ПК.
Рекомендуем ознакомиться:
Откройте Панель управления (Control Panel) . ( Нажмите здесь, чтобы узнать, как открыть Панель управления . ) Если ярлыка устройства Brother нет в окне Сканеры и камеры (Scanners and Cameras), необходимо установить драйвер сканера. Перейдите в раздел Файлы на данном сайте на страничке вашей модели устройства и загрузите Полный пакет драйверов и программного обеспечения или Драйвер сканера. Инструкции по установке доступны на странице загрузки.
источник
Особенности установки сканера в системе Windows
Установка локального сканера
Большинство современных сканеров для подключения к компьютеру используют кабель универсальной последовательной шины (USB).
Не подключайте его сразу! Некоторые сканеры требуют установки драйвера перед подключением USB-кабеля, поэтому всегда следуйте инструкциям по установке, приведенным в документации устройства.
Если USB-сканер поставляется без инструкций по установке, подключите его к компьютеру, и Windows автоматически установит его. При использовании «древней» модели сканера, может потребоваться выполнить его установку вручную.
Установка сетевого сканера
Сетевые сканеры обычно размещены на рабочем месте. Перед установкой, целесообразно узнать модель сканера и название производителя.
- Откройте папку «Сеть».
- Щелкните правой кнопкой мыши сканер и нажмите кнопку Установить .
- Следуйте инструкциям, чтобы завершить операцию добавления сканера.
Примечание: Эта процедура подходит только для сетевых сканеров, поддерживающих протокол Microsoft Scan Service (WS-Scan). Дополнительные сведения см. в документации к устройству или обратитесь к системному администратору.
источник
Установка сканера
После включения сканера следует установить драйвер этого устройства, чтобы стала возможной передача данных между компьютером и сканером. Начните с подключения сканера к порту USB компьютера. (Изучите инструкцию по использованию сканера и выясните, как подключать его к компьютеру.)
- Включите сканер. Во многих сканерах используется технология Plug and Play, с помощью которой Windows распознает оборудование и устанавливает его. Если ваш сканер поддерживает эту технологию, Windows выведет на экран сообщение «Найдено новое оборудование», которое отображается в области уведомлений в нижнем правом углу панели задач. Большинство устройств Plug-and-Play устанавливаются автоматически, поэтому от пользователя больше ничего не требуется. Если же автоматической установки драйвера не произошло, то это может означать, что сканер не поддерживает технологию Plug-and-Play либо Windows не нашла драйвер для этого устройства. В таком случае щелкните на сообщении «Найдено новое оборудование» и продолжите установку драйвера.
- В окне мастера поиска нового оборудования, которое появится только в том случае, если не запрещено автоматическое подключение Windows к центру обновления, щелкните сначала на кнопке Да, только в этот раз, а затем — на кнопке Далее.
- Если у вас есть компакт-диск с драйверами для сканера, вставьте его в привод для компакт-дисков и щелкните на кнопке Далее. После этого Windows найдет драйверы для сканера и установит их.
- Выполните команду Пуск >Панель управления. В поле поиска введите слово сканер. Отобразятся несколько ссылок. Щелкните на ссылке Просмотр сканеров и камер. В окне Сканеры и камеры щелкните на кнопке Добавить устройство.
- В открывшемся окне мастера установки сканера или камеры щелкните на кнопке Далее. В следующем окне мастера щелкните на списке изготовителей сканеров, отображенных в левой части окна, и выберите модель сканера в списке, отображенном справа.
- Следуйте указаниям мастера установки модели сканера, если в комплект поставки сканера входит компакт- диск или DVD с драйверами и программами. Если же такого диска нет, Windows поможет вам загрузить необходимые программы из Интернета. Когда все необходимые действия по установке сканера будут выполнены, щелкните на кнопке Готово, чтобы завершить инсталляцию.
Изменение настроек сканера
После установки сканера, возможно, вы захотите просмотреть свои настройки или изменить настройки, заданные по умолчанию. Для этого выполните команду Пуск>Панель управления. В поле поиска в окне панели управления введите слово сканер и нажмите клавишу .
- В окне панели управления щелкните на отобразившейся ссылке Просмотр сканеров и камер.
- В окне Сканеры и камеры отобразится список установленных сканеров. Щелкните сначала на любом сканере в области Сканеры и камеры, а затем на кнопке Профили сканирования.
- В диалоговом окне Профили сканирования выберите сканер и щелкните на кнопке Изменить. В диалоговом окне Изменить профиль по умолчанию, просмотрите настройки, которые могут включать (в зависимости от модели сканера) управление цветом для правильного воспроизведения сканируемых цветов и установки разрешающей способности. (Чем выше разрешение, тем более четким и чистым будет электронный документ, но может потребоваться больше времени для сканирования).
- Щелкните на кнопке Сохранить профиль, а после возврата в диалоговое окно свойств дважды щелкните на кнопке Закрыть, чтобы закрыть окна Профили сканирования и Сканеры и камеры.
Как только вы будете готовы включить сканер, поместите в него документ, который нужно отсканировать. В зависимости от модели сканера этот документ можно поместить на сканер и накрыть крышкой или пропустить через лоток. Посмотрите в инструкции к сканеру, как запустить процедуру сканирования (к примеру, щелкнуть на кнопке Сканировать или Пуск). Компьютер автоматически определит начало процесса сканирования, отобразит диалоговое окно, в котором показан ход сканирования, и предложит просмотреть и сохранить отсканированный объект.
источник
Инструкция по установке и настройке сканера для удаленного сетевого сканирования

Сканирование по локальной сети разного рода документов, картинок или фотографий очень популярно в домашних условиях, а тем более в офисах. В этом материале собраны рекомендации и подробное описание каждого шага по подключению, установке и настройке сканера для удаленной роботы через интерфейсы USB и Ethernet. А также найдете детальную инструкцию по «расшариванию» (предоставлению общего доступа), что сделает устройство сетевым и даст возможность сканировать с других «клиентов».
Подключение сканера по локальной сети
Разберемся детально между разницей в «локальном» и «сетевом» подключении, при котором сканер все же будет доступен удаленно. Для неопытного пользователя, вроде как все очевидно, — устройство попросту подсоединено разными кабелями. Но если «копнуть» глубже, то очевидным будет факт — в первом случае техника не будет иметь своего адреса в сети, а во втором — будет.
Типы подключения
При соединении через USB интерфейс сканер не получает адреса и полностью зависим от ПК или ноутбука, с которым работает в паре. Физически техника соединяется в одну связку с компьютером через кабель USB или, но реже, технологию Bluetooth. Теперь сканирующий «девайс» правильно называть персональным периферийным оборудованием. А также к нему применимо слово «локальное», хотя это еще не значить невозможность сканировать через сеть.
Если используется технология «Блутуз», то это не будет та же схема работы, что с «ВайФай». Не стоит путать эти два варианта.
Свой локальный принтер со сканером можно довольно просто и быстро настроить для всеобщего пользования. Эта процедура называется «расшарить» или «дать общий доступ». Только так он станет видимым для других клиентов в одной «локалке», что позволит им его использовать по прямому назначению. Но следует помнить, что по-прежнему схема «общения» устройств осталась не измененной. Клиент обращается к «компу», на котором находится наш сканер. Там должен быть установлен сканер-сервер. Это специальная программа. И уже тот «дает» команды на сканирование. В итоге ПК должен быть всегда включен, на нем установлена и запущена специальная утилита-сервер обязательно активный в момент обращения. Выглядит сложно, но не так оно страшно. Это самым популярный вариант настройки сетевого сканирования в «Виндовс».
Такой способ подключения широко распространен из-за отсутствия в бюджетных домашних сканеров, а в большинстве случаев это МФУ, сетевого интерфейса.
Прямое
Такой тип подразумевает «выдачу» сканеру отдельного IP для идентификации его в «локалке» и работы с ним с использованием этих уникальных данных. Техника является самостоятельным сетевым устройством со всеми вытекающими из этого плюсами. Как минимум: не нужно постоянно следить за включением «ведущего ПК», отдельно настраивать сканирование с других операционных систем не Виндовс или мобильных устройств. Для таких возможностей модель сканера должна быть оборудована сетевой картой или модулем Wi-Fi. Узнать об их наличии можно из технических характеристик устройства.
Технически сканер включается в сеть через розетку Ethernet, патч-кордом напрямую в роутер, если такой есть в сети, или через Wi-Fi. Последний вариант актуален для беспроводной техники. Узнать IP принтера со сканером часто нужно, когда его выдача происходит автоматически, а не устанавливается вручную.
Программы для создания сервера сканирования
Эти программы нужно устанавливать на компьютере или ноутбуке, к которому подключен сканер.
RemoteScan
Server
Скачайте на свой компьютер дистрибутив утилиты RemoteScan. Ее легко найти в сети. Распакуйте и запустите установочный файл. Дождитесь появления окна с выбором типа установки.

Выберите второй вариант — серверное ПО. Нажмите кнопку «Next», а потом еще раз в других окнах. Если на ПК не отключен Брандмауэр или есть антивирус, то может возникнуть попытка блокировать работу программы. Разрешите «RemoteScan» доступ к сети без ограничений. После программа будет автоматически запущена. Первый раз нужно сделать выбор модели сканера для работы с ним по умолчанию.
Кликните по нужному варианту.
Client
Инсталлируете RemoteScan Client на «компе», с которого хотите сканировать по сети. Запускаем тот же файл, что при установке серверной части. Только в этот раз выбираем первый вариант — клиентский «софт».

Blind Scanner
Server
Альтернативой может быть Blind Scanner. Все аналогично по установке и работе. Устанавливаем на машину со сканером версию «сервер», на клиентские — «client». Взять файл инсталляции можно на официальном сайте по адресу www.blindscanner.com/ru/download.html. Выберите версию «Pro».

- Запускаем файл установки.
- Жмем «Далее».
- Соглашаемся со всеми условиями.
- Здесь ничего не меняем.
- При необходимости папку установки можно сменить.
- Выбираем серверный вариант. Он первый по списку.
- По желанию можно сменить название ярлыка.
- Жмем кнопку «Установить».
- После запускаем программу, если это не произошло автоматически.
- В окне выбираем нужную модель сканера.
- Отмечаем режим запуска как «Приложение».
- Переходим на клиентский компьютер для установки версии «Client».
Client
Установка этой версии производится аналогично серверной. Исключение только в выборе компонентов на шаге №5. Здесь следует отметить вариант «BlindScanner Pro TWAIN-драйвер (Клиент)».

Немного теории (о драйверах)
Сетевые сканеры используют один из перечня популярных сейчас драйверов. Это могут быть TWAIN, ISIS, SANE или WIA. Понятными словами они представляют собой некий «переходник» или «звено» между управляющим программным обеспечением устройства и приложением для сканирования.
Потому операционной системе на клиенте неважно подключен сканер по сети или локально. Должен быть доступ к управляющему драйверу. Минусом этой схемы является отсутствие кроссплатформенности. Вследствие чего работа с других ОС или мобильных устройств настраивается дополнительно.
TWAIN Direct
Решение от одноименного консорциума довольно неплохое. Его суть — перенос всей работы «внутрь» устройства. В нашем случае сканирующего аппарата или МФУ. Работы с другими программами выполняется на основе REST API. Отметим, что это хорошее решение. Но имеет свои недостатки:
- Приобрести такую технику сложно. Таких моделей практически нет. Поддерживать технологию для производителя материально невыгодно.
- Безопасность, особенно важна в офисах компаний, не на высоком уровне. А потому на риски идти не решится никто. А также это дополнительная работа для системного администратора по постоянному мониторингу и «закрыванию» возможных уязвимостей.
Утилиты для сканирования
XnView
По адресу http://www.xnview.com/en/xnview/#downloads можно получить файл установки популярной программы для сканирования XnView. Скачиваем и устанавливаем. В процессе инсталляции не меняйте никаких настроек. Согласитесь с лицензионными условиями и везде нажимайте «Next».

WinScan2Pdf
Еще один достойный вариант. Программа может сканировать сразу несколько листов в один документ, что очень удобно. При запуске нужно выбирать не реальное устройство, а RemoteScan. Это виртуальный сканер, за которым прячется реальный сетевой.

Как «расшарить» (настроить общий доступ)
Как такового понятия для этого вида техники не существует. По сути, настройка общего доступа к сканеру в локальной сети сводится к установке серверной версии специального программного обеспечения на компьютере, к которому подключен сканер. На ПК, с которого будет проводиться сканирование, устанавливается «Client» версия. В этой статье мы описали два разных варианта такого ПЗ. А также на «компе», откуда надо сканировать, инсталлируется программа именно для этих целей. Только потом производится связывание, после чего можно делать сканы.
источник
Интернет пестрит статьями на тему настройки общего доступа к принтерам, а вот найти хорошую инструкцию по теме «Как настроить общий доступ к сканеру в локальной сети» достаточно сложно, потому начинающие пользователи сталкиваются с проблемами во время самостоятельного решения проблемы.
Главная особенность в настройке общего доступа к сканеру заключается в его драйверах, которые осуществляют управление работой устройства. Пользователь и операционная система взаимодействуют со сканером посредством драйверов, потому в них должен быть заложен механизм поддержки общего доступа к сканеру для удаленного пользования им.
Дабы убедиться в том, что взаимодействие осуществляется на уровне драйвера, попробуйте запустить сканирование из стороннего приложения, будь то инструмент операционной системы «Факсы и сканирование» или графический редактор. Обязательно попадете в фирменную утилиту от разработчиков сканера. Потому, если на этапе написания программного обеспечения для сканера этот момент не был усчитан, что актуально для старых девайсов, которые не поддерживаются производителем, то общего доступа к такому сканеру не организовать.
В технической документации к МФУ должна быть вся необходимая информация, касающаяся использования периферийного устройства, в том числе по локальной сети. Если таких данных нет или пользователю в них сложно разобраться, на помощь придет данная инструкция. В ней на примере рассмотрено, каким образом подключить и настроить сканер в операционной системе Windows, дабы сканировать документы по сети.
В нашем случае использовались ПК с Windows 7 и сканер фирмы HP. В качестве сопутствующего программного обеспечения для открытия общего доступа к сканеру применялись XnView и Blind Scanner.
Что такое сетевой сканер?
Отметим, что «расшарить» сканер в сети можно двумя методами. Первый – это подключение устройства к одному из входящих в сеть компьютеров и проведение его соответствующей настройки. Второй – включение сканера в сеть как самостоятельного девайса с осуществлением соответствующих настроек. Отличаются методы подключения тем, что в первом случае устройство не будет иметь собственного идентификационного номера (IP-адреса), по которому к нему будут обращаться другие пользователи сети. Обращения будут происходить при посредничестве компьютера, к которому сканер подключен. На этом способе коммутации и остановимся ввиду его распространенности и простоты реализации. Второй случай требует специального устройства, которое оснащено интегрированной сетевой платой для индивидуального функционирования в компьютерной сети, или же гибридного сканера. Он может работать как отдельно от ПК в локальной сети, так и подключаться к компьютеру через USB или Bluetooth.
Возможность использования сканера по сети требует, чтобы управляющий им компьютер был включен и соединен с сетью.
Приступаем к настройке общего доступа на сервере
В первую очередь следует подключить многофункциональное устройство или сканер к компьютеру посредством USB и подать на него питание при условии, что драйверы в системе установлены. В ином случае загрузите их с сайта разработчика или поддержки девайса и проинсталлируйте. После следует перезагрузить компьютер и сканер.
Теперь следует установить утилиту с опцией сканирования документов, если в системе такая отсутствует. Воспользоваться можно, например, XnView.
Установка приложения совсем простая, потому выполнить все инструкции сможет любой новичок.
Конфигурация клиентской машины
После переключаемся на компьютер, с которого будем осуществлять сетевое сканирование, и устанавливаем на него программу BlindScanner, учитывая один момент: в окне выбора компонентов переносим чекбокс в положение «BlindScanner Pro TWAIN-драйвер (Клиент)».
Использование сканера по сети
В итоге получим оцифрованный документ.
В комплектации со сканером обычно идут шнуры (питания и USB-кабель), диск с обновлением, инструкция в электронном виде и иногда программное обеспечение. Всё это вам пригодится, чтобы подключить устройство к компьютеру. К тому же помогут инструкции, приведенные ниже.
Подключение сканера напрямую
Для подключения сканера необходимо:
Когда сканер так и не был найден компьютером, следует просто переставить кабель в другой разъем. Если же это не помогло, придется выключить все провода, удалить с ПК все обновления для сканера и начать проект заново со второго пункта.
Сканер, работающий на несколько компьютеров
Если в вашей сети множество персональных компьютеров, для подключения необходимо:
- Проверить наличие разъема «Ethernet» на сканере и вставить туда необходимый провод.
- Организовать рабочее пространство так, чтобы беспроводная сеть обхватывала все необходимые компьютеры.
- Подключить маршрутизатор и расположить его рядом со сканером (чем ближе — тем ярче, четче и быстрее он будет работать).
- На компьютере следовать рекомендациям операционной системы.
- Подключить ПК к сетевому сканеру.
Последний в списке пункт можно расписать подробнее:
- Заходим в «Пуск», в «Панель управления» и далее кликаем «Устройства и принтеры».
- Теперь жмем на «Добавить принтер» и «Добавить сетевой, беспроводной или …».
Произведется поиск всех ближайших устройств, из которых нужно будет выбрать необходимое.
Окно «Установка принтера»
Не удалось установить сканер
Причин может быть множество. Например, вы всё сделали по инструкции, а сканер не хочет выполнять свою прямую обязанность только потому, что переключатель транспортировки установлен на «Закрыт». И это самый просто решаемый случай. Если этот сканер вы купили с рук, вполне возможно, у предыдущих хозяев электричество сбоило, и электронные элементы не выдержали.
Возможно, проблема связана с драйверами. Стоит попробовать заново установить их. А лучше всего, обратиться к специалисту, который скажет, в каком аппаратура состоянии. Если техника новая и не подвергалась негативному воздействию, возможно, продукция бракованная. Стоит пойти в магазин, и обменять сканер на новый.
Видео-настройка драйвера сканера на ПК с Windows 8
После установки сканера к компьютеру с ОС Windows 8, возможно, вы будете видеть ошибку — «Не удается подключить сканер». В следующем видео мастер расскажет, какой драйвер нужно установить, чтобы решить проблему:
Как сделать сетевой сканер?
Ответ мастера:
Локальная сеть, объединяющая несколько компьютеров в пределах одной организации, имеет некоторые преимущества в использовании: доступность к общим приложениям и файлам и возможность совместного использования техники: сканеров, принтеров.
Чтобы сделать сканер сетевым, вы можете воспользоваться приложением RemoteScan 5. Для этого необходимо загрузить данную программу по адресу: http://www.cwer.ru/node/6585/, затем, установить ее на каждый компьютер сети. Соответственно, на тот ПК, к которому подключен сканер — версию сервера, а на другие персональные компьютеры, к которым нужно подсоединить сканер по сети — версию клиентскую.
Обратите внимание на то, что в процессе установки клиентской версии программы может возникнуть сообщение о том, что сканер отсутствует. Не надо обращать на это внимания. По завершению установки серверной части программы, нужно щелкнуть правой кнопкой мышки по значку программы в трее для того, чтобы получить возможность пользоваться настройками.
Затем можно выбрать сканер и настроить порты для подсоединения к нему. Учитывайте то, что на определение любого устройства может понадобиться до трех минут. Если этого не случилось, то данная модель сканера не поддерживается приложением.
Подождите пока иконка перестанет быть перечеркнутой. После этого следует открыть антивирусную программу/фаерволл и разрешить доступ к порту сканера. По умолчанию — 6077. Если у вас установлен антивирус NOD32, то вы можете перейти в персональный фаерволл, открыть настройки, выбрать интерактивный режим и заняться созданием отдельного правила для программы RemoteScan. Необходимо установить клиентскую версию приложения на соответствующие компьютеры, добавить специальное ПО и выполнить сканирование по сети.
Возможно, использование другой программы для расшаривания сканера в локальной сети поможет, если предыдущее приложение не определило ваш сканер. Для этого необходимо загрузить программу Blindscanner, пройти по адресу http://www.masterslabs.com/ru/blindscanner/download.html, выбрать нужную версию, скачать и установить на компьютеры соответственно серверную и клиентскую версии программы. Выполняют настройку аналогично.
Задача, связанная с тем, как произвести сканирование по сети через usb сканер является не такой уж трудной и сложной, как кажется многим пользователям оргтехники на первый взгляд. Для начала вам потребуется выбрать роутер и выполнить его прошивку. Ознакомьтесь с тем, как настроить сетевой сканер или мфу с возможностью сканирования более подробно вы можете ниже.
В первую очередь скачайте с любого надежного веб-ресурса прошивку «OpenWrt Backfire 10.03.1-rc5».
- Запустите установку прошивки, воспользовавшись специальной утилитой восстановления для своей модели маршрутизатора – обычно это Firmware Restoration.
- Организуйте соединение между роутером и компьютером, воспользовавшись любым LAN-портом.
- Переведите маршрутизатор в режим восстановления. Для этого выключите его питание и зажмите Restore или Reset (в зависимости от того, что написано на кнопке вашего устройства).
- После этого включите данное устройство и удерживает кнопку до того момента, пока индикатор, отвечающий за питание, не начнет свое моргание.
- Настроек, связанных с IP-адресами, делать не следует. Можете лишь присвоить своему персональному компьютеру адрес, который будет отличным от стандартного «192.168.1.1».
- Откройте программу восстановления прошивки и предварительно отключите фаервол – если вы этого не сделаете, то утилита все равно будет настоятельно об этом просить.
- Выберите ранее загруженный файл прошивки, который имеет расширение.txt. После этого подождите несколько минут, пока установка не подойдет к своему завершающему концу и маршрутизатор не появится по IP-адресу «192.168.1.1».
Первые шаги по настройке
- На первом этапе поменяйте пароль маршрутизатора в соответствующей вкладке.
- Займитесь настройкой доступа во Всемирную паутину и сервера DNCP. Если вас не устраивает «192.168.1.1», то можете смело его поменять. В дальнейшем настраивать устройство вам нужно будет именно на этот IP-адрес.
- На следующем этапе займитесь настройкой пакетов. Нажмите на «Update package lists» и найдите через «Filter» пакеты nano, sane-backends, sane-frontends, xinetd, kmod-usb-printer, после чего выполните их установку. По завершении данного процесса обязательно произведите перезагрузку маршрутизатора.
Настраиваем сканирование
- Чтобы успешно справиться с решением вопроса о том, как сканировать по сети через USB-сканер, подключитесь к маршрутизатору по SSH.
- После этого вам может либо повезти, либо нет. Во втором случае придется заняться дополнительными настройками.
- Теперь вам предстоит заняться редактированием «/etc/sane.d/xerox_mfp.conf». Добавьте в данный файл эти две строчки: «usb 0x04e8 0x341b» и «usb libusb:001:004».
- Сохраните сделанные изменения, после чего проверьте, определяется ли настроенный сканер.
- На этом этапе вам нужно заняться его настройкой по локалке. Добавьте в файл «nano /etc/sane.d/saned.conf» эту строчку «192.168.11.0/24» — в данном случае нужно указать подсеть своего маршрутизатора.
- Небольшое изменение придется сделать также и в файле «nano /etc/xinetd.conf». Для этого вам нужно добавить в него «service saned», после чего между открывающей и закрывающей скобками «{…..}, впишите данный код (без кавычек):
«socket_type = stream
server = /usr/sbin/saned
protocol = tcp
user = root
group = root
wait = no
disable = no»
- В конце произведите запуск xinetd в режиме под названием вывод т.н. отладочной информации. После этого вы должны убедиться в том, что сервис действительно запущен. Если же этого не произошло, то откройте файл «/etc/services» и при отсутствии строчки «saned 6566» обязательно добавьте ее.
Устанавливаем SaneTwain
- Загрузите SaneTwain и установите его. Для этого вам нужно запустить файл «scanimage.exe».
- После этого укажите в открывшемся окне с настройками, адрес своего маршрутизатора и перезагрузите программу.
- Скорее всего, после выполненного перезапуска SaneTwain вы столкнетесь с ошибкой соединения сервера. Для ее решения обратите внимание на запись «syslog», которая находится в веб-интерфейсе. Затем добавьте в «host» запись с именем для IP-адреса устройства «root@OpenWrt:~# nano /etc/hosts».
- Добавьте туда строчку «192.168.11.1 OpenWrt», после чего выполните перазапуск надстройки xinetd.
- Осуществите перезагрузку SaneTwain – возможно, на этот раз все заработает как надо.
- Снова откройте веб-интерфейс своего маршрутизатора и включите там автозапуск xinetd.
- Скопируйте второй файл из архива с SaneTwain, который называется «sanetwain.ds» и отправьте его в папку twain_32, которая находится по этому пути: C:\Windows.
Настраиваем печать
- Для настройки печати установить пакет под наименованием «luci-app-p910nd».
- Затем перейдите в веб-интерфейс и поставьте галочки рядом с Enable и Bidirectional mode. В поле Device впишите /dev/usb/lg0, а в Port поставьте просто 0.
- Затем убедитесь в том, что после перезагрузки устройства сервер нормально запустится.
- Теперь займитесь настройкой самого принтера, заполнив поля с именем порта и IP-адресом. Кроме того, вам нужно будет вписать также и номер порта.
- В конце можете произвести пробную печать, чтобы убедиться в том, что все перечисленные выше действия были выполнены действительно грамотно и правильно.
При необходимости можете выполнить очистку места на маршрутизаторе для других программных приложений. Идея заключается в том, чтобы удалить все те backends, которые уже вам не пригодятся. Для этого подключитесь по ssh. Найти backends можно здесь: «/usr/lib/sane/». Самое главное в этом деле – это не увлечься очисткой и тем самым не уничтожить действительно нужные для нормальной работы оборудования файлы.
Таким образом, настроить сканер через USB для того, чтобы им можно было пользоваться по сети не так уж трудоемко. Конечно, рядовой пользователь может столкнуться с целым рядом непонятных для себя наименований, поэтому очень важно руководствоваться инструкцией и строго шаг за шагом продвигаться к решению задачи.
Часто бывает, что помимо удаленного принтера для работы нужен еще и удаленный сканер. И если настроить принтер в локальной сети не составляет большого труда, то со сканером все гораздо сложнее. Дело в том, что в ОС Windows не предусмотрены инструменты для предоставления общего доступа сканеру. Это делается на уровне его драйверов. Поэтому для открытия доступа через локальную сеть, нужно воспользоваться сторонними программами.
Для этого отлично подходит утилита Blind Scanner, которая работает исключительно со сканерами, делая их видимыми для всех компьютеров в сети. Программа устанавливается на каждый компьютер в режиме клиента, а на компьютер к которому подключен сканер – в режиме сервера.
После установки программа автоматически запустит серверную службу и будет работать свернутой в трей. Открыв окно программы, можно увидеть режим работы службы, ее статус (активна или нет), а также подключенные к компьютеру сканеры.
Утилита активна и доступна по сети. Теперь ее нужно установить на все компьютеры, с которых будет осуществляться доступ к сканеру, в режиме клиента.
После завершения установки запустится программа «Scannito lite», в которой нужно выбрать BlindScanner Pro.
Откроется окно сканирования, в котором нужно выполнить поиск сервера программы. Для этого необходимо открыть настройки (как на скриншоте) и прописать локальный адрес компьютера, к которому подключен сканер.
После этого будет выполнена попытка подключения. Если все введено верно, то через пару секунд в поле можно будет увидеть сам сканер.
Выбираем в выпадающем меню модель сканера, после чего нужно выставить настройки: разрешение, цветовой режим, размер бумаги и настройки контрастности и яркости.
Теперь можно приступать к сканированию. По завершению, в окне предпросмотра будет отображен результат, после чего можно его сохранить в любую директорию. Как и к принтеру, получить доступ к сканеру может только один компьютер, второй должен ожидать пока первый закончит работу.
Это является самым простым и в тоже время надежным способом предоставления общего доступа к сканеру. Его можно использовать как в офисе, так и в домашней сети, когда нет возможности передвигать сканер с места на место. Также в качестве клиента может выступать любая программа, поддерживающая сканирование, например, ABBYY FineReader.
Сканирование по сети – это просто
Время на прочтение7 мин
Количество просмотров183K
Эта статья «для чайников» о том, как настроить сканирование изображений по сети с помощью роутера Asus WL-500gpv2, МФУ Samsung SCX-4220 и Windows. С картинками.
Рассказывать буду на примере прошивки OpenWrt Backfire 10.03.1-rc5. От знаменитой прошивки Олега она отличается возможностью более детальной настройки программного обеспечения и возможностью управления пакетами из веб-интерфейса.
Cписок совместимого с прошивкой оборудования тут.
Эта инструкция скорее всего подойдет к любом у роутеру из этой таблицы, у которого не менее 8мб флеш-памяти и не менее 32мб оперативной.
Прошивка
Cкачать ее можно тут.
Способ прошивки может меняться в зависимости от модели роутера. Эта инструкция для роутеров, как у меня.
Устанавливаем прошивку с помощью утилиты восстановления прошивки от асус.
- Подключаем роутер к компьютеру через Ethernet(через любой из lan-портов)
- Переводим роутер в режим восстановления – выключаем питание роутера, зажимаем кнопку Reset/Restore, включаем питание, удерживаем кнопку до тех пор, пока индикатор питания не начнет моргать
- Никаких настроек ip-адресов делать не надо, разве что присвоить компу адрес из 192.168.1.0/255.255.255.0 отличный от 192.168.1.1, и запустить пинг на 192.168.1.1
- Запускаем программу Firmware Restoration, отключаем фаервол(об этом просит программа), выбираем файл прошивки с расширением .trx
- Ждем пару минут, пока роутер не появится по адресу 192.168.1.1
Настройка сканирования и печати
Первым делом меняем пароль роутера:
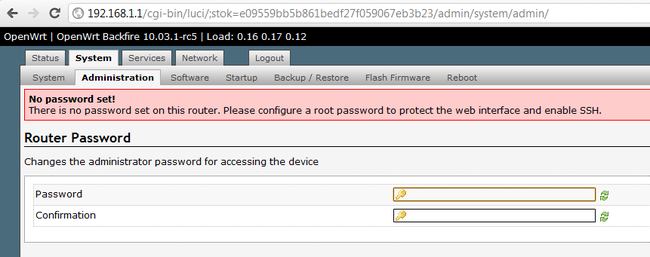
Настраиваем доступ в интернет:
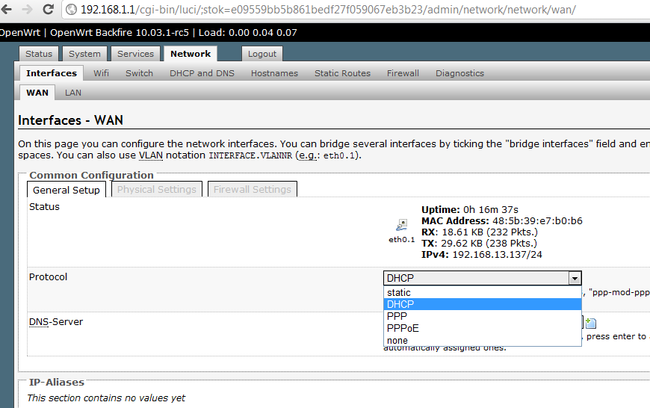
Настраиваем сервер DHCP, и меняем адрес, если не устраивает 192.168.1.1. Я меняю его на 192.168.11.1, в дальнейшем вся настройка будет на этот адрес:
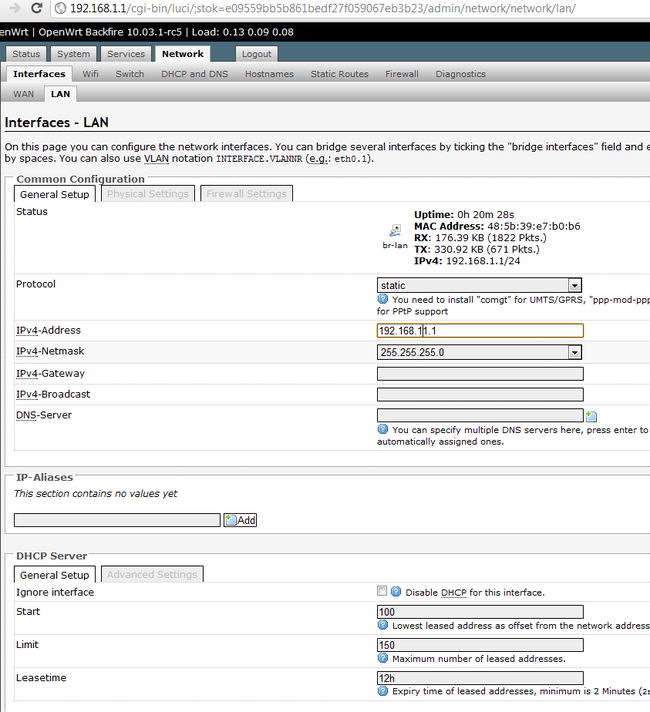
Сканирование
Далее, переходим к настройке пакетов.
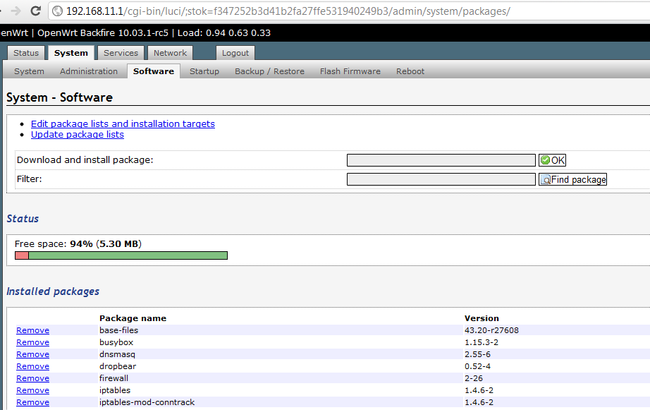
Жмем Update package lists(если хотите поставить пакет, эту операцию нужно делать при каждой перезагрузке роутера), ищем через поле Filter и ставим пакеты:
- nano – более дружелюбный, чем vi, редактор
- sane-backends, sane-frontends
- xinetd – для доступа по сети
- kmod-usb-printer, kmod-usb-ohci, kmod-usb-uhci, kmod-usb2, kmod-usb-storage – поддержка различных USB-устройств на уровне ядра
Перезагружаем роутер.
Подключаемся к роутеру по ssh.
Команда sane-find-scanner должна выдать примерно следующее:
found USB scanner (vendor=0x04e8 [Samsung], product=0x341b [SCX-4200 Series]) at libusb:001:004
# Your USB scanner was (probably) detected. It may or may not be supported by
# SANE. Try scanimage -L and read the backend's manpage.
# Not checking for parallel port scanners.
# Most Scanners connected to the parallel port or other proprietary ports
# can't be detected by this program.
Заметьте значения vendor=0x04e8 , product=0x341b , libusb:001:004, они нам понадобится.
Теперь, либо вам повезет, либо придется сделать дополнительные настройки.
Мне не повезло:
root@OpenWrt:~# scanimage -L
No scanners were identified. If you were expecting something different,
check that the scanner is plugged in, turned on and detected by the
sane-find-scanner tool (if appropriate). Please read the documentation
which came with this software (README, FAQ, manpages).
Тут можно узнать, какой модели сканера какой backend соответствует. Samsung SCX-4220 соответствует backend sane-xerox_mfp.5.
Тут можно посмотреть мануал, из которого видно, что конфиг находится в файле /etc/sane.d/xerox_mfp.conf
Редактируем его:
nano /etc/sane.d/xerox_mfp.conf
Добавляем в файл строчку
usb 0x04e8 0x341b
и, на всякий случай, эту строку, как советуют на форумах
usb libusb:001:004
Версия backends в этой прошивке 1.0.20, и, что интересно, при использовании последней версии(кажется, 1.0.22, версия ядра 2.6), которую я устанавливал на прошивке от Олега, сканер у меня так и не определился. Описание такой ситуации я тоже встречал на форумах, поэтому выбрал прошивку с версией ядра 2.4
Сохраняем файл, проверяем:
root@OpenWrt:~# scanimage –L
device `xerox_mfp:libusb:001:004' is a SAMSUNG ORION multi-function peripheral
Сканер определяется, все хорошо.
Теперь настроим доступ по сети:
nano /etc/sane.d/saned.conf
Добавляем в файл строчку 192.168.11.0/24 (необходимо указать подсеть вашего роутера)
nano /etc/xinetd.conf
Добавляем в файл следующие строки:
service saned
{
socket_type = stream
server = /usr/sbin/saned
protocol = tcp
user = root
group = root
wait = no
disable = no
}
Запускаем xinetd в режиме вывода отладочной информации:
root@OpenWrt:~# xinetd -d
Service defaults
Bind = All addresses.
Only from: All sites
No access: No blocked sites
No logging
Service configuration: saned
id = saned
flags = IPv4
socket_type = stream
Protocol (name,number) = (tcp,6)
port = 6566
wait = no
user = 0
group = 0
Groups = no
PER_SOURCE = -1
Bind = All addresses.
Server = /usr/sbin/saned
Server argv = saned
Only from: All sites
No access: No blocked sites
No logging
11/9/2@07:43:31: DEBUG: 29656 {cnf_start_services} Started service: saned
11/9/2@07:43:31: DEBUG: 29656 {cnf_start_services} mask_max = 6, services_started = 1
11/9/2@07:43:31: NOTICE: 29656 {main} xinetd Version 2.3.14 started with loadavg options compiled in.
11/9/2@07:43:31: NOTICE: 29656 {main} Started working: 1 available service
11/9/2@07:43:31: DEBUG: 29656 {main_loop} active_services = 1
Как видно, сервис запущен.
Если сервис не запустился, проверьте, чтобы в файле /etc/services была строчка saned 6566, и, если она отсутствует, то добавьте.
Теперь скачаем и установим SaneTwain
В архиве инструкция и 2 файла – sanetwain.ds и scanimage.exe
запускаем scanimage.exe, указываем в настройках адрес роутера:
перезапускаем scanimage.exe:
Почему ошибка?
Смотрим записи syslog в веб-интерфейсе:
Sep 2 07:59:19 OpenWrt daemon.debug saned[31278]: saned (AF-indep+IPv6) from sane-backends 1.0.20 starting up
Sep 2 07:59:19 OpenWrt daemon.debug saned[31278]: check_host: access by remote host: 192.168.11.139
Sep 2 07:59:19 OpenWrt daemon.debug saned[31278]: check_host: getaddrinfo for local hostname failed: Name or service not known
Sep 2 08:02:52 OpenWrt daemon.warn xinetd[29722]: Exiting...
Путем поиска по форумам выясняем, чтобы в этой ситуации все заработало, надо добавить в hosts запись с именем для адреса роутера:
root@OpenWrt:~# nano /etc/hosts
Добавляем строчку:
192.168.11.1 OpenWrt
Перезапускаем xinetd:
killall xinetd
xinetd
Перезапускаем scanimage.exe(он глючный, возможно, только со второго раза все будет ок)
Видим, что все работает. Ура.
Теперь надо включить автозапуск xinetd в веб-интерфейсе роутера:
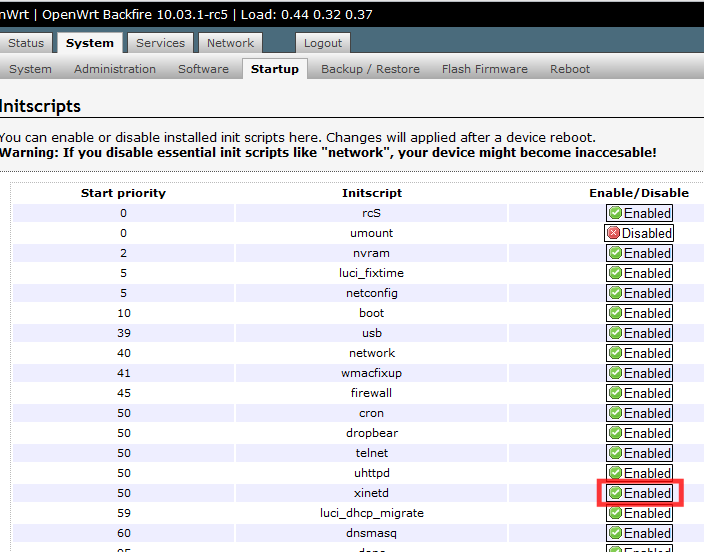
Перезапускаем роутер, проверяем работу еще раз.
Теперь копируем второй файл, sanetwain.ds, в каталог C:\Windows\twain_32\
После этого в программах с поддержкой twain можно пользоваться сканером, в том числе и в замечательной программе для создания скриншотов Screenshot Captor:
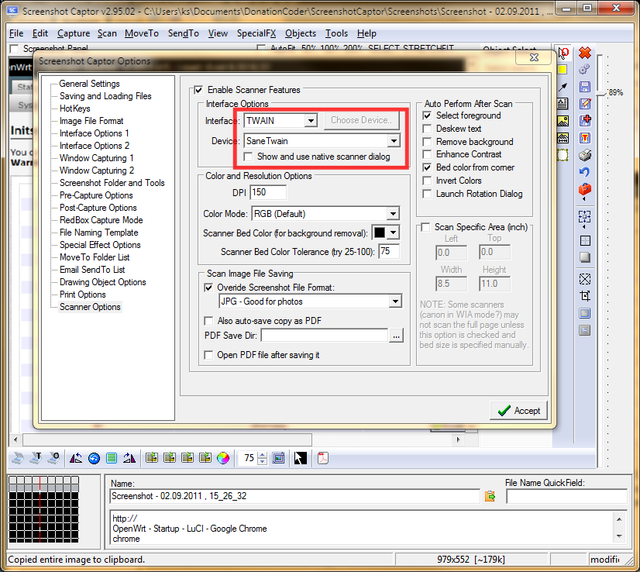
Печать
Теперь настроим печать по сети:
Устанавливаем пакет luci-app-p910nd.
Делаем следующие настройки в веб-интерфейсе роутера:
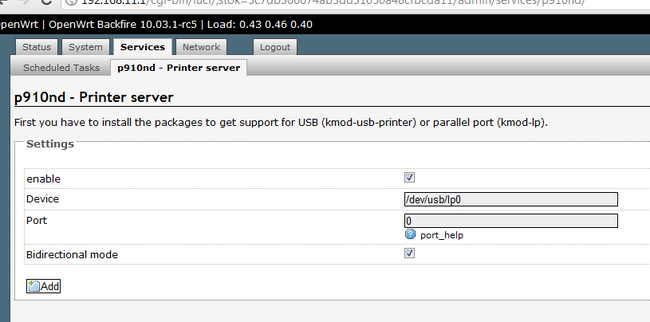
Убедимся, что сервер запустится при перезагрузке роутера:
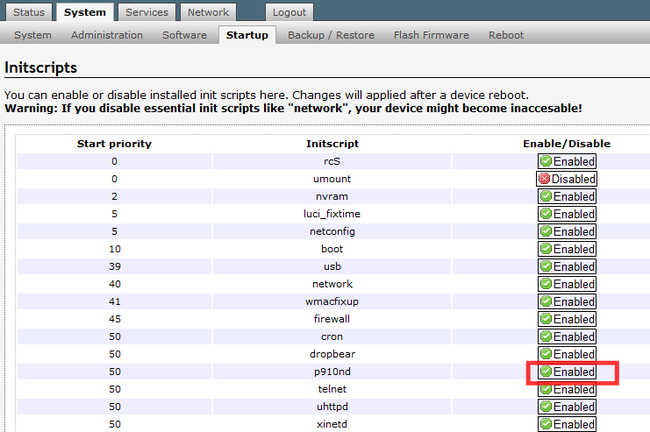
и то, что он действительно запустился:
root@OpenWrt:~# ps|grep p9100
32079 root 680 S /usr/sbin/p9100d -b -f /dev/usb/lp0 0
Настроим принтер:
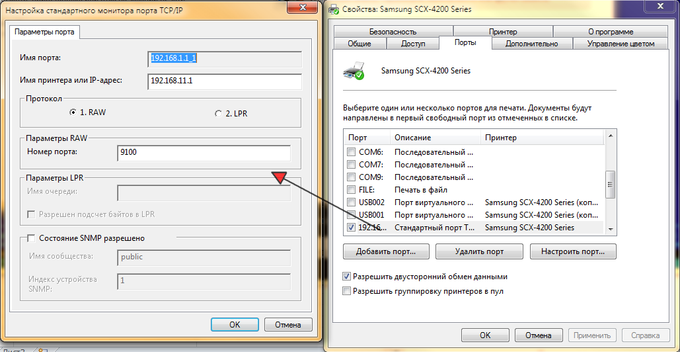
Жмем «Пробная печать», ура!
Печать по сети на всех прошивках, которые я смотрел, настраивалась без проблем, так что я уверен, что у вас проблем тоже не возникнет.
Освобождение места на роутере под другие программы
Подключаемся по ssh.
Идея в том, чтобы удалить ненужные нам backends.
backends находятся в папке /usr/lib/sane/
Как видно из man, файлы нашего backend — libsane-xerox_mfp.so.1 и libsane-xerox_mfp.so.1.0.20
Соответственно, если вы не планируете подключать другой сканер, все остальные можно невозбранно удалить что освободит
root@OpenWrt:/usr/lib/sane# cd /usr/lib/sane/
root@OpenWrt:/usr/lib/sane# du -m
7 .
Около 3.5 мб! Почему 3.5 а не 7? Потому что в этом каталоге ровно половина файлов – символические ссылки на библиотеки, расположенные в этом же каталоге.
Способ удаления не самый изящный, но, тем не менее, действенный(mc установить не предлагать, под него уже нет места):
root@OpenWrt:/usr/lib/sane# rm libsane-a*
root@OpenWrt:/usr/lib/sane# rm libsane-b*
root@OpenWrt:/usr/lib/sane# rm libsane-c*
root@OpenWrt:/usr/lib/sane# rm libsane-d*
root@OpenWrt:/usr/lib/sane# rm libsane-e*
root@OpenWrt:/usr/lib/sane# rm libsane-f*
root@OpenWrt:/usr/lib/sane# rm libsane-g*
root@OpenWrt:/usr/lib/sane# rm libsane-h*
root@OpenWrt:/usr/lib/sane# rm libsane-i*
root@OpenWrt:/usr/lib/sane# rm libsane-j*
rm: cannot remove 'libsane-j*': No such file or directory
root@OpenWrt:/usr/lib/sane# rm libsane-k*
rm: cannot remove 'libsane-k*': No such file or directory
root@OpenWrt:/usr/lib/sane# rm libsane-l*
root@OpenWrt:/usr/lib/sane# rm libsane-m*
root@OpenWrt:/usr/lib/sane# rm libsane-n*
root@OpenWrt:/usr/lib/sane# rm libsane-o*
rm: cannot remove 'libsane-o*': No such file or directory
root@OpenWrt:/usr/lib/sane# rm libsane-p*
root@OpenWrt:/usr/lib/sane# rm libsane-q*
root@OpenWrt:/usr/lib/sane# rm libsane-r*
root@OpenWrt:/usr/lib/sane# rm libsane-s*
root@OpenWrt:/usr/lib/sane# rm libsane-t*
root@OpenWrt:/usr/lib/sane# rm libsane-u*
root@OpenWrt:/usr/lib/sane# rm libsane-v*
rm: cannot remove 'libsane-v*': No such file or directory
root@OpenWrt:/usr/lib/sane# rm libsane-w*
rm: cannot remove 'libsane-w*': No such file or directory
Главное — не увлечься, и не убить то, что нужно оставить
Теперь результат наглядно – до:
и после:
Редактируем файл
root@OpenWrt:/usr/lib/sane# nano /etc/sane.d/dll.conf
комментим # всестроки, не относящиеся к нашему backend(все, кроме xerox_mfp)
Теперь и scanimage запускается быстрее(он не тратит время на инициализацию всех backends), и хватит места, чтобы установить другие нужные сервисы.
P.S.
На форуме wl500g.info я читал замечания о том, что сканер в таком подключении работает медленнее, чем будучи подключенным напрямую к компу.
Давайте проверим… Сканируем лист А4 в цвете в разном разрешении.
600dpi через роутер(wifi, при этом смотрел ролик на youtube в 720p) 4мин 16сек, напрямую 1мин 47сек(через роутер реально в 2.5 раза медленнее);
300 dpi через роутер 62сек, напрямую 31сек;
150dpi через роутер 20сек, напрямую 15сек(тут разница совсем небольшая)
В принципе, для иллюстрации документов в формате А4 или распознавания текста хватит 150 dpi. В ситуации, когда один сканер на несколько человек и объемы сканирования небольшие, вполне себе ничего решение.
В ситуации, когда нужны высокие разрешения при больших объемах сканирования такое решение, естественно, не подойдет…
P.P.S.
Заметьте, у нас все получилось сделать без подключения флешек, монтирования swap и прочих хитростей типа /opt, и в роутере остался один незанятый порт USB.

The ability to efficiently share peripheral devices such as scanners over a network is essential in today’s connected business landscape. Having a scanner available to multiple users enhances productivity in large and small office environments. Additional benefits are achieved when the devices can be accessed using various operating systems such as macOS or Windows 10 and 11.
This guide discusses sharing a scanner over the internet, making the peripheral accessible to remote, network-connected users. We’ll help you identify solutions to your unique device-sharing needs on Mac and Windows computers so you can get the maximum value from your scanners and other peripheral equipment.
Scanner Sharing—Software Method
The easiest way would be to use FlexiHub, which lets you share and connect remote scanners over the network. The software supports various kinds of USB and serial devices: scanners, printers, keyboards, Bluetooth adapters, etc. The app is easy-to-use and works with Windows, macOS, Linux, and Android platforms.
With FlexiHub, you can easily link remotely-located machines with USB peripherals connected to a local computer. The setup process is straightforward and you don’t need to be tech-savvy. Once you create and set up your FlexiHub account, all peripherals connected to the local computer will show up in the interface and you will be able to access them remotely.
How to Share USB Scanner across the Network
Here are the straightforward instructions on how to share a USB scanner over the network with FlexiHub’s help:
-
1.
Sign up for a FlexiHub account here and start a free demo.
-
2.
Install the software on each of your PCs that need access to a shared scanner.
-
3.
Then start FlexiHub on every computer that will connect to a scanner and enter your login credentials.
-
4.
In the FlexiHub window on another computer find the USB scanner and click «Connect».
-
5.
Here you go! Now the scanner is recognized as if it was plugged in directly to your computer.
Here’s a detailed video guide on how to share scanner with FlexiHub:
How to Add Scanner in Windows 10
Windows offers built-in functionality to share a scanner with other computers or set it up as a wireless scanner on your network. With this feature, a scanner attached to one of your networked devices can be accessed from any other computer on your local network or Wi-Fi.
When you connect a scanner to your device or add a new scanner to your home network, you can usually start scanning pictures and documents right away.
If your scanner does not install automatically, here are some instructions to help you add a scanner in Windows 10 properly:
-
1.
First, plug in your scanner’s USB cable to a computer connected to the network or the USB port of a router or modem.
-
2.
Then turn the scanner on. Windows should automatically install the scanner drivers and configure the device to work.
In most cases, these steps are enough to set up a local scanner or discover a scanner connected to the network. If that doesn’t work, here’s a way to do it manually.
-
3.
Navigate Start > Settings > Devices > Printers & scanners.
-
4.
Click “Add a printer or scanner”. This will start the search for all available scanners on the network. Once done, select the one you want to use from the list and click “Add Device”.
Note: If your scanner is included in a multifunction or All-In-One printer, you may only see the name of your printer. To see your scanner, under Printers & scanners, select your installed printer, select Manage, and then choose your scanner.
If your scanner isn’t in the list, select The printer that I want isn’t listed, and then follow the instructions to add it manually.
Note: Please make sure that you’re connected to the same network as the scanner for your PC to find and install it. Also, you might need administrator permission to install some scanners.
-
5.
To verify your scanner is installed successfully, look for it under Printers & devices.
How to Connect Scanner to Windows 11
Newly released Windows 11 comes with a host of new features and an updated graphical user interface, including start menu and taskbar improvements. When it comes to adding a scanner to Windows 11, the process is somewhat similar to the one in Windows 10, except for some minor differences.
When you connect a scanner to your device, Windows 11 should automatically install the scanner drivers and configure it to work so you can start scanning pictures and documents right away.
If that doesn’t work, to install the scanner manually, you need:
-
1.
Go to Start > Settings.
-
2.
Next, select Bluetooth & devices at the left sidebar, and click Printers & scanners.
-
3.
On the Printers & Scanners page, click the “Add Device” button.
-
4.
Windows 11 will start searching and display all scanners available on your network.
-
5.
Choose the desired scanner and click “Add device”.
If the scanner is not listed, you will need to add the driver manually. For this, click “Add manually” and follow the instructions.
How to Set Up Scanner on Mac
Scanning documents on a macOS system is a straightforward process. Before attaching the scanner, update macOS with the latest scanning software.
When using an AirPrint-compatible scanner, you can avoid downloading or updating device drivers. Your Mac automatically detects AirPrint-compatible devices connected to your local network and makes it easy to use them. AirPrint supports many printing and scanning devices that easily integrate with your Mac’s operating system.
Here is how to connect a scanner to Mac:
-
1.
Connect the scanner to your Mac and turn it on.
Note: you don’t need to install any additional software, your Mac will take care of it and download it automatically.
-
2.
Click the Apple icon in the upper left corner and open “System Preferences”.
-
3.
Head into the “Printers & Scanners” menu and select your scanner.
-
4.
If your scanner is not listed, click the “+” button. From the pop-up menu, select «Add Printer or Scanner».
Technical Tips and Troubleshooting Scanners
Technical Tips
Following are some tips to facilitate sharing a scanner over a network.
- • Network Configuration — All devices that will share the scanner need to be connected to the same network. You may need to configure router or firewall settings on the computers so they can access the shared scanner.
- • Dedicated IP Addresses — Consider assigning a static IP address to the host computer attached to the scanner. A dedicated IP address will help limit connectivity issues as it will not change when the machines restart.
- • Secure Connectivity — Use encrypted connections if they are supported by the scanning software, especially if you are working with sensitive or valuable documents.
- • Scanner Drivers — Install the most current scanner drivers on the host machine. You may also have to install new drivers on the client computers that will share the device.
Troubleshooting
Here are some tips to help troubleshoot problems with scanner sharing over the network.
- • Scanner not detected — If client computers cannot access the shared scanner, you should check all network connections and firewall settings on the client and host. Make sure your firewall is not blocking the scanner-sharing software.
- • Driver issues — Limited scanner functionality may be the result of obsolete or incorrect drivers. Reinstall the drivers on the host and verify if the client needs dedicated drivers.
- • Incompatibility — You may run into issues with older scanners that are not compatible with network sharing. You can obtain network compatibility information by visiting the manufacturer’s website.
- • Poor performance — Inconsistent scanning performance can be due to insufficient network throughput. Verify the network can support the necessary throughput for scanning. If you are using a Wi-Fi network, consider upgrading to a 5GHz band for better speed and performance.
The preceding tips should help you set up and troubleshoot scanner sharing over a network. You should consult the user manuals for any software and equipment for specific information that may resolve other issues you encounter.
Summing Up
Now that you know how to connect the scanner to your Windows and macOS devices, you can easily use your scanner over a network and speed up your workflow. Try the methods above and choose the one that works best for you. If you’re looking for an easy and convenient way to share your USB scanner, FlexiHub is worth considering. FlexiHub features full compatibility, a wide range of features, and minimal requirements.