Во многих наших статьях Вы можете увидеть текст наподобие: Win + R. Данный текст обозначает, что Вам необходимо нажать на клавиатуре сочетание клавиши с логотипом Windows и буквы R. Сочетания клавиш — это комбинации двух или более клавиш, нажав которые, можно выполнять задачи, обычно требующие применения мыши или другого указывающего устройства.
Данный список, является более полным, большинство сочетаний клавиш действительно и для других операционных систем семейства Windows.
Существуют следующие наиболее часто используемые сочетания клавиш.
Сочетания клавиш для работы с текстом
| Клавиши | Действие |
|---|---|
| Ctrl + A | Выделить весь текст. |
| Ctrl + C (или Ctrl + Insert) | Копировать выделенный фрагмент текста. |
| Ctrl + X | Вырезать выделенный фрагмент текста. |
| Ctrl + V (или Shift + Insert) | Вставить выделенный фрагмент текста. |
| Ctrl + ← (стрелка влево) | Переместить курсор в начало предыдущего слова. |
| Ctrl + → (стрелка вправо) | Переместить курсор в начало следующего слова. |
| Ctrl + ↑ (стрелка вверх) | Переместить курсор в начало предыдущего абзаца. |
| Ctrl + ↓ (стрелка вниз) | Переместить курсор в начало следующего абзаца. |
| Shift + → (стрелка вправо) | Выделить текст вперед посимвольно. |
| Shift + ← (стрелка влево) | Выделить текст назад посимвольно. |
| Ctrl + Shift + → (стрелка вправо) | Выделить текст от положения курсора до начало следующего слова. |
| Ctrl + Shift + ← (стрелка влево) | Выделить текст от положения курсора до начало предыдущего слова. |
| Shift + Home | Выделить текст от положения курсора до начала строки. |
| Shift + End | Выделить текст от положения курсора до окончания строки. |
| Alt слева + Shift | Переключить язык ввода, если используется несколько языков ввода. |
| Ctrl + Shift | Переключить раскладку клавиатуры, если используется несколько раскладок клавиатуры. |
| Ctrl слева + Shift Ctrl справа + Shift |
Изменение направления чтения текста для языков с письмом справа налево. |
Сочетания клавиш для работы с окнами и рабочим столом
| Клавиши | Действие |
|---|---|
| F5 (или Ctrl + R) | Обновление активного окна или рабочего стола (если активен). |
| F6 или Tab | Циклическое переключение между элементами в окне или на рабочем столе. |
| Alt + Esc | Циклическое переключение между элементами в том порядке, в котором они были открыты. |
| Alt + Tab | Циклическое переключение между окнами в обычном режиме. |
| Ctrl + Alt + Tab | Открыть окно для переключения между окнами в обычном режиме. Для перехода между ними используйте клавиши со стрелками. |
| Win + Tab | Циклическое переключение между элементами (окнами, программами) в режиме Flip3D. |
| Ctrl + Win + Tab | Открыть окно для переключения между окнами в режиме Flip3D. Для перехода между ними используйте клавиши со стрелками. |
| Ctrl + колесо мыши (вверх\вниз) на рабочем столе | Увеличить / Уменьшить размер значков на Рабочем столе. |
| Удерживая Shift + ↑ (стрелка вверх) | Выделение вверх нескольких элементов в окне или на рабочем столе, включая текущий. |
| Удерживая Shift + ↓ (стрелка вниз) | Выделение вниз нескольких элементов в окне или на рабочем столе, включая текущий. |
| Удерживая Ctrl + Пробел | Выделение любых нескольких отдельных элементов в окне или на рабочем столе. Для перехода ипользовать клавиши стрелок. |
| Ctrl + A | Выделить все элементы в окне или на рабочем столе. |
| Ctrl + C (или Ctrl + Insert) | Копирование выделенных элементов. |
| Ctrl + X | Вырезание выделенных элементов. |
| Ctrl + V (или Shift + Insert) | Вставка выделенных элементов. |
| Alt + Enter | Открытие диалогового окна свойств для выбранного файла, папки. |
| Alt + Пробел | Отображение контекстного меню активного окна. |
| Alt + F4 | Закрытие текущего элемента или выход из активной программы. |
| Shift + F10 | Открытие контекстного меню для выделенного элемента. |
| Win + ↑ (стрелка вверх) | Развернуть окно на весь экран. |
| Win+ Shift + ↑ (стрелка вверх) | Растянуть окно до верхней и нижней части экрана. |
| Win + ↓ (стрелка вниз) | Свернуть в окно, либо свернуть на панель задач. |
| Win + ← (стрелка влево) | Развернуть и прикрепить окно к левому краю экрана. |
| Win + → (стрелка вправо) | Развернуть и прикрепить окно к правому краю экрана. |
| Win + M | Свернуть все сворачиваемые окна. Несворачиваемые окна (Например: Свойства файла) останутся на экране. |
| Win + Shift + M | Восстановить все свернутые окна. |
| Win + D | Показать рабочий стол / Вернуться в программу. Сворачивает и восстанавливает всё, включая несворачиваемые окна. |
| Win + G | Циклическое переключение между гаджетами. |
| Win + Home | Свернуть / Восстановить все окна, кроме активного. |
| Win + Пробел | Показать рабочий стол без сворачивания окон. |
Сочетания клавиш для работы с несколькими мониторами
| Клавиши | Действие |
|---|---|
| Win + Shift + Page Up | Переключиться на левый монитор. |
| Win + Shift + Page Down | Переключиться на правый монитор. |
| Win + Shift + ← (стрелка влево) | Перемещение окна на левый монитор. |
| Win + Shift + → (стрелка вправо) | Перемещение окна на правый монитор. |
| Win + P | Выбор режима отображения презентации. |
Сочетания клавиш для работы с Панелью задач
| Клавиши | Действие |
|---|---|
| Shift + щелчок по значку на панели задач | Открытие программы или быстрое открытие другого экземпляра программы. |
| Shift + щелчок правой кнопкой мыши по значку на панели задач | Отображение окна меню для программы. |
| Shift + щелчок правой кнопкой мыши по сгруппированному значку на панели задач | Отображение окна меню для группы. |
| Ctrl + щелчок по сгруппированному значку на панели задач | Циклическое переключение между окнами группы. |
| Ctrl + Shift + щелчок по значку на панели задач | Открытие программы от имени администратора. |
| Ctrl + Tab | Переключение между эскизами в одной группе. |
| Win + Цифра | Запустить / Переключиться в программу, используя расположение ее значка на панели задач. Цифры от 1 до 9 – это порядковый номер приложения на панели задач, считая слева (0 – десятое приложение). |
| Shift + Win + Цифра | Запуск нового экземпляра программы, используя расположение ее значка на панели задач. |
| Ctrl +Win + Цифра | Переключение между окнами программы, начиная с последнего активного, используя расположение ее значка на панели задач. |
| Alt +Win + Цифра | Открытие списка переходов для программы, используя расположение ее значка на панели задач. |
| Win + T | Циклическое переключение между значками на панели задач. (Слева направо) |
| Win + Shift + T | Циклическое переключение между значками на панели задач. (Справа налево) |
| Ctrl + Win + B | Переключение на программу, отображающую сообщение в области уведомлений. |
| Win (или Ctrl + Esc) | Открытие или закрытие меню «Пуск». |
| Win + R | Открытие диалогового окна «Выполнить». |
| Ctrl + Shift + Enter | Запуск выделенной в меню Пуск программы от имени администратора. |
Сочетания клавиш для работы в Проводнике Windows
| Клавиши | Действие |
|---|---|
| Win + E | Запустить Проводник Windows. |
| Alt + ← (стрелка влево) | Просмотр предыдущей папки. |
| Alt + → (стрелка вправо) | Просмотр следующей папки. |
| Alt + Page Up | Просмотр папки, расположенной на уровень выше. |
| Alt + Page Down | Просмотр папки, расположенной на уровень ниже. |
| Alt + D | Выбор адресной строки. |
| Alt + P | Отображение области просмотра. |
| Ctrl + E | Выбор поля поиска. |
| Ctrl + Shift + E | Отображение всех папок, в которые вложена выделенная папка. |
| Ctrl + F | Выбор поля поиска. |
| Ctrl + N | Открытие нового окна. |
| Ctrl + Shift + N | Создание новой папки. |
| Ctrl + W | Закрытие текущего окна. |
| Ctrl + . | Поворот изображения по часовой стрелке. |
| Ctrl + , | Поворот изображения против часовой стрелки. |
| Ctrl + колесо прокрутки мыши | Изменение размера и внешнего вида значков файлов и папок. |
| Home | Переход к верхней позиции активного окна. |
| End | Переход к нижней позиции активного окна. |
| Delete (или Ctrl + D) | Удаление выделенного элемента в «Корзину». |
| Shift + Delete | Удаление выделенного элемента без помещения его в «Корзину». |
| F2 | Переименование выделенного элемента. |
| F4 | Отображение списка предыдущих расположений для адресной строки в проводнике Windows. |
| F11 | Разворачивание активного окна на весь экран / Сворачивание обратно. |
| ← (стрелка влево) | Свертывание выделенного элемента (если он развернут) или выбор родительской папки. |
| → (стрелка вправо) | Отображение выделенного элемента (если он свернут) или выделение первой подпапки. |
| Backspace | Просмотр предыдущей папки. |
| Num Lock + * на цифровой дополнительной клавиатуре | Отображение всех папок, вложенных в выделенную папку. |
| Num Lock + + на цифровой дополнительной клавиатуре | Отображение содержимого выделенной папки. |
| Num Lock + — на цифровой дополнительной клавиатуре | Свертывание выделенной папки. |
Сочетания клавиш для диалогового окна
| Клавиши | Действие |
|---|---|
| F4 | Отображение элементов активного списка. |
| Backspace | Открытие папки на один уровень выше от папки, выделенной в окне «Сохранить как» или «Открыть». |
| Tab | Переход вперед по параметрам. |
| Shift + Tab | Переход назад по параметрам. |
| Ctrl + Tab | Переход вперед по вкладкам. |
| Ctrl + Shift + Tab | Переход назад по вкладкам. |
| Alt + подчеркнутая буква | Выполнение команды (или выбор параметра), которая начинается с этой буквы. |
| Пробел, удерживая Ctrl или Shift | Установка или снятие флажка, если он активен. |
| Клавиши со стрелками | Выбор кнопки, если активна группа кнопок. |
Разместите
тендер бесплатно
Наша система сама подберет вам исполнителей на услуги, связанные с разработкой сайта или приложения, поисковой оптимизацией, контекстной рекламой, маркетингом, SMM и PR.
Заполнить заявку
12730 тендеров
проведено за восемь лет работы нашего сайта.
Сочетания клавиш для работы со справкой Windows
| Клавиши | Действие |
|---|---|
| F1 | Открытие справки текущего элемента. |
| Win + F1 | Запустить встроенный диалог Windows: Справка и Поддержка. |
| F3 | Перемещение курсора в поле «Поиск». |
| F10 | Переход к меню «Параметры». |
| Alt + A | Переход на страницу поддержки пользователей. |
| Alt + C | Отображать оглавление. |
| Alt + N | Переход к меню «Параметры подключения». |
| Alt + ← (стрелка влево) | Возврат к предыдущему просмотренному разделу. |
| Alt + → (стрелка вправо) | Переход к следующему (ранее просмотренному) разделу. |
| Alt + Home | Переход на домашнюю страницу справки и поддержки. |
| Home | Переход в начало раздела. |
| End | Переход в конец раздела. |
| Ctrl + F | Поиск в текущем разделе. |
| Ctrl + P | Вывод раздела на печать. |
Сочетания клавиш для работы с Центром специальных возможностей
| Клавиши | Действие |
|---|---|
| Win + U | Запустить Центр специальных возможностей. |
| Num Lock (удерживать более пяти секунд) | Включить / Отключить режим озвучивания при нажатии клавиш Caps Lock, Num Lock и Scroll Lock . |
| Shift (нажать пять раз) | Включить / Отключить режим залипания клавиш (позволяет использовать клавиши Shift, Ctrl, Alt, Win нажимая их по отдельности). |
| Shift справа (удерживать более восьми секунд) | Включить / Отключить фильтрацию ввода (позволяет игнорировать краткие и повторные нажатия клавиш). |
| Alt слева + Shift слева + PrtScr (или Print Screen) | Включить / Отключить режим высокой контрастности. |
| Alt слева + Shift слева + Num Lock (или Num) | Включить / Отключить управление указателем мыши с клавиатуры. |
Сочетания клавиш для работы с программой «Экранная лупа»
| Клавиши | Действие |
|---|---|
| Win + + | Запуск программы «Экранная лупа». Увеличить масштаб. |
| Win + — | Уменьшить масштаб. |
| Win + Esс | Закрытие программы «Экранная лупа». |
| Ctrl + Alt + D | Переключение в режим «Закреплено» (увеличенная область показывается в отдельном закрепленном окне). |
| Ctrl + Alt + F | Переключение в режим «Во весь экран» (увеличивается весь экран). |
| Ctrl + Alt + L | Переключение в режим «Увеличение» (увеличивается область вокруг указателя мыши). |
| Ctrl + Alt + R | Изменение размера окна, отображающего увеличенную область экрана. |
| Ctrl + Alt + Пробел | Предварительный просмотр рабочего стола в полноэкранном режиме. |
| Ctrl + Alt + I | Инверсия цветов. |
| Ctrl + Alt + ↑ (стрелка вверх) | Прикрепление окна с увеличенной областью к верхнему краю экрана. («Закреплено») Передвижение окна с увеличенной областью вверх. («Увеличение») Передвижение по увеличенной области вверх. («Во весь экран») |
| Ctrl + Alt + ↓ (стрелка вниз) | Прикрепление окна с увеличенной областью к нижнему краю экрана. («Закреплено») Передвижение окна с увеличенной областью вниз. («Увеличение») Передвижение по увеличенной области вниз. («Во весь экран») |
| Ctrl + Alt + ← (стрелка влево) | Прикрепление окна с увеличенной областью к левому краю экрана. («Закреплено») Передвижение окна с увеличенной областью влево. («Увеличение») Передвижение по увеличенной области влево. («Во весь экран») |
| Ctrl + Alt + → (стрелка вправо) | Прикрепление окна с увеличенной областью к правому краю экрана. («Закреплено») Передвижение окна с увеличенной областью вправо. («Увеличение») Передвижение по увеличенной области вправо. («Во весь экран») |
Остальные сочетания клавиш
| Клавиши | Действие |
|---|---|
| Enter | Заменяет щелчки мышью для запуска приложения, нажатия на кнопку или выбора пункта в меню. |
| Esc | Идентично нажатию кнопки Отмена в диалоговом окне. |
| F3 (или Win + F) | Открытие встроенного диалогового окна Windows для поиска файла или папки. |
| Ctrl + F | Открытие окна поиска или переход в поле поиска в активном окне. |
| Ctrl + Win + F | Поиск по компьютеру из домена (при нахождении в сети). |
| Ctrl + Shift + Esc | Запуск Диспетчера задач. |
| Ctrl + Alt + Delete | Вызов окна Безопасность Windows (Включает кнопки Блокировать компьютер, Сменить пользователя, Выйти из системы, Сменить пароль, Запустить диспетчер задач). |
| Win + L | Блокирование компьютера или переключение пользователей. |
| Win + X | Запустить Центр мобильности Windows. |
| Win + Pause Break | Запустить элемент Система из Панели Управления (пункт Свойства при нажатии правой кнопкой мыши на Компьютер в меню Пуск). |
| Удерживая Shift при вставке компакт-диска | Предотвращение автоматического воспроизведения компакт-диска. |
| Ctrl + Tab | Переключение между элементами (вкладками, окнами, документами) в программах, допускающих одновременное открытие нескольких документов. |
| Ctrl + F4 | Закрытие активного документа (в программах, допускающих одновременное открытие нескольких документов). |
| Alt + Enter | Развернуть активную программу на полный экран / Свернуть в окно. |
| Alt + подчеркнутая буква | Отображение соответствующего меню. Выполнение команды меню (или другой подчеркнутой команды). |
| F10 | Активизация строки меню текущей программы. |
| ← (стрелка влево) | Открытие следующего меню слева или закрытие подменю. |
| → (стрелка вправо) | Открытие следующего меню справа или открытие подменю. |
| Ctrl + N | Создать… |
| Ctrl + O | Открыть… |
| Ctrl + S | Сохранить сделанные изменения. |
| Ctrl + Z | Отмена действия. |
| Ctrl + Y Ctrl + Shift + Z |
Повтор действия. |
Источник.
From Wikipedia, the free encyclopedia
In computing, a keyboard shortcut is a sequence or combination of keystrokes on a computer keyboard which invokes commands in software.
Most keyboard shortcuts require the user to press a single key or a sequence of keys one after the other. Other keyboard shortcuts require pressing and holding several keys simultaneously (indicated in the tables below by the + sign). Keyboard shortcuts may depend on the keyboard layout.
Comparison of keyboard shortcuts
[edit]
Keyboard shortcuts are a common aspect of most modern operating systems and associated software applications. Their use is pervasive enough that some users consider them an important element of their routine interactions with a computer. Whether used as a matter of personal preference or for adaptive technology, the pervasiveness of common conventions means that a meaningful comparison of keyboard shortcuts can be made across various widely used operating systems.
Many shortcuts (such as Ctrl+Z, Alt+E, etc.) are just common conventions and are not handled by the operating system. Whether such commands are implemented (or not) depends on how an actual application program (such as an editor) is written and the frameworks used. Not all applications/frameworks follow (all of) these conventions, so if it doesn’t work, it isn’t compatible.
Some of the combinations are not true for localized versions of operating systems. For example, in a non-English version of Windows, the Edit menu is not always bound to the E shortcut.
Some software (such as KDE) allow their shortcuts to be changed, and the below list contains the defaults.
| Action | Windows | macOS[notes 1] | Linux | Emacs | Vim | ChromeOS |
|---|---|---|---|---|---|---|
| File menu | Alt+F, or F10 then F | Ctrl+F2, then F[notes 2] | Alt+F | Meta+`, then f | Alt+f (gvim)
or Ctrl+e (vim + NERDTree) |
Ctrl+O |
| Edit menu | Alt+E | Ctrl+F2, then E[notes 2] | Alt+E | Meta+`, then e | Alt+e (gvim) | |
| View menu | Alt+V | Ctrl+F2, then V[notes 2] | Alt+V | |||
| Undo the last operation | Ctrl+Z, or Alt+← Backspace |
⌘ Cmd+Z | Ctrl+Z | Ctrl+x, then u or
Ctrl+/ or |
u | Ctrl+Z |
| Redo the last operation | Ctrl+Y, or Alt+Shift+Backspace | ⇧ Shift+⌘ Cmd+Z | Ctrl+⇧ Shift+Z, or Ctrl+Y |
Same as undo, when undo is exhausted, it redoes. Move the cursor after one or more undos, and further undos will be redos. Since version 28, also Ctrl+? or Ctrl+Alt+_. |
Ctrl+r | Ctrl+⇧ Shift+Z |
| Cut the selection and store it in the clipboard | Ctrl+X, or ⇧ Shift+Del | ⌘ Cmd+X | Ctrl+X | Ctrl+w | x
or "ax to cut in register «a» |
Ctrl+X |
| Copy the selection into the clipboard | Ctrl+C, or Ctrl+Ins | ⌘ Cmd+C | Ctrl+C | Meta+w, or Ctrl+Ins | y
or "ay |
Ctrl+C |
| Paste contents of clipboard at cursor | Ctrl+V,or ⇧ Shift+Ins | ⌘ Cmd+V | Ctrl+V | Ctrl+y, or ⇧ Shift+Ins | p
or "ap to paste the content of the «a» register |
Ctrl+V |
| Paste special | ⊞ Win+V | Shift+Opt+Cmd+V | Ctrl+⇧ Shift+V | Meta+y | Ctrl+⇧ Shift+V | Search+V |
| Select all in focused control or window | Ctrl+A | ⌘ Cmd+A | Ctrl+A | Ctrl+x, then h | ggVG, unlikely ever needed as most commands take an optional range parameter. % means «all in focused windows» here so e.g. to copy all the text, use :%y | Ctrl+A |
| Cycle through installed keyboard languages / input methods | Alt+⇧ Shift, Ctrl+⇧ Shift, ⊞ Win+Space, ⊞ Win+⇧ Shift+Space
Alt+⇧ Shift changes between languages while Ctrl+⇧ Shift changes between keyboard layouts of the same language. The latter two display a menu with the currently selected input method highlighted, and debuted in Windows 8. ⊞ Win+⇧ Shift+Space goes through the list backwards. For the first two shortcuts going backwards is done by using the right ⇧ Shift key instead of the left. |
Fn or ⌘ Cmd+Space on older devices
(not MBR) Configure desired keypress in Keyboard and Mouse Preferences, Keyboard Shortcuts, Select the next source in Input menu.[1] |
Ctrl+Alt+K via KDE Keyboard
Alt+⇧ Shift in GNOME |
Ctrl+\ | Ctrl+Space | |
| Ctrl+P | ⌘ Cmd+P | Ctrl+P | Ctrl+P | |||
| Open Help Menu | F1 in GNOME | Ctrl+Search+S | ||||
| Windows Mobility Center | Windows 7: ⊞ Win+X
Windows 10: |
|||||
| PowerUser (WinX) Menu | Windows 10: ⊞ Win+X | |||||
| Restart Video Driver | Windows 10: Ctrl+⇧ Shift+⊞ Win+B[2][3] |
| Action | Windows | macOS[notes 1] | Linux | ChromeOS |
|---|---|---|---|---|
| Lock desktop | ⊞ Win+L[4] | Ctrl+⌘ Cmd+Q[5] (macOS High Sierra and greater) or Ctrl+⇧ Shift+Eject or MBR Ctrl+⇧ Shift+Pwr (If «Require password after sleep or screen saver» is enabled in «System Preferences — Security & Privacy») |
Super+L (GNOME)[6] or Ctrl+Alt+L | Search+L |
| Log out user | ⇧ Shift+⌘ Cmd+Q | Ctrl+Alt+Delete | Ctrl+⇧ Shift+Q (Twice) | |
| Switch active user | ⊞ Win+L[notes 3] | |||
| Applications menu | ⊞ Win or Ctrl+Esc |
Ctrl+F2, then "n"[notes 2] | Super or Ctrl+Esc |
Search |
| Run application | ⊞ Win, enter executable name or
⊞ Win+R, enter executable name |
⌘ Cmd+Space, enter executable name or ⌘ Cmd+↓ | Alt+F2, enter executable name | |
| Search | ⊞ Win, enter executable name or ⊞ Win+S or F3 |
⌘ Cmd+Space | ⊞ Win (Gnome) | Search |
| Show desktop | ⊞ Win+D | Fn+H or F11 | Ctrl+Alt+D | |
| Access SysTray | ⊞ Win+B | ⇧ Shift+Alt+S | ||
| Switch window (next/previous) | Alt+Tab ↹ /
⇧ Shift+Alt+Tab ↹ |
⌘ Cmd+Tab ↹ /
⌘ Cmd+⇧ Shift+Tab ↹ |
Alt+Tab ↹ /
Alt+⇧ Shift+Tab ↹ |
Hold Alt, then quickly press Tab ↹ |
| Switch window without dialog (next/previous) | Alt+Esc /
⇧ Shift+Alt+Esc |
Only works within single Applications
⌘ Cmd+` / |
||
| Task manager | Ctrl+⇧ Shift+Esc, Ctrl+Alt+Delete[notes 4] |
⌥ Opt+⌘ Cmd+Esc (summons «Force Quit Applications» window) |
Search+Esc | |
| File manager | ⊞ Win+E | Super+F | ⇧ Shift+Alt+M | |
| New folder | Ctrl+⇧ Shift+N | ⇧ Shift+⌘ Cmd+N | Ctrl+⇧ Shift+N | Ctrl+E |
| Rename object | F2 | ↵ Enter[notes 5] or F2 | F2 | Ctrl+↵ Enter |
| Show hidden files | Alt+V, then H, then H again, while in File Explorer, will toggle setting | ⇧ Shift+⌘ Cmd+., while in Finder, will toggle setting | Ctrl+H, Alt+. in KDE | Ctrl+. |
| Action | Windows | macOS | Linux | ChromeOS |
|---|---|---|---|---|
| Place computer into sleep/standby mode | Windows 10: ⊞ Win+x > u > s
Windows 7: ⊞ Win+→+→+↵ Enter Sleep (available on some keyboards) |
⌥ Opt+⌘ Cmd+Eject | Sleep (available on some keyboards, configurable in Control Panel ➢ Power Options ➢ Advanced tab dialog box) | |
| Shut down computer | Windows 10: ⊞ Win+x > u > u | Ctrl+⌥ Opt+⌘ Cmd+Eject
(no confirmation, shutdown is immediate) |
Ctrl+Alt+⇧ Shift+PageDown
(KDE; no confirmation, shutdown is immediate) |
Power (Hold for 10 seconds) |
| Restart computer | Windows 10: ⊞ Win+x > u > r Windows 7: ⊞ Win+→+→+↑+↵ Enter |
Ctrl+⌘ Cmd+Eject[7] or Ctrl+⌘ Cmd+Power
(no confirmation, restart is immediate) |
Ctrl+Alt+⇧ Shift+PageUp
(KDE; no confirmation, restart is immediate) |
|
| Place display in sleep mode | Ctrl+⇧ Shift+Eject | where is lined | ||
| Bring up power/sleep dialog box | Ctrl+Eject | |||
| Force shutdown | Power (Hold for several seconds) | ⌥ Opt+⌘ Cmd+Eject or Hold Power for 10 seconds | refresh+power |
| Action | Windows | macOS | Linux | ChromeOS |
|---|---|---|---|---|
| Save screenshot of entire screen as file | ⊞ Win+Print Screen | ⇧ Shift+⌘ Cmd+3[8] | Print Screen[9] | Ctrl+Show Windows |
| Copy screenshot of entire screen to clipboard | ⊞ Win+Print Screen or Print Screen | Ctrl+⇧ Shift+⌘ Cmd+3 | Ctrl+Print Screen | Ctrl+Show Windows |
| Copy screenshot of active window to clipboard | Alt+Print Screen | Ctrl+Alt+Print Screen | ||
| Save screenshot of window as file | ⇧ Shift+⌘ Cmd+4 then Space then move mouse and click | Alt+Print Screen (GNOME) | Ctrl+Alt+Show Windows then move mouse and click | |
| Copy screenshot of window to clipboard | Ctrl+⇧ Shift+⌘ Cmd+4 then Space then move mouse and click | Alt+Print Screen (GNOME) | Ctrl+Alt+Show Windows then move mouse and click | |
| Save screenshot of arbitrary area as file | ⇧ Shift+⌘ Cmd+4 then click+drag mouse over required area | Print Screen click+drag mouse over required area, then ↵ Enter (GNOME) | Ctrl+⇧ Shift+Show Windows then click+drag mouse over required area | |
| Copy screenshot of arbitrary area to clipboard (Snip) | Windows 10: ⊞ Win+⇧ Shift+S | Ctrl+⇧ Shift+⌘ Cmd+4 then click+drag mouse over required area | Print Screen click+drag mouse over required area, then ↵ Enter (GNOME) | Ctrl+⇧ Shift+Show Windows then click+drag mouse over required area |
| Screencasting | Ctrl+Alt+⇧ Shift+R (GNOME[10][11]) | Ctrl+⇧ Shift+Show Windows then select the Screen Record button on the toolbar | ||
| Screenshot Utility | ⇧ Shift+⌘ Cmd+5[12] | Print Screen | Ctrl+⇧ Shift+Show Windows | |
| Save screenshot of the Touch Bar as file | ⇧ Shift+⌘ Cmd+6[13] |
Many of these commands may be combined with ⇧ Shift to select a region of text.[14][15][notes 6]
In macOS, holding ⌘ Command while dragging mouse can be used to invert selection, and holding ⌥ Option can be used to select by rectangular area in some apps. (These two functionalities may be combined).
In macOS, the default text editing keyboard shortcuts in Cocoa text views can be overridden and new custom shortcuts can be created, by creating and editing related configuration files.[16][notes 7]
| Action | Windows | macOS[notes 1] | Linux | Emacs | Vim | ChromeOS |
|---|---|---|---|---|---|---|
| Delete char to the right of cursor | Del or
Fn+← Backspace |
Del or
Fn+← Backspace |
Del | Ctrl+d | x | Alt+← Backspace or Search+← Backspace or Del |
| Delete word to the right of cursor | Ctrl+Del | ⌥ Opt+Del or
⌥ Opt+Fn+← Backspace |
Ctrl+Del | Meta+d | dw (delete space too) or de (keep space) |
Ctrl+Search+← Backspace |
| Delete word to the left of cursor | Ctrl+← Backspace | ⌥ Opt+← Backspace | Ctrl+← Backspace | Ctrl+← Backspace or
Meta+← Backspace |
dge (delete space too) or db (keep space) |
Ctrl+← Backspace |
| Go to start of line | Home or
Fn+← |
⌘ Cmd+← (go to start of line) or Ctrl+A |
Home | Ctrl+a or
Home |
^ (go to first non-space) or 0 (go to column 0) |
Search+← |
| Go to end of line | End or
Fn+→ |
⌘ Cmd+→ (go to end of line) or Ctrl+E |
End | Ctrl+e or End |
$ | Search+→ |
| Go to start of document | Ctrl+Home | ⌘ Cmd+↑ | Ctrl+Home | Meta+< or
Ctrl+Home |
gg | Ctrl+Search+← |
| Go to end of document | Ctrl+End | ⌘ Cmd+↓ | Ctrl+End | Meta+> or
Ctrl+End |
G | Ctrl+Search+→ |
| Go to previous word | Ctrl+← or
Ctrl+/ |
⌥ Opt+← or
Ctrl+⌥ Opt+B |
Ctrl+← | Meta+b or
Ctrl+← or |
b or ge |
Ctrl+← |
| Go to next word | Ctrl+→ | ⌥ Opt+→ or
Ctrl+⌥ Opt+F |
Ctrl+→ | Meta+f or
Ctrl+→ or |
w or e | Ctrl+→ |
| Go to previous line | ↑ | ↑ or Ctrl+p |
↑ | Ctrl+p or ↑ | k or ↑ | ↑ |
| Go to next line | ↓ | ↓ or Ctrl+n |
↓ | Ctrl+n or ↓ | j or ↓ | ↓ |
| Go to previous line break (paragraph) | Ctrl+↑ | ⌥ Opt+↑ | Ctrl+↑ (kword or GNOME) |
Meta+( or Control+↑ | ( | Ctrl+↑ |
| Go to next line break | Ctrl+↓ | ⌥ Opt+↓ | Ctrl+↓ (kword or GNOME) |
Meta+} or Control+↓ |
) | Ctrl+↓ |
| Move the cursor down the length of the viewport | Page Down | ⌥ Opt+PageDn or
⌥ Opt+Fn+↓ or |
Page Down | Ctrl+v or
Page Down |
Ctrl+f or
Page Down |
Search+↓ |
| Move the cursor up the length of the viewport | Page Up | ⌥ Opt+PageUp or
⌥ Opt+Fn+↑ |
Page Up | Meta+v or
Page Up |
Ctrl+b or
Page Up |
Search+↑ |
| Find | Ctrl+F | ⌘ Cmd+F or ⌘ Cmd+E |
Ctrl+F
Ctrl+K (GNOME; interactive search) |
Ctrl+s | / | Ctrl+F |
| Go to next search result | F3 | ⌘ Cmd+G | Ctrl+G (GNOME) or F3 (KDE)[17] |
Ctrl+s | n | Ctrl+G or ↵ Enter |
| Go to previous search result | ⇧ Shift+F3 | ⇧ Shift+⌘ Cmd+G | Ctrl+⇧ Shift+G (GNOME) or
⇧ Shift+F3 (KDE)[17] |
Ctrl+r | N | Ctrl+⇧ Shift+G or ⇧ Shift+↵ Enter |
| Search and replace | Ctrl+H | ⌘ Cmd+F | Ctrl+H (GNOME) or
Ctrl+R (KDE) |
Meta+% | %s/fosh/fish/gc[notes 8] | Ctrl+⇧ Shift+H |
| Search with a regular expression | Ctrl+Meta+s | All searches use regular expressions. | ||||
| Search and replace with a regular expression | Ctrl+Meta+% | |||||
| Emoji Picker | ⊞ Win+. or ⊞ Win+; |
Ctrl+⌘ Cmd+Space | Search+⇧ Shift+Space |
| Action | Windows WordPad | macOS[notes 1] | Linux[18] | Emacs | Vim |
|---|---|---|---|---|---|
| Bold | Ctrl+B | ⌘ Cmd+B | Ctrl+B | Meta+o, then b | |
| Underline | Ctrl+U | ⌘ Cmd+U | Ctrl+U | Meta+o, then u | |
| Italic | Ctrl+I | ⌘ Cmd+I | Ctrl+I | Meta+o, then i | |
| Uppercase / Lowercase | Ctrl+⇧ Shift+A | ⌥ Opt+⌘ Cmd+C | ⇧ Shift+F3 | Meta+u for upper,
Meta+l for lower, |
gU for upper, gu for lower, ~ to toggle. |
| Superscript | Ctrl+⇧ Shift+= | Ctrl+⌘ Cmd++ (some applications only) | Ctrl+⇧ Shift+P[19] | ||
| Subscript | Ctrl+= | Ctrl+⌘ Cmd+- (some applications only) | Ctrl+⇧ Shift+B[19] | ||
| Selected text larger/smaller | Ctrl+>, Ctrl+<
or or Ctrl+⇧ Shift+>, Ctrl+⇧ Shift+<[20] |
⌘ Cmd++ ⌘ Cmd+- |
|||
| Selected text Bullets or Numbered Items | Ctrl+⇧ Shift+L | ||||
| Insert Linebreak/Newline | Ctrl+↵ Enter | ⇧ Shift+↵ Enter[notes 5]
or |
Ctrl+↵ Enter | ||
| Insert Unicode | Alt+X + character codepoint | ⌥ Opt + character codepoint («Unicode Hex Input» must be added and active as current input source) |
Ctrl+⇧ Shift+U + character codepoint | Ctrl+v+u + character codepoint | Ctrl+X+8 + character codepoint |
| Action | Windows | macOS | Linux | ChromeOS |
|---|---|---|---|---|
| Go to Address Bar | Ctrl+L / F6 / Alt+D, Alt+C or Alt+E depending on language |
⌘ Cmd+L or ⇧ Shift+⌘ Cmd+G | Ctrl+L or Alt+D or F6 | Ctrl+L or Alt+D |
| Go to the previous location in history[21] | Alt+← or ← Backspace | ⌘ Cmd+[ or ⌘ Cmd+← | Alt+← | Alt+← |
| Go to the next location in history | Alt+→ or ⇧ Shift+← Backspace (web browser only) | ⌘ Cmd+] or ⌘ Cmd+→ | Alt+→ | Alt+→ |
| Go up one level in the navigation hierarchy | Alt+↑ (Vista, 7, 8 or 10 only) or ← Backspace (Windows Explorer) | ⌘ Cmd+↑ | Alt+↑ | |
| Go to the starting page defined by the user or application | Alt+Home | ⌘ Cmd+Home | Ctrl+Home (KDE) /
Alt+Home (GNOME) |
Alt+Search+← |
| Action | Windows | macOS | Linux | Emacs-w3m | Vimperator | ChromeOS |
|---|---|---|---|---|---|---|
| Bookmarks menu | Ctrl+B | ⌘ Cmd+B
(Firefox) |
Alt+B | v | :bmarks | Ctrl+⇧ Shift+B |
| URL Shortcuts (Adds www. + .com) | Ctrl+↵ Enter | ⌘ Cmd+↵ Enter[notes 5] (Firefox) or
Ctrl+↵ Enter[notes 5] (Chrome) |
Ctrl+↵ Enter | Ctrl+↵ Enter | ||
| URL Shortcuts (Adds www. + .org) | ⇧ Shift+⌘ Cmd+↵ Enter[notes 5] (Firefox) | Ctrl+⇧ Shift+↵ Enter | ||||
| URL Shortcuts (Adds www. + .net) | ⇧ Shift+↵ Enter[notes 5] (Firefox) | ⇧ Shift+↵ Enter | ||||
| Add bookmark for current page | Ctrl+D | ⌘ Cmd+D | Ctrl+B /
Ctrl+D |
a | :bmark | Ctrl+D |
| Add bookmark for current link | Meta+a | |||||
| Manage bookmarks | Ctrl+⇧ Shift+O (MS Edge/Chrome/Firefox) or Ctrl+B (Internet Explorer) |
⌘ Cmd+⌥ Opt+B (Chrome/Safari) or
⌘ Cmd+⇧ Shift+B (Firefox) |
Ctrl+⇧ Shift+R /
Ctrl+B |
Ctrl+⇧ Shift+O | ||
| Move focus to Web search bar | Ctrl+E | ⌘ Cmd+E (Opera) or
⌘ Cmd+K (Firefox) or |
Ctrl+k | t (open in a new tab) or T (open in current tab) |
Ctrl+E or Ctrl+K | |
| Move focus to address bar | Ctrl+L or
F6 or |
⌘ Cmd+L | Ctrl+L or
Alt+D or |
g | O to alter URL, use y to copy it. |
Ctrl+L or Alt+D |
| Refresh a webpage | Fn+F5 or
Ctrl+R |
⌘ Cmd+R | F5 or
Ctrl+R |
R | r | ⟲ or Ctrl+R |
| Refresh a webpage ignoring cache | Ctrl+F5 or
Ctrl+⇧ Shift+R |
⌥ Opt+⌘ Cmd+E then ⌘ Cmd+R | Ctrl+⇧ Shift+F5 or Ctrl+⇧ Shift+R | R | Ctrl+⇧ Shift+R | |
| Open a new window | Ctrl+N | ⌘ Cmd+N (Chrome, hold shift to open new window in Incognito) |
Ctrl+N | :winopen | Ctrl+N | |
| Zoom Options (zoom in / zoom out / zoom 100%) |
Ctrl++ /
Ctrl+- / |
⌘ Cmd++ /
⌘ Cmd+- / |
Ctrl++ /
Ctrl+- / |
zi / zo / zz (text only)
or zI / zO / zZ (text and images) |
Ctrl++ /
Ctrl+- / |
| Action | Windows | macOS | Linux | Emacs-w3m | Vimperator | ChromeOS |
|---|---|---|---|---|---|---|
| New tab | Ctrl+T | ⌘ Cmd+T | Ctrl+⇧ Shift+N or
Ctrl+⇧ Shift+T or |
Ctrl+c, then Ctrl+t | t | Ctrl+T |
| Close tab | Ctrl+W | ⌘ Cmd+W | Ctrl+W Firefox[22] & Opera[23] & Chrome[24] & GNOME Web[25] & Midori
Ctrl+F4 Firefox[22] & Opera[23] & Chrome[24] |
d | Ctrl+W | |
| Close all tabs but the current one | ⌘ Cmd+⌥ Opt+T (Safari) | Ctrl+c, then Meta+w | ||||
| Go to next tab | Ctrl+Tab ↹ | Ctrl+Tab ↹ or
⌘ Cmd+⇧ Shift+→ (Safari) |
Ctrl+PageDown or
Ctrl+Tab ↹ or |
Ctrl+c, then Ctrl+n | gt | Ctrl+Tab ↹ |
| Go to previous tab | Ctrl+⇧ Shift+Tab ↹ | Ctrl+⇧ Shift+Tab ↹ or
⌘ Cmd+⇧ Shift+← (Safari) |
Ctrl+PageUp or
Ctrl+⇧ Shift+Tab ↹ |
Ctrl+c, then Ctrl+p | gT | Ctrl+⇧ Shift+Tab ↹ |
| Go to tab-n[notes 9] | Ctrl+n[notes 9] (MS Edge,Chrome, Firefox, Internet Explorer) |
⌘ Cmd+n[notes 9] (Chrome) | Alt+n[notes 9] (Chrome, Firefox) or
Ctrl+n[notes 9] (Chrome) |
First tab: g0
Last tab: g$ |
Ctrl+b | |
| Go to last tab | Ctrl+9 (Chrome, Firefox, Internet Explorer) |
⌘ Cmd+9 (Chrome) | Alt+9 (Chrome, Firefox) or
Ctrl+9 (Chrome) |
|||
| Move a tab to the left[notes 9] | Ctrl+⇧ Shift+Page Up (MS Edge,Chrome, Firefox) |
|||||
| Move a tab to the right[notes 9] | Ctrl+⇧ Shift+Page Down (MS Edge,Chrome, Firefox) |
|||||
| Open a previously closed tab | Ctrl+⇧ Shift+T | ⌘ Cmd+⇧ Shift+T (Firefox, Opera, Chrome) |
Ctrl+⇧ Shift+T
(Firefox, Opera, Chrome)[24][22][23] |
Ctrl+⇧ Shift+T (Firefox)[22] | u | Ctrl+⇧ Shift+T |
| Open a previously closed window | Ctrl+⇧ Shift+N (Firefox)[22] | Ctrl+⇧ Shift+T | ||||
| Close the current internet tab | Ctrl+W | ⌘ Cmd+F11 | Ctrl+W |
| Action | Windows | macOS[notes 1] | KDE | GNOME | Emacs | ChromeOS |
|---|---|---|---|---|---|---|
| Force window mode (Application requires functionality for set action) | 0+↵ Enter | ⌥ Opt+Alt+↵ Enter[notes 5] or ⌥ Option+Alt+F or ⌘ Cmd+F or ⌘ Cmd+⌥ Option+F | ||||
| Pop up window menu | Alt+Space | Alt+F3 | Alt+Space | Meta+`, then b | ||
| Close the focused window | Alt+F4 or Alt+Space then C[notes 10] | ⌘ Cmd+W | Alt+F4 | Alt+F4 | Ctrl+x, then k | Ctrl+W |
| Close all windows of current application | ⌘ Cmd+⌥ Opt+W | Ctrl+⇧ Shift+W | ||||
| Restore the focused window to its previous size | Alt+Space then R[notes 10] | Alt+F3 then X | Alt+F5 | Ctrl+x, then r, then j, then letter of the window state register. | ||
| Move the focused window | Alt+Space then M[notes 10] then Arrow Keys. Press ↵ Enter to save new location and Esc to cancel |
Alt+Mouse /
Alt+F3 then M then Arrow Keys |
Alt+Mouse /
Alt+F7 then Arrow Keys |
|||
| Resize the focused window | Alt+Space then S[notes 10] then Arrow Keys. ↵ Enter to save new size and Esc to cancel |
Alt+F3 then S then Arrow Keys | Alt+F8 then Arrow Keys / Alt+Right Mouse Button[notes 11] | Ctrl+x, then ^ vertically | Alt+] (snap window to right half of screen), Alt+[ (snap window to left half of screen) | |
| Keep window always on top | Ctrl+Alt+Esc (toggles on/off) | |||||
| Hide the focused window | ⌘ Cmd+H (Hides all windows of the currently active application) |
Meta+x, then bury-buffer, then ↵ Enter | ||||
| Hide all except the focused window | ⌘ Cmd+⌥ Option+H | |||||
| Put the focused window furthest back (in tab order and Z axis) | Alt+Esc | |||||
| Minimize the focused window | Alt+Space then N[notes 10] or ⊞ Win+↓ (Windows Vista Home Premium, Windows 7+) | ⌘ Cmd+M | Alt+F3 then N | Alt+F9 | Meta+x, then bury-buffer, then ↵ Enter | Alt+- |
| Maximize the focused window | Alt+Space then X[notes 10] or ⊞ Win+↑ (Windows 7+) | ⌘ Cmd+L | Alt+F3 then X | Alt+F10 | Ctrl+x, then 1 | Alt |
| Maximize horizontally | Available, but no default | Available, but no default | ||||
| Maximize vertically | ⊞ Win+⇧ Shift+↑ (Windows 7+) | Available (‘Zoom’), but no default | Available, but no default | Available, but no default | ||
| Minimize all | ⊞ Win+M or ⊞ Win+D | ⌘ Cmd+⌥ Opt+M | Available, but no default | |||
| Minimize all non focused windows | ⊞ Win+Home (Windows 7+) | Available, but no default | ||||
| Undo minimize all | ⊞ Win+⇧ Shift+M | Available, but no default | ||||
| Switch fullscreen/normal size | F11 or ⊞ Win+⇧ Shift+↵ Enter (UWP apps only) | ⌘ Cmd+Ctrl+F or Fn+F |
F11 | F11 | Fullscreen | |
| Show the window in full screen mode, with no border, menubar, toolbar or statusbar | Depends on application, system default: ⌘ Cmd+Ctrl+F and Fn+F |
Ctrl+⇧ Shift+F | Ctrl+F11 | |||
| Rollup/down window | Win+D | Available, but no default | ||||
| Show all open windows | ⊞ Win+Tab ↹ | F3 or
F9 or |
⊞ Win works per desktop on Gnome 3+ | Ctrl+x, then Ctrl+b | Show Windows | |
| Show all windows of current application | ⊞ Win+Tab ↹ | Ctrl+F3 or
F10 or |
Ctrl+` | Ctrl+x, then Ctrl+b | ||
| Show all workspaces | ⊞ Win+Tab ↹ (Windows 10) | F8 or
Move mouse pointer to configured hot corner or active screen corner[26][27] |
⊞ Win | Show Windows | ||
| Move window to left/right/up/down workspace | ⊞ Win+←/→ (Windows 7+) | Available, but no default | Ctrl+Alt+⇧ Shift+← / → | ⇧ Shift+Search+[/] | ||
| Move window between multiple monitors | ⊞ Win+⇧ Shift+←/→ (Windows 7+) | ⊞ Win+⇧ Shift+←/→/⊞ Win+⇧ Shift+↑/↓ | Alt+Search+M | |||
| Move window to workspace n | Available, but no default | |||||
| Switch to next/previous workspace list | Available, but no default | |||||
| Go to workspace n | Ctrl+n | Ctrl+Fn | ⇧ Shift+Search+n | |||
| Go to left/right/up/down workspace | [notes 12] | Ctrl+← /
Ctrl+→ / |
Available, but no default | Ctrl+Alt+← / → | Search+[/] | |
| Quit application of current window | Alt+F4 or Ctrl+F4 varies[notes 13] | ⌘ Cmd+Q[notes 14] | Ctrl+Alt+Esc | Alt+F4 or Ctrl+Q | q | Ctrl+⇧ Shift+W |
| Close dialog | Esc (Laptop) ⊞ Win+↓+F4 (Desktop) |
Esc or sometimes ⌘ Cmd+. |
Esc | Esc or Ctrl+⇧ Shift+W | ||
| Open/Focus (preview) pinned program on the taskbar | ⊞ Win+(#) where «#» is the position of the program on the Windows Taskbar (Windows 7+) | ⊞ Win+(#) where «#» is the position of the program on the GNOME Dash | Alt+(#) where «#» is the position of the program on the Shelf | |||
| Open new program window of pinned program in Quick Launch | ⊞ Win+(#) where «#» is the position of the program on the Quick Launch toolbar (Windows Vista, 7+) | ⌘ Cmd+A+⇧ Shift | Alt+(#) where «#» is the position of the program on the Shelf | |||
| Open new program window of the pinned program on the taskbar (if program is already opened) | ⊞ Win+⇧ Shift+(#) where «#» is the position of the program on the Windows Taskbar (Windows 7+) | ⊞ Win+Ctrl+(#) where «#» is the position of the program on the GNOME Dash | Alt+(#) where «#» is the position of the program on the Shelf | |||
| Focus the first taskbar entry; pressing again will cycle through them | ⊞ Win+T, then ←→ back and forth; hold ⇧ Shift to cycle backwards (Windows 7+) | |||||
| Peek at the desktop | ⊞ Win+Space (Windows 7) ⊞ Win+Comma (Windows 8+) |
⌘ Cmd+F3 or
F11 or |
||||
| Bring gadgets to the front of the Z-order and cycle between gadgets | ⊞ Win+G (Windows Vista,7) or ⊞ Win+Space (Vista only, no cycling) | |||||
| External display options (mirror, extend desktop, etc.) | ⊞ Win+P (Windows 7+) | Ctrl+Fullscreen |
User interface navigation (widgets and controls)
[edit]
| Action | Windows | macOS[notes 1] | KDE | GNOME |
|---|---|---|---|---|
| Moves keyboard focus to next/previous control | Tab ↹ / ⇧ Shift+Tab ↹ | Tab ↹ / ⇧ Shift+Tab ↹[notes 2] | Tab ↹ / ⇧ Shift+Tab ↹ | Tab ↹ / ⇧ Shift+Tab ↹
Ctrl+Tab ↹ / Ctrl+⇧ Shift+Tab ↹ |
| Pop up tooltip for currently focused control | ⇧ Shift+F1 | Ctrl+F1 | ||
| Show context-sensitive help for currently focused window or control | ⇧ Shift+F1 | ⌘ Cmd+? (Not context-sensitive, functionally a «Spotlight» for menu bar items and help topics) |
⇧ Shift+F1 | ⇧ Shift+F1 |
| Give focus to next/previous pane | Ctrl+F6 / Alt+F5 | Ctrl+Tab ↹ Ctrl+⇧ Shift+Tab ↹ |
F5 / Alt+F6 | |
| Give focus to splitter bar in paned window | F8 | |||
| Give focus to window’s menu bar | F10 or Alt | Fn+M or Ctrl+F2 (or Fn+Ctrl+F2 on some keyboards)[notes 2] |
Alt | F10 |
| Pop up contextual menu for currently selected objects (aka context menu) | ⇧ Shift+F10 or ≣ Menu | Varies with laptop / extended keyboard type; enable Mouse keys in Universal Access, then Fn+Ctrl+5 or
Ctrl+5 (numeric keypad) or |
≣ Menu | ≣ Menu or ⇧ Shift+F10 |
| Toggle selected state of focused checkbox, radio button, or toggle button | Space | Space | Space | Space |
| Activate focused button, menu item etc. | ↵ Enter | Space (also ↵ Enter[notes 5] for menu items) | ↵ Enter | ↵ Enter |
| Expand a drop-down list | F4 or Alt+↓ | |||
| Select/move to first/last item in selected widget | Home / End | Home / End | ||
| Scroll selected view by one page up/left/down/right | PageUp / PageDown
( Fn+↑ / Fn+↓ ) |
PageUp / Ctrl+PageUp / PageDown / Ctrl+PageDown |
||
| Scroll selected view to top/bottom | Home / End
( Fn+← / Fn+→ ) |
|||
| Switch focus to the next/previous tab/view within a window | Ctrl+Tab ↹ | Ctrl+Tab ↹
Ctrl+⇧ Shift+Tab ↹ |
Ctrl+Tab ↹ ->
Ctrl+⇧ Shift+Tab ↹ <- |
|
| Switch focus to the next/previous panel on the desktop | Ctrl+Alt+Tab ↹ / Ctrl+Alt+⇧ Shift+Tab ↹ | |||
| Switch focus to the next/previous panel (without dialog) | Ctrl+Alt+Esc /
Ctrl+Alt+⇧ Shift+Esc |
Command line shortcuts
[edit]
Below is a list of common keyboard shortcuts that are used in a command line environment. Bash and Z shell keybindings are derived from Emacs text editing bindings.
| Action | Windows (cmd.exe) |
Windows (PowerShell) |
Unix-like (bash, zsh) |
Unix-like (POSIX-compliant shell) |
|---|---|---|---|---|
| Scroll through history of typed commands | ↑/↓ | ↑/↓ | ↑/↓ or Ctrl+P/Ctrl+N | ESC K / ESC J |
| Signal end-of-file | Ctrl+Z | Ctrl+D | ||
| Abort current command/typing | Ctrl+C | Ctrl+C | Ctrl+C | Ctrl+C |
| Erase word to the left | Ctrl+← Backspace | Ctrl+← Backspace | Ctrl+W or Esc+← Backspace | |
| Erase word to the right | Ctrl+Delete | Ctrl+Delete | Alt+D | |
| Erase line to the left | Ctrl+Home | Ctrl+Home | Ctrl+U | |
| Erase line to the right | Ctrl+End | Ctrl+End | Ctrl+K | |
| Yank/paste previously erased string | Ctrl+Y | |||
| Move one word to the left (backward) | Ctrl+← | Ctrl+← | Alt+B | |
| Move one word to the right (forward) | Ctrl+→ | Ctrl+→ | Alt+F | |
| Move to beginning of line | Home | Home | Ctrl+A
or Home |
|
| Move to end of line | End | End | Ctrl+E
or End |
|
| Reverse search of history | F8 | F8 | Ctrl+R | |
| Pause execution of the current job | Ctrl+Z | |||
| Insert the next character typed verbatim | Ctrl+V | |||
| Autocomplete command/file name | Tab ↹ (enabled by default in Windows XP and later) | Tab ↹ | Tab ↹ (usually once) | Esc (usually twice) |
| Paste contents of clipboard at cursor | Alt+Space then E[notes 10] then P | Ctrl+V | ⇧ Shift+Ins | |
| Scroll window up | ⇧ Shift+PageUp (may not work in some versions of Windows XP) | PageUp | ⇧ Shift+PageUp | |
| Scroll window down | ⇧ Shift+PageDown (may not work in some versions of Windows XP) | PageDown | ⇧ Shift+PageDown | |
| Clear screen | Ctrl+L |
- In Windows, it is possible to disable these shortcuts using the Accessibility or Ease of Access control panel.
- In GNOME, these shortcuts are possible, if Universal Access is enabled on the system.
| Action | Windows | macOS | KDE | GNOME |
|---|---|---|---|---|
| Utility Manager | ⊞ Win+U | |||
| Use keyboard to control cursor | Left Alt+Left Shift+Numlock | [28] | ||
| Allow user to press shortcuts one key at a time | ⇧ Shift press 5 times | ⇧ Shift 5 times[29] | ||
| Hear beep when -lock key pressed | Numlock hold 5 seconds | |||
| Stop/slow repeating characters when key is pressed | Right Shift hold 8 seconds | ⇧ Shift hold for 8 seconds[30][31][32] | ||
| Inverse (Reverse Colors) Mode | Left Alt+Left Shift+PrtScn | ⌘ Cmd+⌥ Opt+Ctrl+8 | Meta+⇧ Shift+i (if enabled) | |
| Inverse (Reverse Colors) Mode (Only current window) | Meta+⇧ Shift+u (if enabled) | |||
| Accessibility Shortcut[notes 15] | Ctrl+⊞ Win+C |
- Keyboard shortcut
- Microsoft Windows key shortcuts
- Common User Access (CUA)
- Computer keyboard
- Human interface guidelines
- Pointing device gesture
- ^ a b c d e f Highlighted shortcuts are from the list of «sacred» keybindings.
- ^ a b c d e f Requires full keyboard access active:
(The Apple menu) > System Preferences > Keyboard > Keyboard Shortcuts > Full Keyboard Access > All Controls
Alternatively use Ctrl+F7 to toggle this setting. - ^ Takes you to the «Switch User» screen when Fast User Switching has been enabled (enabled by default in XP).
- ^ Shows task manager in Windows XP if the welcome screen is enabled. Otherwise displays an NT-style menu, with the option of launching the task manager; likewise for Vista.
- ^ a b c d e f g h i On Mac OS, OS X, and macOS, the key commonly called ↵ Enter is properly called ↩ Return, while ⌅ Enter is a separate key normally located on the numeric keypad or invoked as ⌥ Opt+↩ Return (mainly on keyboards without a numeric keypad).
- ^ For the concept of «selected text» see also X Window selection
- ^ A full list of all default Cocoa textview key bindings can be dumped by executing this command in Terminal.app:
plutil -p /System/Library/Frameworks/AppKit.framework/Resources/StandardKeyBinding.dict - ^ In whole document (%), substitute (s) fosh by fish, don’t stop at one substitution per line (g) and ask for confirmation for each substitution (c).
- ^ a b c d e f g Holding Ctrl+Shift+Page Up/Page Down will move the selected tab past multiple tabs to the left/right.
- ^ a b c d e f g In Microsoft Windows, all shortcuts with Alt+Space followed by another key are language dependent. The Alt+Space combination opens the window menu, and the following key selects from the menu. As the menu labels (and their underlined hotkeys) vary with the Windows system language, the hotkeys are different for international versions of Microsoft Windows, and may change if users change their Windows system language preference. The given examples are valid for English user preferences/version of Windows.
- ^ Needs to be activated first on some distributions.
- ^ The WinSplit window manager application for Windows knows to emulate this behaviour.
- ^ There is no single consistent shortcut for closing a document or quitting an application in Windows XP. In many multiple document interface applications, Ctrl+W or Ctrl+F4 closes a document and Alt+F4 quits. In other applications where each document is in its own window, such as later versions of Microsoft Word, Ctrl+W, Ctrl+F4, and Alt+F4 close a document, and there is no consistent shortcut for quitting an application.
- ^ macOS uses ⌘ Cmd+W Close (window), ⌘ Cmd+Q Quit (application), and ⌘ Cmd+⌥ Opt+Esc Force Quit (application); ⌥ Option+F4 can be used to quit certain services or applications. Quit is closest to Kill.
- ^ This can be set as Greyscale, Invert Colours, Magnifier and more in Ease of Access settings
- ^ «Mac 101: Set your preferences». Article: HT2490. Apple Inc. Retrieved 2010-11-03.
- ^ Hoffman, Chris (May 4, 2018). «Secret Windows Hotkey Restarts Your Graphics Card Drivers». howtogeek.com. How-To Geek LLC. Retrieved January 20, 2021.
- ^ Chen, Kent (May 7, 2018). «Windows 10 Tip: How To Restart Video Driver without Rebooting Computer». nextofwindows.com. Next of Windows. Retrieved January 20, 2021.
- ^ Singh, Swapnil (2012-02-08). «10 Cool Windows Shortcuts You Need to Know». Tricktactoe.com. Retrieved 2012-09-20.
- ^ Tate, Jody (2017-09-27). «High Sierra 10.13 : Keychain Access Menubar Item Missing?». StackExchange.com. Retrieved 2018-01-22.
- ^ a b «Set keyboard shortcuts». GNOME Help. The GNOME Project. Retrieved 2023-06-28.
- ^ «Mac keyboard shortcuts». Article: HT201236. Apple Inc. Retrieved 2020-01-02.
- ^ «How to take a screenshot on your Mac». Article: HT201361. Apple Inc. Retrieved 2020-01-02.
- ^ «Taking Screenshots». User Guide 2.32. The GNOME Project. Archived from the original on 9 June 2012. Retrieved 24 March 2012.
- ^ «Screencast Recording». GNOME Cheat Sheet. The GNOME Project. Retrieved 20 April 2016.
- ^ «Screen Shot Record». GNOME Help Guide. The GNOME Project. Retrieved 24 March 2012.
- ^ «What’s New in macOS Mojave — Screenshots». Apple. Retrieved 18 April 2019.
- ^ «Take screenshots or screen recordings on Mac». Apple Support. Retrieved 2025-03-01.
- ^ «Use keyboard shortcuts to create PowerPoint presentations — Microsoft Support». support.microsoft.com. Archived from the original on 28 May 2024. Retrieved 2024-05-28.
- ^ «Keyboard shortcuts to select and move text in a document». help.hcltechsw.com. Archived from the original on 2024-05-28. Retrieved 2024-05-28.
- ^ «Text System Defaults and Key Bindings». Apple Developer Documentation Archive. September 9, 2013. Archived from the original on March 10, 2024. Retrieved 2024-01-18.
- ^ a b «HIG/Keyboard Shortcuts». KDE Techbase. KDE. Retrieved 2020-01-02.
- ^ «Appendix A — Keyboard Shortcuts». Libre Office Documentation. The Document Foundation. Retrieved 26 April 2012.
- ^ a b
- ^ «The Ultimate Guide to PowerPoint Keyboard Shortcuts (2025)». PowerPoint Pie. Retrieved 2024-11-08.
- ^ «Browser Shortcuts». Mirus IT. Retrieved 17 July 2015.
- ^ a b c d e «Keyboard shortcuts — Firefox Help». Support.mozilla.org. Retrieved 2020-01-02.
- ^ a b c «Keyboard shortcuts — Opera Help». Help.opera.com. Retrieved 2020-01-02.
- ^ a b c «Keyboard shortcuts — Google Chrome Help». Google Inc. Retrieved 2020-01-02.
- ^ «Shortcuts». Library.gnome.org. Retrieved 2012-09-20.
- ^ a b c d «Mac OS X 10.6 Help: Using a screen saver». Docs.info.apple.com. Retrieved 2011-01-03.
- ^ a b c d «Mac OS X 10.4 Help: Setting a hot corner for Dashboard». Docs.info.apple.com. Retrieved 2011-01-03.
- ^ «Click and Move Mouse Pointer Using the Keypad». GNOME Library. GNOME Foundation. Retrieved 8 May 2012.
- ^ «Turn on Sticky Keys». GNOME Library. GNOME Foundation. Retrieved 8 May 2012.
- ^ «Turn On Slow Keys». GNOME Library. GNOME Foundation. Retrieved 8 May 2012.
- ^ «Turn Off Repeated Key Presses». GNOME Library. GNOME Foundation. Retrieved 8 May 2012.
- ^ «Turn On Bounce Keys». GNOME Library. GNOME Foundation. Retrieved 8 May 2012.
- macOS
- Mac keyboard shortcuts
- Keyboard shortcuts in Safari for Mac
- Windows
- Keyboard shortcuts in Windows
- ChromeOS
- Chromebook keyboard shortcuts
- Linux (GNOME)
- Useful Keyboard Shortcuts
- Keyboard Navigation
- Set Keyboard Shortcuts
- Universal Access
- Usage[dead link]
- Keyboard Interaction[dead link]
- help.gnome.org for the latest documentation of unstable[dead link]
- Linux (KDE)
- KDE Fundamentals: Common Keyboard Shortcuts
- KDE Community Wiki: KDE Visual Design Group/HIG/Keyboard Shortcuts
- Office Suites
- Apache OpenOffice or LibreOffice
- OpenOffice.org and LibreOffice keyboard shortcuts from LinuxMint community
- Apache OpenOffice or LibreOffice
- Web Browsers
- Chrome or Chromium: Google Chrome keyboard shortcuts
- Firefox: Firefox browser keyboard shortcuts
- Opera: Opera browser keyboard shortcuts
[В закладки] Кунг-фу на клавиатуре. Искусство сочетать клавиши
Время на прочтение17 мин
Количество просмотров50K
Сочетания клавиш для тех, кто хочет войти в IT и не только.
Содержание
-
Базовые сочетания
-
Графика
-
Терминал Linux
-
-
Windows
-
Сочетания
-
Проводник
-
Утилиты
-
-
Chrome
-
Меню
-
Developer tools
-
Vimium
-
-
Сочетания, которых нет
-
Хакерский редактор
-
AutoHotkey
-
CapsKeys
-
Особенности
-
-
VSCode
-
Навигация
-
Простые сочетания
-
Посложнее
-
-
Демонстрация
-
Заключение
-
Полезные ссылки
Сочетания клавиш — это простые команды, позволяющие удерживать пальцы на клавиатуре, а не прыгать вперед и назад к мыши. Вы, вероятно, уже знаете такие распространенные сочетания клавиш, как CTRL + C для копирования и CTRL + V для вставки, но есть множество других сочетаний клавиш, которые позволяют делать что угодно на вашем компьютере или в конкретной программе. Говорят, что знание только основных сочетаний экономит вам 8 рабочих дней каждый год. Цель этой статьи — сэкономить вам ГОРАЗДО больше.
К сожалению, для многих знание «контрол-цэ» и «контрол-вэ» становится верхней границей в использовании комбинаций. Именно для них были написаны первые главы этой статьи, где мы разберем основные сочетания клавиш и советы по эффективному использованию клавиатуры, которые прогонят из вас компьютерную мышь.
Для тех, кто осилил начало статьи, а также для уже опытных пользователей клавиатуры дальше начнется самое интересное. Я расскажу о таком инструменте, как AutoHotkey и о своем скрипте, использование которого сделает из вас настоящего печатающего ниндзю.
В конце вы увидите, как все эти знания можно использовать при работе с самым популярным на данный момент текстовым редактором Visual Studio Code.
Не пытайтесь просто запомнить все, что написано в статье. Обязательно попробуйте понажимать все сочетания клавиш, о которых вы не знали! А потом возвращайтесь время от времени, чтобы освежить память.
Если вы пользователь системы Windows, то вы обязаны дочитать до конца.
Поехали.
Базовые сочетания
Базовыми сочетаниями я буду называть те, которые выполняют похожие функции в разных операционных системах и приложениях.
Начнем с основ.
Esc — aka Escape или Эскейп или Эскейт или… ладно, ладно. Используется для выхода из чего-либо или отмены чего-либо. Если все пошло наперекосяк и «Я что-то нажала и все уронилось», то скорее всего вам нужно будет обратиться к этой клавише.
Tab. Таб это не только символ табуляции, но еще и полезнейший инструмент смены фокуса. Фокус здесь означает то место, на которое будут направлены действия пользователя в системе. Так, например, если у нас в приложении стоит фокус на текстовом поле, то все, что мы печатаем, будет вноситься именно в это поле. Если фокус на кнопке — то Space или в худшем случае Enter нажмут на эту кнопку. Так что совет тут такой. Когда заполняем формы, переключаемся между полями через Tab, отмечаем галочки через Space, решили вернуться — Shift+Tab.
Shift — позволяет выделять последовательности символов или других объектов в зависимости от программы. Например, в проводнике, если выбрать файл, зажать шифт и выбрать другой файл, то все, что находилось между этими двумя файлами будет выделено.
Ctrl — работает похожим образом, но позволяет точечно выбирать, что именно вам нужно.
Shift+/<key/> — так исторически сложилось, что Shift часто используется для инвертирования действия, выполненного сочетанием клавиш без Shift. Например Shift+Tab совершает действие, противоположное Tab. Keep in mind!
F1 — вызов справки. Просто для справки.
Ctrl+W — закрыть окно, вкладку. Почти всегда работает в приложениях, где есть вкладки.
Ctrl+F — поиск. F — Find.
Ctrl+P. В большинстве программ вызывает меню печати.
Ctrl+S — сохранить. Что тут еще говорить.
Ctrl+Z — отменить действие.
Ctrl+Y/Ctrl+Shift+Z — повторить отмененное действие.
Ctrl+N. Открыть новое окно/файл.
Ctrl+(+) — приблизить/увеличить масштаб.
Ctrl+(-) — отдалить/уменьшить масштаб.
Ctrl+(?shift)+[ | Ctrl+(?shift)+] — уменьшить | увеличить размер шрифта.
Shift+Enter — перевести курсор на начало новой строки. Это сочетание бывает необходимо, если нажатие Enter делает что-то другое.
Графика
Во многих приложениях, где можно работать с графическими элементами, скорее всего заработают следующие сочетания:
Ctrl+D — создать копию объекта. От слова Duplicate.
Ctrl+(?shift)+[ — Переместить элемент на задний план. В некоторых программах требуется клавиша модификатор Shift.
Ctrl+(?shift)+] — Переместить элемент на передний план.
Хотя использование мыши — дело, недостойное настоящего погромиста, но иногда без нее никуда.
Эти сочетания мыши критичны для тех, кто работает с графическими элементами.
Ctrl+MouseScroll — увеличить / уменьшить масштаб.
Shift+MouseScroll — переместиться по горизонтали. Иногда весь контент не помещается в окне, и появляется горизонтальная полоса прокрутки. Данное сочетание позволяет перемещаться вправо или влево в таких ситуациях.
Shift+Click — выбрать группу элементов, если возможно.
Ctrl+Click — выбрать элементы, точечно.
Ctrl+(Dragging) — копировать элемент или группу элементов и переместить на позицию курсора. Работает не везде, но полезно помнить.
Терминал Linux
Навигация в терминале не очень удобная. Для того, чтобы немного облегчить жизнь, при работе с этим инструментом, можно воспользоваться скриптом, о котором будет рассказано в разделе AutoHotkey.
Tab — автодополнение команд.
Tab+Tab — вывести список возможных команд автодополнения.
Ctrl+C — послать сигнал прерывания процесса.
Ctrl+Z — приостановить процесс и перевести в фон.
Ctrl+D — удалить символ после курсора. Если строка пустая, то эта команда завершит работу терминала.
Alt+D — удалить слово после курсора.
Ctrl+W — вырезать слово перед курсором.
Alt+Backspace — удалить слово перед курсором.
Ctrl+A — перейти в начало строки.
Ctrl+E — перейти в конец строки.
Ctrl+B — переместиться на символ назад.
Ctrl+F — переместиться на символ вперед.
Windows
Вы можете не любить Windows, но стоит признать, что эта операционная система постоянно развивается и с каждым годом становится все лучше и удобнее. Сейчас это современная система, предоставляющая пользователю множество возможностей.
Парочка полезностей:
-
Поиск через «Start» в Windows работает так, что он быстро находит файлы, находящиеся в системных папках. Поэтому, если вам лень ходить по файловой системе, нажимаем
Winи вводим имя файла — система быстро нам его найдет. -
Если открыть контекстное меню файла с зажатым
Shift, то появятся дополнительные опции. Одной из них будет «Скопировать как путь», очень удобно.
Сочетания
Win+D — скрыть все окна.
Win+M — свернуть все окна.
Win+Shift+M — развернуть все окна.
Win+X — открыть меню системных инструментов.
Win+P — открыть меню проекции на дополнительные дисплеи.
Win+Left/Right — прикрепить окно к левому/правому краю. На данный момент, одно нажатие сочетания перемещает окно к одному из краев, но если зажать Win и дважды нажать Left/Right, то система подстроит окно ровно под половину экрана и тут у нас есть аж три варианта последующих действий:
-
Отпустить
Win— система предложит выбрать еще одно окно, для перехода в двухоконный режим -
Нажать
Up/Down— окно будет сжато до размеров 1/4 экрана -
Нажать
Left— окно будет перемещено на соседний экран
Win+Shift+Left/Right — переместить окно на соседний экран. Удобное сочетание для тех, у кого несколько мониторов.
Win+Up — развернуть окно на весь экран.
Win+Down — открепить окно / свернуть.
Win+L — заблокировать систему.
Win+B — фокус на панель инструментов.
Win+Ctrl+Left/Right — переключиться между рабочими столами.
Win+(.) — открыть меню стикеров.
Alt+Tab — вы и так знаете. Переключаемся между активными окнами. Зажатый Shift двигает нас назад.
Alt+Enter — позволяет открыть некоторые окна в полноэкранном режиме.
Win+{1, 2, 3, ...} — открыть n-ное окно прикрепленное к панели задач. Обязательно к использованию!
Win+Shift+{1, 2, 3, ...} — открыть n-ное окно от имени администратора.
Win+Shift+S — сделать скриншот части экрана.
Ctrl+Shift+Esc — открыть диспетчер задач.
Alt+\<key\> — активирует навигацию в окнах многих программ. Например, сочетание Alt+V + H + H позволяет скрыть/показать скрытые файлы в проводнике.
PrintScreen или PrtScn — сделать снимок экрана. Вроде бы вещь банальная, но, как показывает практика, все еще есть люди, которые фотографируют экран. Скриншот сохраняется в буфер обмена, поэтому, чтобы просмотреть картинку, вам нужно будет ее вставить в соответствующую программу, например Paint.
Alt+PrintScreen — сделать скриншот окна.
Win+PrintScreen — сделать скриншот экрана и сохранить в папку «Изображения».
Проводник
F2 — переименовать файл/папку.
Win+E — открыть проводник.
Alt+Enter — открыть свойства файла.
Ctrl+Enter — открыть папку в новом окне.
Ctrl+Shift+N — создать новую папку в текущей директории в проводнике.
Alt+Left / Alt+Right — предыдущая папка / следующая папка в истории.
Alt+Up. Переместиться на уровень вверх.
Утилиты
Magnifier
Win+(+) — увеличить часть экрана.
Win+(-) — уменьшить часть экрана.
Win+Esc — закрыть Magnifier.
Xbox Game Bar
Win+G — открыть игровое меню XBox.
Win+Alt+R — Начать/остановить запись текущего окна. R — Record.
Chrome
В хроме исправно работают многие из сочетаний, описанных в Базовые сочетания.
Ctrl+Shift+W — брат Ctrl+W. Позволяет закрыть все вкладки сразу.
Ctrl+Shift+N — открыть новое окно в режиме инкогнито. Если вам часто нужно открыть «чистое» окно браузера, то запомните это сочетание.
Ctrl+T — открыть новую вкладку и перейти к ней.
Ctrl+Shift+T — открыть ранее закрытую вкладку. В некоторых случаях это поможет восстановить историю вкладок, если браузер был принудительно закрыт.
Ctrl+Tab — перейти к следующей вкладке на панели.
Ctrl+Shift+Tab — перейти к следующей вкладке на панели.
Ctrl+{1, 2, ..., 8} — перейти к n-ной вкладке.
Ctrl+9 — перейти к последней вкладке.
Ctrl+R — перезагрузить страницу.
Ctrl+Shift+R — перезагрузить страницу, без использования данных в кэше.
Ctrl+D — сохранить текущую страницу в закладках.
Ctrl+Shift+D — сохранить все открытые вкладки в закладках. Поосторожнее с этим!
Ctrl+L — фокус на адресную строку.
Сочетания мыши
MiddleMouseButton — открыть страницу по ссылке в новой вкладке.
Ctrl+Click — открыть страницу по ссылке в новой вкладке.
Ctrl+Shift+Click — открыть ссылку в новой вкладке и перейти к ней. Обычно это именно то, что нужно, если вы хотите быстро просмотреть информацию по другой ссылке.
Shift+Click — открыть ссылку в новом окне.
Меню
Ctrl+H — открыть историю браузера.
Ctrl+J — открыть страницу загрузок.
Shift+Esc — открыть диспетчер задач Chrome. Если вы не понимаете, какая страница сильно нагружает ваши ресурсы, то стоит сюда заглянуть.
Ctrl+Shift+O — открыть страницу закладок.
Developer tools
Developer tools — один из самых полезных инструментов в арсенале Web-разработчика. Посмотрим, как можно немного ускорить работу с ним в браузере Chrome.
Ctrl+Shift+J — открыть вкладку Console в инструментах разработчика
Ctrl+(backtick) — фокус на консоли. При открытом меню инструментов разработчика.
Ctrl+[, Ctrl+] — сменить вкладку на панели.
F2 — редактировать элемент как html.
Ctrl+Shift+P — открыть панель команд. Сочетание, которое может заменить их все.
Ctrl+Shift+I / F12 — открыть последнюю использованную вкладку в инструментах разработчика.
Ctrl+Shift+C — открыть панель элементов страницы.
Этого немного, но достаточно, чтобы пользоваться и не перегружать мозг. Больше сочетаний здесь.
Базовые сочетания плюс те, которые используются в Chrome составляют большую часть наиболее распространенных сочетаний. Это значит, что, подобные сочетания вы сможете применить в большинстве программ, с которыми работаете. Поэтому многие «интуитивные» сочетания я буду опускать.
Vimium

Vimium — расширение для браузера Chrome, которое предоставляет сочетания клавиш для навигации и управления в духе редактора Vim.
Вот что это нам дает.
Внимание на регистр символов.
Переход по ссылкам через f+<key>. Больше не нужно тянуться за мышкой, чтобы кликнуть по ссылке. Это сделает за вас Vimium. Нажмите клавишу f и на странице к каждой ссылке прикрепится название клавиши, которую нужно нажать далее, чтобы перейти по ней. Чтобы открыть ссылку в новой вкладке используйте клавишу F.
Перемещение через сочетания как в виме
Используйте привычные сочетания вима для движения по странице.
-
hjkl— движение влево/вниз/вверх/вправо -
d/u— движение на полстраницы вниз/вверх -
gg— перейти в самый верх -
G— перейти в самый низ -
/— поиск по странице. Для перехода к следующему/предыдущему результату нажимайтеn/N. В отличие от стандартного поиска не переключает фокус. -
gi— фокус на первое поле ввода на странице. Удобно сочетать с перемещением фокуса черезTab. Сэкономит кучу времени при заполнении форм.
Панель поиска В вимиуме очень удобная панель поиска, которая может искать:
-
b— в закладках -
T— в открытых вкладках -
o— во всех источниках
Табы
-
t— создать новую вкладку за текущей. -
yt— дублировать вкладку!
Многие команды можно повторить стандартными сочетаниями браузера и я не стану их рассматривать. Для всего остального есть вот такая хорошая памятка:
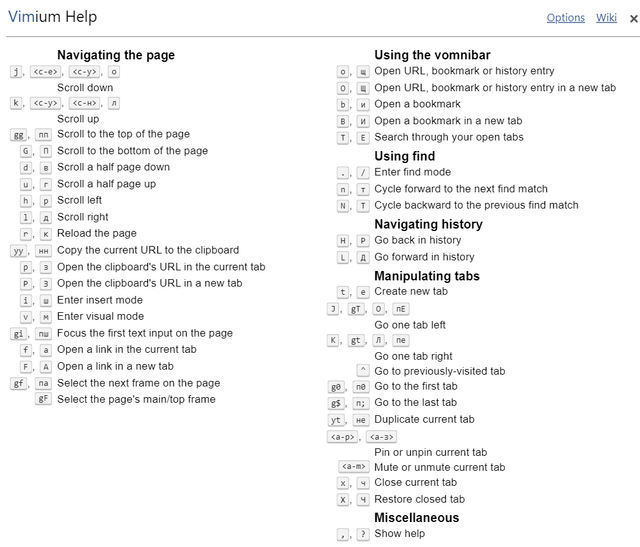
В интернете можно найти много аналогов для вашего браузера, например, для Firefox.
Для работы с русской раскладкой нужно будет добавить «мэпы» в настройки вимиума
Сочетания, которых нет
TL;DR: Я совместил идеи, положенные в редактор VIM, и возможности языка автоматизации AutoHotkey, чтобы создать скрипт, который позволяет не отрывать руки от стандартных позиций. О скрипте — в секции capsKeys.
Хакерский редактор
Мне всегда нравились идеи, заложенные в основу редактора мозга кода Vim.
Vim — это такой хакерский текстовый редактор, который очень любят деды и которому поклоняются все новички, услышавшие о его возможностях.
Vim (сокр. от Vi Improved, произносится «вим») — кошмар для случайного пользователя. Если его удаётся в конце концов закрыть, то вздыхаешь с облегчением и твёрдой уверенностью, что больше не будешь запускать эту программу ни разу в жизни. (c) Материал из Викиучебника
Так что же в нем особенного? На Хекслете есть неплохая статья, в которой рассказано, почему Vim — это хорошо.
Я тоже считаю, что вим — это хорошо и знать основные его команды очень пригодится. Так, например, упоминание этого редактора при разговоре с разработчиками даст вам +1 к крутости. А на многих сайтах (например YouTube) используются сочетания именно из этого редактора. Однако реальность такова, что Vim — не современный инструмент, а популярность его поддерживается лишь благодаря старичкам и тем, кто любит выпендриваться.
О самом популярном в мире редакторе кода чуть позже.
Главный аргумент в пользу вима — он позволяет писать эффективно.
Вим спроектирован так, чтобы минимизировать перемещения ваших запястий во время набора текста. Все его горячие клавиши находятся в прямой доступности ваших рук.
Этой же цели цели хотел добиться и я, но без привязки к Виму, с его недружелюбными режимами.
Существуют целые сообщества, которые пытаются перенести функционал Vim в разные редакторы кода. Но я решил поступить по другому и перенести хоть и малую часть его фишек, но на всю систему. И для этого можно использовать AutoHotkey.
AutoHotkey
AutoHotkey — свободно распространяемый язык для автоматизации выполнения задач в Microsoft Windows. AutoHotkey является языком программирования сценариев, приспособленным к легкому назначению и переназначению горячих клавиш, включая кнопки мыши и джойстика.
Короче говоря, AHK позволяет нам автоматизировать рутинные задачи, создавать программы с графическим интерфейсом или просто автоматически писать Sincerely Yours в конце электронного письма. Чтобы профессионально лениться с помощью AHK нужно существенно поработать головой перед этим.
А еще на обычной клавиатуре зачастую есть такая замечательная, очень бесполезная клавиша, как CapsLock. Почему бесполезная? Да потому что единственная ее функция — зажимать вместо вас клавишу Shift. Ее любят в основном тролли в интернете и те, кто часто пишут SQL запросы. Зато неудобств от нее куча. Одна только необходимость проверять, включен ли капс перед вводом пароля, доставляет головную боль.
Вердикт — «капсу» можно найти лучшее применение.
Итак, мы хотим иметь возможность не отрывать руку от фыва олдж позиций ни на клавишу. Мы хотим писать эффективно, да так, чтобы не уступать прославленным вимерам. И мы хотим, чтобы было несложно. А еще у нас есть программа, с помощью которой можно программировать сочетания клавиш и одна лишняя клавиша на клавиатуре. Пазл сошелся? Запоминаем и идем писать программу.
CapsKeys
CapsKeys — скрипт AHK, который служит оберткой над стандартными сочетаниями операционной системы и биндит их на клавишу CapsLock.
Вот, как выглядит часть моего скрипта
SetCapsLockState AlwaysOff
; Basic movement
CapsLock & j::Send {blind}{Left}
CapsLock & l::Send {blind}{Right}
CapsLock & i::Send {blind}{Up}
CapsLock & k::Send {blind}{Down}
; Fast move
CapsLock & u::Send {blind}{Up 5}
CapsLock & n::Send {blind}{Down 5}
; Fast delete
CapsLock & Backspace::Send {blind}{Backspace 5}
CapsLock & Delete::Send {blind}{Delete 5}
; Delete words
CapsLock & w::Send {blind}^{Backspace}
CapsLock & e::Send {blind}^{Delete}А вот что он делает
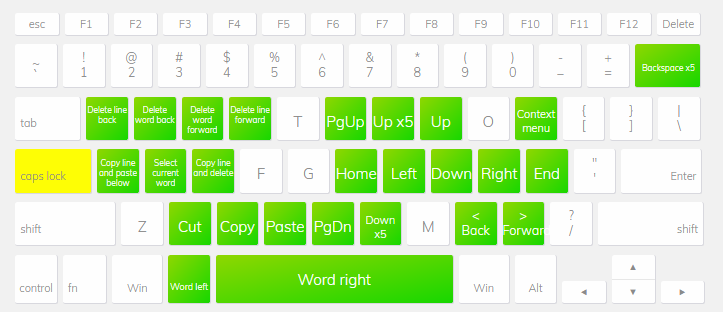
Чтобы попробовать, вы можете:
-
Скачать .exe файл
-
Запустить
или
-
Установить AutoHotkey
-
Загрузить исходники скрипта
-
Запустить через AutoHotkey
Если еще не поняли, то рассказываю в чем суть: когда этот скрипт работает, ничего не меняется до тех пор, пока вы не зажмете клавишу CapsLock. С этого момента начинается магия. Какая? Рассказываю.
Особенности
Никакого больше переключения регистра. Строчные буквы по умолчанию! Это которые маленькие.
Кнопки перемещения находятся в области правой руки. Мы привыкли, что стрелочки справа, поэтому и кнопки навигации — справа.
-
Caps+J— влево -
Caps+i— вверх -
Caps+L— вправо -
Caps+K— вниз -
Caps+U— вверх пять раз -
Caps+N— вниз пять раз -
Caps+Y— страница вверх (PgUp) -
Caps+B— страница вниз (PgDn) -
Caps+<— назад -
Caps+>— вперед
Зажатый капс работает как Ctrl в случае с символами X, C, V. Так просто удобнее!
Вызов контекстного меню. Caps + P — вызвать контекстное меню. Заменяет пару лишних движений руки.
Перемещаемся по словам Через Caps+LeftAlt и Caps+Space. Одно из самых часто используемых мной сочетаний, особенно вместе с зажатым Shift. Однако здесь есть недостаток. Так как мы затрагиваем функциональную клавишу, это меняет поведение Alt. Например, мы хотим использовать сочетание Alt+Up в VSCode и делаем это конечно же через AHK. То есть Caps+Alt+Up, но вот проблема, как только мы зажимаем первые две клавиши, все идет к чертям. Что делать? Тут есть два варианта. Можно использовать правый Alt то есть Caps+RightAlt+Up или сначала нажимать Alt а потом остальную часть сочетания.
Удаляем эффективно Вы знали, что сочетания Ctrl+Backspace, Ctrl+Delete удаляют целые слова вместо символов? Я не знал, до недавнего времени. В скрипте есть целая линия клавиш выделенная для удаления:
-
Caps+Q— удалить все символы слева от курсора -
Caps+W— удалить слово слева от курсора -
Caps+E— удалить слово справа от курсора -
Caps+R— удалить все символы справа от курсора
Фишки
-
Caps+A— Скопировать текущую строку и вставить снизу -
Caps+S— Выделить слово на позиции курсора -
Caps+D— Скопировать строку и удалить. Украдено прямиком из вима.
Работает везде Работает как в вашем редакторе кода, так и в любом другом текстовом поле. Запомнил один раз — пользуйся везде.
Так как многие сочетания скрипта опираются на модификаторы клавиш, то сочетания в области левой руки будут иметь непредсказуемый эффект в терминале. Тут могу посоветовать выучить сочетания из подраздела терминал.
Прежде чем основательно начать пользоваться этим скриптом, убедитесь, что вы владеете хотя-бы слепой восьмипальцевой печатью. В противном случае вы рискуете получить вредные привычки, которые будут замедлять вашу скорость набора текста. Советую режим «фразы» в этом замечательном бесплатном тренажере.
Теперь вы можете редактировать текст и перемещаться по редактору со скоростью ниндзи. Дальше рассмотрим, какие сочетания помогут нам ускорить работу с кодом внутри текстового редактора VSCode.
VSCode
Когда дело доходит до выбора редактора кода, то тут все решают личные предпочтения. Однако есть редактор, который придется по вкусу практически каждому, и это Visual Studio Code.
VSCode — опенсорсное творение Microsoft, написанное при помощи фреймворков для JavaScript/TypeScript. Из коробки это простенький красивый редактор кода, который позволит вам в считанные секунды начать писать что вздумается. А если прикрутить к нему расширения, которые регулярно пишутся и поддерживаются огромным сообществом, то то эта малышка даст жару любой профессиональной IDE.
Навигация
Ctrl+B открыть / закрыть боковую панель.
Ctrl+Shift+E — открыть меню навигации.
Ctrl+Shift+D — открыть меню запуска. Используется во время дебаггинга.
Ctrl+Shift+F меню поиска. Позволяет искать текст по всем файлам.
Ctrl+Shift+H — открыть меню замены. Брат Ctrl+Shift+F, но с функцией замены.
Ctrl+Shift+G — открыть меню контроля версий. Если у вас установлено расширение GitLens, то оно может изменить это сочетание.
Ctrl+J — открыть/закрыть панель.
Ctrl+Shift+X — открыть меню расширений.
Ctrl+(backtick) — открыть терминал.
Ctrl+Shift+M — открыть панель ошибок.
Ctrl+Shift+U — открыть консоль вывода.
Ctrl+Shift+Y — открыть консоль отладки.
Простые сочетания
F1 — открыть окошко команд. Наше все для пользователя VSCode. Почти любое действие можно выполнить с помощью этого окна.
F2 переименовать определение / переменную / функцию синхронно. Одна из самых приятных возможностей в VSCode. Если вы передумали с названием переменной, это позволит изменить все места где используется эта переменная, учитывая контекст.
F8 — переместиться к следующему проблемному месту в коде.
Ctrl+. — быстрое исправление ошибки. Если вы допустили какую-то распространенную ошибку, VSCode может исправить ее за вас. Очень удобно использовать в сочетании с F8.
F9 — поставить точку остановки для дебаггера.
Ctrl+P — перейти к файлу.
Ctrl+R — открыть недавний проект / файл.
Ctrl+(,) — открыть настройки редактора.
Ctrl+Q — перейти в другую панель.
Ctrl+/ — закомментировать строку.
Ctrl+T — переместиться к функции или переменной во всех файлах.
Ctrl+Shift+O переместиться к функции или переменной в текущем файле.
Ctrl+Home — переместиться к началу файла.
Ctrl+End — переместиться к концу файла.
Ctrl+Shift+\ переместиться к соответствующей скобке.
Ctrl + Shift + Enter — перемещает текущую строку вниз, а курсор ставит в начало новой чистой строки
Ctrl+Shift+N — открыть новое окно VSCode.
Alt+Left / Alt+Right переместиться к предыдущей / следующей активной строке. Когда вы скачете со строки на строку, VSCode запоминает это в своей истории, и вы можете быстро переключаться между самыми горячими местами в коде.
Alt+Up/Down — переместить строку вверх/вниз. Must have!
Alt — ускорить прокрутку страницы. Если начать прокручивать страницу и зажать Alt, то процесс пойдет немного быстрее.
Alt+Z — переключить режим переноса строк.
Shift+Alt+F — автоматическое форматирование текста. VSCode поддерживает автоматическое форматирование для большинства языков. Нажатие этой клавиши подгонит ваш код под стандарты, принятые в Code style вашего языка.
Shift+Alt+O — упорядочить импорты в соответствии со стандартами вашего языка.
Ctrl+C — скопировать текущую строку, если нет выделения, иначе работает как обычное копирование.
Ctrl+X — вырезать строку, если нет выделения, иначе работает как обычная операция Cut.
Ctrl+Shift+Up/Down — скопировать выделенные строки вверх/вниз. Полезно, если вам нужно повторить какой-то блок кода несколько раз.
Ctrl+Alt+Right — переместить активный файл в соседнюю группу редактирования. Это позволит вам параллельно просматривать два или более файлов. Ctrl+Alt+Left двигает его обратно.
Ctrl+0 — фокус на боковую панель.
Ctrl+{1, 2, 3, ..} — фокус на первую/вторую/третью группу редакторов. Если вы параллельно просматриваете два или больше файлов, это сочетание поможет вам переключаться между ними. Однако по своему опыту скажу, что больше двух редакторов никто обычно не открывает. Поэтому у себя я поменял сочетание для работы с двумя окнами редактирования и двумя терминалами.
Alt+{1, 2,..., 8} — переключиться между активными вкладками в окне редактирования. Обязательно к запоминанию! Alt+0 открывает последнюю вкладку.
Ctrl+Space — активировать автоподстановку.
Shift+Ctrl+Space — открыть подсказку для параметров функции.
Посложнее
Alt+Ctrl+Up/Down — добавить курсор на верхнюю/нижнюю строку. Одна из особенностей современных редакторов. Позволяет редактировать текст одновременно в нескольких местах. Суперфича!
Ctrl+D — добавить курсор в конец следующего вхождения данного слова.
Alt+Click — добавить курсор в позицию указателя мыши.
Shift+Alt+(Dragging) — добавлять курсоры по пути следования указателя мыши.
Shift+Alt+Right — выделение с учетом контекста. Например, у нас есть длинное выражение внутри скобок, данное сочетание позволит нам выбрать все, что находится внутри них. Последовательные нажатия расширяют область выделения.
Shift+Alt+Left — действие, противоположное Shift+Alt+Right.
Ctrl+Shift+[ — свернуть блок кода. Если файл стал слишком большим, и перемещаться стало слишком сложно, то данное сочетание позволит свернуть блоки текста, которые вам сейчас не нужны.
Ctrl+Shift+] — развернуть блок кода. Противоположно Ctrl+Shift+[.
Следующее сочетание отсутствует в сборке для Windows, но я рекомендую установить его вручную. У меня это Ctrl+Shift+J.
Нет(Win) / Ctrl+J(Mac) — присоединить следующую строку к текущей. По сути, все, что делает данная команда, так это удаляет символ переноса с текущей строки. Очень удобно, если вдруг нужно сжать html файл или еще что-то.
Ctrl+Shift+L — выделить все одинаковые слова и переместить курсор к концу каждого. Сильная штука, позволяет редактировать все вхождения определенного слова. Но стоит быть аккуратнее, если это слово встречается в качестве подстроки, то оно тоже будет изменено.
Ctrl+K Z — Включить Zen Mode. Для настоящих гуру.
Демонстрация
Ну и на десерт, небольшое видео, где я наглядно показываю, как можно совместить использование скрипта capsKeys и возможности редактора VSCode. Опытные пользователи узнают файл Vimtutor, который используется для обучения основам Vim. Чудес не обещаю, но суть должна быть понятна.
Заключение
В этой статье я рассмотрел способы увеличения продуктивности при написании кода или любого текста посредством использования сочетания клавиш и кое-чего еще. Мы начали с самых простых сочетаний и дошли до продвинутых вариантов использования клавиатуры. Я надеюсь эти знания не раз пригодятся вам в вашей профессиональной карьере.
Не старайтесь запомнить все сразу. Я тоже не все из этого хорошо помню и даже не пытаюсь применять постоянно. Для первого раза достаточно знать, какие вообще комбинации существуют. К тому же, многие сочетания вполне интуитивны. Зная базовые и несколько дополнительных, вы начнете догадываться, куда можно нажать, чтобы получить то, что вам нужно.
Пишите в комментариях, если у вас есть свои любимые сочетания, не описанные в статье.
Также, если у вас есть идеи по поводу улучшения скрипта для AutoHotkey, буду рад видеть ваши pull request-ы на странице репозитория.
Изначальную идею скрипта я почерпнул из этой замечательной статьи в блоге Никиты Прокопова.
Полезные ссылки
-
Сайт для тренировки сочетаний клавиш и основных команд
-
Сочетания для инструментов разработчика в Chrome
-
Документация AutoHotkey по горячим клавишам
-
AutoHotkey для Linux
-
Тренажер для тренировки слепой десятипальцевой печати
-
Про настройку сочетаний клавиш в VSCode
-
Продвинутое использование VSCode
-
Неочевидные возможности VSCode
-
Мои кастомные сочетания клавиш в VSCode
-
Памятка по сочетаниям в VSCode
Если эта публикация вас вдохновила и вы хотите поддержать автора — не стесняйтесь нажать на кнопку
When you combine the Windows key with other keys, you can quickly do common tasks. The following list includes many common keyboard shortcuts that use the Windows key.
|
Press this key: |
To do this action: |
|---|---|
|
Windows key |
Open or close the Start menu. |
|
Windows key + A |
Open the Windows 11 action center. |
|
Windows key + Alt + B |
Turn high dynamic range (HDR) on or off. For more information, see What is HDR in Windows?. |
|
Windows key + C |
Open Microsoft Copilot or Microsoft 365 Copilot (available in preview through the Windows Insider Program). Tip: To customize what happens when you press the Windows key + C shortcut, go to Settings > Personalization > Text input > Customize Copilot key on keyboard. |
|
Windows key + C (when Copilot is not available or disabled) |
Open or close Windows search. |
|
Windows key + Alt + D |
Display and hide the date and time on the desktop. |
|
Windows key + Alt + Down arrow |
Snap the active window to the bottom half of the screen. |
|
Windows key + Alt + H |
When voice typing is open, set the focus to the keyboard. |
|
Windows key + Alt + K |
Mute or unmute the microphone in supported apps. |
|
Windows key + Alt + Up arrow |
Snap the active window to the top half of the screen. |
|
Windows key + comma (,) |
Temporarily peek at the desktop. |
|
Windows key + Ctrl + C |
If turned on in settings, enable or disable color filters. Open the Settings app |
|
Windows key + Ctrl + Enter |
Open Narrator. |
|
Windows key + Ctrl + F |
Search for devices on a network. |
|
Windows key + Ctrl + Q |
Open Quick Assist. |
|
Windows key + Ctrl + Shift + B |
Wake up the device when the screen is blank or black. |
|
Windows key + Ctrl + Spacebar |
Change to a previously selected input option. |
|
Windows key + Ctrl + V |
Open the sound output page of quick settings, which includes settings for the output device, spatial sound, and the volume mixer. |
|
Windows key + D |
Display and hide the desktop. |
|
Windows key + Down arrow |
Minimize the active window. |
|
Windows key + E |
Open File Explorer. |
|
Windows key + Esc |
Close Magnifier. |
|
Windows key + F |
Open Feedback Hub. |
|
Windows key + forward slash (/) |
Start input method editor (IME) reconversion. |
|
Windows key + G |
Open the Game Bar. For more information, see Keyboard shortcuts for Game Bar. |
|
Windows key + H |
Open voice dictation. |
|
Windows key + Home |
Minimize or restore all windows except the active window. |
|
Windows key + I |
Open Settings. |
|
Windows key + J |
Set focus to a Windows tip when one is available. When a Windows tip appears, bring focus to the tip. Press the keys again to bring focus to the element on the screen to which the Windows tip is anchored. |
|
Windows key + K |
Open Cast from Quick Settings to connect to a display. For more information, see Screen mirroring and projecting to your PC or wireless display. |
|
Windows key + L |
Lock the computer. |
|
Windows key + Left arrow |
Snap the window to the left side of the screen. |
|
Windows key + M |
Minimize all windows. |
|
Windows key + Minus (-) |
Zoom out in Magnifier. |
|
Windows key + N |
Open notification center and calendar. |
|
Windows key + O |
Lock the device orientation. |
|
Windows key + P |
Open project settings to choose a presentation display mode. |
|
Windows key + Pause |
Opens the Settings app to the System > About page. |
|
Windows key + Period (.) |
Open the emoji panel. |
|
Windows key + Plus (+) |
Zoom in with the Magnifier. |
|
Windows key + PrtScn |
Capture a full screen screenshot and save it to a file in the Screenshots subfolder of the Pictures folder. |
|
Windows key + Q |
Open search. |
|
Windows key + R |
Open the Run dialog box. |
|
Windows key + Right arrow |
Snap the window to the right side of the screen. |
|
Windows key + S |
Open search. |
|
Windows key + Shift + Down arrow |
If a window is snapped or maximized, restore it. |
|
Windows key + Shift + Enter |
If the active window is a Universal Windows Platform (UWP) app, make it full screen. |
|
Windows key + Shift + Left arrow |
Move the active window to the monitor on the left. |
|
Windows key + Shift + M |
Restore minimized windows. |
|
Windows key + Shift + R |
Select a region of the screen to record a video. It then opens the screen recording in the Snipping Tool. By default, this screen recording is automatically saved as an MP4 file in the Screen Recordings subfolder of your Videos folder. |
|
Windows key + Shift + Right arrow |
Move the active window to the monitor on the right. |
|
Windows key + Shift + S |
Select a region of the screen to capture a screenshot to the clipboard. You can then open the Snipping Tool to share or markup the image. |
|
Windows key + Shift + Spacebar |
Switch backward through input languages and keyboard layouts. |
|
Windows key + Shift + Up arrow |
Stretch the desktop window to the top and bottom of the screen. |
|
Windows key + Shift + V |
Cycle through notifications. |
|
Windows key + Spacebar |
Switch forward through input languages and keyboard layouts. |
|
Windows key + Tab |
Open Task View. |
|
Windows key + U |
Open the Settings app to the Accessibility section. |
|
Windows key + Up arrow |
Maximize the active window. |
|
Windows key + V |
Open the clipboard history. Note: Clipboard history isn’t turned on by default. To turn it on, use this keyboard shortcut and then select the prompt to turn on history. You can also turn it on in the Settings app > System > Clipboard , and set Clipboard history to On. Open the Settings app |
|
Windows key + W |
Open Widgets. |
|
Windows key + X |
Open the Quick Link menu. This shortcut is the same action as right-click on the Start menu. |
|
Windows key + Y |
Switch input between Windows Mixed Reality and your desktop. |
|
Windows key + Z |
Open the snap layouts. |
Уверенный пользователь компьютера обязательно должен знать, как открыть командную строку в Windows. Особая программа позволит управлять операционной системой на продвинутом уровне.
Редактор новостей Hi-Tech Mail
Что это
От имени администратора
Windows 8, 10, 11
Windows 7
Для чего нужна
Вопросы и ответы
Что это
От имени администратора
Windows 8, 10, 11
Windows 7
Для чего нужна
Вопросы и ответы
Быстро выполнять полезные функции, менять настройки можно с помощью одного окна. Командная строка позволяет быстро выполнять полезные функции. Можно с помощью всего нескольких слов исправить работу диска, проверить систему на ошибки и устранить неполадки. Наша статья поможет узнать, как открыть командную строку в Windows 7, 8, 10 и 11 различными способами.
Что такое командная строка
Командная строка — это вид операционной системы (ОС) в текстовом формате. Ее также называют консолью или терминалом. Она выглядит как черное окошко с белым текстом. С помощью такой программы можно управлять компьютером, программами или внешними устройствами. Это может быть полезно, если вы хотите сделать то, что не позволяют осуществить графические интерфейсы. Для этого пользователь должен вводить текстовые команды.

Как открыть командную строку в Windows от имени администратора
Командная строка при открытии без специальных настроек работает в режиме обычного пользователя. Это значит, что у нее нет особых прав, которые позволяют вносить изменения в систему. Есть немало способов, как открыть командную строку клавишами или, например, через поиск.
1. Через «Пуск»
«Пуск» — это главное меню в Windows. Оно позволяет получить доступ к различным программам, документам и настройкам системы. «Пуск» находится в левом нижнем углу экрана и напоминает прямоугольник, разделенный на четыре части — это логотип операционной системы. Соответствующий значок можно увидеть и на клавиатуре.
Как открыть командную строку в Windows через «Пуск»? Сначала нажмите на иконку с логотипом ОС на панели задач или на клавиатуре. В Windows 8 и 10 в перечне программ выберите «Служебные — Windows», а в Windows 11 — «Все приложения» → «Инструменты Windows». Затем найдите «Командную строку» и нажмите правой кнопкой мыши. В «Дополнительно» используйте «Запуск от имени администратора». После появится окошко «Разрешить этому приложению вносить изменения на вашем устройстве?». Нажмите кнопку «Да».

2. «Поиск»
Откройте «Пуск», нажмите на иконку с лупой на панели задач или используйте окно поиска. Наберите на клавиатуре «Командная строка». Дальше есть два варианта. Либо воспользуйтесь «Запуском от имени администратора» в появившемся справа перечне, либо щелкните правой кнопкой на иконке приложения под надписью «Лучшее соответствие» слева.


3. «Диспетчер задач»
Щелкните правой кнопкой мыши на панель задач и выберите «Диспетчер задач». Либо используйте комбинацию клавиш Ctrl+Shift+Esc. Нажмите «Файл» → «Запустить новую задачу». Командная строка — это программа, и в ОС семейства Windows она называется cmd. Поэтому ее, как и любой другой файл, можно открыть через «Диспетчер задач». В новом окошке напечатайте cmd и оставьте галку возле «Создать задачу с правами администратора». Нажмите «OK».
Более быстрый вариант: выберите «Файл», зажмите клавишу Ctrl и нажмите «Запустить новую задачу».

4. Папка System32
Командной строкой можно воспользоваться через папку, где хранится программа. Откройте «Проводник» → «Мой компьютер» → «Локальный диск (C:)» → Windows → System32. Найдите в папке приложение cmd.exe. Нажмите на него правой кнопкой мыши → «Запуск от имени администратора». Другой способ — выделите приложение cmd.exe и нажмите вверху окна «Проводника» на «Средства работы с приложениями». Затем выберите «Запуск от имени администратора».

5. Создать Ярлык
Также для cmd.exe можно сделать ярлык с админскими правами. Нажмите правой кнопкой мыши на приложение, выберите «Отправить» → «Рабочий стол (создать ярлык)». На рабочем столе снова щелкните правой клавишей на ярлыке cmd.exe. Выберите «Свойства» → «Ярлык» → «Дополнительно». Поставьте галочку возле «Запуск от имени администратора». Подтвердите и запустите приложение.
Ярлыки на рабочем столе создают для быстрого доступа к файлам, папкам, программам и другим объектам. Они позволяют экономить время на поиске и запуске нужных объектов, а также упрощают организацию рабочего пространства на экране. С ярлыком cmd на рабочем столе вы облегчите себе доступ к командной строке.


6. «Проводник»
«Проводник» — это файловый менеджер, позволяющий управлять содержимым на компьютере. С его помощью можно создавать новые папки, удалять старые, копировать и перемещать между ними файлы. Также «Проводник» позволяет просматривать свойства элементов, изменять их характеристики и выполнять другие операции.
Откройте «Проводник» → «Мой компьютер». Наберите в поиске cmd.exe. Когда компьютер найдет файл, щелкните на него правой кнопкой и выберите «Запуск от имени администратора».

7. «Выполнить»
«Выполнить» — это приложение, которое позволяет быстро открыть программу, документ или сайт. Чтобы открыть окошко с командой одновременно нажмите клавишу Windows и кнопку R. Наберите в строке cmd, а затем зажмите комбинацию Ctrl+Shift+Enter. Командная строка будет работать с админскими правами.

8. PowerShell
В современных версиях Windows используется похожая на командную строку «прокачанная» программа PowerShell. У нее синий фон и она работает по другому принципу. При этом с ее помощью можно как открыть командную строку cmd, так и выполнять другие задачи. Нажмите Win+X и выберите «Windows PowerShell (администратор)». Либо используйте Win+R, введите powershell и нажмите Ctrl+Shift+Enter. Затем напечатайте cmd и щелкните на Enter.

Как открыть командную строку в Windows 8, 10, 11
Способы доступа к командной строке с админских прав почти не отличаются от обычных. Главное отличие — пользователю нужно меньше совершать действий.
1. Через поиск cmd
В Windows 10 и 11 щелкните на иконку с лупой на панели задач, в Windows 8 — на кнопку «Пуск». В новом окне наберите cmd и нажмите Enter.

2. Горячими клавишами
Комбинации кнопок, которая позволит открыть командную строку через одно нажатие, изначально в системе нет. Но если один раз сделать дополнительное действие, такую функцию вы получите. Так как открыть командную строку клавишами просто так нельзя, подготовьте ярлык. Воспользуйтесь поиском их предыдущего метода. Нажмите правой клавишей на командную строку и выберите «Закрепить на панели задач». Например, иконка стала пятой по счету среди приложений на панели. Нажмите Win+5 и откройте командную строку.

3. «Выполнить»
Используйте комбинацию Win+R. Напечатайте cmd и нажмите Enter.

4. «Пуск»
Откройте «Пуск» удобным способом. В Windows 8 и 10 найдите «Служебные — Windows», в Windows 11 — «Инструменты Windows». Затем выберите командную строку.

5. «Диспетчер задач»
Нажмите Ctrl+Shift+Esc. В левом верхнем углу щелкните на «Файл» — «Запустить новую задачу». Напишите cmd и нажмите Enter.

6. Папка System32
Зайдите в «Проводник» → «Мой компьютер» → «Локальный диск (C:)» → Windows → System32. Откройте из списка cmd.exe.

7. «Проводник».
В любой папке напечатайте cmd в адресной строке. Нажмите Enter. Так папка откроется в командной строке без прав администратора.

8. PowerShell
Нажмите Win+X, выберите PowerShell. Введите команду cmd и подтвердите через Enter.

Как открыть командную строку в Windows 7
В более старой версии ОС методы немного отличаются. Вот как открыть командную строку в Windows 7.
1. Через «Пуск»
Откройте «Пуск» через иконку на панели управления или соответствующую клавишу на клавиатуре. Во «Все программы» выберите раздел «Стандартные». Осталось лишь найти командную строку и запустить ее.

2. «Поиск»
Снова откройте «Пуск». Введите в поле для поиска cmd или «командная строка». Щелкните на Enter. Готово.
3. «Диспетчер задач»
Нажмите Ctrl+Alt+Del. Появится «Диспетчер задач». Теперь выберите «Файл» → «Запустить новую задачу». Введите cmd и нажмите Enter.
4. Папка System32
Откройте «Мой компьютер» → Windows → System32. Дважды нажмите на cmd.exe.
5. Создать ярлык
На рабочем столе щелкните правой клавишей мыши. Выберите «Создать» → «Ярлык». В строке «Укажите расположение объекта» напечатайте cmd.exe, затем нажмите «Далее» и «Готово». Теперь откройте ярлык.
6. Любая папка
В любой папке в Windows 7 нажмите на адресную строку вверху окна. Напечатайте cmd и нажмите Enter. Текущая папка откроется в командной строке.
7. «Выполнить»
Откройте окно запуска через комбинацию клавиш Win+R. В появившейся строке введите cmd. Нажмите «OK».
Для чего нужна командная строка
Командную строку можно сравнить с горячими клавишами. Только их используют не для одной программы, а для всей операционной системы. Благодаря этому с помощью командной строки можно изменить сотни параметров компьютера. А также воспользоваться полезными программами, не выходя из одного окна. Вот одни из самых популярных задач.
1. Диагностика компьютера
Командная строка позволяет исправить ошибки в Windows. Специальная проверка помогает восстановить поврежденные или удаленные системные файлы. Чтобы провести диагностику, введите в командной строке sfc /scannow. Окно нельзя закрывать, пока операция не закончится.

2. Восстановление системы
Жесткий диск компьютера можно проверить на ошибки. Для этого используют команду chkdsk C. Вместо C можно указать букву другого диска. Для дополнительных действий нужно прописать параметры. Например, команда chkdsk C: /F /R означает, что компьютер проверит диск C. Буква F говорит, что ошибки автоматически исправятся, а R — что компьютер проверит поврежденные секторы и попытается восстановить информацию (R).
3. Работа с дисками
Также можно управлять дисками компьютера. Для этого используйте команду diskpart. С ее помощью получится менять разделы, размер, названия, форматировать накопители и проводить другие операции. Полный список функций можно посмотреть через команду diskpart help.
4. Проверка интернета
Командная строка позволяет увидеть IP-адрес вашего компьютера. Для этого напишите ipconfig. Если нужно определить MAC-адрес, введите getmac /v. Можно проверить и стабильность соединения. Например, напишите команду ping hi-tech.mail.ru. Компьютер отправит на наш сайт данные и определит, как быстро они вернутся. Так вы узнаете, работает ли у вас интернет. Время отклика покажет качество соединения. Хороший показатель — до 40 мс.

5. Работа с папками
Командной строкой можно заменить «Проводник». С ее помощью можно получить доступ к папкам. Основная команда называется cd. Она означает change directory (изменить каталог). Например, чтобы открыть диск C, введите cd c:\. Для доступа к папке внутри введите cd «название папки». В случае, если в имени пути есть пробелы, добавьте кавычки.
6. Работа с файлами
Также можно открывать файлы или программы. Для запуска приложений нужно использовать ту же команду cd, что и в случае с папками. Однако в конце адреса укажите полное название файла и его расширение.
7. Проверка активных процессов
Чтобы узнать, какие программы открыты на вашем компьютере, не обязательно использовать «Диспетчер задач». Введите tasklist в командной строке, и вы увидите аналогичный перечень. В списке отобразятся все действующие процессы и память, которую они потребляют.

Вопросы и ответы
Как открыть текущую папку в командной строке?
Текущая папка — это та, которую вы открыли для просмотра. Зайдите в «Проводник» и поставьте курсор на адресную строку. Введите cmd и нажмите Enter. Папка появится в командной строке, однако без прав администратора.
Если вам нужны дополнительные разрешения, то откройте нужную папку в «Проводнике». Просто сделать это через командную строку не получится. В левом верхнем углу нажмите «Файл», а затем «Запустить Windows PowerShell от имени администратора». В появившемся окне терминала напишите cmd, после нажмите Enter.

Можно ли запустить командную строку от имени администратора без прав?
Нет, это невозможно. Имя администратора подразумевает наличие соответствующих прав пользователя. Такие ограничения ввели в Windows, чтобы защитить компьютер от нежелательных действий. По сути, командная строка дает возможность полностью управлять компьютером, а значит, потенциальные злоумышленники не должны иметь к ней доступ. Без контроля администратора пользователь может нанести вред устройству.
Как открыть командную строку при установке Windows?
Командную строку в Windows во время установки можно открыть двумя способами. Первый доступен через специальное меню. В самом начале установки нажмите на «Восстановление системы». В появившемся меню выберите «Поиск и устранение неисправностей». Нажмите на «Дополнительные параметры», а затем на «Командная строка».
Второй способ работает в любом меню установки. Для этого одновременно нажмите Shift и F10 или Shift+Fn+F10.

Как открыть командную строку в Linux?
Поскольку Linux — это семейство операционных систем, единого способа доступа к командной строке нет. Методы зависят от дистрибутива. Это набор программного обеспечения, который включает в себя операционную систему, драйверы устройств, системные утилиты и другие программы, необходимые для работы компьютера. Дистрибутивы Linux могут быть различными. Одними из самых популярных считаются Ubuntu и другие версии, основанные на ОС Debian. В них открыть командную строку (терминал) можно через комбинацию клавиш Ctrl+Alt+T или через список всех приложений.

Как можно открыть командную строку в игре Симс?
В игре The Sims 4 командная строка нужна, чтобы ввести коды. Здесь не будем подробно останавливаться на том, что такое коды и зачем они нужны в игре. Как правило, они дают различные преимущества геймеру. Доступ к специальной консоли можно получить через комбинацию клавиш Ctrl+Shift+C. Так можно открыть командную строку в Windows и macOS. Вводите коды в главном меню или во время игры.

Как открыть командную строку в КС?
Геймеры пользуются командной строкой (консолью) во всех версиях популярного шутера Counter-Strike. Она нужна, чтобы править различные параметры игры.
Чтобы получить доступ к командной строке в Counter-Strike 2, зайдите в «Настройки» в главном меню, затем «Игра» → «Включить консоль разработчика», выберите «Да». Второй способ — через Steam. Откройте в приложении «Библиотеку», выберите CS2 и нажмите правой кнопкой мыши. В «Свойствах» найдите вкладку «Общие». В строке «Параметры запуска» напишите -console или -dev.
Открыть консоль можно клавишей Ё (со знаком ~ в английской раскладке).

