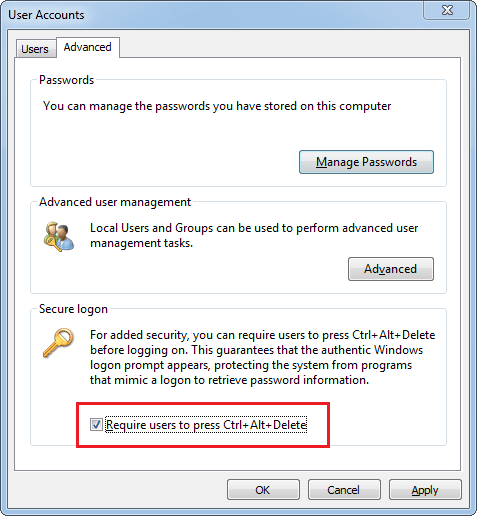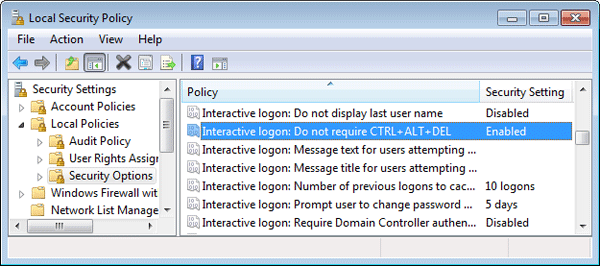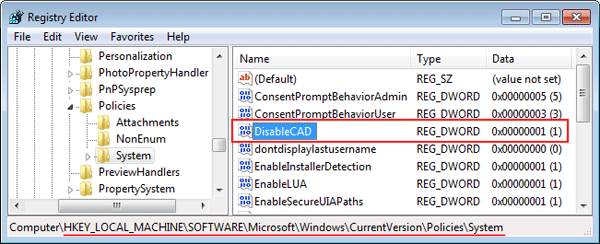Как убрать запрос нажатия Ctrl+Alt+Del после загрузки ОС
Автор Anton Shlykov, Last modified by Mariya Vorozhba на 28 ноября 2023 04:17 PM
Продукты: Indeed AM
Компонент: Windows Logon
Раздел: Руководства
Описание: Отключение запроса ввода Ctrl+Alt+Del после загрузки операционной системы.
Решение: Отключить запрос ввода Ctrl+Alt+Del можно при помощи настройки через политику: Computer Configuration\Windows Settings\Security Settings\Local Policies\Security Options\Interactive logon: Do not require CTRL+ALT+DEL
(8 голос(а))
Эта статья полезна
Эта статья бесполезна
If you are using Windows 11/10, Windows takes you up to the Lock Screen once you start your PC. After clicking on the Lock Screen, you are prompted for a password if you have set it for your user account. It is a good option, and Windows lets you enter into your PC quickly. However, the classic Ctrl+Alt+Del logon prompt is still part of Windows 11/10, and you can activate it on your PC.
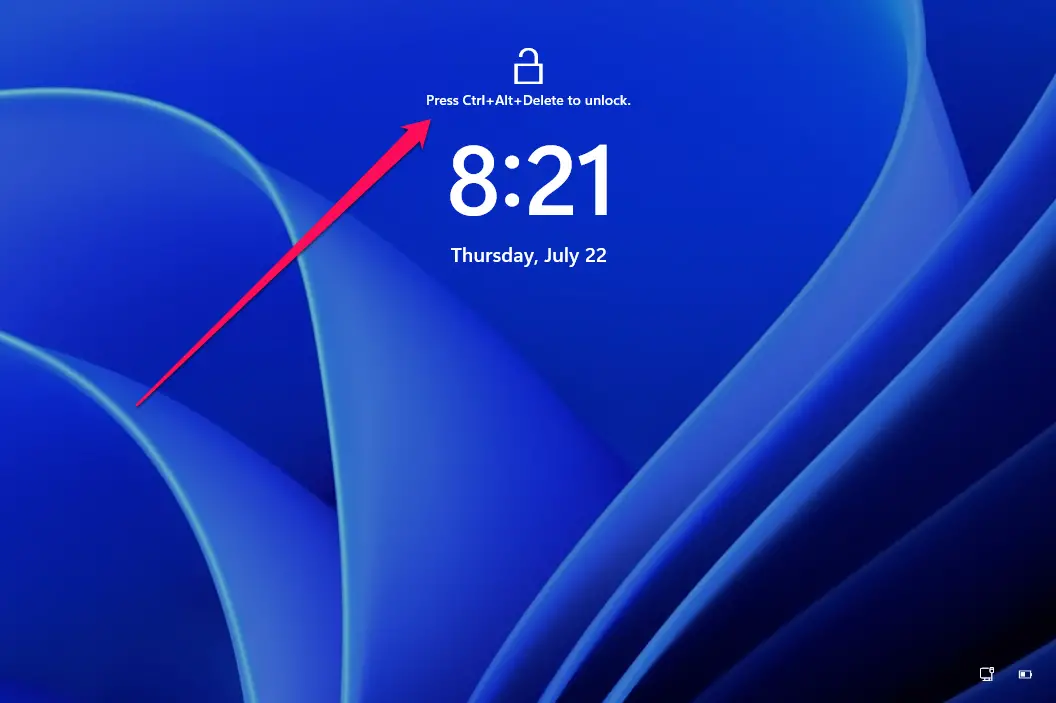
The Ctrl+Alt+Del is an additional layer of security for your computer or laptop. If you enable secure login, users on your PC must press the Ctrl+Alt+Del keys combination before entering their credentials and logging on. However, according to your convenience, you can enable or disable this feature on your computer or laptop.
Microsoft provides a few ways through which you can enable or disable Ctrl+Alt+Del to Log on to your PC. In this gearupwindows article, we will review all these methods so that you can use any method according to your convenience.
How to Disable or Enable Secure Logon in the User Accounts Applet?
For added security, you can force users to press Ctrl+Alt+Delete before signing in. This guarantees that the authentic Windows sign-in screen appears, protecting the system from programs that mimic a sign-in to retrieve password info.
Step 1. Press Windows + R keys from the keyboard to bring up the Run dialog box. Type Netplwiz or Control Userpasswords2 and press Enter from the keyboard.
Step 2. In the User Accounts window, navigate to the Advanced tab and then check the checkbox labeled Require users to press Ctrl+Alt+Delete. Now, click on the Apply and then the OK button.
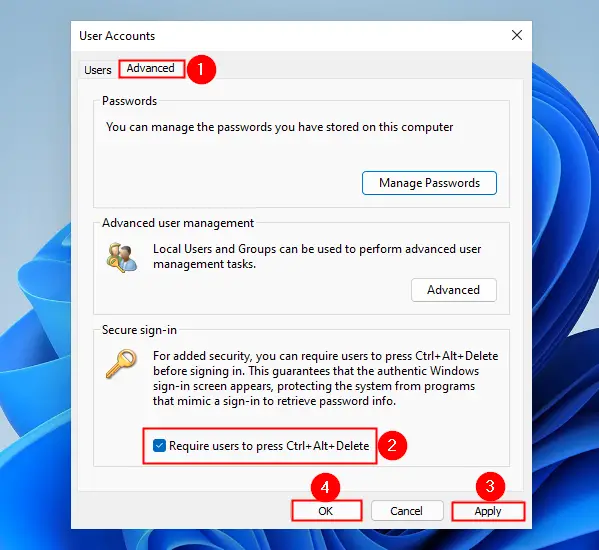
Once you complete the above steps, you will only be allowed to log in to your Windows 11/10 machine when you press Ctrl+Alt+Delete from the keyboard. After pressing the required keys combination, you will get the screen to enter the username and password.
If you want to allow, all users on your computer to log in without pressing Ctrl+Alt+Del, repeat the above steps and uncheck the checkbox labeled “Require users to press Ctrl+Alt+Delete.”
In case the “Require users to press Ctrl+Alt+Delete” checkbox is disabled, i.e., you are unable to click on this checkbox, you can use the alternate method to enable this function on your Windows 11/10/8.1/7 PC.
How to Disable or Enable “Press Ctrl+Alt+Del to Log on” using Local Security Policy?
Follow these steps to turn on or ff “Press Ctrl+Alt+Del to Log on” using Local Security Policy:-
Step 1. Bring up the Run command box by pressing Windows + R keys from the keyboard.
Step 2. In the Run box, type in the following and hit Enter from the keyboard:-
secpol.msc
Step 3. In the Local Security Policy window, navigate to the following path from the left side pane:-
Security Settings > Local Policies > Security Options
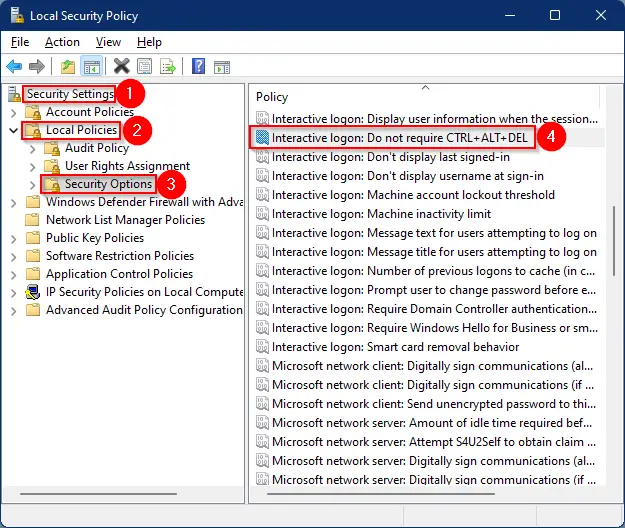
Step 4. On the right side of the Security Options folder, look for the policy name Interactive logon: Do not require CTRL+ALT+DEL and double-click on it to open its settings.
This security setting determines whether to audit the access of global system objects. If this policy is enabled, it causes system objects, such as mutexes, events, semaphores, and DOS devices, to be created with a default system access control list (SACL). Only named objects are given a SACL; SACLs are not given to objects without names. If the Audit object access audit policy is also enabled, access to these system objects is audited. Note: When configuring this security setting, changes will not take effect until you restart Windows.
Step 5. Select the Enabled or Disabled option according to your requirement. Finally, click on the “Apply/OK” button.
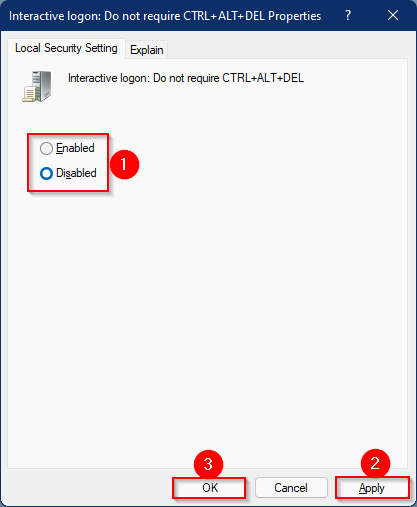
After executing the above steps, “Press Ctrl+Alt+Del to Log on” is enabled or disabled on your PC, depending on the selection.
By default, the policy is enabled on Windows 11/10/8 domain computers and disabled on Windows 7 and earlier versions of Windows. This policy is disabled by default on stand-alone Windows 11/10 computers.
How to Turn On or Turn Off the “Press Ctrl+Alt+Del to Log on” feature using Registry Editor?
Follow these steps to enable or disable the “Press Ctrl+Alt+Del to Log on” feature using Registry Editor:-
Step 1. Open the Registry Editor window.
To launch the Registry Editor, press the Windows + R keys from the keyboard to bring up the Run dialog box. In the Run box, type regedit and hit Enter from the keyboard.

Step 2. In the Registry Editor, navigate or browse for the following key:-
HKEY_LOCAL_MACHINE\SOFTWARE\Microsoft\Windows NT\CurrentVersion\Winlogon
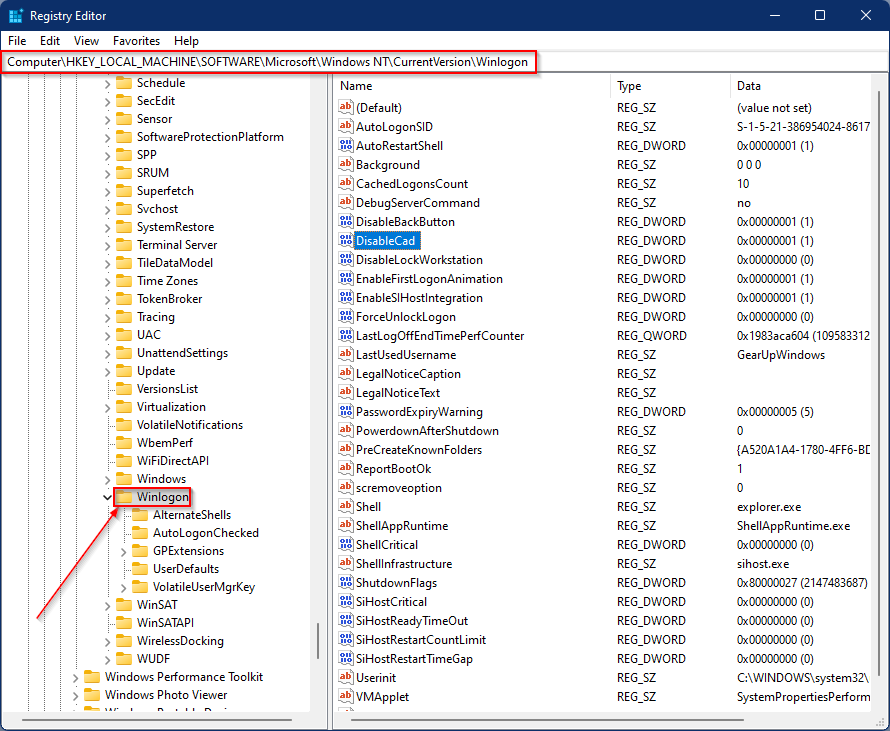
Step 3. On the right side window of the Winlogon folder, look for DisableCAD DWORD (32-bit) Value and double-click on it to modify. Now type in the following value in the Value data field:-
- 1 – Disable Secure Logon
- 0 – Enable Secure Login
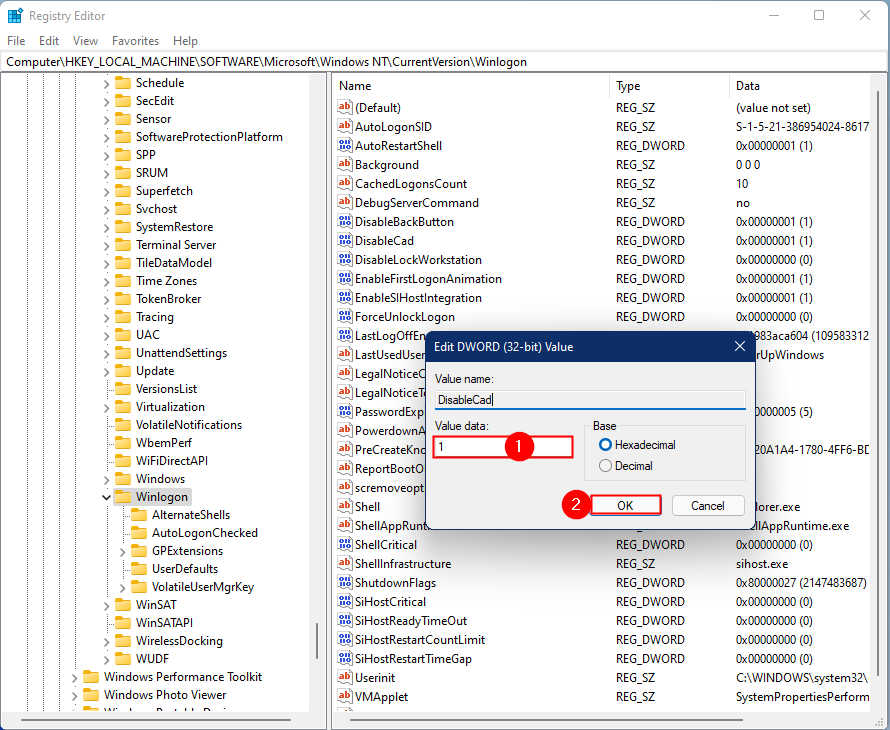
Step 4. Click OK.
Once you complete the above steps, you should be able to enable or disable Secure Logon on your Windows 11/10/8/7 PC.
Conclusion
In conclusion, Windows provides various methods to enable or disable the Ctrl+Alt+Del logon prompt, which is an additional layer of security for your computer or laptop. Enabling this feature ensures that the authentic Windows sign-in screen appears, protecting the system from programs that mimic a sign-in to retrieve password information. You can use the User Accounts Applet, Local Security Policy, or Registry Editor to turn on or off the Ctrl+Alt+Del logon prompt. Depending on your requirement and convenience, you can choose any of these methods to manage the Secure Logon feature on your Windows 11/10/8.1/7 PC.
In this tutorial, I will explain three methods for disabling the login function CTRL+Alt+Del by group policy and Windows Registry and also from the user interface that will help you to bypass the login prompt, follow the below steps to guarantee a successful result
Disable “Ctrl+Alt+Delete” from the user interface
1. Press Windows key + R, to open the run box, and type “netplwiz”, just like the below screenshot.

2. From the user account, click on “Advanced” tab.

3. Make sure to uncheck “Require users to press Ctrl+Alt+Delete“, just like the below screenshot

4. On the next time when you restart or power on your computer, it will boot directly to the login credentials window, without asking you to press Ctrl+Alt+Delete.
Disable “Ctrl+Alt+Delete” by the group policy editor
1. Press windows key + R, to get the run box, and write on the blank field “secpol.msc“, that’s will run the local security policy editor.

2. Navigate to “Security Settings -> Local Policies -> Security Options”, just like the below screenshot.
3. In the right pane, click on “Interactive logon: Do not require CTRL+ALT+DEL“.

4. Make sure to enable its feature and click “OK”, then restart your computer so changes can take effect.

April 16, 2016 updated by
Leave a reply »
How to bypass the Ctrl+Alt+Del logon prompt? One way of adding an additional layer of security to your computer is by enabling secure logon. By enabling secure logon, users are required to press Ctrl+Alt+Del before they can enter their credentials and log on. However, if you’re tried of pressing Ctrl+Alt+Del every time you turn on the computer, there are 3 easy options to disable the secure logon.
Option 1: Disable Secure Logon in the User Accounts Applet
- Press Windows key + R to bring up the Run box. Type netplwiz or
Control Userpasswords2and press Enter. - When the User Accounts applet opens, click on Advanced tab.
- Uncheck the Require users to press Ctrl+Alt+Delete checkbox. Click OK. The next time you start the computer it will boot directly to the login credential dialog box, without prompting your to press Ctrl+Alt+Del.
Option 2: Disable Secure Logon through Group Policy
- Press Windows key + R to bring up the Run box. Type secpol.msc and press Enter to open the Local Security Policy Editor.
- Navigate to Security Settings -> Local Policies -> Security Options.
- In the right pane, double click on Interactive logon: Do not require CTRL+ALT+DEL.
- Select and set the radio button of Enabled.
- Save the policy change by clicking OK.
Option 3: Disable Secure Logon through Windows Registry
- Press Windows key + R to bring up the Run box. Type regedit and press Enter to open the Registry Editor.
- In the left pane of Registry Editor, navigate to the following key:
HKEY_LOCAL_MACHINE\SOFTWARE\Microsoft\Windows\CurrentVersion\Policies\System - You should see a DWORD (32-bit) entry named DisableCAD in the right pane. Double-click it and change its value from 0 to 1.
- Close Registry Editor and you’re done!
- Previous Post: How to Setup the Fingerprint Reader on Lenovo Laptops
- Next Post: Bypass Windows 8 Login Screen on Wake up from Sleep