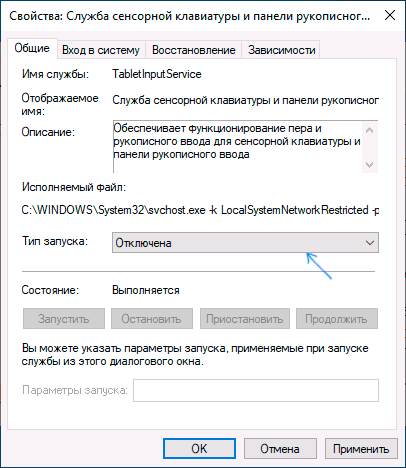Если в диспетчере задач Windows 10 вас заинтересовал процесс CTF-загрузчик или, что хуже, вы обнаружили, что процесс ctfmon.exe активно грузит процессор, в этой инструкции разберем, что это за процесс и как его отключить при необходимости.
Сразу отмечу, что CTF-загрузчик — это системный фоновый процесс и при нормальной работе не должен сколько-нибудь значительно влиять на производительность и если вы не наблюдаете странного поведения со стороны ctfmon.exe, действий по отключению выполнять не требуется.
Что такое ctfmon.exe

CTF-загрузчик — это часть компонентов Collaborative Transportation Framework, которые служат для задач рукописного и сенсорного ввода, а также распознавания голоса и используется не только в Windows 10, но, например, и в Microsoft Word. Но не только для этого: например, в отображении текущего языка в области уведомлений или вводе текста с клавиатуры (аппаратной) в поиске на панели задач и приложениях магазина Windows 10 ctfmon.exe также играет роль.
Процесс может появляться и исчезать в диспетчере задач — это нормальное поведение. Однако, высокая нагрузка на процессор с его стороны таковым не является.
В общем случае, отключать ctfmon.exe не следует, лучше попробовать использовать следующие подходы:
- точки восстановления системы
- удалить программы, которые как-то влияют на ввод с клавиатуры, автоматически переключают язык
- или, в крайнем случае, сбросить Windows
Как отключить CTF-загрузчик в Windows 10
Внимание: после отключения ctfmon.exe пропадет значок языка в области уведомлений Windows 10 (но переключение языка продолжит работать), также в некоторых полях (поиск на панели задач, поиск по параметрам Windows 10, приложения из Windows Store) может перестать работать ввод с клавиатуры.
Для того, чтобы отключить CTF-загрузчик и соответствующий ему процесс ctfmon.exe в Windows 10 достаточно выключить запускающую его службу и одно задание в планировщике заданий. Шаги будут следующими:
- Нажмите клавиши Win+R на клавиатуре, в окно «Выполнить» введите services.msc и нажмите Enter.
- В списке служб найдите «Служба сенсорной клавиатуры и панели рукописного ввода» и дважды нажмите по названию службы.
- Измените тип запуска службы с «Вручную» на «Отключена» и примените настройки. Закройте список служб.
- Нажмите клавиши Win+R на клавиатуре, введите taskschd.msc и нажмите Enter, откроется планировщик заданий.
- Используя панель слева перейдите в раздел Библиотека планировщика заданий — Microsoft — Windows — TextServicesFramework.
- Нажмите правой кнопкой мыши по заданию «MsCtfMonitor» и выберите пункт «Отключить».
- Перезагрузите компьютер.
Готово, после этих простых действий, ctfmon.exe запускаться не должен, и вы не увидите процесс в списке диспетчера задач.
За переключение между языками в системе отвечает служба ctfmon.exe. Если в её работе возникают сбои, то раскладка клавиатуры не меняется, даже если на Windows 10 установлено несколько языковых пакетов. К счастью, это простая ошибка, которую можно устранить самостоятельно.
Запуск службы переключения
Если языковой панели нет, а раскладка не переключается, запустите службу ctfmon.exe вручную.
- Открываем «Проводник» и переходим по пути С:\Windows\System32.
- Находим и запускаем файл ctfmon.exe.
Без запущенной службы переключение между языками не работает
На панели задач должен появиться блок с доступными раскладками. Для переключения языка используйте сочетание клавиш, которое установлено в параметрах.
Добавление службы в список автозапуска
Чтобы служба начинала работать вместе с системой, нужно добавить её в список автозагрузки. Сделать это несложно:
- Находим файл ctfmon.exe в папке System32.
- Кликаем по нему правой кнопкой и выбираем опцию «Копировать».
Нам нужно именно скопировать файл, а не переместить его
- Переходим в «Проводнике» по пути С:\Users\Имя Пользователя\AppData\Roaming\Microsoft\Windows\Главное меню\Программы\Автозагрузка.
- Вставляем в каталог автозагрузки скопированный ранее файл.
Использование редактора реестра
Для устранения ошибок в работе службы переключения раскладок можно также использовать системный реестр. Этот вариант подходит в том случае, если в папке System32 нет файла ctfmon.exe.
- С помощью сочетания клавиш Win+R вызываем меню «Выполнить».
- Вводим regedit и нажимаем «ОК».
- Проходим по пути HKEY_LOCAL_MACHINE\Software\Microsoft\Windows\CurrentVersion\Run
- Проверяем, есть ли в правой части окна параметр со значением ctfmon.exe.
- Если параметра нет, кликаем правой кнопкой по свободному месту и выбираем опцию «Создать» — «Строковый параметр».
Создадим новый параметр, который будет отвечать за переключение между языками
- Задаём новому параметру любое имя.
- Дважды щёлкаем по нему левой кнопкой, чтобы открыть свойства.
- Задаём значение ”ctfmon”=”CTFMON.EXE” и нажимаем «ОК». Кавычки должны стоять обязательно.
Новый параметр создаст службу переключения раскладок
Для применения конфигурации необходимо перезагрузить компьютер. После перезапуска проблем с переключением между языками быть не должно.
Проверка доступных раскладок
Если ошибка сохраняется, убедитесь, что переключение языков включено в «Параметрах», а вы используете правильное сочетание клавиш.
- Открываем «Параметры» Windows 10.
- Переходим в раздел «Устройства».
- Выбираем вкладку «Ввод».
- Пролистываем страницу и кликаем по ссылке «Дополнительные параметры клавиатуры».
В последнем обновлении Windows 10 настройки клавиатуры убрали достаточно далеко
- Выбираем пункт «Параметры языковой панели».
- В списке «Действие» смотрим, какое сочетание используется для переключения между языками.
Предпочитаю сочетание Ctrl+Shift для переключения между языками
Если комбинация не задана, нажимаем на кнопку «Сменить сочетание клавиш» и выбираем удобный вариант. После сохранения конфигурации проблем с переключением раскладок быть не должно.
Post Views: 8 109
Ctfmon.exe is a Microsoft Office process that works with the Windows operating system. This process activates the language bar and alternative user input. It is a non-essential system process that runs in the background, even after quitting all programs. This article will show you how to disable it.
What is Ctfmon.exe?
It’s a Windows generic process for managing information entry using alternative text input software, such as voice recognition, electronic recognition and braille keyboards. Although it’s only necessary when dealing with other languages or when information is inputted using a device other than a standard keyboard, it’s constantly present in the Task Manager and launches every time windows starts.
If you have no need for ctfmon.exe to be running, you can safely disable it from launching automatically without it affecting your computer.

How to disable advanced text services?
- From the Control Panel, go to Regional Options > Date, time and language > Regional and Language Options.
- Then, select the Languages tab, and click Details.
- Next, click the Advanced tab.
- Under System Configuration, check the box next to Stop advanced text services. Click Apply > OK.
How to disable Ctfmon.exe at startup?
- Open the System Configuration Utility, then open the Start menu.
- Click Run, then type in msconfig.
- Click the Startup tab, and uncheck the startup item for ctfmon.
- Click Apply > OK. Restart your PC, then click OK at the bottom of the message warning you that your device’s startup has been modified.
MS Office users should set Alternative User Input in Office Setup to Not available.
Do you need more help with Windows? Check out our forum!
Quick Links
-
How to Disable Ctfmon.exe
Summary
Ctfmon.exe, or CTF Loader, is used by Windows to handle input via speech, a tablet or handwriting, or input for certain languages (like Japanese or Mandarin.) On Windows 11, it is tied to all text input. Ctfmon.exe should not be disabled, as it will prevent certain parts of Windows from operating.
Ctfmon.exe, or CTF Loader, has been present in Windows forever. You can end it in the Task Manager, but it just keeps reappearing. Here’s what it’s doing on your Windows 10 or Windows 11 PC.
What Is ctfmon.exe?
The exact function of ctfmon.exe, sometimes called CTF Loader, varies a bit between Windows 10 and Windows 11. We’ve broken it down by operating system.
Ctfmon.exe will be displayed as «CTF Loader» in the Task Manager Processes tab, but as «ctfmon.exe» if you look at the Details tab. They’re the same thing.
What Does Ctfmon.exe Do on Windows 10?
Ctfmon.exe is the Microsoft process that controls many forms of user input. It’s how you can control the computer via speech, a pen tablet for handwriting, or Input Method Editors (IMEs), which provide support for languages like Mandarin or Japanese. It is also necessary for some official Microsoft apps, like the Windows Terminal.
Some Windows users have previously reported that it is also required for the search function in the Start Menu or on the Taskbar to function on Windows 10. We cannot replicate this behavior.
What Does Ctfmon.exe Do on Windows 11?
Ctfmon.exe on Windows 11 is responsible for text input, expressive input (Emojis), touch keyboard, handwriting, and Input Method Editors (IMEs). Like with Windows 10, IMEs in Windows 11 provide support for languages like Japanese or Mandarin. It is fully integrated into all text input, even a standard English QWERTY keyboard, on Windows 11.
Is Ctfmon.exe a Virus?
No. Ctfmon.exe is a normal part of Windows, and it isn’t dangerous. It is always possible for malware to name itself ctfmon.exe in an attempt to hide, but that is relatively uncommon.
You can always check where any instance of ctfmon.exe is located to help determine if it is a malware imposter or not. Legitimate copies of ctfmon.exe are found in the Windows folders, whereas a fake copy will most likely be found elsewhere.
To check where ctfmon.exe is located, open Task Manager, go to the Processes tab, right-click ctfmon.exe or CTF Loader, and click «Open File Location.»
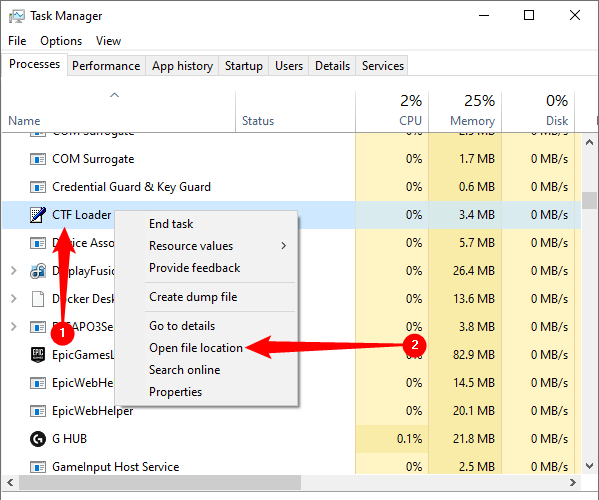
File Explorer will open and note the path displayed in the address bar. It should read «C:\Windows\» followed by a subfolder, probably System32. There are other copies in different Windows subfolders, most notably in the WinSxS and SysWOW64 folders. They’re all legitimate.
If you do find a ctfmon executable somewhere strange, you should fire up your favorite antivirus and run a scan, just to be sure. Malwarebytes Anti-Malware is a good all-around choice if you don’t know which antivirus to use.
How to Disable Ctfmon.exe
Ctfmon.exe plays similar — but distinct — roles on Windows 10 and Windows 11. As such, your ability to disable them is different.
Disabling ctfmon.exe or the corresponding service will cause some malfunctions on Windows 10, and it willcompletely break any kind of text input on Windows 11. You shouldn’t disable it.
How to Disable Ctfmon.exe on Windows 10
You can end ctfmon.exe in the Task Manager if an instance is bugged and consuming too much RAM or CPU. Just find «CTF Loader» in Task Manager’s Processes tab, right-click it, and select «End Task.» It will reappear as soon as an application or Windows needs it, however.
Ctfmon.exe is only shown in the Details tab on current versions of Windows.
To permanently disable ctfmon.exe you must disable the Touch Keyboard and Handwriting Panel Service. Search for «Services» in the Start Menu and then open it.
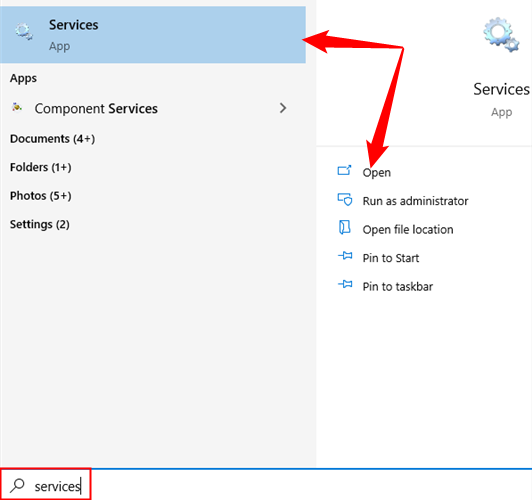
Scroll down until you see «Touch Keyboard and Handwriting Panel Service,» then right-click it and select «Properties.»

Click on the drop-down menu, select «Disabled,» then click «Apply.» You can then close the Properties and Services Window, then restart your PC.

How to Disable Ctfmon.exe on Windows 11.
You cannot disable ctfmon.exe, or the associated Text Input Management Service, on Windows 11. If you kill ctfmon.exe via the Task Manager, it will instantly restart. The service, Text Input Management Service (formerly Touch Keyboard and Handwriting Panel Service on Windows 10), cannot be disabled or stopped.
Even if it were possible to disable it, the likely result would be a PC that can’t accept any input from the keyboard at all.
Whether you’re in Windows 10 or Windows 11, you’re best off leaving ctfmon.exe — like other Windows processes — alone if you want your computer to work correctly.
The ctfmon.exe system error can be frustrating as it affects your use in Windows 10/11. What should you do if you receive the ctfmon.exe error on the screen? Calm down and here is the right place for you. In the guide from MiniTool, we will list some proven methods to address this issue.
While starting your PC in normal mode or in safe mode, the ctfmon.exe system error may pop up on the screen. Aside from the startup issue, the error could also appear after changing a keyboard language.
Depending on different situations, you may receive various error messages:
- Unknown Hard Error
- Exception Processing Message 0xc0000005 – Unexpected parameters
- The system detected an overrun of a stack-based buffer in this application. This overrun could potentially allow a malicious user to gain control of this application.
Various ctfmon.exe errors are related to the ctfmon.exe process that always runs in the background, in charge of managing features regarding language in Microsoft Office and Windows.
When experiencing the ctfmon.exe system error in Safe Mode/normal mode, perhaps your operating system contains missing or corrupted files, an outdated device driver, incorrect settings, third-party software interference, etc.
The good news is several solutions can be found below to help you get rid of the annoying issue. Let’s explore them one by one.
Fix 1: Simple Tips from Users on Forums
We collect some possible and simple methods to fix ctfmon.exe system error the system detected an overrun of a stack-based buffer.
Also read: System Detected Stack-Based Buffer Overrun – How to Fix
Some users said they found the ctfmon.exe error had something to do with the Razer mouse or keyboard. Uninstalling any Razer software solved the issue.
Besides, someone mentioned other tips fixed the ctfmon.exe issue, including installing the latest drivers for Razer products; removing all drivers using Add Remove and DDU, chipset, graphics, sound, keyboard, etc., rebooting the machine, and installing everything; turning off Dynamic Lighting in Windows (go to Settings > Personalization > Dynamic Lighting).
Try the same things if you are bothered by the error.
Fix 2: Use System File Checker
In the event of ctfmon.exe unknown hard error, ctfmon.exe exception processing message 0xc0000005, or other ctfmon.exe errors, using System File Checker to repair corruption in system files will do a favor.
To do so:
Step 1: In Windows Search, type cmd and click Run as administrator.
Step 2: Type sfc /scannow and press Enter.
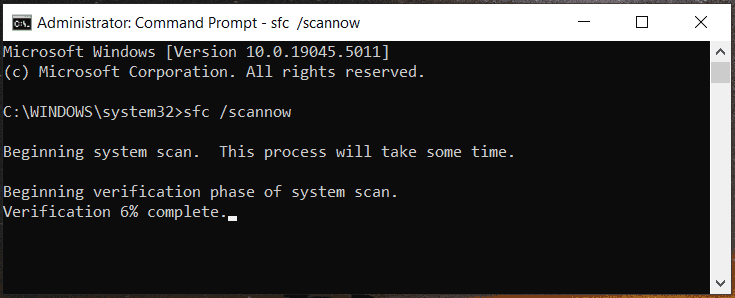
Fix 3: Clean Boot Windows 11/10
If a software conflict triggers the ctfmon.exe error, running a clean boot of the system is an ideal fix.
So, take these steps:
Step 1: Type MSConfig into the search box and click System Configuration.
Step 2: Move to Services, tick Hide all Microsoft services, and click Disable all.
Step 3: Navigate to Startup > Open Task Manager and disable each startup app.
Fix 4: Update Your Drivers
Outdated device drivers can lead to ctfmon.exe system error the system detected an overrun of a stack-based buffer and other errors. Make sure your PC uses the latest drivers.
To update all the drivers at once, we suggest using a professional driver update tool such as IObit Driver Booster, Driver Easy, Avast Driver Updater, etc.
Fix 5: Disable Touch Keyboard and Handwriting Panel Service
This is another proven solution to the ctfmon.exe system error Windows 10/11. Thus, give it a try.
Step 1: Search for Services to open this app.
Step 2: Locate Touch Keyboard and Handwriting Panel Service, right-click on it, and choose Properties.
Step 3: In the new window, choose Disabled from Startup type.
Step 4: Hit Apply > OK.
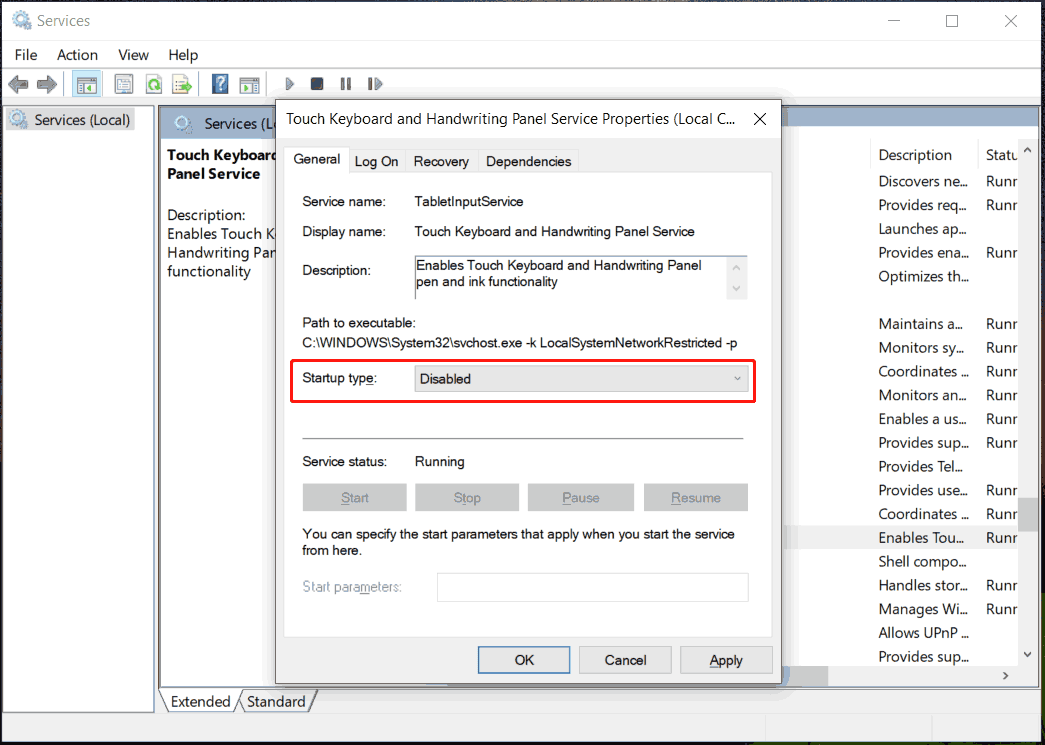
Fix 6: Repair Install Windows
If you try all of them but nothing works, the last resort should be repair install Windows 11/10. Note that the installation process will overwrite your data.
Hence, remember to back up your precious files and folders beforehand. The best backup software, MiniTool ShadowMaker, assists in file backup, folder backup, disk backup, partition backup, system backup, data sync, and disk cloning. Download & install it to begin PC backup.
MiniTool ShadowMaker TrialClick to Download100%Clean & Safe
To repair install the system, go to the download page from Microsoft, get the ISO file of Windows 11 or 10, and mount that ISO file to a virtual drive. Next, run the Setup.exe file, and follow the instructions to complete the installation. Alternatively, burn the ISO file to a USB drive, boot the PC from that drive, and reinstall Windows.
Also read: How to Clean Install Windows 11? Here Are 5 Options