#1
Johnku
- Posters
- 9 Сообщений:
Newbie
Отправлено 11 Февраль 2010 — 08:22
После вирусов панель раскладки не запускается, так же присутствует при продолжительной работе отключение смены языка.
Вот логи
hijackthis_Help.7z 2,3К
59 Скачано раз
Report_RKU.7z 3,05К
35 Скачано раз
- Наверх
#2
YVS
YVS
- Helpers
- 4 798 Сообщений:
Звездочет
Отправлено 11 Февраль 2010 — 10:47
После вирусов панель раскладки не запускается
А если запустить вручную?
- Наверх
#3
Johnku
Johnku
- Posters
- 9 Сообщений:
Newbie
Отправлено 11 Февраль 2010 — 11:37
После вирусов панель раскладки не запускается
А если запустить вручную?
ни как
error.PNG 8,29К
52 Скачано раз
в системе сам файл присутствует, копирование и замена с другой винды не помогает
- Наверх
#4
YVS
YVS
- Helpers
- 4 798 Сообщений:
Звездочет
Отправлено 11 Февраль 2010 — 11:41
в системе сам файл присутствует, копирование и замена с другой винды не помогает
Сделайте экспорт ветки
[HKLM\SOFTWARE\Microsoft\Windows NT\CurrentVersion\Image File Execution Options]
и прикрепите в архиве
- Наверх
#5
mrbelyash
mrbelyash
- Members
- 25 897 Сообщений:
Беляш
Отправлено 11 Февраль 2010 — 11:44
sfc /scannow ?
- Наверх
#6
Johnku
Johnku
- Posters
- 9 Сообщений:
Newbie
Отправлено 11 Февраль 2010 — 11:49
Вот
IFEO.7z 3,64К
68 Скачано раз
- Наверх
#7
YVS
YVS
- Helpers
- 4 798 Сообщений:
Звездочет
Отправлено 11 Февраль 2010 — 11:51
Удалите ветку
[HKLM\SOFTWARE\Microsoft\Windows NT\CurrentVersion\Image File Execution Options\ctfmon.exe]
- Наверх
#8
Johnku
Johnku
- Posters
- 9 Сообщений:
Newbie
Отправлено 11 Февраль 2010 — 11:51
sfc /scannow ?
сейчас попробую, вроде делал только в какой момент уже не помню
- Наверх
#9
mrbelyash
mrbelyash
- Members
- 25 897 Сообщений:
Беляш
Отправлено 11 Февраль 2010 — 11:52
Вот
IFEO.7z 3,64К
68 Скачано раз
Удалить в реестре
[ H K E Y _ L O C A L _ M A C H I N E \ S O F T W A R E \ M i c r o s o f t \ W i n d o w s N T \ C u r r e n t V e r s i o n \ I m a g e F i l e E x e c u t i o n O p t i o n s \ c t f m o n . e x e ]
» D e b u g g e r » = » w m i t c d r . e x e »
Фаром поискть файл w m i t c d r . e x e и на вирустотал его
сейчас попробую, вроде делал только в какой момент уже не помню
Теперь не надо
Сообщение было изменено mrbelyash: 11 Февраль 2010 — 11:53
- Наверх
#10
YVS
YVS
- Helpers
- 4 798 Сообщений:
Звездочет
Отправлено 11 Февраль 2010 — 11:55
Фаром поискть файл wmitcdr.exe и на вирустотал его
Его уже нет.
По всей видимости был убит при лечении
Сообщение было изменено YVS: 11 Февраль 2010 — 11:59
- Наверх
#11
Johnku
Johnku
- Posters
- 9 Сообщений:
Newbie
Отправлено 11 Февраль 2010 — 11:56
Удалите ветку
[HKLM\SOFTWARE\Microsoft\Windows NT\CurrentVersion\Image File Execution Options\ctfmon.exe]
большое спасибо, удаление этой ветки помогло , всем спасибо
- Наверх
#12
YVS
YVS
- Helpers
- 4 798 Сообщений:
Звездочет
Отправлено 11 Февраль 2010 — 14:37
большое спасибо, удаление этой ветки помогло
Еще какие-то проблемы остались?
- Наверх
Learn how to fix the Ctfmon.exe Unknown Hard Error in Windows 10 & 11 with step-by-step troubleshooting, system repairs, and advanced solutions.

There’s nothing worse than being in the middle of an important task and suddenly facing an Unknown Hard Error on your screen. If the error message mentions Ctfmon.exe, you’re not alone—many Windows users have encountered this frustrating issue, leaving them confused about what went wrong.
If you’ve been struggling with this error, it’s crucial to understand what’s causing it and how to fix it. This guide will walk you through the reasons behind the Ctfmon.exe Unknown Hard Error, its impact on Windows 10 and 11, and the most effective solutions to get your system back to normal.
Reparar Unknown Hard Error – Understanding the Issue
The Unknown Hard Error appears when a critical system process fails to function properly. This can happen due to corrupted system files, software conflicts, or even hardware malfunctions.
Many users notice that the error is linked to Ctfmon.exe, a Windows process responsible for managing alternative input methods like speech recognition, handwriting input, and keyboard layouts. When this process becomes unstable, it can cause system crashes, black screens, or unresponsive applications.
Ctfmon.exe System Error Windows 11 – What’s Causing It?
If you’re using Windows 11 and seeing a Ctfmon.exe system error, it could be triggered by a faulty update, missing system files, or outdated drivers. Since Ctfmon.exe plays a crucial role in handling input methods, any issue with it can lead to serious disruptions in your system’s usability.
The Ctfmon.exe Unknown Hard Error can be caused by several underlying issues within the Windows operating system.
One of the most common reasons is corrupt or missing system files, which can disrupt essential processes and trigger error messages.
Conflicts with recently installed software may also lead to instability, especially if the new program interferes with system functions.
Malware infections targeting Windows processes can corrupt or remove critical files, further worsening the problem.
Additionally, outdated or incompatible drivers—particularly for the graphics card, chipset, or input devices—can cause conflicts that result in system crashes.
Another major cause is Windows Registry corruption, where broken or incorrect registry entries lead to system errors.
Now that we understand some possible reasons behind this error, we can focus on fixing it. We’ve gathered the most effective methods to help you resolve this issue.
Ctfmon.exe – Success Unknown Hard Error – What It Really Means
Some users report encountering a misleading message stating “Ctfmon.exe – Success Unknown Hard Error.” While the word “success” might make it sound like something positive, this error actually signals a serious problem.

This happens when Windows tries to execute the Ctfmon.exe process but runs into an unexpected failure. It’s often linked to registry corruption, missing system files, or malware infections. When this error appears, you may experience input method failures, an unresponsive keyboard, or crashes in language-related services.
Ctfmon.exe Unknown Hard Error Windows 10 – How to Fix It
For Windows 10 users, this error can appear due to system file corruption or conflicts with third-party applications. The best way to start fixing the issue is by running a System File Checker (SFC) scan to identify and repair missing or damaged system files.
If the problem persists, updating your drivers and ensuring Windows is fully updated can help eliminate compatibility-related issues. If the error started after a recent Windows update, rolling back to a previous version might be necessary.
How Do I Close Ctfmon.exe in Windows 10?
If you need to temporarily close Ctfmon.exe because it’s causing system instability, you can do so using Task Manager. Press Ctrl + Shift + Esc to open Task Manager, locate Ctfmon.exe in the Processes tab, and select End Task.
However, this is not a permanent solution. Since Ctfmon.exe is responsible for handling input services, Windows will likely restart it when needed. If the process keeps causing issues, you may need to repair or replace the file.
Where Is Ctfmon.exe in Windows 10?
The Ctfmon.exe file is typically located in the C:\Windows\System32 folder. If you suspect that Ctfmon.exe has been modified, it’s crucial to check its location. Any instance of this file outside of the System32 directory could be a security risk, possibly indicating malware. Running a full system scan with Windows Defender or a trusted antivirus program is recommended.
What Is Ctfmon.exe?
The Ctfmon.exe process is an essential Windows component that manages input methods like speech recognition, handwriting input, and on-screen keyboards. It ensures that users can seamlessly switch between different input types and languages.
While it’s a legitimate system process, it can sometimes become corrupted, leading to Unknown Hard Errors. In some cases, malware can disguise itself as Ctfmon.exe, which is why it’s essential to verify its location and run security scans if you suspect an issue.
Advanced Troubleshooting for Ctfmon.exe Errors
If you’re still encountering Ctfmon.exe Unknown Hard Error, try the following advanced troubleshooting steps:
1. Check for Windows Updates
Go to Settings > Windows Update and ensure your system is up to date. Windows frequently releases patches that fix compatibility issues and system errors.
2. Run DISM and SFC Scans
These commands can repair system corruption. Open Command Prompt as Administrator and enter:
dism /online /cleanup-image /restorehealth
sfc /scannowAfter running these commands, restart your system and check if the error persists.
3. Run CHKDSK to Fix Disk Errors
A failing hard drive can also cause the Unknown Hard Error. Run the CHKDSK utility by opening Command Prompt (Admin) and typing:
bashCopyEditchkdsk /f /r
Restart your computer and let the scan complete.
4. Perform a Clean Boot
A clean boot helps determine if background applications are interfering with Ctfmon.exe.
- Press Windows + R, type msconfig, and press Enter.
- Go to the Services tab, check Hide all Microsoft services, and click Disable all.
- Restart your PC and check if the issue persists.
Ctfmon Not Starting Automatically – How to Fix It
If Ctfmon.exe doesn’t start on its own, it could be due to a misconfigured registry setting or a missing system file. To manually enable it, open Task Scheduler, navigate to Microsoft > Windows > TextServicesFramework, and make sure the MsCtfMonitor task is enabled.
If the problem continues, restoring the Ctfmon.exe file from another Windows system or reinstalling Windows may be necessary.
The System Detected an Overrun of a Stack-Based Buffer in This Application
This error message sometimes appears alongside the Unknown Hard Error, indicating a serious issue with memory handling. It’s often caused by software conflicts, malware, or hardware failures. Running Windows Memory Diagnostic and updating all system drivers can help prevent this error.
Ctfmon Not Starting Windows 10 – Registry Repair
If Ctfmon.exe isn’t starting properly in Windows 10, the issue might be in the Windows Registry. To manually restore it, open Registry Editor by pressing Windows + R, typing regedit, and navigating to:
mathematicaCopyEditHKEY_LOCAL_MACHINE\SOFTWARE\Microsoft\Windows\CurrentVersion\Run
In the right panel, create a new String Value named ctfmon and set its value to C:\Windows\System32\ctfmon.exe. Restart your computer to apply the changes, and Ctfmon.exe should now launch automatically.
Final Thoughts – Keeping Ctfmon.exe Running Smoothly
The Ctfmon.exe Unknown Hard Error can be frustrating, but with the right troubleshooting approach, it can be fixed. Whether the issue stems from a corrupted system file, registry issue, or Windows update, following these solutions can restore stability.
To prevent future errors, keep Windows updated, run regular SFC scans, and monitor Ctfmon.exe for any unusual behavior. By taking these proactive steps, you can ensure that Ctfmon.exe functions properly, allowing for a smooth and uninterrupted Windows experience.
Additional Resources
Here are some important links that can help resolve the Ctfmon.exe Unknown Hard Error in Windows 10 and 11. These sources provide step-by-step troubleshooting, driver updates, and community support to help diagnose and fix the issue.
Official Microsoft Support Pages
- Windows Troubleshooting Guide – Microsoft’s official support page offers solutions for system errors, including step-by-step guidance for fixing Ctfmon.exe issues, repairing corrupt system files, and resolving unknown hard errors.
- System File Checker (SFC) Tool – Learn how to use the SFC /scannow command to scan and repair damaged or missing system files that may be causing Ctfmon.exe unknown hard errors.
- Performing a Clean Boot – If a third-party program or conflicting startup service is causing Ctfmon.exe crashes, this guide helps you perform a clean boot to isolate and fix the problem.
Driver & System Updates
- Intel Driver & Support Assistant – Outdated or incompatible CPU drivers can trigger system errors like Ctfmon.exe issues. This tool scans your system and ensures your Intel drivers are up to date.
- NVIDIA Driver Download – A corrupt graphics driver can lead to ctfmon.exe unknown hard errors and screen freezes. Updating your NVIDIA GPU drivers can help prevent system crashes.
- Windows Update Catalog – If Windows updates fail to install automatically, you can manually download and install critical system patches that may resolve Ctfmon.exe errors and other Windows 10/11 system crashes.
Forum Discussions & Community Help
- Microsoft Community – Search or post questions related to Ctfmon.exe unknown hard errors and get solutions from Microsoft experts and users who have faced similar issues.\
- Reddit r/WindowsHelp – Engage with the Windows support community to get real-world solutions for fixing Ctfmon.exe-related errors from tech-savvy users and IT professionals.
Advanced Repair Tools
- Windows Repair Toolbox – A collection of utilities designed to fix various Windows issues, including Ctfmon.exe failures, corrupted registry entries, and startup errors.
- Restoro – An automated Windows repair tool that scans and restores missing or corrupt system files, which could be responsible for the Ctfmon.exe unknown hard error.
Visit Our Post Page: Blog Page
If you are encountering Ctfmon.exe Unknown hard Error in Windows 10/11 and don’t know how to fix the issue then you are on right location. You might have experienced taskbar not working, disappearing desktop icons, or black screen earlier. But this issue is very annoying as the message keeps popping up on the screen even when you do nothing. These types of problems are mostly caused by over usage of memory especially while playing a game. It may also happen because of slow processing of the system or faulty/outdated or incompatible drivers present on the computer.
The “ctfmon” is a background process that works to recognize language speech (like onscreen keyboard inputs for Asian language), handwriting, and other user input services like pen, tablet, etc. It indicates that there is corrupt/missing software exists in your operating system which is hampering the process by causing bugs. In this context, we are going to discuss the reasons and most likely solutions to resolve Ctfmon.exe Unknown Hard Error. Let’s move ahead.
Ctfmon.exe Unknown Hard Error in Windows 10 or 11 Solutions
Here is how to fix Ctfmon.exe Unknown Hard Error in Windows 11 or 10 –
Fix-1: Perform Clean boot
Clean boot is pretty handy to diagnose startups or services which might lead to Unknown Hard Error in Windows 10. Before following the steps make sure to log in to the system as an Administrator.
Step-1: At first, press Windows and R keys together using keyboard to open the RUN dialog box.
Step-2: Type msconfig and then hit Enter. This will open the System Configuration wizard.
Step-3: Click on the radio button of Selective Startup. Uncheck the box located beside load startup items.
Step-4: After this, switch to the Service tab and check the box of Hide all Microsoft services. At last, click on the Disable all button.
Step-5: Once done, click on Apply and then OK to save the changes.
After going through the above process, Reboot your PC. This may fix the error ctfmon.exe Unknown hard error.
Fix-2: Remove Recently installed Software Changes in Windows 10
If you have got this issue after installing a new software then you can uninstall that particular application and re-install it later to check if that is causing the problem.
To do the same follow How to Completely Uninstall Software From Windows 10.
Fix-3: Detect Corrupted System Files by using SFC /Scannow command
Windows 10 may have some corrupt or malfunctioning file that is causing Unknown Hard Error. To repair follow the below procedure –
- Click on Search.
- Type cmd in the box.
- When the result appears, right-click on Command Prompt and Select Run as administrator.
- Thereafter a UAC will show up. Click on Yes to continue.
- Once the Command Prompt window comes into the view, type sfc /scannow command and then hit Enter.
This process by default scans the system to find out corrupted files and automatically repairs them.
Fix-4: Use check disk Command to fix Ctfmon.exe Unknown Hard Error
If you have applied the above process and the trouble continues to persist on the computer, you can check the hard disk as sometimes broken hard disk may cause the Unknown hard error. The following steps will help you to check hard disk related issue –
- Open the Command Prompt using administrator privileges.
- Now type the chkdsk /f /r.
- Press Enter.
The above command will automatically scan fault in the hard disk and remove it if possible.
Fix-5: Update drivers
Unknown Hard Error may cause if faulty or outdated drivers are installed in the system. Incompatible Windows drivers can create various issues like Bluetooth not working, touch screen issues, no Wi-Fi available, etc. Sometimes these faulty, missing, or outdated drivers can cause serious issues with the PC like Blue screen or Black screen error.
Therefore it is always good to keep the installed drivers up-to-date to avoid such issues. To do this follow Update All Drivers in Windows 10 Simultaneously.
To function your PC smoothly, you can always conduct a malware or virus scan on Windows 10. This will help you in detecting culprits which might lead to this type of error. If the error still persists even after following all the methods described above, you might have to restore the system or fresh install Windows 10 on your computer.
Methods:
Fix-1: Perform Clean boot
Fix-2: Remove Recently installed Software Changes in Windows 10
Fix-3: Detect Corrupted System Files by using SFC/Scannow command
Fix-4: Use check disk Command to fix the Unknown Hard Error
Fix-5: Update drivers
That’s all!!
If you encounter a Ctfmon.exe Unknown Hard Error error in Windows 10 and do not know what it is or how to fix the problem, then you are in the right place. This problem arises mainly due to the use of memory, especially during the game. This can also happen due to slow data processing in the system, faulty, outdated or incompatible drivers present on the computer. What is Ctfmon.exe? – it is a background process that works to recognize language speech, handwriting and other user input services, such as pen, tablet, etc. This indicates that there is damaged or missing software in your operating system, which makes it difficult causing an error. Let’s look at the most likely solutions for the error Ctfmon.exe Unknown Hard Error.
1. Clean boot in Windows 10
Safe boot is very convenient for diagnosing startup without a third-party service, which can lead to Unknown Hard Error in Windows 10. Before doing this, make sure that you are logged in as an administrator. Not to write again, follow the guide below:
How to boot into clean boot mode.
2. Remove recently installed applications in Windows 10 to fix ctfmon.exe
If you have this problem after installing a new software, you can uninstall this particular application and reinstall it later to check if it does not cause this error. Type in the search for start “Control Panel” and open, then click on “Uninstall a program”. In the list that opens, find by date and time, recently installed applications that you suspect as the culprit of the error and delete them.
3. Detection of damaged system files
Windows 10 may have a damaged or faulty file that causes Unknown Hard Error error. To restore system and damaged files, run a command prompt as an administrator and enter the following sfc / scannow command.
4. Check hard disk for errors
If you have applied the above process, and the problem remains on the computer, you can check the hard drive. A bad hard drive may cause Unknown Hard Error. To fix errors on your hard disk, open a command prompt as an administrator and enter the command chkdsk / f / r.
Complete Hard Drive Recovery Guide
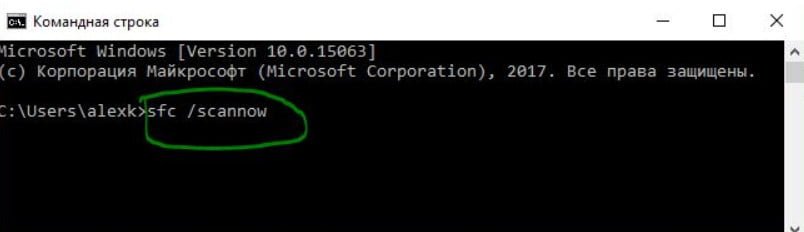
Related post : How to enter the safe mode of Windows 10
5. Update drivers
Unknown Hard Error may occur if faulty or outdated drivers are installed on the system. Incompatible Windows drivers can create various problems, such as not working Bluetooth, a problem with a touch screen, no Wi-Fi, a blue screen of death, etc. It is therefore always useful to update installed drivers to avoid such problems. To do this, you need to update all the drivers in Windows 10 at the same time. To do this, go to “Settings”> “Update and security”> “Windows Update”> and click on “Check for updates”.
Windows will automatically select the drivers and install them, if any driver is not installed, then you need to go to the official website of the device manufacturer and download it. You can also see which drivers are missing and not installed in the “Device Manager” and update them. See below guide.
How to update drivers in Windows 10/8/7 Device Manager
The ctfmon.exe system error can be frustrating as it affects your use in Windows 10/11. What should you do if you receive the ctfmon.exe error on the screen? Calm down and here is the right place for you. In the guide from MiniTool, we will list some proven methods to address this issue.
While starting your PC in normal mode or in safe mode, the ctfmon.exe system error may pop up on the screen. Aside from the startup issue, the error could also appear after changing a keyboard language.
Depending on different situations, you may receive various error messages:
- Unknown Hard Error
- Exception Processing Message 0xc0000005 – Unexpected parameters
- The system detected an overrun of a stack-based buffer in this application. This overrun could potentially allow a malicious user to gain control of this application.
Various ctfmon.exe errors are related to the ctfmon.exe process that always runs in the background, in charge of managing features regarding language in Microsoft Office and Windows.
When experiencing the ctfmon.exe system error in Safe Mode/normal mode, perhaps your operating system contains missing or corrupted files, an outdated device driver, incorrect settings, third-party software interference, etc.
The good news is several solutions can be found below to help you get rid of the annoying issue. Let’s explore them one by one.
Fix 1: Simple Tips from Users on Forums
We collect some possible and simple methods to fix ctfmon.exe system error the system detected an overrun of a stack-based buffer.
Also read: System Detected Stack-Based Buffer Overrun – How to Fix
Some users said they found the ctfmon.exe error had something to do with the Razer mouse or keyboard. Uninstalling any Razer software solved the issue.
Besides, someone mentioned other tips fixed the ctfmon.exe issue, including installing the latest drivers for Razer products; removing all drivers using Add Remove and DDU, chipset, graphics, sound, keyboard, etc., rebooting the machine, and installing everything; turning off Dynamic Lighting in Windows (go to Settings > Personalization > Dynamic Lighting).
Try the same things if you are bothered by the error.
Fix 2: Use System File Checker
In the event of ctfmon.exe unknown hard error, ctfmon.exe exception processing message 0xc0000005, or other ctfmon.exe errors, using System File Checker to repair corruption in system files will do a favor.
To do so:
Step 1: In Windows Search, type cmd and click Run as administrator.
Step 2: Type sfc /scannow and press Enter.
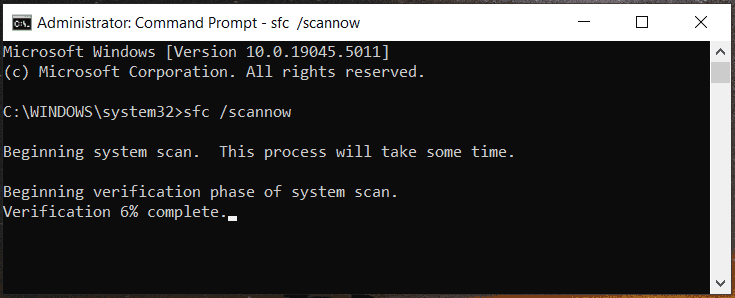
Fix 3: Clean Boot Windows 11/10
If a software conflict triggers the ctfmon.exe error, running a clean boot of the system is an ideal fix.
So, take these steps:
Step 1: Type MSConfig into the search box and click System Configuration.
Step 2: Move to Services, tick Hide all Microsoft services, and click Disable all.
Step 3: Navigate to Startup > Open Task Manager and disable each startup app.
Fix 4: Update Your Drivers
Outdated device drivers can lead to ctfmon.exe system error the system detected an overrun of a stack-based buffer and other errors. Make sure your PC uses the latest drivers.
To update all the drivers at once, we suggest using a professional driver update tool such as IObit Driver Booster, Driver Easy, Avast Driver Updater, etc.
Fix 5: Disable Touch Keyboard and Handwriting Panel Service
This is another proven solution to the ctfmon.exe system error Windows 10/11. Thus, give it a try.
Step 1: Search for Services to open this app.
Step 2: Locate Touch Keyboard and Handwriting Panel Service, right-click on it, and choose Properties.
Step 3: In the new window, choose Disabled from Startup type.
Step 4: Hit Apply > OK.
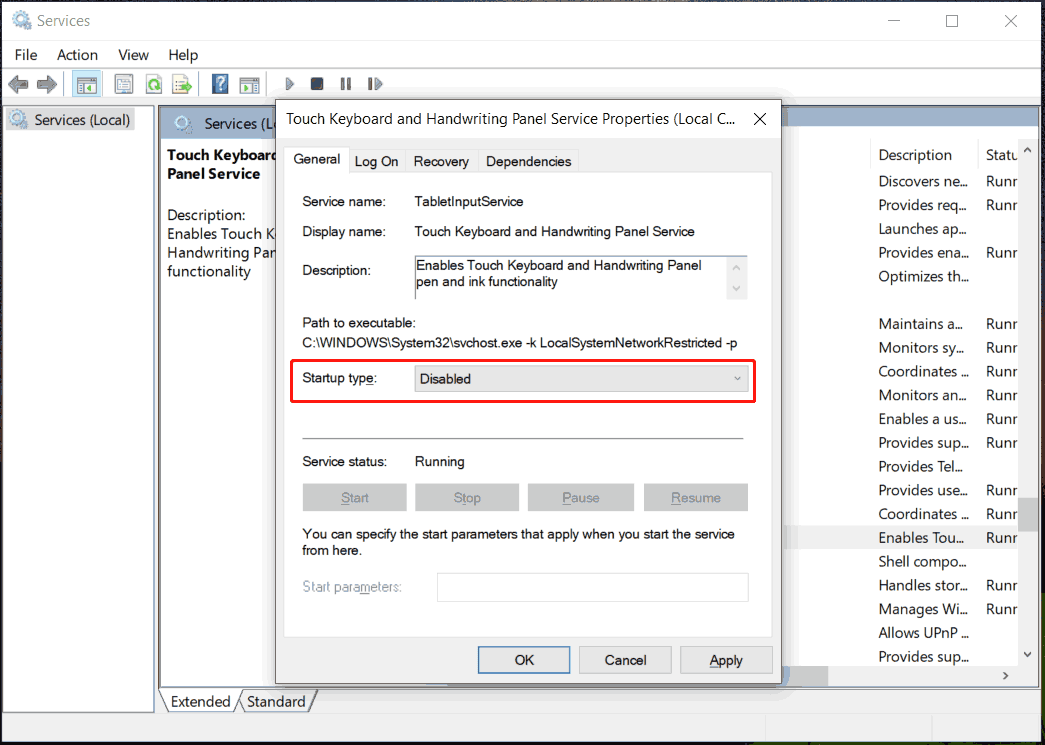
Fix 6: Repair Install Windows
If you try all of them but nothing works, the last resort should be repair install Windows 11/10. Note that the installation process will overwrite your data.
Hence, remember to back up your precious files and folders beforehand. The best backup software, MiniTool ShadowMaker, assists in file backup, folder backup, disk backup, partition backup, system backup, data sync, and disk cloning. Download & install it to begin PC backup.
MiniTool ShadowMaker TrialClick to Download100%Clean & Safe
To repair install the system, go to the download page from Microsoft, get the ISO file of Windows 11 or 10, and mount that ISO file to a virtual drive. Next, run the Setup.exe file, and follow the instructions to complete the installation. Alternatively, burn the ISO file to a USB drive, boot the PC from that drive, and reinstall Windows.
Also read: How to Clean Install Windows 11? Here Are 5 Options
