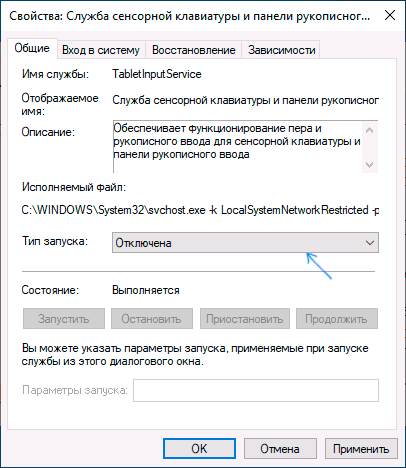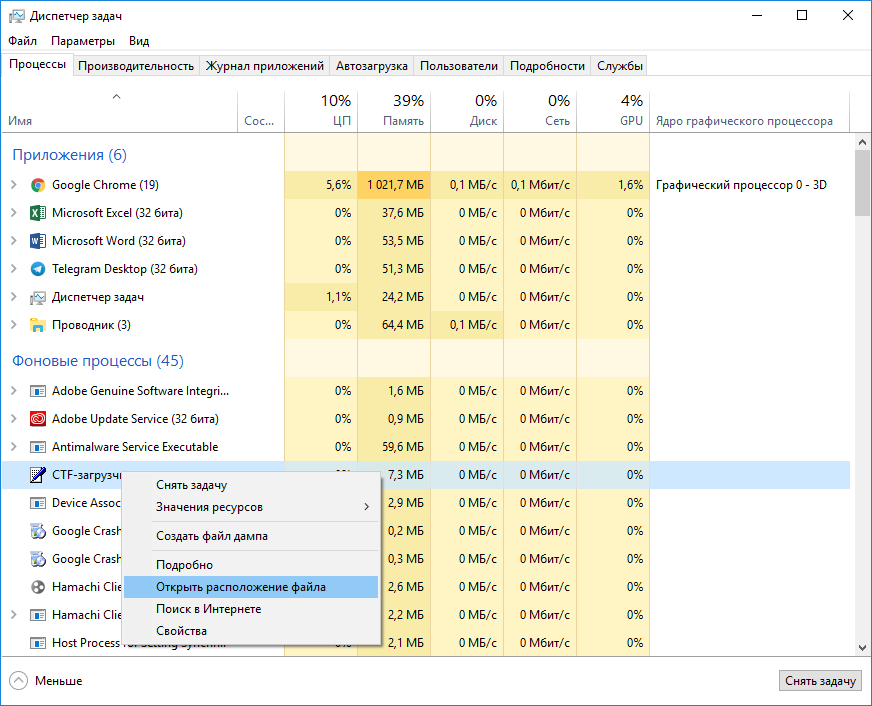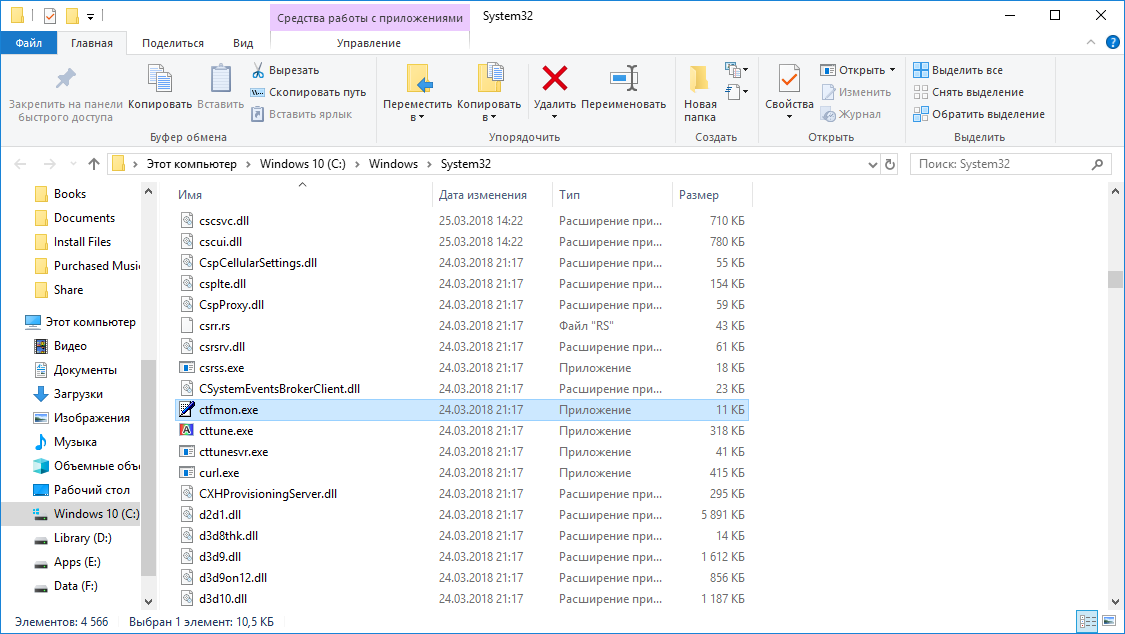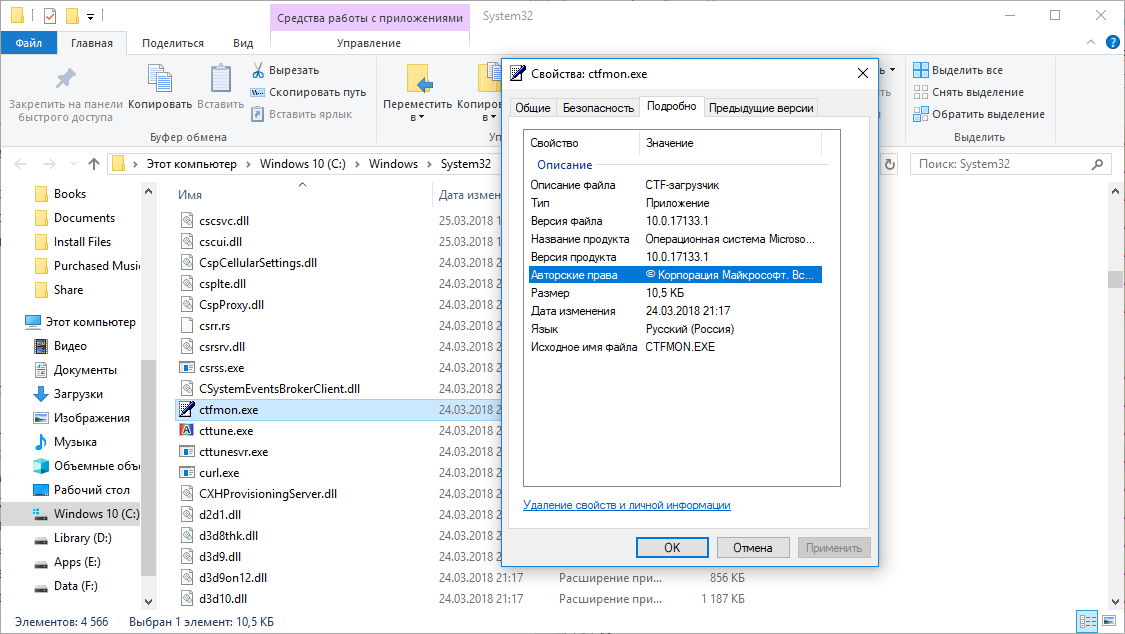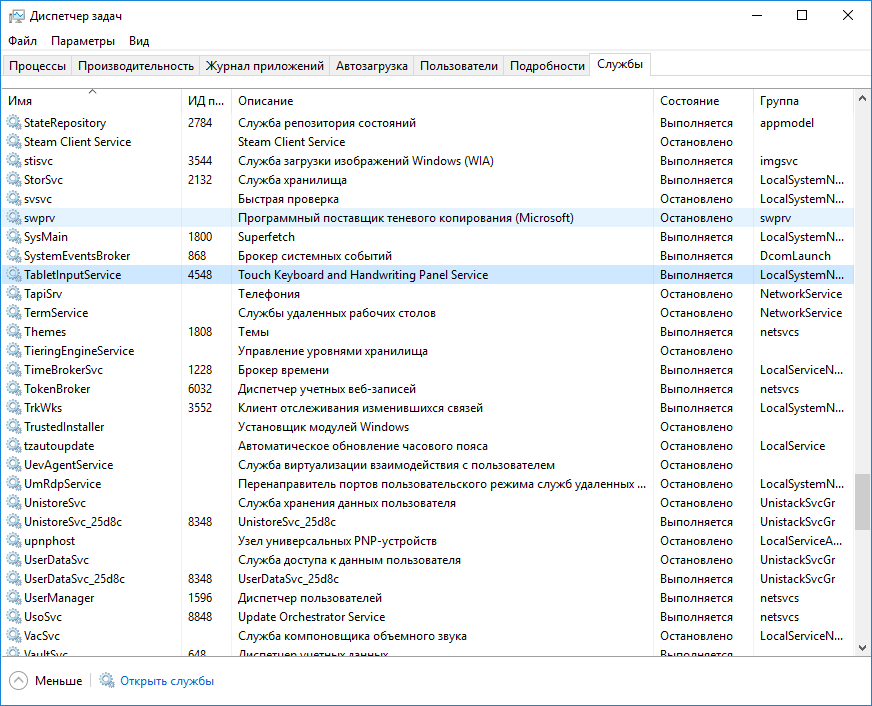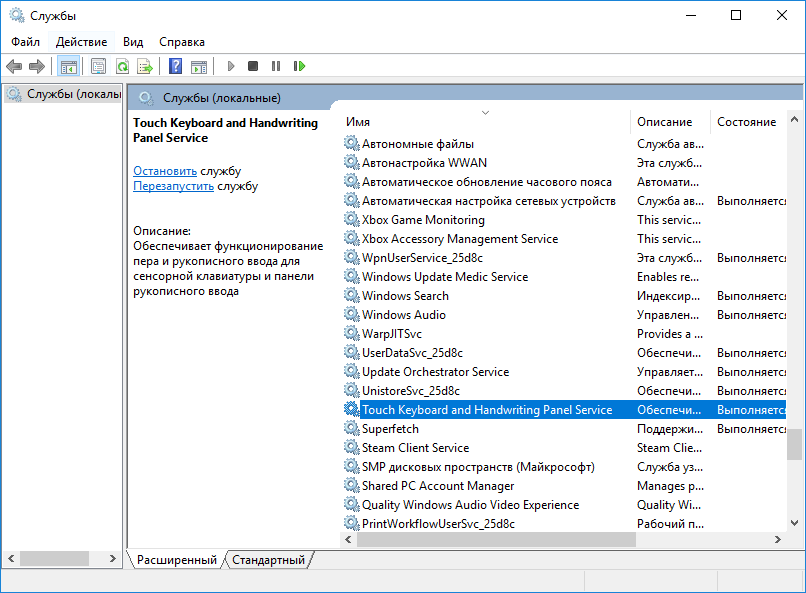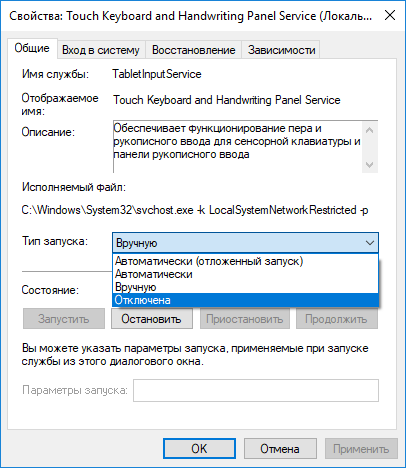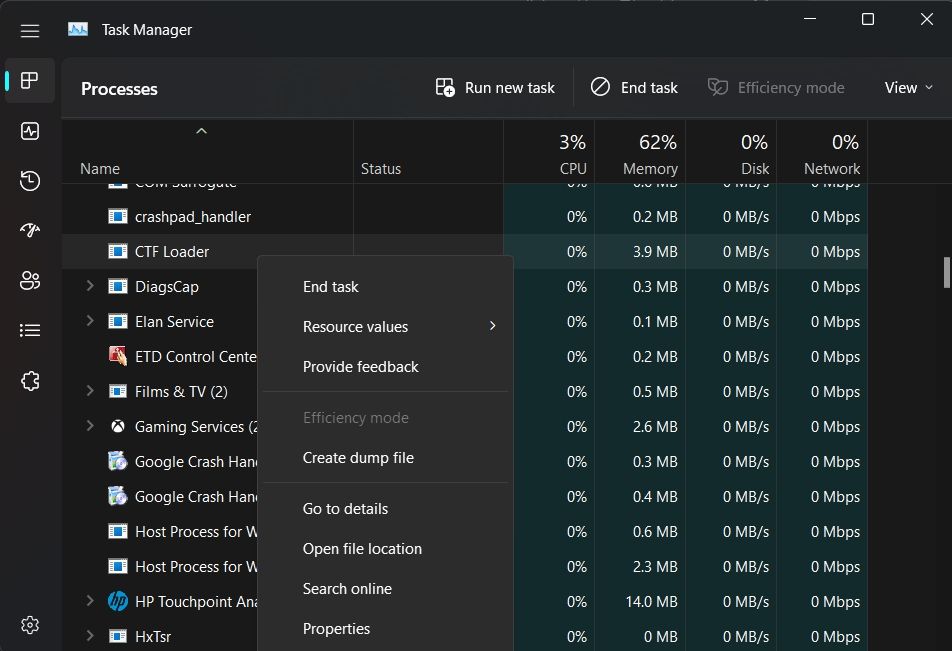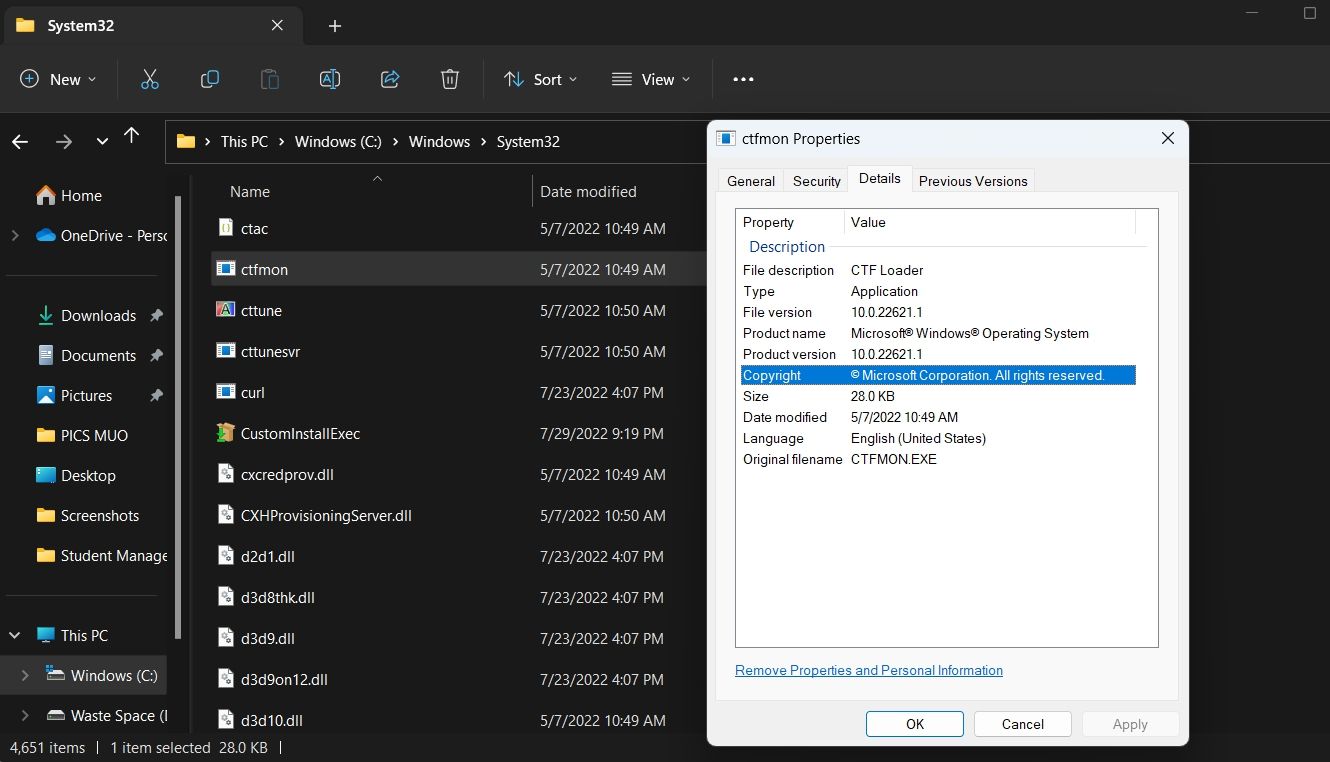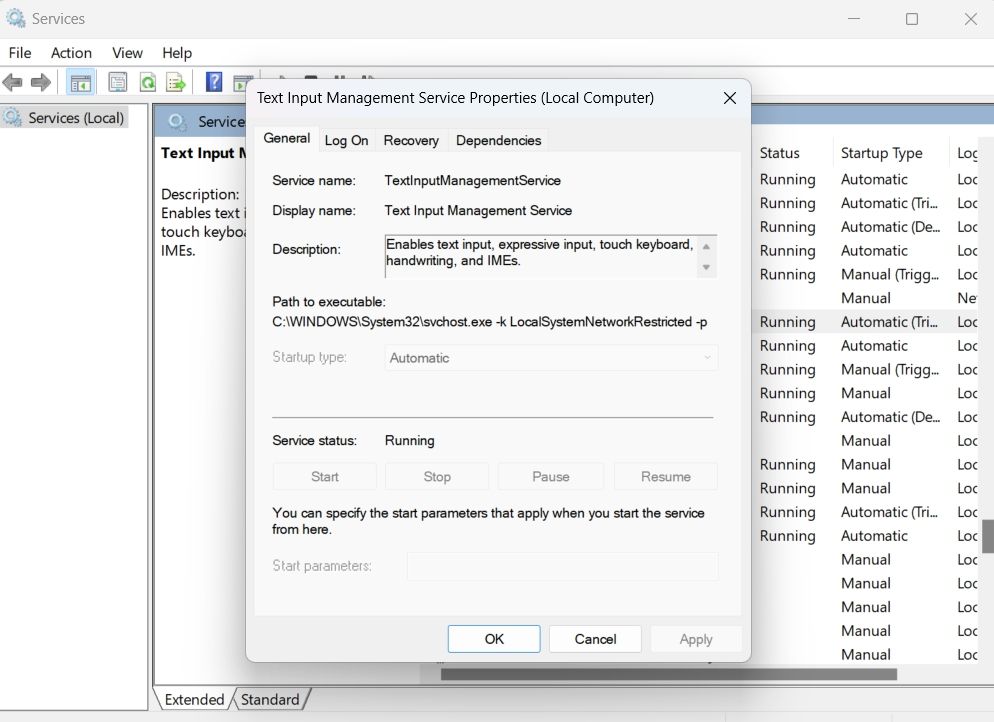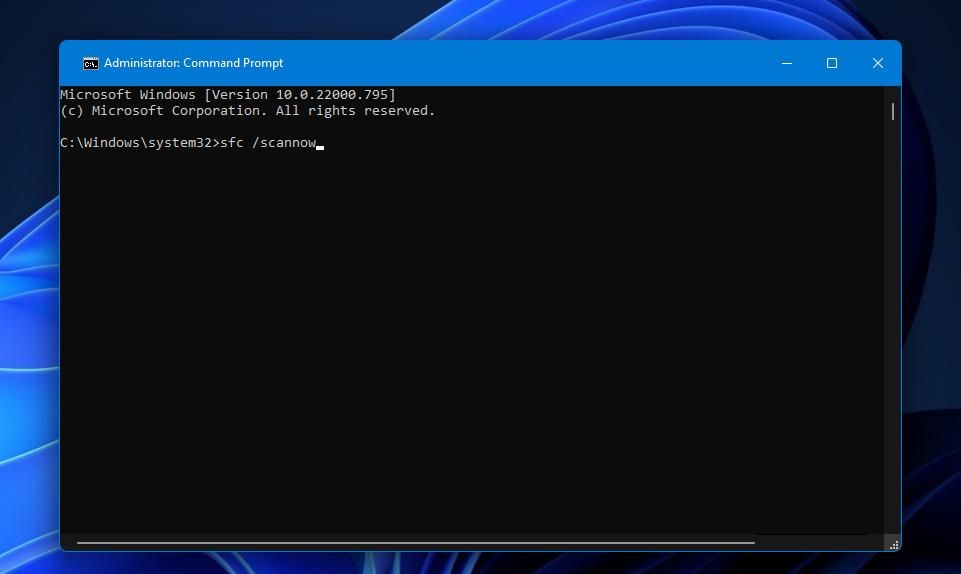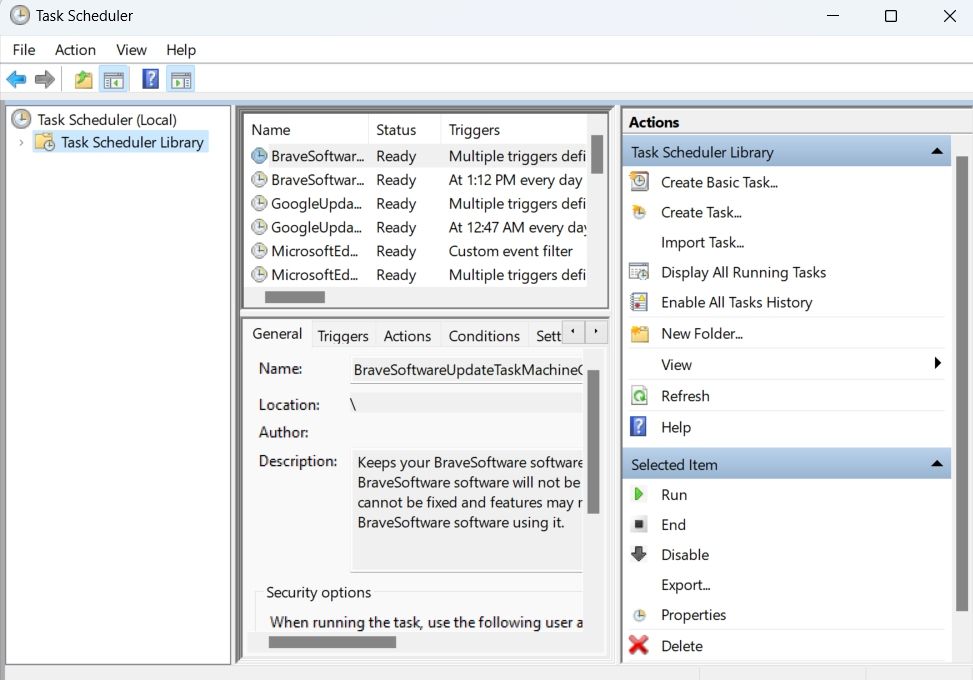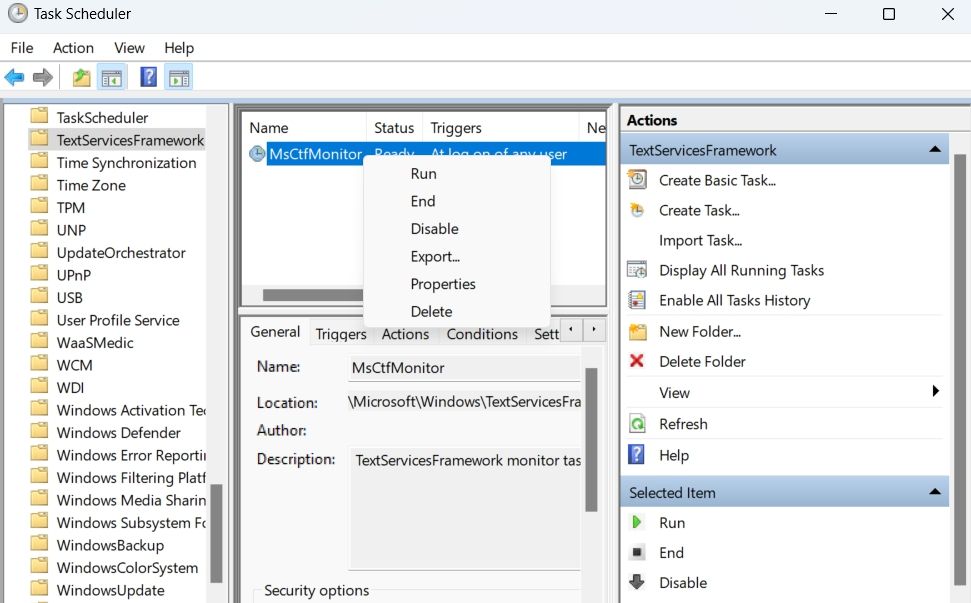Если в диспетчере задач Windows 10 вас заинтересовал процесс CTF-загрузчик или, что хуже, вы обнаружили, что процесс ctfmon.exe активно грузит процессор, в этой инструкции разберем, что это за процесс и как его отключить при необходимости.
Сразу отмечу, что CTF-загрузчик — это системный фоновый процесс и при нормальной работе не должен сколько-нибудь значительно влиять на производительность и если вы не наблюдаете странного поведения со стороны ctfmon.exe, действий по отключению выполнять не требуется.
Что такое ctfmon.exe

CTF-загрузчик — это часть компонентов Collaborative Transportation Framework, которые служат для задач рукописного и сенсорного ввода, а также распознавания голоса и используется не только в Windows 10, но, например, и в Microsoft Word. Но не только для этого: например, в отображении текущего языка в области уведомлений или вводе текста с клавиатуры (аппаратной) в поиске на панели задач и приложениях магазина Windows 10 ctfmon.exe также играет роль.
Процесс может появляться и исчезать в диспетчере задач — это нормальное поведение. Однако, высокая нагрузка на процессор с его стороны таковым не является.
В общем случае, отключать ctfmon.exe не следует, лучше попробовать использовать следующие подходы:
- точки восстановления системы
- удалить программы, которые как-то влияют на ввод с клавиатуры, автоматически переключают язык
- или, в крайнем случае, сбросить Windows
Как отключить CTF-загрузчик в Windows 10
Внимание: после отключения ctfmon.exe пропадет значок языка в области уведомлений Windows 10 (но переключение языка продолжит работать), также в некоторых полях (поиск на панели задач, поиск по параметрам Windows 10, приложения из Windows Store) может перестать работать ввод с клавиатуры.
Для того, чтобы отключить CTF-загрузчик и соответствующий ему процесс ctfmon.exe в Windows 10 достаточно выключить запускающую его службу и одно задание в планировщике заданий. Шаги будут следующими:
- Нажмите клавиши Win+R на клавиатуре, в окно «Выполнить» введите services.msc и нажмите Enter.
- В списке служб найдите «Служба сенсорной клавиатуры и панели рукописного ввода» и дважды нажмите по названию службы.
- Измените тип запуска службы с «Вручную» на «Отключена» и примените настройки. Закройте список служб.
- Нажмите клавиши Win+R на клавиатуре, введите taskschd.msc и нажмите Enter, откроется планировщик заданий.
- Используя панель слева перейдите в раздел Библиотека планировщика заданий — Microsoft — Windows — TextServicesFramework.
- Нажмите правой кнопкой мыши по заданию «MsCtfMonitor» и выберите пункт «Отключить».
- Перезагрузите компьютер.
Готово, после этих простых действий, ctfmon.exe запускаться не должен, и вы не увидите процесс в списке диспетчера задач.
CTF Loader is also known as ctfmon.exe. It is an important process in Windows 10. It handles lots of important tasks in Windows due to which CTF Loader is frequently running in the background.
While it works properly for most of use, some users have already reported high CPU usage because of this process. Such a problem is able to result in a poor Windows 10 experience as your CPU is being constantly used and other user programs will not be able to function properly.
Aside from that, high CPU usages can cause Windows 10 to hang or stop responding. Well, here we are going to share the fast way to disable the CTF Loader error in Windows 10.
- More info: How to Convert CRT to PEM Easily
IS IT SAFE TO DISABLE CTF LOADER IN WINDOWS 10?
As we know that the CTF Loader is an important process in Windows 10. But you are able to disable it safely without losing significant features of Windows 10. Please remember, if you disable the CTF Loader for any reason, a next Windows update may return this process to its original default state. Also, if you come across something which instantly stops working after you have disabled the CTF Loader, then chances are high that this process is the reason behind it. You should enable it back
HOW TO DISABLE CTF LOADER IN WINDOWS 10?
If this process is having some errors, it may result in high CPU usage. When this process is using all of the available CPU power, you will not be able to perform other tasks on your computer correctly. For this case, you are able to try disabling the CTF Loader in Windows 10 until Windows Updates fixes the error. Apparently, there are some methods to disable the CTF Loader error in Windows 10. It is In the text below, you will be able to see those methods.
DISABLE THE CTF LOADER USING SERVICES UTILITY IN WINDOWS 10

The services utility offers the user to edit multiple settings and options related to all the services running in the background of your Windows 10 PC. You are able to use it to search things like startup type, start or stop services, and much more.
Similarly, it is also able to be used to change the properties and settings of the ctfmon.exe which is the process name for CTF Loader. It means that if you want to disable CTF Loader in Windows 10, you are able to do so by using Services as shown here:
- At the first step, you have to press Windows Key + R on your keyboard to open Run in Windows 10. Please type msc and click on ok to open the Services utility in Windows.
- When you are inside Services, you have to locate Touch Keyboard and Handwriting Panel Service in the list of Services.
- After that, you have to right-click on it and open its
- Inside its Properties, you are able to go to the General tab and choose Disabled using the drop-down menu next to Startup type and click on OK to save your settings.
- Lastly, you have to reboot your computer. Afterwards, the CTF Loader will be disabled successfully and will not be launched unless you manually execute it.
DISABLE CTF LOADER USING TASK SCHEDULER IN WINDOWS 10

Task Scheduler is another useful utility discovered in Windows 10. It offers you to schedule different tasks in Windows. So, you will be able to change startup settings of different processes in your computer.
Even, you are able to use this for changing settings related to CTF Loader that allows you to disable it. If you want to disable CTF Loader in Windows 10 using Task Scheduler, you have to follow these steps below:
- Please use Windows Search to Run Task Scheduler as an administrator on your computer.
- Use the left side panel menu to navigate to Task Scheduler Library -> Microsoft -> Windows- > TextServicesFramework.
- After that, you are able to choose MsCtfMonitor and click on the Disable option from the right side panel menu inside the Task Scheduler in Windows 10.
- After you have done that, please restart your computer that will disable the CTF Loader on your computer.
DISABLE CTF LOADER PROCESS VIA TASK MANAGER IN WINDOWS 10

If you do not want to permanently disable the CTF Loader process in your Windows 10, you are also able to terminate it. This can be done via the Task Manager in your Windows 10. Please follow these easy steps below:
- Firstly, you have to press Windows Key + X on your keyboard and choose Task Manager.
- Then, you have to go to the Processes tab after clicking on More Details to see a list of all the processes running on your PC
- After that, you are able to click on CTF Loader to choose it and click on End Task which will terminate this process
- Don’t miss: fontdrvhost.exe Usermode Font Driver Host – Why is It Running?
We have already explained that this process is inbuilt into Windows, which means that it is clearly not a virus. However, some antivirus programs may detect this process as a virus. This occurs when a virus has the same name as CTF Loader.
In such a case you need to check whether the CTF Loader process in your PC is signed by Microsoft or some other source. You are able to do this easily by following these steps below:
- First, you are able to press Windows Key + E on your keyboard to open Windows Explorer.
- Then, you have to navigate to C:\Windows\System32 and look for the exe file.
- Now, right-click on it and open its Properties.
- Next, you are able to go to the Details tab and ensure that it says Microsoft Corporation. If it says something else, it is most probably a virus process and you have to delete it from your computer using any antivirus software.
AUTHOR BIO
On my daily job, I am a software engineer, programmer & computer technician. My passion is assembling PC hardware, studying Operating System and all things related to computers technology. I also love to make short films for YouTube as a producer. More at about me…
Эта статья продолжает серию материалов, которые подробнее знакомят вас с нюансами и особенностями большого числа системных процессов Windows. Для нормального использования компьютера подобные знания далеко не всегда нужны, но при возникновении неполадок или аномального поведения вашего ПК, знание особенностей процессов Windows поможет диагностировать и устранить неполадку.
В этой статье вы найдете ответ на вопрос, что такое CTF-загрузчик ctfmon.exe, как отключить ctfmon.exe и стоит ли вообще это делать.
Что такое ctfmon.exe
Ctfmon.exe, также известный как CTF-загрузчик, является стандартным компонентом Windows, на который разработчики возложили определенные обязанности. Процесс существует еще со времен Windows XP и отвечает за так называемый «альтернативный ввод пользователя» (Alternative User Input) и языковую панель Office. Кроме того, CTF-загрузчик отвечает за работу систем распознания речи, ввода с пера или сенсорной клавиатуры. Поскольку основным методом ввода в компьютер является клавиатура и мышь, сенсорный, голосовой и другие способы ввода относятся к классу альтернативных. Именно за них и отвечает ctfmon.exe. Он также связан с компонентами Office, но все равно отображается на компьютерах даже без офисного пакета Microsoft, поскольку отвечает за ряд других задач. В официальном описании Windows указано следующее:
Обеспечивает функционирование пера и рукописного ввода для сенсорной клавиатуры и панели рукописного ввода.
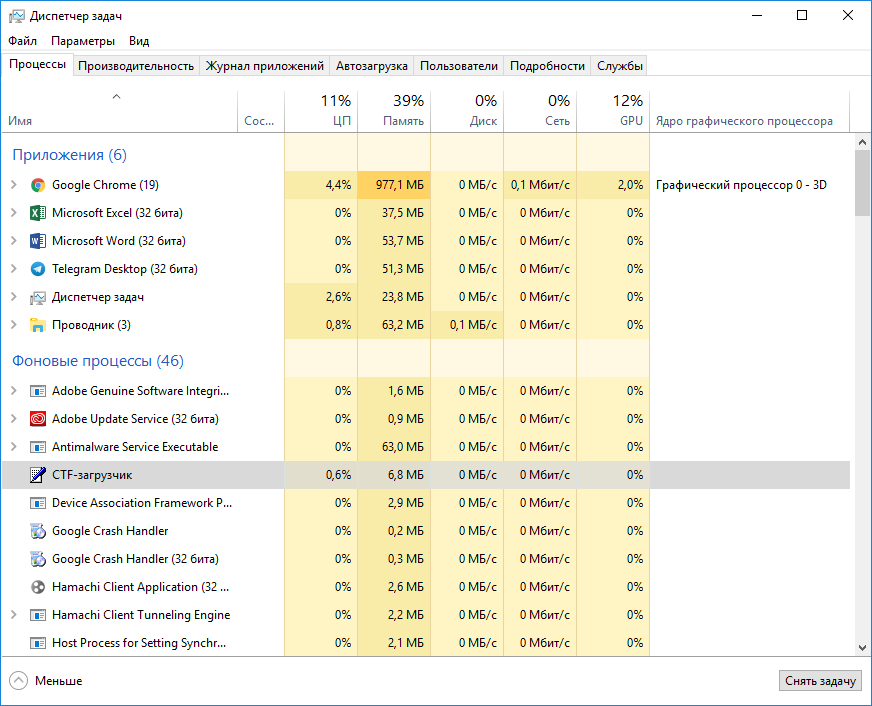
CTF-загрузчик в своей естественной среде обитания.
Если вы используете один из альтернативных методов ввода, значит вам не стоит трогать CTF-загрузчик. Этот процесс никаким образом не нагружает компьютер и не потребляет ресурсов настолько, чтобы отключать его ради экономии мощности процесса, памяти или диска. Просто оставьте его в покое и дайте ему делать свою работу.
CTF-загрузчик – вирус?
Нет, это не вирус. Это системный процесс, который запускается из системного исполняемого файла, расположенного в не менее системной папке. Убедиться в этом достаточно просто.
- Откройте Диспетчер задач и на вкладке Процессы найдите CTF-загрузчик.
- Кликните по нему правой кнопкой мыши и выберите Открыть расположение файла.
- Система откроет Проводник по адресу C:\Windows\System32 и выделит файл ctfmon.exe. Если у вас 64-разрядная Windows, ctfmon.exe будет расположен также в папке C:\Windows\SysWOW64 – директории, ответственной за эмуляцию 32-битных приложений. По своей сути она является копией папки System32, только для 32-битных приложений.
- Кликните по файлу ctfmon.exe правой кнопкой мыши и выберите Свойства.
- Перейдите на вкладку Подробно и проверьте подписи файла. Он должен быть подписан по аналогии с подписями на скриншоте.
Если файл расположен в правильных директориях и не содержит в себе странных подписей описания, значит вам не надо опасаться за безопасность процесса CTF-загрузчик. Другое дело, если файл расположен вне папок System32 / SysWOW64 или имеет неизвестные подписи. Это может указывать на заражение вирусом или другим вредоносным ПО (чрезмерное и постоянное потребление ресурсов компьютера тоже может быть индикатором, что ctfmon.exe — не тот процесс, за который он себя выдает). В таком случае обратитесь к услугам своего антивирусного ПО. Также рекомендуем вам всегда держать включенным антивирус (стандартный Защитник Windows с этим замечательно справится) и обновлять Windows до самых последний версий.
Как отключить CTF-загрузчик
Допустим, вы не пользуетесь альтернативными методами ввода. В таком случае CTF-загрузчик вам в принципе не нужен, но мы все равно не советуем вам отключать его. Как уже было сказано выше, крайне маловероятно, что процесс ctfmon.exe будет вызывать какие-то проблемы. Все же, если очень надо (к примеру, процесс по каким-то странным причинам все-таки начал сильно нагружать ваш компьютер), в системе есть опция, позволяющая избавиться от CTF-загрузчик. Чтобы отключить ctfmon.exe, проделайте процедуру, описанную ниже.
Для справки: все действия со своим компьютером вы выполняете на свой страх и риск. Авторы статей не несут ответственности за небрежное поведение с компьютером, его компонентами или операционной системой.
К вашему сведению: инструкция должна выполняться от имени Администратора. Если ваша учетная запись не имеет соответствующих прав доступа, понадобится ввести пароль Администратора. Как вариант, вы можете попробовать сделать пользователя Администратором в Windows 10.
Имейте в виду, что отключение CTF-загрузчик выключит часть компонентов Windows. Вы не сможете открыть наэкранную клавиатуру, вы не сможете воспользоваться системами распознания речи, вы не сможете пользоваться пером и другими функциями, связанными с сенсорным вводом. К примеру, нажатие на кнопку сенсорной клавиатуры в области уведомлений приведет ровным счетом ни к чему. Альтернативные методы могут быть не нужны в повседневной работе, но в определенный момент могут пригодиться, поэтому мы рекомендуем вам дважды подумать, прежде чем отключать ctfmon.exe. Не сломано – не чини. Это универсальное правило, которое распространяется и на компьютеры с их операционной системой. Если ПК работает нормально, а CTF-загрузчик не вызывает проблем, не стоит его отключать.
- Откройте Диспетчер задач любым предпочитаемым вами методом.
- На вкладке Процессы найдите CTF-загрузчик. Если он там числится, значит служба работает.
- Перейдите на вкладку Службы и найдите в списке TabletInputService. Именно с этой службой связан процесс ctfmon.exe.
- Кликните по службе правой кнопкой мыши и выберите Открыть службы. Запустится окно менеджера служб Windows.
- В списке найдите службу Touch Keyboard and Handwriting Panel Service. Дважды кликните на нее, после чего появится окно свойств службы.
- Нажмите на кнопку Остановить, а затем из выпадающего меню Тип запуска на вкладке Общее выберите Отключена.
- Нажмите Ок, закройте все окна и перезагрузите компьютер.
После включения компьютера в Диспетчере задач исчезнет процесс CTF-загрузчик, а в Диспетчере задач на вкладке Службы TabletInputService будет отображаться с пометкой Остановлено.
Are you wondering why your system has slowed down to a crawl? Perhaps you should open the Windows Task Manager and check if it has something to do with a file named CTF Loader. Many users report that this file consumes a significant amount of CPU resources.
If you noticed that CTF Loader is devouring your CPU too, don’t worry. The CTF Loader (ctfmon.exe) is a safe Windows process. You may have tried killing it, but it’s an essential component of Windows. So, let’s check out what CTF Loader is and how to reduce its high CPU usage.
What Is a CTF Loader?
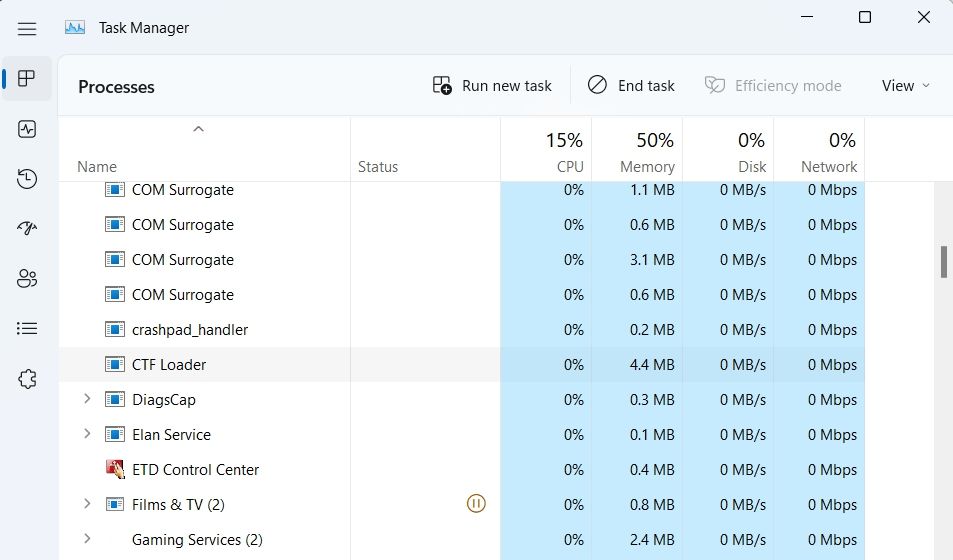
The Collaborative Translation Framework Loader, aka CTF Loader, is an important Windows process that ensures that certain Windows components are always connected and can communicate with each other. Windows uses the CTF Loader to offer text support for alternate user input programs. The CTF Loader also helps activate different input languages in Microsoft Office, known as the Language Bar.
However, while the CTF Loader is a perfectly benign and helpful process, it occasionally takes up a lot of CPU for an extended period for no particular reason. So, here are all the effective fixes you can try if the CTF Loader uses up too much CPU on your computer.
1. Verify the Authenticity of the CTF Loader
Before getting into technical fixes, ensure that the CTF Loader process is legitimate and now a virus hiding from you. Cybercriminals usually code their malware to mimic Windows’ original processes, which makes it a lot harder for a human to spot.
You can verify the executable file’s authenticity by following the steps below.
- Open the Task Manager using Ctrl + Shift + Esc hotkeys.
- Locate and right-click on CTF Loader.
-
Choose Properties from the context menu.
- Copy the path next to Location.
- Open the File Explorer, paste the copied part into the search bar and press Enter.
- Locate and right-click on ctfmon.
- Choose Properties from the context menu.
- In the Properties window, switch to the Details tab.
-
Make sure «© Microsoft Corporation. All rights reserved» is written next to Copyright.
If something else is written next to Copyright, there’s a good chance the executable has come from an unauthorized platform and might be malware. The solution, in this case, is to use your antivirus program to detect malware. You can also use Windows Defender to scan your computer for malware.
2. Install or Pause Any Windows Updates
You can manually download and install Windows updates to reduce the burden on the CTF Loader. So, check for and install any available Windows updates and see if this calms the CTF Loader down.
If downloading the latest Windows update doesn’t resolve high CPU consumption issues, consider pausing Windows Update and check if that makes any difference.
3. Disable the Text Input Management Service
The Text Input Management Service allows expressive input, touch keyboard, handwriting, and IMEs. If you’re not using any of these features, disabling the Text Input Management Service may reduce CTF Loader’s CPU consumption.
To disable the Text Input Management Service, follow the below steps:
- Open the Services app, locate and double-click on Text Input Management Service.
-
Click on the drop-down arrow next to Startup type and choose Disabled. Doing this will stop the service from starting unless you manually enable it again through the Services app.
- Click on Apply > OK.
4. Check for Corruption in Windows’ System Files
Corrupt system files can cause various issues, which includes a high CPU usage in CTF Loader. As a solution, you will have to remove all the corrupt files from the system.
To do this, we’re going to use a tool called the System File Checker, aka SFC. This tool will automatically detect and resolve any corruption within the system, and it’s easy to use.
To open System File Checker, follow these instructions:
- Open the Start Menu, type Command Prompt, and choose Run as administrator from the right pane.
-
In the Command Prompt window, type sfc /scannow and press Enter.
The utility will start searching for and fixing any corruption in the system files. Once the process is complete, open the Task manager, and check if the CTF Loader is still consuming a high amount of your CPU’s resources.
5. Perform a Clean Boot
The problem can also result from conflict between different programs. If you have recently installed a new application on your system, consider uninstalling or temporarily disabling it and checking if it resolves the issue. If the recently installed program isn’t causing the problem, you can perform a clean boot to identify which application is causing you grief.
To perform a clean boot, open the Run dialog box, type msconfig and press Enter. Switch to the Services tab and checkmark the Hide all Microsoft services box and then click the Disable all option.
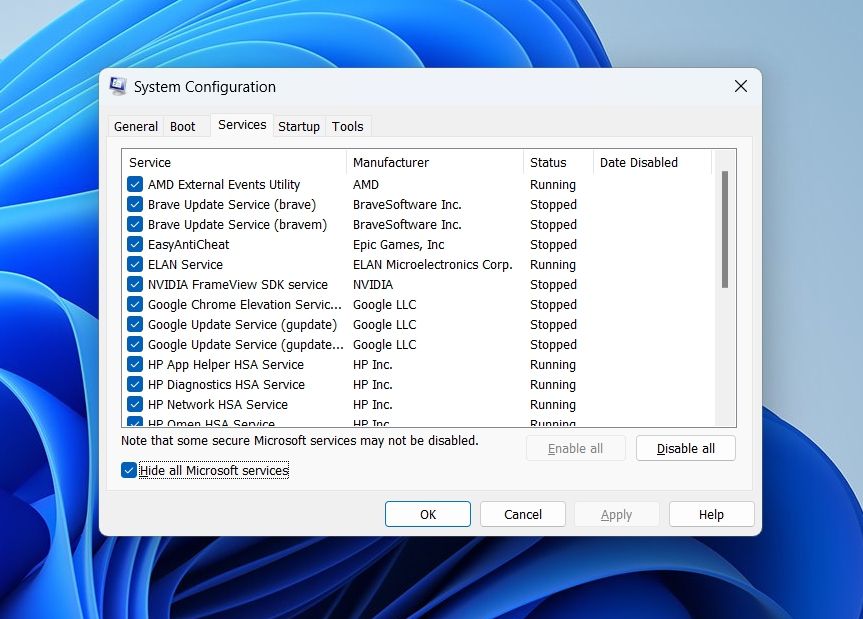
Head towards the Startup tab and click on Open Task Manager. Right-click on all the Startup applications and choose Disable from the context menu.
Next, return to the System Configuration window, and then click on Apply > OK. Reboot the system to apply the changes.
If a clean boot eliminates the issue, that means that a third-party program you just disabled was the root of the issue. Now, you’ll have to do some trial and error.
Continue clean booting Windows, but this time, enable one program or service on every boot. Once the problem re-appears, disable or uninstall the program you just enabled from the system.
6. Stop the CTF Loader From Starting Altogether
As a last resort, you can disable CTF Loader completely if you don’t want it to start up automatically during the boot process. To disable it, follow the below steps:
- Open the Start Menu, type Task Scheduler and press Enter.
-
Double-click on the Task Scheduler Library option to expand it.
- Head towards Microsoft > Windows.
- Locate and double-click on TextServicesFramework.
-
Select and right-click on MsCtfMonitor and choose Disable from the context menu.
Now close the Task Scheduler and check whether CTF Loader is still running and consuming high CPU resources.
CTF Loader’s High CPU Usage Issue, Fixed
After going through this guide, you will hopefully have a brief knowledge of CTF Loader. Moreover, if it’s consuming a lot of system resources, now you know what steps you should be taking. If they didn’t make any difference, disable the process to solve the problem.
Contents:
CTF Loader Service Overview
What is Ctfmon.exe?
How to Disable CTF Loader on Windows 10/11?
CTF Loader Service Overview:
Normally, there will be a ctfmon.exe in task manager. It will not take up so high CPU or disk usage on Windows 10. But few of you know for sure what Windows CTF loader is on your PC, not to mention how to disable ctfmon on Windows 10. Now, this post will walk you through the CTF loader (ctfmon.exe) in detail.
What is ctfmom.exe?
Is CTF safe? Is it a virus? That is often the question plaguing you. The answer is Not. You can see from what this CTF loader is used for on Windows 10.
The ctfmon.exe is closely related to CTF loader, in which CTF is short for Collaborative Translation Framework). This task manager process is mainly used to offer service language and speech recognition on Windows 10. At the same time, ctfmon.exe devotes to waking up Microsoft Office language bar and Alternative User Input Text Input Processor.
Firstly released on Windows Vista, CTF loader can play its part in various text services, like text, speech recognition, handwriting and on-keyboard functionality.
From this perspective, it is not wise for you to disable ctfmon.exe service.
But if any anti-virus program, such as Avast, detects that the CTF loader is infected, there is much need to ascertain whether or not ctfmon.exe turned into a virus.
How to Disable CTF Loader on Windows 10/11?
Before you begin to remove ctfmon.exe from your PC, you may as well decide to figure out if the CTF loader in Windows 10/11 has become a virus.
Methods:
1: Detect CTF Loader Error on your PC
2: Disable ctfmon.exe Service in Windows 10/11
3: Disable CTF Loader Automatically
Method 1: Detect CTF Loader Error on your PC
Under normal circumstances, your ctfmon.exe file is located at C:\Windows\System32 folder, or System 64 folder. While once your anti-virus program tells you this CTF loader becomes a potential virus, the ctfmon.exe file will be found elsewhere.
At this moment, go on to check the working condition of the ctfmon.exe on your PC.
1. Double click This PC from your Desktop to open it.
2. In This PC, navigate to C:\Windows\System32. And then find out exe in System 32 folder. Here if your PC is on 64-bit, you should open the System 64 folder.
3. Then right click the ctfmon.exe file to go to its Properties.
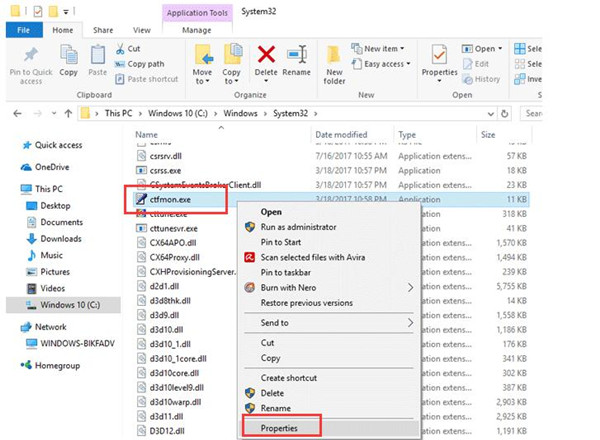
4. In ctfmon.exe Properties, under the Details tab, make sure the Digital Signature is Microsoft Corporation.
Upon the time you checked the location and digital signature of the CTF loader process. You are able to decide whether you need to remove this ctfmon.exe from Windows 10/11.
If you can find it in the designated folder and the digital signature matches well with the right one, it means the CTF loader is not a virus on your PC. And you may as well do not to disable it on Windows 10.
But if you cannot locate it or the digital signature is incorrect, it is available for you to stop it on your PC.
Method 2: Disable ctfmon.exe Service in Windows 10
Only when you have no need to use the alternative input method or the CTF loader service is problematic would you better choose to stop the ctfmon.exe.
At the very beginning, you are to check if CTF loader is performing well in the task manager as you can see from the screenshot. On the basis of that, follow the steps below to disable CTF loader at startup on Windows 10/11.
1. Hit Windows + R to activate the Run box and then type in services.msc in the box. Then click OK to move on.
2. Then find out and right click Touch Keyboard and Handwriting Panel Service to open its Properties.
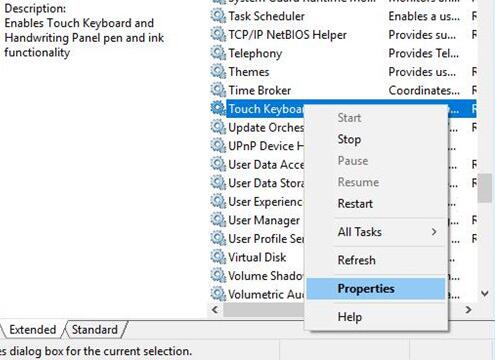
This service is relevant to CTF loader.
3. Then in Touch Keyboard and Handwriting Panel Service Properties, locate Startup type and then set it as Disabled.
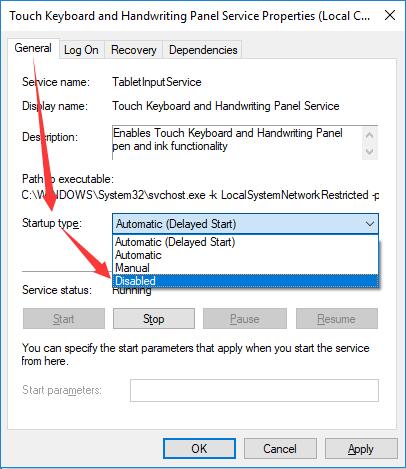
4. Finally, click Apply and OK to save changes.
In this sense, your ctfmon.exe will be disabled successfully. From then on, there will be no more CTF loader running on Windows 10.
Method 3: Disable CTF Loader Automatically
Here if you wish to manage ctfmon.exe more effectively, you may as well make the most use of Advanced SystemCare. Startup Manager in it will make it more convenient and user-friendly to enable or disable or even delay CTF loader service.
If you failed to disable ctfmon.exe on Windows 10, it is necessary and helpful to turn to Advanced SystemCare Startup Manager.
1. Download, install and run Advanced SystemCare.
2. Then locate the Toolbox tab and hit Startup Manager to get it running in Advanced SystemCare.
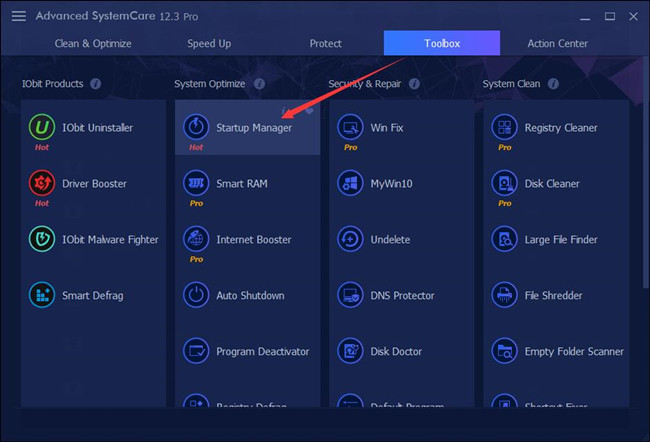
3. In IObit Startup Manager, under the tab Services, find out and then choose to set ctfmon.exe as Disabled.
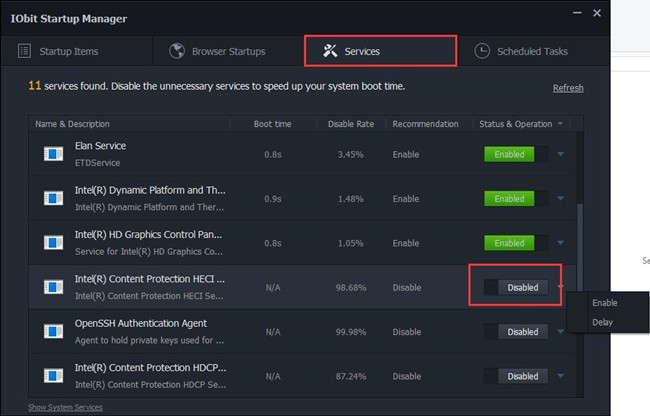
4. Or under Startup Items, if you see ctfmon.exe, disable it as well.
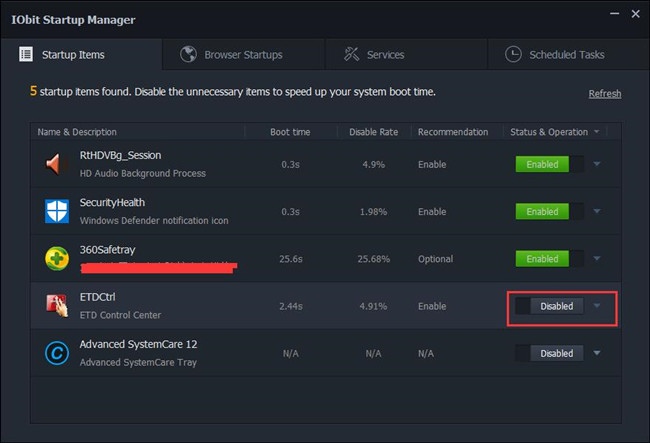
It is also accessible to delay the CTF Loader service if it causes problems to certain programs.
To make a summary, if you would like to know more about the ctfmon.exe file, you would better come here to get through that with the help of this post.
More Articles:
What is ETD Control Center?
How to Fix Unsecapp.exe Issue on Windows 10/11?
How to Download Gigabyte Drivers for Windows 10/11
Brian Peng
Brian Peng is a PC technician and network engineer with over 13 years of IT experience. He has worked in the IT industry for a long time, providing IT support and network service support for various companies. Currently, he has written over 1000 articles about computers, games, and mobile.