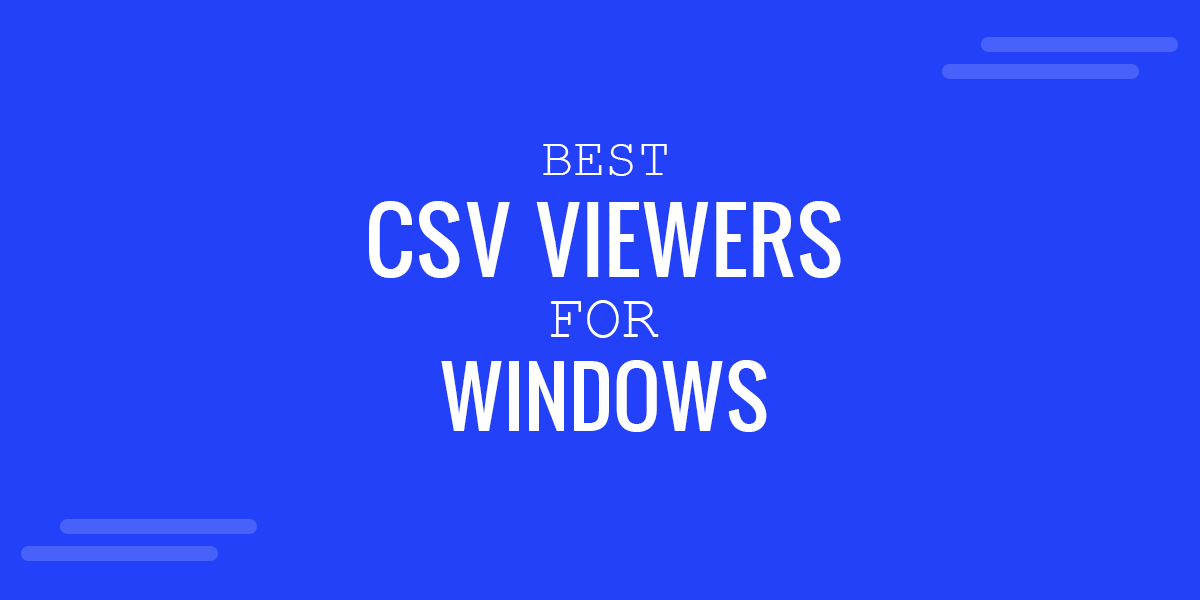
Comma-Separated Values (CSV) is one of the oldest file formats used for modern computers. The format even predates personal computers by a decade and remains important for recording data. A CSV file stores tabular data with the same number of fields in each case line. In our list of 10 best CSV viewers for Windows, we will explore various tools that you can use to view and manage files with Comma-Separated Values.
1. Microsoft Excel
Microsoft Excel is one of the most widely used apps for opening CSV files, it isn’t the most lightweight application for viewing data. Especially very large chunks of information. However, if you are someone who has Excel installed it is likely to be your default option for viewing and editing CSV files on Windows or Mac.
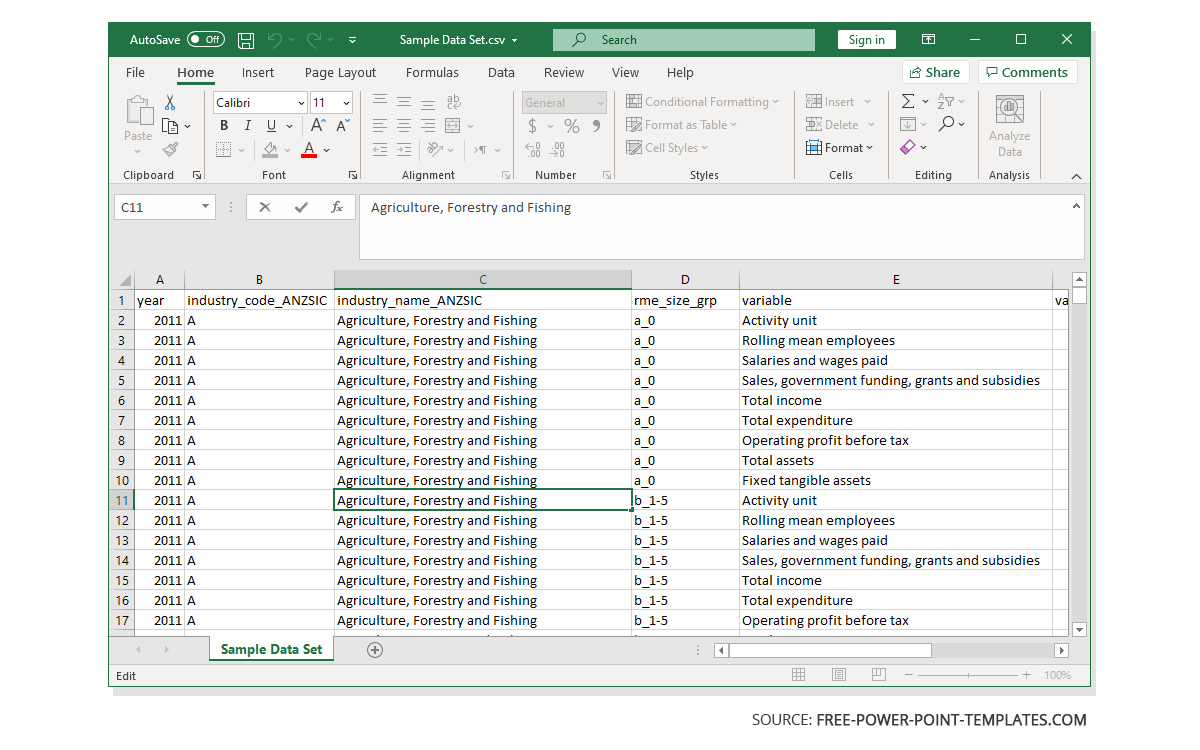
2. LibreOffice Calc
An open-source alternative to Microsoft Excel, LibreOffice Calc is another commonly used spreadsheet app for viewing and editing CSV files. Furthermore, LibreOffice Calc is a cross-platform application that has versions available for Windows, Mac, Linux, FreeBSD, OpenBSD, Solaris and other operating systems.
3. CSV Quick Viewer
CSV Quick Viewer is a lightweight portable alternative to full-featured apps like Excel or Libre Calc that can be great for quickly opening large CSV files. You can also format and sort data using a few simple options given at the top of the app’s interface.
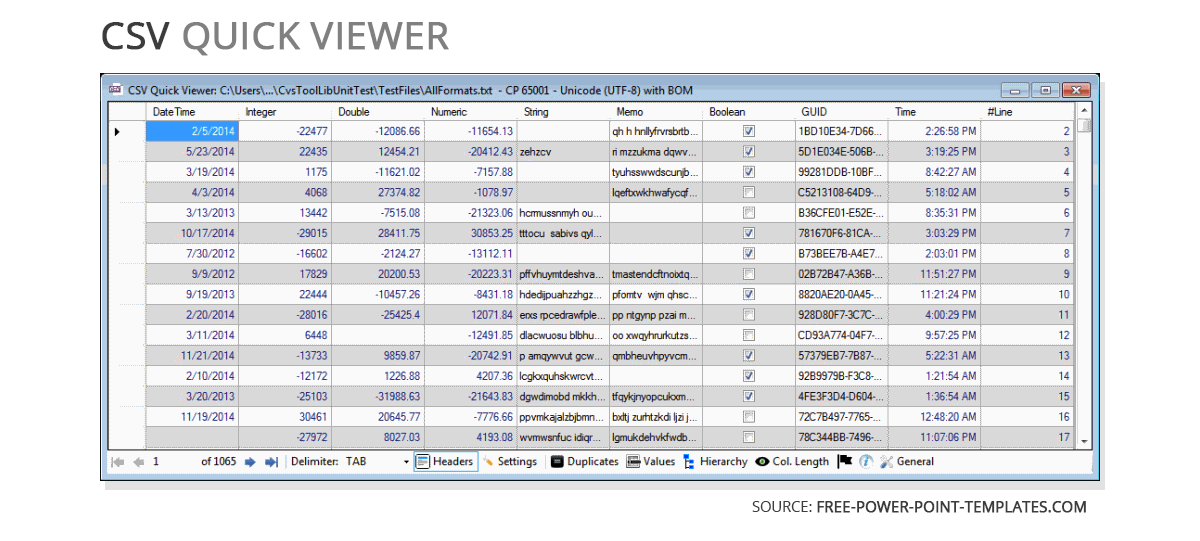
4. CSV FileView
CSV FileView by NirSoft is another app for Windows that you can use for viewing files with Comma-Separated Values in a lightweight format without the hassle of installing a heavy app. It shows CSV file data in a simplified interface and can be very handy for people looking for a quick and easy way of viewing CSV file data.
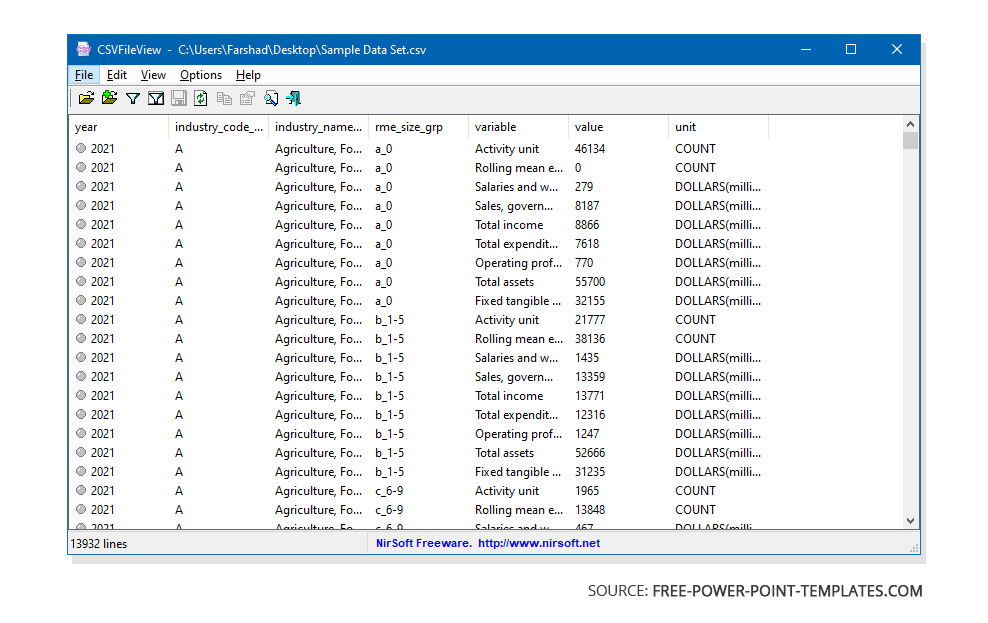
5. CSVed
Available in portable format and with an installable version, CSVed is a powerful CSV file viewer and editor. The app enables users to not only edit, insert and add items but also remove duplicate values, split and join columns, as well as to export the files. It supports exporting CSV files to formats for Word, Excel, Access, etc.
6. CSV Viewer
CSV Viewer serves as another free app that you can use for viewing and formatting data. This is a rudimentary viewer that supports basic functions to select, search and copy information from a CSV file.
7. CSVpad
This is another lightweight editor and viewer for CSV files. CSVpad has 32-bit and 64-bit versions for Windows and Linux distributions. Like various other apps in this list, you can edit, add and view CSV files using numerous handy options offered by this free application.
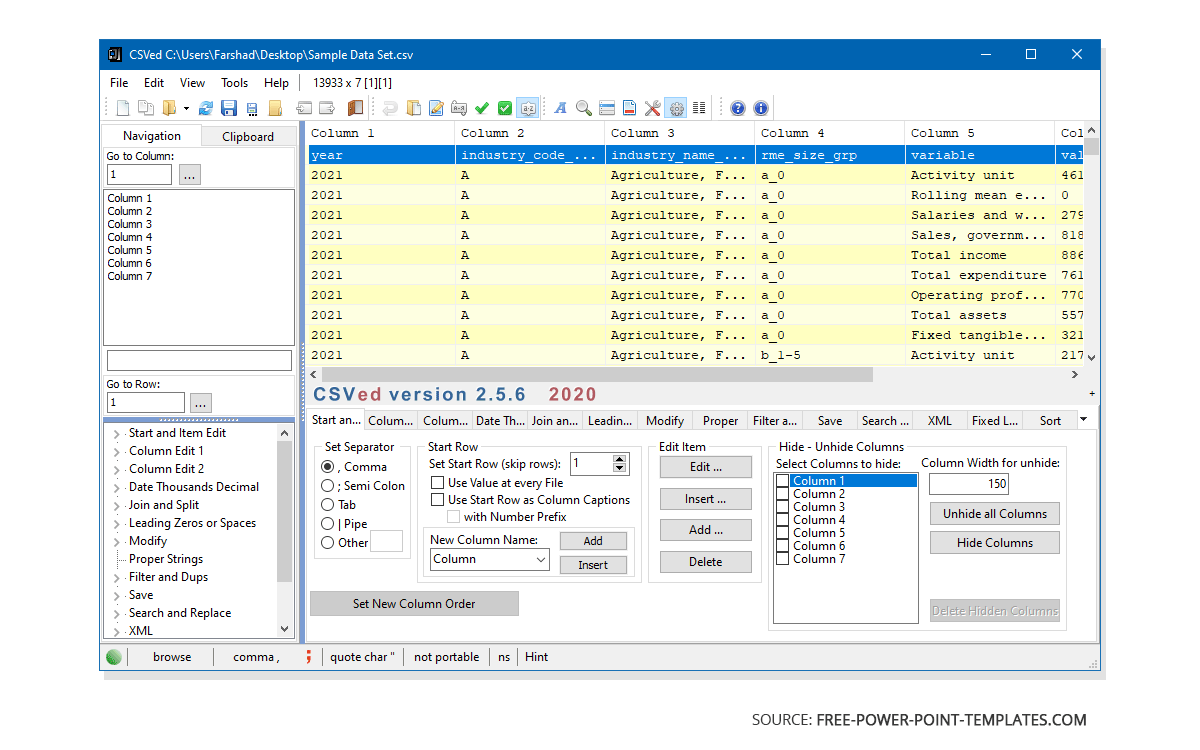
8. CSV Buddy
As the name implies, CSV Buddy is your buddy for viewing, editing and exporting CSV files. The supported file formats for exporting CSV files include HTML and XML file formats.
9. Ron’s Editor
Ron’s Editor is a CSV file viewer with a limitation of 1000 rows for the free version of the app. This Windows based app supports both CSV and TSV files. With Ron’s Editor you can clean, merge and convert your data. The only downside of the app is the limited functionality for its free version.
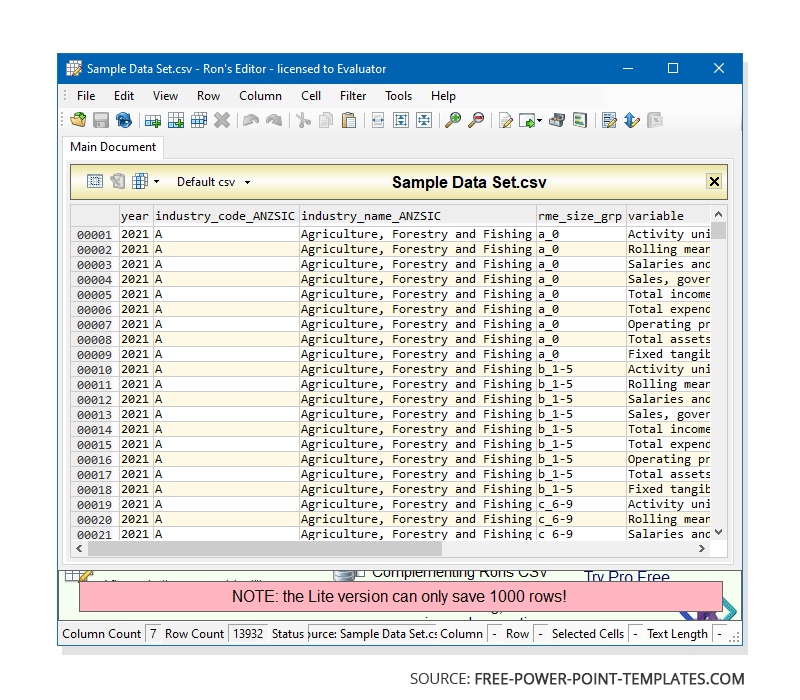
10. Notepad++ with CSV Query Plugin
While the Windows Notepad app can be a simple way of viewing CSV data, if you want something more powerful, you should opt for Notepad++. It is a famous application among developers since it comes with a variety of plugins that can be used to enhance its functionality beyond a simple notepad app. By using Notepad++ with the CSV Query plugin, you can have a powerful tool for viewing CSV files.

CSV Viewers for Mac
There are a number of powerful apps that can be used for viewing and editing CSV files on Mac. If you’re looking for something beyond Microsoft Excel or LibreOffice Calc, you might find Table Tool or Tad useful. The latter also has versions for Windows and Linux.
Final Words
CSV files are widely used for storing data and it isn’t always feasible to use apps like Excel to open them. If you’ve ever had to deal with very large CSV files, the chances are you also ended up with issues related to opening them in applications like Excel. Since CSV is essentially text-based data, lightweight viewers can be a better option to view and manage your file data instead of resource-intensive applications. Especially when you require only viewing data or need to perform basic editing functions, a CSV viewer can be of great help.

If you are looking for a tool to read CSV, XML, or fixed-width files, CSV reader is the best fit for you. It is designed to view or read practical data files in .NET languages, making it easy to interpret various files. At first, the software was developed to efficiently interpret CSV files on the .NET framework.
However, it later expanded its usage within the .NET framework for other files like XML and fixed-width files. You’ll find it as portable software that allows it to be used conveniently. The main thing that makes the CSV Reader a better option is its ability to handle large data files. It will work efficiently even after handling data in the gigabyte range. You’ll read all the data files in a structured, well-organized table.
Features:
- CSV Reader has a basic structure that supports different file formats, including CSV, Excel, XML, and fixed-width files.
- Bulk insert capabilities of this software allow you to perform efficient data operations by using the Microsoft SQL server.
- You can handle large amounts of data, like in Gigabytes, without affecting the performance of the software.
- It is designed to operate within .NET frameworks like C# and VB.Net.
- With low resource usage, it allows you to view or read your files efficiently.
- You can have total control over the flow of data with the help of event-based data manipulation and validation.
- The software is reliable and easy to use because of the minimum options available for the data.
Besides these features, SqlBulkCopy is a method that this software uses to insert and handle bulk data efficiently. Many companies test it to ensure efficiency and reliability, making it suitable for an enterprise-level system.
The software doesn’t require an installation process; you can launch it by double-clicking on the executable file. The latest version is v5.31, compatible with Windows running a .NET framework. It is a shareware tool that enables you to download the demo version freely. To fully access it, you must purchase the CSV Reader for Windows.
CSV Reader is a simple and quick Windows software that allows users to view or read different files, including CSV, XML, and fixed-width files.
1. Compatible with Windows, Mac, and Linux operating systems.
2. Ability to open, read, and modify CSV files.
3. Data export options such as Excel, PDF, or other CSV formats.
User-friendly interface, ideal for non-technical users.
Versatile data manipulation features like sorting and filtering.
Compatible with multiple operating systems (Windows, Mac, Linux).
Limited functionality for handling complex data sets.
Doesn’t support collaborative work on files.
No version control system for file modifications.
СКАЧАТЬ

Рекомендуем популярное
Defender Control 2.1
С помощью небольшой программки Defender Control вы в один клик сможете отключать, включать и…
Punto Switcher 4.5.0
Punto Switcher — нужная программа, которая автоматически исправит текст, набранный не в той…
MiniBin 6.6.0.0
MiniBin — небольшая утилита, которая дополнит Вашу панель уведомлений (системный трей) иконкой Корзины…
HashTab 6.0.0.34
HashTab — бесплатная утилита, которая расширяет возможности Windows Explorer, добавляя функцию для…
Все способы:
- Программы для работы с CSV
- Способ 1: Microsoft Excel
- Способ 2: LibreOffice Calc
- Способ 3: OpenOffice Calc
- Способ 4: Блокнот
- Способ 5: Notepad++
- Способ 6: Safari
- Способ 7: Microsoft Outlook
- Вопросы и ответы: 6
CSV (Comma-Separated Values) представляет собой файл текстового формата, который предназначен для отображения табличных данных. При этом колонки разделяются запятой и точкой с запятой. Узнаем, с помощью каких приложений можно открыть данный формат.
Программы для работы с CSV
Как правило, для корректного просмотра содержимого CSV используются табличные процессоры, а для их редактирования можно применять и текстовые редакторы. Давайте подробнее рассмотрим алгоритм действий при открытии различными программами данного типа файлов.
Способ 1: Microsoft Excel
Рассмотрим, как запустить CSV в популярном текстовом процессоре Эксель, который входит в пакет Microsoft Office.
- Запустите Excel. Перейдите во вкладку «Файл».
- Перейдя в эту вкладку, нажимайте «Открыть».
Вместо этих действий можно прямо находясь на листе применить Ctrl+O.
- Появляется окошко «Открытие документа». С его помощью переместитесь туда, где размещен CSV. Обязательно выберете из списка форматов значение «Текстовые файлы» или «Все файлы». Иначе искомый формат просто не отобразится. Затем отметьте данный объект и нажимайте «Открыть», что вызовет «Мастер текстов».


Существует ещё один метод перехода в «Мастер текстов».
- Переместитесь в раздел «Данные». Нажимайте на объект «Из текста», размещенный в блоке «Получение внешних данных».
- Появляется инструмент «Импорт текстового файла». Так же, как и в окошке «Открытие документа», тут требуется перейти в область расположения объекта и отметить его. Выбирать форматы не нужно, так как при использовании этого инструмента объекты, содержащие текст, будут отображаться. Кликайте «Импорт».
- Запускается «Мастер текстов». В первом его окошке «Укажите формат данных» ставьте радиокнопку в положение «С разделителями». В области «Формат файла» должен стоять параметр «Юникод (UTF-8)». Нажимайте «Далее».
- Теперь необходимо выполнить очень важный шаг, от которого будет зависеть корректность отображения данных. Требуется указать, что именно считается разделителем: точка с запятой (;) или запятая (,). Дело в том, что в разных странах в этом плане применяются различные стандарты. Так, для англоязычных текстов чаще применяется запятая, а для русскоязычных – точка с запятой. Но бывают и исключения, когда разделители применяются наоборот. Кроме того, в очень редких случаях в качестве разделителей используются другие знаки, например волнистая линия (~).
Поэтому пользователь сам должен установить, служит ли в данном случае конкретный символ разделителем или является обычным знаком пунктуации. Это он может сделать, взглянув на текст, который отображается в области «Образец разбора данных» и основываясь на логике.
После определения пользователем того, какой именно знак является разделителем, в группе «Символом-разделителем является» следует установить флажок около пункта «Точка с запятой» или «Запятая». Со всех остальных пунктов флажки следует убрать. Затем нажимайте «Далее».
- После этого открывается окно, в котором, выделив конкретный столбец в области «Образец разбора данных», можно назначить ему формат для корректности отображения информации в блоке «Формат данных столбца» путем переключения радиокнопки между следующими положениями:
- пропустить столбец;
- текстовый;
- дата;
- общий.
После выполнения манипуляций нажимайте «Готово».
- Появляется окошко, в котором спрашивается, где именно расположить на листе импортируемые данные. Путем переключения радиокнопки это можете сделать на новом или уже имеющемся листе. В последнем случае также можно задать точные координаты расположения в соответствующем поле. Чтобы не вписывать их вручную, достаточно поставить курсор в это поле, а затем выделить на листе ту ячейку, которая станет левым верхним элементом массива, где будут добавлены данные. После установки координат жмите «OK».
- Содержимое объекта отобразится на листе Эксель.







Урок: Как запустить CSV в Экселе
Способ 2: LibreOffice Calc
Запускать CSV умеет и другой табличный процессор – Calc, входящий в сборку LibreOffice.
- Запустите LibreOffice. Щелкайте «Открыть файл» или воспользуйтесь Ctrl+O.
Также можете произвести переход через меню, нажав «Файл» и «Открыть…».
Кроме того, в окно открытия можно попасть и непосредственно через интерфейс Calс. Для этого, находясь в LibreOffice Calc, щелкайте по значку в виде папки или наберите Ctrl+O.
Ещё один вариант предусматривает последовательный переход по пунктам «Файл» и «Открыть…».
- Использование любого из множества перечисленных вариантов приведет к появлению окна «Открыть». Переместитесь в нем в место нахождения CSV, отметьте его и жмите «Открыть».
Но можно даже обойтись без запуска окна «Открыть». Для этого следует перетянуть CSV из «Проводника» в ЛибреОфис.
- Появляется инструмент «Импорт текста», являющийся аналогом «Мастера текстов» в Экселе. Преимущество состоит в том, что в этом случае не придется перемещаться между различными окнами, выполняя настройки импорта, так как все необходимые параметры расположены в одном окошке.
Сразу перейдите к группе настроек «Импорт». В области «Кодировка» выбирайте значение «Юникод (UTF-8)», если там отображается иное. В области «Язык» выберите язык текста. В области «Со строки» нужно указать, с какой именно строчки следует начинать импорт содержимого. В большинстве случаев в этот параметр изменение вносить не нужно.
Далее переходим к группе «Параметры разделителя». Прежде всего, необходимо установить радиокнопку в позицию «Разделитель». Далее по такому же принципу, который был рассмотрен при использовании Эксель, нужно указать, установив флажок напротив определенного пункта, что именно будет играть роль разделителя: точка с запятой или запятая.
«Другие параметры» оставляем без изменений.
Предварительно увидеть, как именно выглядит импортируемая информация при изменении тех или иных настроек, можно в нижней части окна. После введения всех необходимых параметров нажимайте «OK».
- Содержимое отобразится через интерфейс ЛибреОфис Кальк.




Способ 3: OpenOffice Calc
Просмотреть CSV можете с помощью ещё одного табличного процессора — OpenOffice Calc.
- Запустите ОупенОфис. В главном окне нажимайте «Открыть…» или используйте Ctrl+O.
Также можете использовать меню. Для этого перейдите по пунктам «Файл» и «Открыть…».
Как и при использовании метода с предыдущей программой, добраться до окна открытия объекта можно прямо через интерфейс Кальк. В этом случае нужно нажать на иконку в образе папки или применить все то же Ctrl+O.
Также можете использовать меню, перейдя в нем по позициям «Файл» и «Открыть…».
- В появившемся окне открытия перейдите в область размещения CSV, выделите этот объект и жмите «Открыть».
Можно обойтись и без запуска этого окна, просто перетянув CSV из «Проводника» в ОупенОфис.
- Любое из множества описанных действий приведет к активации окошка «Импорт текста», которое очень похоже и по внешнему виду, и по функционалу на инструмент с аналогичным наименованием в LibreOffice. Соответственно и действия производите точно такие же. В полях «Кодировка» и «Язык» выставляйте «Юникод (UTF-8)» и язык текущего документа соответственно.
В блоке «Параметра разделителя» ставьте радиокнопку около пункта «Разделитель», после чего отметьте флажком тот пункт («Точка с запятой» или «Запятая»), который соответствует типу разделителя в документе.
После выполнения указанных действий, если данные в отображаемой в нижней части окна форме для предварительного просмотра отображаются корректно, нажимайте «OK».
- Данные будут успешно отображены через интерфейс ОупенОфис Кальк.




Способ 4: Блокнот
Для редактирования можно применять обычный Блокнот.
- Запустите Блокнот. В меню щелкайте «Файл» и «Открыть…». Или можете применить Ctrl+O.
- Появляется окно открытия. Перейдите в нем в область нахождения CSV. В поле отображения форматов установите значение «Все файлы». Отметьте искомый объект. Затем жмите «Открыть».
- Объект будет открыт, но, конечно, не в табличном виде, который мы наблюдали в табличных процессорах, а в текстовом. Тем не менее, в блокноте очень удобно редактировать объекты данного формата. Нужно просто учесть, что каждой строке таблицы соответствует строка текста в Блокноте, а столбцы разделены разделителями в виде запятых или точек с запятыми. Учитывая эти сведения, можно с легкостью вносить любые коррективы, меня текстовые значения, добавляя строки, убирая или добавляя разделители там, где это нужно.



Способ 5: Notepad++
Открывать можно и с помощью более продвинутого текстового редактора — Notepad++.
- Включите Notepad++. Щелкните в меню «Файл». Далее выбирайте «Открыть…». Также можете применить Ctrl+O.
Ещё один вариант предполагает нажатие на панели по иконке в виде папки.
- Появляется окно открытия. В нем необходимо переместиться в ту область файловой системы, где расположен нужный CSV. После его выделения жмите «Открыть».
- Содержимое отобразится в Notepad++. Принципы редактирования те же, что и при применении Блокнота, но Нотепад++ предоставляет намного большее количество инструментов для различных манипуляций с данными.



Способ 6: Safari
Просмотреть содержимое в текстовом варианте без возможности его редактирования можно в браузере Safari. Большинство других популярных браузеров такую возможность не предоставляют.
- Запустите Сафари. Щелкайте «Файл». Далее жмите на «Открыть файл…».
- Появляется окошко открытия. В нем требуется произвести перемещение в то место, где расположен CSV, который пользователь желает просмотреть. В обязательном порядке переключатель форматов в окошке необходимо установить в положение «Все файлы». Затем произведите выделение объекта с расширением CSV и нажимайте «Открыть».
- Содержимое объекта откроется в новом окошке Сафари в текстовом виде, как это было в Блокноте. Правда, в отличие от Блокнота, редактировать данные в Safari, к сожалению, не получится, так как можно будет только осуществлять просмотр.



Способ 7: Microsoft Outlook
Некоторые объекты CSV представляют собой экспортированные из почтового клиента электронные письма. Их можно просматривать с помощью программы Microsoft Outlook, произведя процедуру импортирования.
- Запустите Аутлук. После открытия программы перейдите во вкладку «Файл». Затем щелкните «Открыть» в боковом меню. Далее жмите «Импорт».
- Запускается «Мастер импорта и экспорта». В представленном перечне выбирайте «Импорт из другой программы или файла». Нажимайте «Далее».
- В следующем окне следует выбрать тип объекта для импорта. Если мы собираемся импортировать CSV, то необходимо выбрать позицию «Значения, разделенные запятыми (Windows)». Жмите «Далее».
- В следующем окошке жмите «Обзор…».
- Появляется окно «Обзор». В нем следует перейти в то место, где находится письмо в формате CSV. Обозначьте этот элемент и нажимайте «OK».
- Происходит возврат в окошко «Мастера импорта и экспорта». Как можете заметить, в области «Файл для импорта» был добавлен адрес на место расположения объекта CSV. В блоке «Параметры» настройки можно оставить по умолчанию. Жмите «Далее».
- Затем нужно отметить ту папку в почтовом ящике, в которую вы хотите поместить импортируемую корреспонденцию.
- В следующем окне отобразится наименование действия, которое будет выполнено программой. Тут достаточно нажать «Готово».
- После этого, чтобы просмотреть импортированные данные переместитесь во вкладку «Отправка и получение». В боковой области интерфейса программы выделите ту папку, куда было импортировано письмо. Затем в центральной части программы появится список писем, находящихся в данной папке. Достаточно щелкнуть по нужному письму дважды левой кнопкой мыши.
- Импортированное из объекта CSV письмо будет открыто в программе Аутлук.










Стоит, правда, заметить, что данным способом можно запустить далеко не все объекты формата CSV, а только письма, структура которых отвечает определенному стандарту, а именно содержащие поля: тема, текст, адрес отправителя, адрес получателя и др.
Как видим, существует довольно много программ для открытия объектов формата CSV. Как правило, лучше всего просматривать содержимое таких файлов в табличных процессорах. Редактирование можно выполнять в виде текста в текстовых редакторах. Кроме того, существуют отдельные CSV с определенной структурой, с которыми работают специализированные программы, например почтовые клиенты.
Наша группа в TelegramПолезные советы и помощь
7 Best CSV File Viewer Software for Windows 10/11
Comma-Separated Values (CSV) files are widely used for data storage, particularly when it comes to spreadsheets and databases. Due to their simple structure, they are easy to create and edit, making them popular among professionals, businesses, and individuals alike. However, viewing and managing these files effectively can pose challenges without the right software, especially when you’re dealing with large datasets.
In this article, we will explore the seven best CSV file viewer software options available for Windows 10 and 11. Each of these tools offers unique features and functionalities to help you manage your CSV files seamlessly.
1. Microsoft Excel
Key Features:
- Ease of Use: Microsoft Excel is arguably the most popular spreadsheet application, and for good reason. It is user-friendly and offers powerful features for data analysis, visualization, and manipulation.
- Advanced Features: Beyond just viewing CSV files, Excel allows you to perform complex calculations, create pivot tables, and generate charts, making it perfect for professionals who need to analyze data.
- Compatibility: Excel supports CSV files without any issues, ensuring that data is displayed correctly.
- Data Filtering and Sorting: With its built-in filtering and sorting options, you can quickly find specific data entries.
Pros:
- Intuitive interface
- Extensive functionalities for data management
- Compatible with numerous file formats
Cons:
- Requires a paid subscription for full features
- Can be overwhelming for simple tasks
Conclusion:
Microsoft Excel is a top-notch choice for anyone looking to view, analyze, and manipulate CSV files. While it may be more than what is needed for simple viewing, its comprehensive capabilities make it a valuable tool.
2. CSVed
Key Features:
- Dedicated CSV Editor: CSVed is a lightweight, dedicated CSV file viewer and editor that offers user-friendly options for quick data viewing.
- Batch Editing: This tool allows you to modify multiple entries at once, making it efficient for large datasets.
- Data Filtering and Validation: CSVed has features for data filtering and validation, ensuring that the entries in your CSV file are accurate and well-structured.
- Export Options: You can easily export your files based on your needs, whether in CSV, TXT, or other formats.
Pros:
- Free and easy to use
- Lightweight application
- Offers built-in data validation
Cons:
- Lacks some advanced features present in larger software
- User interface may feel outdated
Conclusion:
CSVed is ideal for users looking for a straightforward CSV viewer that allows for editing and filtering. Lightweight and free, it’s a great tool for those needing basic functionality without the bells and whistles.
3. Notepad++
Key Features:
- Source Code Editor: Notepad++ is primarily a text editor but can effectively open and view CSV files, especially for users comfortable with code.
- Syntax Highlighting: It provides syntax highlighting, which can help differentiate between fields in larger datasets, making them easier to read.
- Customizable: This software allows various plugins, enhancing its CSV handling capabilities.
- Tabs for File Management: You can open multiple CSV files in different tabs, making comparisons easy.
Pros:
- Completely free
- Lightweight and customizable
- Versatile for many file types
Cons:
- Not specifically tailored for CSV files
- Lacks advanced data manipulation features
Conclusion:
If you are already using Notepad++ for code editing and need a simple way to view CSV files, it can be an excellent tool. However, if you require advanced data features, you might want to look elsewhere.
4. CSV File Viewer
Key Features:
- Lightweight and Free: CSV File Viewer is a straightforward application specifically designed for viewing CSV files without the need to install hefty software.
- Built-In Search Function: Allows for easy search and retrieval of data entries within large CSV files.
- Multiple View Options: You can view your CSV data in different formats, such as a table, which can help simplify data analysis.
- Format Detection: Recognizes various formats, making it versatile for different CSV structures.
Pros:
- Extremely lightweight and easy to use
- Fast loading times
- Free and no installation required
Cons:
- Limited editing capabilities
- Basic features may not suffice for complex tasks
Conclusion:
CSV File Viewer is perfect for quick viewing of CSV files without any need for complex installations. If you need to quickly look through CSV files without the desire to manipulate data, this software is a practical choice.
5. OpenOffice Calc
Key Features:
- Open-Source Alternative: OpenOffice Calc is a free, open-source spreadsheet application that offers similar functionalities to Microsoft Excel.
- Multiple Formula Support: Users can perform various calculations and data manipulations just like in Excel.
- CSV Import/Export: It supports easy import and export of CSV files, ensuring that your data remains uncorrupted.
- Intuitive Interface: The user interface is familiar for anyone who has used Excel, making the transition straightforward.
Pros:
- Completely free and open-source
- Similar functionalities to Microsoft Excel
- Compatible with various file formats
Cons:
- May lag with very large files
- Few features compared to Microsoft Excel
Conclusion:
OpenOffice Calc stands out as a suitable free alternative to Microsoft Excel for viewing and handling CSV files. It’s an excellent tool for users who need more than simple viewing without costs.
6. Ron’s Editor
Key Features:
- Comprehensive CSV Editing: Ron’s Editor is a powerful dedicated CSV editor that offers robust data manipulation capabilities.
- Data Preview: You can view live previews of adjustments and edits, ensuring the accuracy of your changes.
- Data Cleanup Tools: Provides various tools for cleaning up data, which is essential when dealing with messy CSV files.
- Column Management: Easily add, delete, and manage columns to streamline your datasets.
Pros:
- Intuitive and user-friendly interface
- Offers advanced editing functionalities
- Has a dedicated feature set for CSV files
Cons:
- Not free; comes with a licensing fee
- May have more features than needed for basic users
Conclusion:
Ron’s Editor is a fantastic choice for users who need more than just viewing capabilities and seek an editor specifically tailored for handling CSV files. However, it requires payment, which might be a consideration for some users.
7. SQLite Database Browser
Key Features:
- Database Management: SQLite Database Browser is an open-source tool that allows users to create, design, and manage SQLite database files; CSV files can easily be imported and viewed.
- Complex Queries: This tool allows users to execute complex queries on imported CSV data, making it suitable for advanced users.
- Data Visualization: Users can visualize datasets in different formats, assisting in better comprehension of data distributions.
- Easy Export Options: You can export CSV data back to the original format or migrate to other databases.
Pros:
- Free and open-source
- Excellent for users familiar with database operations
- Supports complex data manipulation
Cons:
- More complicated than other simple viewers
- Requires knowledge of SQL for effective use
Conclusion:
SQLite Database Browser is well-suited for those who have a background in databases and need to analyze CSV data through SQL queries. It might be overkill for users only looking to view data, but it can be invaluable for advanced needs.
Conclusion
While there is no shortage of CSV file viewer software available for Windows 10 and 11, the best choice ultimately depends on your specific needs. If you are looking for advanced data manipulation and analysis capabilities, Microsoft Excel and Ron’s Editor stand out as premium options. On the other hand, if you simply need a lightweight viewer for quick checks, applications like CSVed and CSV File Viewer deliver excellent results.
Regardless of the tool you choose, having the right software can make your experience handling CSV files significantly more efficient and user-friendly. Evaluate your requirements, and opt for software that meets your needs while remaining within your comfort zone regarding usability and complexity.











