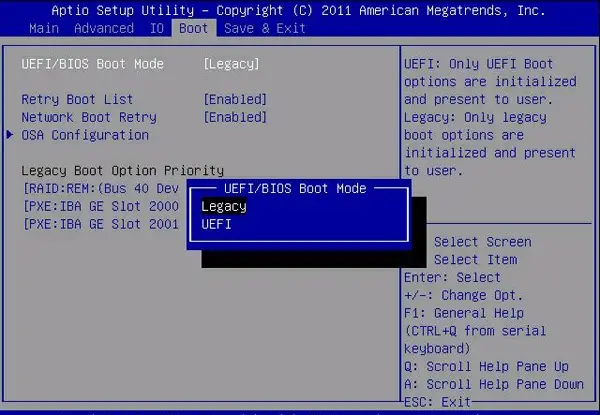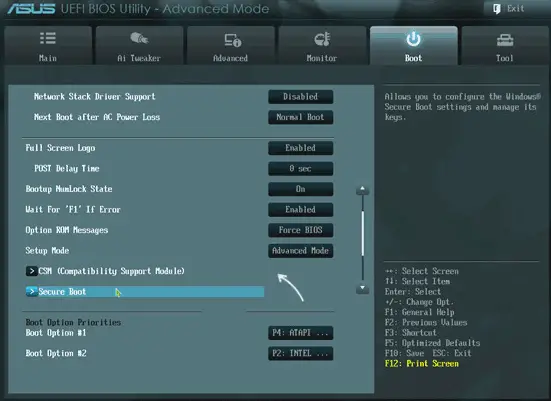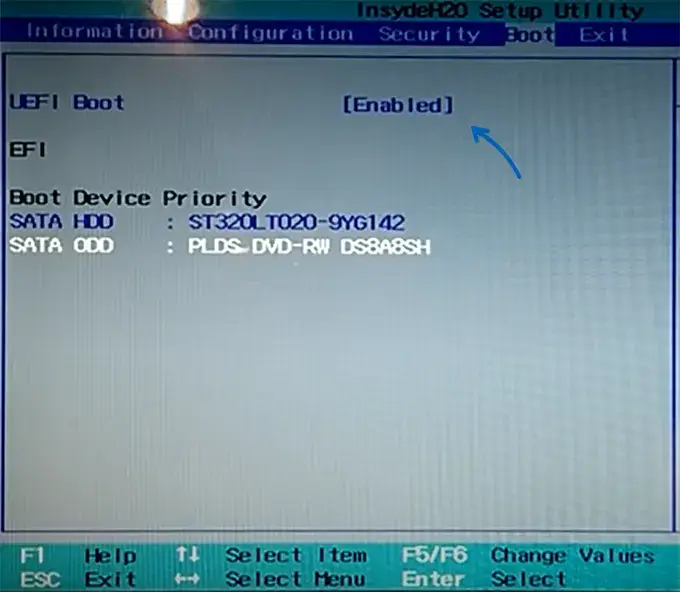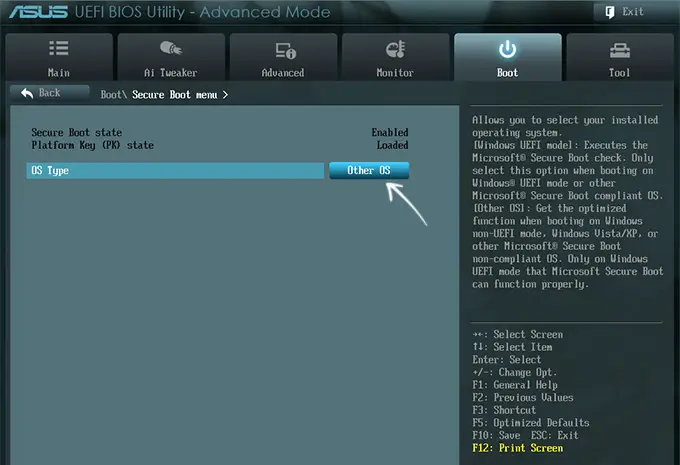Доброго дня!
При установке ОС Windows (а также при устранении некоторых ошибок и сбоев) нередко приходится настраивать режим загрузки компьютера (прим.: это делается в настройках BIOS). И чаще всего там можно увидеть 2-3 режима загрузки: UEFI и Legacy (например). Также иногда встречается аббревиатура CSM: Compatibility Support Mode (это тот же Legacy).
Собственно, далее возникают очевидные вопросы: в чем у них разница, что лучше, когда и что выбирать, и т.п. Т.к. вопросы относительно популярны — я решил ответить на них не только через комментарии, но и вынес в отдельную заметку…
*
📌 О включении ПК и загрузке ОС
Чтобы ответить на эти вопросы — для начала нужно сказать пару слов о том. как происходит загрузка и включение компьютера…
После того, как вы нажимаете на кнопку питания «Power» на корпусе сист. блока — то первым делом загружается в память и обрабатывается ЦП встроенное микропрограммное обеспечение (в обиходе ее многие называют «прошивка» или BIOS). На этом этапе происходит проверка и инициализация всех подключенных устройств и оборудования к ПК. Кстати, если возникнет какая-нибудь критическая ошибка — работа будет прервана, а на спикер подастся 👉спец. звуковой сигнал.
*
Если все устройства прошли проверку и ошибок не выявлено — микропрограммное обеспечение проверяет устройства хранения информации и передает инструкции на загрузчик (например, GRUB). Далее начинается загрузка ОС, появл. экран приветствия, рабочий стол и т.п.

Legacy BIOS — пример настройки параметров
*
📌 Причем тут Legacy и UEFI и в чем разница?
Дело в том, что процесс загрузки и инициализации, описанный выше (в зависимости от выбранного Legacy / UEFI) может несколько отличаться:
- 👉 при варианте Legacy: будут последовательно проверяться подключенные накопители на наличие главной загрузочной записи (MBR) для передачи загрузки. Как правило, сначала по умолчанию проверяется привод компакт-дисков, жесткие диски, и т.д. Если все накопители будут проверены и загрузочная запись не будет найдена — компьютер выведет на экран ошибку и загрузка прервется;
- 👉 при варианте UEFI: загрузочные данные в этом случае будут в файле .efi на спец. разделе загрузочного накопителя EFI (используется на современных ПК/мат. платах.). Некоторые др. отличия приведены в табличке ниже. 👇
| Режим загрузки UEFI | Legacy (CSM: Compatibility Support Mode) |
| Поддержка более удобного и красивого интерфейса. | Интерфейс крайне простой и не затейливый (только текстовый). |
| Поддерживает управление и изменение параметров с помощью мыши и сенсорного экрана. | Мышка не поддерживается, работа и настройка только с клавиатуры (причем, обычно только проводной). |
| Поддержка схемы разбиения диска GPT. | Используется схема разделов MBR. |
| Благодаря GPT поддерживаются диски и флешки до 9 400 000 000 ТБ. | Диски объемом до 2 ТБ. |
| Поддерживается безопасная загрузка, благодаря чему все несанкционированное блокируется. | Не поддерживает безопасную загрузку, из-за чего можно поймать некоторые виды вирусов… |
| Обеспечивает более быстрый процесс загрузки (т.к. многие процессы на этапе инициализации идут параллельно, а не последовательно как у Legacy). | Работает медленнее по сравнению с UEFI. |
| Относительно простой процесс обновления (и, как правило, более безопасный: неумелыми действиями сложнее нарушить норм. работу устройства). | Более сложный процесс обновления (в некоторых случаях и вовсе невозможен). |

UEFI и BIOS: наглядная разница…
*
📌 Краткие выводы:
- самое главное: ваш компьютер (ОС) может перестать загружаться, если вы некорректно выберите режим загрузки (Boot Mode)!
- если вы хотите использовать/установить старую ОС (например, Windows 7 и ниже) — то необходимо выбрать режим загрузки Legacy (CSM)! Windows 7 из коробки не поддерживает UEFI!
- также имейте ввиду, что под UEFI и Legacy загрузочные флешки подготавливаются несколько иначе (📌📌вот тут я приводил пример, как их правильно записывать);
- если вы собираетесь подкл. диски, объем которых больше 2 ТБ, то выбор очевиден… (UEFI)
- в целях безопасности (от некоторого вредоносного ПО) UEFI предпочтительнее…
*
За сим пока откланяюсь, дополнения — приветствуются в комментариях ниже. Всем успехов!
👀
When it comes to determining the best BIOS mode for your system, there are many factors to take into consideration.
While both CSM and UEFI offer great features and have many similarities, if you’re torn between the two, it is time to take a closer look at the list of pros and cons.
The main difference between CSM and UEFI is that the UEFI boot mode offers a higher level of security and more advanced options than the CSM boot.
Nevertheless, in this guide, we will describe both options and compare them in the most important aspects.
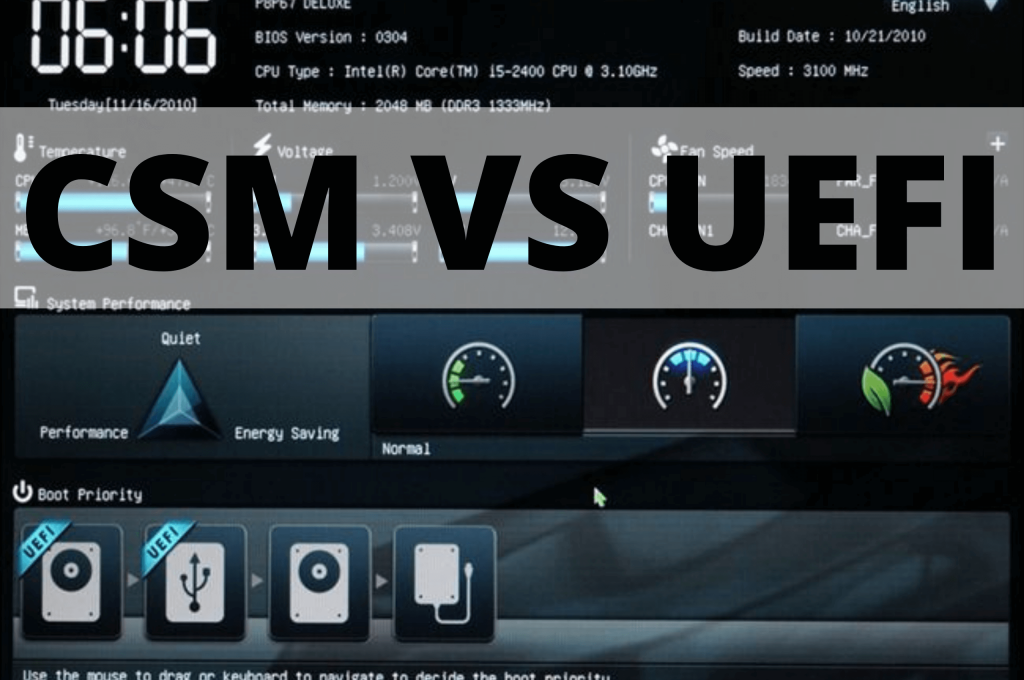
What is CSM?
CSM, which stands for Compatibility Support Module, is essentially a BIOS boot mode. CSM mode is compatible with all legacy systems, and it can boot in legacy BIOS mode.
CSM boot is considered to be a traditional boot mode, as it relies on the boot sector content rather than the partition table.
What this means is that, with CSM boot support, you get backward compatibility that allows the device to boot just like it would if you were using legacy BIOS, since it relies on the boot sector configuration.
The main role of the CSM mode is to ensure and establish compatibility with Legacy systems, as well as systems that aren’t compatible with UEFI.
Therefore, the CSM boot mode is there to support older MBR partitions, and allow the users to still use old operating systems that do not work with UEFI.
What’s more, the CSM mode is essential when it comes to traditional MBR booting, regardless of the MBR device.
However, keep in mind that newer operating systems that require GPT+UEFI mode may disable the CSM mode automatically, and use the Secure Boot mode.
In this case, if you want to use a system that requires an MBR+BIOS mode, it is necessary to enable the CSM mode manually on the BIOS board, and disable the Secure Boot mode.
This is the case with Windows 7, as it often needs to be installed in UEFI mode, although Windows 7 doesn’t fully support that mode.
To be able to install Windows 7 in UEFI mode, you will have to manually enable the CSM function.
Also, if you choose to disable Secure Boot or boot an operating system other than Windows, it will be necessary to manually enable CSM from your BIOS settings.
What is UEFI?
As opposed to the CSM legacy boot which is the more traditional approach mostly used for old MBR partitions, the UEFI boot mode is the new and improved fast boot mode.
UEFI firmware is located on the very motherboard of the computer, and it determines the communication between platform firmware and the OS.
The main role of UEFI is to replace what many consider the outdated BIOS, which is now being used with older systems only.
However, keep in mind that UEFI offers legacy BIOS compatibility for many BIOS systems, thanks to backward compatibility.
Unified Extensible Firmware Interface, or simply UEFI, can replace BIOS in every single aspect. However, there are some significant differences and updates that came with this upgrade.
The biggest difference between BIOS and UEFI is that, when using BIOS, the startup and initialization data is stored on the firmware, while UEFI stores it as a .efi file.
The .efi file containing all this data, as well as the bootloader, is then stored and located on the hard disk, but on a particular partition referred to as the ESP partition.
It is important to mention that many people prefer the UEFI boot over the CSM boot mode because it offers more flexibility, but essentially the same features as the BIOS boot.
Also, one of the biggest changes with the UEFI BIOS is that the OS booting happens in UEFI, which means that you no longer have to keep pressing the toggle keys to boot the system.
As UEFI was created as an upgrade from the old BIOS, we can define it by naming some of the biggest advantages and innovations it offers compared to BIOS.
UEFI provides a significantly fast boot, as well as discrete driver support, whereas BIOS stores it in ROM which slows down the updates.
When it comes to advanced options of UEFI, one of the most important features is certainly the Secure Boot, which provides unmatched security.
The role of Secure Boot is to protect your system against rootkits, as the computer is unable to boot unauthorized applications.
What are the differences between CSM and UEFI?
Just by defining the two options, we already pointed out many differences between the two boot modes.
However, let’s take a closer look at the different aspects of performance and compare the traditional CSM legacy BIOS boot mode to the progressive UEFI system.
1. Security
As we’ve mentioned briefly, the new and improved UEFI boot is superior to CSM when it comes to security, as it offers Secure Boot.
What this means is that the system will not boot any unauthorized, sketchy apps, which will keep your system protected from threats such as rootkits.
The CSM boot system simply doesn’t offer the same level of security when it comes to all hardware components.
The UEFI boot mode, on the other hand, goes through several steps when booting (including DXE, PEI, and TSL), which makes the process even more detailed and secure.
2. Boot speed
Speaking of booting steps, it may seem that a complex system such as UEFI would take more time to boot – especially since there are so many steps to go through.
However, you may be surprised to learn that UEFI booting takes less time than the CSM boot system, even though the CSM boot generally doesn’t require as many steps.
That being said, the UEFI boot mode can be considered the fast boot mode, even though it is essentially a more complicated process.
3. Overall experience
When comparing the two boot modes, it is inevitable to notice that the UEFI bios is truly more user-friendly, especially since it features the Graphical User Interface system.
What this means is that the mouse will easily read the commands from the user, and using the keyboard isn’t as necessary as with the CSM boot.
Also, this kind of system makes it easier for new modules to be added, such as device drivers and attached devices.
4. Compatibility with different boot loaders
If versatility in terms of different boot loaders is important to you, you will definitely gravitate more towards the UEFI system.
While the old BIOS only allows you to use one boot loader (CSM), UEFI offers greater compatibility and versatility.
With UEFI, you can install and use different boot loaders, including those for Linux, and of course, Windows OS boot loaders.
Another advantage of the UEFI system is that all of these boot loaders are installed and located on the same partition.
5. Drives
On one hand, BIOS can have no more than 4 partitions and is limited to 2 TB drives, which is pretty underwhelming when compared to what you get with UEFI.
UEFI, on the other hand, can support up to 128 partitions, as it uses 64-bit values instead of the 32-bit ones you get with traditional BIOS.
That being said, UEFI can support boot drives of very high capacities (2.2 TB or even higher).
6. Programming language
The programming language makes all the difference when it comes to adding or removing functions.
While BIOS is mostly created in assembler language, which makes managing functions far more complicated, UEFI is created in C language, which requires far less programming when dealing with functions.
7. Disk partition
When it comes to CSM boot, this system uses the MBR mode for disk partitioning, which means that the system may not function with a hard disk that isn’t compatible with the CSM mode.
On the other hand, the UEFI system has optimized both the disk partitioning process and the partition size.
8. Drivers
Finally, it is important to mention that, with CSM boot, the drive support is stored in ROM, whereas UEFI can work with discrete drivers.
This basically means that UEFI offers far more versatility and compatibility with different drives.
CSM vs UEFI: are they the same?
When it comes to comparing these two boot modes, it goes without saying that the two are diametrically different.
With UEFI boot mode, you get faster booting, more innovations, better disk partitioning, more partition space, more compatibility when installing new drives or making any important changes, and finally – increased security.
It is safe to say that UEFI offers an improved experience for the user, and it is generally more user-friendly.
The CSM boot mode, on the other hand, would be defined as a thing of the past by many people, but it still needed to support old MBR partitions.
While transitioning to the UEFI system may seem like too much of a hassle, it is truly the best decision if you value security, boot speed, and numerous innovations and features.
F.A.Q about CSM and UEFI BIOS mode
Q: How do I enable or disable CSM in my BIOS settings?
A: To enable or disable CSM, you will need to enter your computer’s BIOS or UEFI setup menu, which can be accessed by pressing a specific key during startup (usually F2, DEL, or F10). Look for the “Boot” or “Advanced” settings, and find the CSM option. You can then enable or disable the CSM as needed.
Q: When should I use UEFI boot mode instead of CSM?
A: It is recommended to use UEFI boot mode for newer operating systems like Windows 10, as it provides better security, faster boot times, and additional features. CSM should only be used for older operating systems or legacy hardware that doesn’t support UEFI.
Q: Can I switch between UEFI and CSM boot modes after installing an operating system?
A: Switching between UEFI and CSM boot modes after installation may cause problems, as the boot process and the Master Boot Record (MBR) differ between the two modes. To switch, you will likely need to reinstall your operating system and make sure it supports the desired boot mode.
Q: Are there any performance differences between using UEFI or CSM on a Windows 11 system?
A: UEFI provides better performance compared to CSM, as it offers faster boot times, more efficient use of hardware resources, and improved system security. It is recommended to use UEFI on Windows 10 systems for better performance.
Q: Can all operating systems support both UEFI and CSM boot modes?
A: Most modern operating systems, such as Windows 10 and Linux distributions, support both UEFI and CSM. However, older operating systems like Windows 7 may require CSM for compatibility, as they may not have native UEFI support.
Q: Do I need to enable CSM in order to install an older operating system that doesn’t support UEFI?
A: Yes, to install an older operating system that doesn’t support UEFI, you would need to enable CSM in your BIOS settings to allow for Legacy BIOS compatibility during the installation process.
Q: Can I use both UEFI and CSM boot modes on a dual-boot system?
A: It is possible to have both UEFI and CSM boot modes in a dual-boot system, but not recommended due to potential compatibility issues. It is best to choose one boot mode that is compatible with both operating systems and ensure proper configuration during installation.
Q: Why does UEFI provide better security than CSM?
A: UEFI provides better security by including features such as Secure Boot, which helps to protect the boot process from unauthorized or malicious code execution. Additionally, UEFI supports a more secure boot process by checking the digital signatures of hardware components and software during startup.
Q: How do I know if my computer uses UEFI or CSM?
A: To check if your computer uses UEFI or CSM, you can access the BIOS/UEFI settings menu during startup or look for the presence of a “UEFI” or “Legacy BIOS” option in the menu. Additionally, you can check your system information within your operating system, which may display your current BIOS or UEFI version.
When it comes to booting options, UEFI is the preferred firmware for modern computers with large drives.
UEFI comes with an integrated feature called CSM mode which offers legacy BIOS compatibility for older operating systems. However, there’s a catch as to whether you should use it or not.
Recently, my cousin was having trouble booting into Windows on his PC. When I checked, he had a non-UEFI capable operating system. All we had to do was enable CSM and his computer started booting like normal.
Don’t worry if it’s getting too confusing right now!
I’ll explain everything in this article, including the difference between CSM Boot Mode vs. UEFI Boot Mode, and the exact scenarios you should be using them.
Keep reading!
Contents
CSM VS UEFI: At A Glance
Check out this side-by-side comparison table to know the key differences between CSM and UEFI BIOS modes.
| Attribute | CSM | UEFI |
|---|---|---|
| Maximum Disk Capacity | 2.2 terabytes (TB) | 9.4 zettabytes (ZB) |
| OS Configuration | 32-bi | 64-bit |
| Secure Boot Support | No | Yes |
| Disk Partition Type | Master Boot Record (MBR) | GUID Partition Table (GPT) |
| TPM Compatibility | No | Yes |
| Multi-Boot Support | No | Yes |
UEFI and Legacy BIOS Mode Explained
Before we dive into UEFI and CSM boot mode, let’s briefly discuss the fundamentals of BIOS.
The traditional BIOS (Basic Input/Output System) can be seen as the «firmware» of your PC. It’s the first piece of code that runs on the computer when it’s powered on.
What it does is execute the OS boot loader, which then starts all the operating system’s programs and processes. The BIOS initializes all the hardware components in your PC, such as microchips and peripherals.
Now, UEFI (Unified Extensible Firmware Interface) is nothing but a modern replacement for the legacy BIOS system. It began to replace BIOS around 2007 due to its severe limitations.
For example, legacy BIOS works on a system called MBR (Master Boot Record) which can only handle partitions up to 2TB. Nowadays, most modern computers use UEFI boot mode rather than legacy BIOS mode.
Along with this transition, a new component called «CSM (Compatibility Support Module)» was introduced.
What Is CSM?
CSM stands for Compatibility Support Module. It’s a utility included with the UEFI firmware that offers backward compatibility for modern computers.
Using CSM boot, you can perform legacy BIOS style booting on a modern UEFI-based system. This can come in handy if you’re using an older operating system or want to boot from an old storage drive that doesn’t support UEFI BIOS mode.
Remember, BIOS and UEFI are two types of computer firmware. However, CSM is just a feature provided in the UEFI setup menu.
If you’re using a new computer with a recent version of the Windows operating system, it likely has CSM disabled by default.
Now let’s look at the significant differences between CSM and UEFI, and understand which one is the right choice for you.

CSM VS UEFI: Hardware and OS Compatibility
CSM is compatible with legacy hardware and software since it’s based on the old-school BIOS. If you have a PC with very old components, you probably need to use legacy BIOS booting.
On the other hand, UEFI is a modern standard designed to take advantage of newer computer hardware. To use it, your motherboard needs to be compatible with UEFI mode.
Also, the UEFI BIOS usually runs on 64-bit systems, so you’ll need CSM BIOS mode to boot 32-bit systems. For instance, Windows versions older than Vista SP1 (Windows XP, Windows 2000, Windows 95, etc.) don’t work with UEFI mode.
UEFI mode also supports native multi-boot, so you can install more than one operating system on a single hard drive. You can then choose which one to boot from within the UEFI boot menu.
CSM VS UEFI: Which Has The Better User Interface?
UEFI clearly wins when it comes to interface and overall user experience.
This is because CSM is a Character User Interface (CUI), meaning it works only with keyboard input. It’s also not as intuitive and feature-rich as a UEFI interface.
UEFI, on the other hand, is a Graphical User Interface system (GUI) that looks more refined and is simpler to use. It adds support for mouse input, shortcut keys, scrollbars, icons, etc.
CSM VS UEFI: Disk Partition Format
The CSM BIOS Mode uses MBR (Master Boot Record) disk partition table format, while the UEFI BIOS mode uses GPT (GUID Partition Table).
The difference between these disk partition formats is that MBR only allows 4 primary partitions on your hard disk and supports drives up to 2TB. In contrast, GPT format paired with UEFI BIOS supports 128 partitions and drives going up to 9ZB.
Also note that some operating systems like Windows require you to boot MBR disks exclusively with legacy/CSM BIOS mode and GPT disks with UEFI BIOS boot mode.
This isn’t an issue with Linux systems with GRUB bootloader, where you can boot MBR disks in UEFI mode and GPT disks in legacy mode.
CSM VS UEFI: Speed and Power Management
UEFI boot mode can be almost twice as fast as Legacy CSM boot mode because of «Fast Boot» support. It minimizes the number of devices required to begin the boot process.
In addition to that, UEFI boots almost instantly from power-saving modes like sleep, reboot, and hibernation. It contains features that bypass the power-on self-test (POST) process, which slows down a CSM boot system.
Not that these speed differences only apply to the boot time and not the general OS performance.

CSM or UEFI: Which Has Better Security System?
CSM is based on the traditional BIOS mode, which means it loses out on some of the security features of the updated UEFI mode.
On the other hand, UEFI offers all the modern security features, such as secure boot modes and disk encryption.
Depending on your needs, you may or may not want to use secure boot. However, having an additional security check at the firmware level can be beneficial against rootkits and ransomware.
The only scenario where UEFI BIOS can have bugs and flaws is when the operating system tries to load a wrong driver or remove the firmware configuration.
Verdict: Which One Is Better For You?
There’s no definite answer to this question. Both CSM and UEFI have their place depending on your needs and requirements. But here’s the take:
Use CSM BIOS booting mode if you:
- Want to install older operating systems (32-bit ones).
- Frequently use hard drives that don’t support UEFI booting.
- Think your PC’s firmware has bugs or glitches.
Use UEFI BIOS mode if you:
- Are running a modern computer with a 64-bit OS.
- Need increased security against ransomware and rootkits.
- Won’t be using legacy hardware or software on your computer.
CSM boot mode is being slowly phased out and replaced by UEFI BIOS mode due to the latter’s enhanced security and better compatibility with newer machines.
As mentioned above, only use CSM BIOS mode if you want to use old legacy software or hardware that isn’t compatible with UEFI mode. For most users today, you want to stick to UEFI as your default firmware.
How to Enable or Disable CSM in UEFI BIOS Mode?
The exact method to enable CSM mode is different for different motherboard brands. Generally, you’ll find the setting by accessing the BIOS settings while booting up.
In most cases, you’ll see an option called «Launch CSM» or «CSM Support» under the «Boot» tab. All you need to do is enable or disable the CSM boot system, then save and exit the UEFI booting screen.
Once enabled, your PC will automatically reboot with the desired legacy mode. If you can’t find the setting, your motherboard likely doesn’t support CSM.
How to Know Whether Your PC Is Using CSM Or UEFI Mode?
Here’s how to check which of the two boot modes your PC is booting through.
Tap on the Windows Search icon on your computer (or press the Windows key on your keyboard). Now type «System Information» and hit enter.
Find the entry that says BIOS Mode and check the value mentioned next to it. It will either say UEFI or Legacy.
- If it says UEFI, then you’re usingthe UEFI BIOS mode and the «Boot with CSM» option is disabled in the UEFI features menu.
- If it says Legacy, then either you’re using the older BIOS boot process, or have the CSM mode enabled.

FAQs
Should I Enable or Disable CSM in UEFI BIOS?
Use CSM mode only if you want to boot an old 32-bit operating system on a 64-bit machine, or if you’re booting from an old hard disk with MBR disk partitioning. Other than that, it’s recommended to keep CSM legacy boot disabled.
Does CSM Mode Affect Performance?
Enabling CSM mode won’t affect the general performance of your operating system. However, it might slightly increase the boot time because of the POST process and lack of Fast boot.
Hence, unless you really care about a few extra seconds spent during the boot process, it hardly makes any difference.
Does Windows 11 Need CSM or UEFI?
Windows 11 won’t work with CSM enabled. Your computer should support secure boot to install Windows 11 which means it’ll run only on UEFI BIOS mode.
However, you can still use Windows 11 with Secure Boot disabled, however, Microsoft doesn’t recommend it since it can cause stability issues and lack of Windows updates.
Is CSM Secure Boot?
No. Secure Boot is a feature available in the Unified Extensible Firmware Interface, or UEFI mode. However, it doesn’t work with CSM enabled, or any legacy BIOS environment in general.
Since newer Windows OSes like Windows 8, 10 and 11 require you to have Secure Boot available, you can’t use them with CSM or Legacy BIOS systems.
Read more resources
Conclusion
I hope you’ve learned everything there is to know about the CSM and UEFI system and the difference between the two boot modes.
To reiterate, CSM is nothing but a UEFI configuration that emulates legacy BIOS systems and offers backward compatibility. It’s useful if you want to run old operating systems or storage devices that don’t work on the UEFI system.
For most newer operating systems and computers, UEFI mode is the way to go. It’s generally faster, more functional, and offers better security.
When it comes to booting up a computer, two different types of firmware can be used: UEFI and CSM.
If you’re building or upgrading a system, you need to decide whether to use UEFI or CSM as your system firmware. While both CSM and UEFI offer excellent features and share many similarities, they have some key differences.
UEFI, or Unified Extensible Firmware Interface, is a modern replacement for the older BIOS firmware that has been the default in computers for decades. UEFI offers some compelling advantages, like faster boot times, better security, and larger storage than CSM.
But which one should you use? Don’t worry if you’re torn between the two boot modes!
In this blog post, we’ll dive deeper into the differences between UEFI vs. CSM boot mode and help you decide which is right for your system.
So keep reading to learn more!
UEFI vs. Legacy BIOS Mode: Quick Overview
Before we dive into UEFI and CSM boot modes, we need to know what these terms mean individually. So let’s take a quick look at the fundamentals of BIOS!
What is BIOS?
BIOS stands for Basic Input/Output System. It is a firmware interface that is responsible for initializing and configuring various computer hardware components during boot-up. It also provides a runtime environment for apps and operating systems.
Furthermore, BIOS provides a bunch of services, like power management, input/output device support, and support for booting from storage devices. Typically, the BIOS is stored in read-only memory (ROM) on the motherboard.
In order to check the hardware status, the BIOS performs a POST (power-on self-test) when the computer is turned on. If everything functions correctly, the BIOS will load the bootloader from the storage device and begin executing it.
What is CSM BIOS Mode?
CSM (Compatibility Support Module) BIOS mode is the legacy boot mode that emulates a traditional BIOS environment.
CSM mode provides backward compatibility with old operating systems and hardware devices that do not support the newer UEFI (Unified Extensible Firmware Interface) standard. This lets you run older operating systems like Windows 7 or Linux on your computer.
However, it’s important to note that CSM BIOS mode can also cause compatibility issues with newer hardware and software. For example, you can’t boot from a GPT partitioned disk or use Secure Boot. Therefore, it’s generally recommended to use UEFI mode instead if your computer supports it.
What is UEFI BIOS Mode?
UEFI (Unified Extensible Firmware Interface) BIOS mode is the modern boot mode that offers better performance, security, and compatibility features than the old BIOS mode. UEFI firmware provides a graphical user interface for users to interact with system settings and boot options.
Your computer’s motherboard must support UEFI mode to use it. One of the biggest advantages of UEFI is that it supports larger hard drives than BIOS and drives with a GPT partitioning scheme. UEFI also offers better security features than BIOS, making malware more difficult to spread.
In addition, UEFI supports features like Secure Boot and Fast Boot, so it starts faster than BIOS. It’s the future of BIOS, and it’s slowly becoming the standard. I highly recommend using it if your computer supports it.
UEFI vs. CSM: A Detailed Comparison (2023)
Now that we know what UEFI and CSM (Legacy) are, let’s compare them point by point to see which one is best for you!
Take a look at this comparison table to see the key differences between CSM and UEFI:
| Features | UEFI | CSM |
| OS Configuration | 64-bit | 32-bit |
| Maximum Disk Capacity | Up to 9.4 zettabytes (ZB) | Up to 2.2 terabytes (TB) |
| Secure Boot Support | Yes | No |
| Disk Partition Type | GPT (GUID Partition Table) | MBR (Master Boot Record) |
| Work Mode | Graphical User Interface system | Character User Interface system |
| Booting Speed | Fast | Slow |
| TPM Compatibility | Yes | No |
| Multi-Boot Support | Yes | No |
Now let’s compare them in more detail!
CSM vs. UEFI: Security
One of the most significant differences between UEFI and CSM firmware is the level of security they provide.
Since CSM uses the traditional BIOS mode, meaning it lacks some of the security features of modern UEFI mode. Meanwhile, UEFI offers all the modern security features, including secure boot modes and disk encryption.
Secure Boot is a feature that checks the digital signature of the operating system and bootloader before allowing the system to boot. This prevents malware from loading during the boot process, which can be particularly useful for enterprise and government organizations.
Additionally, UEFI supports Trusted Platform Module (TPM), a chip that provides hardware-level security by storing cryptographic keys and other sensitive data.
Conversely, CSM does not have this feature and is more vulnerable to attacks during the boot process. As a result, CSM boot mode is less secure than UEFI.
But UEFI has a couple of downsides. First, some older systems may not support it. Second, it can be more difficult to configure than CSM.
So which boot mode is more secure? The answer depends on your needs. If you require maximum security, UEFI is your best bet. But if you want backward compatibility or ease of configuration, CSM might be a better option.
CSM vs. UEFI: Compatibility
CSM (Compatibility Support Module) is compatible with older hardware and software since it’s based on traditional BIOS. You may need to use the legacy BIOS booting mode if you have an older PC with outdated components.
In contrast, UEFI is a modern standard that takes advantage of newer computer hardware. If you want to use UEFI, your computer motherboard must be compatible with UEFI mode.
UEFI usually runs on 64-bit systems, so you’ll need CSM BIOS mode to boot on 32-bit systems. Windows versions older than Vista SP1, like Windows XP, Windows 2000, and Windows 95, don’t work with UEFI.
Additionally, UEFI supports native multi-booting, meaning you can install multiple operating systems on a single hard drive. After that, you can select which one you want to boot from the UEFI boot menu.
As a result, UEFI has more compatibility with modern hardware and software.
CSM vs. UEFI: Disk Partition Format
UEFI uses the GPT (GUID Partition Table) partitioning scheme, while CSM uses MBR (Master Boot Record). GPT allows for larger disk sizes and more partitions than MBR.
MBR limits partitions to four and supports hard drives up to 2TB. In contrast, the GPT format paired with UEFI BIOS supports 128 partitions and up to 9 ZB drives.
Additionally, GPT has a backup partition table at the end of the disk, which provides redundancy and helps protect against data loss.
Also, note that some operating systems, such as Windows, require you to boot MBR disks in legacy/CSM BIOS mode and GPT disks with UEFI BIOS. This isn’t a problem if you’re using Linux with a GRUB bootloader. You can boot GPT disks in legacy mode and MBR disks in UEFI mode.
CSM vs. UEFI: Speed and Power Management
UEFI firmware provides faster boot times and better power management features than CSM mode. UEFI firmware initializes the hardware components in parallel, reducing the boot time significantly.
Because of “Fast Boot” support, UEFI boot mode is almost twice as fast as Legacy CSM boot mode. It minimizes the number of devices needed to boot.
Additionally, UEFI instantly boots from power-saving modes like sleep, reboot, and hibernation. In addition, it includes a feature that bypasses the power-on self-test (POST) process, which slows down CSM boot times.
Remember, these speed differences only apply to boot time, not OS performance.
Furthermore, UEFI offers advanced power management features like ACPI (Advanced Configuration and Power Interface) that are not available in CSM mode. This feature allows for more precise control over power consumption.
CSM vs. UEFI: Drives
As mentioned earlier, UEFI has support for larger drives than CSM. CSM can only support hard drives up to 2 TB in size, while UEFI can support drives up to 9.4 zettabytes (ZB), which is an enormous amount of storage.
Also, UEFI has support for newer storage technologies, such as NVMe (Non-Volatile Memory Express), which can significantly increase storage performance. NVMe drives offer better performance than traditional SATA SSDs or hard drives.
Because of this, if you have a large drive, you must use UEFI mode to access it. But if your drive is small, you can use either CSM or UEFI mode. Ultimately, the choice between CSM and UEFI BIOS comes down to your computer compatibility and drive size support.
UEFI vs. CSM: Which One Should You Choose?
So which BIOS mode is best for you? That really depends on your specific needs and requirements.
For your convenience, here’s a quick summary of why you should pick one over the other:
Use UEFI BIOS mode if:
- You have a modern computer running a 64-bit operating system.
- Your computer won’t run legacy software or hardware.
- You need more security against ransomware and rootkits.
Use CSM (Legacy) BIOS booting mode if:
- You want to install older operating systems that only support 32-bit architecture
- You often use hard drives that don’t support UEFI.
- You think your computer’s firmware has bugs or glitches.
In the end, it’s up to you to choose which boot mode works best. While both CSM and UEFI have their advantages and disadvantages, UEFI has several security features that are not available in CSM, and it has more compatibility with modern hardware and software.
Also, UEFI has several other advantages, such as faster boot times, better power management, and support for larger drives and newer storage technologies. As a result, UEFI is becoming the preferred firmware option for most modern computers.
Frequently Asked Questions
How to Check Whether My PC is Using CSM or UEFI Mode?
To check whether your PC is using CSM or UEFI mode, follow these steps:
- Tap on the Windows Search icon on your computer and type “System Information” in the search box. Then hit Enter. This will open the System Information window.
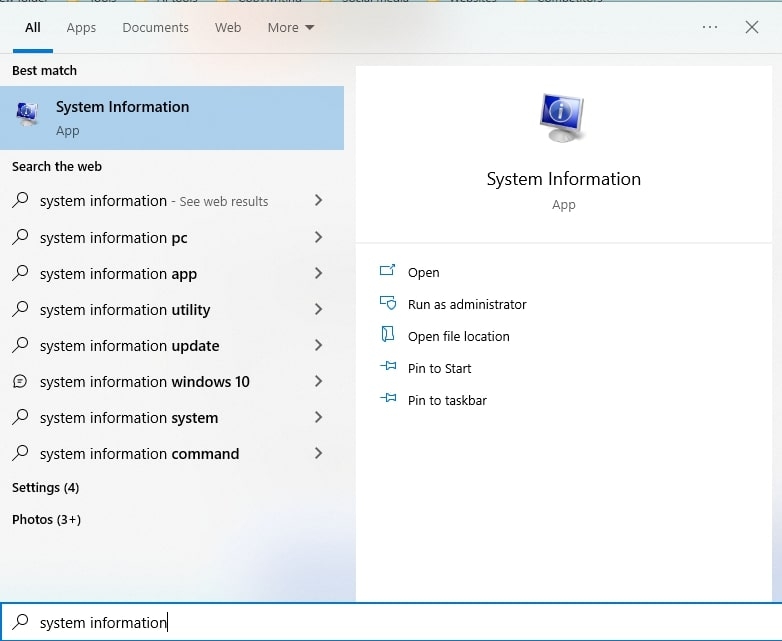
- Alternatively, press the Windows key + R on your keyboard to open the Run dialog box. Type “msinfo32” in the Run dialog box and click OK.
- In the System Information window, look for the “BIOS Mode” item under the “System Summary” section.
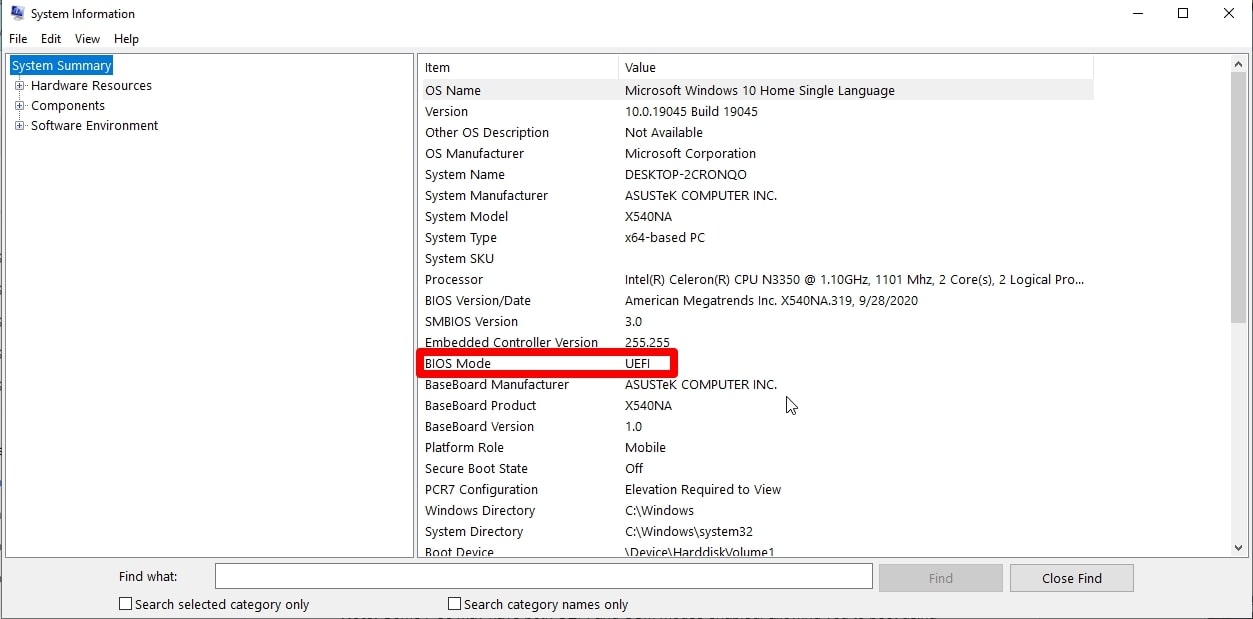
- If the value of “BIOS Mode” is “UEFI”, then your PC is using UEFI mode. If the value is “Legacy”, then your PC is using CSM mode.
Note: Some PCs may have both UEFI and CSM modes enabled, allowing you to boot using either mode. In such cases, you may need to change the boot mode settings in your BIOS to switch between the two modes.
Can I Switch from CSM to UEFI?
Yes, you can switch from CSM to UEFI if your PC system has an option for UEFI mode. But you need a GPT disk partition to enable UEFI.
To switch from CSM to UEFI, you’ll need to access your computer’s BIOS settings and look for an option to enable UEFI mode. Depending on your system, this option may be under the “Boot” or “Security” tab. Then change the boot mode from Legacy/CSM to UEFI.
Remember that switching from CSM to UEFI may require you to reinstall your operating system and all your applications.
So before making any changes to your BIOS settings, it’s best to back up all of your essential data in case something goes wrong.
Does Windows 7 Support UEFI?
Yes, Windows 7 does support UEFI, but the support is limited. To access UEFI in your Windows, you need to browse the boot file.
You must ensure that your UEFI-based system is configured to use UEFI mode instead of the old BIOS mode before installing Windows 7. You may also need to enable Secure Boot in the UEFI firmware settings to protect the system against unauthorized boot loaders.
Does Windows 11 Need CSM or UEFI?
Windows 11 requires UEFI firmware instead of CSM to boot. Microsoft has stated that Windows 11 will only support systems that are capable of running UEFI firmware with Secure Boot, which means CSM will not be supported.
Therefore, if you plan to upgrade to Windows 11, you should ensure that your computer’s BIOS is configured for UEFI mode. If your PC does not support UEFI firmware, then it will not be able to run Windows 11.
Final Words
I hope our UEFI vs. CSM comparison post has explained everything you need to know about CSM and UEFI boot modes and how they differ. Each of these firmware types has its own unique features and characteristics that make it suitable for different scenarios.
UEFI is an excellent choice if you’re using newer hardware and do not need to worry about compatibility issues. But if you’re using older hardware or need maximum compatibility, CSM may be the right choice.
Ultimately, the choice between CSM vs. UEFI depends on your needs and requirements.
Have you used UEFI or CSM before? What’s your experience? Please share your opinions in the comments below!
Further Reading:
- Radiator Push vs. Pull vs. Push-Pull Configuration – Which is Better for You?
- What’s My Motherboard? 5 Easy Ways to Find Out Your Motherboard
- Full Tower vs. Mid Tower: Which PC Case is Best for Your PC Build?
Большинство современных материнских плат поддерживают два режима загрузки: новый UEFI и устаревший Legacy. В некоторых случаях для загрузки с определённого накопителя или при возникновении проблем с запуском ОС после сброса настроек БИОС, может потребовать переключить тип загрузки с одного на другой.
В этой простой инструкции о том, как изменить один UEFI на Legacy или Legacy на UEFI с примерами переключения для разных БИОС и дополнительная информация, которая может быть полезной в контексте рассматриваемой темы.
Изменение режима загрузки в настройках БИОС/UEFI
Прежде чем приступить, отдельно отмечу, что материал касается только изменения типа загрузки в БИОС/UEFI, но не изменения типа загрузки уже установленной системы. Если вас интересует вопрос изменения типа загрузки уже установленной Windows 11/10 с Legacy на UEFI, вы можете использовать встроенный инструмент mbr2gpt.
Действия по изменению типа загрузки производятся в настройках БИОС, перейти в которые обычно можно, нажав клавишу Del при включении на настольных ПК или какую-любо клавишу (обычно — F2, но есть и другие варианты) на ноутбуке. На сайте есть отдельная инструкция по входу в БИОС на различных устройствах.
В большинстве случаев нужная настройка находится на вкладке «Boot» (Загрузка) в настройках БИОС, иногда для доступа к ней необходимо перейти в «Advanced Mode» по клавише F7 (информация об этом будет указана внизу экрана конфигурации). Далее — примеры того, как может называться и где находится нужный параметр переключения типа загрузки между UEFI и Legacy:
- Пункт может называться «Boot Mode» или похожим образом, с возможностью выбора между UEFI и Legacy режимом, на некоторых устройствах есть опция «UEFI с поддержкой CSM/Legacy», при таком выборе будет работать оба типа загрузки.
- На некоторых материнских платах информация о режиме загрузки (Boot Mode) на вкладке Boot может быть предназначена только для получения сведений, а само переключение выполняться в другом расположении, например, на некоторых материнских платах MSI — в разделе Advanced — Windows OS configuration — BIOS Mode.
- CSM, Compatibility Support Module, Legacy Support — требуется отключить (установить в Disabled) если требуется только UEFI загрузка, включить, если необходима поддержка двух типов загрузки: в последнем случае тип загрузки будет определяться подключенным накопителем, а если он поддерживает оба типа загрузки, то выбором этого накопителя с пометкой или без пометки UEFI в настройках устройств загрузки или Boot Menu.
- UEFI Boot — с опциями Enabled (Включена UEFI) и Disabled (Отключено).
- OS Type — выбор типа ОС между UEFI и Legacy (CSM, Other OS), либо между Windows и «Другой ОС», в последнем случае Windows будет означать UEFI загрузку, а «Другая ОС» — Legacy загрузку.
- Загрузка модуля CSM, Windows 10/8 Features — если требуется только Legacy загрузка, включить модуль CSM, также можно установить Windows 10/8 Features в Other OS (Другая ОС) и наоборот.
Это лишь несколько примеров, но по аналогии вы, вероятно, сможете найти нужную опция и поменять UEFI и Legacy загрузку или наоборот на вашем компьютере или ноутбуке. После изменения настроек не забудьте сохранить их, обычно это выполняется нажатием клавиши F10 и подтверждением сохранения.
Если найти необходимый пункт не удалось, либо возникли иные проблемы, напишите модель устройства в комментариях, я подскажу и, возможно, добавлю информацию выше.
Что следует учитывать при переключении между режимами UEFI и Legacy в БИОС:
- Если система была установлена в другом режиме, она перестанет запускаться, поскольку для них используются разные загрузчики.
- Secure Boot (Безопасная загрузка) работает только для UEFI-загрузки. В некоторых случаях без предварительного отключения Secure Boot нельзя включить Legacy загрузку. Если вам требуется использовать только Legacy загрузку, отключите Secure Boot (обычно где-то в разделе Security).
- Для отключения Secure Boot и включения возможности переключиться на Legacy режим в некоторых БИОС может потребоваться установить пароль администратора, сохранить настройки, после чего зайти в БИОС с установленным паролем.
- При включении режима загрузки UEFI и полном отключении Legacy загрузки флешки и другие накопители без UEFI-загрузчика перестанут отображаться в меню настройки порядка устройств загрузки.
- Некоторые новые ноутбуки (на ПК пока не встречал) не имеют возможности переключения загрузки на Legacy (CSM) режим, в этом случае единственный вариант — подготовить загрузочную флешку для UEFI-режима и выполнить загрузку именно в нём.
Будет отлично, если вы сможете поделиться информацией о том, где нужная настройка находилась в вашем случае, при условии, что вариант не был представлен в списке выше — это может помочь другим читателям.