Время на прочтение2 мин
Количество просмотров76K
Стандартный планировщик Windows штука мощная, но столкнулся с проблемой, которая не позволила мне легко им пользоваться в «домашнем» выпуске Windows. Пришлось установить в систему настоящий cron. Ни капли не пожалел!
Как к этому пришёл, и что из этого поучилось под катом.
Пользователь без прав
Всё началось с того, что я хотел запланировать задание. Нужно было каждую минуту выполнять простой cmd-скрипт, который подготавливал окружение и запускал некий скрипт на Python.
Так как машина, на которой выполняется задание не основная рабочая, то нужно было выполнять задание, даже когда пользователь не зашёл в систему. Для этого был выбран режим:

При сохранении задания планировщик предупредил, что для указанного пользователя нужно разрешить «Вход в качестве пакетного задания». Для этого предлагается изменить политику безопасности. Однако сделать это не удалось, так как в «домашней» версии Windows нет оснастки для управления политикой безопасности (буду благодарен за подсказку альтернативного решения).
От запутанного конфигурирования стало как-то совсем грустно и захотелось мне иметь такой же простой и понятный инструмент как cron…
Cronизация Windows
Установка cron на Windows оказалась вполне реализуемой затеей. Я не стал искать специальной версии cron для Windows (поделитесь, если кто знает), а обратился сразу к Cygwin. Кроме стандартного пакета, я выбрал:

С пакетом cron всё понятно. Пакет cygrunsrv позволяет запускать разные программы как службы. После установки Cygwin можно переходить к конфигурированию cron.
Конфигурирование службы сron в Windows
Теперь переходим к самому ответственному шагу. Запускаем «Cygwin Terminal» с правами администратора и набираем команду:
> cron-config
Cron is already installed as a service under account LocalSystem.
Do you want to install the cron daemon as a service? (yes/no) yes
Enter the value of CYGWIN for the daemon: [ ] ntsec
Do you want to start the cron daemon as a service now? (yes/no) yes
Про ntsec можно подробнее почитать здесь.
Готово. Можно давать задания. Если служба не пошла, попробуйте её стартануть вручную:
> net start cron
Теперь открываете crontab и записываете задания (по умолчанию vi):
> crontab.exe -e
Можно «залить» задание через echo:
> echo "*/5 * * * * /cygdrive/c/crons/task.bat" >> C:\cygwin\var\cron\tabs\[Username]
Теперь перегрузите компьютер и посмотрите, как замечательно выполняются задания без входа в систему.
Setting up cron jobs in Windows is a powerful way to automate tasks and enhance system efficiency. There are three ways to easily create, edit, and delete cron jobs.
This article will explain the process of setting up and managing cron jobs in a Windows environment using each of the three methods.
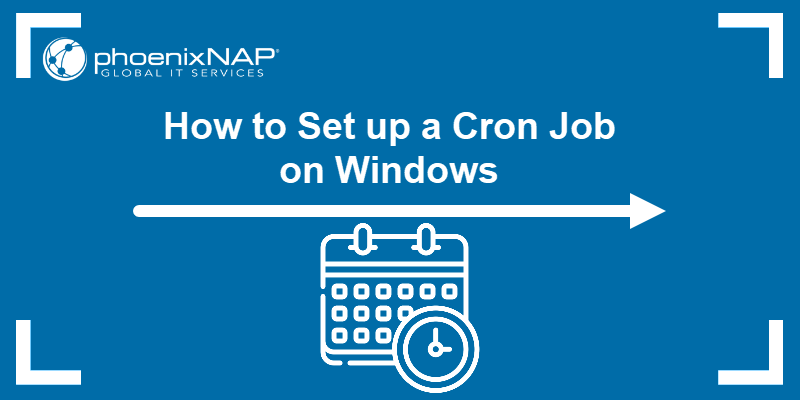
Requirements
- A Windows system (this tutorial uses Windows 10).
- Windows Task Scheduler installed (for some examples).
- Access to the Command Prompt or Windows PowerShell (for some examples).
What Is a Cron Job
Cron jobs are scheduled tasks that automate repetitive processes. Users configure them to execute specific commands or scripts at predetermined intervals without manual intervention.
The cron daemon, a background process, manages the scheduling and execution of these tasks. Users set the frequency of cron jobs, specifying exact times, dates, or recurring patterns. Cron jobs are widely used for automating routine system maintenance, file backups, and other repetitive tasks in a streamlined and efficient manner.
While primarily used in Linux, creating a cron job in Windows is possible using three different methods.
How to Create and Configure a Cron Job in Windows
There are several ways to create and run a cron job in Windows. The methods include using the Windows Task Scheduler, the Command Prompt, or PowerShell.
The following text elaborates on every method for creating a cron job in this operating system.
Create a Cron Job via Task Scheduler
Utilizing the Windows Task Scheduler on a Windows machine enables users to automate tasks whenever specified conditions are met. The following steps elaborate on how to create a cron job by executing a script via Windows Task Scheduler.
Note: This tutorial is based on Windows 10, and there may be slight variations in using Task Scheduler on other Windows versions.
Step 1: Create an Example Script
To create a basic script for demonstration purposes, write a simple batch file. A batch file is a plain text file with a series of commands executed sequentially. To make a simple one, follow these steps:
1. Open a text editor, like Notepad, on your Windows machine.
2. Type the following into the text editor:
echo Hello. This is a basic batch file > "C:\Scripts\backup_script.bat"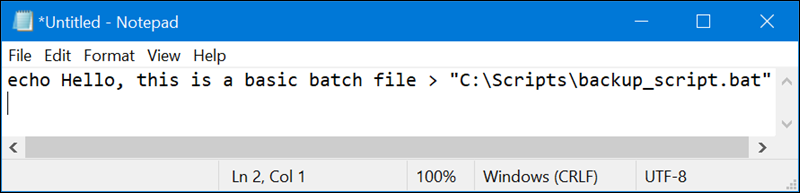
The echo command writes the text Hello, this is a basic batch file to a file named backup_script.bat in the C:\Scripts directory.
3. Save the file with a .bat extension. In Notepad, do this by selecting Save As, providing the file name as backup_script.bat, and ensuring the Save as type is set to All Files.

The process creates a batch file named backup_script.bat in the C:\Scripts directory. Use this file as an example to set up a scheduled task with the Windows Task Scheduler.
Step 2: Access the Task Scheduler.
To create a cron job in Windows, type task scheduler in the search bar and launch the Task Scheduler.
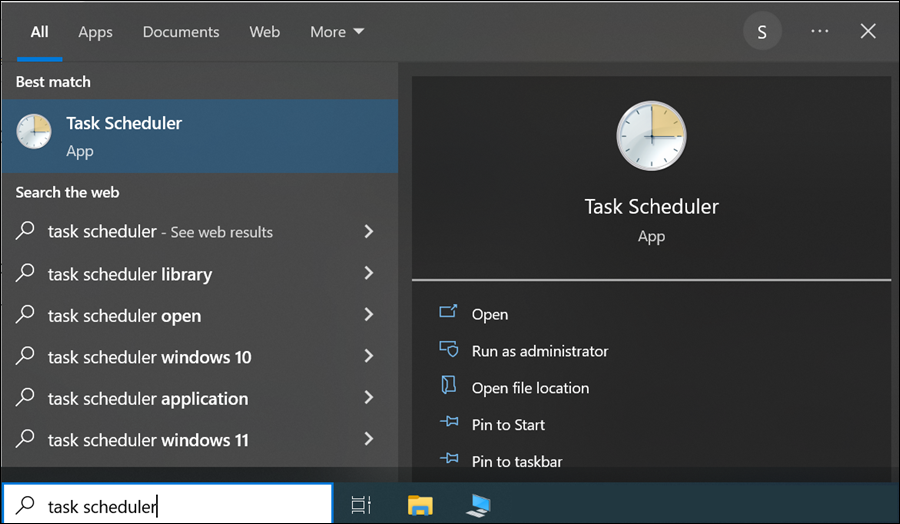
Once you access the program, the Task Scheduler interface opens.
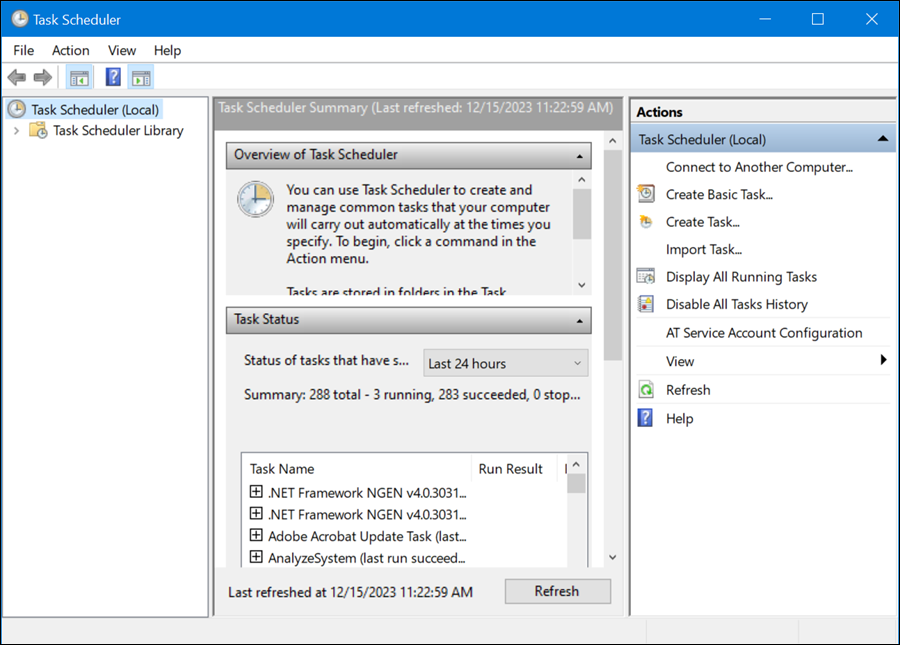
Step 3: Create a Basic Task.
The next step is to create a basic task. This initiates a wizard to guide you through setting up a straightforward task. To do this, follow these steps.
1. Click the Action tab in the menu.
2. Select Create Basic Task.
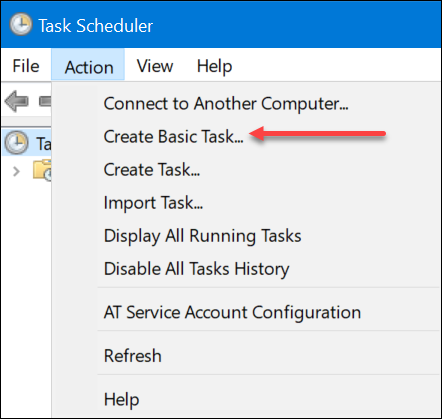
3. Name the task and click Next. In this tutorial, we will name the task Backup. The description is optional.
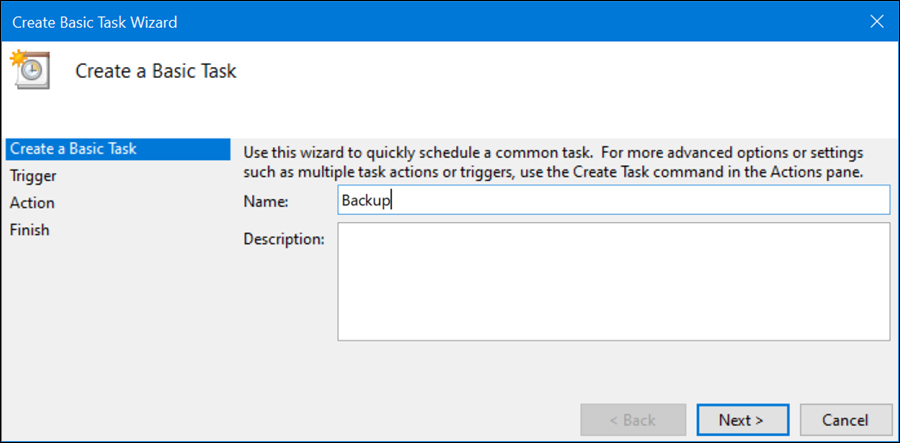
4. Set the trigger. Choose the frequency for the cron job. For example, select Daily and click Next.
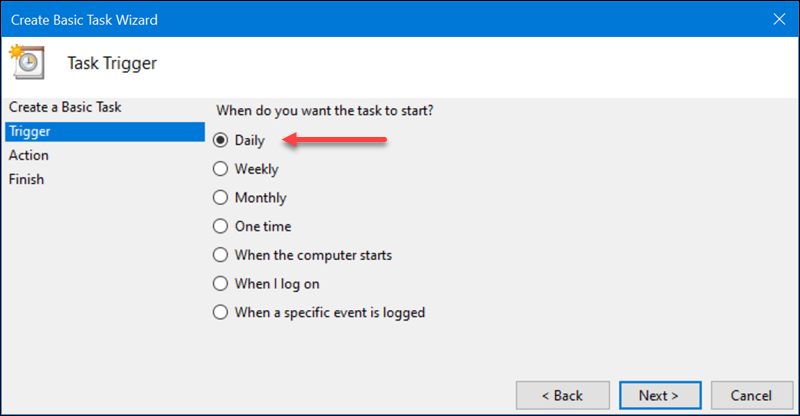
5. Choose a specific time for the task to run and click Next. In this example, the time is 5:00 p.m.
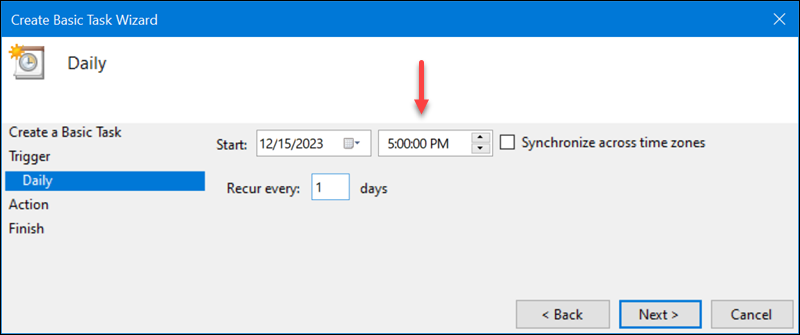
6. The wizard prompts you to select the action for the task. To execute a script, choose Start a Program and click Next.
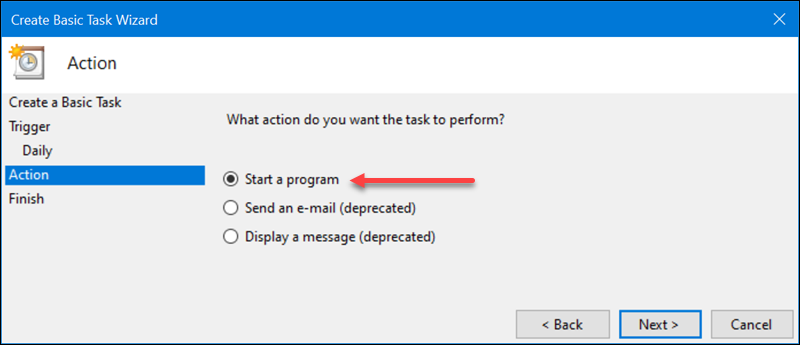
7. Provide the path to the script you want to run. For our example, the script is backup_script.bat, located in the C:\Scripts directory. Make sure to enter the full path to the script.
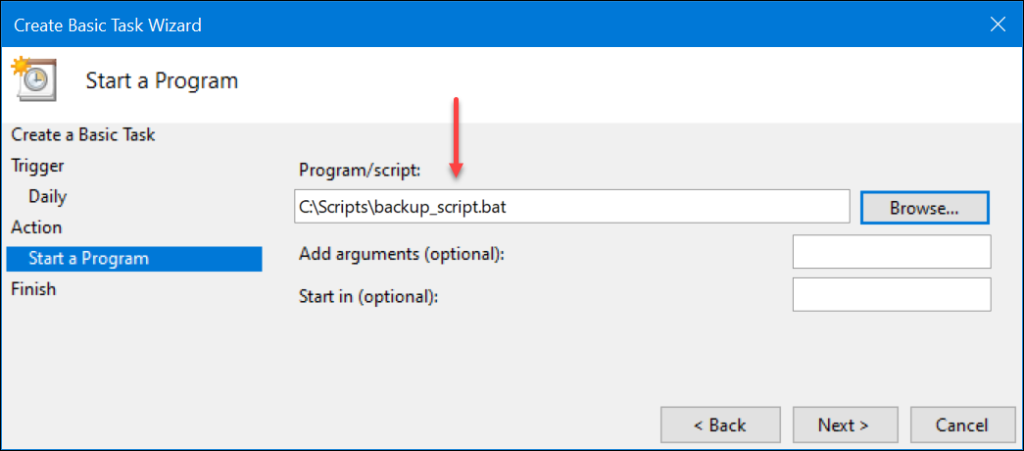
8. Leave the Add arguments and Start in fields empty. The Add arguments field is used when the script needs command line arguments. The Start in field is used when the script depends on a specific directory. However, that is not the case in this example.
9. Click Next and Finish.
Now, the task is set up to run the backup_script.bat script daily at 5:00 p.m. The Windows Task Scheduler handles the script execution based on the defined schedule.
How to Create Cron Jobs in PowerShell
Windows PowerShell is a less user-friendly method for creating cron jobs on Windows than Task Scheduler. However, it is still a quick way to set up a cron job.
The following text elaborates on creating the same cron job as with the Task Scheduler using the same script.
Step 1: Find the Script Path
Locate the script path and copy it. In our case, it is C:\Scripts\backup_script.bat.
Step 2: Define the Script Path
Once the path to the script is known, define it in the PowerShell using the following:
$scriptPath = "C:\Scripts\backup_script.bat"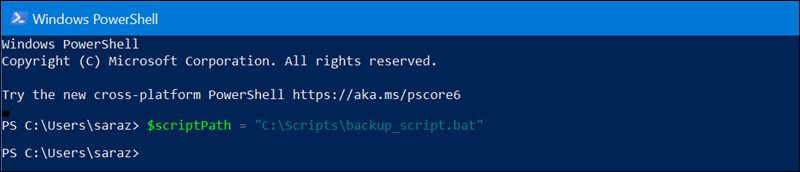
The command has no output but assigns a file path to a variable in PowerShell. In this case, it sets the variable $scriptPath to the file path C:\Scripts\backup_script.bat.
Step 3: Set up a Trigger
The cmdlet used to create a new trigger for a scheduled task is called New-ScheduledTaskTrigger. This cmdlet allows users to define various trigger settings, such as the start time, end time, repetition interval, and more.
Run the following command to set the script to execute every day at 5 p.m.:
$trigger = New-ScheduledTaskTrigger -Daily -At 5:00PM
Step 4: Set an Action
Create a new scheduled task action with:
$action = New-ScheduledTaskAction -Execute "cmd.exe" -Argument "/c $scriptPath"
The command:
- Utilizes the
New-ScheduledTaskActioncmdlet. - Configures the task to execute Command Prompt (
cmd.exe). - Uses the
-Argumentparameter to set input for Command Prompt. - Incorporates
/c $scriptPathto instruct Command Prompt to run a specific command from the variable$scriptPathand then exit.
The $scriptPath contains the complete path for executing the designated script. It creates a scheduled task action for executing the specified script using Command Prompt.
Step 5: Register the Scheduled Task
Run the following to register the task:
Register-ScheduledTask -Action $action -Trigger $trigger -TaskName "DailyBackupTask"
The command creates a new scheduled task named DailyBackupTask with the specified action ($action) and trigger conditions ($trigger). The task is now registered with the Windows Task Scheduler and runs based on the defined schedule and actions.
How to Create Cron Jobs in Command Prompt
To create a cron job in the Command Prompt, use this command but replace the path with your own path:
set "scriptPath=C:\Scripts\backup_script.bat"
The command sets a variable (scriptPath) that holds the full path to the batch script file.
Then, run this command:
schtasks /create /tn "DailyBackup" /tr "\"%SystemRoot%\System32\cmd.exe\" /c \"%scriptPath%\"" /sc daily /st 17:00
When you run this command, it creates a scheduled task named DailyBackup that runs the Command Prompt, which, in turn, executes the script specified by %scriptPath%. The task is scheduled to run daily at 5:00 p.m.
Potential Issues When Running Cron Jobs
Sometimes, Windows cron jobs run differently than expected. If users can identify causes, it’s easier for them to troubleshoot the issue. To address potential problems, make sure that:
- The task has been scheduled accurately.
- The environment variables are configured correctly.
- Time settings, frequency, and the command used are configured correctly.
- Enough system memory and disk space are available for successful job execution.
- You have the necessary permissions.
- The application or script is up-to-date and compatible with the operating system.
How to Edit Cron Jobs
As with creating a cron job, there are three methods for editing it. The following text elaborates on how to edit a cron job using Task Scheduler, Windows PowerShell, and Command Prompt.
Edit a Cron Job in the Task Scheduler
To edit a Cron Job in the Task Scheduler, follow these steps:
1. Open the Task Scheduler.
2. Find the Task Library in the left-hand pane.
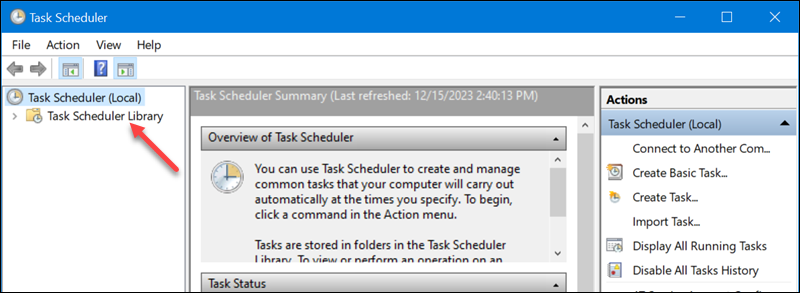
3. Expand the Task Scheduler Library and find the desired task. For example, the Backup text created for this tutorial is in the library’s root.
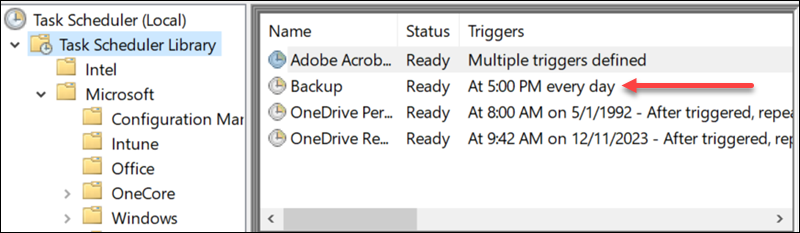
4. Double-click the selected task to open it in a new window.
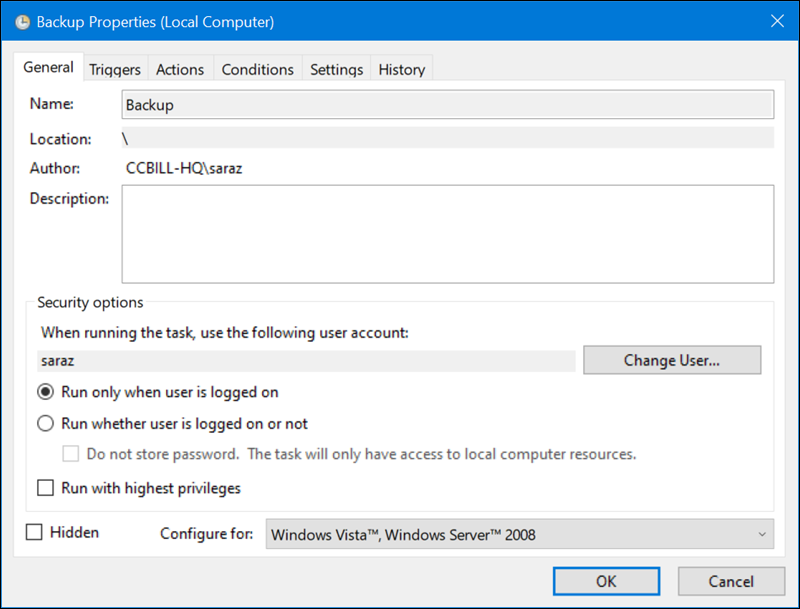
5. Edit the desired task. For instance, to change the trigger, go to the tab Triggers and click Edit.
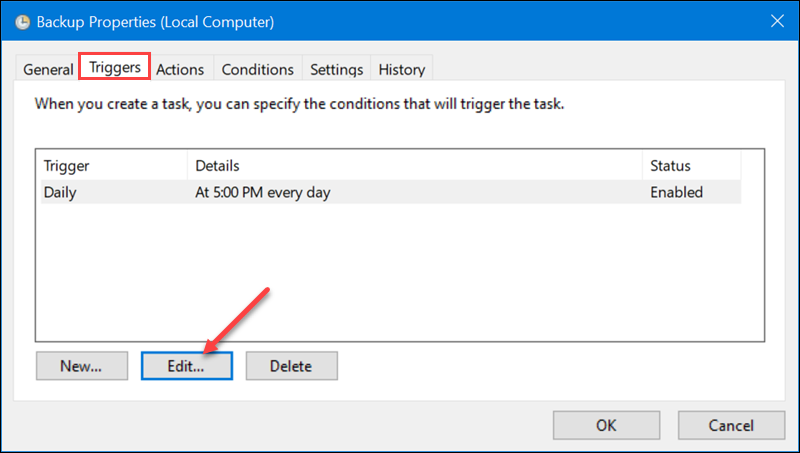
The following window allows users to change the trigger time.
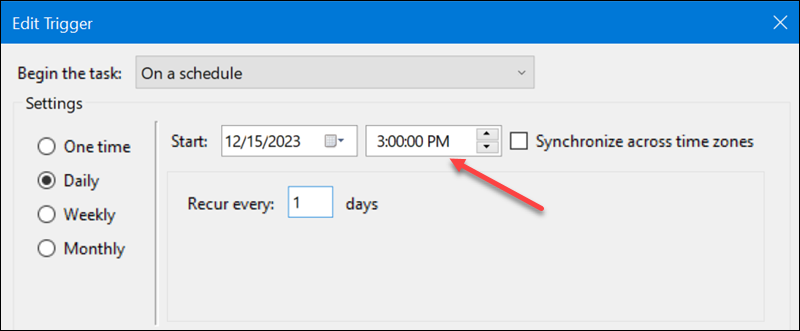
Click OK on both windows to complete the change.
Edit a Cron Job in PowerShell
To edit a cron job in Powershell, run the same cmdlet used to set it up. For example, to change the time the script runs to 6 p.m., run:
$trigger = New-ScheduledTaskTrigger -Daily -At (Get-Date '18:00')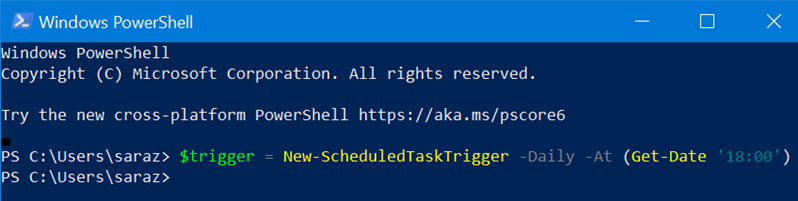
The command has no output but creates a new trigger for the daily scheduled task, setting it to run at 6:00 p.m.
Next, run the following command to apply the new trigger to the existing task named DailyBackupTask and update the trigger settings for the specified task:
Set-ScheduledTaskTrigger -TaskName "DailyBackupTask" -Trigger $trigger
Edit a Cron Job in Command Prompt
To edit the scheduled task in Command Prompt, use the schtasks command again with the changed parameters.
For instance, change the run time from 5:00 p.m. to a 6:00 p.m. with:
schtasks /change /tn "DailyBackup" /tr "\"%SystemRoot%\System32\cmd.exe\" /c \"%scriptPath%\"" /st 18:00
If asked, type in the password and hit Enter. The command prints a confirmation output.
How to Delete Cron Jobs
Cron jobs can be deleted using the Task Scheduler, Windows PowerShell, or Command Prompt. The methods differ, but are all straightforward and quick.
The following text elaborates on each method.
Delete a Cron Job Using the Task Scheduler
The Task Scheduler offers ways to delete cron jobs as well. Access the Task Scheduler and:
1. Locate the Task Library.
2. Right-click the desired task.
3. Select Delete.
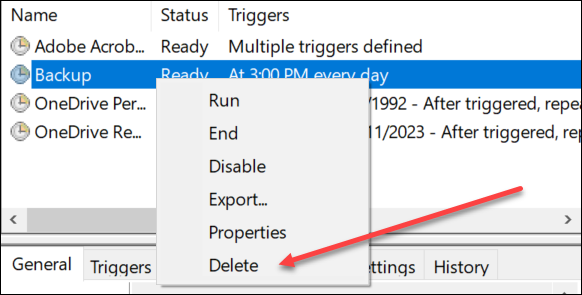
Delete a Cron Job Using the Windows PowerShell
To delete a task using Windows PowerShell, run:
Unregister-ScheduledTask -TaskName "DailyBackupTask" -Confirm:$false
Replace the cron job name with your own. The command has no output.
Delete a Cron Job Using the Command Prompt
To delete a cron job in Windows via the Command Prompt, use the schtasks command with the <strong>/delete</strong> and /tn parameters:
schtasks /delete /tn "DailyBackup" /f
Replace the cron job name with your own. The output confirms the scheduled task has been deleted.
Benefits of Cron Jobs in Windows
Leveraging cron jobs in Windows contributes to increased efficiency, reliability, and overall system management. Cron jobs allow better resource utilization and a more streamlined workflow.
Using cron jobs in Windows offers several benefits:
- Automation. Cron jobs allow for repetitive task automation, saving time and reducing the need for manual intervention.
- Reduced human error. Automating tasks with cron jobs minimizes the risk of human error associated with manual execution. This is especially crucial for critical processes that require precision and consistency.
- Workflow optimization. Windows cron jobs enable workflow streamlining by automating routine processes.
- Efficient system administration. Task scheduling enhances system administration efficiency by automating maintenance tasks, updates, and backups.
- Timely script execution. Cron jobs provide a reliable way to schedule and execute scripts automatically. This benefits tasks like data synchronization, report generation, or system monitoring.
- Resource management. Scheduled jobs can run during off-peak hours, minimizing the impact on system resources during regular business hours. This is particularly important for resource-intensive tasks such as system backups or updates.
- Task scheduling. Windows cron jobs allow users to schedule tasks based on various criteria, including specific times, intervals, or predefined schedules.
- Email notifications. Cron jobs can send email notifications upon completion or in case of errors.
- Maintenance and cleanup. Cron jobs help schedule routine maintenance tasks, such as deleting old files, archiving data, or performing system cleanup.
- Versatility. Cron jobs in Windows are versatile and applicable to a wide range of tasks, making a cron job a powerful tool for system administrators and developers.
Conclusion
After reading this article, you know how to create, edit, and delete cron jobs in Windows using three different methods.
Next, learn how to execute a cron job automatically at boot.
Was this article helpful?
YesNo
When it comes to automating repetitive tasks on your system, cron jobs are your go-to solution. While cron jobs are most commonly associated with Linux and Unix systems, Windows users often seek similar functionality.
If you’re wondering how to implement cron jobs in Windows, you’re in the right place! In this guide, we’ll walk you through setting up and managing cron jobs on Windows, ensuring you can automate tasks effectively without a hitch.
What is a Cron Job?
A cron job is a scheduled task that runs automatically at specified intervals. Originating from the Unix/Linux systems, cron jobs are typically used for tasks like system maintenance, backups, or other repetitive actions.
In Windows, while cron jobs aren’t natively supported, there are equivalent tools that make it easy to schedule tasks in a way that mirrors the cron functionality on Linux.
How Cron Jobs Work in Windows
On Windows, the cron job concept is implemented through the Task Scheduler. This built-in tool enables you to automate the execution of scripts, applications, or processes based on specific triggers, much like the cron daemon does in Linux.
The Task Scheduler offers a wide range of options for scheduling tasks to run at predetermined times, making it a powerful utility for automating regular tasks such as backups, log rotations, or data processing.
Setting Up Cron Jobs in Windows Using Task Scheduler
While the term «cron job» may be associated with Linux, Windows has its method for automation—Task Scheduler.
Let’s break down the steps to set up a cron-like task in Windows:
Step 1: Open Task Scheduler
To begin, you’ll need to access the Task Scheduler. Here’s how:
- Press
Windows Key + Rto open the Run dialog. - Type
taskschd.mscand press Enter. This will launch the Task Scheduler.
Step 2: Create a New Task
Now that you have the Task Scheduler open, you can create a new task:
- In the right-hand pane, click on Create Task.
- In the «General» tab, give your task a name and description (for example, “Backup Files”).
Step 3: Define the Trigger
Triggers determine when the task will run. You can set up the task to run at a specific time, on startup, or based on other conditions. Here’s how to define a trigger:
- Go to the Triggers tab and click New.
- Choose the type of trigger (e.g., “Daily,” “Weekly,” “On startup”).
- Set the schedule to your preference. For example, you can schedule a backup to run every day at midnight or every Monday at 8 AM.
Step 4: Define the Action
An action is what happens when the task is triggered. You can choose to run a program, send an email, or display a message. To run a script, for example:
- Go to the Actions tab and click New.
- In the “Action” field, choose Start a program.
- Browse to the script or application you want to run (e.g., a PowerShell script for file backups).
Step 5: Set Conditions and Settings
If needed, you can fine-tune the conditions under which the task will run. For example, you can specify that the task should only run if the computer is idle or if it’s on AC power.
These options are available under the Conditions and Settings tabs.
Step 6: Save and Test the Task
Once you’ve configured the task, click OK to save it. You can also test it by right-clicking on the task and selecting Run to see if it triggers as expected.
Creating Cron Jobs Through Command Prompt
While Task Scheduler and PowerShell are the go-to methods for scheduling tasks in Windows, you can also create cron jobs through the Command Prompt using the SCHTASKS command.
This provides a more direct, scriptable method for scheduling tasks without the need for a graphical interface.
Below, we’ll guide you through the process of creating cron-like jobs in Windows via the Command Prompt.
Step 1: Open the Command Prompt
To begin, you need to access the Command Prompt with administrative privileges:
- Press
Windows Key + Xand select Command Prompt (Admin) or Windows PowerShell (Admin) from the menu. - Alternatively, you can search for cmd in the Start menu, right-click it, and select Run as administrator.
For more on managing logs with systemctl, check out our Systemctl Logs blog.
Step 2: Use the SCHTASKS Command
Windows’ SCHTASKS utility allows you to create, delete, configure, or display scheduled tasks. To create a new task (cron job), use the following syntax:
SCHTASKS /Create /SC [schedule] /TN "[task_name]" /TR "[task_to_run]" /ST [start_time] /FHere’s a breakdown of the options used in the command:
/Create: Tells Windows to create a new task./SC [schedule]: Defines the frequency of the task. Possible options include:MINUTE(every X minutes)HOURLY(every X hours)DAILY(every day)WEEKLY(every week)MONTHLY(every month)
/TN "[task_name]": The name you want to assign to the task./TR "[task_to_run]": The exact command or script you want to run (e.g., a batch file or executable)./ST [start_time]: The time to start the task, inHH:MMformat./F: Forces the task creation without any prompts for confirmation.
Example: Schedule a Daily Backup Task
Let’s say you want to schedule a daily backup of your C:\MyFiles folder using a batch file. The batch file is located at C:\scripts\backup.bat, and you want it to run every day at 2:00 AM.
The command would look like this:
SCHTASKS /Create /SC DAILY /TN "Daily Backup" /TR "C:\scripts\backup.bat" /ST 02:00 /FStep 3: Check the Task
After creating your task, you can verify that it’s been scheduled correctly by running the following command:
SCHTASKS /Query /TN "Daily Backup"This will display details about the «Daily Backup» task, including its next scheduled run time.
To learn more about using the Grok Debugger, check out our Grok Debugger blog.
Step 4: Edit or Delete the Task
If you need to modify or remove the task later, you can use the following commands:
- Edit: To change a task, you’ll have to delete the existing one and recreate it with new parameters.
- Delete: Use the command below to remove the task:
SCHTASKS /Delete /TN "Daily Backup" /FAdvantages of Using Command Prompt for Cron Jobs
- Scriptability: The
SCHTASKScommand is scriptable, which makes it ideal for automation and running cron jobs through batch scripts. - No GUI: You don’t need to interact with a graphical interface, making it quicker for those who prefer working with command-line tools.
- Lightweight: It’s a more lightweight solution compared to Task Scheduler, especially for simple tasks that don’t need advanced scheduling options.
Limitations
- Basic Options: While the
SCHTASKScommand is great for creating basic scheduled tasks, but it doesn’t offer the full flexibility and advanced features that Task Scheduler or PowerShell provides. - Lack of Triggers: You can’t set specific triggers like «task starts when the computer is idle,» which is possible in Task Scheduler.
How to Edit Existing Cron Jobs in Windows
Editing cron jobs in Windows is essential when you need to adjust the schedule, modify the task, or update the command being executed.
Depending on your method of creating cron jobs, there are different ways to edit them.
Let’s explore how to do this through Task Scheduler, PowerShell, and Command Prompt.
1. Editing Cron Jobs via Task Scheduler
Task Scheduler provides a graphical interface to manage and edit scheduled tasks.
Here’s how you can modify an existing cron job using Task Scheduler:
Steps:
- Press
Windows Key + Sand search for Task Scheduler. - In the Task Scheduler window, expand the Task Scheduler Library on the left-hand side to view all scheduled tasks.
- Locate the task you want to edit in the list. You can scroll through or use the search bar.
- Right-click on the task and select Properties.
- In the Properties window, you can adjust several settings:
- Triggers: Modify when the task should run (e.g., daily, weekly, at startup).
- Actions: Change the command or script that the task runs.
- Conditions: Set conditions under which the task will run (e.g., only when the computer is idle).
- Settings: Adjust advanced settings, like how the task should behave if it’s missed or fails.
- After making the necessary changes, click OK to save your edits.
Example:
If you need to change the time for a daily backup task, just modify the Trigger and update the start time to reflect the new schedule.
For more on working with crontab logs, check out our Crontab Logs blog.
2. Editing Cron Jobs via PowerShell
To edit existing scheduled tasks using PowerShell, you can utilize the Get-ScheduledTask and Set-ScheduledTask cmdlets.
This method is ideal for automation or when you prefer working within a scriptable environment.
Steps:
- Open PowerShell as Administrator:
PressWindows Key + Xand select Windows PowerShell (Admin). - List the Scheduled Tasks:
Run the following command to see all scheduled tasks:
Get-ScheduledTask- Identify the Task to Modify:
Review the output to find the task you want to modify or search for it specifically. - Modify the Task’s Properties:
Use theSet-ScheduledTaskcmdlet to change the task’s properties. For example, if you want to update the trigger and action of a task, run:
Set-ScheduledTask -TaskName "Daily Backup" -Trigger (New-ScheduledTaskTrigger -Daily -At "03:00AM") -Action (New-ScheduledTaskAction -Execute "C:\scripts\new_backup.bat")This command updates the «Daily Backup» task to run daily at 3:00 AM and executes the new backup script.
Example:
If the backup task needs to run at a different time or with a new script, simply modify the trigger and action accordingly.
3. Editing Cron Jobs via Command Prompt
If you created your cron job with the SCHTASKS command in Command Prompt, you cannot directly edit an existing task.
Instead, you’ll need to delete the task and recreate it with the updated parameters. Here’s how to do it:
Steps:
- Open Command Prompt as Administrator by pressing
Windows Key + Xand selecting Command Prompt (Admin) or Windows PowerShell (Admin). - To view existing tasks, run:
SCHTASKS /Query- To delete an existing task, use:
SCHTASKS /Delete /TN "TaskName" /FOnce the old task is deleted, create the task again with the updated parameters. For example:
SCHTASKS /Create /SC DAILY /TN "Daily Backup" /TR "C:\scripts\new_backup.bat" /ST 03:00 /FExample:
To change the time or script associated with a backup task, you first need to delete the current task and create a new one with the updated time or script path.
Key Points to Remember:
- Task Scheduler offers the easiest way to edit tasks using a graphical interface, making it ideal for users who prefer to interact with a GUI.
- PowerShell provides a powerful scripting option for editing tasks, which is particularly useful for automating the process or managing multiple tasks.
- Command Prompt using
SCHTASKSrequires you to delete and recreate tasks, as there’s no direct way to edit them once created.
Troubleshooting Common Issues with Cron Jobs in Windows
If you encounter issues with your scheduled tasks, here are a few troubleshooting tips:
- Check Task History: The Task Scheduler logs detailed histories of each task. If your task isn’t running as expected, check the history to find out what went wrong.
- Permissions Issues: Make sure the task is set to run with the correct user permissions. If it requires administrator access, ensure that the “Run with highest privileges” box is checked.
- Task Not Triggering: Double-check the trigger conditions to ensure they are set correctly. If the task relies on specific conditions like the computer being idle or connected to AC power, make sure those conditions are met.
Benefits of Using Cron Jobs
Cron jobs are a great way to automate repetitive tasks and keep things running smoothly.
Let’s take a look at some of the key benefits:
1. Automation of Repetitive Tasks
Cron jobs help automate tasks that you’d otherwise have to do manually. Things like running backups, cleaning up files, or updating software can all be set up to run automatically.
This means you don’t have to worry about remembering to do them, and you can focus your energy on more important tasks.
2. Consistency and Reliability
Once a cron job is set up, it will run like clockwork. You don’t have to worry about forgetting or missing a task.
This consistency is especially important for tasks that need to be done regularly, like backups or log rotations. With cron jobs, you can trust that everything will happen when it’s supposed to.
3. Better System Maintenance
System maintenance tasks are crucial for keeping your system in good shape. Things like clearing temporary files, checking disk space, or rotating logs can all be handled by cron jobs.
Setting these up to run automatically means you won’t forget to do them, and your system will stay in top condition with minimal effort on your part.
4. Cost Efficiency
Automating tasks with cron jobs can save both time and money. When tasks are handled automatically, your team doesn’t have to spend time on them, allowing them to focus on other priorities.
It also helps optimize resources, as tasks can be scheduled during off-hours, reducing any strain on your system during peak times.
5. Flexibility and Customization
Cron jobs are highly flexible. You can schedule them to run at virtually any interval—whether that’s every minute, hour, day, or week.
You can also set up multiple tasks that run together or at different times, depending on your needs. This gives you full control over how and when tasks are carried out.
6. Efficient Resource Management
For larger systems, cron jobs are an excellent way to distribute tasks and manage resources. You can schedule heavy tasks to run during off-peak hours, making sure your system isn’t overwhelmed when it’s in use.
This can help keep everything running smoothly without affecting the overall performance.
For more on managing Docker logs, check out our Docker Logs blog.
7. Improved Security
Cron jobs are perfect for automating security-related tasks like running antivirus scans, applying patches, or monitoring system logs.
By scheduling these tasks to run regularly, you can ensure that your system stays secure and up to date without needing to remember to do them yourself.
8. Boosted Productivity
By automating simple, repetitive tasks, cron jobs free up time for your team to focus on more meaningful work.
Instead of wasting time on routine jobs, your team can direct their attention to areas where their skills can make an impact, making your workflow much more efficient.
9. Easy Monitoring and Alerts
Cron jobs can be set up with logging or alert systems to keep track of their performance. If something goes wrong, you can get an alert right away, so you can take action quickly.
This makes it easy to ensure everything is running as planned and helps you troubleshoot if something doesn’t go as expected.
To explore log analytics in depth, check out our Log Analytics blog.
Conclusion
Cron jobs, typically associated with Linux, can also be implemented in Windows using Task Scheduler. This powerful tool allows users to automate a range of tasks, such as file backups, system maintenance, and software updates, without needing manual intervention.
With the steps provided in this guide, you’ll be able to integrate cron jobs into your Windows environment and automate essential tasks effortlessly.
🤝
If you’d like to discuss anything further, feel free to join our community on Discord. We have a dedicated channel where you can connect with other developers and share your specific use cases.
FAQs
What is a cron job in Windows?
A cron job in Windows refers to a scheduled task that automatically runs at specific intervals, such as daily, weekly, or hourly. While the term «cron job» originates from Linux/Unix, Windows offers similar functionality through tools like Task Scheduler, PowerShell, and Command Prompt with the SCHTASKS command.
How do I create a cron job in Windows?
You can create cron jobs in Windows using Task Scheduler, PowerShell, or the Command Prompt. For Task Scheduler, you can use the graphical interface to create and configure tasks. In PowerShell, the New-ScheduledTask cmdlet helps you create tasks programmatically, and in Command Prompt, the SCHTASKS command can be used to schedule tasks directly from the command line.
Can I run cron jobs automatically in the background?
Yes, Windows allows you to run cron jobs in the background. Task Scheduler, PowerShell, and Command Prompt all support running tasks in the background without requiring user interaction. Once set up, these tasks will run according to the schedule you define.
What’s the difference between Task Scheduler and PowerShell for cron jobs?
Task Scheduler offers a graphical interface, which is easy to use for scheduling tasks on the go. It provides a wide range of options for setting triggers, actions, and conditions. PowerShell, on the other hand, provides a more scriptable and automated approach. It’s perfect for those who prefer using command-line tools and for managing cron jobs at scale or through automation scripts.
Can I schedule tasks to run at specific times, like cron jobs in Linux?
Yes, both Task Scheduler and PowerShell allow you to schedule tasks to run at specific times or intervals, such as every day at 2:00 AM, every 5 minutes, or at startup. This mimics the flexibility of cron jobs in Linux, where you can specify exact times and recurrence patterns.
Can I run scripts or programs using cron jobs in Windows?
Absolutely! One of the main uses of cron jobs in Windows is to run scripts or programs automatically. You can schedule batch files, PowerShell scripts, executable programs, or even custom scripts written in other languages like Python or JavaScript.
How do I check if my cron job in Windows is working properly?
You can verify if your cron job is running correctly by checking the Task Scheduler for logs, viewing the output of scripts in their respective log files, or using the SCHTASKS /Query command to check the status of a task. If an issue arises, Task Scheduler also allows you to set up error handling or email notifications to alert you if something goes wrong.
What should I do if a cron job in Windows isn’t running as expected?
If your cron job isn’t running, first check the task’s settings in Task Scheduler, ensure that the conditions are right (e.g., triggers are set properly, and there are no conflicts). Also, check that the correct permissions are granted for the task to execute the specified command or script. If you’re using PowerShell or Command Prompt, check for syntax errors or try running the task manually to see if it works outside the schedule.
Can I run cron jobs in Windows using the Command Prompt?
Yes, you can. Using the SCHTASKS command, you can create, modify, and manage scheduled tasks from the Command Prompt. This is a useful method for scripting and automating cron jobs, especially for more advanced users who prefer working in a command-line environment.
How do I delete or modify an existing cron job in Windows?
To delete or modify an existing cron job, you can either use Task Scheduler (for a graphical approach), PowerShell (with the Set-ScheduledTask cmdlet for modifications), or Command Prompt (by deleting the task with SCHTASKS /Delete and recreating it with new parameters).
Can I schedule a task in Windows to run periodically, like a cron job in Linux?
Yes, Windows allows you to schedule tasks to run at periodic intervals. With Task Scheduler, you can set up tasks to run at fixed intervals (e.g., hourly, daily, or weekly) or based on more complex conditions like system idle time. PowerShell also allows for detailed scheduling using the New-ScheduledTaskTrigger cmdlet.
What are some use cases for cron jobs in Windows?
Cron jobs in Windows are great for automating regular tasks like backups, system maintenance (e.g., disk cleanups or log rotations), software updates, and data syncing. You can also automate email reports, server monitoring, or any repetitive task that requires consistent execution.
Cron jobs are automated tasks scheduled at specific times or intervals which is a powerful tool for system administration. While it is related to Unix or Linux like systems. Windows users can also explore the functionality of cron jobs through various methods.
In this article, we will cover different approaches to setting up Windows cron jobs by providing step-by-step instructions and addressing common solutions.
Using Task Scheduler
Windows built-in Task Scheduler is a versatile tool that can be used to create and manage cron jobs. Here’s how to set up cron for Windows:
First, you need to open Task Scheduler then press Windows + R to open the Run dialog. Type the following and press Enter.
taskschd.msc
Create a new task by clicking on “Create Basic Task” in the Actions panel.
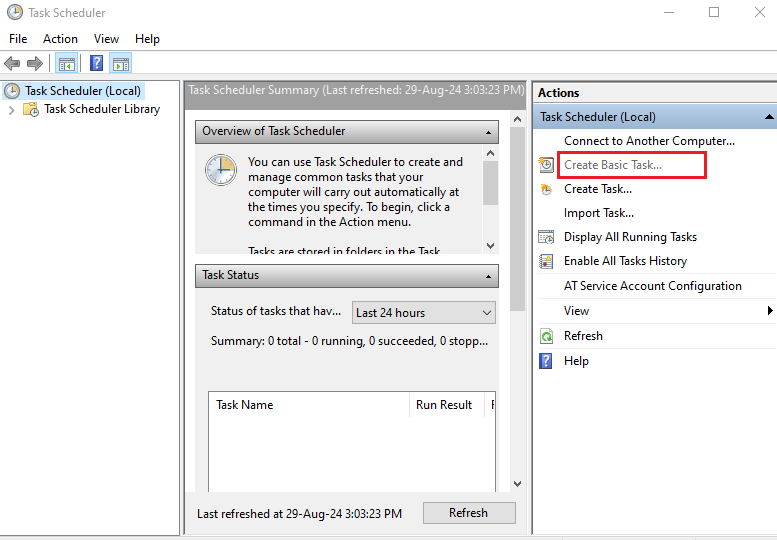
Give your task a name and description. Click “Next”.
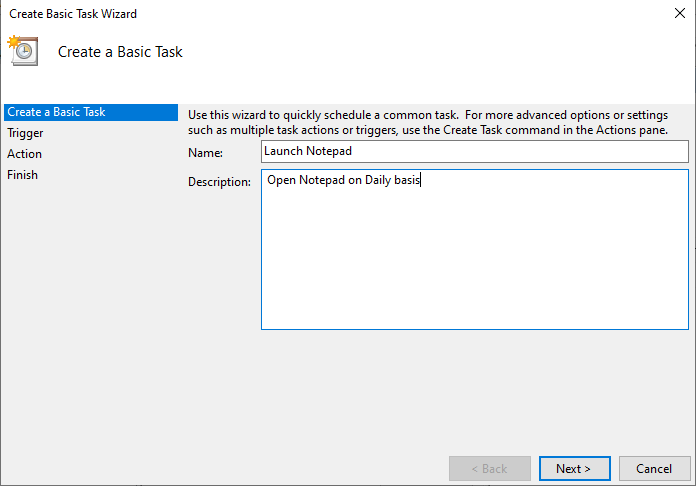
Choose the desired trigger for example Daily, Weekly, or Monthly then set the specific time or date for the task to run. Click “Next”.
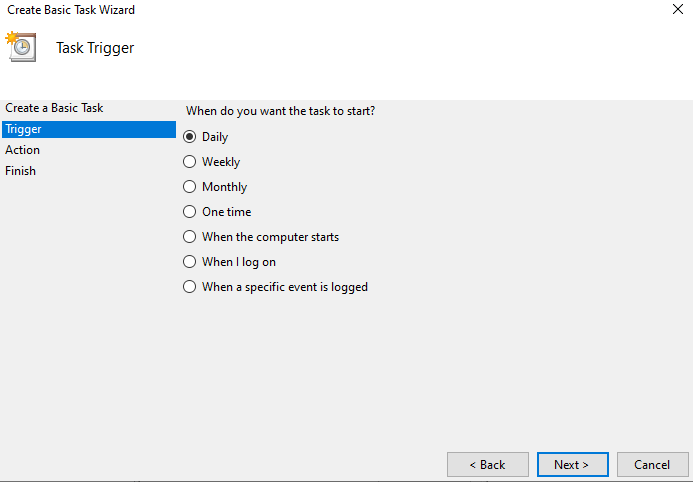
Select “Start a program” then enter the path to the executable file you want to run. Add any necessary arguments then click “Next”.
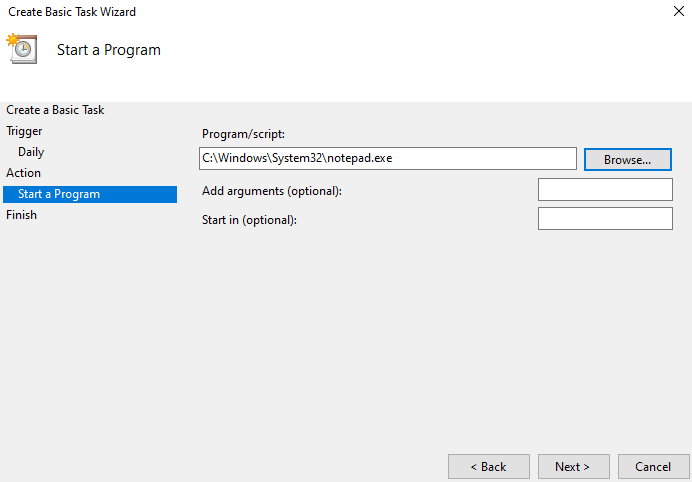
Set any conditions for the task to run such as requiring a specific power source or network connection then click “Next”.
Setting Up Cron Job on Our Windows Servers!
Embark on an enhanced standard of reliability and flexibility by choosing Windows Server for a resilient and tailored hosting solution.
Choose whether to open a window when the task runs or to start the task immediately. Click “Finish”.
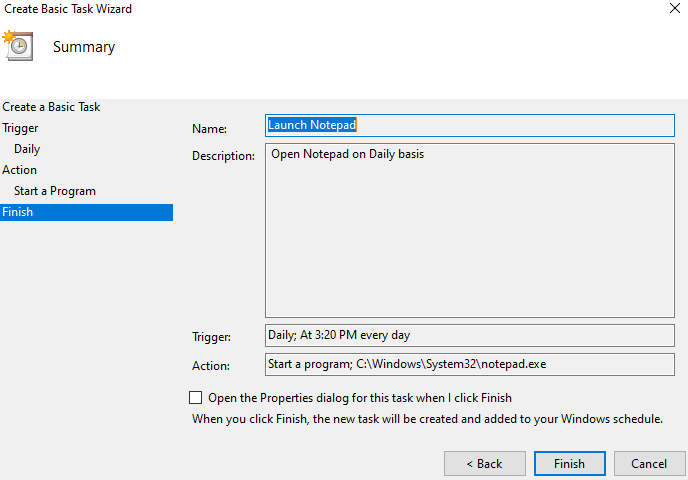
Using PowerShell
PowerShell, a command-line shell and scripting language, can also be used to schedule tasks. Here’s an example of a PowerShell script to run a command every hour:
$action = New-ScheduledTaskAction -Execute "cmd.exe" -Argument "/c your_command.exe" $trigger = New-ScheduledTaskTrigger -Daily -At 00:00 $settings = New-ScheduledTaskSettings -RunLevel Highest Register-ScheduledTask -TaskName "YourTaskName" -Action $action -Trigger $trigger -Settings $settings
Replace your_command.exe with the actual command you want to execute.
Several third-party tools offer more advanced features and user-friendly interfaces for scheduling tasks on Windows. Some popular options include:
- Anacron: A utility that runs commands at regular intervals even if the system has been down.
- Tasker: A free and open-source task scheduler with a graphical interface.
- Advanced Task Scheduler: A commercial tool with a wide range of features including conditional execution and email notifications.
Best Practices
Following are the best practices while setting up Cron Job on the Windows operating system:
- Consider the complexity of your tasks and your familiarity with different tools when selecting a method.
- Run your cron jobs in a test environment before deploying them to production.
- Use monitoring tools to track the status of your cron jobs and log any errors or exceptions.
- Ensure that the accounts used to run cron jobs have appropriate permissions and are protected from unauthorized access.
- If you need more advanced features or integration with other systems, explore cloud-based task scheduling services or custom development.
Common Problems and Solutions
Following are the common problems and solutions related when setting up a cron job on the Windows operating system:
- Task Not Running: Check the trigger settings, conditions, and account permissions.
- Error Messages: Review the error logs for clues about the problem.
- Conflicting Tasks: Ensure that tasks do not conflict with each other in terms of scheduling or resource usage.
- Performance Issues: Optimize your tasks to minimize resource consumption and avoid overloading the system.
Conclusion
Setting up cron jobs on Windows provides a powerful way to automate repetitive tasks and improve system efficiency. By understanding the different methods available and following best practices, you can effectively schedule tasks to meet your specific needs. Whether you prefer the built-in Task Scheduler, PowerShell scripting, or third-party tools, there is a solution to fit your requirements.
Make a choice for Ultahost’s unmanaged VPS hosting if you desire complete control over your virtual private server. Build a reliable and proficient in-house team to autonomously manage and upkeep your VPS, eliminating the need for reliance on Ultahost’s services.
FAQ
What is a cron job in Windows?
A cron job on Windows is a scheduled task that runs automatically at set times.
How do I set up a cron job in Windows?
Use Task Scheduler to create and schedule tasks on Windows.
Can I use cron on Windows?
Windows doesn’t use cron, but Task Scheduler works similarly.
What can I automate with a Windows cron job?
You can automate scripts, backups, or any repetitive tasks.
How do I schedule a script to run daily in Windows?
Set up a daily task in Task Scheduler with your script.
Is Task Scheduler the same as cron?
Task Scheduler is a Windows version of cron used for automating tasks.
Can I edit or delete a scheduled task in Windows?
Yes, you can easily manage tasks through Task Scheduler.
Streamlining tasks through automated processes is an effective way to enhance efficiency and reduce your workload. How? Setting up a cron for Windows jobs is one way to achieve this type of automation.
In this tutorial, you will learn how to set up and run cron jobs on Windows via its own Task Scheduler.
Keep reading and level up your productivity!
Prerequisites
This tutorial houses hands-on demonstrations. If you wish to follow along, ensure you have a system that supports Windows (Windows 7 or newer) in place — this tutorial uses Windows 11.
Creating and Configuring a Cron Job for Windows
A cron job, or cron task, is a time-based job scheduler in Unix-like OSes. Instead of manually running tasks on repeat, this scheduler allows you to automate task executions or scripts at specific intervals. Those intervals can be minutes, hours, days, weeks, or months.
Moreover, cron jobs are typically repetitive and require minimal user interaction, saving time and effort. Similarly, you can set up a cron job in Windows using the Task Scheduler.
To create a cron job for Windows via the Task Scheduler, follow these steps:
1. Launch the Task Scheduler from the Start menu, or type taskschd.msc in the Run dialog and press Enter.
2. Once the Task Scheduler opens, click Create Task under the Actions (right pane) to initiate the task creation process.

3. Next, configure the following General settings in the Create Task window.
- Name – Provide a descriptive name for your cron job (i.e., myfirstcronjob).
- Configure for – Select your Windows version (i.e., Windows 10) from the drop-down field.
- Keep other settings on defaults, as these are unnecessary for this tutorial.

4. Now, navigate to the Trigger tab and click New to set up the schedule for when your cron job should run.

5. On the New Trigger window, configure the trigger for the cron job with the following:
- Begin the task – Select a trigger for the cron job in the drop-down field. The On a schedule option lets you set a date and time to run the cron job automatically.
- Settings – Set a frequency (i.e., Daily) and Start date and time to run your cron job.
- Tick the Enabled box to enable the trigger.
Notice that you can set up various triggers, which allows you to control the frequency and timing of the task execution. But in this example, the cron job is set to run Daily starting on 24/08/2023.
Once configured, click OK to save the trigger changes.

6. Navigate to the Action tab and click New to specify the action your cron job will perform when triggered.

7. Create a file called HelloWorld.ps1 (arbitrary), populate the code below to the file, and save it on your local computer.
The following code, when executed, displays a message (Write-Host) and terminates the script automatically after one second (-Seconds 1) post-countdown.
# Define a counter value (three seconds)
$counter = 3
# Define a loop that runs while the counter value is greater than zero (0)
while ($counter -gt 0) {
# Prints a message
Write-Host "Hello, World! Closing in $counter seconds..."
# Wait one second
Start-Sleep -Seconds 1
# Decreases counter value by 1
$counter--
}
# Prints another message when the counter value reaches zero (0)
Write-Host "Closing now!"
# Wait another second before terminating the script
Start-Sleep -Seconds 18. Switch back to the New Action window and configure the actions your cron job will take when triggered as follows:
- Action – Select Start a program from the drop-down field to run a program or script when your cron job is triggered.
- Program/script – Input powershell in the empty field, which tells your system to run a PowerShell program/script whenever your cron job triggers.
- Add arguments (optional) – Type in -File <ps1>, replacing <ps1> with your PowerShell script file’s full path (i.e., C:\PowerShellScripts\HelloWorld.ps1).
Arguments provide additional information and parameters to the action being performed. These can modify the behavior of the script or program being executed.
With the action configured, click OK to confirm your selected settings.

9. Click OK when you are happy with your selected settings to save your cron job or task.

10. Lastly, click Task Scheduler Library (left pane) on the main screen of the Task Scheduler, and you will see your newly configured cron job listed among others.
This library is a central location to manage all scheduled cron jobs on your system.
💡 If your newly created cron job is not found in the list, click Refresh (right-pane) to refresh the list of jobs in the Task Scheduler Library.

Running Cron Jobs Manually
After successfully creating and configuring a cron job, how do you know it works? Instead of letting it run on schedule, testing the execution of a cron job is a crucial step to verify its functionality and ensure it works as intended.
To manually run your cron job:
Select your newly configured cron job from the list, and click Run under the Action section (right pane). As specified in your cron job, the PowerShell script runs, and an output displays on a PowerShell console.
If everything looks good as below, you can rely on this cron job to run automatically based on the schedule you configured.

Modifying Existing Cron for Windows Jobs
Imagine, after running your cron job, you noticed something off. Can you fix it? Yes! You can modify existing cron jobs in Task Scheduler at any time. Since the needs of your system or workflow typically evolve, the task executed by the Cron job needs to be adjusted.
To make changes to an existing cron job, follow these steps:
Look for and select the specific job you wish to modify, and click Properties (right pane) to access the cron job’s properties.

Now, adjust various parameters in the cron job’s Properties window, and click OK to save the changes.

Deleting Obsolete and Unneeded Cron Jobs
Similar to Unix-like systems, Windows can accumulate numerous scheduled tasks. Deleting redundant or obsolete tasks can help optimize system performance and resource utilization.
To delete obsolete and unneeded cron jobs:
Select a cron job from the list, and click Delete (right pane) to delete the selected job.

When prompted, click OK, as shown below, to confirm deleting the cron job.
Conclusion
In a world where time is a limited and valuable resource, leveraging the capabilities of automation is an investment that can yield significant returns. Through this tutorial, you have learned to establish cron jobs for Windows using the Task Scheduler.
Accordingly, you can now orchestrate the execution of mundane and/or repetitive tasks in a timely fashion. Reclaim and dedicate valuable time to more important endeavors with this newfound knowledge!
Why not up your productivity game further and explore the concept of automating tasks with PowerShell? Start automating various system admin tasks ranging from simple jobs, like reporting disk space usage, to more complex ones, such as deploying a new web server.
Dive into the world of automation; your future self will thank you for it!
