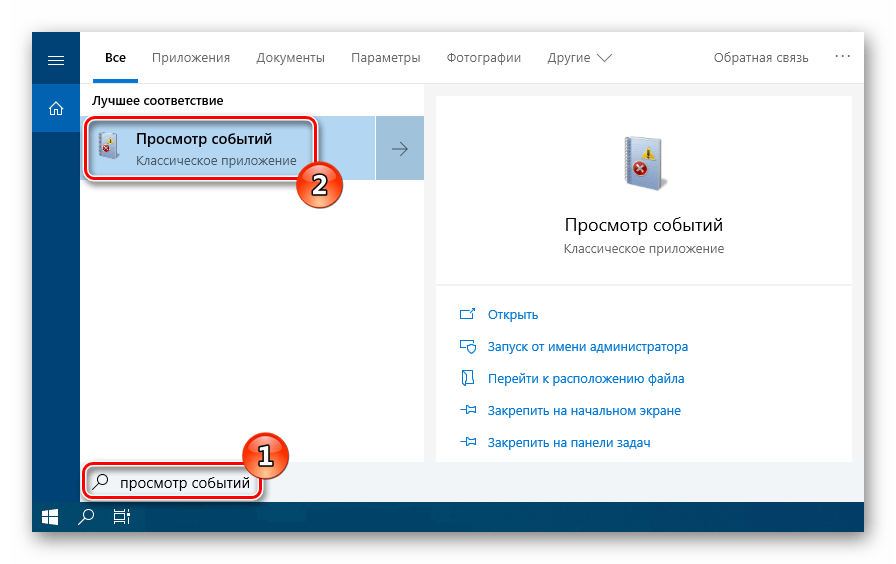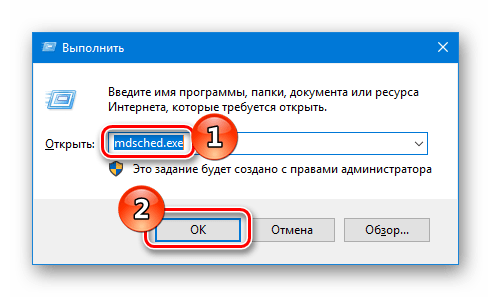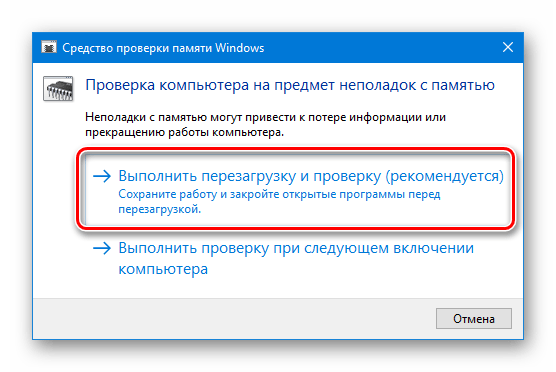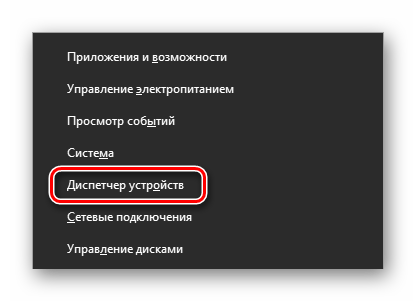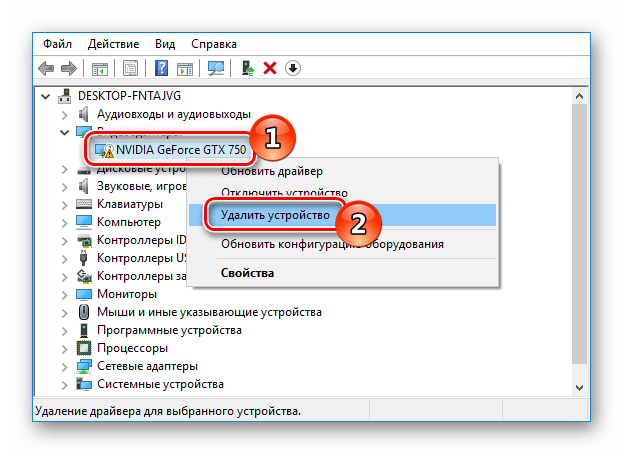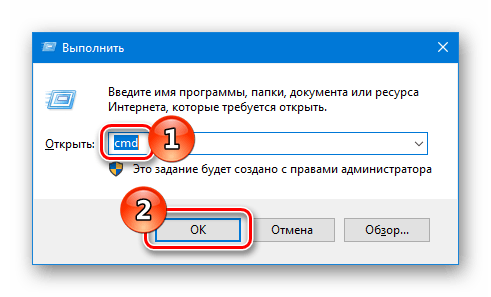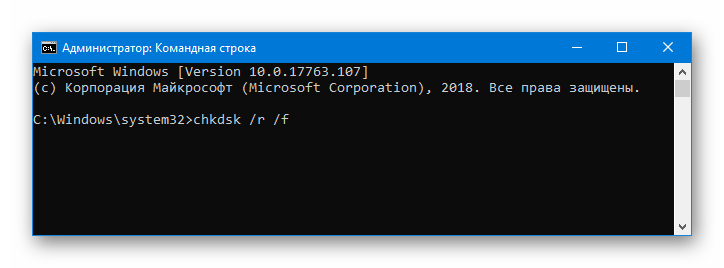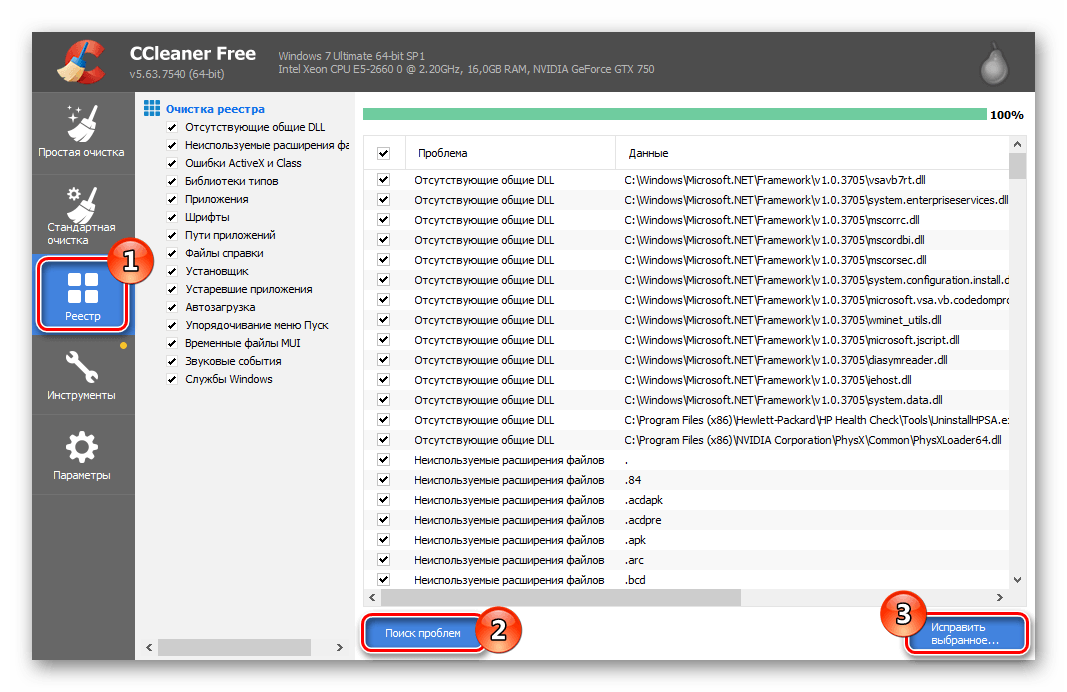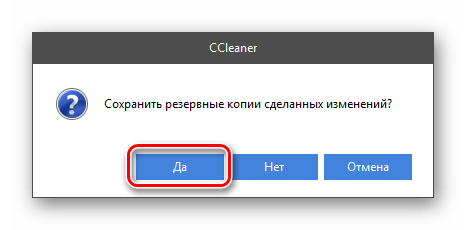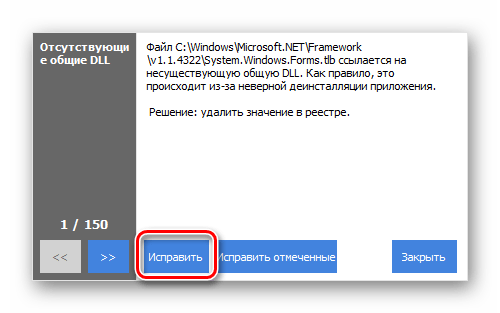Неполадку CRITICAL_STRUCTURE_CORRUPTION можно встретить как в десятой версии Windows, так и в более ранних изданиях этой операционной системы. Ошибка в большинстве случаев возникает из-за неполадок с драйверами устройств, а также при сбоях в программном обеспечении. Вместе с ошибкой также зачастую возникают сбои с кодовыми номерами 0x559F80CD ,0x00000109, 0x3590B8E7, 0x0B76E031 и 0x8A287C67.В нашей статье мы приведем несколько методов, при помощи которых можно будет устранить такую проблему.
Варианты устранения ошибки
Чтобы избавиться от неполадки CRITICAL_STRUCTURE_CORRUPTION в Windows 10, можно прибегнуть к нескольким методам её устранения. Для получения более подробной информации о сбое можно воспользоваться журналом событий Windows, а чтобы устранить ошибку, потребуется проверить оперативную память и жесткий диск на наличие ошибок, обновить драйверы, также сканировать реестр системы и обратить внимание на температуру комплектующих. Рассмотрим каждый из методов в подробностях.
Получаем больше информации о сбое
Чтобы посмотреть подробности об ошибке CRITICAL_STRUCTURE_CORRUPTION, можно воспользоваться журналом событий Windows. Открыть его можно следующим образом:
- В поиск системы вводим запрос просмотр событий
- Запускаем программу из полученных результатов.
Открываем журнал событий Windows
- Далее открываем раздел «Журналы Windows».
- Кликаем по категории «Система».
Теперь в середине окна можно будет отыскать ошибку и, кликнув по ней дважды, посмотреть подробности.
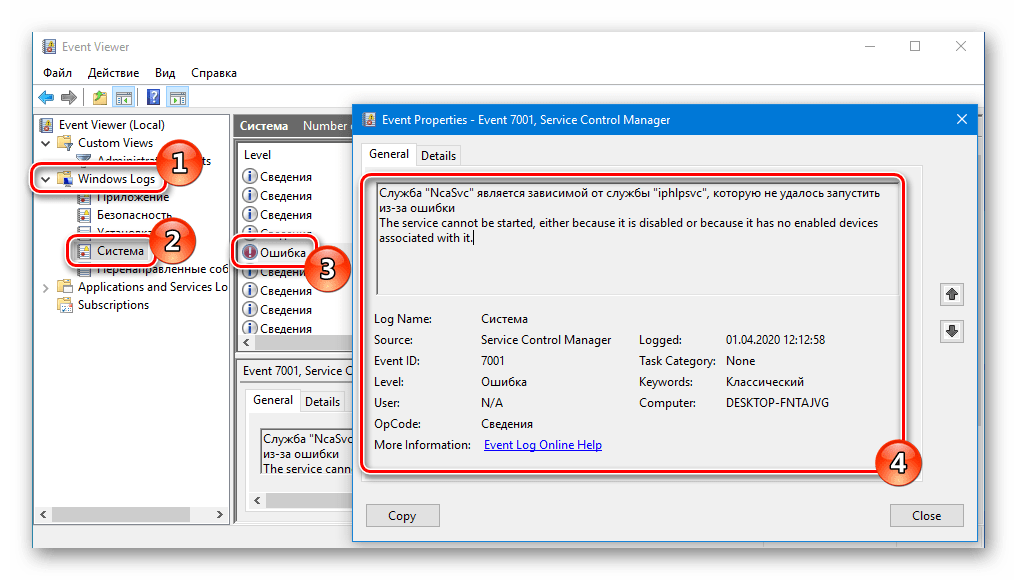
Описание ошибки в журнале событий
Способ №1: Проверяем оперативную память
Сбой CRITICAL_STRUCTURE_CORRUPTION может произойти из-за некорректного функционирования оперативной памяти. Чтобы её проверить, можно воспользоваться специальной утилитой, входящей в состав Windows. Нам понадобится проделать следующие шаги:
- Нажав «Win+R», на клавиатуре вызываем окно «Выполнить».
- Далее вписываем туда название программы mdsched.exe
- Кликаем по кнопке «OK».
Запускаем проверку памяти
- В появившемся окне выбираем пункт «Выполнить перезагрузку и проверку».
Выбираем тип проверки
Компьютер перезагрузится и начнет поиск ошибок в ОЗУ. По окончании операции Windows выдаст результат проверки. Если будут найдены проблемы, то не обязательно сразу приобретать новую оперативную память, попробуйте поменять планки ОЗУ местами. Если она одна, то подключите её в другой разъем и после этого еще раз запустите тест.
Способ №2: Проверяем драйверы устройств
В некоторых случаях сбой может быть вызван некорректно функционирующими драйверами. Чтобы найти вызывающий проблему драйвер, сделаем следующее:
- Открываем «Диспетчер устройств» из контекстного меню кнопки «Пуск».
Открываем «Диспетчер устройств»
- В появившемся окне смотрим, нет ли у какого-либо драйвера желтого значка с изображением восклицательного знака.
- Если такой драйвер обнаружен, нажимаем по нему правой кнопкой и выбираем вариант «Удалить устройство».
Удаляем устройство в диспетчере
- Далее загружаем новую версию драйвера с официального сайта производителя и запускаем установку.
Способ №3: Устраняем ошибки на жестком диске
Ошибки на жестком диске также могут вызывать сбой CRITICAL_STRUCTURE_CORRUPTION. Чтобы их устранить, воспользуемся программой Chkdsk. Запустить её можно следующим образом:
- Нажимаем «Win+R» на клавиатуре.
- В появившееся окно вводим команду cmd и кликаем по кнопке «OK».
Открываем командную строку
- После этого в окно вводим команду chkdsk /r/f и нажимаем «Enter».
Запускаем проверку диска
- Начнется проверка накопителя, и если программа найдет ошибки, то попытается их устранить автоматически.
Способ №4: Очистка реестра системы
Иногда причиной ошибки CRITICAL_STRUCTURE_CORRUPTION могут быть неправильные записи в реестре системы. Чтобы их исправить, воспользуемся программой CCleaner.
Загрузить приложение с официального сайта
- После установки программы запускаем её и переходим на вкладку «Реестр».
- Нажимаем на кнопку «Поиск проблем».
- Начнется поиск ошибок и по его завершении кликаем по кнопке «Исправить выбранное».
Исправляем ошибки в реестре
- Далее соглашаемся на создание резервной копии.
Подтверждаем создание резервной копии
- В новом окне кликаем «Исправить».
Исправляем ошибки
Способ №5: Проверяем температуру комплектующих
Если в вашей системе происходит перегрев какой-либо детали, то это также может стать причиной возникновения ошибки. Чтобы посмотреть температуру комплектующих, воспользуемся программой Speccy.
Скачать утилиту с официального ресурса
После запуска приложения в главном его окне сразу будут видны температуры.
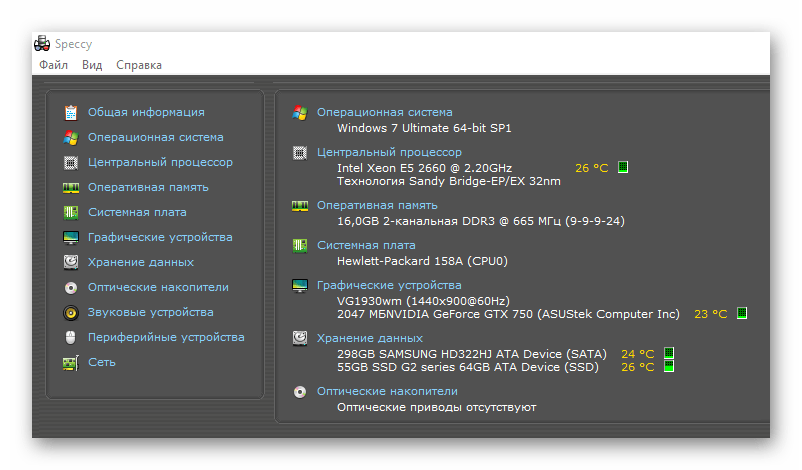
Температуры комплектующих в программе Speccy
Если какая-нибудь из них превышает 70 градусов Цельсия под нагрузкой, то следует обратить на это внимание и выяснить причину перегрева.
Способ №6: Сброс настроек BIOS
Избавиться от ошибки в некоторых случаях можно сбросом БИОС материнской платы до заводских настроек. Для этого понадобится перезагрузить компьютер и перед его включением периодически нажимать на клавишу «Del». Попав в настройки, нужно отыскать пункт «Load Setup Defaults» или «Load BIOS Defaults» и активировать его.
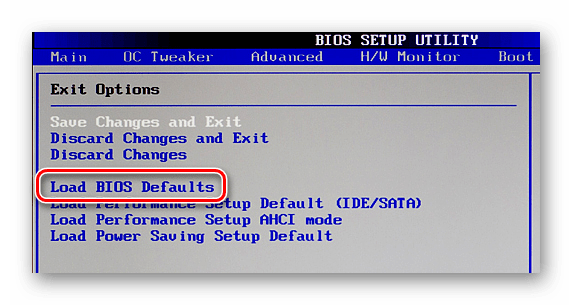
Сброс БИОСа в меню
Если вы не сможете найти этот пункт, то можно осуществить сброс настроек, вынув батарейку на плате и вставив её обратно через полчаса.
Теперь вы знаете, как избавиться от ошибки CRITICAL_STRUCTURE_CORRUPTION в Windows 10. Надеемся, что при помощи нашей инструкции вам удастся устранить возникшую неполадку.
Post Views: 912
Summary: Encountering Critical Structure Corruption error code in Windows 10? This blog shares some tested troubleshooting methods to fix Windows CRITICAL STRUCTURE CORRUPTION error. It is a BSOD (Blue Screen of Death) error, which may cause complete data loss. Hence, we have articulated several efficient ways to recover data from BSOD-affected Windows PC using a professional Windows Data Recovery Software.
«Hi, I encountered the blue screen error on my windows laptop while surfing and shopping online. It’s only been a week I bought this laptop and I am shocked to see this error.»
Critical Structure Corruption is a BSOD (Blue Screen of Death) error, which several Windows users are encountering in their Windows 10 PCs (Image 1). The most common causes for this error include hardware failure, system crash, or corrupt/faulty drivers. However, BSOD errors like this may also occur due to corrupt system files, faulty hard drive, and sudden system shutdown. To fix Windows Critical Structure Corruption error code, you may try the following methods.
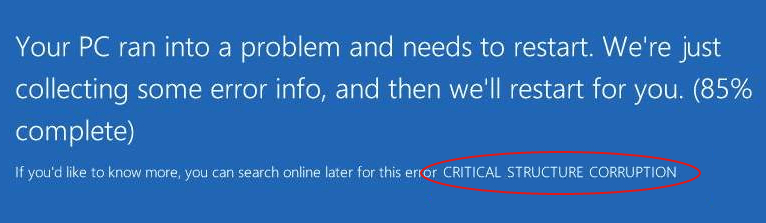
Image 1: Critical Structure Corruption error screen
[Caution: BSOD errors like Critical Structure Corruption may lead to permanent data loss situations. Hence, always keep a professional Windows Data Recovery Software ready to recover data efficiently.]
Methods to Fix Critical Structure Corruption in Windows 10
- Check the hardware (HDD, RAM, PSU)
- Perform clean boot
- Run Blue Screen troubleshooter
- Run SFC
- Update display drivers
- Run Windows Memory Diagnostic tool
- Check Event Viewer
- Reinstall Windows
Method 1: Check the hardware (HDD, RAM, PSU)
Any BSOD error generally occurs due to corrupt or faulty hardware, so you must check for RAM, PSU, and Hard drive issues first. Follow the given steps:
If the problem is due to faulty hardware or RAM failure, run Memory Diagnostic tool, a Windows built-in utility to check RAM errors. Also, you may use MemTest86 to scan RAM and fix the errors.
-
Check RAM (Random Access Memory)
-
Check PSU (Power Supply Unit)
Ensure that all the cables are connected to the system properly. If you have recently added a new hardware, make sure that it doesn’t exceed the default limit of power supply.
-
Scan for Hard Disk Issues
Check if one of the hard disk is causing the Windows Critical Structure Corruption error. Run CHKDSK command, it helps in scanning and fixing the corrupt or faulty HDD (Hard Disk Drives).
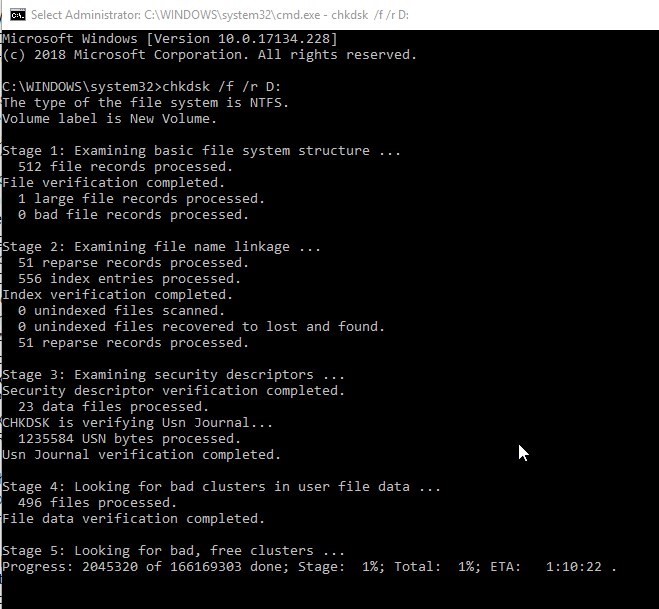
Image 2: Run CHKDSK /r /r D command to scan and fix hard disk issues
-
Open Command Prompt, select Run as administrator.
-
In the open window, type chkdsk /r /r D: and hit Enter. (Here, the D: is the drive letter of the affected hard drive) (See Image 2)
-
Once the process is done, exit the Command Prompt and restart your system. Now check if the error has been fixed.
Caution: CHKDSK command scans the hard drive and marks bad sectors (if any). Due to this, Windows doesn’t read data from these marked sectors, which may lead to data loss, as Windows won’t access those marked sectors in the drive. To get your data back, follow the guide on how to recover data lost after using CHKDSK command.
Method 2: Perform a Clean Boot
Perform a clean boot to run your system only with the necessary drivers and programs. This will detect any software or program, which might be conflicting and causing this error. Follow the below steps to run a clean boot:
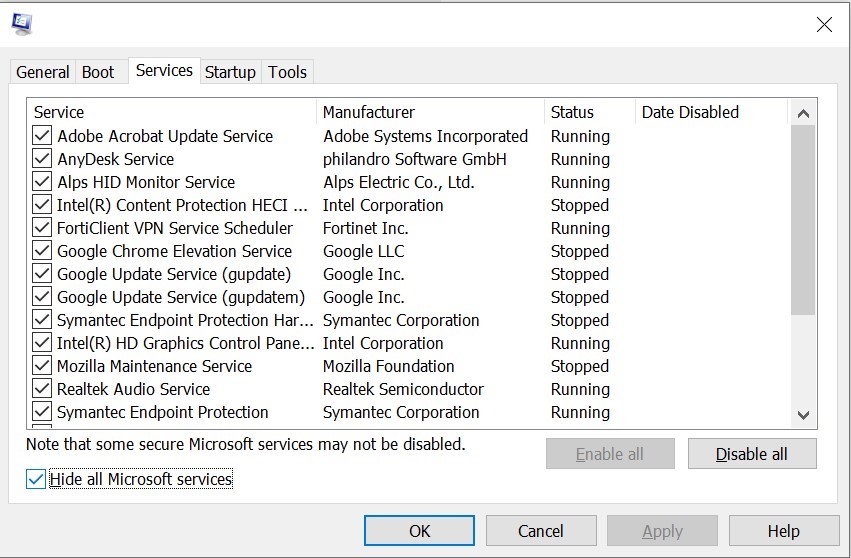
Image 3: Select «Hide all Microsoft services» under ‘Services‘ tab.
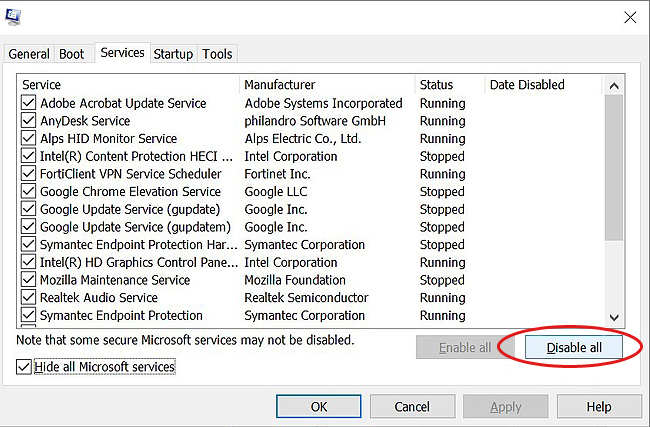
Image 4: Click «Disable all» on the Window.
-
Open System Configurations and go to Services, given at the top menu.
-
Select Hide all Microsoft Services. (See Image 3)
-
Follow Disable All > OK. (See Image 4)
-
Apply the changes and reboot your system.
Method 3: Run BSOD Troubleshooter
In order to fix Critical Structure Corruption in Windows 10, you may run Windows built-in troubleshooting utility i.e. BSOD Troubleshooter. Perform the below-mentioned steps:
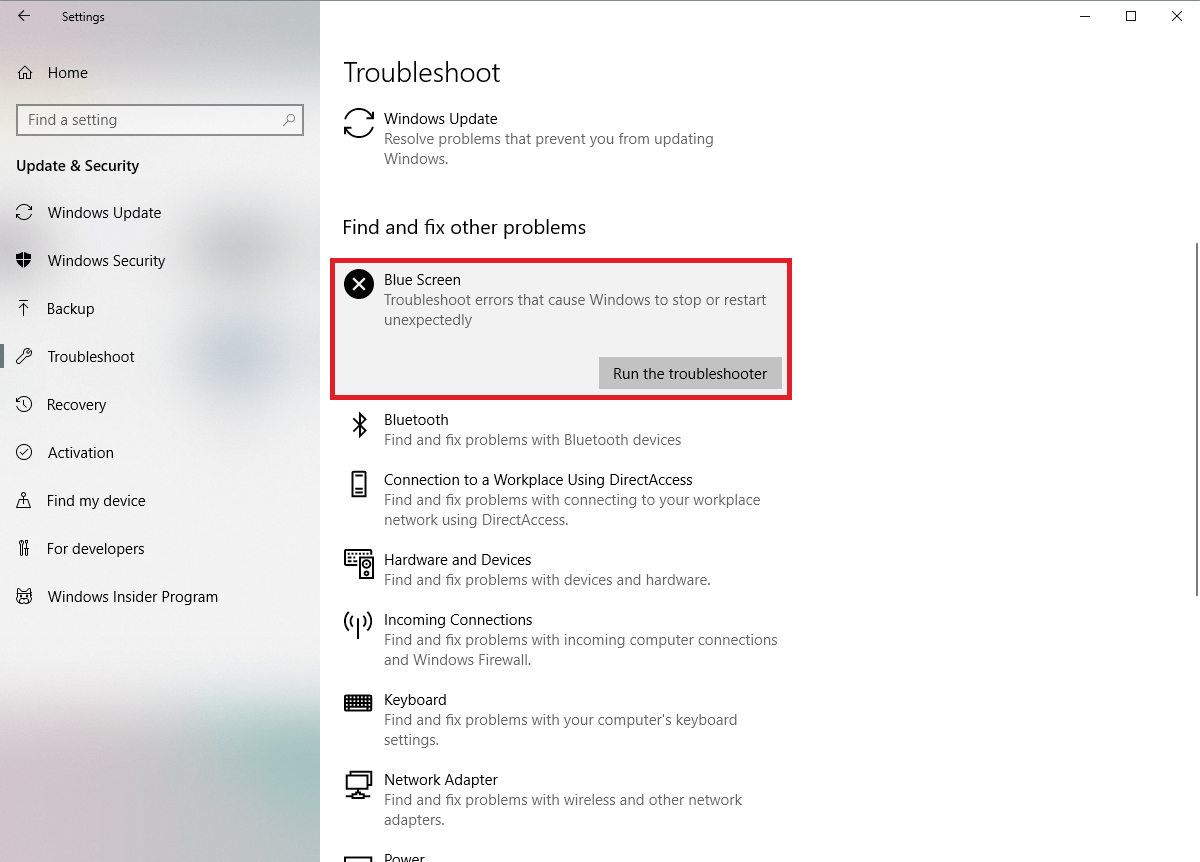
Image 5: Run BSOD Troubleshoot to fix the error
-
Open Settings and go to Update & Security.
-
From the left menu, open Troubleshoot.
-
Click BSOD error > Run the troubleshooter under Find and fix other problems. (See Image 5)
-
Follow the given instructions to get rid of this error. After completing the process, restart your system.
Method 4: RUN SFC/Scannow
System File Checker (SFC) is another Windows built-in troubleshooting tool that scans for corrupt system files and fixes them. So, if the BSOD error is caused by a malicious or corrupt system file, follow the steps below to fix this error.
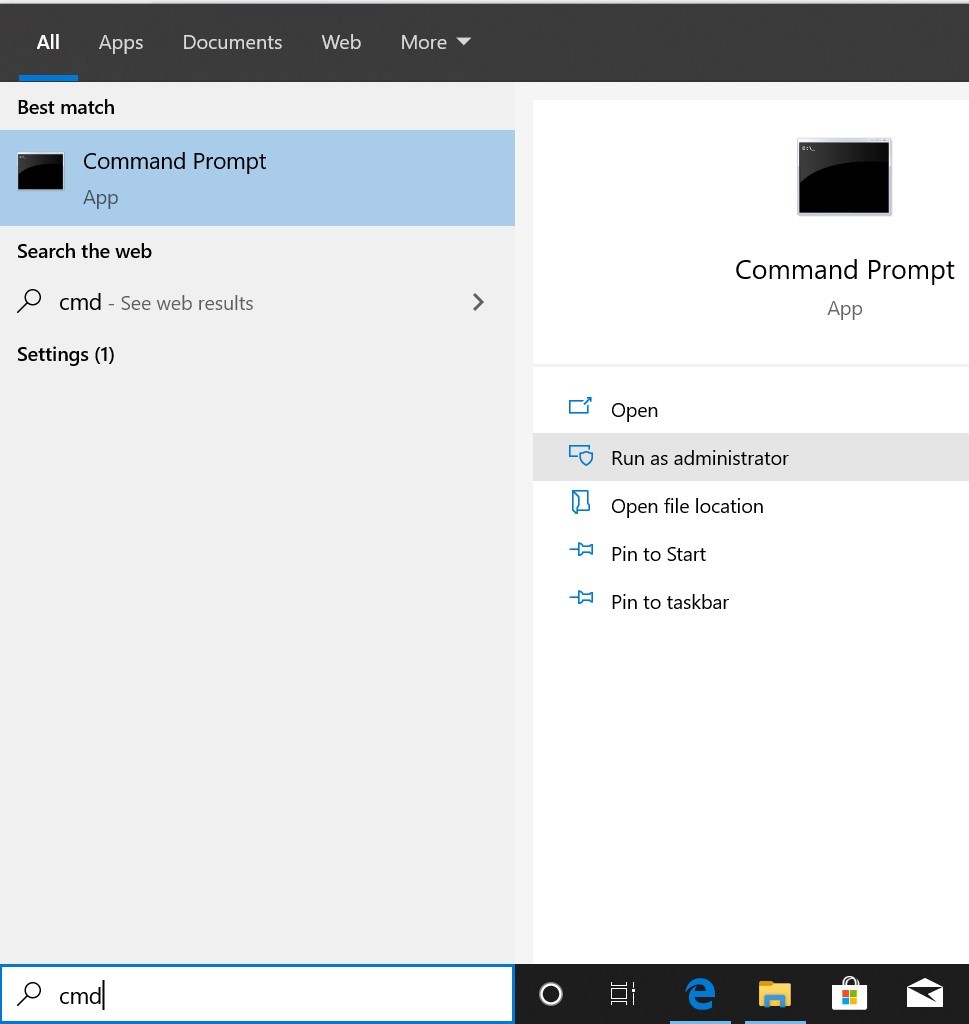
Image 5: Run Command Prompt as administrator
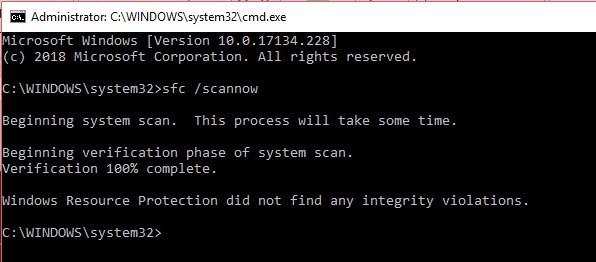
Image 6: Run SFC/Scannow command
-
Type cmd in Windows Search box to open Command Prompt and run it as an administrator. (See Image 6)
-
Type sfc/scannow command and hit Enter. (See Image 6)
-
Let the process complete. Once it is completed, exit the Command Prompt and reboot your system.
Method 5: Update Graphic Drivers
Faulty or corrupt drivers may be the cause of Critical Structure Corruption error in Windows 10. Follow the steps given below to update & fix the graphic drivers steps:
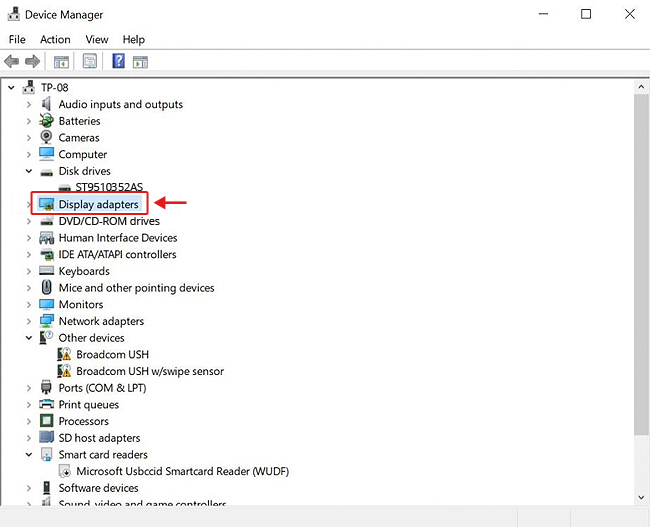
Image 7: Double-click display adapters
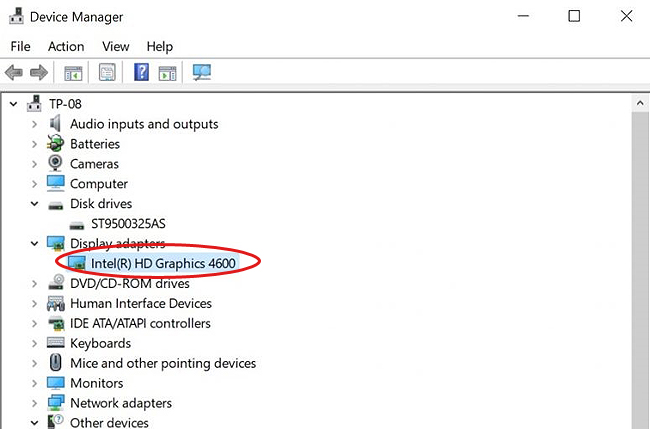
Image 8: Select the driver and expand it.
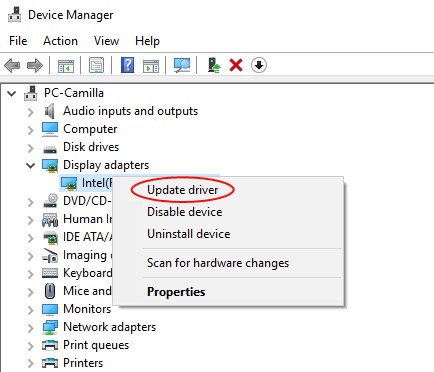
Image 9: Click Update driver from the dropdown list
-
Open Device Manager and double-click Display adapters. (See Image 7)
-
Right-click the selected Display Adapter. (See Image
-
Click Update driver and proceed. (See Image 9)
-
Click Search automatically for updated driver software. (See Image 10)
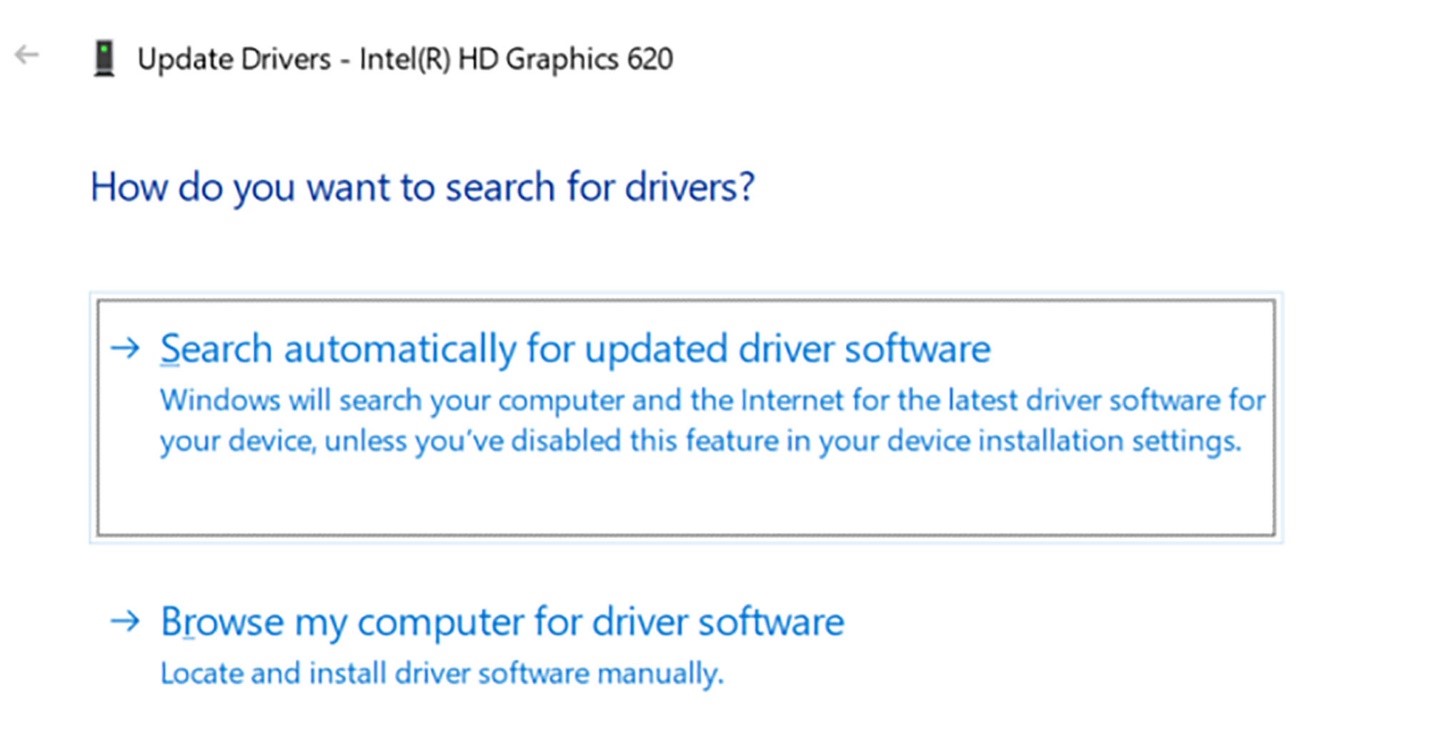
Image 10: Search automatically for updated software driver window
If there is no updated driver available, Uninstall the driver, close the window and restart the system. Check if the issue has been fixed.
Method 6: Run Windows Memory Diagnostic tool
Memory failure or corrupt RAM may also be the cause of this error as discussed above. In this case, you may follow the given steps to run the Windows Memory Diagnostic tool to check errors.
Image 11: Type mdsched.exe in Run window to open Windows Memory Diagnostic tool
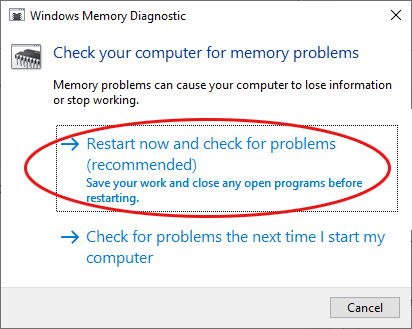
Image 12: Select Restart now and check for problems from the open window
-
Press Windows key+R to open Run window. In the open window, type mdsched.exe to open Windows Memory Diagnostic tool and hit Enter. (See Image 11)
-
Select Restart now and check for problems (recommended) and proceed. (See Image 12)
-
Wait until the process completes, reboot your system, and check if the memory errors are fixed.
Method 7: Check Event Viewer
Event Viewer log is a Windows built-in application, which gives you an idea of what happened when the Critical Structure Corruption BSOD error code occurred. You may better understand the root cause of this issue with the help of the event viewer and fix it. Follow the steps given below :
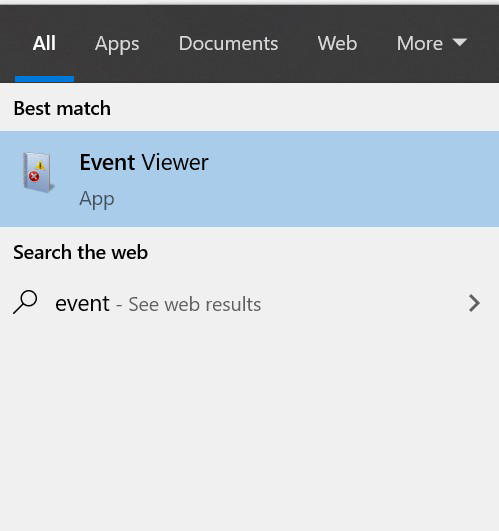
Image 13: Open Event Viewer log
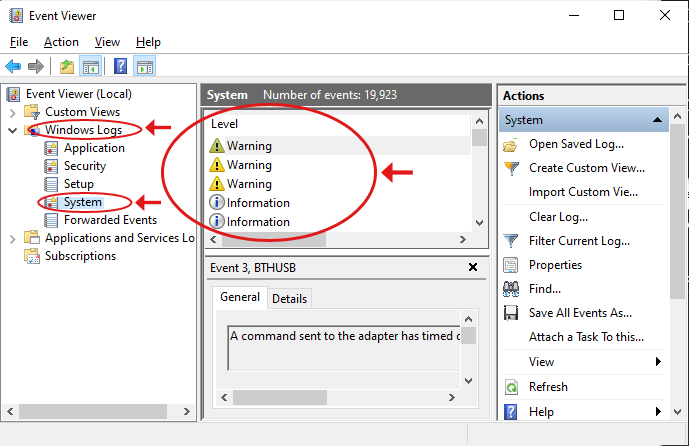
Image 14: Event Viewer System Logs Screen
In the error log, check which error is causing the problem and fix it.
-
Open Event Viewer by typing eventvwr.msc in the Windows search box. (See Image 13)
-
Go to Windows Logs and expand it. Click System and wait till the system updates the error log. (See Image 14)
Method 8: Reinstall Windows
If none of the above methods are able to fix Critical Structure Corruption in Windows 10, you are left with only one solution i.e. Windows reinstallation. Reinstall your Windows with the help of the Windows media creation tool and fix this issue.
Note: Reinstalling Windows will completely erase the system data. However, you may use a professional Windows Data Recovery Software to get back your access to data.
Recover data lost due to Critical Structure Corruption
If you lose your important data while fixing this Critical Structure Corruption BSOD error, using a powerful data recovery tool such as Stellar Data Recovery Professional may help you recover data. This easy-to-use, DIY software can recover data from a formatted, corrupted, non-bootable or a completely crashed system. It can recover almost all kinds of data including files, folders, documents, photos, videos, audio, and more. It also has a Create Recovery Drive utility, which makes it possible to retrieve data from a crashed or dead Windows PC.
Conclusion
As discussed above, Critical Structure Corruption is a Blue Screen of Death (BSOD) error, which may occur due to hardware failure or corruption, faulty drivers, corrupt system files, and more. Such BSOD errors may corrupt the system or non-bootable condition in case of hardware failure, which can lead to total data loss. To get your data back, you may use a professional Windows Data Recovery tool such as Stellar Data Recovery Professional. However, if you are able to access your system, you may perform the above-stated methods to fix this error.
Contents:
What is Critical Structure Corruption?
How to Fix CRITICAL_STRUCTURE_CORRUPTION BSOD?
Bonus Tip: Prevent Windows 10 from CRITICAL_STRUCTURE_CORRUPTION BSOD
What is Critical Structure Corruption?
The critical structure corruption is related to the memory corruption. Generally, there are some specific codes following this error, such as ntfs.sys, tcpip.sys. When Critical Structure Corruption happens, it means that Windows detected that one of the files stored in memory has been modified.
So you may also see another name of store data structure corruption. This BSOD is caused by the malware, virus, wrong drivers, system file broken, etc.
How to Fix CRITICAL STRUCTURE CORRUPTION BSOD?
As a common Blue Screen of Death, you can follow the next ways to fix the critical_structure_corruption problem. But before you get down to fixing this BSOD critical structure corruption, it is necessary to do a clean boot for Windows 10 to detect this blue screen of death with a minimal set of programs.
Solutions:
1: Uninstall the Problematic Programs
2: Run System File Checker and DISM
3: Fix Driver Error
4: Check the Memory
5: Check the Event Viewer
Solution 1: Uninstall the Problematic Programs
The blue screen of death caused by the problematic programs is a normal phenomenon, the Critical Structure Corruption (0x00000109) is no exception. So if this error occurs after you running some programs or some games, you should uninstall them.
And there are some reported programs such as Alcohol 120%, Deamon Tools, MacDrive and Intel HAXM, maybe you are supposed to check it in task manager to see if it is running and then goes to control panel to uninstall them.
Navigate to Control Panel > Uninstall a program > Program and Features > Uninstall.
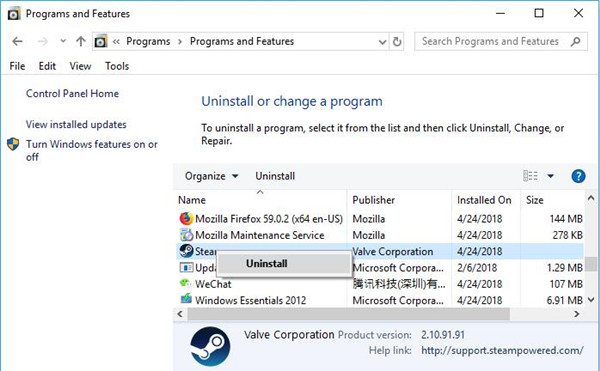
Without the interruption from some programs, windows 10 critical_structure_corruption will also be removed.
Related: How to Uninstall Programs on Windows 10 (Including Won’t Uninstall)
Solution 2: Run System File Checker and DISM
For store data structure corruption in Windows 10, using the System File Checker must be a necessary choice. So you can repair critical structure corruption error by this Windows built-in tool.
1. Type cmd in the search box and right-click the Command Prompt to choose Run as administrator.
2. In command prompt window, type this code: sfc /scannow, and then press Enter.

After that, Windows system will start to check the corrupted files and replace these files with a cached copy in C disk.
3. In Command Prompt, copy and paste the following command to run DISM tool.
DISM.exe /Online /Cleanup-image /Restorehealth, and then press Enter.
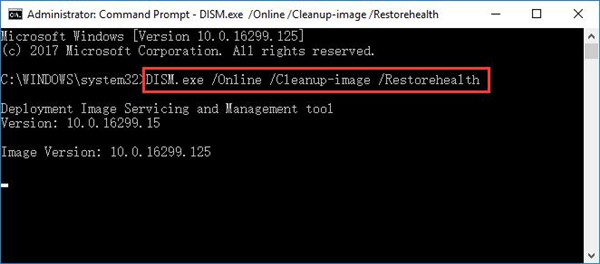
This code use Windows server files to fix the corrupted files. And this process will take several minutes. Soon after that, make attempt to confirm whether or not the critical_structure_corruption has been resolved on your own.
Solution 3: Update Missing, Outdated, and Faulty Driver
The incompatible driver may cause lots of the Blue Screen of death. So check if there is a driver error and update the outdated driver is necessary. For the Critical Structure Corruption error, you should mainly update the chipset driver and graphic card driver.
1. Goes to Device Manager to see if there is one or more devices with yellow exclamation or under unknown devices. If there is, try to right-click it to Uninstall.
2. After removing the erroneous drivers, you’d better use Driver Booster to scan your computer to find all the outdated or missing or faulty drivers and update them to the latest version.
Once you downloaded and ran Driver Booster, it will Scan for your PC with the missing, outdated, and even faulty drivers.

You are able to update all the outdated drivers by clicking Update now, including the graphics driver or chipset driver with the help of Driver Booster.

If Driver Booster completed its task, restart your computer to check if CRITICAL STRUCTURE CORRUPTION perished from Windows 10.
Solution 4: Check the Memory
Obviously, this 0x00000109 bug is related to the memory card, so you can check the memory card to keep your computer away from Critical Structure Corruption.
1. Type Windows memory diagnostic in the search box to enter this function.
2. Choose the first one: Restart now and check for problems (recommended). If you have any opening applications and documents, please save it at first.

Your computer will restart and you will see the Windows Memory Diagnostic tool screen. It will run memory test automatically and there is a test process status.
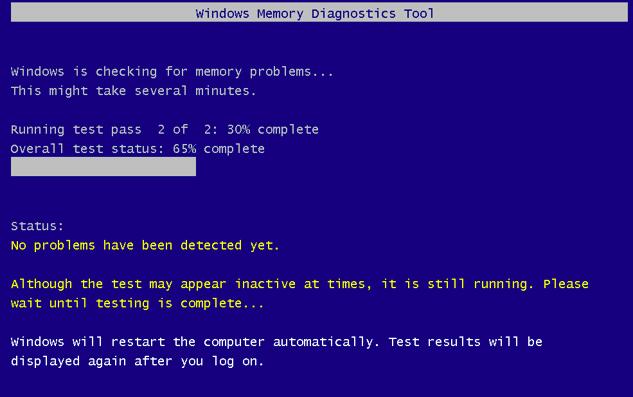
When it’s done, the computer will reboot automatically and after you login in to the system, the test result will appear.
But sometimes, the Windows may not shows you the result, you should goes to the next solution.
Solution 5: Check the Event Viewer
Event Viewer is a desktop application, which can help administrator and users view the event logs on the local or remote PC to monitor events in your system. It mains logs about program, security and system events.
1. Press Win + R button and type eventvwr.msc to open the Event Viewer. And if you do not want to open with the command, here are 5 ways you can enter Event Viewer.
2. Expand the left side tree and follow this path: Windows Logs > System.
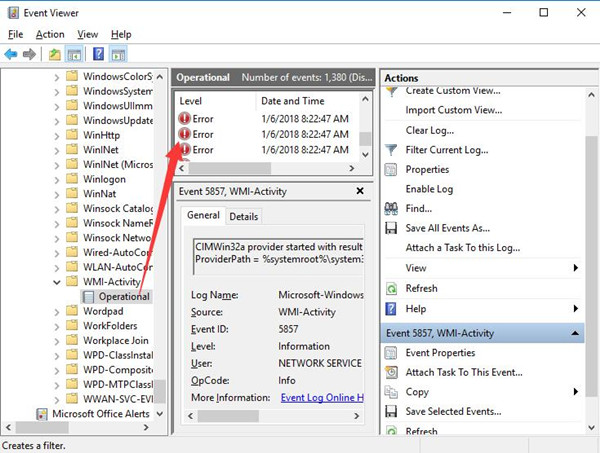
In the system event windows, check all the events before the CRITICAL_STRUCTURE_CORRUPTION happened. If there is one or more errors that are able to lead to this BSOD, find and fix them one by one.
Bonus Tip: Prevent Windows 10 from CRITICAL_STRUCTURE_CORRUPTION BSOD
It is believed that every problematic item on your PC can lead to blue screen of critical structure corruption, be it corrupted file, registry, and related program.
In this way, either you are experiencing critical structure corruption BSOD or have fixed this system crash, you need to make sure items on your PC like disks, files, and registries are in good condition and won’t cause any trouble to the computer.
That is why now you are strongly recommended to take advantage of Advanced SystemCare to optimize the whole system in the hope that critical_structure_corruption blues screen of death won’t happen again.
1. Download, install and run Advanced SystemCare.
2. Under Clean & Optimize, check the box of Select All and let ASC Scan for your PC automatically.
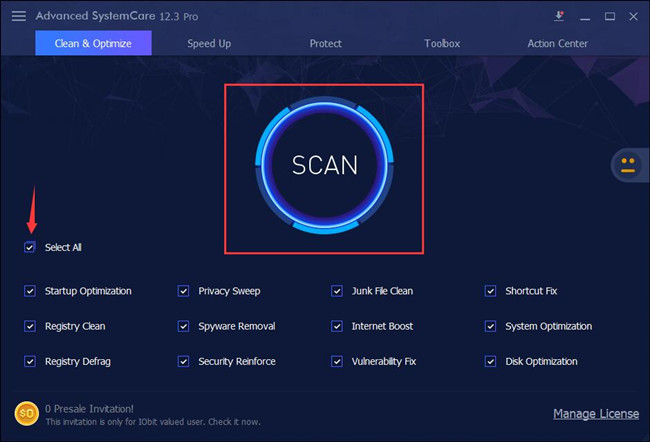
3. Hit Fix.
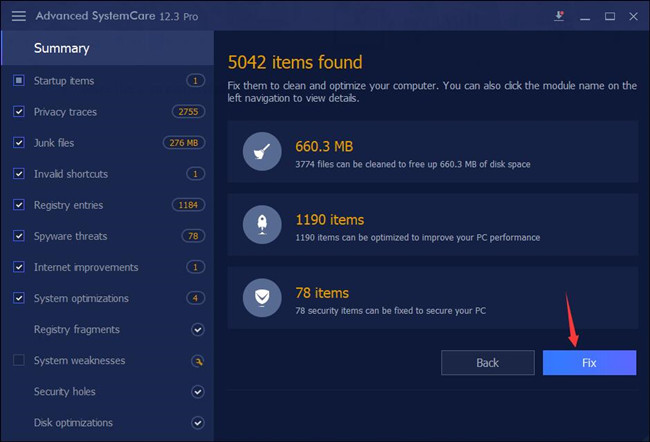
Advanced SystemCare then will get rid of the threatening items so as to protect Windows 10, 8, 7 from any virus or threats. With optimized system under protection, more often than not, your PC won’t stumble upon system errors such as critical structure corruption blue screen.
Windows 10 critical structure corruption BSOD can be easily fixed as long as you try the solutions above earnestly.
More Articles:
How to Fix Critial Process Died Blue Screen of Death Issue
Fixed: System Service Exception BSOD on Windows 10/11
Fix MEMORY_MAMAGEMENT BSOD Error on Windows 10/11
A Critical Structure Corruption is a type of Blue Screen of Death (BSOD) error that can be encountered anytime while you’re using your Windows computer. You might be surfing the internet, booting up your PC, or launching a program, and out of the blue, this error will pop up on your screen.
As the Critical Structure Corruption is only a slight variation of other BSOD errors, a slew of solutions for fixing it tends to overlap with the fixes for BSOD error. Let’s learn how to fix this tricky error for good.
Critical Structure Corruption: A Brief Overview
The Critical Structure Corruption error takes place when important operating system processes stop working. Typically, the error occurs in processes that are required for the seamless functionality of your Windows computer.
Usually, a Windows 10 Critical Structure Corruption arises either because of a driver problem connected to your PC’s kernel or due to failure of critical hardware on your computer. This hardware failure could have been caused by sneaky malware, or sometimes, even an abrupt shutdown.
6 Way to Fix the Critical Structure Corruption BSOD in Windows 10
Whatever may be the cause of Critical Structure Corruption on your machine, there are effective ways to get around this dreadful error. Let’s take a look at the best ways to fix Critical Structure Corruption from your PC.
1. Boot your Windows Into Safe Mode
Windows’ safe mode is a free, in-built utility that disables any unnecessary drivers and programs that may cause issues for Windows. When you suspect that a driver or program is causing your PC to crash, booting it into safe mode is a great way to test your suspicions. If your PC crashes when booted normally but stays stable in safe mode, it’s likely a software or driver issue.
If you’re unsure how to boot your PC into safe mode, you can check out our detailed guide on booting Windows 10 into safe mode. Once done, all that extra stuff in Windows will take a back seat, allowing you to focus on troubleshooting the cause of your Critical Structure Corruption BSOD.
2. Carry Out a Clean Boot
A clean boot lets you boot your PC with the minimum set of drivers and software. By keeping the number of startup programs as low as possible, you can easily single out the programs that might be responsible for the Critical Structure Corruption BSOD.
Follow these steps to perform a clean boot on your PC:
- Go to the Start menu search bar, type in sysconfig, and select the Best match.
- In the Services tab, select the Hide all Microsoft services checkbox and hit Disable all.
- Switch to Startup tab and select Open Task Manager.
- Select and disable each startup app under the Startup tab in Task Manager.
- Close the Task Manager and click on OK under the System Configuration tab.
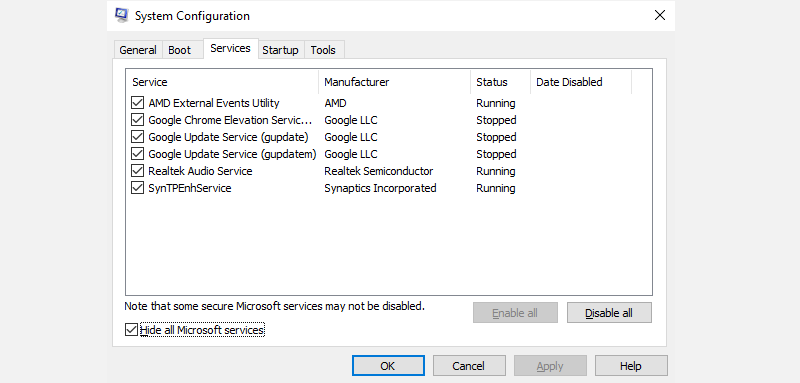
When you restart your PC, it will boot up in a clean boot environment. If you’re still facing trouble on your PC, then the issue is probably something else, and you should try the next method. However, if running the clean boot resolves the problem, then you need to open System Configuration again.
Now, you have to enable the apps one by one to see which of these apps was the real culprit behind Critical Structure Corruption in your copy of Windows 10. After enabling each app, you’ll have to restart your PC and then check if the problem comes back.
We understand this can be a bit cumbersome, but a clean boot has been known to fix many Windows problems, so it can end up being worth the effort.
3. Run an SFC and DISM Scan
SFC and DISM are free tools from Microsoft that help you fix one or some other error related to your Windows computer. They can also help you fix the Critical Structure Error on your Windows computer.
SFC, short for System File Checker, is a free Windows utility that identifies and, when possible, fixes your operating system’s corrupt or damaged system files. To run an SFC scan, follow the steps below:
- Go to the Start menu search bar, type in ‘cmd,’ and open the Command Prompt with administrative privileges.
- Type’ sfc /scannow’ in the CMD and hit Enter.
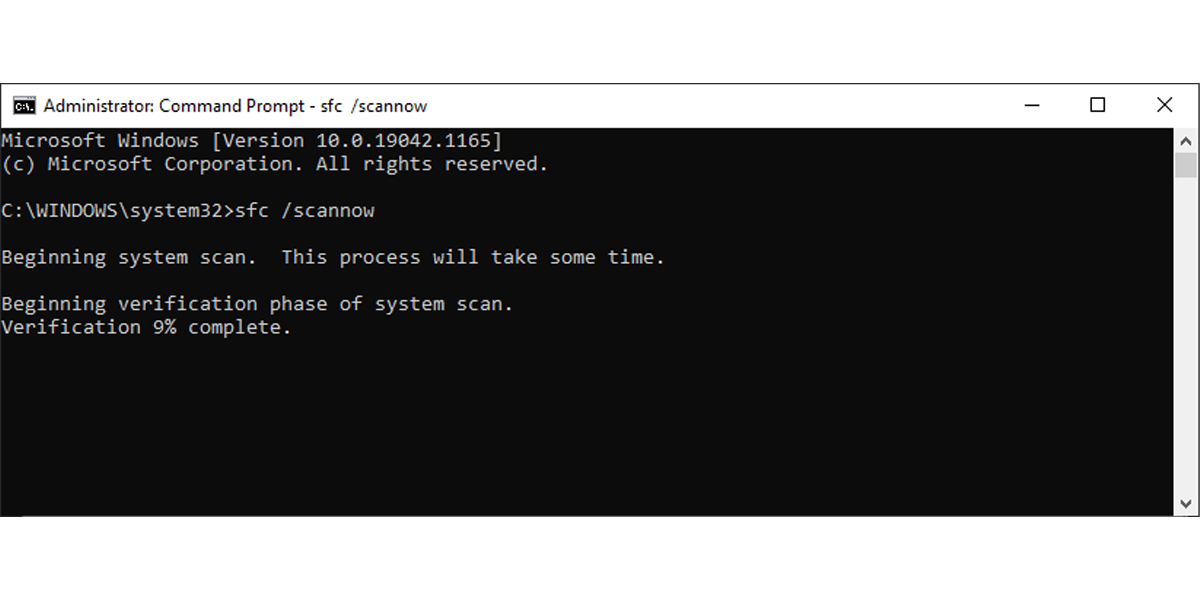
The System File checker will scan your Windows for the damaged files and replace them with a healthy alternate version.
However, note that as handy as System File Checker is, it sometimes fails to live up to its name. In cases like that, the CHKDSK tool can and should be utilized to resolve whatever issues you have at hand.
The CHKDSK command, as the name suggests, is used to check and repair a specified disk on a Windows computer. Apart from that, it can also be deployed to find and fix bad sectors on your PC.
You can run the CHKDSK command with the help of Command Prompt. To do this, navigate to the Start menu search bar, type in ‘cmd’, and run the Command Prompt as Administrator.
On the Command Prompt, type chkdsk and space, and follow it with /f and the drive that you want to repair. For instance, to scan and repair your C drive, type chkdsk C: /f and hit Enter. As the C: drive is currently in use and can’t be checked, Windows will schedule your scan for the next startup. Press Y and hit Enter.
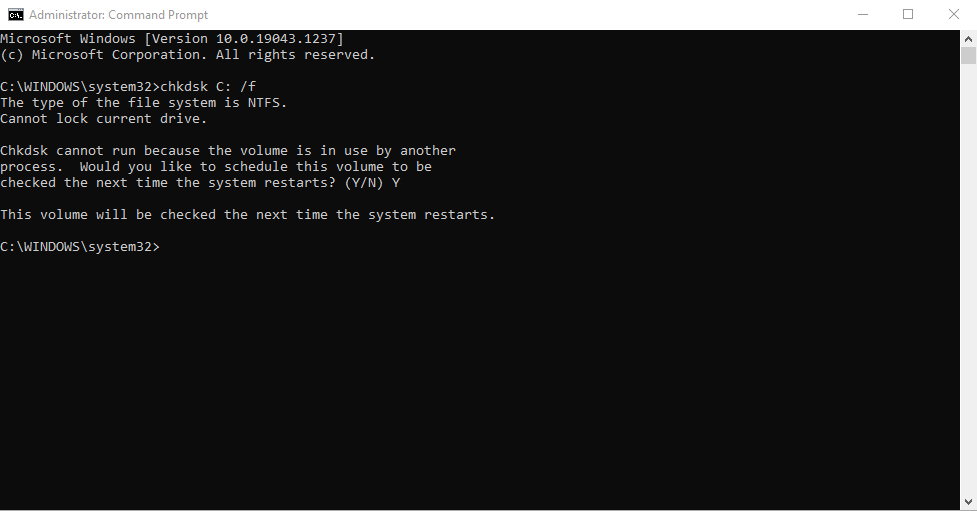
To scan for bad sectors as well as errors, type chkdsk C: /r. The CHKDSK command is a relatively good tool that fixes the drive issues that it finds. So, let the scan complete and see if this fixes the Critical Structure Corruption on your PC.
4. Check Your Hardware

Issues with drivers are not uncommon to cause BSOD errors, especially if you’ve been using your machine for a while. You can scan for issues with the help of Memory Diagnostic Tool.
Another in-built Windows utility, Memory Diagnostics works by inspecting the problems with your PC’s RAM, motherboard, and other hardware components.
In most cases, when the problem is severe, the tool will automatically alarm you about them as they happen. However, you can also run the tool manually to double-check that it hasn’t missed something that has gone wrong.
To run Memory Diagnostics:
- Open the Run dialog box (Win + R), type mdsched.exe, and hit Enter.
- Select Restart now and check for problems to inspect problems on your computer right away.
.png)
When your computer boots up again, the Memory Diagnostics Tool will run a complete check on your PC. If you aren’t encountering any issues here, you can rest assured that the hardware is fine and the culprit lies somewhere else.
5. Use the Event Viewer
The Event Viewer is a free Windows tool that records all the «events» that occur in your operating system. An event in programming-speak is any action or occurrence that the program can detect.
It encapsulates everything from user actions, such as a mouse click or keyboard input to random errors, successfully completing tasks, or other system-related prompts.
Using Event Viewer, you can get additional information on the Critical Structure Corruption. To get started with Event Viewer, follow the steps below:
- Press Win + X together and select the Event Viewer.
- Next, select Windows Logs > Systems to get a list of all events.
Now identify the events that were triggered just before you encountered the Critical Structure Corruption. By identifying the application that was working before the system crashed, you’ll get an idea about the cause of this error. When you find the application, remove it and see if this solves the problem.
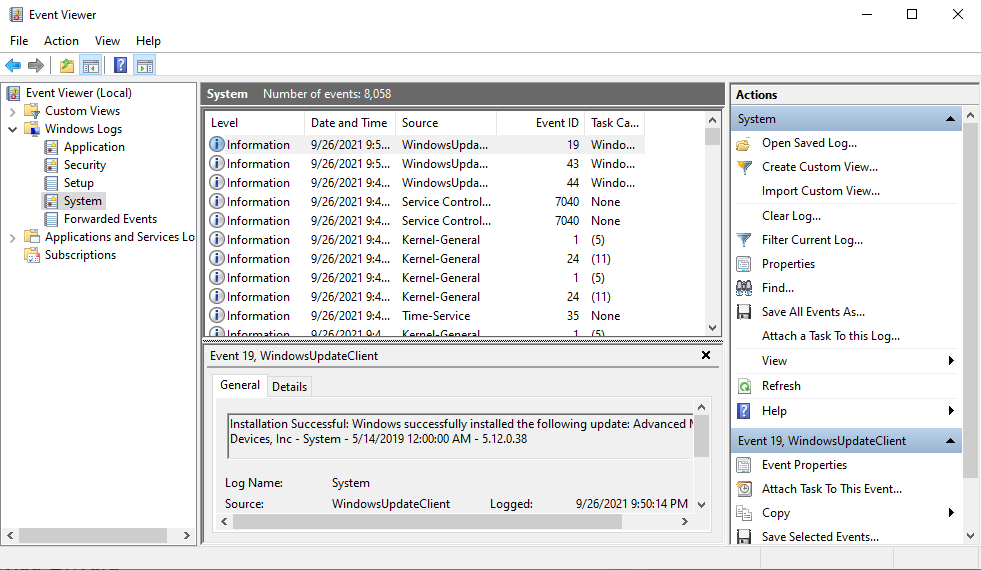
6. Update All Device Drivers
Device drivers that haven’t been updated for a long time might be responsible for causing the Critical Structure Corruption on your PC. You can resolve this by easily updating your device drivers through Windows updates. Here’s how:
- Open Settings and select Update & Security.
- From there, click on Windows Update > Check for updates.
- Click on the View optional updates > Drivers updates tab.
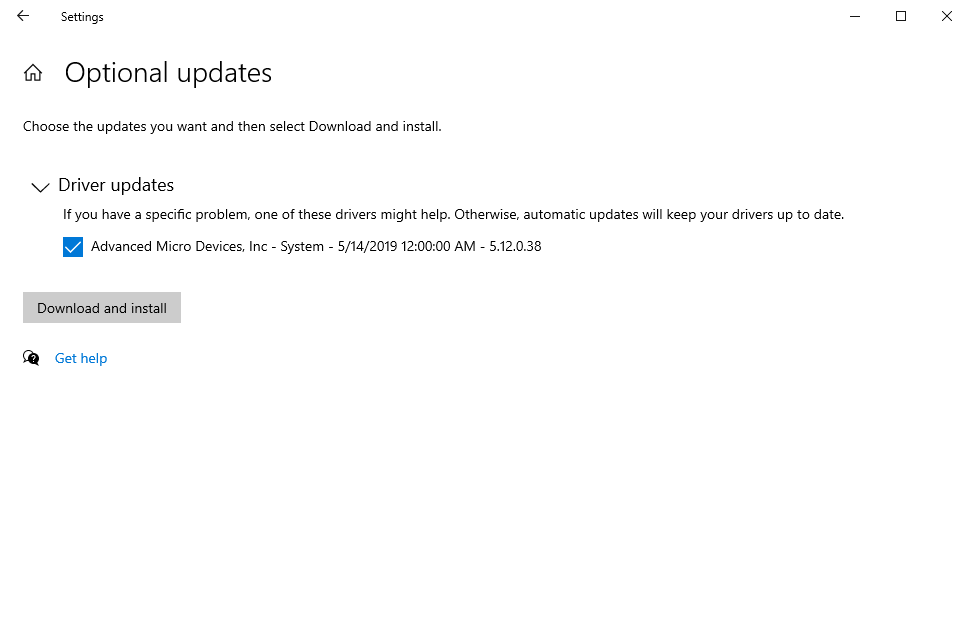
If new updates for any of your device drivers are available, select them and click on Download and install. New updates will be downloaded and installed automatically on your PC.
Just make sure you reboot your PC after everything—this is to ensure all updates are implemented successfully on your PC. If drivers were behind the Critical Structure Corruption error, this will fix the issue.
Managing the Critical Structure Corruption
The Critical Structure Corruption is one type of BSOD error which is dreaded by majority of Windows users. Although it’s best to be avoided, if you do cross paths with this tricky error, some solutions that we’ve laid down will resolve this problem for good.
As prevention is better than cure, we highly recommend you to read up all you can about the Blue screen of death errors that plague the Windows 10 computers. Not only will this help you learn the best practices for steering clear of errors like these, but you’ll also learn the right steps to approach these errors when encountered.
How to Fix CRITICAL_STRUCTURE_CORRUPTION Error in Windows 10
CRITICAL_STRUCTURE_CORRUPTION is a Blue Screen of Death (BSoD) error usually caused by software running in the Windows kernel or problems with hardware.
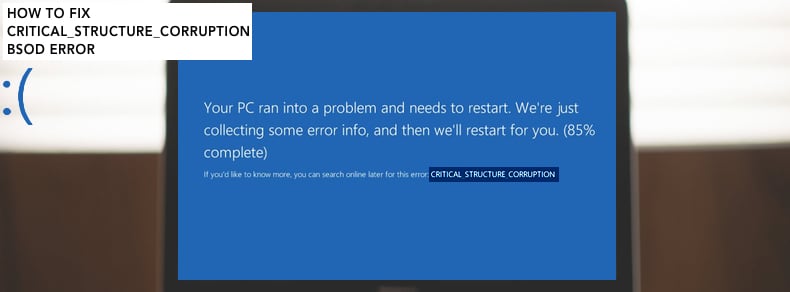
The message states, «Your PC ran into a problem and needs to restart.» Unfortunately, this is the only action you can take at this point. However, it can sometimes take more than a restart to bypass the Blue Screen of Death.
The CRITICAL_STRUCTURE_CORRUPTION error can have many causes, such as corrupted or incompatible drivers, problems with Random Access Memory (RAM) or Hard Disk Drive (HDD), third-party software issues, issues relating to hardware, and viruses.
To address these problems, you must be logged into Windows. If you cannot log into Windows and continue experiencing the CRITICAL_STRUCTURE_CORRUPTION error even after a restart, boot Windows into Safe Mode with Networking.
If you are unsure how to do this, read this guide and use the «Interrupt Windows Boot Process» method described. Alternatively, you can use the Windows Installation CD/DVD/USB and boot Windows into Safe Mode with Networking using the Automatic Repair (Advanced Startup) screen.
Once you log into Windows, apply the methods described below to fix this error.
Video Showing How to Fix CRITICAL_STRUCTURE_CORRUPTION Error:
Table of Contents:
- Introduction
- Run Windows Memory Diagnostic Tool
- Check Your Disk for Errors
- Uninstall Third-Party Software
- Run Windows Troubleshooter
- Run System File Checker
- Perform a Clean Boot
- Update Drivers
- Video Showing How to Fix CRITICAL STRUCTURE CORRUPTION Error
Download Computer Malware Repair Tool
It is recommended to run a free scan with Combo Cleaner — a tool to detect viruses and malware on your device. You will need to purchase the full version to remove infections. Free trial available. Combo Cleaner is owned and operated by Rcs Lt, the parent company of PCRisk.com read more.
Run Windows Memory Diagnostic Tool
This error message can appear due to a problem with Random Access Memory (RAM). If the RAM is failing, consider replacing it, but first, you need to be sure that this is where the problem exists. A built-in Windows tool called Windows Memory Diagnostic is available.
We recommend that you run it to see if there is a problem with computer memory. To open the Windows Memory Diagnostic tool, type «memory diagnostic» in Search and click «Windows Memory Diagnostic».
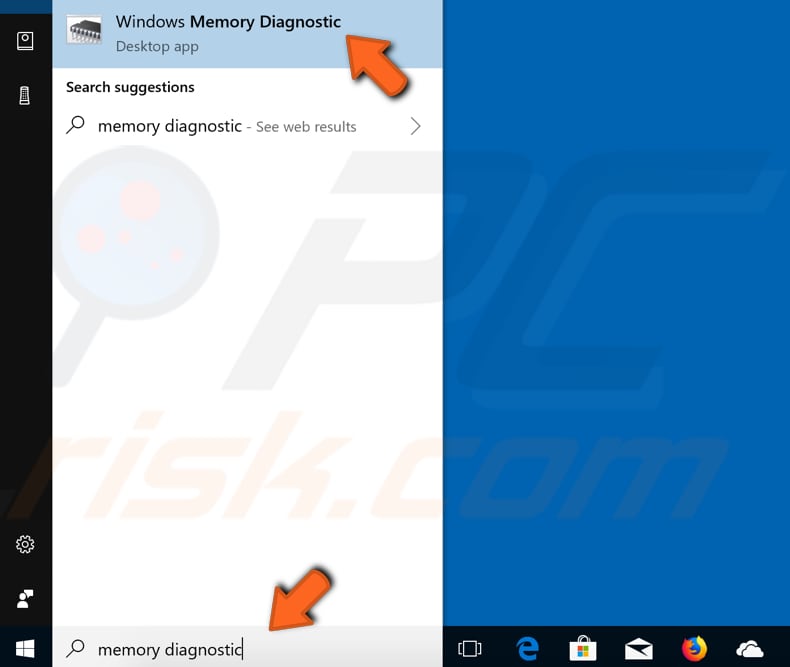
You will be given two options: 1) restart the computer now and check for problems immediately; 2) check for problems the next time you start the computer and let it do a scan before loading the Windows operating system. Select your preferred option, and this tool will check and report any problems.
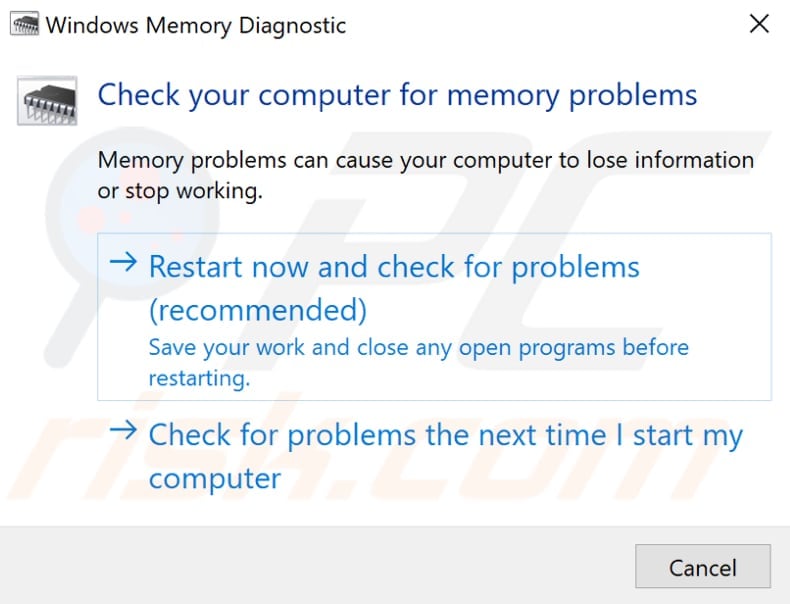
[Back to Table of Contents]
Check Disk for Errors
It is a good idea to periodically check the disk for errors. A built-in Windows tool is available to check the integrity of disks. It examines them and corrects many types of common errors. You can run this tool from the command line or a graphical interface. In this case, we recommend that you run it on the command line using Command Prompt.
Open Command Prompt by typing «command prompt» and right-click on the «Command Prompt» result. Select «Run as administrator» from the drop-down menu.
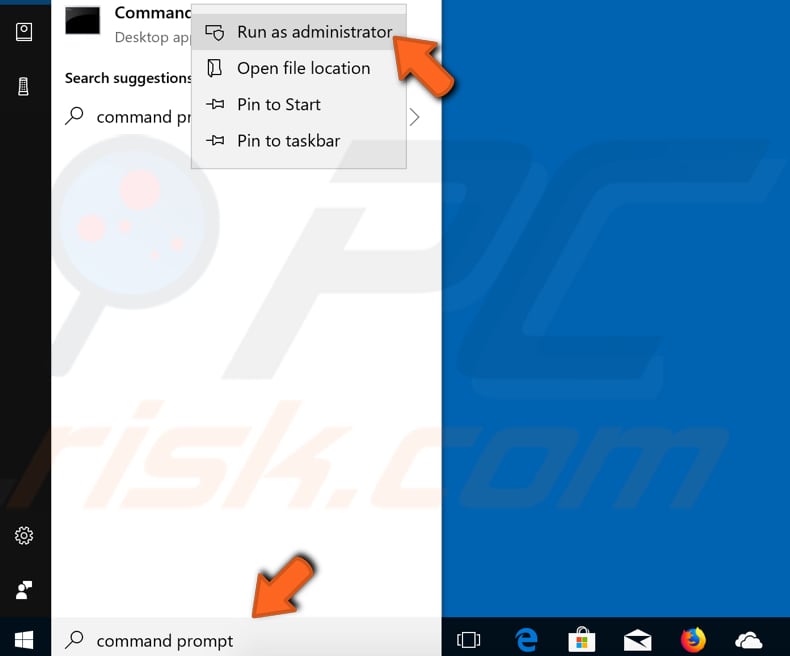
Type the «chkdsk C: /f» command in the Command Prompt window and press Enter on the keyboard. Replace «C» with the hard drive letter if it is not the C: drive you want to scan (or if the Windows operating system is on another drive). The «chkdsk C: /f» command detects and repairs logical issues affecting the drive.
To repair physical issues, run the «chkdsk C: /r» command. You can run both commands at once by typing «chkdsk C: /f /r» Windows will need to restart the computer to finish the scan. The disk checking can take some time, depending on the power of your computer and the size of the hard drive. Be patient and wait until it is complete.
NOTE: If you see a message stating that Chkdsk cannot run because the volume is in use by another process, and you are asked if you would like to schedule the volume to be checked the next time the system restarts, press the «Y» key on your keyboard. The disk will be checked for errors after the restart.
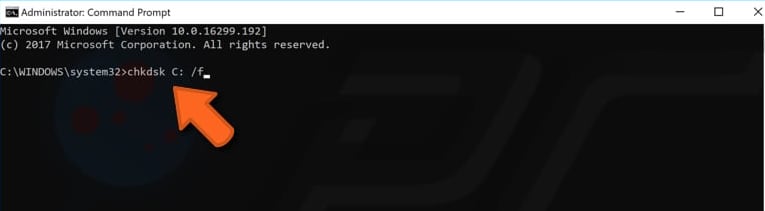
[Back to Table of Contents]
Uninstall Third-Party Software
Recently-installed software may be causing the «CRITICAL_STRUCTURE_CORRUPTION» error. Some users have reported that software such as Daemon Tools, MacDriver, Alcohol 120%, VirtualBox, and BlueStacks causes the error — after uninstalling it, they were not affected by the blue screen error.
If you have installed software recently (particularly the software mentioned earlier), we recommend you uninstall it.
To uninstall, press the Windows key + R, or right-click the Start menu and select «Run» from the contextual menu. This will open the Run dialog box.
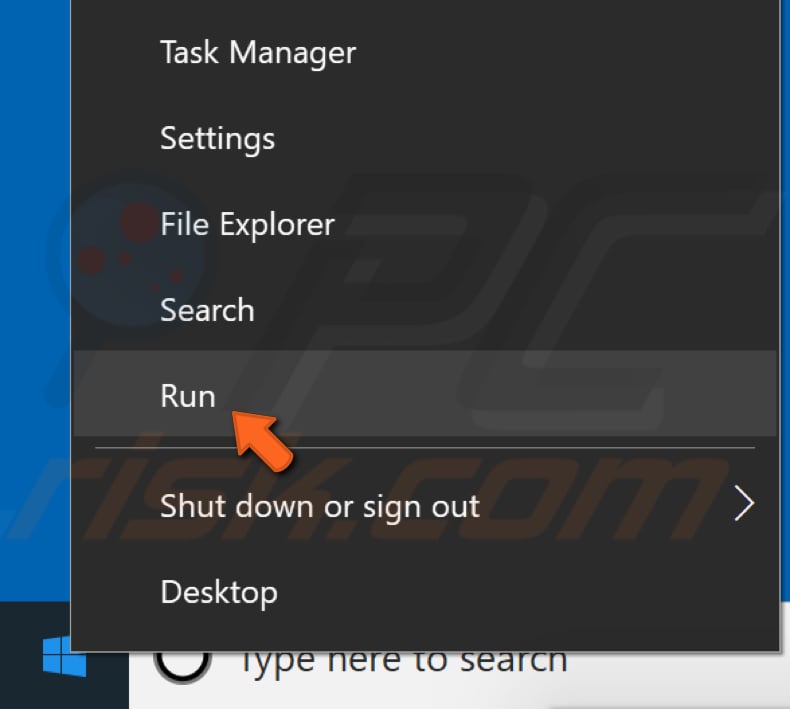
Type «appwiz.cpl» and press Enter on the keyboard — this will launch the «Programs and Features» window.
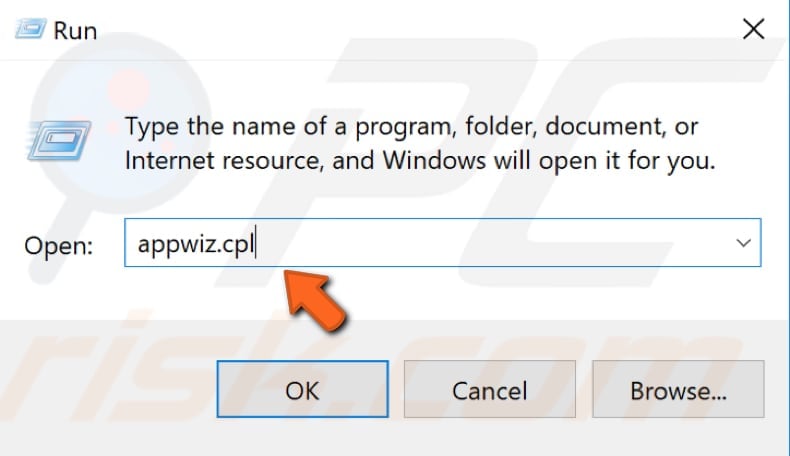
In the Programs and Features window, locate the program and uninstall it by right-clicking on it and choosing «Uninstall» from the drop-down menu. Restart the computer and see if you still receive the «CRITICAL_STRUCTURE_CORRUPTION» error.
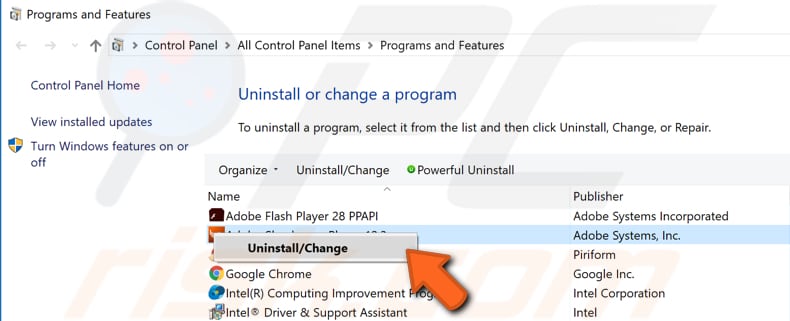
[Back to Table of Contents]
Run Windows Troubleshooter
Windows includes several troubleshooters designed to quickly diagnose and automatically resolve various computer problems. To start troubleshooting, go to Settings and type «troubleshoot». Select «Troubleshoot» from the list.
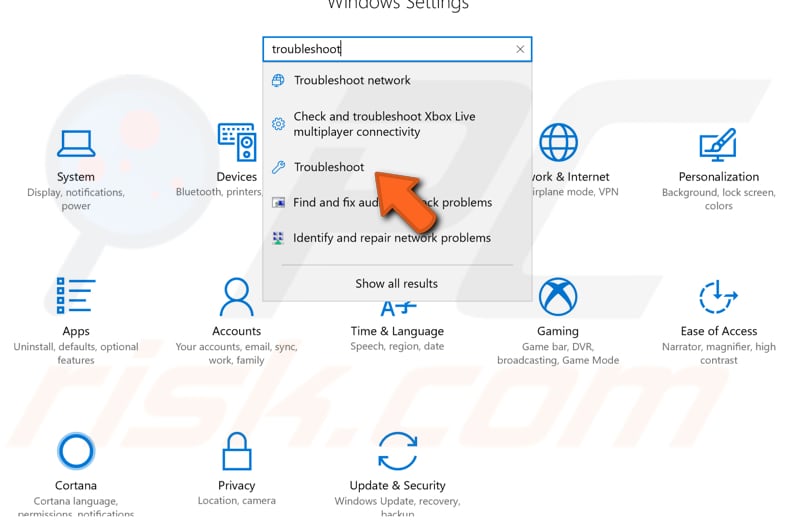
Now find «Blue Screen» under ‘Find and fix other problems’ and select it. Click «Run the troubleshooter» and follow the instructions. Windows will try to troubleshoot the error that causes Windows to stop or restart unexpectedly.
See if this troubleshooter fixed the «CRITICAL_STRUCTURE_CORRUPTION» error.
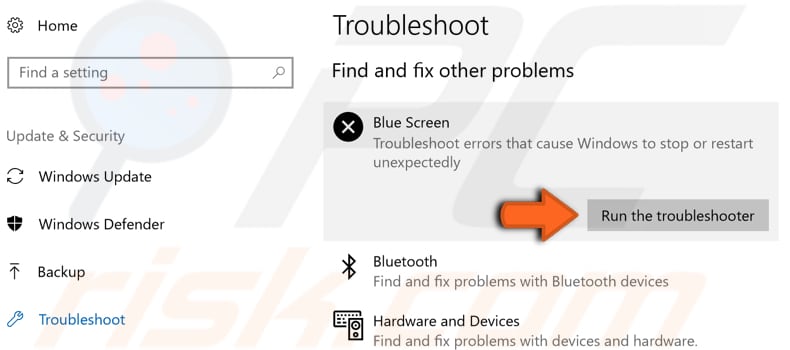
[Back to Table of Contents]
Run System File Checker
To fix the «CRITICAL_STRUCTURE_CORRUPTION» blue screen error, you can run the System File Checker (SFC), a utility in Windows that allows users to scan for corruptions in Windows system files and restore them. If there are any corrupted driver files, this tool might fix the problem.
To run it, open elevated Command Prompt. You must run an elevated Command Prompt to perform an SFC scan. Open Command Prompt using administrative privileges and type the «sfc /scannow» command. Press Enter on the keyboard to execute this command.
Wait for the scanning process to complete and restart your computer. See if the «CRITICAL_STRUCTURE_CORRUPTION» error persists.

[Back to Table of Contents]
Perform a Clean Boot
When you start Windows using a normal startup operation, several applications and services start automatically and then run in the background. These programs include basic system processes, antivirus software, system utility applications, and other previously installed software. These applications and services can cause software conflicts.
A clean boot is performed to start Windows using a minimal set of drivers and startup programs. This helps eliminate software conflicts that occur when you install a program or an update, or when you run a program in Windows.
To perform a clean boot, type «system configuration» in Search and click on the «System Configuration» result.
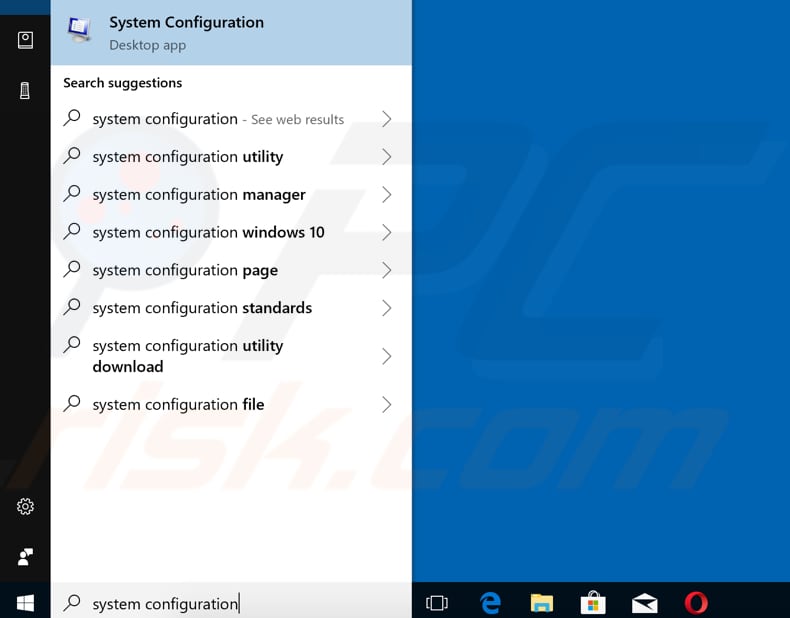
In the System Configuration window, click on the «Services» tab and mark the «Hide all Microsoft services» checkbox. Then, click on «Disable all».
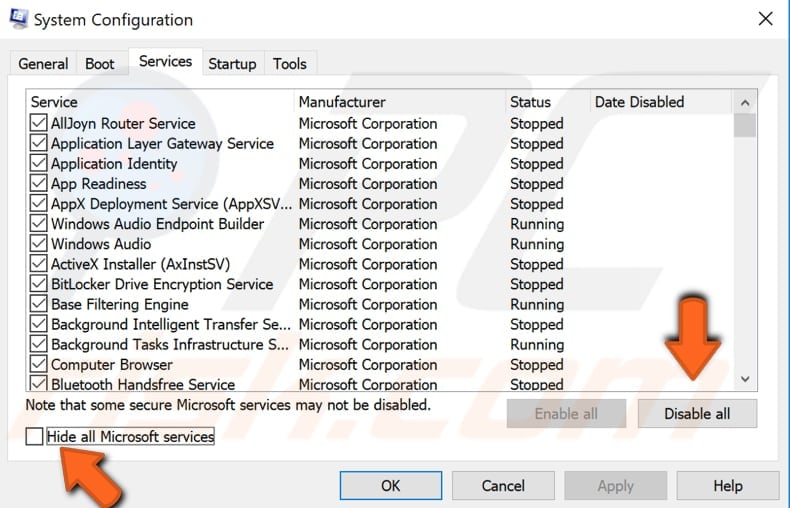
Click the «Startup» tab and click «Open Task Manager».
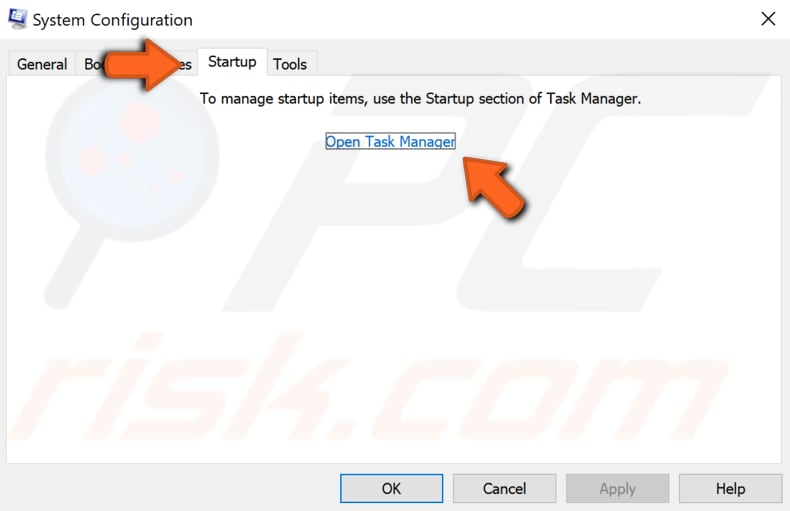
Under the Task Manager Startup tab, select the first application and click «Disable» to disable it. Disable all applications one by one, repeating this step. Once all programs are disabled, close Task Manager and click «OK» in the System Configuration Startup tab. Restart the computer to see if this fixes the «CRITICAL_STRUCTURE_CORRUPTION» error.
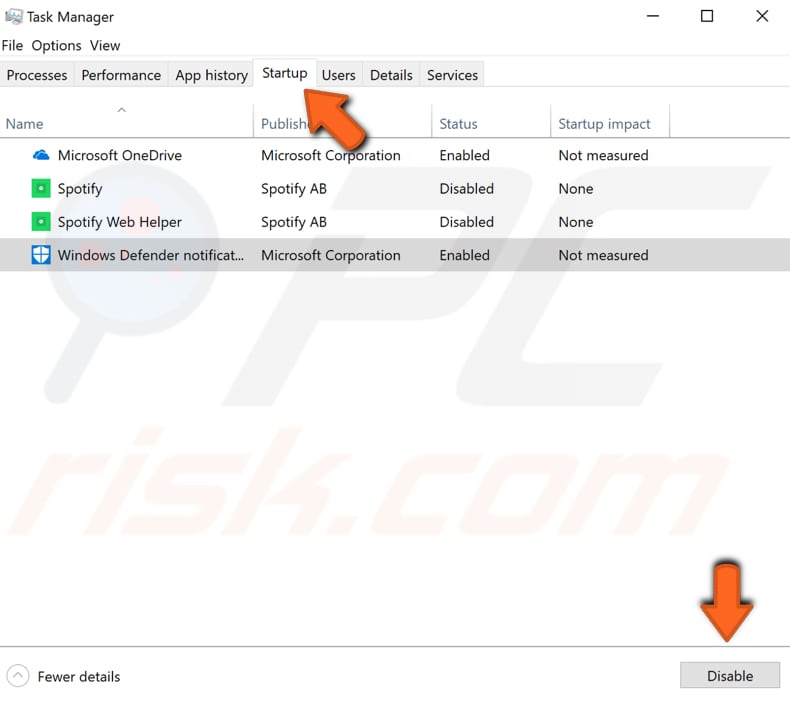
If you can start Windows with a clean boot, you will know that one of the programs launched at the system startup is causing the error. Find out which one is causing the problem by disabling them individually in the process of elimination. Then uninstall it, or keep it disabled.
[Back to Table of Contents]
Update Drivers
As mentioned in the article introduction, one of the possible reasons for the «CRITICAL_STRUCTURE_CORRUPTION» error is incompatible or corrupted drivers. If the appropriate driver is not installed, the device might not function properly, if at all.
In this case, it is difficult to ascertain which driver is causing the error. However, some users have reported that it was the video driver. We recommend that you update this driver first, and if the problem persists, update all other drivers.
Type «device manager» in Search and click the «Device Manager» result or right-click Start menu and select «Device Manager» from the contextual menu.
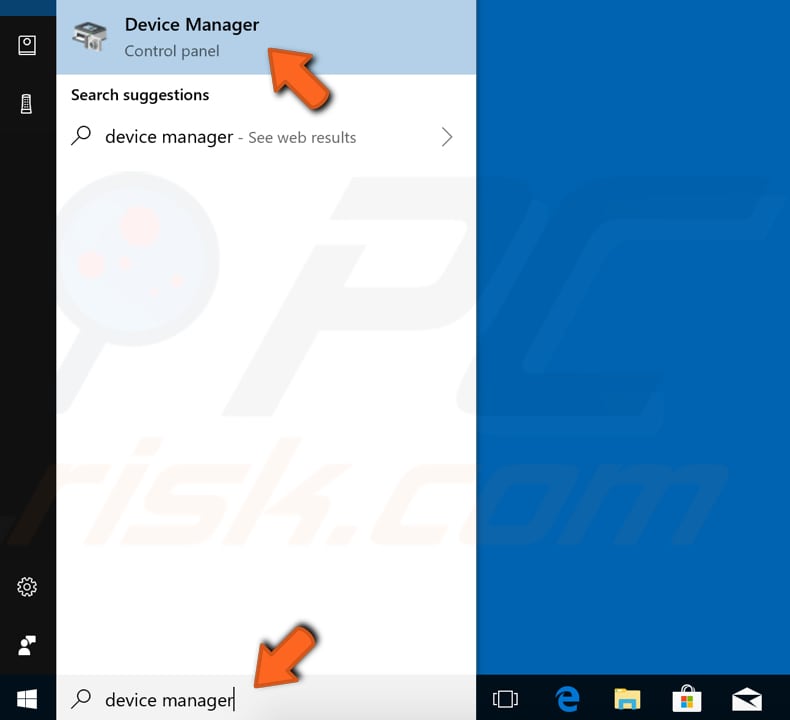
In Device Manager, you will see a list of devices connected to your computer. Find and expand the «Display adapters» category and right-click the display adapter. Select «Update driver».
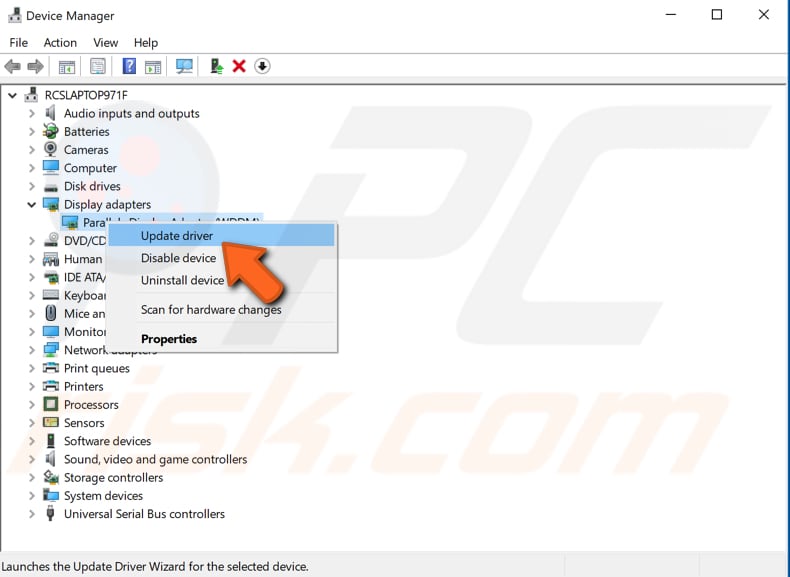
You will be asked to search for updated driver software automatically or to browse your computer for driver software. If you select the first option, Windows will search your computer and the Internet for the latest driver software for your device.
If you select the second option, you must locate and install the drivers manually. To install drivers manually, you will need to have them previously downloaded from your device manufacturer’s official website. Initially, we recommend the first option.
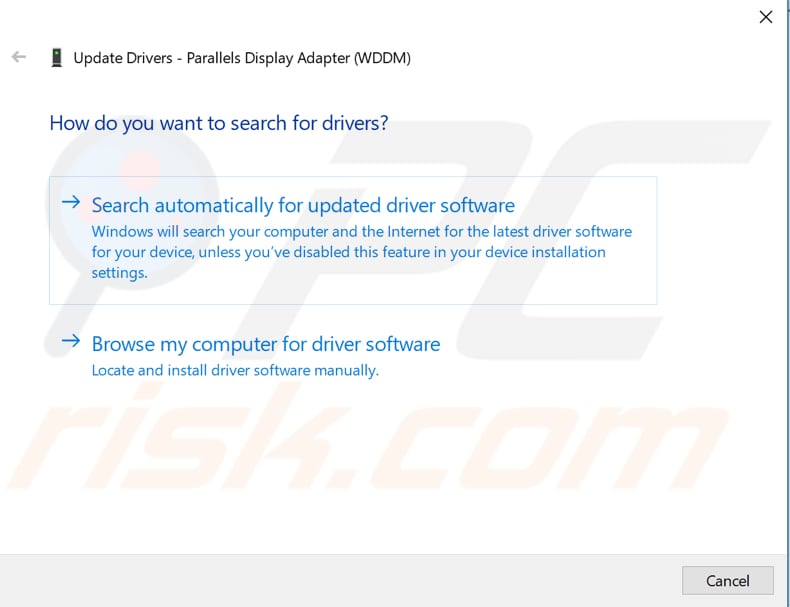
Restart the computer and see if you still receive the error. If the error persists, update other drivers by following the same steps. Or use third-party software to update all drivers at once. Snappy Driver Installer (SDI) is a free driver updater for Windows. You can download Snappy Driver Installer from here.
If none of the above methods work, try to reinstall Windows. Back up your files and clean install the Windows operating system.
[Back to Top]