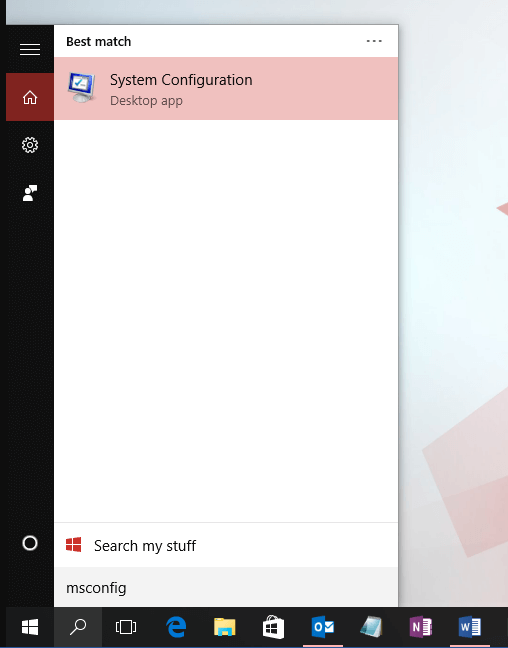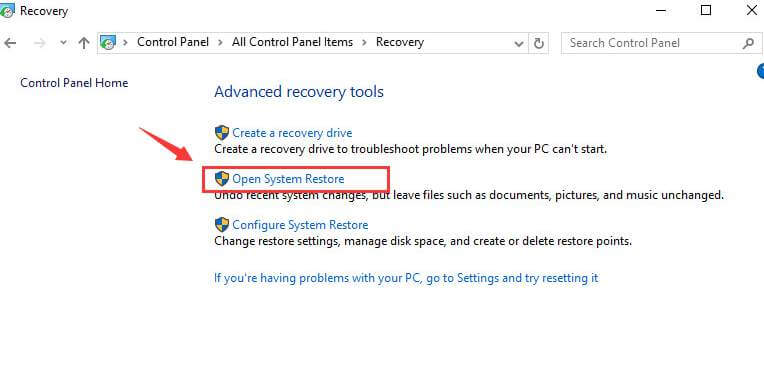Все способы:
- Устранение ошибки «CRITICAL_SERVICE_FAILED»
- Способ 1: Проверка диска
- Способ 2: Восстановление при загрузке
- Способ 3: Восстановление из точки
- Способ 4: Удаление обновлений
- Способ 5: Предыдущая сборка
- Способ 6: Возврат ПК к исходному состоянию
- Способ 7: Заводские настройки
- Заключение
- Вопросы и ответы: 7
Самыми неприятными ошибками при работе с Windows являются BSODы – «синие экраны смерти». Они говорят о том, что в системе произошел критический сбой и дальнейшее ее использование невозможно без перезагрузки или дополнительных манипуляций. Сегодня мы разберем способы исправления одной из таких неполадок с названием «CRITICAL_SERVICE_FAILED».
Устранение ошибки «CRITICAL_SERVICE_FAILED»
Дословно перевести текст на синем экране можно как «Критическая ошибка службы». Это может быть сбой в работе сервисов или драйверов, а также их конфликт. Обычно проблема возникает после установки какого-либо ПО или обновлений. Существует и еще одна причина – неполадки с системным жестким диском. С нее и следует начать исправлять ситуацию.
Способ 1: Проверка диска
Одним из факторов возникновения данного BSOD могли стать ошибки на загрузочном диске. Для того чтобы их устранить, следует выполнить проверку встроенной в Windows утилитой CHKDSK.EXE. Если систему удалось загрузить, то вызвать это средство можно непосредственно из графического интерфейса или «Командной строки».
Подробнее: Выполнение диагностики жесткого диска в Windows 10
В ситуации, когда загрузка невозможна, следует воспользоваться средой восстановления, запустив в ней «Командную строку». Данное меню откроется после того, как исчезнет синий экран с информацией.
- Жмем кнопку «Дополнительные параметры».
- Идем в раздел «Поиска и устранения неисправностей».
- Здесь также открываем блок с «Дополнительными параметрами».
- Открываем «Командную строку».
- Запускаем консольную дисковую утилиту командой
diskpart - Просим показать нам список всех разделов на дисках в системе.
lis volИщем системный диск. Поскольку утилита чаще всего меняет букву тома, определить нужный можно только по размеру. В нашем примере это «D:».
- Завершаем работу Diskpart.
exit - Теперь запускаем проверку и исправление ошибок соответствующей командой с двумя аргументами.
chkdsk d: /f /rЗдесь «d:» — литера системного носителя, а /f /r – аргументы, разрешающие утилите исправлять «битые» сектора и программные ошибки.
- После того как процесс будет завершен, выходим из консоли.
exit - Пробуем запустить систему. Сделать это лучше выключив, а затем снова включив компьютер.
Способ 2: Восстановление при загрузке
Данное средство также работает в среде восстановления, в автоматическом режиме проверяя и исправляя всевозможные ошибки.
- Выполняем действия, описанные в пунктах 1 – 3 предыдущего способа.
- Выбираем соответствующий блок.
- Ждем, пока средство завершит работу, после чего произойдет автоматическая перезагрузка ПК.
Способ 3: Восстановление из точки
Точки восстановления — это особые записи на диске, содержащие данные о параметрах и файлах Windows. Ими можно воспользоваться в том случае, если была включена защита системы. Эта операция отменит все изменения, которые были сделаны до определенной даты. Это касается установки программ, драйверов и обновлений, а также настроек «винды».

Подробнее: Откат к точке восстановления в Windows 10
Способ 4: Удаление обновлений
Эта процедура позволяет удалить последние исправления и обновления. Она поможет в тех случаях, когда вариант с точками не сработал или они отсутствуют. Найти опцию можно все в той же среде восстановления.
Обратите внимание, что данные действия лишат вас возможности воспользоваться инструкциями в способе 5, так как будет удалена папка Windows.old.
Читайте также: Удаление Windows.old в Windows 10
- Проходим пункты 1 – 3 из предыдущих способов.
- Жмем «Удалить обновления».
- Переходим в раздел, указанный на скриншоте.
- Нажимаем кнопку «Удалить обновление компонентов».
- Дожидаемся завершения операции и перезагрузки компьютера.
- Если ошибка повторяется, повторяем действия с исправлениями.
Способ 5: Предыдущая сборка
Данный метод будет эффективен, если сбой происходит периодически, но система загружается и мы имеем доступ к ее параметрам. При этом проблемы стали наблюдаться после очередного глобального обновления «десятки».
- Открываем меню «Пуск» и переходим к параметрам. Тот же результат даст сочетание клавиш Windows+I.
- Идем в раздел обновления и безопасности.
- Переходим на вкладку «Восстановление» и жмем кнопку «Начать» в блоке возврата к предыдущей версии.
- Начнется непродолжительный процесс подготовки.
- Ставим галку напротив предполагаемой причины восстановления. Здесь не важно, что мы выберем: на течении операции это никак не скажется. Жмем «Далее».
- Система предложит проверить обновления. Отказываемся.
- Внимательно читаем предупреждение. Особое внимание стоит уделить резервным копиям файлов.
- Еще одно предупреждение о необходимости запомнить пароль от своей учетной записи.
- На этом подготовка завершена, нажимаем «Вернуться к более ранней сборке».
- Ждем завершения восстановления.
Если средство выдало ошибку или кнопка «Начать» неактивна, переходим к следующему способу.
Способ 6: Возврат ПК к исходному состоянию
Под исходным следует понимать то состояние, в котором система была сразу после установки. Запустить процедуру можно как из работающей «винды», так и из среды восстановления при загрузке.

Подробнее: Восстанавливаем ОС Windows 10 к исходному состоянию
Способ 7: Заводские настройки
Это еще один вариант восстановления Windows. Он подразумевает чистую установку с автоматическим сохранением софта, установленного производителем, и лицензионных ключей.

Подробнее: Возвращаем Windows 10 к заводскому состоянию
Заключение
Если применение инструкций, приведенных выше, не помогли справиться с ошибкой, то поможет только новая установка системы с соответствующего носителя.
Подробнее: Как установить Виндовс 10 с флешки или с диска
Кроме того, стоит обратить внимание и на жесткий диск, на который записана Windows. Возможно, он вышел из строя и требует замены.
Наша группа в TelegramПолезные советы и помощь
CRITICAL_SERVICE_FAILED — одна из ошибок, которая приводит к появлению синего экрана смерти. Из названия понятно, что речь идёт о критическом сбое в работе системы. Без устранения этой ошибки использовать Windows 10 дальше не получится — синий экран смерти будет периодически возникать. Поэтому давайте постараемся определить её причину. Главная сложность — понять, какая служба, сервис или драйвер выдают сбой.
Физическое отключение оборудования
Если ошибка появилась после подключения к компьютеру или ноутбуку периферического оборудования, то стоит на время его отключить. Это актуально для принтеров и других офисных устройств, внешних дисков, модулей Wi-Fi и Bluetooth, подключаемых через USB.
На новых ПК можно отключить вообще все внешние устройства, кроме мыши и клавиатуры. Затем нужно последовательно подключать периферию и проверять, загружается ли система. Это поможет определить устройство, которое вызывает сбой в работе системы.

Если сбой вызывает внешнее устройство, то нужно проверить и обновить его драйверы
После определения проблемного оборудования необходимо зайти на сайт его производителя, скачать и установить последнюю версию драйвера. В редких случаях для работы устройства требуется, наоборот, старая версия ПО.
Загрузка …
Проверка диска
Причиной сбоя могут быть и ошибки на загрузочном диске. Если система запускается хотя бы на время, то можно попробовать устранить неполадки через командную строку.
- Запускаем командную строку с правами администратора.
Запустить командную строку с расширенными правами можно через меню «Пуск»
- Выполнить команду chkdsk с: /f /r, где «C» — это буква системного диска.
Если система перестала загружаться, то придётся выполнять проверку через инструменты устранения неисправностей WIndows 10. После появления синего экрана смерти отображается такое меню:

Сообщив об ошибке, Windows 10 предлагает выполнить автоматическое восстановление
Что мы делаем, чтобы выполнить проверку диска:
- Нажимаем на кнопку «Дополнительные параметры».
- Переходим в раздел «Поиск и устранение неисправностей».
- Нажимаем на блок «Дополнительные параметры».
- Запускаем командную строку.
Получить доступ к командной строке можно и без загрузки системы
Здесь не получится сразу выполнить проверку диска. Сначала нам нужно узнать, какая у него буква. Наименование в системе и в инструментах восстановления отличается. Не будем гадать и просто воспользуемся утилитой DISKPART.
- Вводим в командной строке запрос diskpart и нажимаем на Enter (нажимать нужно после каждой команды).
- Выполняем команду lis vol для отображения полного списка дисков.
- Определяем букву системного раздела по размеру — этот параметр нужно помнить.
- Завершаем работу утилиты с помощью команды exit.
На этом компьютере системные файлы хранятся на диске D
Узнав букву системного диска, мы можем запустить утилиту проверки и устранения неполадок — chkdsk d: /f /r. После завершения процедуры сканирования выходим из консоли командой exit и пробуем снова запустить систему. Лучше сделать это через выключение и включение компьютера.
Загрузка …
Восстановление при загрузке
Возможно, причина сбоя кроется в загрузчике. Windows 10 предлагает удобный инструмент для автоматического исправления ошибок:
- В окне после синего экрана смерти переходим в раздел «Дополнительные параметры» (шаги 1-3 предыдущего раздела).
- Выбираем опцию «Восстановление при загрузке».
- Ждём завершения работы средства исправления ошибок.
Проверка диска на наличие ошибок в загрузчике может занять длительное время
После того как сканирование закончится, инструмент восстановления выполнит автоматическую перезагрузку.
Загрузка …
Восстановление системы
Ещё один инструмент, доступный в дополнительных параметрах восстановления — откат к предыдущему рабочему состоянию через контрольные точки. См. также: восстановление системы Windows 10.
- В разделе «Дополнительные параметры» запускаем инструмент «Восстановление системы».
- Выбираем дату, когда система работала без сбоев.
- Ждём завершения процедуры восстановления.
Если в системе было включено создание точек восстановления, то вы быстро вернёте Windows 10 в работоспособное состояние
Функция восстановления доступна и в самой Windows 10. Если система загружается, то вы можете найти её с помощью встроенного поиска и так же выбрать контрольную точку для отката.
Загрузка …
Удаление обновлений
Следующий инструмент, который может нам помочь, — удаление обновлений и исправлений.
- В разделе «Дополнительные параметры» выбираем пункт «Удалить обновления».
- Переходим в раздел «Удалить последнее обновление компонентов».
Сначала попробуем избавиться от последних обновлений
- Дожидаемся завершения удаления и перезагрузки компьютера.
- Если удаление обновления компонентов не помогло, то повторяем операцию, но на этот раз выбираем раздел «Удалить последнее исправление».
Ошибки могли возникнуть и в результат добавления исправлений
После удаления исправления компьютер тоже перезагрузится автоматически. Если нам удалось правильно определить причину сбоя, то синий экран смерти больше не появится.
Загрузка …
Возвращение к предыдущей сборке
Если система периодически загружается, то для исправления ошибок, вызывающих BSOD, можно попробовать функцию возврата к предыдущей версии Windows 10. Это особенно актуально, если критический сбой появился после обновления системы.
- Открываем «Параметры» Windows 10.
- Переходим в раздел «Обновление и безопасность».
- На вкладке «Восстановление» находим поле «Вернуться к предыдущей версии Windows 10» и нажимаем «Начать».
Возврат к предыдущей версии возможен только в том случае, если на жёстком диске сохранились её файлы
- Причину возврата можно указать любую.
- В ответ на предложение проверить обновления нажимаем «Нет, спасибо».
- Читаем предупреждение, оцениваем, где у нас хранятся важные файлы, и если всё в порядке, нажимаем «Далее».
- Подтверждаем возврат к предыдущей сборке.
Если на предыдущей версии проблем не было, то синий экран больше не будет появляться
Иногда возврат выполнить не удаётся. В таком случае нужно переходить к следующему способу решения проблемы.
Загрузка …
Восстановление исходного состояния
В разделе «Диагностика», который открывается при переходе в «Дополнительные параметры» после синего экрана смерти, есть пункт «Вернуть компьютер в исходное состояние». Запустив эту функцию, вы откатите систему к виду, в котором она была сразу после установки. При этом можно выбрать сохранение или удаление пользовательских файлов.

Возвращение компьютера в исходное состояние — неплохой способ, если ошибок накопилось слишком много
Если этот способ тоже не помог, то остаётся ещё один вариант решения проблемы — чистая установка WIndows 10 с сохранением предустановленных приложений и лицензионных ключей. Недостаток этого метода в том, что все данные с системного раздела будут удалены. Но если вы храните пользовательские файлы на другом томе диска, то ничего не потеряете — при установке будет отформатирована только часть с папкой Windows.

Если ничего не помогает, то переустановка Windows 10 точно устранит неисправности
Загрузка …
Обычно доходить до переустановки системы не приходится — разобраться с синим экраном смерти поможет один из менее радикальных методов. Но будьте к этому готовы, потому что критические ошибки в работе системы могут быть очень сложными для выявления и устранения.
Загрузка …
Post Views: 2 903
Привет друзья! Если вы заглянете в Журнал событий Windows и развернёте раздел «Система», то наверняка обнаружите там целый ряд записей об ошибках и предупреждениях. Большинство из них внешне никак себя не проявляют, поэтому вы бы никогда о их не узнали, если бы не удосужились изучить содержимое Журнала. Но есть такие ошибки, которые не заметить невозможно — это ошибки, приводящие к появлению так называемого синего экрана смерти, или BSOD. С одной из таких ошибок, а именно Critical Service Failed, мы сегодня попробуем разобраться.

В отличие от Windows 7, Windows 8.1 и 10 обычно не сообщают кода ошибки, что затрудняет выявление причины её появления. Данные об ошибке сохраняются в файл дампа, но очень немногие из пользователей умеют интерпретировать его содержимое. Вместо этого они прибегают к общим решениям, которые часто оказываются вполне действенными. Ошибка Critical Service Failed буквально означает падение критического, то есть критически важного процесса, без которого Windows не может запуститься. Чаще всего причиной этой ошибки становится конфликт низкоуровневого программного обеспечения — драйверов, с аппаратными компонентами, ядром или внезапный сбой в их работе. Реже ошибка возникает из-за неисправности оборудования и повреждения системных файлов.
Отключаем проверку подписи драйверов, потенциально способных привести к ошибке. В работающей системе для входа в соответствующее меню нужно выполнить перезагрузку с зажатой Shift, в неработающей — дважды прервать процедуру загрузки на её раннем этапе.


В меню выбора действия выбираем «Поиск и исправление неисправностей»

«Дополнительные параметры».

«Параметры загрузки» и перезагружаем ПК.


Когда компьютер загрузит меню доступных параметров, нажимаем на клавиатуре F7, чтобы отключить проверку подписи драйверов. С проблемным драйвером или устройством, однако, всё равно придётся что-то делать: вы либо удаляете, либо обновляете его, либо откатываете к ранней версии.

Если ошибка возникает периодически после установки или обновления драйвера, последний необходимо удалить или откатить из оснастки «Диспетчер устройств». Если компьютер не загружается, удаление драйвера производится в загрузочной среде WinPE с использованием командной строки, предварительно определив букву системного раздела (она обычно отличается). Для получения списка установленных в системе драйверов используется команда Dism /image:D:\ /Get-Drivers. Найдя в списке проблемный драйвер, удаляем его такой командой, где oem.inf — опубликованное имя драйвера:
DISM /Image:D:\ /Remove-Driver /Driver:oem.inf


Поскольку данный способ может вызвать затруднения у начинающих пользователей, более простым и универсальным решением является удаление обновлений, исправлений или откат системы из той же загрузочной среды WinPE.
Примечание: для удаления, обновления и отката драйверов можно использовать диск WinPE 10-8 Sergei Strelec, вернее, встроенную в него утилиту «Диспетчер устройств».

Загрузившись с установочного диска, жмём «Восстановление системы» → «Поиск и исправление неисправностей» и выбираем один из методов восстановления. Загрузочная среда WinPE предлагает несколько вариантов:


• Восстановление при загрузке. Поможет, если ошибка была вызвана повреждением загрузочных файлов.

• Восстановление системы. То же, что и откат к предыдущей точке восстановления. Один из действенных методов устранения ошибки Critical Service Failed, поскольку включает в себя автоматическое восстановление прежних версий драйверов. Чтобы иметь возможность им воспользоваться, в свойствах системы должна быть включена опция защиты.

• Удаление обновлений. Включает в себя две опции — Удаление последних исправлений и Удаление последних обновлений компонентов. Используйте вторую для исправления ошибки Critical Service Failed.


• Восстановление образа системы. Позволяет восстановить данные и логическую структуру системного раздела из резервной копии, но нужно, чтобы такая копия была создана заранее.
• Вернуться к предыдущей сборке. Эта опция будет доступна только у тех пользователей, которые выполняли «мажорное» обновление Windows, то есть переход на новую версию.
Это эффективный, но радикальный и близкий к полной переустановке метод исправления критических ошибок. Чтобы попасть в меню сброса, нужно дважды принудительно прервать загрузку Windows. При этом вы получите сообщение «Компьютер запущен некорректно», нажмите «Дополнительные параметры».

«Поиск и исправление неисправностей».

«Вернуть компьютер в исходное состояние».

Далее необходимо будет выбрать режим восстановления — с сохранением пользовательских настроек и личных файлов или их удалением. Первый вариант, естественно, предпочтительнее.

Для продолжения операции система попросит вас указать вашу учётную запись и ввести пароль. Последний этап — выбор хранилища данных для восстановления. В последних версиях Windows 10 файлы могут быть загружены с серверов Microsoft (Загрузка из облака) и локального хранилища (Локальная переустановка). Оба способа эффективны, но в том и ином случае вы потеряете все установленные программы и некоторую часть настроек.



• Проверка жёсткого диска утилитой CHKDSK в работающей системе или в загрузочной среде.

• Проверка целостности системных файлов командой sfc /scannow (в загрузочной среде процедура проверки несколько отличается, смотрите скриншот ниже).

• Обновление системы с дистрибутива, смотрите также скриншоты ниже.



Поскольку ошибка Critical Service Failed чаще всего связана именно с работой драйверов, наиболее эффективным способом её устранения является удаление конфликтующего драйвера или откат к его предыдущей версии. Как показывает опыт, обновление драйверов ради самого обновления далеко не всегда себя оправдывает. Если система работает стабильно, разумнее будет не вмешиваться в её работу без крайней на то необходимости. Это касается также и апгрейда железа компьютера.
Хорошая статья нашего сайта на эту тему: Как определить причину синего экрана Windows 10, если ваша OS не загружается.
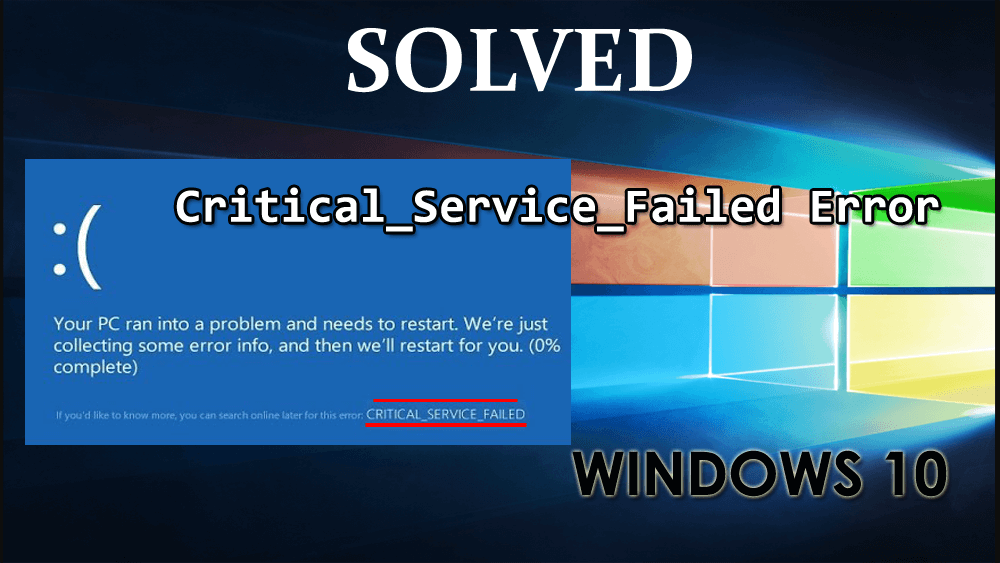
Are you among those Windows users facing the Critical Service Failed BSOD error message on your Windows 10 OS? If YES, then you are in the right place. Here in this blog, I’ll discuss the complete information to fix the Critical_Service_Failed Blue Screen of death error.
Well, the critical service failed Windows 10 error is very irritating and appears with the error code 0x000000EF. And can affect the system hardware such as hard disk drive, system memory, system processor, etc.
Critical Service Failed error generally appears when a critical system process died with error code – 0x000000EF or Blue screen error.
And once a critical system process fails to run it crashes the operating system with a Critical Service Failed Stop Error 0x000000EF or Blue Screen appeared on Windows PC/Laptop.
That’s why; it is suggested to fix the “Critical_Service_Failed” Blue Screen of death error as soon as possible.
Some Related CRITICAL_SERVICE_FAILED Error Messages:
Below are some of the related Windows 10 critical service failed error message. Have a look at them and see which one you encounter.
- “CRITICAL_SERVICE_FAILED” appears and the active program window crashes.
- “STOP error 0x5A: CRITICAL_SERVICE_FAILED” is displayed.
- “A problem has been encountered Windows has been shut down to prevent the computer from being corrupted” The problem may have been caused by the following file “
- Your PC often crashes with Error 0x5A if you run the same program.
- “The CRITICAL_SERVICE_FAILED bug check has a value of 0x0000005A.” Is displayed.
- Windows is slow and slow to respond to the mouse or keyboard.
- Your computer hangs up regularly for a few seconds.
In order to fix the critical service failed Windows 10 BSOD error perform the solutions listed below one after the other and see which one suits you in resolving this BSOD error from your operating system.
Fix 1: Make sure that System Files are in Working Condition
In order to verify system files, there are mainly two options first one is using the SFC command and the second one is via DISM. We will try both options to verify and repair Windows system files.
Run SFC command
First, you need to open the command prompt with administrator privilege. To do this, press the Windows logo key -> type in cmd -> Right-click Command Prompt and click Run as administrator.
After opening the command prompt, now you need to run the SFC command. To do this, type sfc /scannow and hit Enter key.
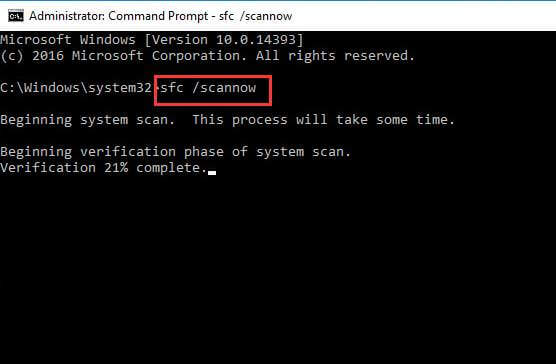
This command will take a few minutes to complete this process. After the completion of this command, reboot your computer.
RUN DISM
DISM or Deployment Image Servicing and Management is the tool that specially designed to check the system files and fixes the blue screen of death error.
Again open the command prompt with admin privilege – Press the Windows logo key -> type in cmd -> Right-click Command Prompt and click Run as administrator.
In the Command Prompt, type the below-given command one by one.
NOTE: Press Enter key after each command.
Dism /Online /Cleanup-Image /CheckHealth
Dism /Online /Cleanup-Image /ScanHealth
Dism /Online /Cleanup-Image /RestoreHealth

After the completion of this command, reboot your computer and see if this fix helped you to solve the critical service failed Windows 10 error or not.
Fix 2: Update all System Drivers
An outdated system’s drivers can affect the performance of any computer or laptop and may trigger Critical service failed Windows 10 error. That’s why it is recommended to update and fix all the Windows drivers problems as soon as possible.
Manually update the system driver
- Click on the Start button -> type Device Manager and choose it from the results.
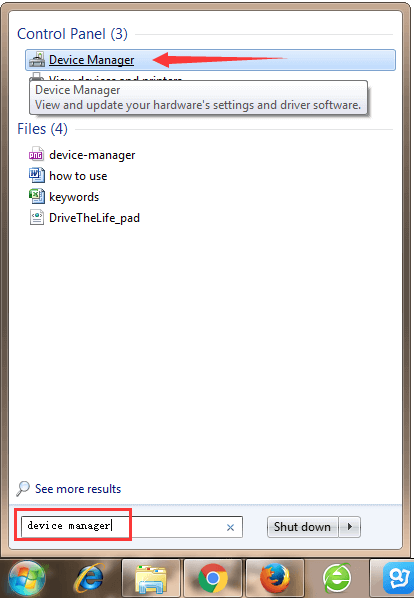
- Click on the category to expand it and find the name of your device, after it right-clicks on it, and choose Update Driver.
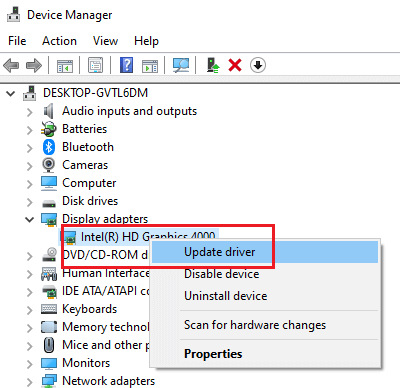
For example, if you want to update graphics cards, then click on the Display adapters category to expand it. And to update the driver, right-click on your graphics card and choose Update Driver.
- Choose Search automatically for updated driver software.
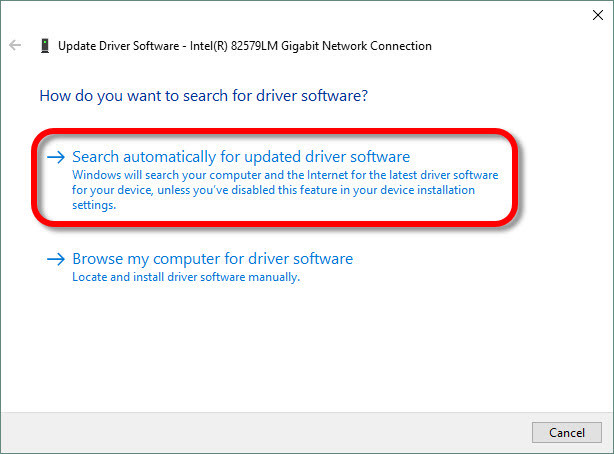
- Sometimes Windows gets unable to find the new driver, in this case, you should visit the device manufacturer’s official website and download the update.
NOTE: If you are unable to update the system drivers after applying the above steps then try to reinstall the driver. To do this, open the Device Manager -> right-click on the name of the device and choose Uninstall.
At last, reboot your PC and the Windows system will attempt to reinstall the driver.
Well, the manual step to update the driver is a bit tricky so you can run the Driver Updater to update drivers automatically without any hassle.
Get Driver Updater to Update Drivers Automatically
Fix 3: Do a Clean Boot
Performing a clean boot can also be helpful in solving the critical service failed error on Windows 10. In order to do a clean boot in Windows 10 follow the below-given steps one by one:
- First, you need to open the run dialogue box (Press “Windows + R“) after opening the run box type msconfig in it and click OK.
- After it, on the General tab, click on the Selective startup.
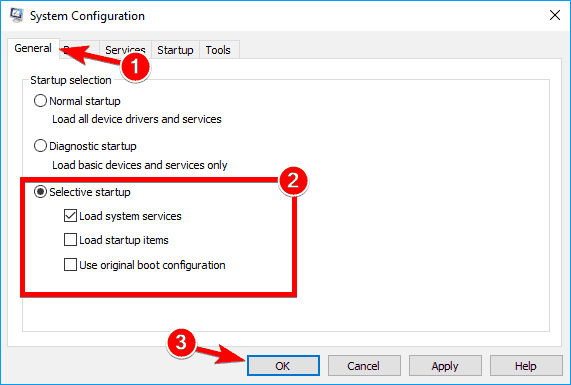
- Now, clear the Load startup items checkbox and click on the Services
- Choose the Hide all Microsoft services check box present at the bottom.

- Click on the Disable all and then click on the Startup
- Click on the Open Task Manager.
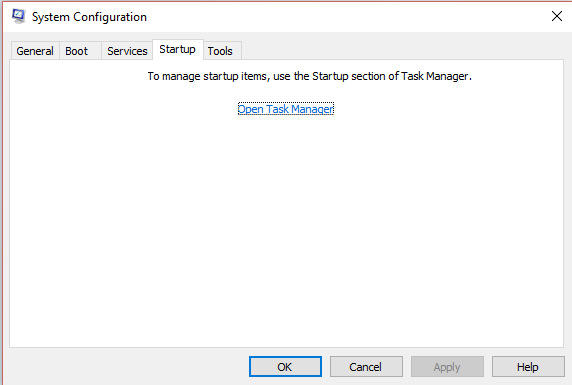
- Now, on the Startup tab, right-click on each enabled startup item and choose Disable.
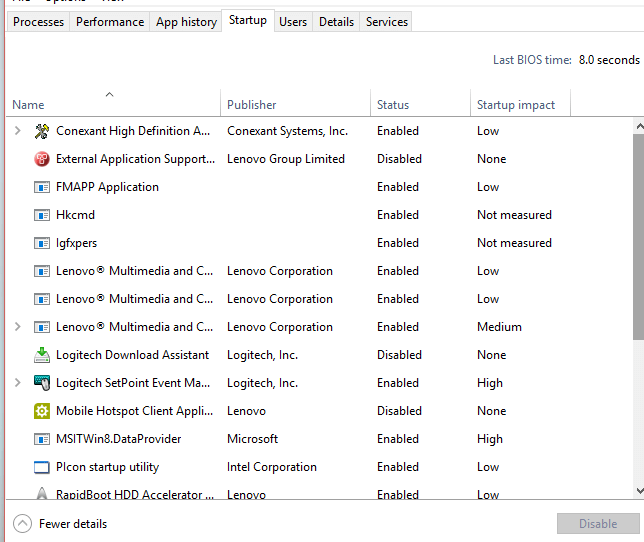
- At last, click on the OK and Restart.
After it, you need to restore the system. To do this follow the below-given steps:
- Again open the run dialogue box (press “Windows + R”), in the run dialogue box type msconfig and click OK.
- Now, on the General tab, choose Normal startup.
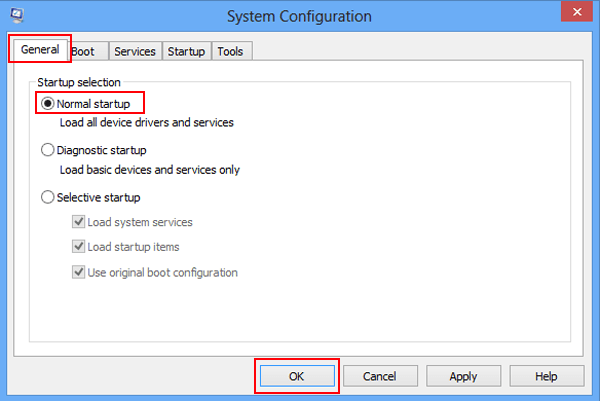
- Click on the Services tab and unmark the Hide all Microsoft services checkbox.
- Click Enable all and then click on the Startup
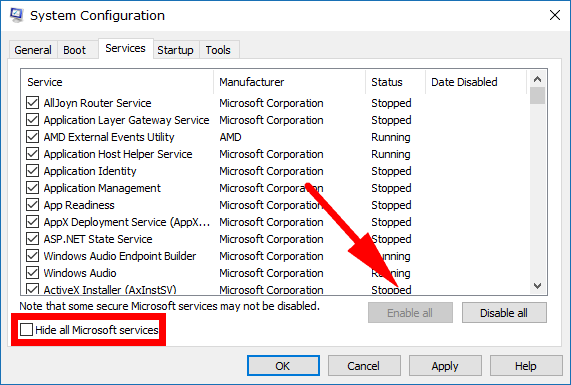
- After it, click on the Open Task Manager and turn on all of your startup programs.
- At last, click OK and Restart.
NOTE: Make sure to “Enable all” Microsoft services after completion of troubleshooting steps, and re-enable all the programs in the Startup tab. This is to avoid the loss of some OS functions and applications.
Fix 4: System Restore to a Previous Restore Point
Restoring system will help you to fix your PC and allow it to run normally.
- Open the control panel, to do this click on the Start button and then choose Control Panel.

- Now, press Ctrl + F keys to open the search option and search for the “recovery”. Select the Recovery from the search result.
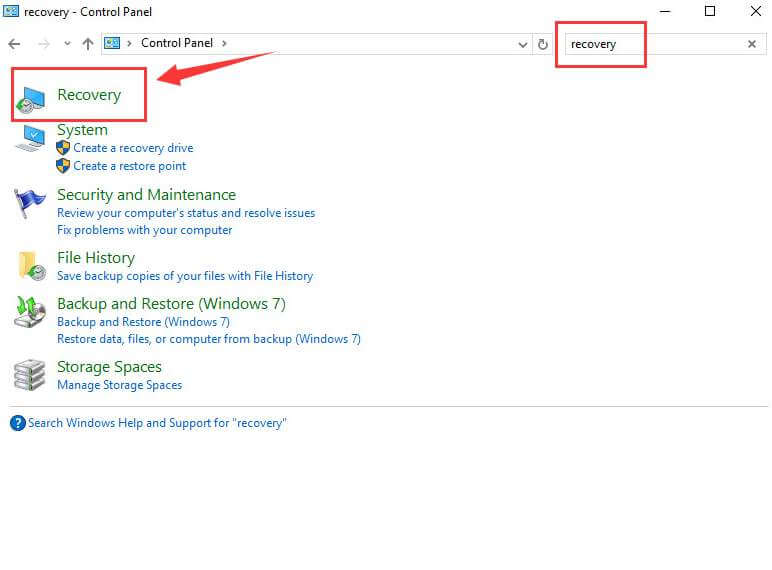
- After it, select Open System Restore and then click on the Next to continue.
- Now, you need to choose one from the restore point from the list of the available restore point. Select the Restore point and press Next.
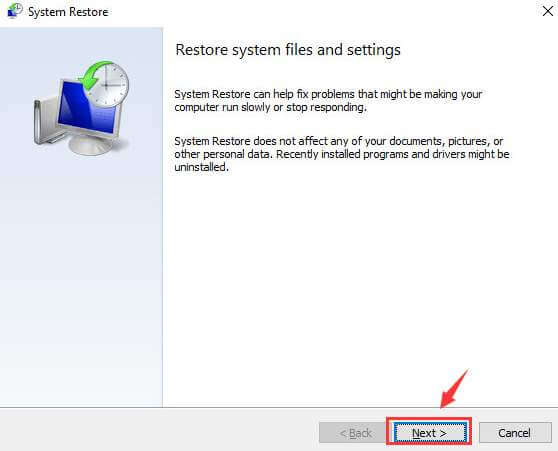
- At last click on the Finish to continue.
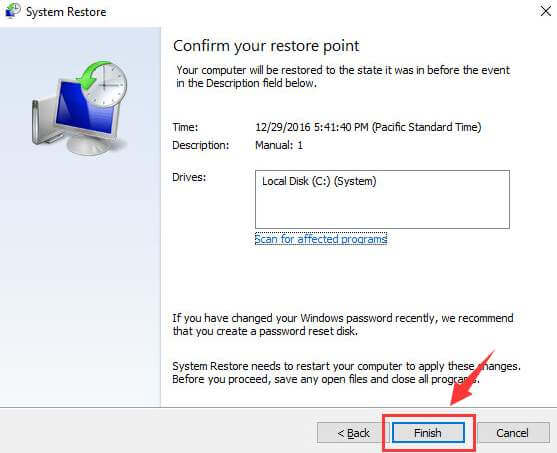
- When you see the following notification then click on the Yes to confirm.
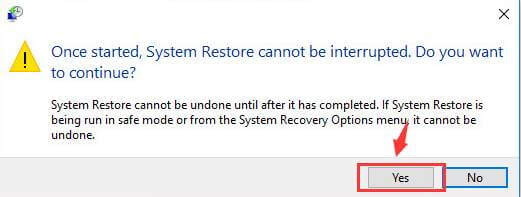
It is estimated after following the above-given solutions you are able to fix the critical_service_failed BSOD error.
Fix 5: Refresh the Windows 10
Refreshing Windows 10 will remove the third-party software that is installed, you can also create a backup of your personal data to keep them safe before refreshing Windows 10.
Follow the steps to proceed further:
- First of all, restart your PC several times to get into boot options
- Choose Troubleshooot> Reset this PC
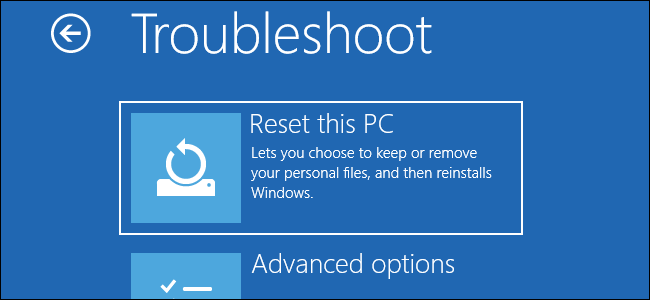
- Select Keep my files option
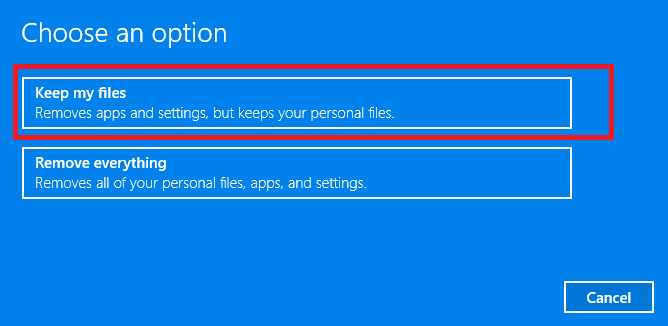
- Make sure you have a Windows 10 DVD or USB to insert into the system during the process
- Select the version of Windows that you need to refresh
- Click on Reset button
This process will take some time, so have patience. Once the refresh process is completed, check if the critical service failed Windows 10 vanished or not.
Best & Easy Solution to Critical Service Failed Error
All the above-discussed manual solutions are effective and allow you to deal with the “Critical_Service_Failed” Blue Screen of death error.
But if you are not an advanced user and unable to follow the manual solutions then here is the best solution that works for you to fix the Windows 10 critical service failed error easily.
Scan your system with the professional recommended PC Repair Tool, this is an advanced tool, that just by scanning once, detect and fix the errors automatically.
This tool is able to make your PC error-free and boost the performance of your PC or laptop with ease. Download this tool and it will fix all types of errors like BSOD error, DLL errors, registry issues, slow PC performance, and more.
Get PC Repair Tool to Fix Critical_Service_Failed Error
Conclusion
So, this is all about the Critical_Service_Failed Windows 10 error, I tried my best to list down the entire possible working solutions to fix the error.
Make sure to follow the given manual solutions carefully and fix the critical service failed Windows 10 BSOD error in Windows operating system.
I hope the solutions mentioned in the article have helped you to fix the issue with the Critical Service Failed BSOD error.
Well, you can also check out our BSOD errors hub to fix any other BSOD error.
If having any queries, comments, suggestions then you can write to us by visiting our Facebook page.
Hardeep has always been a Windows lover ever since she got her hands on her first Windows XP PC. She has always been enthusiastic about technological stuff, especially Artificial Intelligence (AI) computing. Before joining PC Error Fix, she worked as a freelancer and worked on numerous technical projects.