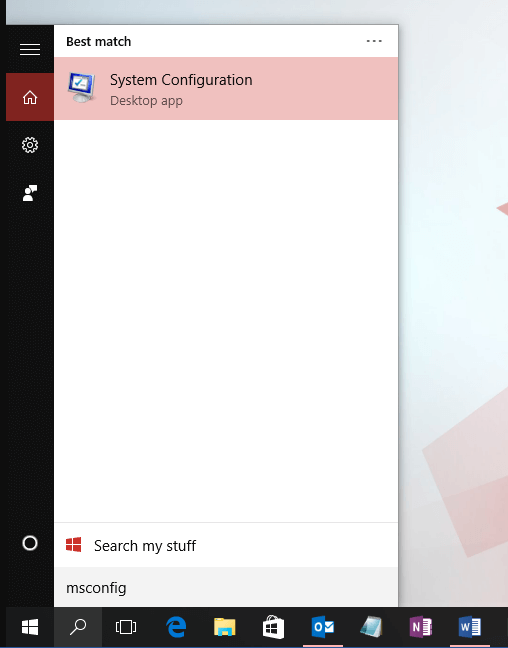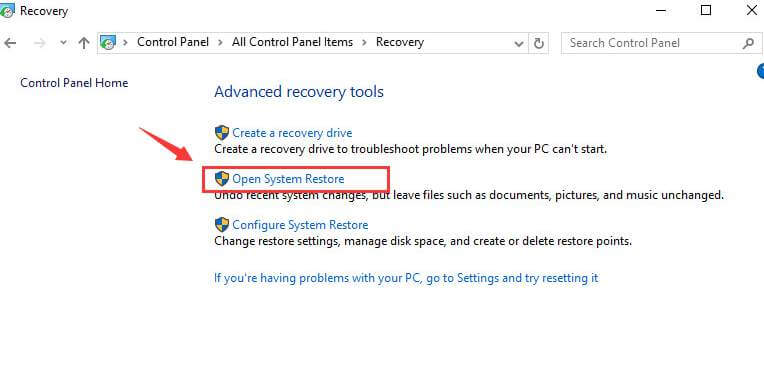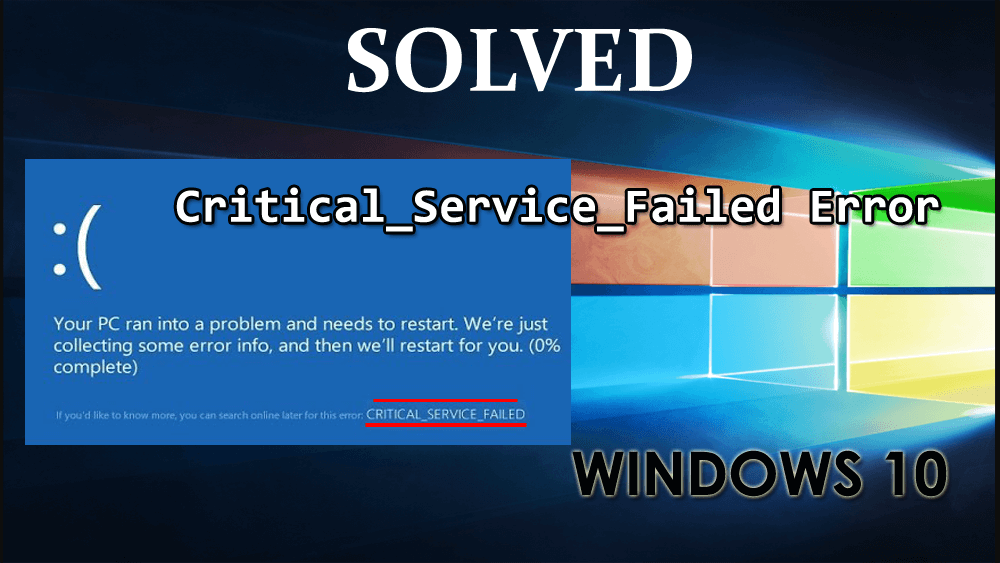
Are you among those Windows users facing the Critical Service Failed BSOD error message on your Windows 10 OS? If YES, then you are in the right place. Here in this blog, I’ll discuss the complete information to fix the Critical_Service_Failed Blue Screen of death error.
Well, the critical service failed Windows 10 error is very irritating and appears with the error code 0x000000EF. And can affect the system hardware such as hard disk drive, system memory, system processor, etc.
Critical Service Failed error generally appears when a critical system process died with error code – 0x000000EF or Blue screen error.
And once a critical system process fails to run it crashes the operating system with a Critical Service Failed Stop Error 0x000000EF or Blue Screen appeared on Windows PC/Laptop.
That’s why; it is suggested to fix the “Critical_Service_Failed” Blue Screen of death error as soon as possible.
Some Related CRITICAL_SERVICE_FAILED Error Messages:
Below are some of the related Windows 10 critical service failed error message. Have a look at them and see which one you encounter.
- “CRITICAL_SERVICE_FAILED” appears and the active program window crashes.
- “STOP error 0x5A: CRITICAL_SERVICE_FAILED” is displayed.
- “A problem has been encountered Windows has been shut down to prevent the computer from being corrupted” The problem may have been caused by the following file “
- Your PC often crashes with Error 0x5A if you run the same program.
- “The CRITICAL_SERVICE_FAILED bug check has a value of 0x0000005A.” Is displayed.
- Windows is slow and slow to respond to the mouse or keyboard.
- Your computer hangs up regularly for a few seconds.
In order to fix the critical service failed Windows 10 BSOD error perform the solutions listed below one after the other and see which one suits you in resolving this BSOD error from your operating system.
Fix 1: Make sure that System Files are in Working Condition
In order to verify system files, there are mainly two options first one is using the SFC command and the second one is via DISM. We will try both options to verify and repair Windows system files.
Run SFC command
First, you need to open the command prompt with administrator privilege. To do this, press the Windows logo key -> type in cmd -> Right-click Command Prompt and click Run as administrator.
After opening the command prompt, now you need to run the SFC command. To do this, type sfc /scannow and hit Enter key.
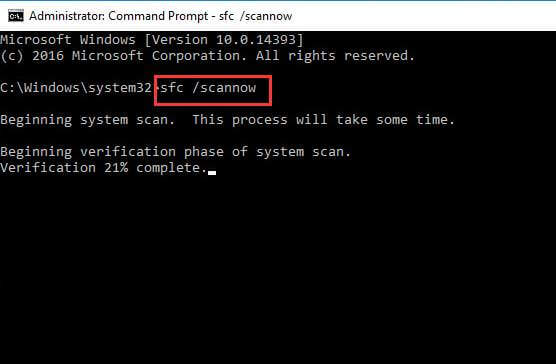
This command will take a few minutes to complete this process. After the completion of this command, reboot your computer.
RUN DISM
DISM or Deployment Image Servicing and Management is the tool that specially designed to check the system files and fixes the blue screen of death error.
Again open the command prompt with admin privilege – Press the Windows logo key -> type in cmd -> Right-click Command Prompt and click Run as administrator.
In the Command Prompt, type the below-given command one by one.
NOTE: Press Enter key after each command.
Dism /Online /Cleanup-Image /CheckHealth
Dism /Online /Cleanup-Image /ScanHealth
Dism /Online /Cleanup-Image /RestoreHealth

After the completion of this command, reboot your computer and see if this fix helped you to solve the critical service failed Windows 10 error or not.
Fix 2: Update all System Drivers
An outdated system’s drivers can affect the performance of any computer or laptop and may trigger Critical service failed Windows 10 error. That’s why it is recommended to update and fix all the Windows drivers problems as soon as possible.
Manually update the system driver
- Click on the Start button -> type Device Manager and choose it from the results.
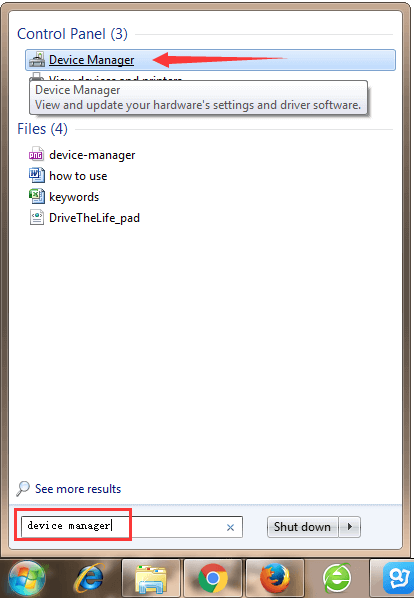
- Click on the category to expand it and find the name of your device, after it right-clicks on it, and choose Update Driver.
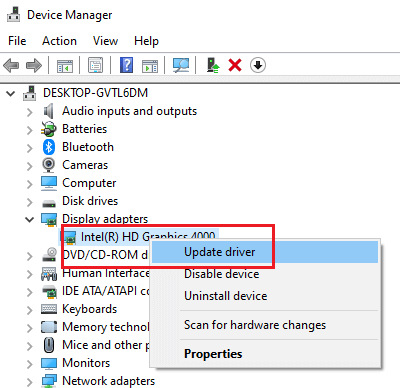
For example, if you want to update graphics cards, then click on the Display adapters category to expand it. And to update the driver, right-click on your graphics card and choose Update Driver.
- Choose Search automatically for updated driver software.
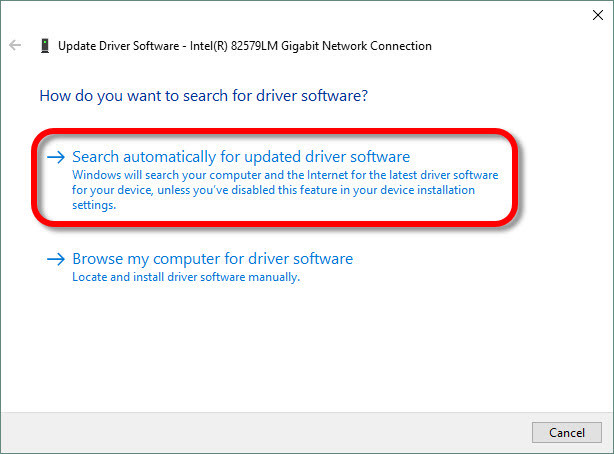
- Sometimes Windows gets unable to find the new driver, in this case, you should visit the device manufacturer’s official website and download the update.
NOTE: If you are unable to update the system drivers after applying the above steps then try to reinstall the driver. To do this, open the Device Manager -> right-click on the name of the device and choose Uninstall.
At last, reboot your PC and the Windows system will attempt to reinstall the driver.
Well, the manual step to update the driver is a bit tricky so you can run the Driver Updater to update drivers automatically without any hassle.
Get Driver Updater to Update Drivers Automatically
Fix 3: Do a Clean Boot
Performing a clean boot can also be helpful in solving the critical service failed error on Windows 10. In order to do a clean boot in Windows 10 follow the below-given steps one by one:
- First, you need to open the run dialogue box (Press “Windows + R“) after opening the run box type msconfig in it and click OK.
- After it, on the General tab, click on the Selective startup.
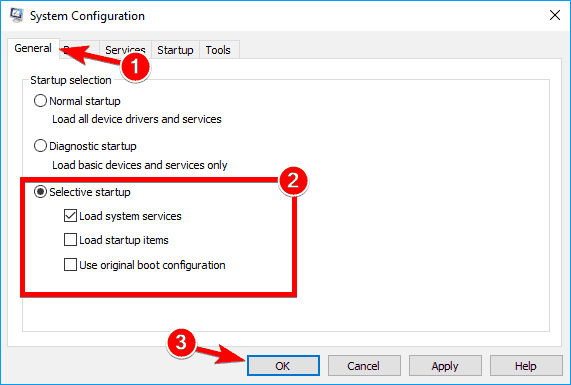
- Now, clear the Load startup items checkbox and click on the Services
- Choose the Hide all Microsoft services check box present at the bottom.

- Click on the Disable all and then click on the Startup
- Click on the Open Task Manager.
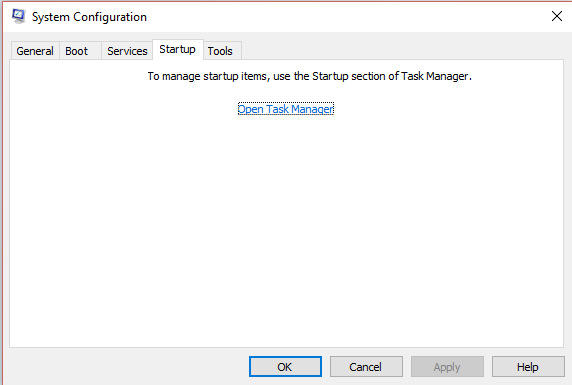
- Now, on the Startup tab, right-click on each enabled startup item and choose Disable.
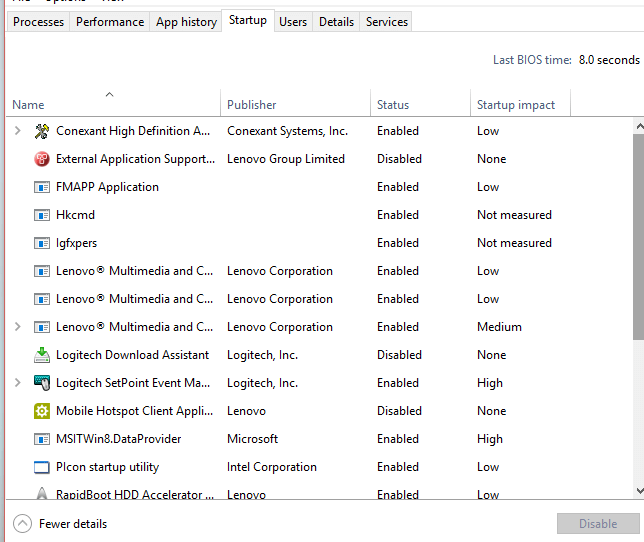
- At last, click on the OK and Restart.
After it, you need to restore the system. To do this follow the below-given steps:
- Again open the run dialogue box (press “Windows + R”), in the run dialogue box type msconfig and click OK.
- Now, on the General tab, choose Normal startup.
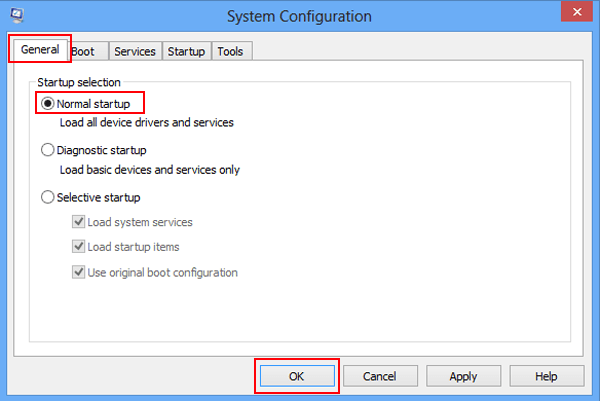
- Click on the Services tab and unmark the Hide all Microsoft services checkbox.
- Click Enable all and then click on the Startup
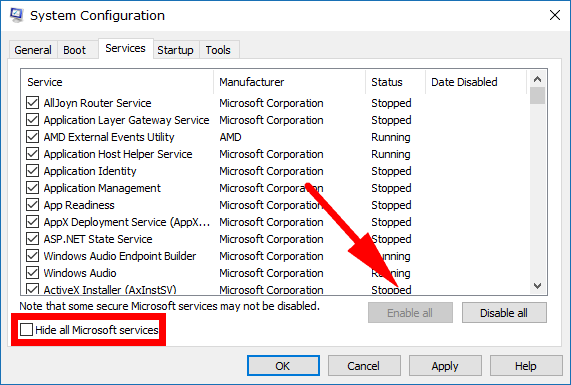
- After it, click on the Open Task Manager and turn on all of your startup programs.
- At last, click OK and Restart.
NOTE: Make sure to “Enable all” Microsoft services after completion of troubleshooting steps, and re-enable all the programs in the Startup tab. This is to avoid the loss of some OS functions and applications.
Fix 4: System Restore to a Previous Restore Point
Restoring system will help you to fix your PC and allow it to run normally.
- Open the control panel, to do this click on the Start button and then choose Control Panel.

- Now, press Ctrl + F keys to open the search option and search for the “recovery”. Select the Recovery from the search result.
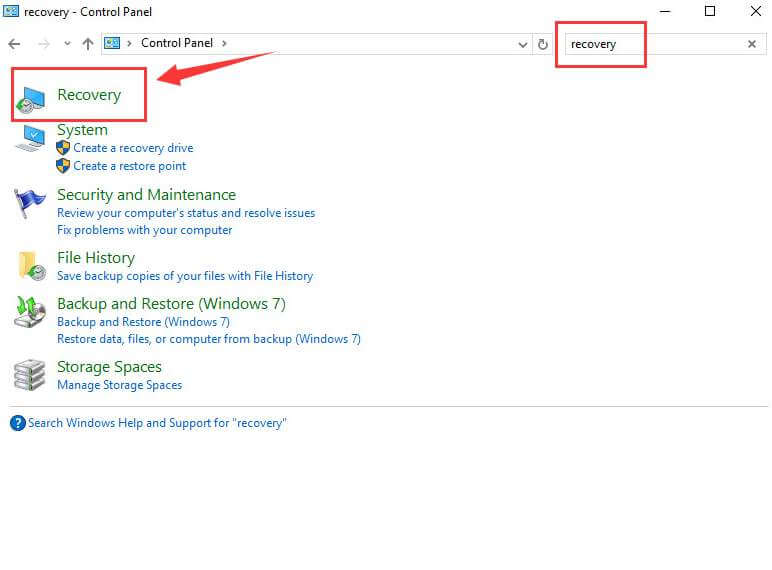
- After it, select Open System Restore and then click on the Next to continue.
- Now, you need to choose one from the restore point from the list of the available restore point. Select the Restore point and press Next.
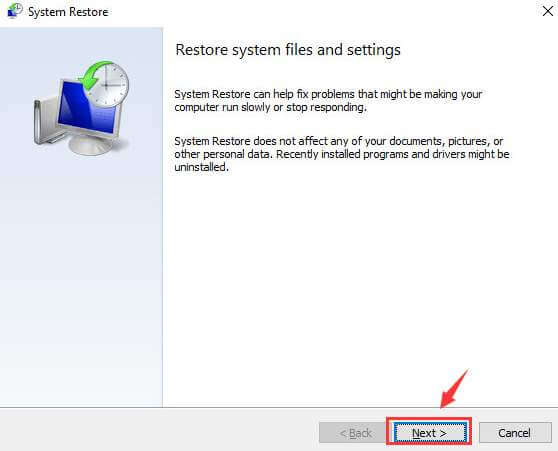
- At last click on the Finish to continue.
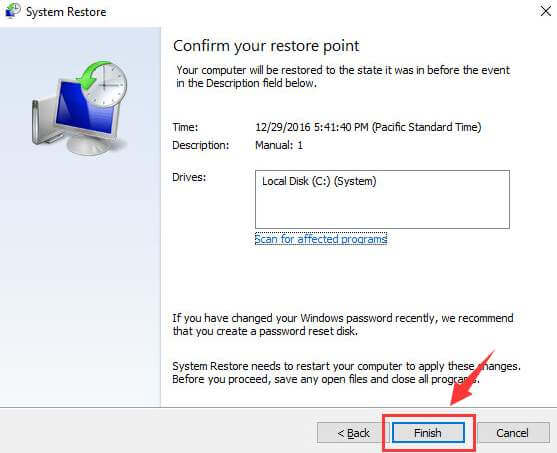
- When you see the following notification then click on the Yes to confirm.
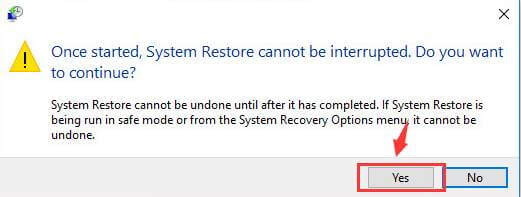
It is estimated after following the above-given solutions you are able to fix the critical_service_failed BSOD error.
Fix 5: Refresh the Windows 10
Refreshing Windows 10 will remove the third-party software that is installed, you can also create a backup of your personal data to keep them safe before refreshing Windows 10.
Follow the steps to proceed further:
- First of all, restart your PC several times to get into boot options
- Choose Troubleshooot> Reset this PC
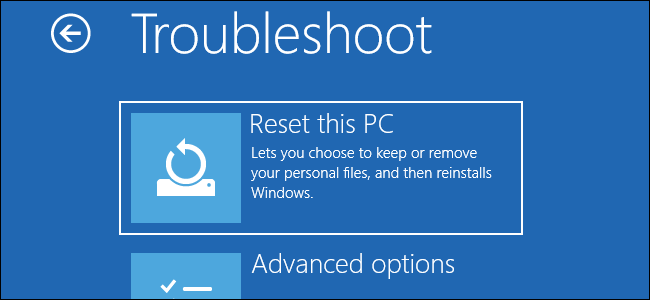
- Select Keep my files option
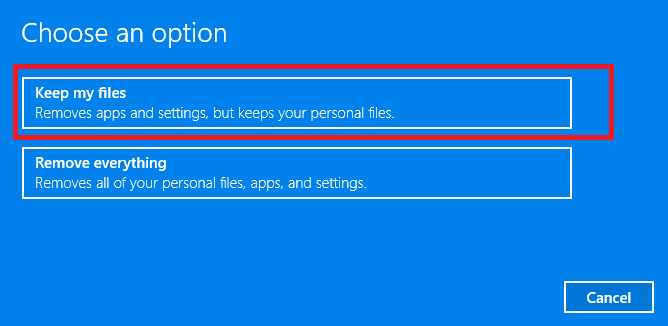
- Make sure you have a Windows 10 DVD or USB to insert into the system during the process
- Select the version of Windows that you need to refresh
- Click on Reset button
This process will take some time, so have patience. Once the refresh process is completed, check if the critical service failed Windows 10 vanished or not.
Best & Easy Solution to Critical Service Failed Error
All the above-discussed manual solutions are effective and allow you to deal with the “Critical_Service_Failed” Blue Screen of death error.
But if you are not an advanced user and unable to follow the manual solutions then here is the best solution that works for you to fix the Windows 10 critical service failed error easily.
Scan your system with the professional recommended PC Repair Tool, this is an advanced tool, that just by scanning once, detect and fix the errors automatically.
This tool is able to make your PC error-free and boost the performance of your PC or laptop with ease. Download this tool and it will fix all types of errors like BSOD error, DLL errors, registry issues, slow PC performance, and more.
Get PC Repair Tool to Fix Critical_Service_Failed Error
Conclusion
So, this is all about the Critical_Service_Failed Windows 10 error, I tried my best to list down the entire possible working solutions to fix the error.
Make sure to follow the given manual solutions carefully and fix the critical service failed Windows 10 BSOD error in Windows operating system.
I hope the solutions mentioned in the article have helped you to fix the issue with the Critical Service Failed BSOD error.
Well, you can also check out our BSOD errors hub to fix any other BSOD error.
If having any queries, comments, suggestions then you can write to us by visiting our Facebook page.
Hardeep has always been a Windows lover ever since she got her hands on her first Windows XP PC. She has always been enthusiastic about technological stuff, especially Artificial Intelligence (AI) computing. Before joining PC Error Fix, she worked as a freelancer and worked on numerous technical projects.
You are here: Home / Windows / Windows 10 Critical Service Failed BSOD Error – Easy Fixes
BSOD errors are among the worst kind of errors on Windows 10. They take the privilege of accessing the PC from the users. Also, BSOD errors tend to be caused by serious issues. One of the BSOD errors in Windows 10 is the Critical Service Failed error.
This issue is a recent occurrence for many users on Windows 10. If you are also facing this error, then don’t panic as in this article I have discussed how to fix the Windows 10 Critical Service Failed BSOD error.
The error Critical Service Failed in Windows 10 is quite serious. Normal restart after facing this BSOD error can create a Critical Service Failed loop each time the computer boots. In other words, it prevents the user from booting into their PC. Normally, this is what freaks most users as they get afraid that they are not able to access their files again.
There is no need to worry when you face a BSOD error. You can still access the Startup repair options and use them to fix this issue. To access the Advanced Repair options, you can either restart your PC 3 times consecutively or plugin a Windows installation media and click on the Repair my computer after selecting the language and time zone option.
Once you have accessed the Startup repair options, follow the solutions given below one by one, and the issue should get fixed.
Solution 1: Perform A System Restore
System Restore is the first thing you should try when you are facing BSOD errors. System restore allows you to restore a previous state of your PC. However, you can only system restore when you have enabled the option and a restore point previous to the point when this error was triggered has been created. This way you can restore to that state of your PC and avoid whatever is causing the BSOD error.
So, if System Restore was enabled in your PC prior to this Critical Service Failed error, then follow the steps given below to restore your PC to the previous point:
- Open the Startup Repair options.
- Select the Troubleshoot option.
- Click on the Advanced options button.
- Select the System Restore option.
- Choose that System point that you want to restore and follow the on-screen instructions to complete the process.
If System Restore was disabled in your PC prior to this error, or if even restoring the system point to a previous point could fix this issue, try the other solutions given below.
Solution 2: Use Automatic Startup Repair Tool
The automatic Startup repair tool fixes any booting related issues of Windows. In this situation, running the Automatic Startup option should fix the Critical Service Failed loop. To run the Automatic Startup Repair tool, follow the steps given below:
- Open the Startup Repair options.
- Select the Troubleshoot option.
- Click on the Advanced options button.
- Select the Automatic Repair option.
- Follow the on-screen instructions to complete the process.
After the Automatic Startup Repair tool finishes running, the Windows 10 Critical Service Failed error should be fixed.
Solution 3: Disable Driver Signature Enforcement
Some users have reported that disabling the Driver signature enforcement on Startup allows Windows to boot by bypassing this BSOD error. To do it, follow the steps given below:
- Open the Startup Repair options.
- Select the Troubleshoot option.
- Click on the Advanced options button.
- Click on the Startup Settings option.
- Select the Restart option.
- Press F7 to disable automatic driver signature enforcement at startup.
Wait for the PC to restart and see whether you bypass the Critical Service Failed loop. This may be a temporary fix for you, but for a permanent fix, try the other solutions given below.
Solution 4: Run SFC And DISM Scan
Corrupted system files can also be responsible for this BSOD error. Try running the SFC scan to fix the corrupted system files and the DISM scan to fix the Windows image. To do it, follow the steps given below:
- Open the Startup Repair options.
- Select the Troubleshoot option.
- Click on the Advanced options button.
- Select the Command Prompt option. This will open the Command Prompt on your screen.
- Type the following command and press Enter after finishing it:
sfc /scannow

- Wait for the scan to finish. It will take some time so do not close it prematurely.
- After the scan finishes, restart the computer.
- Now, open the Command Prompt again.
- Type the following command and press Enter after finishing it:
DISM /Online /Cleanup-Image /RestoreHealth
- Wait for the scan to finish and then restart.
Now, check whether the BSOD error Critical Service Failed in Windows 10 persists. If yes, then you will now have to try some of the extreme solutions.
Solution 5: Reset Your PC
If the above solutions fail to work, then you need to try out some of the advanced solutions. The first extreme solution you can try is resetting your PC. To reset the PC, follow the steps given below:
- Open the Startup Repair options.
- Select the Troubleshoot option.
- Select the Reset this PC option.
- Click on the Keep my files option so that your files don’t get deleted.
- Follow the on-screen instructions to complete the process.
Solution 6: Perform A Clean Reinstallation Of Windows 10
If resetting your PC also doesn’t work, then the only alternative you have left is to clean install the Windows 10. After you clean install your Windows 10, the BSOD error should be fixed. To clean install Windows, follow the steps given below:
- Insert your DVD or USB installation device and restart your computer.
- When it boots up, press F10 to access the Boot Override Menu.
- In the boot section, change the boot order to put the device you want to boot from at the top.
- Find and select the Save and Restart option. Your computer should now boot into the Windows 10 setup program.
- Now, select your language, time and currency format, and input method. Then, click on the Next option.
- Click on the Install Now button and enter your Windows activation key.
- Select the Custom Install Windows only (advanced) option.
- You will see various disks called Drive 0, Drive 1, and so on. Delete all these partitions by selecting each one and clicking Delete.
- Finally, select the Drive you want to install your Windows and click on the Next button.
Wrapping Up
So, there you have it. Now you know how to fix the Windows 10 Critical Service Failed BSOD error. The above solutions should be enough to fix this issue. If you have any further questions related to this article, ask them in the comment section below.
Many Windows 10 users have recently experienced an issue with their computers. What happens is they get a blue screen of death with an error message that says “CRITICAL_SERVICE_FAILED”. A lot of the time, they’re stuck in this error and can’t get to the login screen.
If you’re also experiencing this error, you’re no doubt very frustrated. But don’t worry! This blue screen error is fixable…
Try these fixes
You may not have to try them all; just work your way down the list until you find the one that works for you.
- Run Startup Repair
- Disable drivers signature enforcement
- Update your device drivers
- Reset your Windows Update components
- Run System Restore
Fix 1: Run Startup Repair
This is the first thing you should try when you see the CRITICAL SERVICE FAILED blue screen error. To run Startup Repair:
- Turn on your computer, and then when your Windows starts loading, turn it off immediately. Do this until you see a message that says “Preparing Automatic Repair“.
- Click Advanced Options.
If you don’t have the Advanced Startup Options menu, read this post (the “Case 2” instructions) for other ways to get to it. You can’t perform the rest of the steps below until you can access the Advanced Startup Options
- Click Troubleshoot.
- Select Advanced options.
- Select Startup Repair.
- Choose your account name and enter your password.
- Wait for the process to be complete.
Hopefully this fixed your blue screen error. But if not, then move on to Fix 2, below…
Fix 2: Disable drivers signature enforcement
You can bypass this error with the “Disable drivers signature enforcement” startup option. To do so:
- Turn on your computer, and then when your Windows starts loading, turn it off immediately. Do this until you see a message that says “Preparing Automatic Repair“.
- Click Advanced options.
If you don’t see the Advanced Startup Options menu, read this post (the “Case 2” instructions) for other ways to get to it. You can’t perform the rest of the steps below until you can access the Advanced Startup Options
- Click Troubleshoot.
- Select Advanced options.
- Select Startup Settings.
- Click the Restart button.
- Press the 7 or F7 key on your keyboard.
This should help you get through this error. But it may occur again after restarting your computer. To fix it permanently, you should try the fixes below…
Fix 3: Update your device drivers
Perhaps you’re having this CRITICAL SERVICE FAILED blue screen error because the drivers on your computer are wrong or out of date. To fix this issue, you should update your device drivers
Before updating your drivers, you should either get into your Windows 10 system with the fixes above, or the instructions below to get into safe mode:
- Turn on your computer, and then when your Windows starts loading, turn it off immediately. Do this until you see a message that says “Preparing Automatic Repair“.
- Click Advanced options.
If you don’t the Advanced Startup Options menu, read this post (the “Case 2” instructions) for other ways to get to it. You can’t perform the rest of the steps below until you can access the Advanced Startup Options
- Click Troubleshoot.
- Select Advanced options.
- Select Startup Settings.
- Click the Restart button.
- Press the 5 or F5 key on your keyboard.
Now you should be able to update your drivers.
You can update your drivers manually. But if you don’t have the time, patience or skills, you can do it automatically with Driver Easy.
You don’t need to know exactly what system your computer is running, you don’t need to risk downloading and installing the wrong driver, and you don’t need to worry about making a mistake when installing. Driver Easy handles it all.
- Download and install Driver Easy.
- Run Driver Easy and click the Scan Now button. Driver Easy will then scan your computer and detect any problem drivers.
- Click the Update button next to your device to download the correct version of its driver, then you can manually install it. Or click the Update All button at the bottom right to automatically update all the drivers. (This requires the Pro version — you will be prompted to upgrade when you click Update All. You get full support and a 30-day money-back guarantee.)
You can do it for free if you like, but it’s partly manual.
If you need assistance, please contact Driver Easy’s support team at support@drivereasy.com.
Fix 4: Reset your Windows Update components
You may also be having issues with Windows Update so you get this blue screen error. To repair Windows Update, you should reset its components.
Before resetting the Windows Update components, you should either get into your Windows 10 system with the fixes above, or the instructions below to get into safe mode:
- Turn on your computer, and then when your Windows starts loading, turn it off immediately. Do this until you see a message that says “Preparing Automatic Repair“.
- Click Advanced options.
If you can’t see the Advanced Startup Options menu, read this post (the “Case 2” instructions) for other ways to get to it. You can’t perform the rest of the steps below until you can access the Advanced Startup Options
- Click Troubleshoot.
- Select Advanced options.
- Select Startup Settings.
- Click the Restart button.
- Press the 4 or F4 key on your keyboard.
Now you should reset your Windows Update components.
- Click the Start button in the lower-left corner of your screen, then type “cmd“. In the list of results, right-click Command Prompt and select Run as administrator.
- In Command Prompt, type the following lines of command and press Enter on your keyboard after typing each:
ren %systemroot%\softwaredistribution softwaredistribution.oldren %systemroot%\system32\catroot2 catroot2.old
- Restart your computer
If the blue screen error is gone, great! But if not, then you may need to try the next fix, below.
Fix 5: Run System Restore
If none of the fixes above worked for you, then you should try running System Restore to revert your system to a previous state.
In order for System Restore to fix your blue screen error, you should have a system restore point created before the error occurs.
- Turn on your computer, and then when your Windows starts loading, turn it off immediately. Do this until you see a message that says “Preparing Automatic Repair“.
- Click Advanced Options.
If you don’t the Advanced Startup Options menu, read this post (the “Case 2” instructions) for other ways to get to it. You can’t perform the rest of the steps below until you can access the Advanced Startup Options
- Click Troubleshoot.
- Select Advanced options.
- Select System Restore.
- Follow the on-screen instructions to restore your Windows 10 system to a restore point.
Hopefully, one of the fixes above helped you get rid of your CRITICAL SERVICE FAILED blue screen error. If you have any questions or suggestions, feel free to leave us a comment below.
40
40 people found this helpful
Available in other languages
Bekommen Sie einen Bluescreen mit dem Stillstandcode CRITICAL_SERVICE_FAILED? Keine Sorge. Hier finden Sie 6 Lösungsansätze, um diesen Fehler zu beheben.
This BSOD error isn’t new in Windows 10. But A number of PC users have been encountering this blue screen error. According to the sources, The CRITICAL_SERVICE_FAILED is currently happening after a windows 10 update. Typically, users aren’t currently getting the login screen. Keeps appearing after the startup. It’s impossible to apply some procedures that are common to fix this BSOD as they’re not gaining access to the desktop computer. Do not worry, this report will explain how do you mend service failed BSOD.
There might be various things that could cause this issue. But, Hard Disk problems, driver issues, faulty system documents and solutions, memory problems etc. are the most common. The error code is 0x000000EF. This windows 10 critical service failed can impact the system hardware such as hard disk drive, system memory, system chip etc.
Typical causes of BSoDs are bugs, bad drivers, faulty memory, power supply problems, overheating, and overclocking. There are over 500 BSoD error codes, including 0x000000EF’s code.
If you are here as a Blue Screen of Death (BSoD) using the error Critical_Process_Died error code popped up on your screen, interrupting your work and causing your computer to reboot and crash, and then you read this complete guide to fix this error. Many 10 users are experiencing an issue. What really happens is that they get a blue screen of death with an error message which states”CRITICAL_SERVICE_FAILED“.
Also Read: Fix Windows key not working in Windows 10
Method 1: Run Startup Repair
Startup Repair will automatically check your system and find a solution for this CRITICAL_SERVICE_FAILED error. Here are some steps to open Startup Repair.
Step 1: Hold the Shift key and click the Restart button start menu.
Step 2: Wait for a few seconds and you will see Boot Options Menu.
Step 3: Advanced Options > Troubleshoot > Advanced options > Startup Repair.
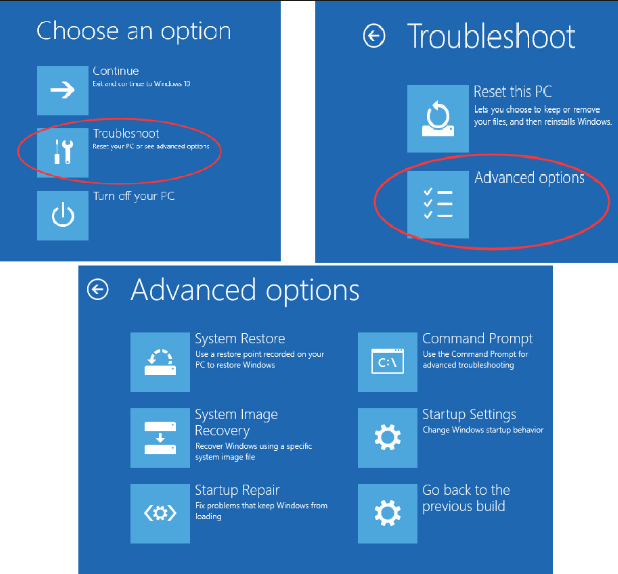
Step 4: Choose your account name & password > wait for the process to be complete.
Fix 2: Disable drivers signature enforcement
Follow the above steps and then go to the Advanced Startup Options menu.
Step 1: Turn on your computer > Windows starts loading, turn it off immediately. Do this until you see a message Preparing Automatic Repair.
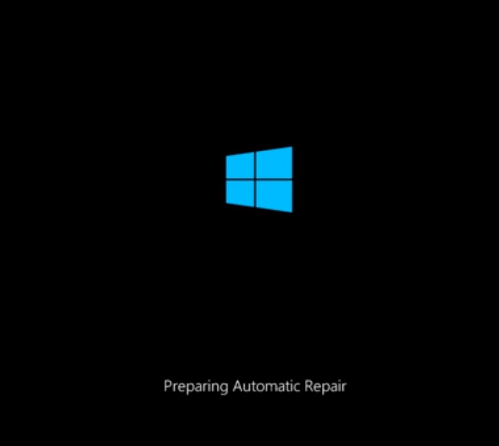
Step 2: Now follow these steps:
Step 3: Click Advanced options > Troubleshoot > Advanced options > Startup Settings > Restart button.
Step 4: Press the 7 or F7 to select Disable drivers signature enforcement. Reboot your computer and then check if you are facing the error or not.
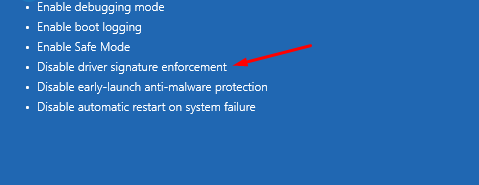
Fix 3: Update your device drivers
Follow the same steps as Method 2 and then select 5 or F5 key on your keyboard to update your drivers.
You can update your drivers manually using Device Manager and also use 3rd party driver update tools.
Fix 4: Reset Windows Update components
Here is critical service failed windows 10 fix using command prompt. Follow the steps same as Method 2 and then go to Advanced options > Startup Settings > Restart button >Press the 4 or F4.
Now you should reset Update components.
Click the Start button > type cmd > right click > Run as administrator.
Type following command:
ren %systemroot%\softwaredistribution softwaredistribution.old
ren %systemroot%\system32\catroot2 catroot2.old
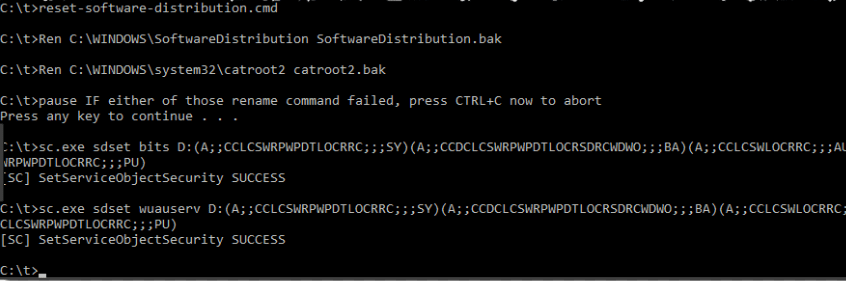
Now restart the computer.
Final Word
If you are still facing CRITICAL_SERVICE_FAILED BSoD Error problem after trying above all the solution then comment below or contact us. We will help you out.
Ethan knowns as Alex has previously worked in Google and Verizon as IT Engineer. He now share most of time in sharing his knowledge over Internet via WindowsCape.
Привет друзья! Если вы заглянете в Журнал событий Windows и развернёте раздел «Система», то наверняка обнаружите там целый ряд записей об ошибках и предупреждениях. Большинство из них внешне никак себя не проявляют, поэтому вы бы никогда о их не узнали, если бы не удосужились изучить содержимое Журнала. Но есть такие ошибки, которые не заметить невозможно — это ошибки, приводящие к появлению так называемого синего экрана смерти, или BSOD. С одной из таких ошибок, а именно Critical Service Failed, мы сегодня попробуем разобраться.

В отличие от Windows 7, Windows 8.1 и 10 обычно не сообщают кода ошибки, что затрудняет выявление причины её появления. Данные об ошибке сохраняются в файл дампа, но очень немногие из пользователей умеют интерпретировать его содержимое. Вместо этого они прибегают к общим решениям, которые часто оказываются вполне действенными. Ошибка Critical Service Failed буквально означает падение критического, то есть критически важного процесса, без которого Windows не может запуститься. Чаще всего причиной этой ошибки становится конфликт низкоуровневого программного обеспечения — драйверов, с аппаратными компонентами, ядром или внезапный сбой в их работе. Реже ошибка возникает из-за неисправности оборудования и повреждения системных файлов.
Отключаем проверку подписи драйверов, потенциально способных привести к ошибке. В работающей системе для входа в соответствующее меню нужно выполнить перезагрузку с зажатой Shift, в неработающей — дважды прервать процедуру загрузки на её раннем этапе.


В меню выбора действия выбираем «Поиск и исправление неисправностей»

«Дополнительные параметры».

«Параметры загрузки» и перезагружаем ПК.


Когда компьютер загрузит меню доступных параметров, нажимаем на клавиатуре F7, чтобы отключить проверку подписи драйверов. С проблемным драйвером или устройством, однако, всё равно придётся что-то делать: вы либо удаляете, либо обновляете его, либо откатываете к ранней версии.

Если ошибка возникает периодически после установки или обновления драйвера, последний необходимо удалить или откатить из оснастки «Диспетчер устройств». Если компьютер не загружается, удаление драйвера производится в загрузочной среде WinPE с использованием командной строки, предварительно определив букву системного раздела (она обычно отличается). Для получения списка установленных в системе драйверов используется команда Dism /image:D:\ /Get-Drivers. Найдя в списке проблемный драйвер, удаляем его такой командой, где oem.inf — опубликованное имя драйвера:
DISM /Image:D:\ /Remove-Driver /Driver:oem.inf


Поскольку данный способ может вызвать затруднения у начинающих пользователей, более простым и универсальным решением является удаление обновлений, исправлений или откат системы из той же загрузочной среды WinPE.
Примечание: для удаления, обновления и отката драйверов можно использовать диск WinPE 10-8 Sergei Strelec, вернее, встроенную в него утилиту «Диспетчер устройств».

Загрузившись с установочного диска, жмём «Восстановление системы» → «Поиск и исправление неисправностей» и выбираем один из методов восстановления. Загрузочная среда WinPE предлагает несколько вариантов:


• Восстановление при загрузке. Поможет, если ошибка была вызвана повреждением загрузочных файлов.

• Восстановление системы. То же, что и откат к предыдущей точке восстановления. Один из действенных методов устранения ошибки Critical Service Failed, поскольку включает в себя автоматическое восстановление прежних версий драйверов. Чтобы иметь возможность им воспользоваться, в свойствах системы должна быть включена опция защиты.

• Удаление обновлений. Включает в себя две опции — Удаление последних исправлений и Удаление последних обновлений компонентов. Используйте вторую для исправления ошибки Critical Service Failed.


• Восстановление образа системы. Позволяет восстановить данные и логическую структуру системного раздела из резервной копии, но нужно, чтобы такая копия была создана заранее.
• Вернуться к предыдущей сборке. Эта опция будет доступна только у тех пользователей, которые выполняли «мажорное» обновление Windows, то есть переход на новую версию.
Это эффективный, но радикальный и близкий к полной переустановке метод исправления критических ошибок. Чтобы попасть в меню сброса, нужно дважды принудительно прервать загрузку Windows. При этом вы получите сообщение «Компьютер запущен некорректно», нажмите «Дополнительные параметры».

«Поиск и исправление неисправностей».

«Вернуть компьютер в исходное состояние».

Далее необходимо будет выбрать режим восстановления — с сохранением пользовательских настроек и личных файлов или их удалением. Первый вариант, естественно, предпочтительнее.

Для продолжения операции система попросит вас указать вашу учётную запись и ввести пароль. Последний этап — выбор хранилища данных для восстановления. В последних версиях Windows 10 файлы могут быть загружены с серверов Microsoft (Загрузка из облака) и локального хранилища (Локальная переустановка). Оба способа эффективны, но в том и ином случае вы потеряете все установленные программы и некоторую часть настроек.



• Проверка жёсткого диска утилитой CHKDSK в работающей системе или в загрузочной среде.

• Проверка целостности системных файлов командой sfc /scannow (в загрузочной среде процедура проверки несколько отличается, смотрите скриншот ниже).

• Обновление системы с дистрибутива, смотрите также скриншоты ниже.



Поскольку ошибка Critical Service Failed чаще всего связана именно с работой драйверов, наиболее эффективным способом её устранения является удаление конфликтующего драйвера или откат к его предыдущей версии. Как показывает опыт, обновление драйверов ради самого обновления далеко не всегда себя оправдывает. Если система работает стабильно, разумнее будет не вмешиваться в её работу без крайней на то необходимости. Это касается также и апгрейда железа компьютера.
Хорошая статья нашего сайта на эту тему: Как определить причину синего экрана Windows 10, если ваша OS не загружается.