Windows 11 Installation Assistant
This is the best option for installing Windows 11 on the device you’re currently using. Click Download Now to get started.
Note: Windows 11 Installation Assistant doesn’t run on Arm-based PCs; it only works for x64 processors.
-
Before you begin, check to see if the following conditions apply to you:
- You have a Windows 10/11 license.
- Your PC must have Windows 10, version 2004 or higher installed to run Installation Assistant.
- Your PC must have 9 GB of free disk space to download Windows 11.
Note: Your PC meets the Windows 11 device specifications for upgrade requirements and supported features. Certain features require additional hardware. We also recommend that you visit your PC’s manufacturer’s website for information about updated drivers and hardware compatibility.
After you download the Installation Assistant:- Select Run. You need to be an administrator to run this tool.
- Once the tool confirms the device hardware is compatible, you will be presented with the license terms. Select Accept and Install.
- Once the tool is ready, click the Restart Now button to complete installation on your computer.
- It might take some time to install Windows 11, and your PC will restart a few times. Make sure you don’t turn off your PC.
Note: Windows 11 Installation Assistant doesn’t run on Arm-based PCs. It’s only supported for PCs using x64 processors. If you need installation media to install Windows 11 on a different PC, see Create Windows 11 Installation Media.
Create Windows 11 Installation Media
If you want to perform a reinstall or clean install of Windows 11 on a new or used PC, use this option to download the media creation tool to make a bootable USB or DVD.
Note: Windows 11 media creation tool cannot be used to create installation media for Arm-based PCs; it can only create media for x64 processors.
-
To get started you first need a license to install Windows 11 or have a Windows 10 device that qualifies for an upgrade to Windows 11.
Make sure you have:
- An internet connection (internet service provider fees may apply).
- Sufficient data storage available on the computer, USB, or external drive you are downloading the .iso file to.
- A blank DVD disc with at least 8GB (and DVD burner) to create a bootable disc. We recommend using a blank USB or blank DVD, because any content on it will be deleted during installation.
- If you receive a “disc image file is too large” message while attempting to burn a DVD bootable disc from an ISO file, consider using a higher capacity Dual Layer DVD.
Ensure the PC you want to install Windows 11:
- Has a 64-bit CPU: Windows 11 can only run on 64-bit CPUs. To see if your PC has one, go to Settings > System > About, or search “System Information” in Windows and look under “System Type.”
- Windows 11 Media Creation Tool creates installation media only for x64 processors. For Arm-based PCs, you should wait until you are notified through Windows Update that the upgrade is ready for your PC.
- Meets system requirements: Not all devices running Windows 10 are eligible to receive a Windows 11 upgrade. See the Note below with the link to: Windows 11 device specifications for upgrade requirements and supported features. Certain features required for additional hardware.
- WARNING: Installing Windows 11 media on a PC that does not meet the Windows 11 minimum system requirements is not recommended and may result in compatibility issues. If you proceed with installing Windows 11 on a PC that does not meet the requirements, that PC will no longer be supported and won’t be entitled to receive updates. Damages to the PC due to lack of compatibility aren’t covered under the manufacturer warranty.
- Matches your current language: You’ll need to choose the same language when you install Windows 11. To see what language you’re currently using, go to Time & language in PC settings or Region in the Control Panel.
Note: See the Windows 11 device specifications for upgrade requirements and supported features. Certain features require additional hardware. We also recommend that you visit your PC’s manufacturer website for information about updated drivers and hardware compatibility.
Using the Media Creation Tool to create installation media:
- After downloading, run the media creation tool. You need to be an administrator to run this tool.
- If you agree to the license terms, select Accept.
- On the What do you want to do? page, select Create installation media for another PC, and then select Next.
- Select the language, edition, and architecture (64-bit) for Windows 11.
- Select which media you want to use:
- USB flash drive: Attach a blank USB flash drive with at least 8GB of space. Any content on the flash drive will be deleted.
- ISO file: Save an ISO file to your PC. This can be used to create a bootable DVD. After the file is downloaded, you can go to location where the file is saved, or select Open DVD burner, and follow the instructions to burn the file to a DVD.
After the installation media is created, follow the steps below to use it.
- To check for updates now, select the Start button, and then go to Settings > Windows Update, and select Check for updates. You may also wish to visit your device manufacturer’s support site for any additional drivers that may be needed.
Note: Drivers for Surface devices may be found on the Download drivers and firmware for Surface page.
Before you install Windows 11, it’s a good idea to save any work and back up your PC before you start. If you used the Media Creation Tool to download an ISO file for Windows 11, remember to burn it to a DVD before following these steps:
- Attach the USB flash drive or insert the DVD on the PC where you want to install Windows 11.
- Restart your PC.
- If your PC does not automatically boot to the USB or DVD media, you might have to open a boot menu or change the boot order in your PC’s BIOS or UEFI settings.
- To open a boot menu or change the boot order, you’ll typically need to press a key (such as F2, F12, Delete, or Esc) immediately after you turn on your PC. For instructions on accessing the boot menu or changing the boot order for your PC, check the documentation that came with your PC or go to the manufacturer’s website.
- If you do not see the USB or DVD media device listed within the boot options, you may need to reach out to the PC manufacturer for instructions for temporarily disabling Secure Boot in your BIOS settings.
- If changing the boot menu or order doesn’t work, and your PC immediately boots into the OS you want to replace, it is possible the PC had not fully shut down. To ensure the PC fully shuts down, select the power button on the sign-in screen or on the Start menu and select Shut down.
- On the Install Windows page, select your language, time, and keyboard preferences, and then select Next.
- Select Install Windows.
Important Note: If you made changes to the boot order in step 2, you may face a scenario where the initial Install Windows page will display after the installation process is complete. To resolve this, you will need to revert the changes you made to the boot order. This ensures that the internal drive you just installed Windows on will boot normally.
Download Windows 11 Disk Image (ISO) for x64 devices
This option is for users that want to create a bootable installation media (USB flash drive, DVD) or create a virtual machine (.ISO file) to install Windows 11. This download is a multi-edition ISO which uses your product key to unlock the correct edition.
Windows 11 ISOs for Arm64 devices are available here.
Select an edition from the drop down menu.
-
- An internet connection (internet service provider fees may apply).
- Sufficient data storage available on the computer, USB, or external drive you are downloading the .iso file to.
- A blank DVD disc with at least 8GB (and DVD burner) to create a bootable disc. We recommend using a blank USB or blank DVD, because any content on it will be deleted during installation.
- If you receive a “disc image file is too large” message while attempting to burn a DVD bootable disc from an ISO file, consider using a higher capacity Dual Layer DVD.
Ensure the PC you want to install Windows 11:
- Has a 64-bit CPU: Windows 11 can only run on 64-bit CPUs. To see if your PC has one, go to Settings > System > About , or search “System Information” in Windows and look under “System Type.”
- Meets system requirements:
Not all devices running Windows 10 are eligible to receive a Windows 11 upgrade. See the Note below for details.- WARNING: Installing Windows 11 media on a PC that does not meet the Windows 11 minimum system requirements is not recommended and may result in compatibility issues. If you proceed with installing Windows 11 on a PC that does not meet the requirements, that PC will no longer be supported and won’t be entitled to receive updates. Damages to the PC due to lack of compatibility aren’t covered under the manufacturer warranty.
Once the download completes you can use the Verify your download option to ensure the integrity of the file.
Note: See the Windows 11 device specifications for upgrade requirements and supported features. Certain features require additional hardware. We also recommend that you visit your PC’s manufacturer website for information about updated drivers and hardware compatibility.
Installation instructions (DVD):
- Locate the folder where you downloaded the Windows 11 ISO to.
- To use Windows Disk Image Burner to create the installation DVD, right-click on the ISO file and select Properties . Under the «General tab», click «Change…» where it says, «Opens with:» and select Windows Explorer. Select Apply . This will enable the Burn disc image to display when you right-click on the ISO file.
- To use a third-party DVD burning program, you can right-click on the ISO file and select Open with .
Installation instructions (ISO):
- If you want to install Windows 11 directly from the ISO file without using a DVD or USB flash drive, you can do so by mounting the ISO file. This will perform an upgrade of your current operating system to Windows 11.
- To mount the ISO file:
- Go to the location where you downloaded the ISO file. Then, right-click the ISO file and select Properties .
- On the «General» tab, click »Change…» where it says, “Opens with:» and select Windows Explorer for the program you would like to use to open ISO files and select Apply .
- Right-click the ISO file and select Mount .
- This will create a “virtual” bootable disc. Double-click on it to view the files within. Double-click setup.exe to start Windows 11 setup.
Select the product language
You’ll need to choose the same language when you install Windows. To see what language you’re currently using, go to Time and language in PC settings or Region in Control Panel.
Select a language from the drop down menu.
Error
We encountered a problem processing your request. Please try again later.
Download — {{GetProductDownloadLinksBySku.ProductDownloadOptions.0.LocalizedProductDisplayName}}
-
If you would like to verify the data integrity and authenticity of your download, you can follow these steps:
- Download the desired product ISO file and follow the installation guidelines.
- Launch Windows PowerShell. If you need help finding the location of PowerShell for your operating system, get help in finding the location of PowerShell here: Get Help in finding the location of PowerShell.
- In PowerShell, compute the hash value for the ISO file you downloaded using the Get-FileHash cmdlet. For example:
Get-FileHash C:\Users\user1\Downloads\Contoso8_1_ENT.iso
- If the SHA256 output matches the value in the below table, for the product that you downloaded, this confirms that the file has not been corrupted, tampered with or altered from the original.
Get additional information on the Get-FileHash command.
Hash values for the ISO files for Each Language
Hash values for the ISO files for Each Language
Country Locale Hash Code Arabic 64-bit 97ED2DF27DEBE5A8E94FB37BE4383EB8516D5C24117793BDA5C1E13568D3F754 Bulgarian 64-bit 1C1BD6E96290521B7E4F814ACA30C2CC4C7FAB1E3076439418673B90954A1FFC Chinese Simplified 64-bit BD1ECBA89BC59B7B62EF12C88C4E70D456EDAC10B969ECB3299EBD458B1F0FB3 Chinese Traditional 64-bit B92C3D6D428D12CF78A8D287B8FB28FFBC44D4A36B74C1B121C3CF443DC67ED2 Croatian 64-bit 95C7008AB1B0BA65212A36FB728AC93B9D7611400A78393FE7B319ED5B74AC5C Czech 64-bit 76120E535DB895D0EA69F47D55B836940821352A010DEDFCBCFC1E22E619FC4B Danish 64-bit D5D34DFFE45BA557581ADA14AC025DB8AA58989D054706061B7D0E5B47F5FDB9 Dutch 64-bit EE9BC545673D8F954A1EDAC691D749438D3E4DFA10A75D2519F79E3708D79FDC English 64-bit B56B911BF18A2CEAEB3904D87E7C770BDF92D3099599D61AC2497B91BF190B11 English International 64-bit D5A4C97C3E835C43B1B9A31933327C001766CE314608BA912F2FFFC876044309 Estonian 64-bit D12DC03FA15A7F436A800692E9BA30DBDDAA4CD6122DD71719A2898E953B5407 Finnish 64-bit D6057E058021A9DF8A02B7BB16331D88C38E8BB63D5AD897D094E0DF6C6ADB5A French 64-bit B73AA55DB50D2AD348F61C6537DA05C0D6DED78A143763454E977BE85B444119 French Canadian 64-bit 3CA47351DAD16BD3F7AFA27CDEB321DD726B79859DE8D2769359C7621DE38EC4 German 64-bit 96E036F1219F9EE59F96312CE43EC7DF093E768383A77132750271940926A013 Greek 64-bit 92248F9F5A8735337D4B0DCCE4DD13348F8718858590FD9D1EB00020B5AFB33A Hebrew 64-bit 27D8090B9266A2DAC04E403FE63E46ADE661A5661BF26CA5EBB1A2F13245E86F Hungarian 64-bit 7B58807592AEB2FC5DDF5AF9749FA023CE9165AA4A1BF4F4741709F8AA2EE9D3 Italian 64-bit D95EC65EC06B4036835C7571FE0108159848D2883EF5DA3A67E480130B1F5862 Japanese 64-bit A1E1BCB6C014F39E4A324EC24DB1B745EE62617D29A450BF7B2596A3DCCECD7D Korean 64-bit 63ED86ADFC53F464649478F931EAE39A42DB3FD86C266C9B5AF7F8E19D318C51 Latvian 64-bit F4C2BF7C16576E6D631070D7B7CF6F55E8359D0729B571C570DC6F39D77D9EA6 Lithuanian 64-bit 23B14643B0AD6FDD0231EA201C5E1B000912EE3A0542F1B1F6907DB470AE7D7B Norwegian 64-bit 6CBD6C3FED9CE08AF85420F19D01C287FC58EC0C42DC7409D1D5C341CEB6492B Polish 64-bit 654273603A945EBA3B185FD5D2C22207A0EB788B5E3402F71E6D0839B3026943 Brazilian Portuguese 64-bit 1BC63E9C62FE3EB7E46778F24C790933770FA7430304583BBDF96B47A5D61F1F Portuguese 64-bit FAAFEDFC301A381B0712FC8DB9F0A16ADE2716B998DD4855D0A38172A9A87AB4 Romanian 64-bit 8B23AD43DF35EB75FADDFDFC85D616A001A4D72C757E5286011E3DC9452A5862 Russian 64-bit D0FBDB93864BF6C8ADE844473C9600EBB031C8BB656A272C736E45DFBD9B3BC9 Serbian Latin 64-bit 566047460EEA2F0E0D36E7A378DCFEEA79D7D3C0328227646BE4AB9AC39A9E36 Slovak 64-bit 5B77F2B5F7C77ABF68E628AC37A8841BB1058B7173C1C76DC5A5F6C5BBA855FD Slovenian 64-bit 73F0DC7CC15885F565C76D78D54E4E4D9934720FFE583B52EFDDA2E2457402D7 Spanish 64-bit 708AF7C9AC63B7EB045CA9B196568758B6C1749E8D13CADE61FAACBC7C66D142 Spanish (Mexico) 64-bit BA7A9B9A2052DEF8C24BCB88C76A47B2E6A6C6EE547EED226B9702C5C63AFC69 Swedish 64-bit F3674D377253E2D12635FDEAB76193E80BD80C56A41D10AB9CCEFDB0CDF1AD82 Thai 64-bit CAD5590347376103E369D7E04941B94C037F4CC6C75D81DC50E194FFA87C8CF8 Turkish 64-bit A47E054FE0B762F5B48D08E2B6F768F4B1CA0BC6DB831A76E829F92E578483AF Ukrainian 64-bit 68BABB954E4BFDF8A03ABC188D5120CF12D4DCA3CAE68EB1BFD4B64F872826E2
Links valid for 24 hours from time of creation.
Links expire: {{GetProductDownloadLinksBySku.DownloadExpirationDatetime}} UTC
Error
We encountered a problem processing your request. Please try again later.
*Your use of the media creation tools on this site is governed by the Microsoft Terms of Use for this website.
Windows Installation Media Creation Tool (MCT) — официальный инструмент для создания загрузочной установочной флешки Windows 11 или Windows 10 или создания оригинального ISO файла для последующей записи на диск или иного использования. Несмотря на ограничения от Майкрософт, MCT продолжает исправно работать, а потому способ может быть удобен (Обновление 2024: похоже, уже нет. Если утилита сообщает об ошибках, для загрузки образов можно использовать способы из первой части этой статьи).
В этой инструкции о способах скачать Media Creation Tool для Windows 11 последней версии и, если понадобится — для Windows 10, не прибегая к использованию каких-либо посторонних средств при загрузке из России.
Варианты скачивания оригинального Media Creation Tool с официального сайта
Прежде всего, об официальных способах загрузки. Стандартно, Media Creation Tool может быть загружен с официальных страниц на сайте Microsoft:
В разное время загрузка Media Creation Tool была доступна или блокировалась для РФ, причем иногда блокировка сменялась возможностью скачивания напрямую без каких-либо ограничений, потому рекомендую проверить нужную вам страницу на официальном сайте Майкрософт.
На момент написания инструкции с MCT для Windows 10 проблем никаких нет (хотя и не исключены в дальнейшем), но они могут присутствовать для Windows 11, а потому, возможно, вам пригодится один из следующих подходов, исключающих применение каких-то ограниченных для России трюков (например, из-за нежелания устанавливать дополнительное ПО, или его блокировки со стороны Майкрософт).
Internet Archive Wayback Machine
Internet Archive или Интернет Архив — сервис, регулярно сохраняющий резервные копии со всех значимых сайтов в Интернете, в том числе — и копии файлов. Доступ к нему для нас никак не ограничен, потому его можно использовать для загрузки оригинального Media Creation Tool, который заблокирован для скачивания со стороны Майкрософт:
- Скопируйте адрес из адресной строки с заблокированной загрузкой в буфер обмена. Готовой прямой ссылки не даю, так как они время от времени меняются.
- Перейдите на страницу https://web.archive.org
- Вставьте адрес в поле «Enter URL» и нажмите Enter.
- На календаре внизу выберите день (будет выделен), когда была сохранена последняя копия этого файла, нажмите по нему, а затем — по времени сохранения.
- Файл будет скачан и сохранен как при обычной загрузке и готово к использованию.
Несмотря на то, что загрузка выполняется с сайта Интернет Архива, мы можем быть уверены, что это именно оригинальный файл по состоянию на выбранную дату (сайт известный и с долгой историей, какой-либо подменой файлов не занимается). А уже скачанный Media Creation Tool как для Windows 11, так и для Windows 10 может загружать файл ISO или создавать загрузочную флешку (подробнее: Как скачать Windows 11, Способы создать загрузочную флешку Windows 11):

Этот же подход можно использовать для того, чтобы скачать старые версии программ или программы удаленные с официального сайта.
Изощренные способы
Если вам требуется выполнять скачивание Media Creation Tool именно с официального сайта, можно прибегнуть к одному из следующих, более сложных (но, на мой взгляд, интересных) методов:
- Прямая загрузка в облако по URL с помощью https://save.thoaimedia.com/. Суть: вы указываете ссылку для скачивания файла и выбираете облако, в которое нужно его загрузить, предоставляете сервису доступ в ваше облако (я бы использовал не личное, а какое-то временно созданное, так как сервис получает доступ и к другим данным облака) и он автоматически напрямую выгружает файл по ссылке в него. Обратите внимание:
- в поле URL копируем именно ссылку в адресной строке заблокированной загрузки (403 Forbidden или аналогичной, ссылка на файл .exe), а не ссылку кнопки загрузки Media Creation Tool.
- В моем тесте я проверял работу с Яндекс Диск, OneDrive и DropBox. Сервис успешно заработало только для DropBox (есть возможность бесплатной регистрации и получения хранилища 2 Гб), выгрузив в него нужный файл. Сторонние отзывы говорят также о правильной работе с Google Drive, но, опять же, рекомендую быть осторожнее, предоставляя доступ к личным хранилищам (я бы этого делать не стал).
- Использование бесплатных облачных виртуальных машин. Возможности есть разные, например:
Кстати, метод с виртуальными машинами позволяет получить прямую ссылку для загрузки Windows 11 ISO на русском языке на официальном сайте Майкрософт: она работает 24 часа, но не блокируется при использовании из РФ — загрузка выполняется без каких-либо ограничений (во всяком случае, на момент написания этой статьи).
Media Creation Tool
для Windows
Windows 11/10 Media Creation Tool — фирменная утилита от Microsoft Corporation, позволяющая создавать загрузочные образы операционной системы Windows 11/10 без использования ключа продукта непосредственно с сервера компании. Эта программа значительно упростила получение нужной Вам версии ОС Windows, не требуя сложных настроек и предоставляя возможность выбора необходимой архитектуры.
Для получения полностью легального образа системы потребуется интернет-соединение, а также носитель — USB-флешка или DVD-диск. После запуска утилиты выберите язык ОС, тип издания (домашняя, Pro и др.) и архитектуру (32-bit или 64-bit). А далее просто определите, куда записать образ операционки. Если выберите DVD-диск, то будет создан ISO-образ, а при выборе USB flash drive загрузочная флешка создастся даже без предварительного ISO-образа. Далее все проходит в автоматическом режиме — Вам останется только дождаться окончания процедуры установки.
Кроме этого, вы можете использовать Media Creation Tool для обновления системы до последней версии Windows 10/11 непосредственно на вашем компьютере без создания загрузочного носителя.
ТОП-сегодня раздела «Обновления, патчи»
ASUS BIOS Update 7.18.03
ASUS BIOS Live Update — Фирменная утилита для обновления BIOS материнских плат ASUS через интернет…
MSI LiveUpdate 6.2.0.74
MSI LiveUpdate — это полезные и мощные приложения для автоматической загрузки и обновления BIOS,…
Отзывы о программе Media Creation Tool
Артём про Media Creation Tool 21H1 Win10 / 21H2 Win11 [20-12-2022]
Люди, помогите пж у меня ошибка 0x800072f8f-0x20000
268 | 689 | Ответить
Правдоруб про Media Creation Tool 21H1 Win10 / 21H2 Win11 [13-10-2022]
Народ качать несоветую всё в сифаках, комп не включается после перезагрузки
33 | 185 | Ответить
Kerxa про Media Creation Tool 21H1 Win10 / 21H2 Win11 [09-09-2022]
Это какая-то особая версия? У меня при установке не требует активации и создания аккаунта. После установки windows уже активированный. Когда качаю через vpn с офф. сайта, то там при установке просят создавать аккаунт и windows устанавливается не активированный.
40 | 95 | Ответить
Liliya про Media Creation Tool 10.0.18362.418 (1909) [03-03-2020]
Спасибо! Замучил UEFI.
28 | 33 | Ответить
костя про Media Creation Tool 10.0.18362.1 (1903) [14-12-2019]
мне пишет не хватает компанента
28 | 37 | Ответить
Егор токситич в ответ костя про Media Creation Tool 22H2 Win10 / 24H2 Win11 [03-01-2025]
Чел реально думает что в этом виновата прога а не его железо..
8 | 11 | Ответить
Creating Windows 11 installation media might sound complicated, but it’s actually a pretty straightforward process. All you need is a USB drive, a stable internet connection, and a little bit of patience. By the end of this guide, you’ll have a bootable USB drive that will let you install Windows 11 on any compatible computer.
Creating Windows 11 installation media involves downloading the Windows 11 ISO file, creating a bootable USB drive, and ensuring your USB drive is ready to install Windows 11 on any machine. Follow these steps to get started.
Step 1: Download the Windows Media Creation Tool
First, visit the official Microsoft website and download the Windows Media Creation Tool.
This tool is essential as it simplifies the process of downloading the Windows 11 ISO file and creating a bootable USB drive. Make sure to download it from a trusted source to avoid any potential issues.
Step 2: Install and Run the Media Creation Tool
After downloading, open the Media Creation Tool and follow the on-screen instructions to install it.
The tool will guide you through the setup process. It’s user-friendly, so don’t worry if you’re not tech-savvy. Just follow the prompts, and you’ll be fine.
Step 3: Choose the «Create Installation Media» Option
Once the tool is installed, open it and select the «Create installation media» (USB flash drive, DVD, or ISO file) for another PC option.
This option lets you create a bootable USB drive that you can use to install Windows 11 on any compatible device. It’s important to select this option for creating installation media.
Step 4: Select the Language, Edition, and Architecture
The tool will ask you to select the language, edition, and architecture (32-bit or 64-bit) for Windows 11.
Make sure to choose the right settings that match the computer you intend to install Windows 11 on. If unsure, you can usually leave the recommended options as they are.
Step 5: Choose the USB Flash Drive Option
Next, you’ll be prompted to choose between a USB flash drive or an ISO file. Select the USB flash drive option.
This step is where you’ll actually create the bootable USB drive. Ensure your USB drive has at least 8GB of free space and is plugged into your computer.
Step 6: Select Your USB Drive
The tool will list all available USB drives. Select the one you want to use for the installation media.
Double-check to make sure you’re choosing the correct USB drive, as this process will erase all data on that drive. If needed, back up any important files before proceeding.
Step 7: Download and Install Windows 11
The Media Creation Tool will now download Windows 11 and install it onto your USB drive. This process may take some time depending on your internet speed.
Be patient during this step. The tool will show a progress bar, and you can monitor the download and installation progress.
Step 8: Complete the Process
Once the installation is complete, the tool will notify you. You can then safely remove the USB drive from your computer.
Your USB drive is now a bootable Windows 11 installation media, ready to use on any compatible device. Keep it in a safe place until you need it.
After completing these steps, you’ll have a bootable USB drive that contains the Windows 11 installation files. This drive can be used to install or reinstall Windows 11 on any compatible computer.
Tips for Creating Windows 11 Installation Media
- Use a High-Speed USB Drive: A USB 3.0 drive will speed up the installation process compared to an older USB 2.0 drive.
- Check Compatibility: Ensure the target computer is compatible with Windows 11 before starting the installation process.
- Backup Important Data: Always back up any data on your USB drive before creating installation media, as this process will erase all data on the drive.
- Keep Your Computer Plugged In: To avoid interruptions, ensure your computer is connected to a power source during the download and installation process.
- Test the Media: After creating the installation media, test it on a different computer to ensure it works before you really need it.
Frequently Asked Questions
What is the Windows Media Creation Tool?
The Windows Media Creation Tool is a utility provided by Microsoft that helps you download the Windows 11 ISO file and create a bootable USB drive or DVD.
Do I need an internet connection to create Windows 11 installation media?
Yes, a stable internet connection is required to download the Windows 11 ISO file.
Can I use a USB drive smaller than 8GB?
No, the USB drive needs to have at least 8GB of free space to accommodate the Windows 11 installation files.
Will creating installation media erase my USB drive?
Yes, the process will format your USB drive, so make sure to back up any important data before proceeding.
What should I do if my USB drive isn’t recognized?
Try using a different USB port or restarting your computer. If the problem persists, use another USB drive.
Summary
- Download the Windows Media Creation Tool.
- Install and run the Media Creation Tool.
- Choose the «Create installation media» option.
- Select language, edition, and architecture.
- Choose the USB flash drive option.
- Select your USB drive.
- Download and install Windows 11 onto the drive.
- Complete the process and safely remove the USB drive.
Conclusion
Creating Windows 11 installation media is a crucial step if you want to install or reinstall Windows 11 on a compatible device. This guide has walked you through each step, ensuring you have all the information you need to create a bootable USB drive. With your new installation media, you’ll be prepared to tackle any Windows 11 installation challenges that come your way.
For further reading, consider looking into how to troubleshoot common installation issues or how to optimize your system after installing Windows 11. By understanding these additional topics, you’ll be even more prepared to make the most out of your new operating system. Happy computing!
Matt Jacobs has been working as an IT consultant for small businesses since receiving his Master’s degree in 2003. While he still does some consulting work, his primary focus now is on creating technology support content for SupportYourTech.com.
His work can be found on many websites and focuses on topics such as Microsoft Office, Apple devices, Android devices, Photoshop, and more.
Below are the steps for using the Windows 11 Media Creation Tool. Before you can install Windows using the Microsoft Windows Media Creation Tool, you have to use the Microsoft Media Creation Tool to create a bootable USB installer. This will be read by the system once the USB drive is connected, allowing it to boot from the bootable USB.
To create a USB installation media with the media creation tool Microsoft, insert a USB flash drive with at least 8 or 16 GB of space and follow these steps: Download the Windows Media Creation Tool for Windows from Microsoft.
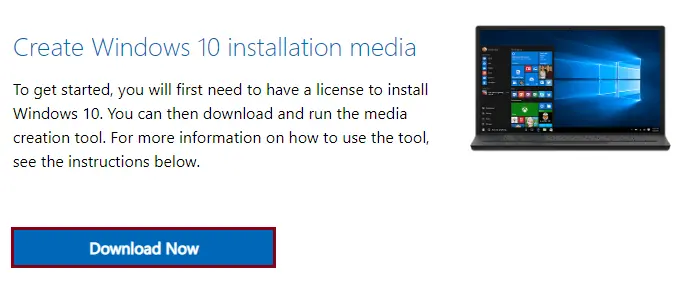
After downloading, you need to run this creation tool to create Windows 10 installation media.
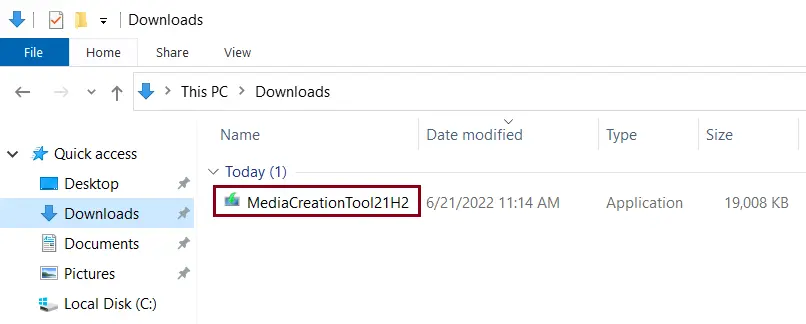
Accept the license agreement.
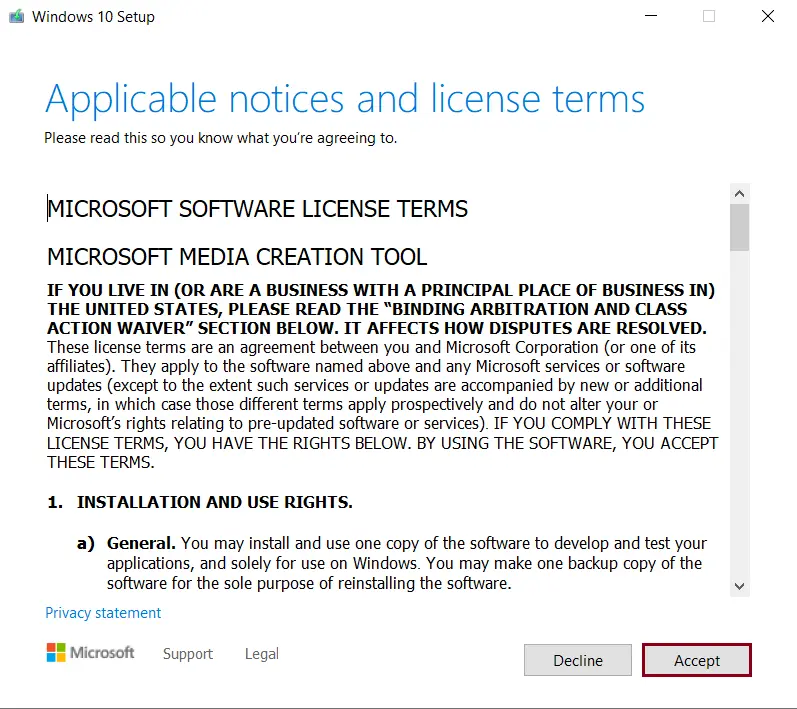
On the Windows 10 setup page, select the Create installation media for another PC option, and then click Next.
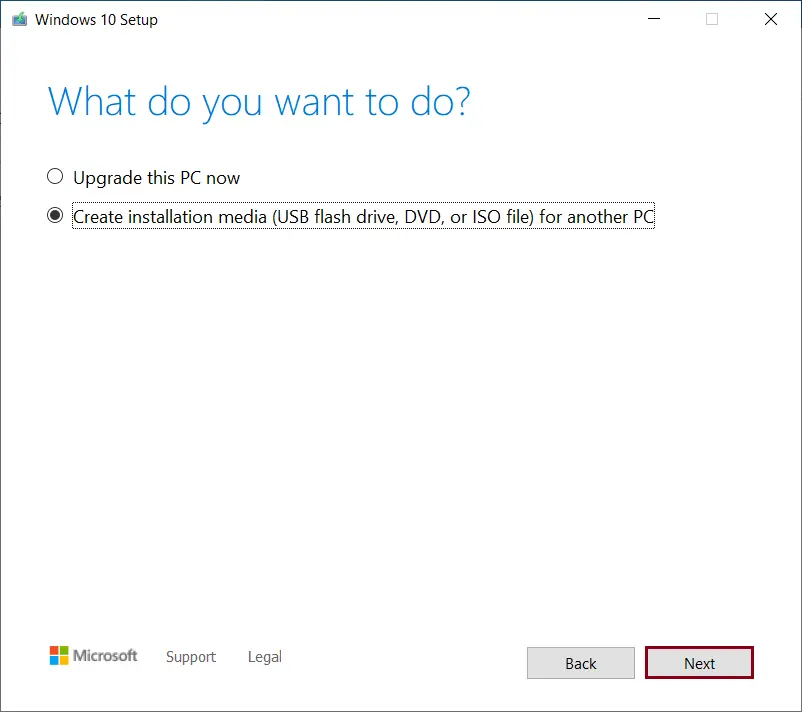
On this page, we can customize the Windows 10 installation settings. If you don’t need the default settings, untick the checkbox for Use the recommended options, and then select the language, edition, and architecture you wish. Click next.
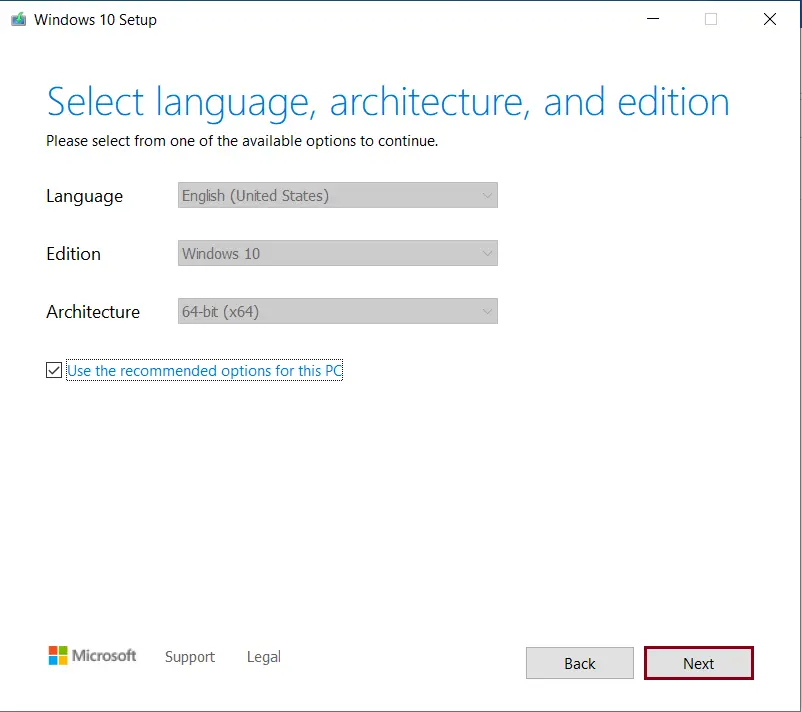
Choose USB Flash Drive
Choose which media to use, select to burn the image to a USB flash drive, and then click Next.
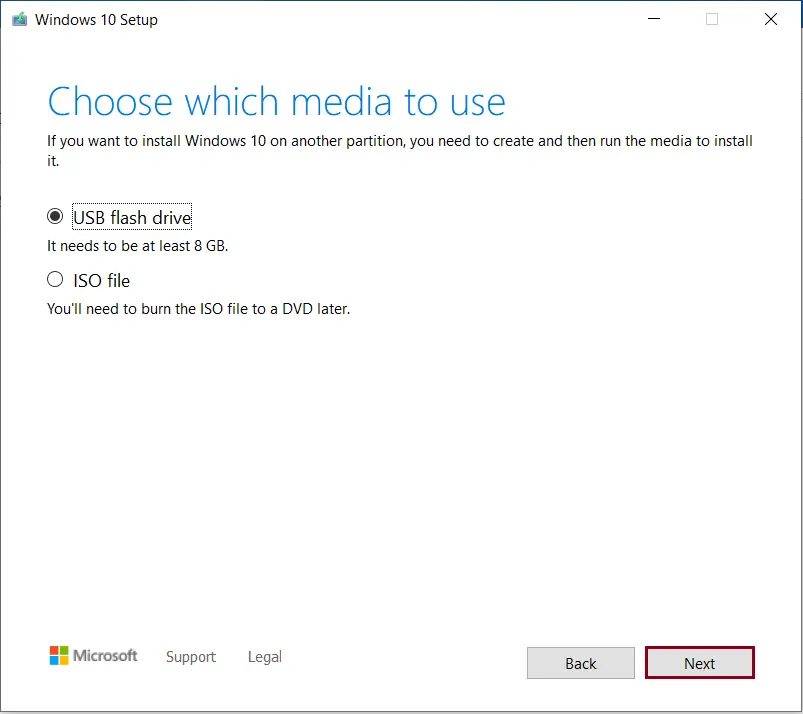
The Windows media creation tool should automatically define your USB drive and then select it.
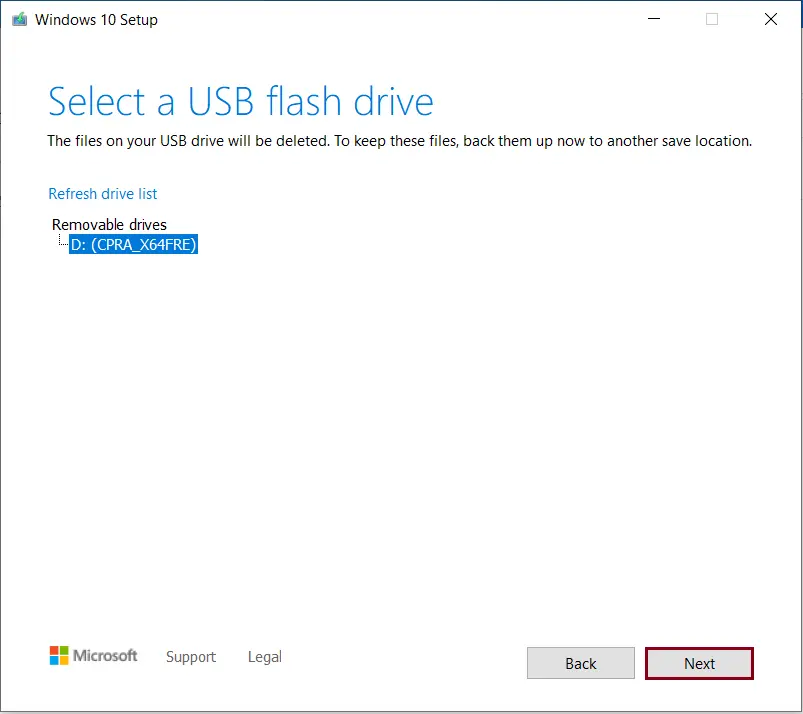
The Windows installation files will be copied to the USB drive. This will take some time.
Downloading Windows 10
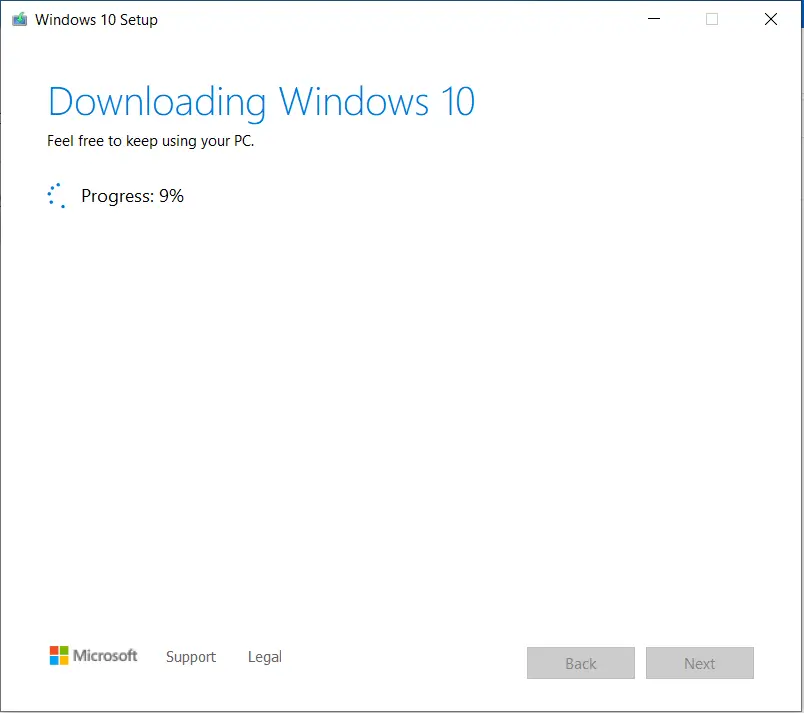
Creating Windows 10 media
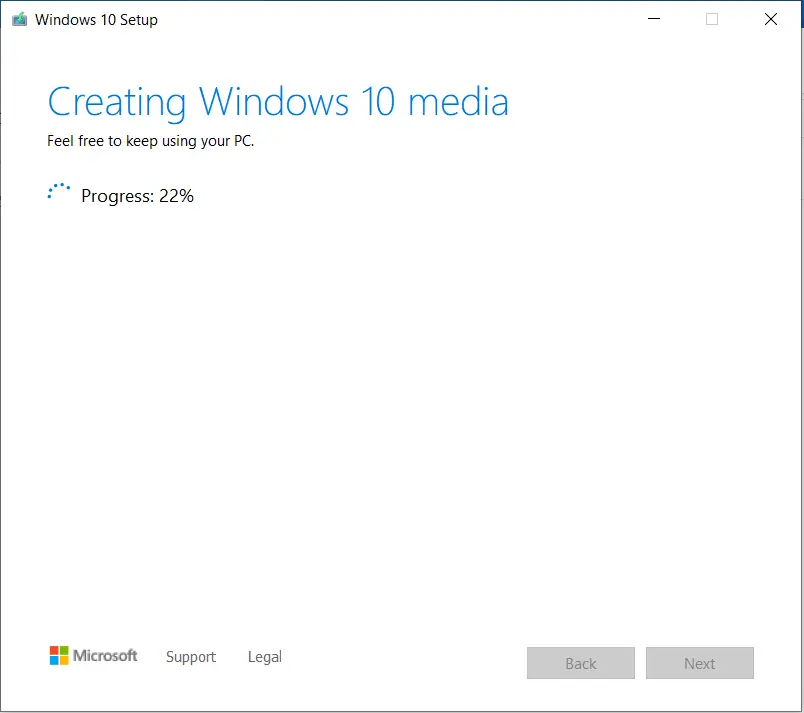
When it’s completed, remove the USB drive and then insert it into the system you wish to install Windows on.
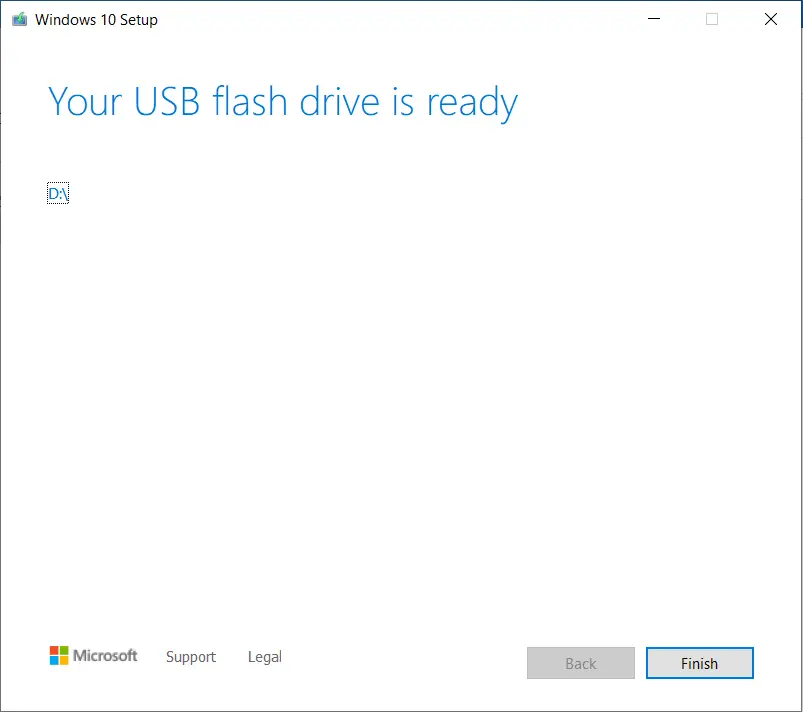
Create Windows 10 Bootable USB using Rufus
Rufus is free software with many options to help you create a Windows bootable media. To create installation media for Windows using Rufus, insert a USB drive with at least 8 or 16 GB of space, and then follow the below steps.
Download the Rufus tool from their website.
Click the download link to save the Rufus installer on the computer.
Double-click on the Rufus.exe file to run the tool.
Under the Device menu, from the drop-down menu, choose the USB flash drive.
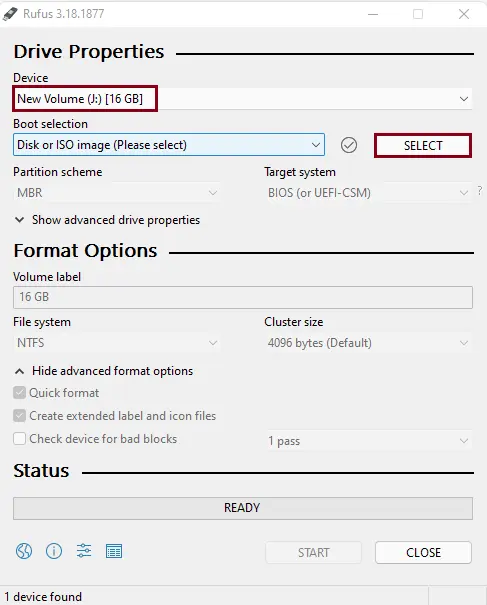
If you already downloaded the ISO file, then click the Select button.
Click on the Windows 10 ISO file and then select Open.
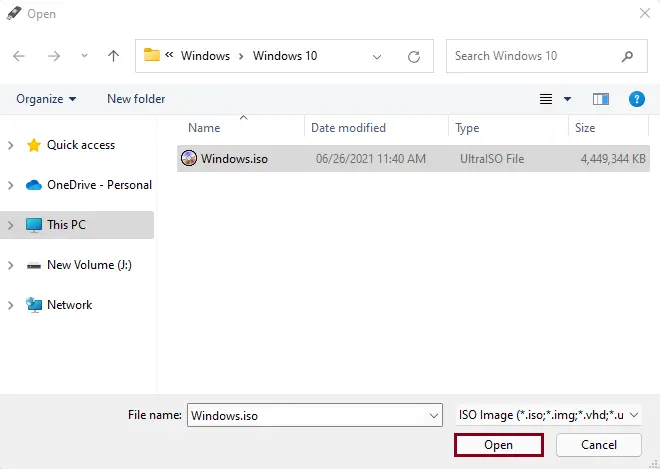
Configure the format options, and then click Start.
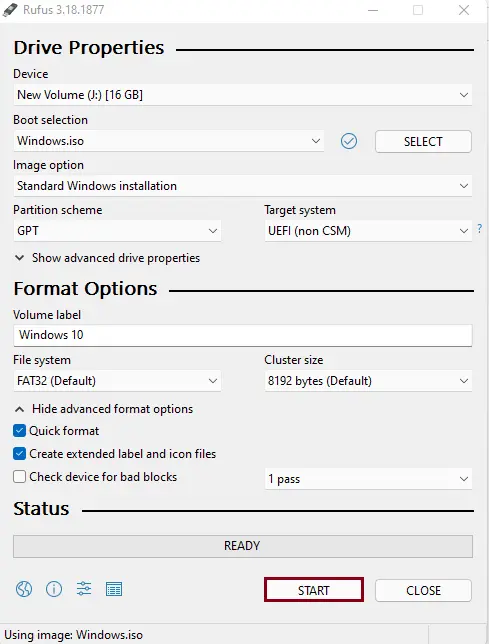
Click ok
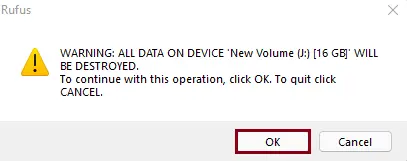
Creating Windows 10 USB bootable media
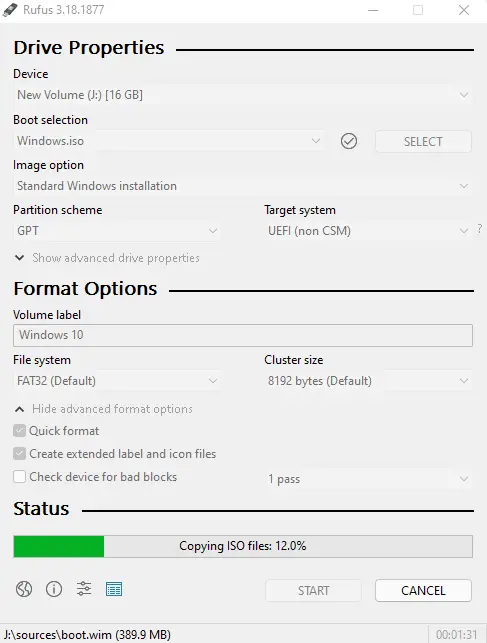
Jamilhttp://jamiltech.com
A Professional Technology Blog Writer | An energetic professional with more than 20+ years of rich experience in Technology, Planning, Designing, Installation, and Networking.



