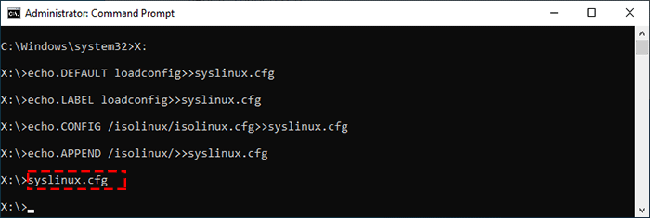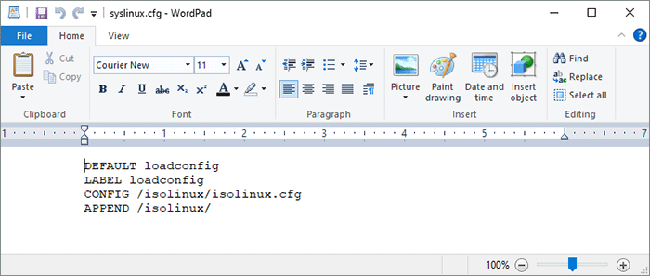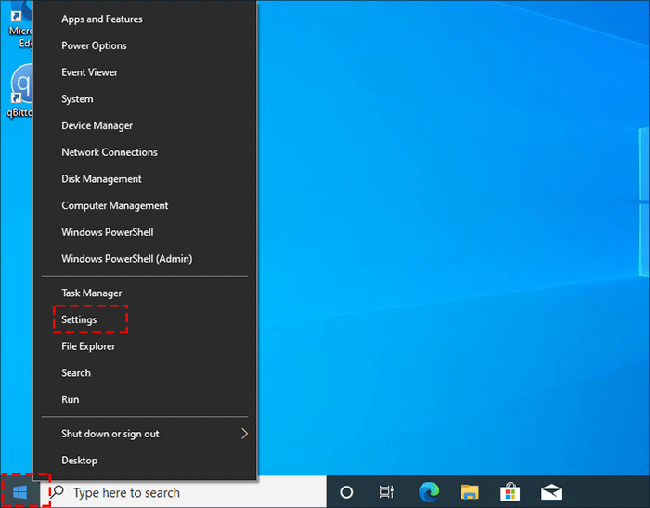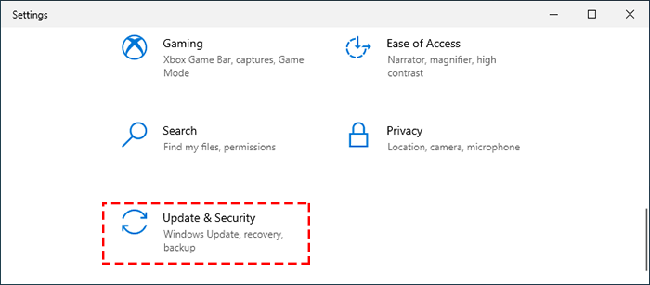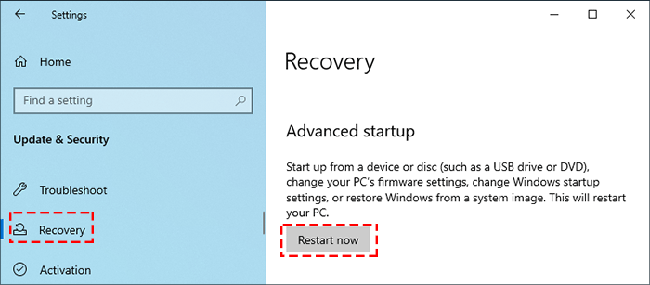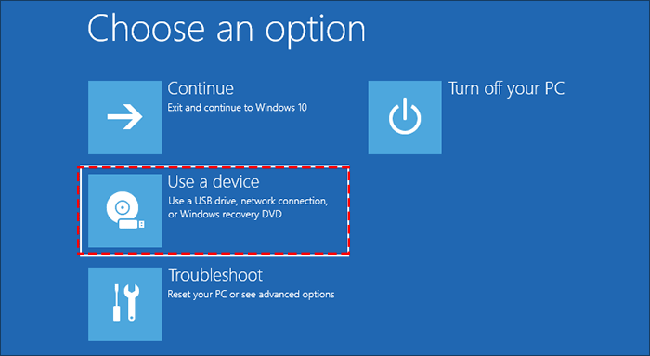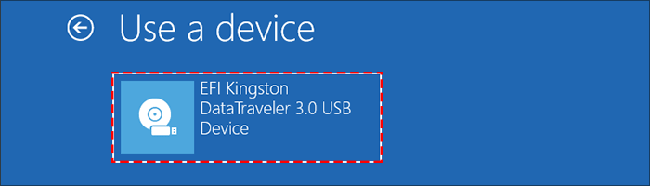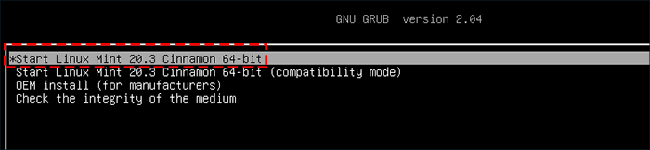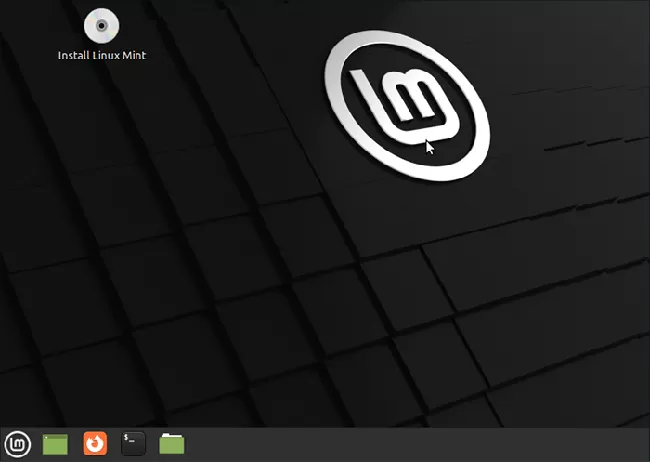1. Overview
With a bootable Ubuntu USB stick, you can:
- Install or upgrade Ubuntu
- Test out the Ubuntu desktop experience without touching your PC configuration
- Boot into Ubuntu on a borrowed machine or from an internet cafe
- Use tools installed by default on the USB stick to repair or fix a broken configuration
This tutorial will show you how to create a bootable USB stick on Microsoft Windows using Rufus.
For most users we recommend balenaEtcher instead of Rufus which is simpler to use and also available on MacOS and Ubuntu. Instructions are now included in the primary Install Ubuntu Desktop tutorial.
Creating a bootable Ubuntu USB stick from Microsoft Windows is very simple and we’re going to cover the process in the next few steps.
Alternatively, we also have tutorials to help you create a bootable USB stick from both Ubuntu and Apple macOS.

2. Requirements
You will need:
- A 4GB or larger USB stick/flash drive
- Microsoft Windows XP or later
- Rufus, a free and open source USB stick writing tool
- An Ubuntu ISO file. See Get Ubuntu for download links

Take note of where your browser saves downloads: this is normally a directory called ‘Downloads’ on your Windows PC. Don’t download the ISO image directly to the USB stick! If using Windows XP or Vista, download version 2.18 of Rufus.
3. USB selection
Perform the following to configure your USB device in Rufus:
- Launch Rufus
- Insert your USB stick
- Rufus will update to set the device within the Device field
- If the Device selected is incorrect (perhaps you have multiple USB storage devices), select the correct one from the device field’s drop-down menu

You can avoid the hassle of selecting from a list of USB devices by ensuring no other devices are connected.
4. Select the Ubuntu ISO file
To select the Ubuntu ISO file you downloaded previously, click the SELECT to the right of “Boot selection”. If this is the only ISO file present in the Downloads folder you will only see one file listed.
Select the appropriate ISO file and click on Open.

5. Write the ISO
The Volume label will be updated to reflect the ISO selected.
Leave all other parameters with their default values and click START to initiate the write process.

6. Additional downloads
You may be alerted that Rufus requires additional files to complete writing the ISO. If this dialog box appears, select Yes to continue.

7. Write warnings
You will then be alerted that Rufus has detected that the Ubuntu ISO is an ISOHybrid image. This means the same image file can be used as the source for both a DVD and a USB stick without requiring conversion.
Keep Write in ISO Image mode selected and click on OK to continue.

Rufus will also warn you that all data on your selected USB device is about to be destroyed. This is a good moment to double check you’ve selected the correct device before clicking OK when you’re confident you have.

If your USB stick contains multiple partitions Rufus will warn you in a separate pane that these will also be destroyed.
8. Writing the ISO
The ISO will now be written to your USB stick, and the progress bar in Rufus will give you some indication of where you are in the process. With a reasonably modern machine, this should take around 10 minutes. Total elapsed time is shown in the lower right corner of the Rufus window.

9. Installation complete
When Rufus has finished writing the USB device, the Status bar will be filled green and the word READY will appear in the center. Select CLOSE to complete the write process.

Congratulations! You now have Ubuntu on a USB stick, bootable and ready to go.
To use it you need to insert the stick into your target PC or laptop and reboot the device. It should recognise the installation media automatically during startup but you may need to hold down a specific key (usually F12) to bring up the boot menu and choose to boot from USB.
For a full walkthrough of installing Ubuntu, take a look at our install Ubuntu desktop tutorial.
Finding help
If you get stuck, help is always at hand:
- Ubuntu Discourse
- Ask Ubuntu
- IRC-based support
Was this tutorial useful?
Thank you for your feedback.
Download Article
All the software & instructions you need to make Linux portable
Download Article
- Creating a Bootable Linux Flash Drive
- Booting into Linux
- Video
- Tips
|
|
|
Whether you want to install Linux on your PC from a flash drive or just boot into a portable version of Linux, you can easily create a bootable Linux USB flash drive in Windows 10. We’ll show you how to download the software you’ll need to create your Linux USB drive, how to make the drive bootable, and how to make your PC boot from the flash drive instead of your hard drive.
Making a Bootable Linux USB
- Download an ISO image of Ubuntu or another Linux flavor.
- Install the free Rufus software on your PC.
- Insert your flash drive, open Rufus, and select your flash drive.
- Choose FreeDOS from the «Boot Selection» menu.
- Click “Select” and then choose your ISO, then click “Start.”
- Choose «Write in ISO image mode (Recommended)» and click “OK.”
- Click “OK” once more to create your bootable Linux drive.
-
To boot into Linux from a USB drive, you’ll need to download a file that contains an «image» of the Linux installation media. You can download the ISO for any flavor of Linux you want to install, including Debian and Linux Mint, and the process to create a bootable USB drive will be similar.[1]
- To download an ISO of Ubuntu, head over to https://ubuntu.com/download/desktop and click the Download link next to the latest stable version. Ubuntu is a good option if you want to try out Linux without installing it—once you boot from the flash drive, you’ll be able to choose an option to try before you install.[2]
- To download a Debian ISO, go to https://www.debian.org/download. The download will start automatically.
- You can get the Linux Mint ISO from https://linuxmint.com/download.php. Just click the Download button next to the version you want to install.
- If you just want to try out Linux without installing it on your hard drive, try Puppy Linux, which allows you to boot right into a functional Linux desktop. You can download a Puppy Linux ISO from https://puppylinux.com/index.html#download.
- To download an ISO of Ubuntu, head over to https://ubuntu.com/download/desktop and click the Download link next to the latest stable version. Ubuntu is a good option if you want to try out Linux without installing it—once you boot from the flash drive, you’ll be able to choose an option to try before you install.[2]
-
Rufus is free software that allows you to create bootable USB drives from ISO images.[3]
Go to https://rufus.ie and click the Rufus link under «Download» toward the bottom of the page to download the installer.- When the download is complete, double-click the file that begins with «rufus» and ends with «exe» and follow the on-screen instructions to install.
- Once Rufus is installed, you’ll find it in your Windows menu. Launch Rufus if it doesn’t start automatically after the installation.
Advertisement
-
You’ll want to use a blank USB drive, as everything on the drive will be deleted. Back the drive up before you continue if necessary.
-
If multiple external drives are connected to your PC, Rufus may select the wrong drive. Click the proper drive in the «Device» menu if it’s not accurate.
-
It’s just under the Device selector. This tells Rufus to make the drive bootable.[4]
- The default options for «Partition scheme» and «Target system» are filled in automatically and you won’t need to change them.
-
This button is to the right of the «Boot selection» menu. You should find the ISO in your default download folder, which is usually called Downloads.[5]
-
This begins the process of writing the ISO image to the flash drive.
- If Rufus prompts you to download an additional file to write the ISO, click Yes to continue.[6]
- If Rufus prompts you to download an additional file to write the ISO, click Yes to continue.[6]
-
This option will appear when the «ISOHybrid image detected» window appears. This just means you can use the same ISO on a bootable DVD or USB drive as needed.
-
This involves erasing the data on the drive and copying the necessary files for making the drive bootable. You’ll see a Status bar at the bottom of the window once the process begins.
- When the drive is ready, the status bar will say «READY.» At this point, you’ll have a bootable Linux USB drive.
Advertisement
-
If you’ve already set your PC to boot from USB, your computer will immediately boot into Linux once it comes back up.[7]
- If your PC boots back into Windows 10 instead, continue with this method.
- skip to step 5. Otherwise, the steps to get to the BIOS are going to be different depending on your motherboard—you’ll usually press a key immediately after the PC restarts, which is usually F2, F10, or Del.[8]
Search for your PC model and «BIOS setup key» to find your key. Alternatively, try the following steps to boot into the BIOS from Windows 10: - Press Windows key + i to open Settings.
- Click Update & Security.
- Click Recovery in the left panel.
- Click Restart now under «Advanced startup.»
- On the «Choose an option» screen, click Troubleshoot.
- Click UEFI Firmware Settings and then click Restart. The PC will boot into the BIOS or UEFI.
-
Once the computer boots into the BIOS, look for a menu called Boot, Boot Order, or Boot Options. You might have to enter a menu called Advanced, System, Storage, or Configuration to find it. What you’re looking for a list of boot devices, such as «Hard Drive» and «Removable Device» in order.
-
You may have to select an item called «1st boot device» or similar to bring up a list of options. The goal is to make your USB drive or removable media the first item in the list so your PC tries to boot from devices that are connected to it.
-
You’ll usually do this by pressing the F10 key or by selecting an option called Save & Exit. Once saved, your PC will reboot.
-
When your PC boots from the flash drive, you’ll be prompted to choose some regional and keyboard settings. If you made an Ubuntu drive, you can choose Try Ubuntu without installing to use the live version of Ubuntu, or install it on your hard drive. Regardless of the version of Linux you want to install, the remaining steps will be simple—follow the on-screen instructions to get started![9]
- If you’re installing Puppy Linux, you’ll boot right into a functional Linux desktop without having to install.
Advertisement
Ask a Question
200 characters left
Include your email address to get a message when this question is answered.
Submit
Advertisement
Video
-
Any time the flash drive is connected to your PC upon reboot, your PC will try to boot from it before it boots from your hard drive. If you don’t want to boot from the USB drive the next time you reboot, remove the drive before rebooting.
Thanks for submitting a tip for review!
Advertisement
References
About This Article
Article SummaryX
1. Download the ISO image.
2. Install Rufus.
3. Insert a blank USB drive.
4. Use Rufus to flash the ISO to the drive.
5. Go into the BIOS and set the USB drive as first in the boot order.
6. Reboot into Linux.
Did this summary help you?
Thanks to all authors for creating a page that has been read 157,775 times.
Is this article up to date?
If you would like to learn about Linux, the first thing you have to do is install the Linux OS on your system.It can be achieved in two ways either go with virtualization applications like Virtualbox, VMWare, etc, or install Linux on your system.
If you are preferring to move from windows OS to Linux OS or planning to install Linux operating system on your spare machine then you have to create a bootable USB stick for that.
We had wrote many articles for creating bootable USB drive on Linux such as BootISO, Etcher and dd command but we never get an opportunity to write an article about creating Linux bootable USB drive in windows. Somehow, we got a opportunity today to perform this task.
In this article we are going to show you, how to create a bootable Ubuntu USB flash drive from windows 10.
These step will work for other Linux as well but you have to choose the corresponding OS from the drop down instead of Ubuntu.
Step-1: Download Ubuntu ISO
Visit Ubuntu releases page and download a latest version. I would like to advise you to download a latest LTS version and not for a normal release.
Make sure you have downloaded the proper ISO by performing checksum using MD5 or SHA256. The output value should be matched with the Ubuntu releases page value.
Step-2: Download Universal USB Installer
There are many applications are available for this but my preferred application is Universal USB Installer which is very simple to perform this task. Just visit Universal USB Installer page and download the app.
Step-3: How to create a bootable Ubuntu ISO using Universal USB Installer
There is no complication on this application to perform this. First connect your USB drive then hit the downloaded Universal USB Installer. Once it’s launched you can see the interface similar to us.
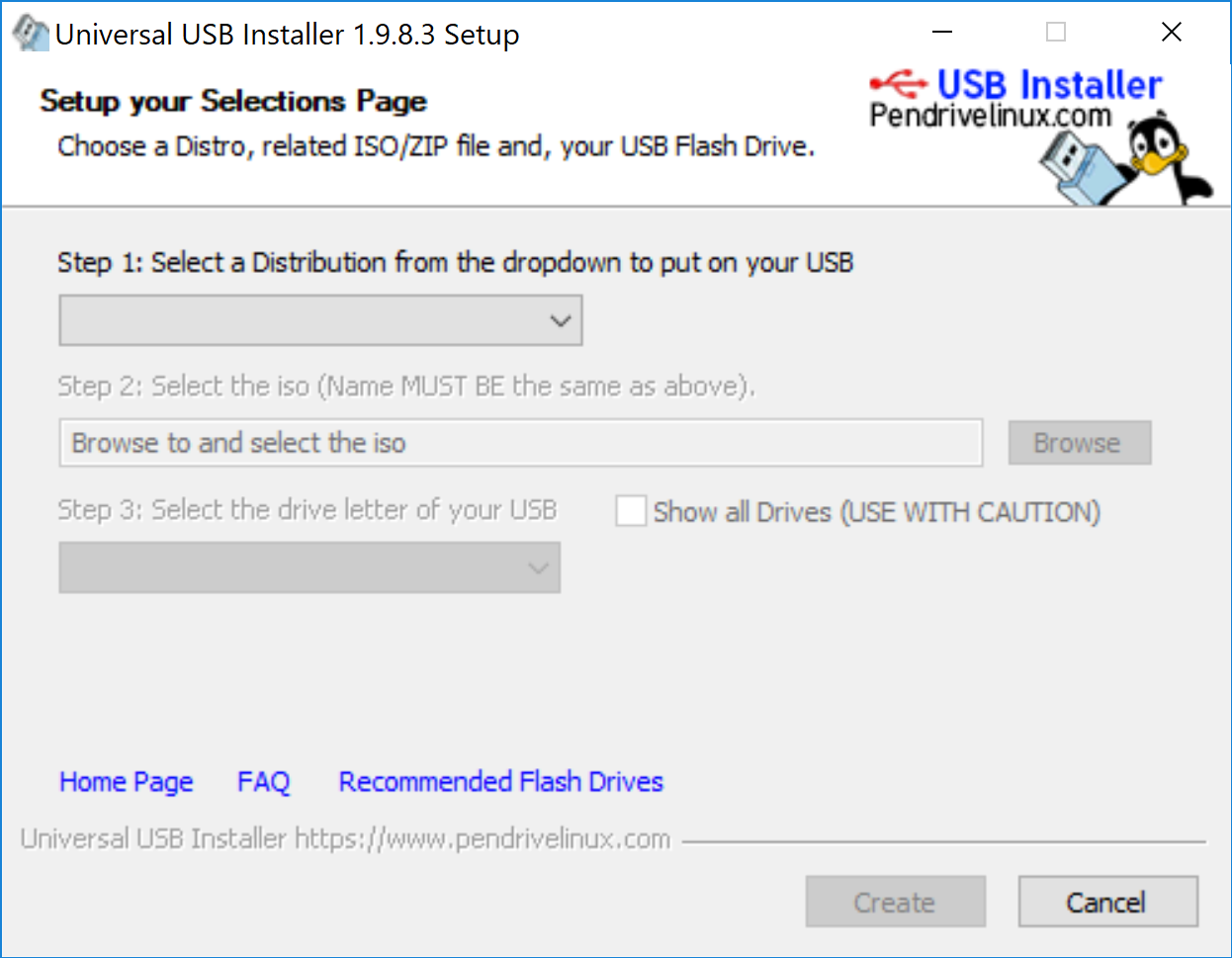
Step-1:Select Ubuntu OS.Step-2:Navigate to Ubuntu ISO downloaded location.Step-3:By default it’s select a USB drive however verify this then check the option to format it.
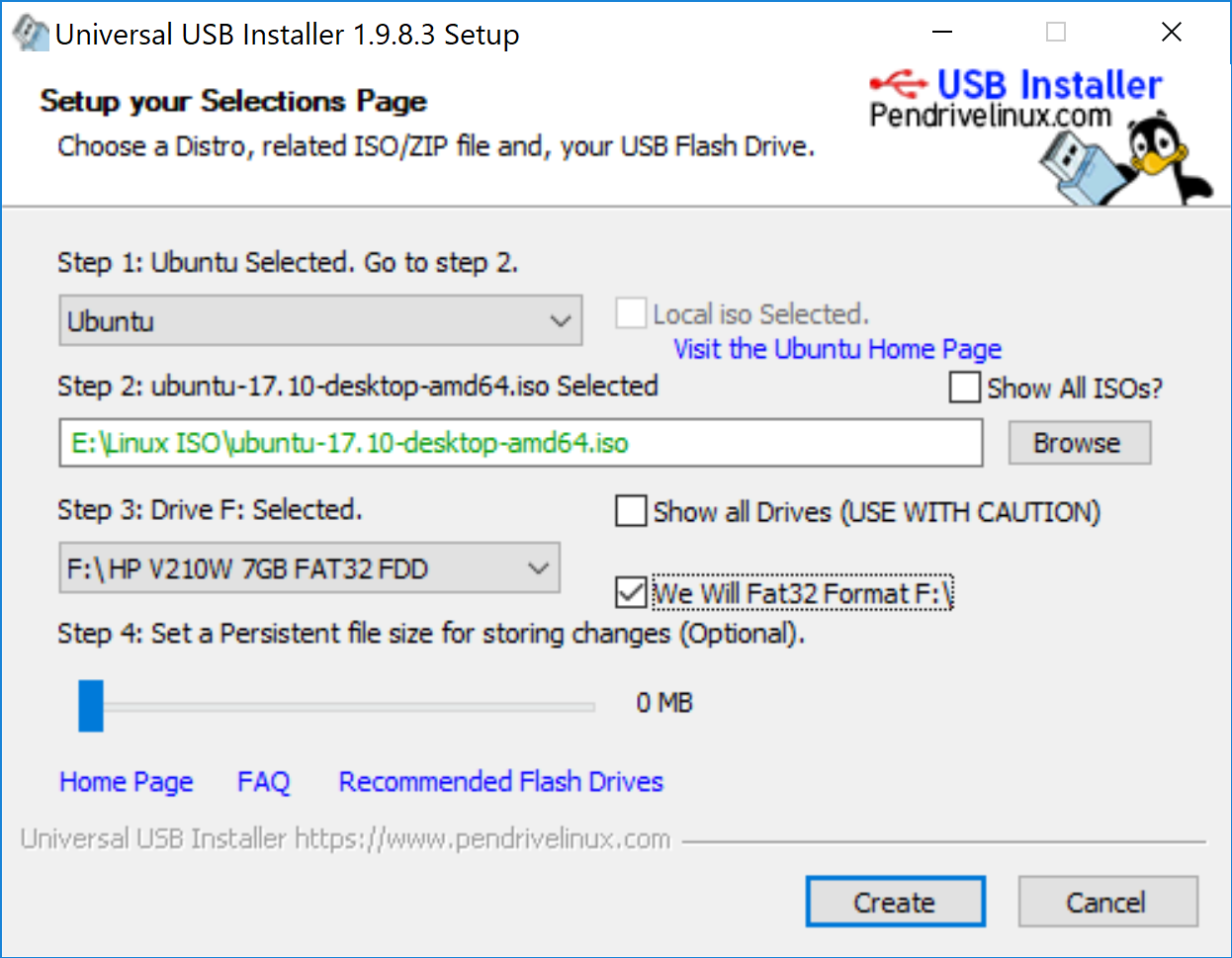
When you hit Create button, it will pop-up a window with warnings. No need to worry, just hit Yes to proceed further on this.
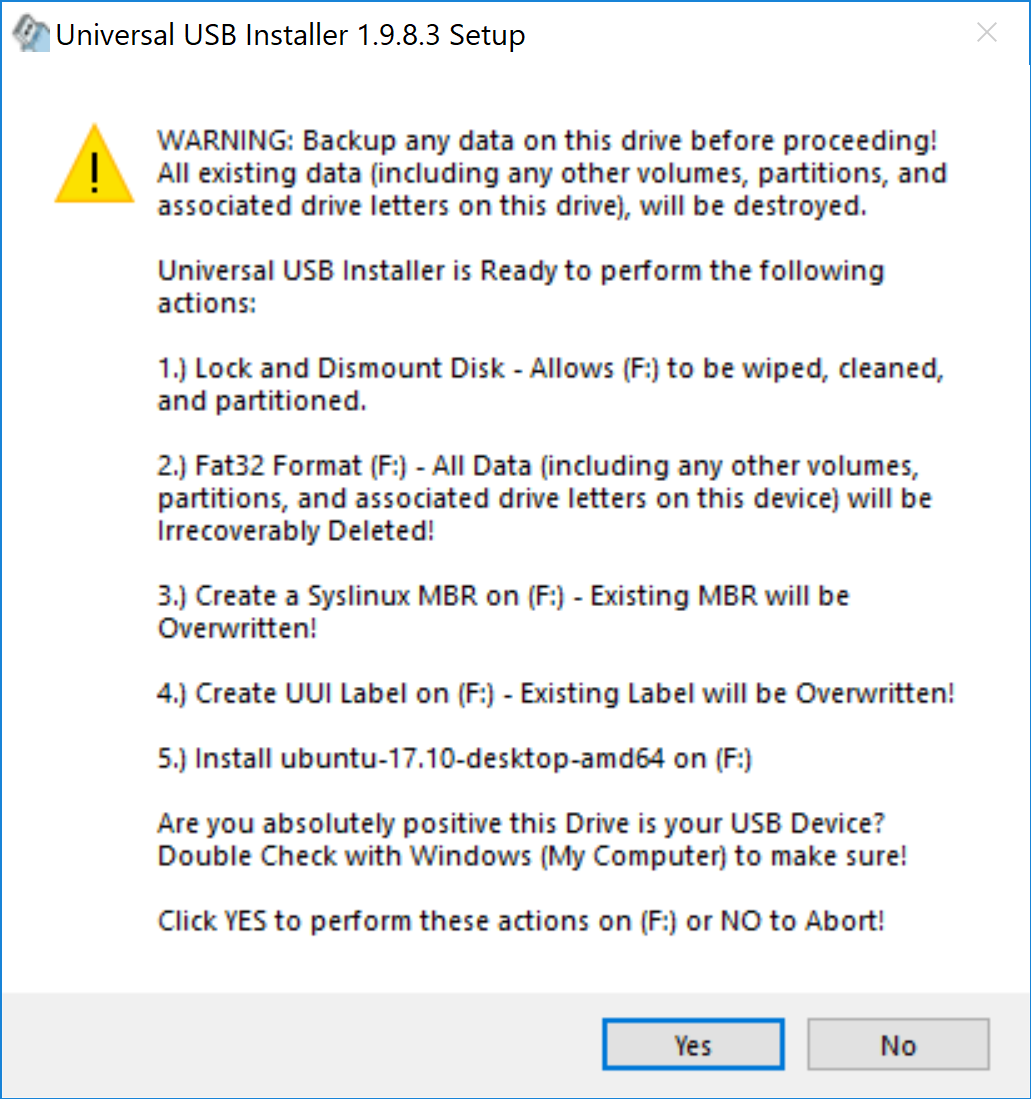
USB drive partition is in progress.
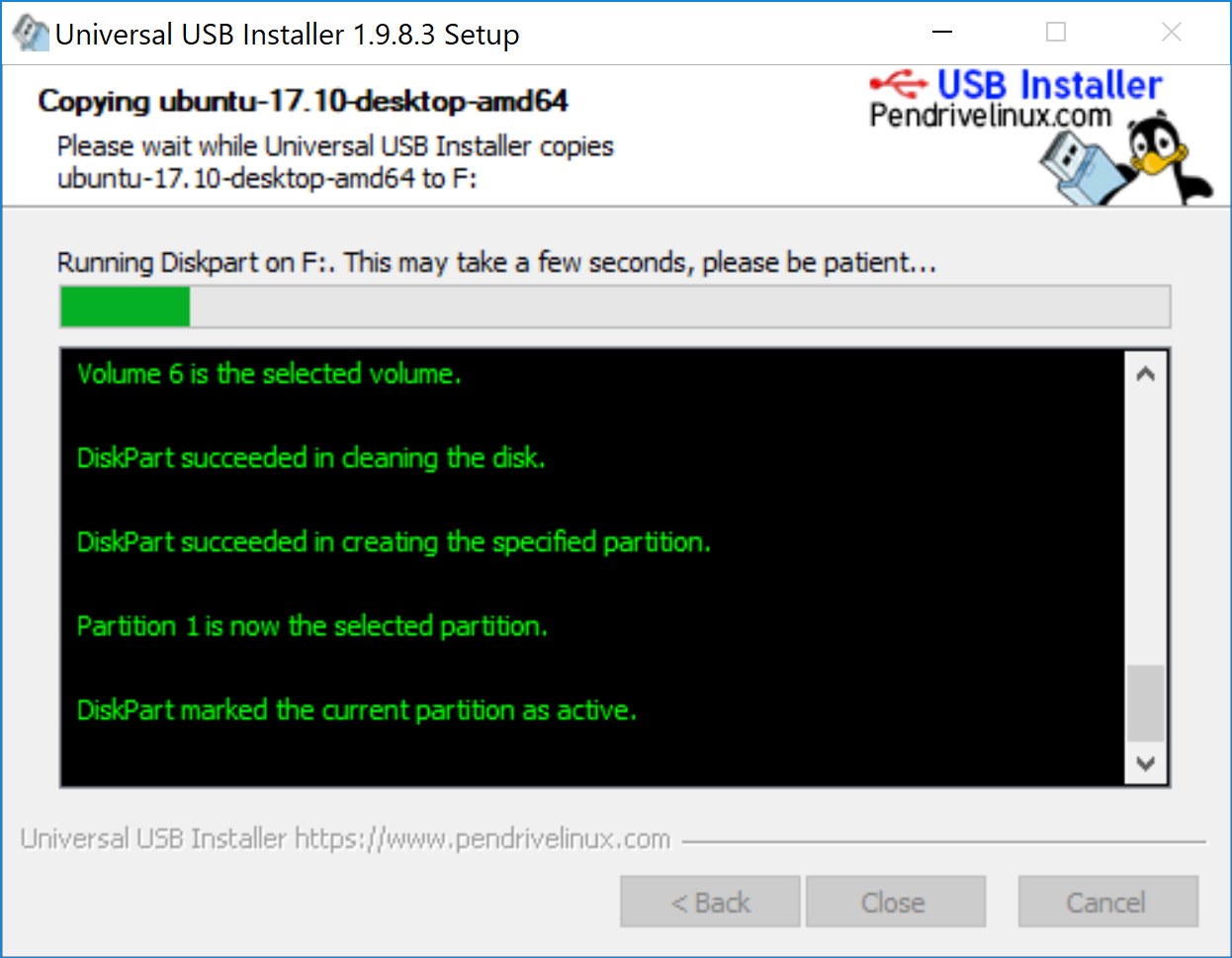
Wait for sometime to complete this. If you would like to move this process to background, yes, you can by hitting Background button.
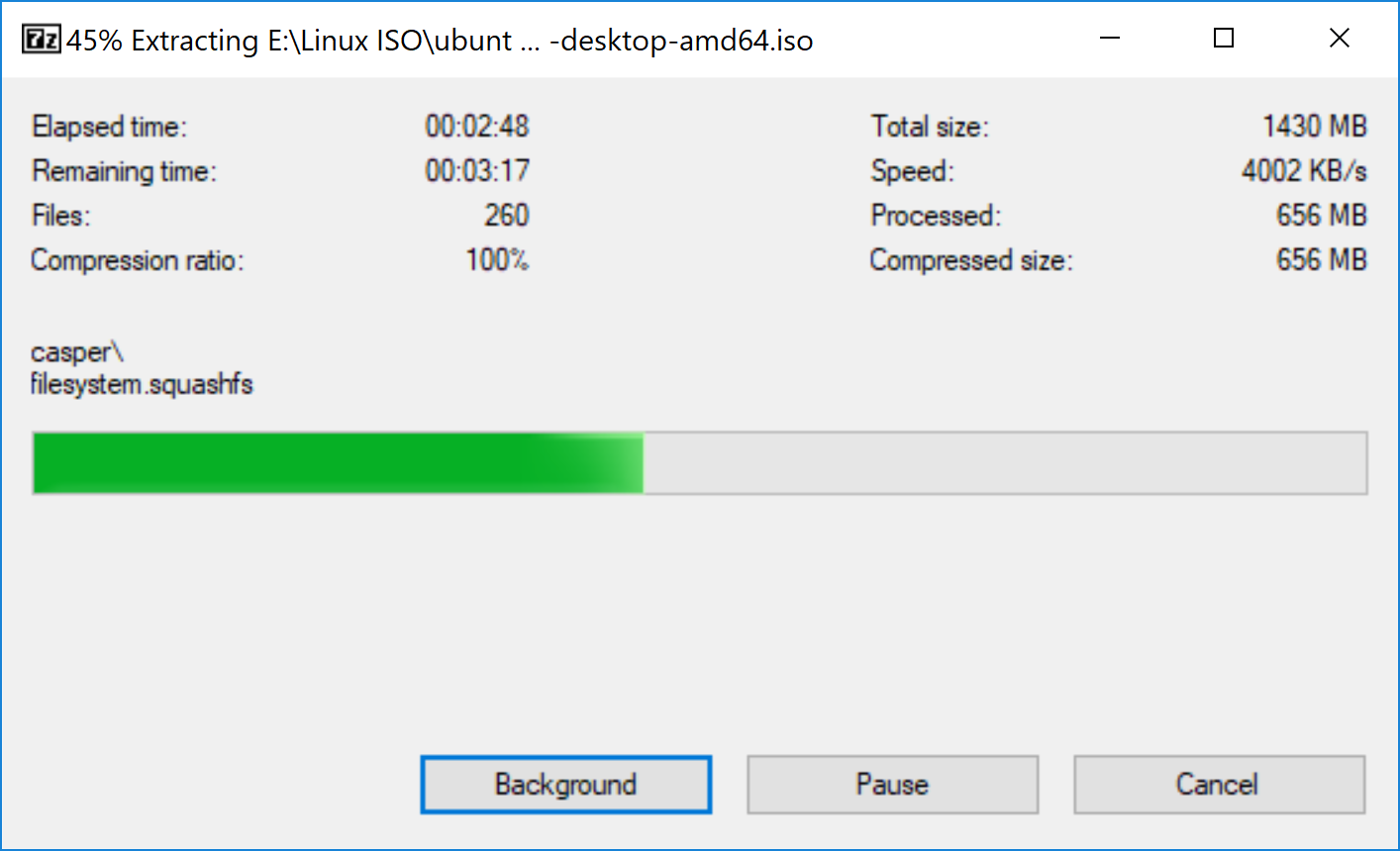
Yes, it’s completed.
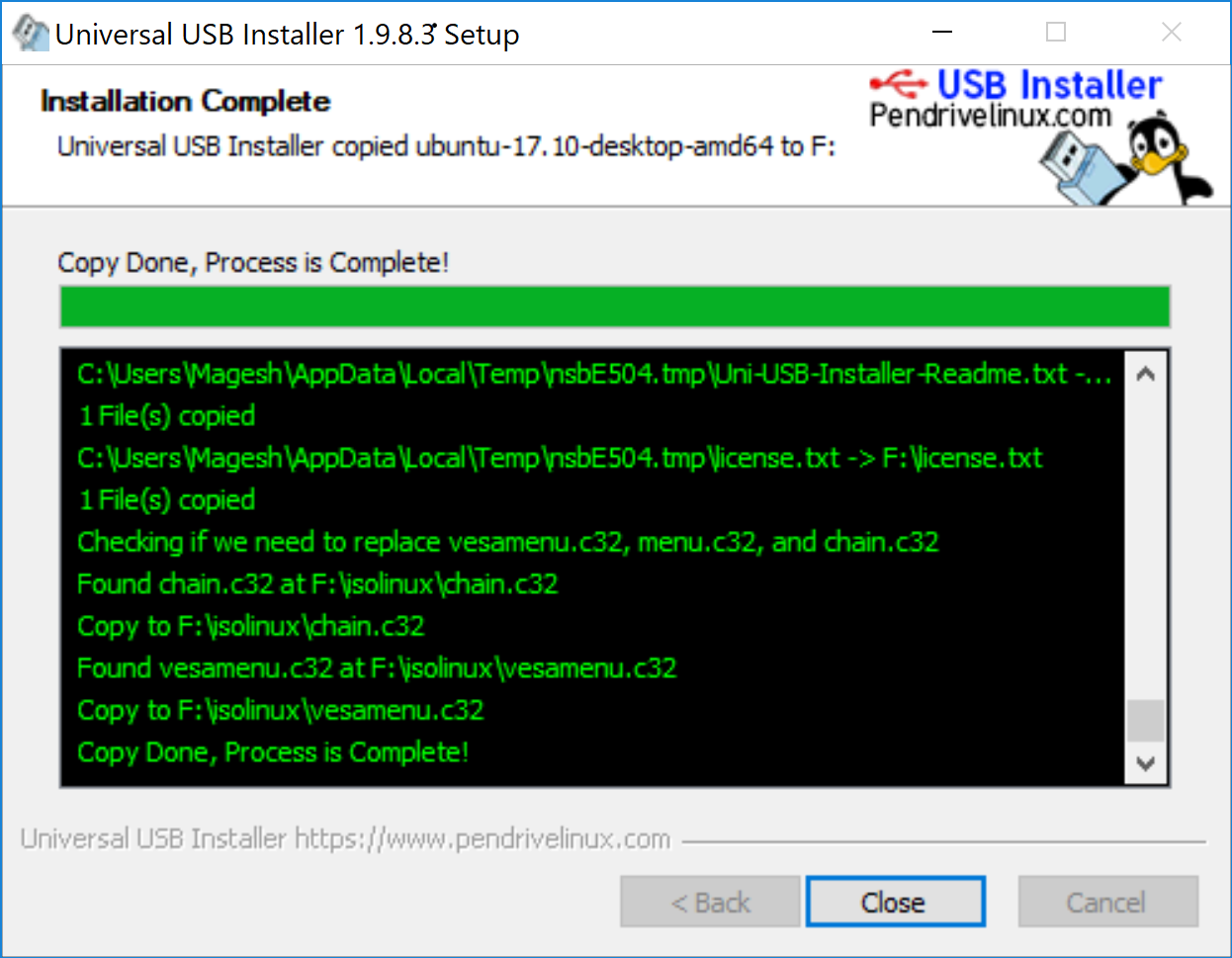
Now you are ready to perform Ubuntu OS installation. However, it’s offering a live mode also so, you can play around it if you want to try before performing the installation.
A short tutorial for beginners on creating a bootable USB stick in Windows with Ubuntu/Linux ISO images.
A bootable Ubuntu USB is handy for multiple reasons. Suppose you are a Windows user and thinking of migrating to Linux. In that case, you can experience Ubuntu desktop/Linux desktops without hampering your PC configuration or installation using a Live USB stick. Also, using this, you can boot from the USB stick directly from an Internet Cafe or any borrowed computer. Not only that, if you have a broken system, you can always use the USB stick to boot from and repair the broken system/recover data. Here are the steps to follow to create a bootable Ubuntu USB from Microsoft Windows.
What you need
- USB stick or a flash drive with 2 GB or larger space.
- A working system with Microsoft Windows 10 or later.
- Rufus a free and open-source USB stick writing tool. You can download the latest Rufus exe file from the below link and install it on Windows.
- And Ubuntu ISO file/Any Linux flavour which you can download it. It is recommended to try Ubuntu if you are new to Linux. You can download it from here.
- Launch Rufus and Insert your USB stick into the Windows system
- In the Rufus main window, from the Drive drop-down, select your USB stick drive.
- In the Boot Selection drop-down, select Disk Or ISO Image and then click the Select button.
- Choose the ISO file of Ubuntu/Linux which you have downloaded.

- Choose the partition scheme as MBR, and select BIOS or UEFI from the target system drop-down.
- Leave all other options, like format options, file system, cluster size etc, as default values – don’t change anything.
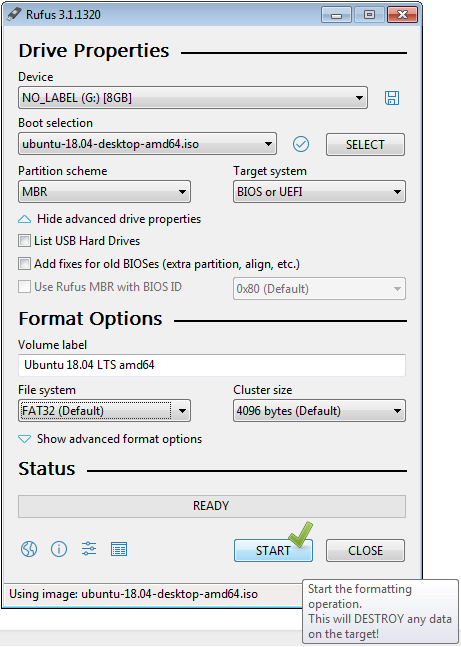
- If you’re all set, click Start.
- A popup may come up with options for choosing which mode to operate.
- Ubuntu ISO images are ISO Hybrid images which means they can be written as ISO image mode as well as the disk image mode.
- Choose the Recommended Write in ISO Image Mode and click OK.

- The next popup will give you a warning that all the data on the USB will be erased. So double-check whether you have selected the correct drive or USB stick.
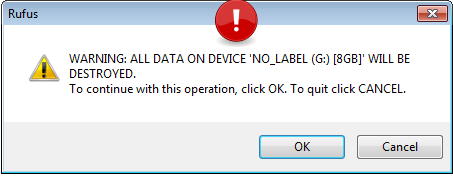
- Press OK to start and wait till Rufus finishes writing the disk.

After completion, you can open My Computer and check the ISO image data written on the USB Stick.

Now you can boot from this USB stick and enjoy Ubuntu without installing it.
Summary
If you are new to the Linux world, you can use a USB stick using the above method and give Ubuntu/Linux a try without installing it on your PC.
Drop a comment if you have any questions.
This tutorial is filed under boot tips.
Linux Mint is known as the best desktop system for modern, elegant, and comfortable. It combines many advantages of Ubuntu. Many users prefer to switch to Linux Mint because of its ease of use. Burn the Linux Mint ISO into a USB drive to create a Linux Mint bootable USB, which can help you to install Linux Mint and boot it whenever you need it. Check the step-by-step tutorial if you wondering how to a create Linux Mint bootable USB in Windows 10.
- Part 1: Download Linux Mint ISO Image to Your Windows 10 PC
- Part 2: Create a Linux Mint Bootable USB Drive in Windows 10
- Part 3: Access Linux Mint Operating System from a USB Drive

Part 1: Download Linux Mint ISO Image to Your Windows 10 PC
Before creating a Linux Mint bootable USB drive in Windows 10, you need to download a Linux Mint ISO image file to your Windows 10 PC. (If you already have a Linux Mint ISO image, just move to part 2)
Step 1: Download 64-bit Linux Mint. Please note that the Linux Mint file is a torrent file rather than an ISO file.
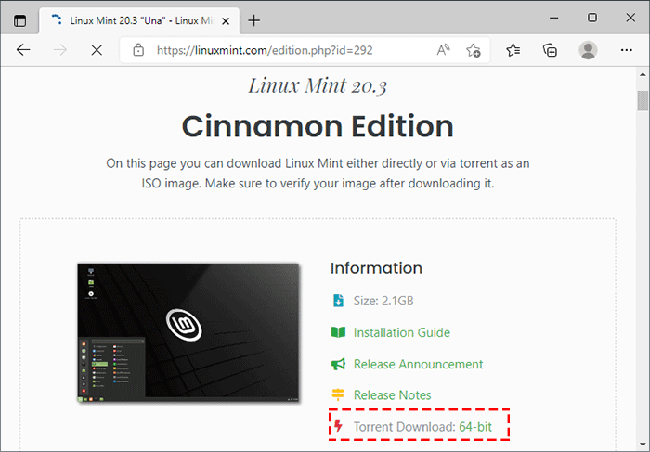
Step 2: Download qBittorrent Windows x64.
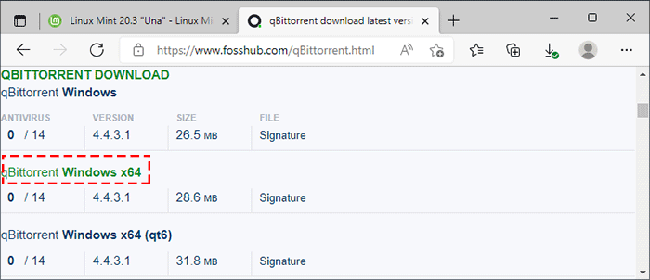
Step 3: Continue to install the qBittorrent and open it.
Step 4: After opening it, click File>Add Torrent File… to add the qBittorrent Torrent file to it.
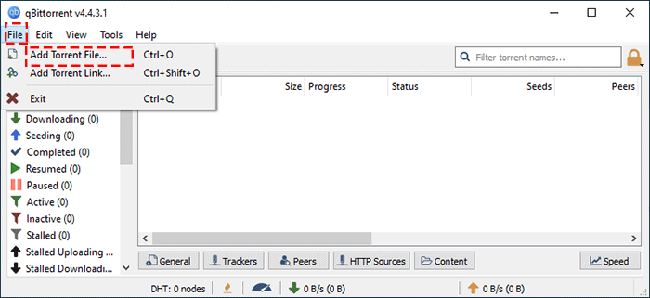
Step 5: Continue to click OK.
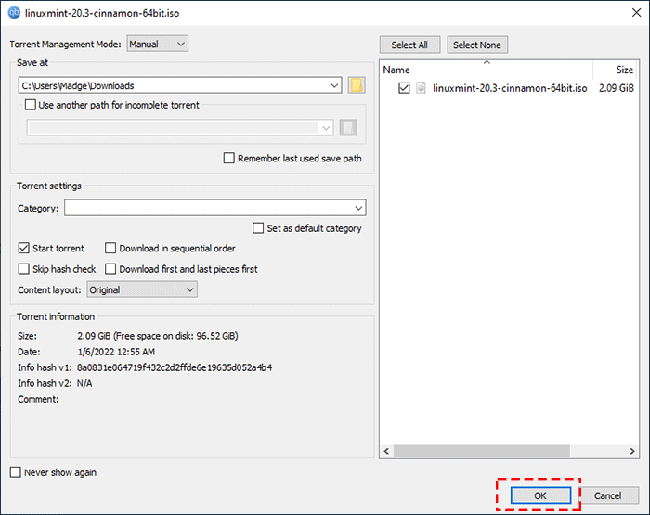
Step 6: Now qBittorrent start downloading the Linux Mint ISO image.
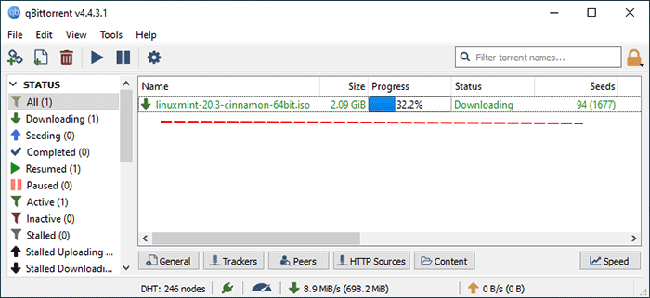
Step 7: The Linux Mint image is fully downloaded and you can see the Linux Mint iso file in the Downloads folder.
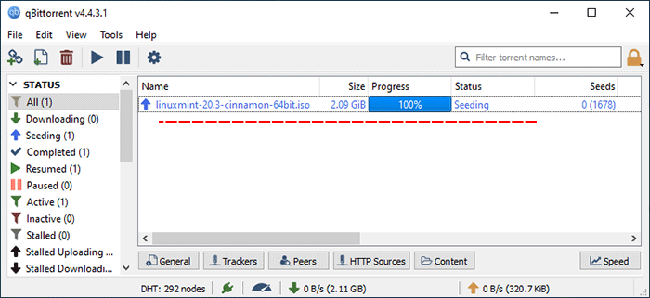
- Way 1: Create a Linux Mint Bootable USB Drive using iSunshare ISO Genius
- Way 2: Create a Linux Mint Bootable USB Drive with Rufus
- Way 3: Create a Linux Mint Bootable USB Drive from Command Prompt
Way 1: Create Linux Mint Bootable USB Drive using iSunshare ISO Genius
To create a Linux Mint bootable USB drive in Windows 10, you can use iSunushare ISO Genius, which is both free and secure software to create bootable USB drives for Windows and Linux. So, you can try this tool to burn a Linux Mint ISO image to a USB drive on your Windows 10 PC. Here’s how:
Step 1: Free download iSunshare ISO Genius and install it to your Windows 10 computer, then run the program.
Step 2: Click Burn on the toolbar to start.
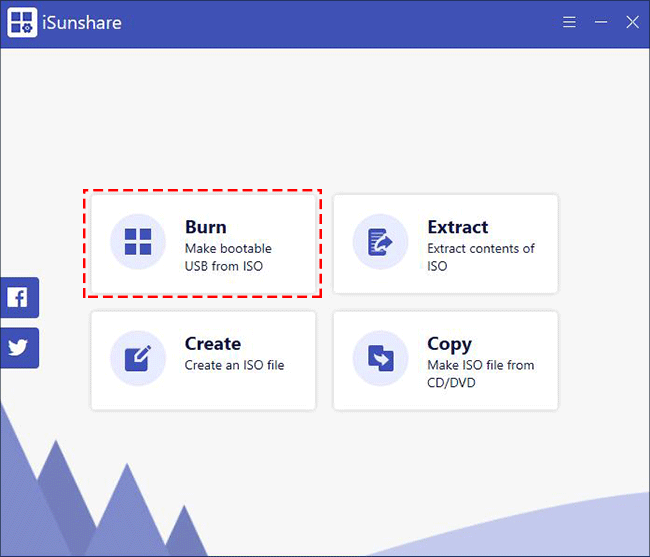
Step 3: On the next page, you need to select the downloaded Linux Mint ISO file.
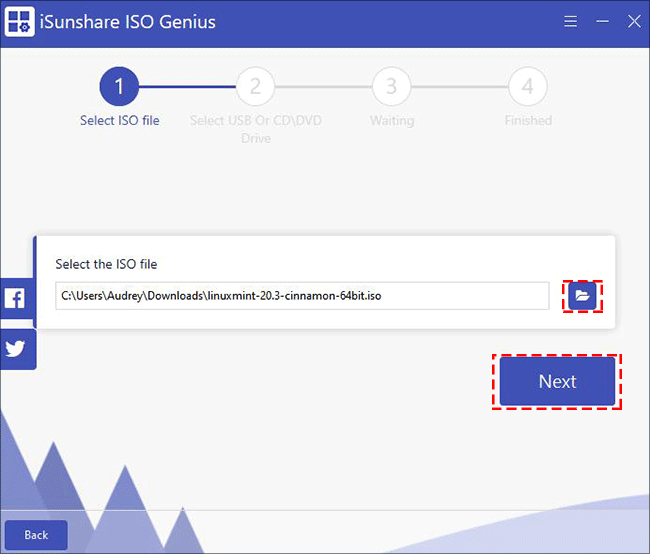
Step 4: Make sure you have inserted a USB flash drive (here we recommend you use a USB drive larger than 4 GB) into the slot of your Windows 10 PC.
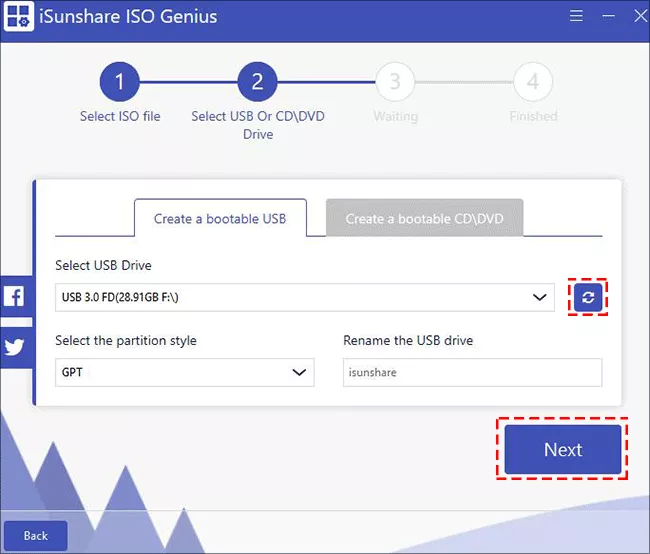
Step 5: Then a dialog will pop up prompting you that the USB drive will be formatted. Click Yes to continue.
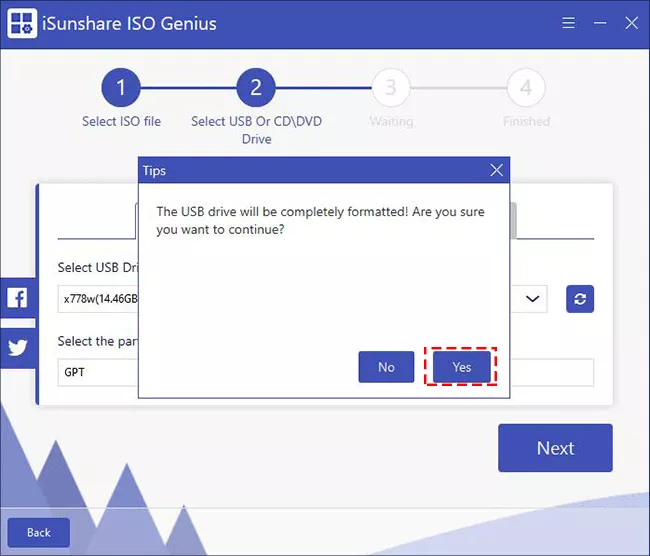
Step 6: Now, wait for iSunshare ISO Genius to burn the Linux Mint iso image to the USB drive.
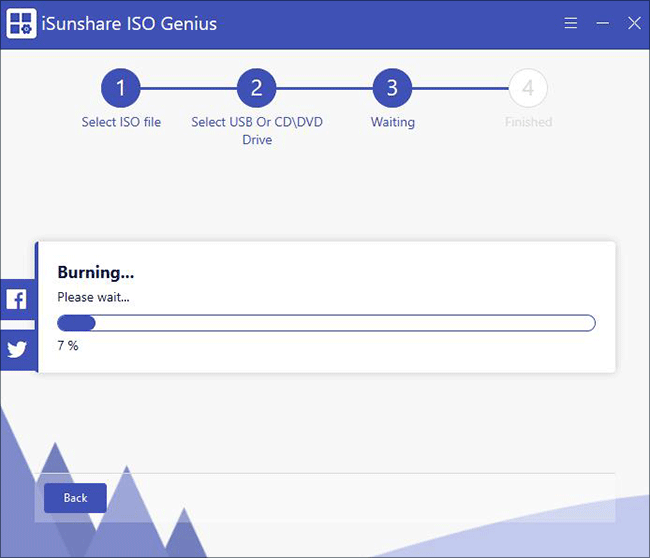
Step 7: Once the Linux Mint bootable USB drive is successfully created, click Finished to complete.
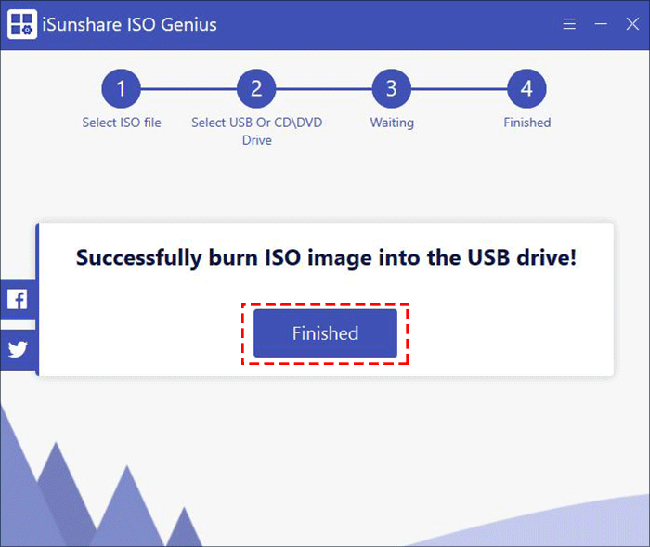
Way 2: Create Linux Mint Bootable USB Drive with Rufus
Rufus is another freeware that lets you burn ISO to USB to create a Linux Mint bootable USB flash drive. Follow the steps listed below to learn how to create a Linux Mint bootable USB drive in Windows 10 with Rufus.
Step 1: Download Rufus 3.18 to your Windows 10 PC and open it.
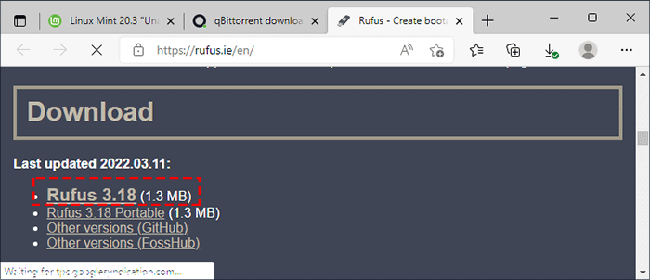
Step 2: Click Yes to allow this app to make changes to your device.
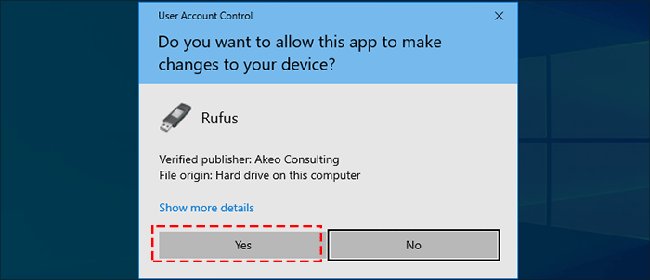
Step 3: Select the USB drive and click on SELECT to select the Linux Mint ISO image.
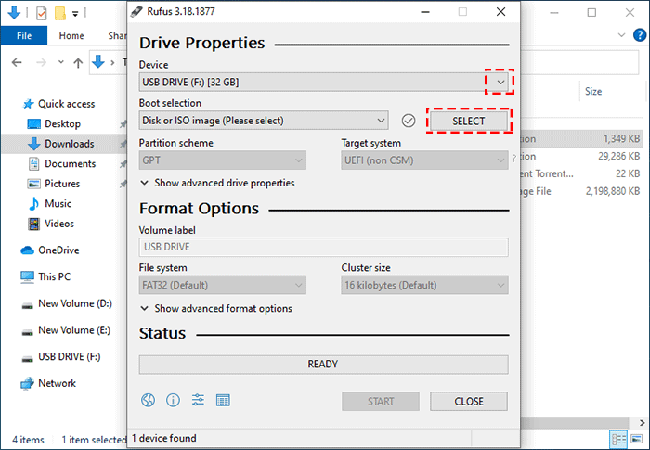
Step 4: Select the partition scheme. It is recommended to choose the format of MBR+FAT32, which will support both UEFI and BIOS booting, and has better compatibility. Then click START to continue.
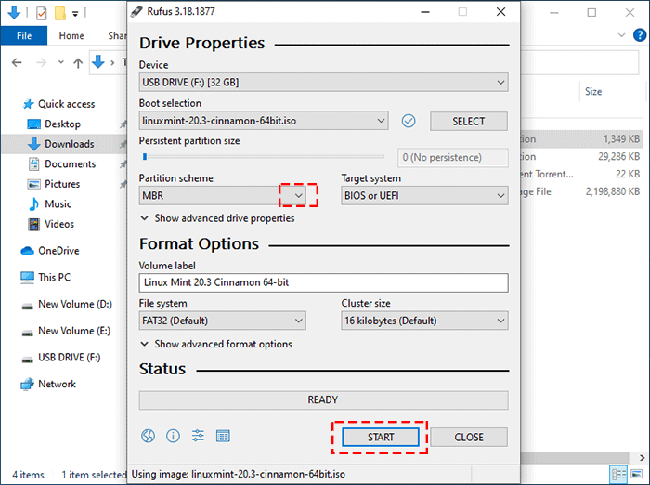
Step 5: Select Write in ISO Image mode(Recommended) and click OK.
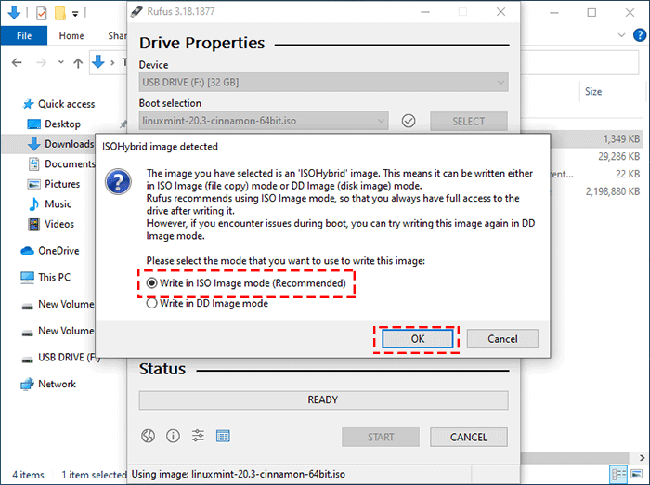
Step 6: Click Yes to continue.
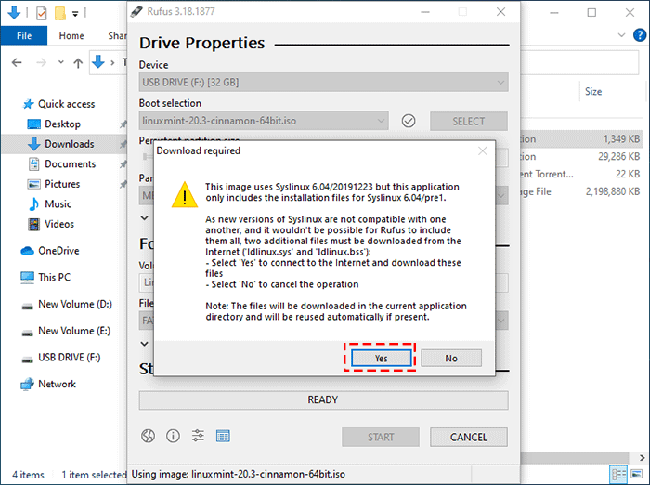
Step 7: Next, a prompt will appear that all data on the USB drive will be destroyed, click OK to start creating a Linux Mint bootable USB drive.
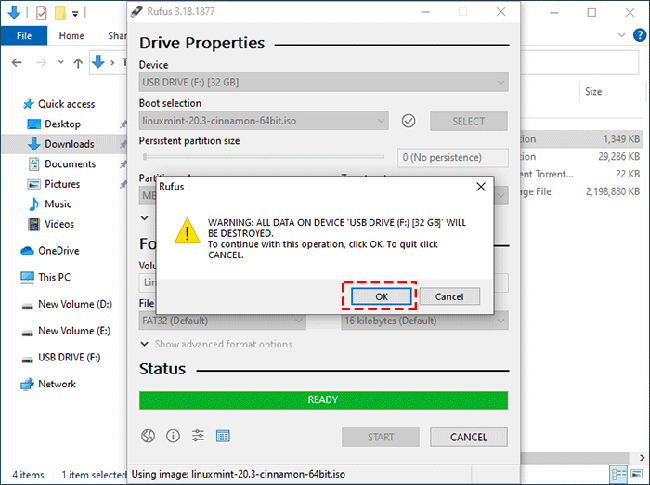
Step 8: Once the Linux Mint ISO is fully burned and copied, a Linux Mint bootable USB can be successfully created.
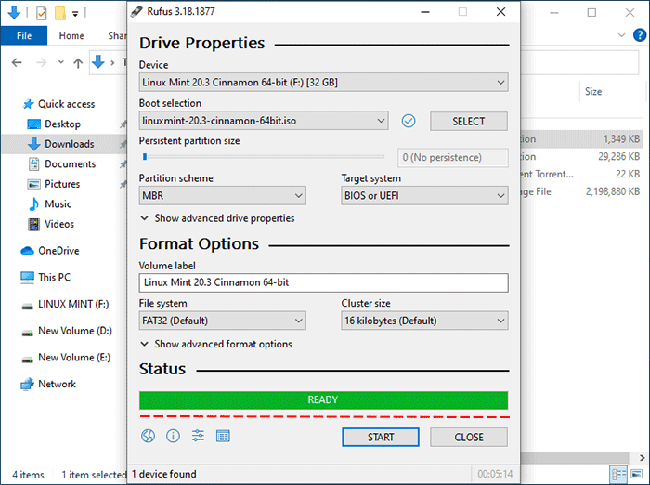
Way 3: Create a Linux Mint Bootable USB Drive from Command Prompt
- Step 1: Mount Linux Mint Image and Make Preparation
- Step 2: Run Command Prompt to Format USB Flash Drive
- Step 3: Copy Linux Mint Image contents to your USB flash drive and make it bootable
- Step 4: Add configuration text to the USB flash drive
Step 1: Mount Linux Mint Image and Make Preparation
1. Download syslinux-6.03.zip to your Windows 10 computer.
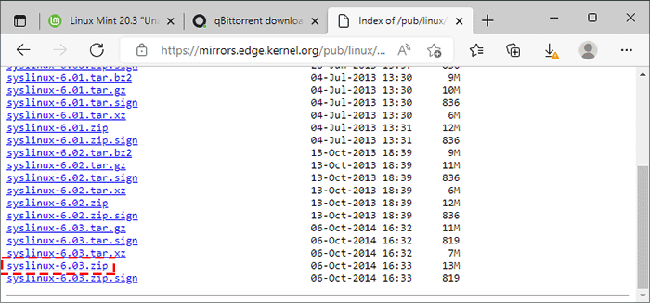
2. Double-click to mount the Linux Mint ISO file.
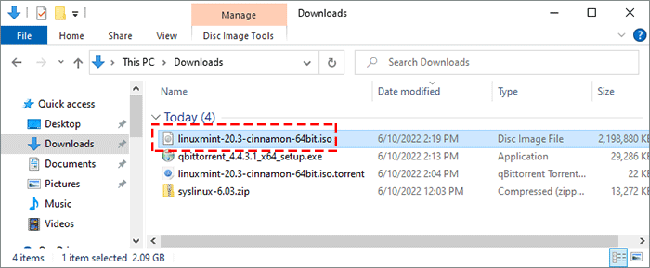
3. Find the downloaded syslinux-6.03.zip file and double-click to open it.
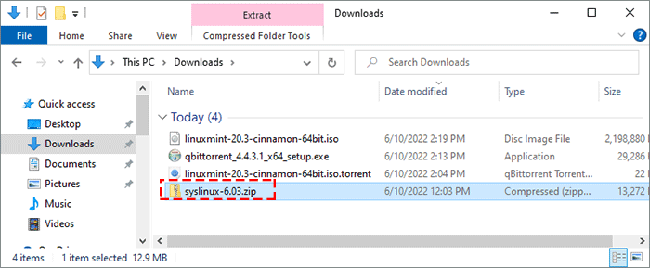
4. Double-click to open the bios>win64 folder, and copy the application name syslinux64.exe to the root directory of D:.
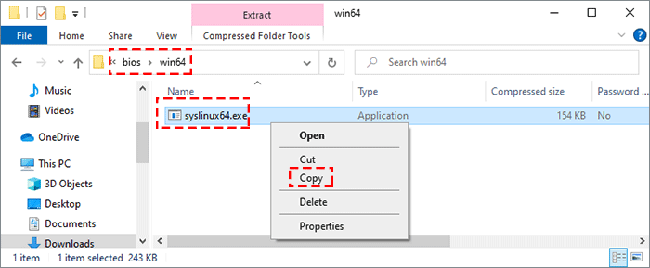
5. Now, plug the USB drive into your computer, right-click on the Start menu to click on Disk Management.
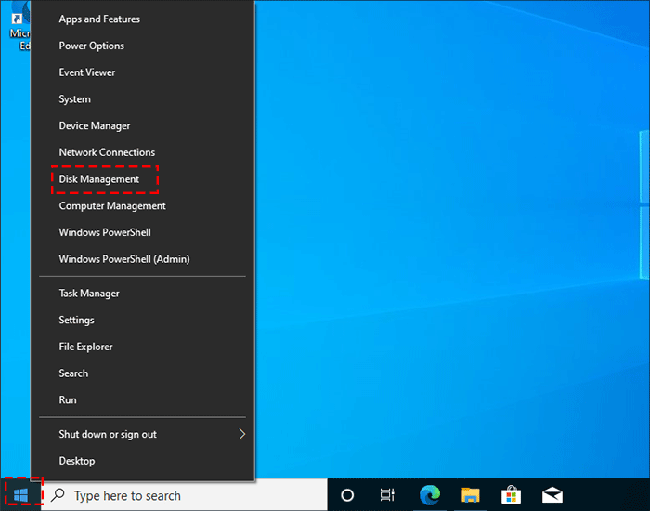
6. You can see that the USB stick is Disk 1.
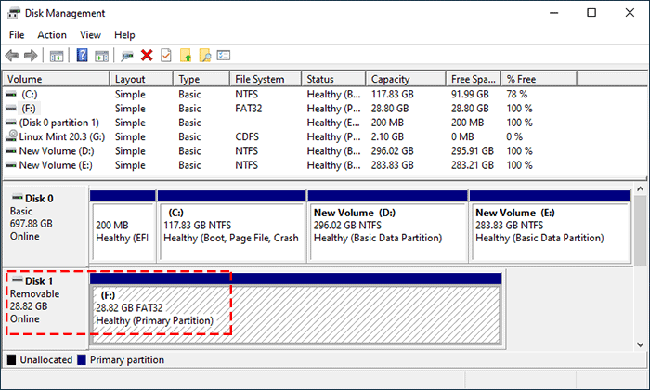
Step 2: Run Command Prompt to Format USB Flash Drive
1. Search for cmd on the taskbar and click Run as administrator to open a command prompt.
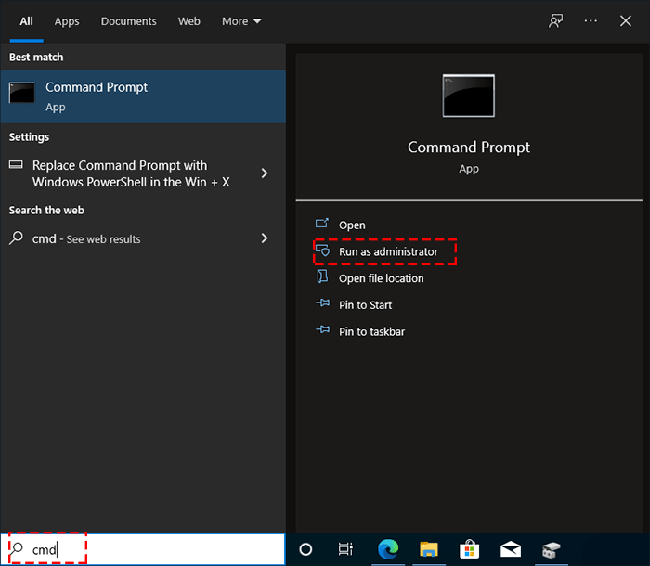
2. Once the command prompt window opens, type the command diskpart and press Enter. (Use DiskPart to format the USB drive and assign letters. )
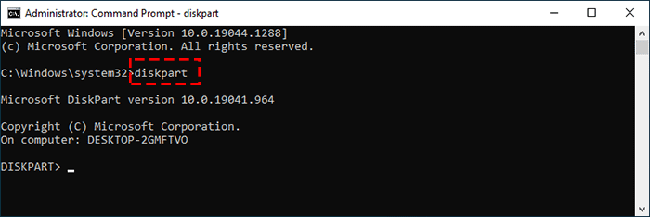
3. Type the command list disk and press Enter, all disk information will be displayed.
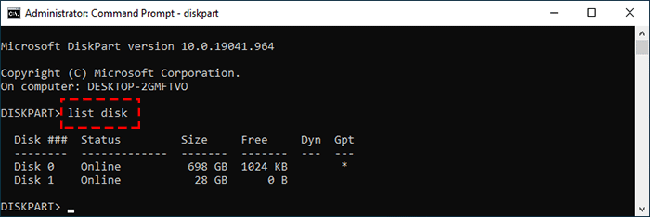
4. Type the command select disk 1 (please note that the U disk is selected here, otherwise other hard disks may be formatted.)
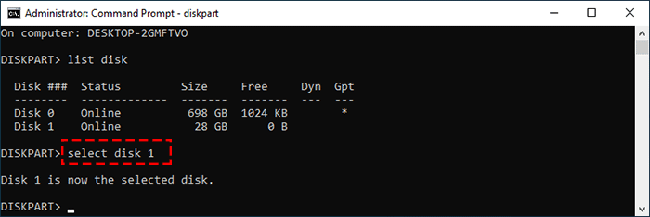
5. Type the command clean and press Enter, all data stored on the USB drive will be erased.
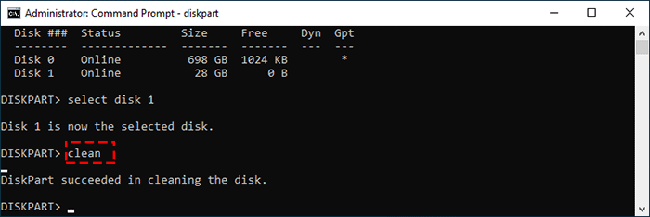
6. Type the command convert mbr and press Enter to convert the disk to MBR format.
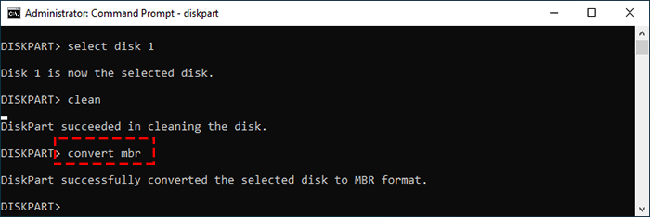
7. Type the command create partition primary and press Enter to create partition primary.
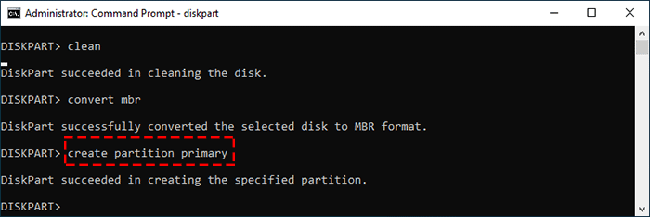
8. Continue to type the command format quick fs=fat32 label=”linux mint” and press Enter to format the volume.
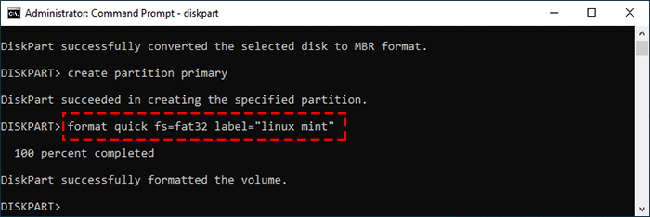
9. Type the command assign letter=X and press Enter to assign the drive letter or mount point.
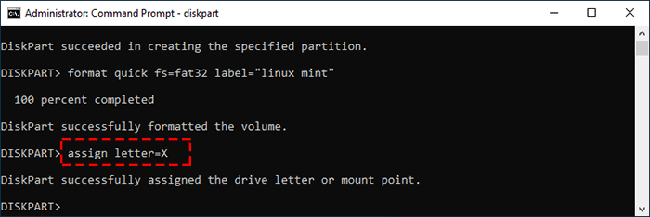
10. Type the command list volume to view the volume information of the disk.
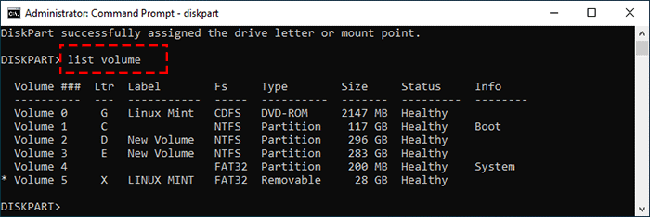
11. Type the command exit and press Enter to exit DiskPart.
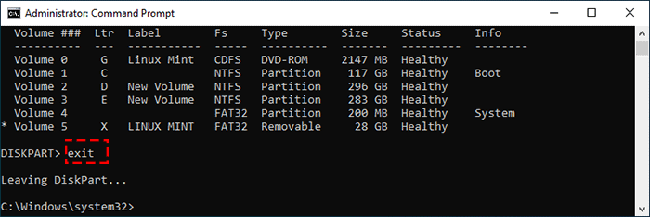
Step 3: Copy Linux Mint Image contents to your USB flash drive and make it bootable
1. Type the command xcopy G:\ X:\ /E /H and press Enter to copy all files and folders in the Linux Mint into the root directory of USB drive and wait until completely copied and pasted.
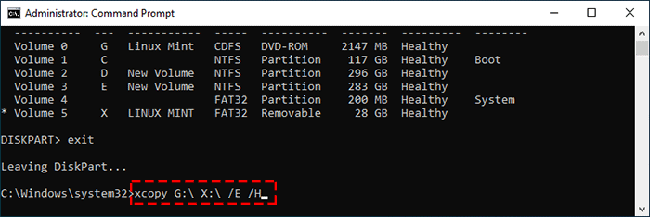
2. Then execute D:\syslinux64.exe –mbr –active –directory / –install X: and press Enter to create a bootable USB drive.
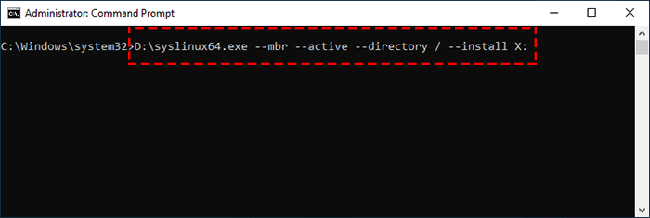
3. Continue to type the command xcopy X:\isolinux\ldlinux.c32 X:\ /R and press Enter.
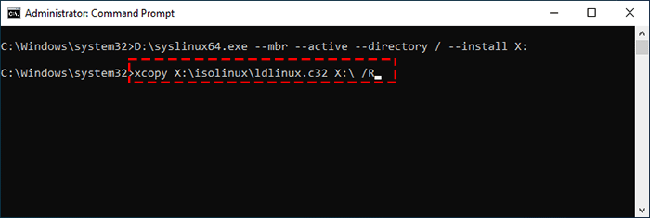
4. Type Y and press Enter to allow x:\isolinux\ ldLinux. c32 file to replace the ldLinux. c32 file generated by syslinux64.exe stored in the root directory of the USB disk.
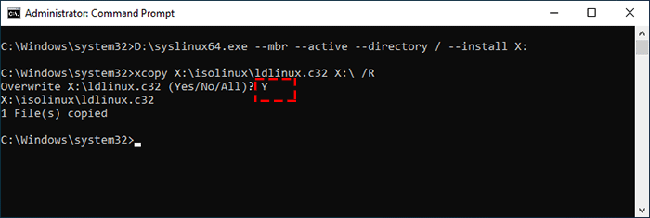
Step 4: Add configuration text to the USB flash drive
1. Type the command X: and press Enter to access the X disk.
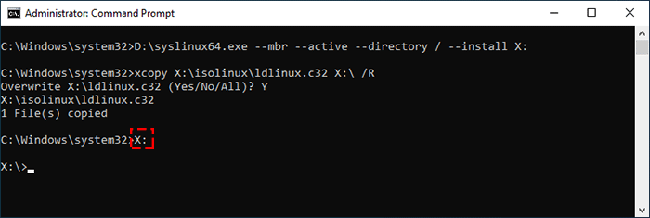
2. Type the command echo.DEFAULT loadconfig>>syslinux.cfg and press Enter.
3. Type the command echo.LABEL loadconfig>>syslinux.cfg and press Enter to continue.
4. Continue to type the command echo.CONFIG /isolinux/isolinux.cfg>>syslinux.cfg and press Enter.