Статья обновлена: 16 октября 2024
ID: 10659
После установки приложения «Лаборатории Касперского» могут возникнуть ситуации, при которых ОС «падает» в синий экран (BSoD — Blue Screen of Death). Это может происходить из-за того, что во время работы приложения возникает конфликт со сторонним ПО или драйверами комплектующих вашего устройства.
Чтобы выяснить причину проблемы, технической поддержке «Лаборатории Касперского» понадобится полный дамп памяти — файл, в который записывается содержимое системной памяти, когда компьютер неожиданно останавливается.
Чтобы получить полный дамп памяти:
- Включите ограничение на объем используемой физической памяти.
- Создайте полный дамп памяти в Windows 7, 8, 8.1, 10 или Windows 11.
- Отправьте полный дамп памяти в техническую поддержку «Лаборатории Касперского».
Как включить ограничение на объем используемой физической памяти
Как создать полный дамп памяти для Windows 7, 8, 8.1, 10
Как создать полный дамп памяти для Windows 11
Что делать, если в списке отсутствует полный дамп памяти
Как отправить дамп в техническую поддержку «Лаборатории Касперского»
Спасибо за ваш отзыв, вы помогаете нам становиться лучше!
Спасибо за ваш отзыв, вы помогаете нам становиться лучше!
Недаром в народе критическую ошибку (BSOD) в виде синего экрана с «какими-то цифрами и буквами» называют «Синий экран смерти».
Действительно, любого рядового пользователя (а порой, и закалённого системного администратора с многолетним опытом работы) подобная критическая ошибка может поставить в тупик, и тогда без посторонней помощи или взгляда со стороны просто не обойтись.
И в данной статье мы рассмотрим одного из представителей категории критических ошибок — «Dumping physical memory to disk», а также обозначим основные причины появления системного сбоя, и предложим наиболее эффективные методы борьбы с ним.
Сразу же стоит отметить, что в подавляющем большинстве случаев данная ошибка является следствием реакции операционной системы на обнаружение аппаратных неполадок (или же иными словами — физической неисправности).
Поэтому для начала следует остановиться на решении основных аппаратных проблем.
«Оперативная память»
Довольно часто «Dumping physical memory to disk» возникает после физического вмешательства в компоненты компьютера (чистка пыли, апгрейд, замена термопасты) или после скачков напряжения и перегрева компонентов.
Соответственно, от этого и стоит отталкиваться в решении ошибки:
- Извлеките планки оперативной памяти и протрите медные контакты обычным канцелярским ластиком. Делать это нужно аккуратно и без фанатизма.
- По возможности замените слот для оперативной памяти, или просто поменяйте их местами.
- При наличии нескольких активных планок отключите одну из них и проверьте работоспособность системы.
«Видеокарта»
Если ошибка возникает при загрузке операционной системы, то вполне вероятно, что сбоит видеокарта.
Следовательно, необходимо осмотреть её (а также материнскую плату) на наличие явных физических неисправностей — вздутие, погорение, потёртости и т. п.
Если что-либо из перечисленного было вами выявлено в своём компьютере, то следует или заменить проблемные компоненты, или воспользоваться услугами сервисного центра и по возможности продлить им «жизнь».
Программные неполадки
Cразу же после столкновения с ошибкой «Dumping physical memory to disk» (как и с любой другой формой «BSOD») следует внимательно проанализировать отчёт по возникшей критической ошибке.
Для этого следует перейти в «С:\windows\minidump» (она же может именоваться «Memory.dmp»).
В данной папке будут находиться отчёты операционной системы, записанные непосредственно перед возникновением ошибки, что позволяет определить, какой процесс является виновником ее появления.
Однако самостоятельный анализ такого отчета принесёт положительный результат только при наличии у пользователя определённых технических познаний в работе операционной системы в целом.
Поэтому — при отсутствии таких навыков — можно загрузить отчёты (дампы) на любое файловое хранилище, предоставить открытый доступ (личной информации в отчёте нет) и создать соответствующую тему на любом тематическом техническом форуме.
А также можно попробовать воспользоваться общими рекомендациями, которые будут предоставлены ниже.
Что делать при появлении ошибки «dumping physical memory to disk»
Проверка целостности системных файлов и корректности работы жёсткого диска
Это стандартный алгоритм проверки работы системы, который даже если не решит основную проблему, то поможет избавиться от мелких системных сбоев.
Утилита «sfc/scannow» предназначена для выявления повреждённых и отсутствующих системных файлов, с их последующим восстановлением.
Для её активации сделайте следующее:
- Нажмите «Пуск» и в строке поиска введите «cmd.exe».
- Кликните правой кнопкой мышки по найденному результату и выберите «Запустить от имени администратора».
- В открывшейся консоли командной строки введите и выполните команду «sfc/scannow».
- Дождитесь завершения сканирования и просмотрите отчёт утилиты.
Утилита «CHKDSK» предназначена для проверки физических носителей на наличие имеющихся ошибок и их автоматического исправления:
- Аналогичным образом запустите консоль командной строки.
- Введите и выполните команду «CHKDSK f/ r/» — параметр «f/» указывает на автоматический поиск и исправление ошибок, параметр «r/» — сканирует жёсткий диск на наличие повреждённых секторов и автоматически их исправляет.
- Процесс может занять длительное время, поэтому наберитесь терпения и не прерывайте работу утилиты.
Анализ и переустановка графического драйвера
В продолжение темы физической неисправности видеокарты, следует проверить её работу на наличие программных ошибок (в виде некорректно работающих драйверов программного обеспечения).
Для проверки актуальности установленных драйверов программного обеспечения графического адаптера зайдите на официальный сайт производителя и проверьте, какие последние редакции получило ваше оборудование (с учётом используемой операционной системы).
Если версия драйвера актуальна, то, возможно, причиной возникновения сбоя «dumping physical memory to disk» стала его некорректная установка.
Проверить это можно следующим образом:
- Нажмите комбинацию клавиш «WIN+R» и выполните «devmgmt.msc».
- В открывшемся окне «Диспетчер устройств» разверните строку/раздел «Видеоадаптеры».
- Кликните правой кнопкой мышки по найденному устройству и выберите «Свойства».
- Перейдите на вкладку «Драйвер» и нажмите на кнопку «Удалить».
Здесь возможно два варианта дальнейших действий:
- Перезагрузить компьютер и предоставить операционной системе «карт бланш» на самостоятельную установку драйвера графического адаптера.
- Воспользоваться специализированным программным обеспечением (DriverPack или Driver Booster) для самостоятельной полуавтоматической установки необходимых драйверов.
Анализ работы оперативной памяти
Как и с работой графического адаптера, так и в работе оперативной памяти возможны ошибки, которые также необходимо выявить на программном уровне.
Делается это достаточно просто:
- Наиболее популярная и качественная программа для диагностики работы оперативной памяти является «Memtest». Для работы вам потребуется скачать и записать образ программы на загрузочный носитель, с которого и будет осуществляться тестирование.
- Далее потребуется просто загрузиться с носителя (используя «Boot Menu» или установив соответствующий приоритет загрузки в BIOS) и начать работу с «Memtest».
- После загрузки с носителя сканирование и тестирование начнётся автоматически.
- Остаётся набраться терпения, так как сканирование займёт длительное время (это часы тестирования для каждой планки оперативной памяти).
Если по завершению работы «Memtest» внизу активного окна будет предоставлено уведомление «Pass complete, no errors, press Esc to Exit», то программа не обнаружила неисправных блоков.
Если же они присутствуют, то будут наглядно выделены красным цветом, соответственно, вам придется заменить оперативную память.
Заключение
В заключение стоит ещё раз повторить, что самый верный путь в решении рассматриваемого вопроса — это исследование и анализ отчёта о возникшей ошибке.
На чтение2 мин
Опубликовано
Обновлено
Синий экран смерти, известный также как Crash dump или синий экран ошибки, может быть одной из самых раздражающих проблем, с которыми сталкиваются пользователи операционной системы Windows 7 x64. Когда синий экран появляется, это означает, что система столкнулась с серьезной ошибкой и не может продолжать работу дальше. В этой статье мы рассмотрим основные причины появления синего экрана в Windows 7 x64 и предложим полное руководство по его устранению.
Самое первое, что нужно сделать при появлении синего экрана смерти, — сохранить все открытые файлы и перезапустить компьютер. В большинстве случаев это может помочь решить проблему. Однако, если синий экран продолжает появляться после перезапуска системы, следует обратить внимание на код ошибки, который отображается на экране. Код ошибки может дать нам подсказку о причинах проблемы.
Одной из основных причин появления синего экрана ошибки может быть несовместимость драйверов с вашей операционной системой. В этом случае, вам следует обновить все драйверы на компьютере до последних версий. Если синий экран появляется после установки нового драйвера, попробуйте откатить его на предыдущую версию или полностью удалить.
Если вы не знаете, как обновить драйверы или не уверены в своих действиях, лучше обратиться к специалисту или поискать подробную информацию в официальной документации.
Если вы исключили несовместимость драйверов как причину синего экрана, следующим шагом может быть проверка системного диска на наличие ошибок. Для этого вам понадобится инструмент командной строки, известный как CHKDSK. Этот инструмент может сканировать и исправлять ошибки на жестком диске, что может помочь вам избежать синего экрана.
Что делать при синем экране Windows 7 x64?
1. Запишите код ошибки и сообщение
Первым делом, когда вы увидите синий экран, запишите код ошибки (например, 0x0000001E) и сообщение, которое сопровождает его. Эти данные помогут вам в дальнейшем при поиске информации о проблеме.
2. Перезагрузите компьютер
Если ваш компьютер не перезагрузился автоматически, попробуйте перезагрузить его вручную. Для этого нажмите и удерживайте кнопку питания на корпусе компьютера до тех пор, пока компьютер полностью не отключится. Затем снова нажмите кнопку питания, чтобы включить компьютер.
3. Проверьте жесткий диск
Часто синий экран может быть вызван проблемами с жестким диском. Чтобы проверить его состояние, выполните следующие действия:
- Нажмите клавишу Win + R, чтобы открыть окно «Выполнить».
- Введите «cmd» и нажмите Enter, чтобы открыть командную строку.
- Введите команду «chkdsk C: /f /r» (без кавычек) и нажмите Enter.
- Дождитесь завершения проверки и перезагрузите компьютер.
Если в результате проверки были найдены и исправлены ошибки, то возможно, это было причиной синего экрана.
4. Обновите драйверы
Устаревшие или поврежденные драйверы могут вызывать синий экран на Windows 7 x64. Чтобы обновить драйверы, выполните следующие действия:
- Нажмите правой кнопкой мыши на значок «Мой компьютер» на рабочем столе и выберите «Свойства».
- Перейдите на вкладку «Устройство», а затем на вкладку «Диспетчер устройств».
- В списке устройств найдите устройства с восклицательными знаками или красными крестиками.
- Нажмите правой кнопкой мыши на такое устройство и выберите «Обновить драйвер».
- Выберите «Автоматический поиск обновленного программного обеспечения драйверов» и дождитесь окончания процесса обновления.
5. Проверьте память
Возможно, синий экран вызван проблемами с оперативной памятью. Чтобы проверить ее состояние, выполните следующие действия:
- Нажмите клавишу Win + R, чтобы открыть окно «Выполнить».
- Введите «mdsched.exe» и нажмите Enter, чтобы открыть инструмент проверки памяти.
- Выберите «Перезагрузить сейчас и проверить проблемы» и дождитесь завершения проверки.
- Если были найдены ошибки, то следуйте инструкциям на экране для их исправления.
Надеемся, что эти рекомендации помогут вам решить проблему с синим экраном на Windows 7 x64. Если проблема сохраняется, рекомендуется обратиться к специалисту для получения дополнительной помощи.
Время на прочтение2 мин
Количество просмотров306K
Как часто Вам приходится лицезреть экран смерти Windows (BSoD)? BSoD может возникать в разных случаях: как уже при работе с системой, так и в процессе загрузки операционной системы. Как же определить, чем вызвано появление BSoD и устранить эту проблему? Операционная система Windows способна сохранять дамп памяти при появлении ошибки, чтобы системный администратор мог проанализировать данные дампа и найти причину возникновения BSoD.
Существует два вида дампов памяти — малый (minidump) и полный. В зависимости от настроек операционной системы, система может сохранять полный или малый дампы, либо не предпринимать никаких действий при возникновении ошибки.
Малый дамп располагается по пути %systemroot%\minidump и имеет имя вроде Minixxxxxx-xx.dmp
Полный дамп располагается по пути %systemroot% и имеет имя вроде Memory.dmp
Для анализа содержимого дампов памяти следует применять специальную утилиту — Microsoft Kernel Debugger.
Получить программу и компоненты, необходимые для ее работы, можно напрямую с сайта Microsoft — Debugging Tools
При выборе отладчика следует учитывать версию операционной системы, на которой Вам придется анализировать дампы памяти. Для 32-разрядной ОС необходима 32-битовая версия отладчика, а для 64-разрядной ОС предпочтительно использовать 64-битовую версию отладчика.
Помимо самого пакета Debugging Tools for Windows, также понадобятся набор отладочных символов — Debugging Symbols. Набор отладочных символов специфичен для каждой ОС, на которой был зафиксирован BSoD. Потому придется загрузить набор символов для каждой ОС, анализировать работу которой Вам придется. Для 32-разрядной Windows XP потребуются набор символов для Windows XP 32-бит, для 64-разрядной ОС потребуются набор символов для Windows XP 64-бит. Для других ОС семейства Windows наборы символов подбираются сообразно такому же принципу. Загрузить отладочные символы можно отсюда. Устанавливать их рекомендуется по адресу %systemroot%\symbols
После установки отладчика и отладочных символов, запускаем отладчик. Окно отладчика после запуска выглядит следующим образом.
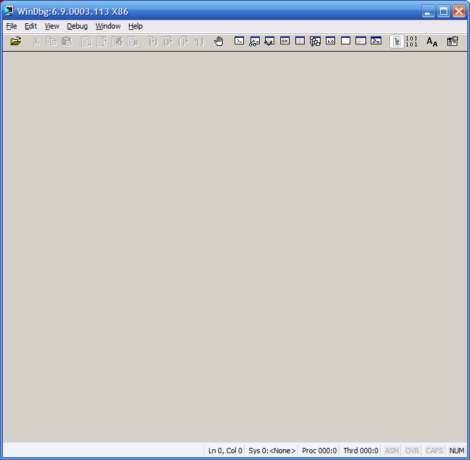
Перед анализом содержимого дампа памяти, потребуется провести небольшую настройку отладчика. Конкретно — сообщить программе, по какому пути следует искать отладочные символы. Для этого выбираем в меню File > Symbol File Path… Нажимаем кнопку Browse… и указываем папку, в которую мы установили отладочные символы для рассматриваемого дампа памяти.
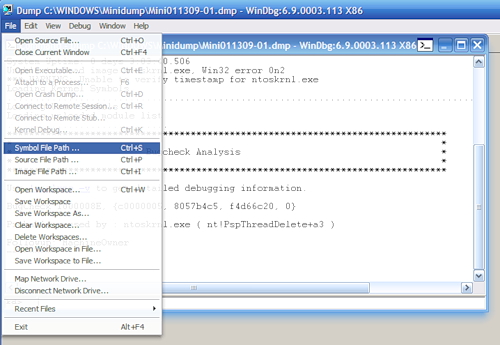
Можно запрашивать информацию о требуемых отладочных символах прямо через Интернет, с публичного сервера Microsoft. Таким образом у вас будет самая новая версия символов. Сделать это можно следующим образом — в меню File > Symbol File Path… вводим: SRV*%systemroot%\symbols*http://msdl.microsoft.com/download/symbols
После указания пути к отладочным символам, выбираем в меню File > Save workspace и подтверждаем действие нажатием на кнопку OK.
Чтобы приступить к анализу дампа памяти, выбираем в меню File > Open Crash Dump… и выбираем требуемый для рассмотрения файл.
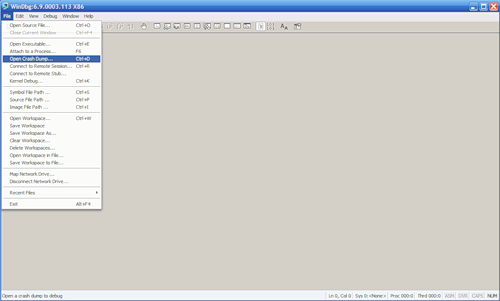
Система проведет анализ содержимого, по окончанию которого выдаст результат о предполагаемой причине ошибки.
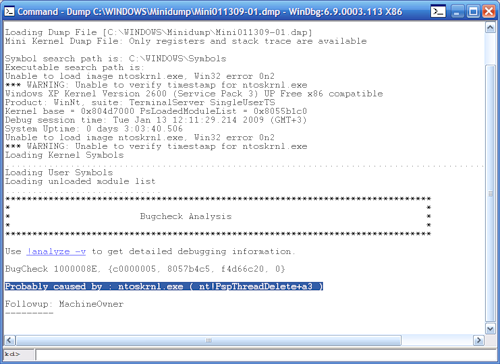
Команда !analyze -v, данная отладчику в командной строке, выведет более детальную информацию.
Завершить отладку можно выбором пункта меню Debug > Stop Debugging
Таким образом, используя пакет Debugging Tools for Windows, всегда можно получить достаточно полное представление о причинах возникновения системных ошибок.
Latest update: October 28, 2024
ID: 10659
After installing a Kaspersky application, your operating system may fall into blue screen of death (BSoD). This may happen because the application conflicts with third-party software or drivers installed on your computer.
To identify the cause of the problem, Kaspersky Customer Service (Technical Support) will require a full memory dump. It’s a file that records the system memory contents when the computer unexpectedly shuts down.
To get a full memory dump:
- Enable physical memory restrictions.
- Get a full memory dump on Windows 7, 8, 8.1, 10 or Windows 11.
- Send the full memory dump file to Kaspersky Customer Service or Technical Support.
How to enable physical memory restrictions
How to get a full memory dump on Windows 7, 8, 8.1, 10
How to get a full memory dump on Windows 11
What to do if there is no a full memory dump on the list
How to send a dump file to Kaspersky Customer Service or Technical Support
Did you find this article helpful?
Thank you for your feedback! You’re helping us improve.
Thank you for your feedback! You’re helping us improve.
