Интересную фичу узнал на днях.Может кому пригодиться.
Godmode(Режим Бога) в Windows 7, Windows 8 и 8.1,Windows 10
Хотели бы иметь быстрый доступ ко всем возможным параметрам операционной системы? Для этого в Windows 7, 8 и 8.1 (и в некоторых других версиях, менее популярных у рядового пользователя) существует папка Godmode (Режим бога). Или, скорее, вы можете сделать, чтобы она стала существовать.
Первый шаг — создайте пустую папку где угодно на своем компьютере: можно на рабочем столе, в корне диска или в какой-либо папке, где вы собираете различные программы для настройки Windows.
Второе — чтобы превратить созданную папку в папку Godmode, кликните по ней правой кнопкой мыши, выберите пункт контекстного меню «Переименовать» и введите следующее имя:
Godmode.{ED7BA470-8E54-465E-825C-99712043E01C}
На этом процесс создания папки Godmode завершен. Можно заглядывать и смотреть, чем она может быть полезной.

Не получается загрузиться с флешки, чтобы установить windows либо запустить программу с bios? Есть решения этой проблемы. Давайте определим почему не запускается загрузочная флешка с bios и подберем решение либо настройки. Также узнаем что такое UEFI BIOS и как это влияет на запуск с флешки.
Что делать если не устанавливается Windows
Очень часто начинающие пользователи могут столкнуться с проблемой переустановки Windows, когда решают сэкономить свои денежные средства и выполняют эту задачу самостоятельно.
Данная ОС пользуется большой популярностью, а потому было достаточно в общем разобраться с тем, почему именно не устанавливается Windows.
Что делать если не устанавливается Windows
В первую очередь нужно проверить настройку BIOS. Проблемы могут возникнуть, если считка не настроена с диска или же флешки. В этом случае нужно будет поставить галочку на DVD/CD привод, USB HDD, соответственно.
В БИОСе может быть написано несколько иначе, ведь это будет зависеть от версии и модели материнской платы ПК. Перед тем, как выходить из БИОСа, стоит сохранить все измененные настройки и отключить флоппи дисковод для старых ПК.
Во время установки ОС могут быть проблемы с типом использования компьютерного жесткого диска. На наших ПК винчестеры работают в режимах RAID и IDE AHCI.
Зайдите в раздел IDE configuration, использовать лучше режим AHCI. Только если установка будет проходить со старой флеш-карты, то вероятнее всего появится надпись об отсутствии нужного драйвера, тогда стоит перейти в режим IDE.
Еще одна причина сбоя в установке Виндовс – повреждение аппаратного устройства компьютера. К примеру, пострадать может жесткий диск, материнская плата, оперативную память, видеокарта, блок питания, даже сам процессор.
В таком случае нужно провести полную диагностику ПК, найти поврежденную часть и отремонтировать ее, а может и вовсе нужно будет заменить деталь. Чтобы проверить устройство, использовать нужно такие утилиты: для процессора и видеокарты, материнской платы — PC Test; винчестера — HDD Regenerator, оперативную память – MemTest.
С помощью БИОСа можно проверить блок питания устройства.
И, конечно же, не забывайте, что аппаратная часть может устареть, если она не будет отвечать минимальным требованиям системы для установки Windows, то успешно загрузить ОС не выйдет.
Дата: 2018-09-28 ПК — без проблем!
Рейтинг: 2.5 из 5
Голоса: 10
Комментарии и отзывы: 22
1. Саня •
все в биосе у меня правильно, но последняя версия винды 1803 не хочет загружаться с флешки. записывал образ как через оф утилиту от майков так и сторнними ,все бестолку, при запуске долго висит лого виндовс, потом БСОД и перезагрузка П С, предыдущии версии грузились норм, ..при установке с рабочего стола виндовс установилась, тоесть образ если что не кривой . РЕД.. вобщем решилось все так, в моем ноутбучном БИОС АМИ, отключил Легаси Юсб или как там его ).. сохранил настройки. после этого конечно же в Бут меню флешка вобще пропала, затем заново ее включил, и АЛИЛУЯ, пошла загрузка с флешки ) видать перезапуск нужен был какой то, правда винда перестала запускаться ))) ну это не страшно. я ее собирался начисто ставить, и поставил
2. IT •
Мне 13 , собрал топ ПК на свои деньги , хотел задать вопрос почему для образа диска нужно 8гб на флешке (Windows 10 x64) , сейчас у меня есть флешка 4гб и там установлен образ диска скачанный с торрента , так как оффициалы пишут для установки виндовс нужно иметь 8гб на флешке , сейчас сижу , воткнул флешку а комп , выставил приоритеты и загружается , сначала все норм , иконка виндовс , белые точки крутятся , а потом либо белый экран , либо синий экран и все , дальше нету окна где можно выбрать язык , установку и т.д , подскажите это связанно в том что у меня 4гб флешка?
3. Orhidejafairytale81 •
Не работает твой метод , виндовс 10 не могу поставить , завизает на логотиме и дальше ничего не происходит. с диска всё видит и установка возможна , флешку тоже видит , поставил а приоретет и первую загрузке с неё — но дальше логотипа ничего не происходит , ставил всякие режимы , usb- zip / usb- fdd / usb- cdrom / usb- hdd , везде одинакого и вешается на логотипе , что делать — решения не нашёл комп наверно выкину на помойку- это не возможно
4. Smad •
ха, да это и так все знают. Ты лучше бы сказал почему работающая винда на винчестере подключенном к материнке без UEFI работает а вот если винчестер перенести на комп с этой долбаной UEFI на материнке уже не загружается винда. Тупо появляется значок винды идёт загрузка и через пару сек на перезагрузку.
5. KinF#1337 •
Установил флешку самую первую в БИОС,сохраняю запускаю,а включается обычный виндовс мой…
Потом вообще убрал жетский диск из списка и осталась только флешка. Сохраняю запускаю,темный экран,и заново включается БИОС. Что делать?
Поставил все назад и работает,но переустановить не могу
6. Александр •
А что это значит
перезагрузите и выберите Правильное загрузочное устройство или вставьте загрузочный носитель в выбранное загрузочное устройство и нажмите клавишу.
reboot and Select Proper Boot Device or insert Boot Media in selected Boot Device and Press а key
Диск с образом в приводе , загрузка с привода.Что еще?
7. Отец •
Ноутбук digma, версия uefi 2.4.Диск ssd, размечен в GPT. При этом винда стоит 32-bit-ная. Хочу переустановить на 64 битную. Secure boot отключил, флешку с uefi видит в биосе, но не загружается, грузит винду. флешка в FAT32, использовал «Rufus» для создания флешки. Что может быть не так?
8. Галина •
при выборе раздела диска,в который хочу установить систему пишет, что это невозможно,тк раздел имеет стиль GPT:причем все пять И новый раздел не могу создать,тк звездочка не подсвечивается. Форматирование и обновление разделов ничего не дают)))))КАК БЫТЬ???
9. Alex •
Посмотрел множество видеороликов, «перелапатил» кучу статей, но именно из этого видеоролика наконец-то получил полезную информацию. Мучения закончились… Спасибо p.s. Чтобы руки отсохли у тех кто запилил в биос эту муть с UEFI и GPT…
10. Minion •
Спасибо огромнейшее,все что сказал хоть и не дало мне нечего,но благодаря тебе я зашёл в биосе в адвантер (или как там) и нашел там приоритет запуска) Спасибо) А то везде не тот Биос который у меня,про бот меня вообще молчу…
11. VladikPiratik •
Может ли ноутбук поддерживать только XP?
не давно подкинули старый ноут HP шведский,решил пере прошить и поставить 7 но флешки тупо не видно в биосе,вроде настройки в порядке а флешки все равно не видно.
12. Максим •
У меня winsetupusb 10 и 7 на одном компе работает грузится, на другом ошибка такая cold not mount the virtual disk. Cannot continue, press ok to reboot подскажите что делать? Комп который все работает старее, а где не работает x58 1366 поновее.
13. Rey •
Все сделал как на видео. Началась загрузка, но на финальной стадии «Завершение установки» прерываются, комп перегружается и предлагает начать с начала. Это продолжается бесконечно. что посоветуете?
14. Arina •
Спасибо, проблема решилась (правда, пришлось немного потрудиться, чтобы у себя найти переключение на CMS), а то совсем идей не было, почему не могу загрузиться с флешки, ведь раньше делала это без проблем.
15. Rastko •
В одном случае, спрашивает и говорит что BOOTMGR нет, а когда формат делаю и выбираю флешку после БИОС говорит Remove disks or other media, что только не пробовал, видит флешку в БИОСЕ но грузить с нее не может.
16. BLACK_RAVEN •
У меня показывает знавек чин 10 при установке но нет загрузочного меню постоянно перезапускается установка токо знавек виндовс выскакивает и все потом перезагружается что делать
17. Вячеслав •
Хотел поставить винду через dell мать. Хотел через флеху, но ничего не получилось раз 20. Потом поменял флеху 8 класса и все получилось оказалось что флешку 10 просто не видело.
18. hrach •
Привет, у меня есть мультизагрузочная флешка, который на других компьютерах открывается без проблем. А возможно uefi вообще не может открывать образы из multiboot флешки?
19. Artyom •
а если у тебя компу 11 лет,винда 6 лет не менялась вовсе,некоторые usb не работают,дисковод тоже диски не видит,вместо usb в bios стоит cd/rom,то как переустановить винду?
20. Олег •
Подскажи пожалуйста, что делать если в биосе тупо нету функции чтобы выбрать что будет запускаться первое (CMOS SETUP UTILITY — COPYRIGHT 1985-2005 AMERICAN MEGATRENDS)
21. god •
Просто нужно launch csm поставить в положение enabled и поставить порядок запуска, сначало флэшку потом вин и тогда все норм будет Не благодарите))
22. Анна • 31.03.2021
Не работает..
Пишет could not install imdisk virtual disk driver cannot continue press ok to reboot..
Добавить отзыв, комментарий
Как создать загрузочную флешку программой WinSetupFromUSB и собственно говоря как установить с помощью неё «семёрку?» Хочу услышать ответы на вашем сайте. Дело в том, что WinSetupFromUSB обновилась до финальной версии и теперь она может создать даже загрузочную UEFI флешку Windows 7, 8. Кроме того WinSetupFromUSB научилась создавать мультизагрузочную флешку содержащую сразу две операционные системы Windows 7 и Windows 8 и об этом пока нигде ничего не написано!
Не могли бы подробно расписать:
1) Как создать загрузочную флешку Windows 7 в программе WinSetupFromUSB.
2) Как создать мультизагрузочную флешку содержащую сразу две операционные системы Windows 7 и Windows 8!
3) Как настроить БИОС UEFI для установки Windows 7 с флешки на жёсткий диск стиля GPT, а также на простой жёсткий диск MBR? Ведь кто-то из пользователей захочет установить с флешки Windows 7 на простой компьютер или ноутбук с обычным БИОСом, а кто-то на компьютер с БИОСом UEFI и жёстким диском с разметкой GPT.
Привет друзья! На нашем сайте уже есть статья как создать загрузочную флешку Windows 7 с помощью командной строки, а также различными программами: UNetBootin, UltraISO, Microsoft Windows 7 USB/DVD Download Tool. Ещё загрузочную флешку Windows 7 можно создать утилитой Rufus (написана отдельная статья).
{banner_google1}
Но, совсем недавно вышла финальная версия программы WinSetupFromUSB, с помощью неё можно запросто создать загрузочную UEFI флешку Windows 7 и Windows 8, создавшуюся флешку можно использовать для установки как на жёсткий диск стиля GPT с БИОСом UEFI, так и на простой жёсткий диск MBR. И ещё что немаловажно, WinSetupFromUSB может создать мультизагрузочную флешку содержащую в себе для установки обе операционные системы Windows 7 и Windows 8.
Примечание: Кто не знает что такое БИОС UEFI и стандарт формата размещения таблиц разделов на жестком диске GPT, читайте нашу статью, которая так и называется БИОС UEFI. Ещё не забудьте, что если ваш компьютер, ноутбук или нетбук с портами USB 2.0, а так же USB 3.0 и вы решили установить на него Windows 7 с загрузочной флешки, то вам необходимо знать, что подсоединять флешку необходимо в порт USB 2.0, так как Windows 7 не поддерживает USB 3.0 (порты обычно закрашены синим цветом).
В недалёком прошлом на официальном сайте программы WinSetupFromUSB была выложена бета-версия, которая мне не совсем нравилась и я использовал программу только для установки Windows XP, но сейчас программа обновилась и то что может финальная версия программы, с бета-версией не сравнить. Давайте убедимся в этом и создадим загрузочную флешку Windows 7 и Windows 8 программой WinSetupFromUSB, а заодно рассмотрим настройки БИОСа UEFI.

Извлекаем файлы программы в папку. Если мы собираемся делать загрузочную флешку Windows 7 64 бит, значит запускаем файл WinSetupFromUSB_1-3_x64.exe.

Внимание: Друзья, если Вам нужна загрузочная UEFI флешка с Windows 7, значит флешку Вам придётся форматировать в файловую систему FAT32, из этого следует, что образ вашей Windows 7 должен быть менее 4 ГБ, так как файловая система FAT32 не работает с файлами объёмом более 4ГБ. Сразу идите в самый конец статьи, там есть для Вас подробная информация.
Большинству пользователей не нужна UEFI флешка, а нужна обычная загрузочная флешка с операционной системой Windows 7, а значит образ вашей Windows 7 вполне может быть более 4 ГБ, в этом случае созданная нами загрузочная флешка Windows 7 будет формата NTFS!
В главном окне программы WinSetupFromUSB можно увидеть название нашей подсоединённой флешки.
Ставим галочку на пункте Auto format it with FBinst и отмечаем пункт NTFS
Отмечаем галочкой пункт Vista/7/8/Server 2008/2012 based ISOи нажимаем на кнопку справа открывающую окно проводника,

Если ваша флешка отформатирована в файловую систему FAT32, то выйдет вот такое предупреждение, жмём ОК.

Открывается проводник, находим ISO образ Windows 7 64 бит выделяем его левой мышью и жмём «Открыть».

Нажимаем GO,

откроется предупреждение, жмём Да,
Здесь тоже жмём Да.

Начинается процесс создания нашей загрузочной флешки, который заканчивается успешно.

Нажимаем ОК.
{banner_google1}
Загрузочная флешка Windows 7 создана!
Теперь самое главное друзья. Как собственно говоря установить Windows 7 с этой флешки.
Если вы устанавливаете Windows 7 на ноутбук или компьютер с БИОСом UEFI и вы хотите преобразовать ваш жёсткий диск в стандарт формата размещения таблиц разделов GPT, то вам нужно настроить соответственно сам БИОС UEFI, как это сделать, читайте в нашей статье Как установить Windows 7 на GPT-диск.
Если вы устанавливаете Windows 7 на ноутбук или компьютер с простым БИОС, вы просто загружаете свой девайс с только что созданной нами загрузочной флешки Windows 7. Возможно на этом этапе кому-то из пользователей пригодится наша статья Как загрузить любой компьютер или ноутбук с флешки.
Если вы правильно выставили в БИОС приоритет загрузки компьютера с флешки или просто выбрали в меню загрузки ноутбука вашу флешку,

то первым окном будет меню, в нашем случае в нём ничего не нужно выбирать и оно пропадёт в течении нескольких секунд.

Далее появляется окно загрузчика GRUB4DOS, который программа WinSetupFromUSB использует как загрузчик. Выбираем с помощью стрелок на клавиатуре первый вариант 0 Windows NT6 (Vista/7 and above) Setup,

что означает установка операционных систем Windows Vista, Windows 7 и выше. Нажимаем Enter. В следующем окне выбираем Windows 7 SP 1 x64

и начинается процесс установки операционной системы с нашей загрузочной флешки Windows 7.
Далее.

Установить.

Принимаем лицензионное соглашение. Полная установка (дополнительные параметры).

В этом окне выбираем раздел для установки операционной системы и нажимаем далее, всё процесс установки Windows 7 начался.

Происходит обычный процесс инсталляции Windows 7, о котором подробно написано в нашей статье Установка Windows 7.
{banner_google1}
В этом случае процесс создания загрузочной флешки Windows 7 отличается только тем, что флешку нужно форматировать в файловую систему FAT32.
Запускаем программу WinSetupFromUSB.
В главном окне программы можно увидеть название нашей подсоединённой флешки.
Ставим галочку пункт Auto format it with FBinst и отмечаем галочкой пункт FAT32
Отмечаем галочкой пункт Vista/7/8/Server 2008/2012 based ISOи нажимаем на кнопку справа открывающую окно проводника

Если ваша флешка отформатирована в файловую систему FAT32, то выйдет вот такое предупреждение, жмём ОК.

Открывается проводник, находим ISO образ Windows 7 64 бит выделяем его левой мышью и жмём «Открыть».

Нажимаем GO,
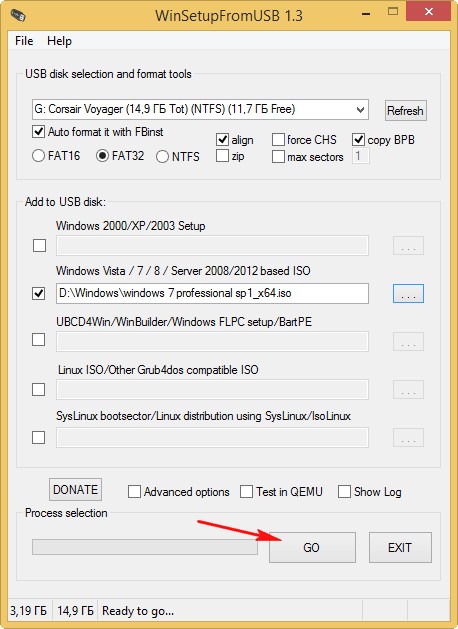
откроется предупреждение, жмём Да.
Здесь тоже жмём Да.
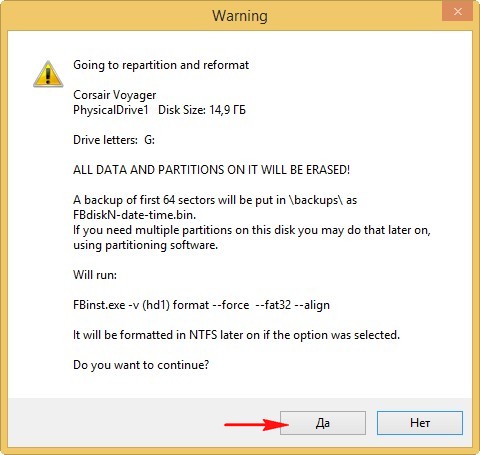
Начинается процесс создания нашей загрузочной флешки, который заканчивается успешно.
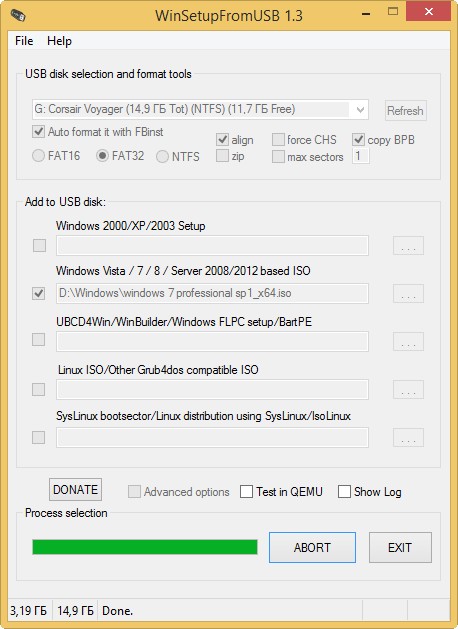
Нажимаем ОК
Загрузочная UEFI флешка Windows 7 создана!
Поскольку ПК приобретается раз в несколько лет, а его комплектующие периодически заменяются, программные и аппаратные компоненты порой плохо соответствуют друг другу. Сам ПК может быть достаточно старым, но вы укомплектовали его современным SSD. Уже не первый год доступна Windows 10, а вы до сих пор отдаете предпочтение привычной «семерке».
Помимо таких заметных каждому вещей, как производительность процессора и интерфейс ПО, есть значимые характеристики, которые начинают представлять интерес только в тех случаях, когда становятся причиной сбоев.
К ним относится и формат таблиц разделов HDD или SSD. Вы могли и не слышать о существовании характеристики накопителя, которая неожиданно огорчила, препятствуя установке Windows 7, 10 или 8.
ПК «говорит», что установка Windows невозможна. Причина: таблица разделов диска — GPT или MBR. Увы, технологии прошлого не всегда «дружат» с современными. К счастью, это легко исправимо.

Не получается поставить ОС на GPT-диск. Решения, которые помогут
Содержание
- Не получается поставить ОС на GPT-диск. Решения, которые помогут
- Настоящее (UEFI и GPT) и прошлое (BIOS и MBR)
- Выбор метода
- Помните:
- BIOS или UEFI
- Чаще всего не получается установить Windows 7
- Преобразование GPT в MBR
- Невозможно поставить ОС на диск с MBR-разделами
- Преобразование MBR в GPT. Вся информация будет удалена
- Как не потерять данные при преобразовании
- Как обойтись без преобразования
Существуют две возможности:
- Установка ОС на диск GPT.
- Преобразование в MBR.
Настоящее (UEFI и GPT) и прошлое (BIOS и MBR)
Раньше материнская плата ПК оснащалась ПО BIOS. Оно осуществляло диагностику и анализ железа, а затем загружало ОС, опираясь на загрузочную запись раздела MBR.

В более современных моделях роль BIOS выполняет UEFI. Загружается быстрее и поддерживает:
- Безопасную загрузку.
- HDD, зашифрованные на аппаратном уровне.
- Драйвера UEFI.
- GPT-диски.

GPT превосходит MBR по важным параметрам:
- Работает с HDD большего объема.
- Большее число разделов на HDD.
Выбор метода
Пытаться все же установить систему на «несовместимый HDD» или преобразовать его в MBR и тем самым сделать так, что ошибка больше появляться не будет. В каждом случае решение зависит от ряда факторов:
- Для старого ПК со старомодным BIOS и 32-битным процессором оптимальным решением будет преобразование GPT в MBR.
- Обладателям ПК с 64-битным процессором и UEFI предпочтительно установить систему на GPT-диск.
Помните:
- Предельный объем MBR-диска — 2 терабайта.
- Возможность создания на MBR-диске более четырех разделов затруднено.
BIOS или UEFI
Когда вы заходите в BIOS и видите старомодный синий экран — перед вами традиционный BIOS. Если интерфейс с современной графикой и поддержкой мыши — это UEFI.
Чаще всего не получается установить Windows 7
Сложности с установкой системы на GPT-диск с большей вероятностью возникают у пользователей, которые предпочитают Windows 7.
Для установки Windows на диск со стилем разделов GPT необходимо соблюсти два условия:
- 64-битная ОС.
- Загрузка в режиме EFI.
Исхожу из того, что вы устанавливаете 64-битную версию Windows. Это означает, что сообщение об ошибке появляется по причине несоответствия второму требованию.
Не исключено, что будет достаточно поменять настройки BIOS. Зайдите в него, нажав предусмотренную для этого клавишу. Вы увидите, какую клавишу нажимать в процессе загрузки компьютера. В ноутбуках чаще всего применяется F2, в настольных моделях — Delete.
Поменяйте загрузку CSM (Compatibility Support Mode) на UEFI.

Ищите в разделах «BIOS Setup», «BIOS Features» или подобных по смыслу. В SATA определите режим AHCI, а не IDE.

Для седьмой (и еще более древних) версий Windows нужно также выключить Secure Boot.

BIOS вашей модели компьютера может выглядеть иначе. Названия пунктов меню также могут быть другими. Но смысл всегда сохраняется.
После изменения и сохранения вами новых параметров BIOS у вас появится возможность установки системы на GPT-диск. Если вы устанавливаете ОС с DVD, то сообщение об ошибке при повторной попытке установки, скорее всего, не появится.
В случае установки с USB-накопителя сообщение может отобразиться опять. В этой ситуации необходимо пересоздать установочную флешку таким образом, чтобы она поддерживала загрузку UEFI.
Если накопителем поддерживаются два метода загрузки, удалите файл «bootmgr» в корневой директории флешки. Тем самым вы предотвратите возможность загрузки в режиме BIOS. Если нужна загрузка в режиме BIOS, удалите каталог «efi». Не делайте этого в тех случаях, когда есть хоть малейшие сомнения. Можно повредить дистрибутив.
Преобразование GPT в MBR
Если вы располагаете ПК с классическим BIOS и собираетесь поставить Windows 7, этот вариант будет лучшим (и, возможно, единственным). В процессе преобразования вся информация с накопителя будет удалена.
Во время работы мастера установки ОС нажмите F10 и Shift. В некоторых моделях ноутбуков — F10, Fn и Shift. В открывшейся командной строке последовательно введите такие команды:
— diskpart
— list disk (запишите номер подлежащего преобразованию диска)
— select disk N (вместо N — записанный номер)
— clean (команда очистит диск)
— convert mbr
— create partition primary
— active
— format fs=ntfs quick (быстрое форматирование в файловой системе NTFS)
— assign
— exit

Невозможно поставить ОС на диск с MBR-разделами
Вероятна обратная ситуация. Появляется ошибка:
«Установка Windows на данный диск невозможна. На выбранном диске находится таблица MBR-разделов. В системах EFI Windows можно установить только на GPT-диск»
Она означает, что вы пытаетесь установить систему с DVD или USB-накопителя в режиме EFI. Таблица разделов HDD или SSD старая — MBR. В этом случае вы можете:
- Преобразовать SSD или HDD в GPT.
- В UEFI или BIOS поменять установленный способ загрузки с Legacy на EFI.
Первый вариант предпочтительнее, поскольку проще и быстрее. Помните, что информация со всех разделов накопителя будет полностью потеряна.
Преобразование MBR в GPT. Вся информация будет удалена
В установщике системы запустите командную строку:
- F10 и Shift (на настольных ПК).
- F10, Fn и Shift (на некоторых ноутбуках).
В открывшемся окне:
- Последовательно вводите показанные команды.
- Нажимайте Enter после ввода каждой из них.
Последовательность команд:
— diskpart
— list disk (запишите номер подлежащего преобразованию диска)
— select disk N (вместо N — записанный номер)
— clean (команда очистит диск)
— convert gpt
— exit

Когда команды применены:
- Закройте окно командной строки.
- Нажмите «Обновить» в окне выбора разделов.
- Нажмите «Создать» для формирования нескольких разделов на HDD или SSD.
- Выберите свободное пространство и запустите установку ОС.

Более простой способ преобразования с потерей информации на накопителе:
- Удалите все разделы на HDD или SSD.
- Выберите свободное пространство.
- Нажмите «Далее».
Результатом ваших действий станет автоматическое преобразование в GPT. Следующим шагом стартует установка ОС.
Как не потерять данные при преобразовании
Используйте стороннюю утилиту Minitool Partition Wizard Bootable. Скачайте ISO-образ и запишите его на флешку, отформатированную в FAT32. Необходимые условия:
- Используется загрузка EFI.
- В BIOS выключена функция «Secure Boot».
Загрузите ПК с созданного вами накопителя. В окне программного инструмента:
- Выберите HDD или SSD таблицу разделов которого нужно преобразовать.
- В левой части окна программы выберите пункт «Convert MBR Disk to GPT Disk».
- Примените изменения нажатием кнопки «Apply».
- Дайте положительный ответ на предупреждение утилиты.
- Ждите завершения преобразования. Время, которое потребуется, зависит от объема накопителя и занятого пространства на нем.

Если диск системный, может появиться сообщение о том, что его преобразование невозможно. Чтобы все же преобразовать его:
- Выберите раздел загрузчика ОС, который располагается в самом начале.
- Удалите его, нажав «Delete» и подтвердив действие кнопкой «Apply». Вместо него вы можете тут же создать новый раздел загрузчика, но уже в файловой системе FAT32.
- Повторите действия для преобразования таблицы разделов.
Как обойтись без преобразования
Зайдите в BIOS и установите режим загрузки CSM (Compatibility Support Mode) или Legacy, отключив EFI. Отключите «Secure Boot».
Ранее я подробно рассмотрел процессы чистой установки Windows 10 и Windows 7.
Какие другие затруднения возникали у вас при установке Windows?
4.8
8
голоса
Рейтинг статьи
