Table of contents
- What is Error Code 1606?
- What Are the Reasons for the Error Code 1606 on Windows 10?
- How to Resolve “Error Code 1606. Could Not Access Network Location” on Windows 10/11
- Fix 1: Restart your computer
- Fix 2: Check program compatibility using the Windows compatibility troubleshooter
- Fix 3: Revise the documents permission
- Fix 4: Create another local user account
- Fix 5: Edit registry keys
- Fix 6: Check for Malware
- Fix 7: Update your operating system
- Conclusion
Error codes on Windows are a headache for anyone using the operating system.
For the most part, the developers at Microsoft Corporation promise that such error codes—together with the frustrating pause they bring to your work—can be resolved with regular updates.
However, this is not a hard-and-fast remedy. In this guide, we’ll show you have to fix the “Error code 1606. Could not access network location.”
Keep reading!
What is Error Code 1606?
So, to understand how to fix “Error code 1606. Could not access network location.” in Windows 11 or 10, you need to answer the question, “What is error code 1606 on Windows?”
In other words, you have to ask questions like “What are the reasons for the error code 1606 on Windows 10 and Windows 11?” before bringing into play the methods of how to resolve “Error code 1606. Could not access network location.”
From the answers to questions like the above, you might find that the most suitable solution to the error code 1606 is the detection of malware using Auslogics Anti-Malware, for example.
All in all, a quick and permanent resolution of the error code 1606 is not impossible.
Download Auslogics Anti-Malware
Detects malware, spyware and viruses, then safely removes them from your PC to help keep it as secure as possible. The program is made to complement your main antivirus.
What Are the Reasons for the Error Code 1606 on Windows 10?
“Error code 1606. Could not access network location.” is a glitch in Windows 10 and 11 that usually comes up when Windows users attempt to install certain programs on their computers.
Of course, as a result of this error code, the installation attempt fails, and users have to begin scouring the internet for what Error Code 1606 stands for and how to fix it quickly and permanently.
In truth, there are quite a number of reasons for this error code. The most common ones are as follows:
- Faulty Windows Registry settings (usually a broken key/subkey in the operating database)
- Incompatibility of programs with the current operating system
- Folder redirection or permission problems
- The presence of malware
From this list of suspects, you may have already begun to realize that you won’t have to apply for a university program or acquire a diploma in software studies to fix the error code 1606.
In a nutshell, as long as you effectively address the aforementioned issues, you will have your computer—and your mood—back to normal in no time.
How to Resolve “Error Code 1606. Could Not Access Network Location” on Windows 10/11
We have highlighted 7 different ways with which you can fix the error code 1606. Each of these suggestions has the potential to solve the problem, so you should keep trying until you find the best solution for your case.
Fix 1: Restart your computer
Your computer is a machine with many tiny—and not tiny—parts inside (and on) it. No matter how advanced this machine is, it still requires the occasional recharge or ‘juicing up.’
This is one of the reasons restarting a computer is the most common solution to any computer problem.
So, in the case of the error code 1606, the first thing you should try is to restart your computer. The Windows operating system will be refreshed after a restart.
Therefore, close all the programs currently running on your computer and initiate a restart.
Note
Use Ctrl + D to go straight to the desktop. Then, use Alt + F4 to bring out the power options. Scroll down to Restart and press Enter.
Once your computer has restarted, try installing your software again.
Fix 2: Check program compatibility using the Windows compatibility troubleshooter
If restarting your computer does not resolve the problem, the next best thing to consider is program compatibility.
Although Windows 11 is the latest edition of Windows, there have been a handful of others.
These include Windows 10, 8, 7, etc., as well as their ‘Pro’ and ‘Home’ versions.
Some software developers have fallen behind on updating their programs to be properly integrated with the current Windows version.
This is one basis for the occurrence of the error code 1606.
Following this thought, all you need to do to fix the problem is to use the Troubleshoot compatibility option, which comes with Windows 10 and 11.
There is more than one way to make use of this feature, but we will highlight two of such procedures:
- Directly run Troubleshoot compatibility by right-clicking the application file of the software you want to install and choosing the option in question.
- Use the
Windows key + Rto get to the Run console. Type Control into the console and press Enter on your keyboard. This takes you to the Control Panel page. Next, click the Programs option, and then choose Run programs made for previous versions of Windows.
In both cases, the Program Compatibility Troubleshooter will be run.
You can follow the options from there and try installing your software when the computer has finished fixing the problem.
Related: Windows Update Troubleshooter: Easily Fixing Windows Update Issues
Fix 3: Revise the documents permission
If the issue persists after you have sorted out everything that has to do with Windows compatibility, you should revise the permissions of Public or Documents.
The error code 1606 might be telling you (in code) that the Windows installer has been restricted because it can’t make changes to the Public\Documents directory.
And it needs to be able to do this – or some software installations will fail.
In order to fix this issue, you need to revise the Public\Documents permission. As usual, there are many ways to do this. However, you can revise this permission in the following easy steps:
- Open File Explorer, go to Local Disk (C:), open Users, move to Public, and finally, navigate to Public Documents. You can shorten this process by typing C:\Users\Public into the File Explorer address line.
- Right-click on the Public Documents folder and navigate to Properties.
- Click on the Security tab.
- Click the Edit option.
- Tick all the boxes under the Allow heading to get full control of the folder. As an aside, ticking only Full control will result in all the boxes being ticked.
Try installing your software.
Also Read: Windows File Explorer Not Responding? Try These Solutions
Fix 4: Create another local user account
The reason why you revised the Public Documents permission in the last fix is so that you would have more control over your computer’s processes.
So, if that didn’t work, we suggest that you go even further in acquiring more control over the computer’s core activities. So, create another local user account.
To create a new local user account, do the following:
- Use the
Windows key + Xand click Computer Management from the list of options. - Under the Systems Tools subheading on the Computer Management page, click on Local Users and Groups.
- Next, right-click on Users and select New User.
- Fill in the required information with a new username and password.
- Untick the User must change password at next login option, and tick Password never expires.
- Click Create.
- Double-click on Users again, and right-click on the account you created so you can select Properties.
- Navigate to the Member Of tab and click on Users and then Add.
- Inside the Enter the object names to select dialog box, type Administrator, and click OK.
- Deselect the Startup items & services option.
- Next, restart the computer and log in to the user account you just created.
Then attempt to install your software.
Also Read: How to Create a Local User Account on Windows 10/11?
Fix 5: Edit registry keys
So far, we have put forward simple, easy-to-do fixes that should resolve the error code 1606, which is hindering you from installing software packages.
If all of them have been to no avail, it’s time to edit the Windows Registry, which is a bit more technical.
The Windows Registry is a very sensitive space inside your computer.
It is like the Matrix of your Windows operating system, and it holds the information and instructions needed for your computer to run effectively.
So, if you keep getting the error 1606, your computer isn’t running effectively, meaning that there might be a problem in the Registry somewhere.
You can edit the Registry to make sure the error 1606 goes away, but you need to be careful. Practically every Registry key is important, so you have to click and type with caution.
Here is what you should do:
- First, you need to get to the Registry Editor. You can search for it in the Start menu or hit
Windows + Rand type inRegedit. Both options take you to the Registry Editor page. - Under Computer, expand HKEY_LOCAL_MACHINE.
- From the ensuing options, expand SOFTWARE.
- Next, expand Microsoft, open Windows, go to CurrentVersion, and then select Explorer.
- From the options under Explorer, double-click Shell Folders.
(You can use the address line in the Registry Editor page to reach here. Simply type in HKEY_LOCAL_MACHINE\SOFTWARE\Microsoft\Windows\CurrentVersion\Explorer\Shell Folders and you’ll be redirected to the same page.)
- Navigate to the right-hand side of the Registry Editor and select Common Documents.
- Next, move your cursor to the dialog box under Value Data.
- If the box is empty, type in C:\Users\Public\Documents.
- Exit the Registry Editor and restart your computer.
What you have just done is similar to what you did when you revised the Public Documents permission. So, once your computer has booted up again, try installing the software.
Note
Note that if the Value Data: box is not empty and already has C:\Users\Public\Documents, this means that the error code 1606 is coming from somewhere else.
Fix 6: Check for Malware
Once you have tried everything listed above, there is a very high probability that the error code 1606 will stop popping up and hindering the installation of your software.
However, if none of the above-listed suggestions has helped you to fix the problem, malware may be responsible.
In the case of the error code 1606, what malicious programs do is get in the way of your operating system efficiently carrying out the instructions you have sent to it.
Such malware could change the properties of very important program files, thereby rendering them effectively useless.
To get rid of these malicious programs, you need a solid anti-malware software package.
Anti-malware (or anti-virus) programs are a dime a dozen. There are products in this category that are free and others that require subscriptions.
Needless to say, there are also those that are very effective in curtailing the harmful activities of malware and those that are really just decorative programs.
Without question, the kind of anti-malware you need to fix the error 1606 is the former.
Thankfully, the default Windows antivirus (Windows Security) does a decent job of getting rid of many kinds of malware.
The only drawback to using this program is that it might overlook new or variant malware.
So, you would need something more flexible and specific for dealing with malicious computer entities, some of which could be responsible for the error code 1606.
PRO TIP
Again, Auslogics Anti-Malware is a good option for those seeking a more flexible and comprehensive solution. This tool is specifically designed to detect and remove a wide variety of threats, including the latest malware and obscure variants that might be overlooked by other programs.
Related: Auslogics Anti-Malware: Features and Reviews
Fix 7: Update your operating system
As an extension of the last suggestion, you can simply update your operating system and let Microsoft Corporation worry about the error code 1606.
We have stretched this suggestion a bit too far, but that is essentially why your Windows computer regularly reminds you to update the operating system.
As is the case with any progressive establishment, the manufacturers and developers of your hardware and software do not want you to have to deal with issues like the error code 1606.
So, they usually collect information on how computers like yours run on a daily basis and think up ways to resolve issues that may come up.
These solutions are packed into the updates you get, so downloading and implementing them should help you keep your computer up to date and free from error codes like 1606.
As you might have already noticed, this means that it is important that you allow Microsoft to collect information from your computer.
This will make it easier for it to diagnose whatever issues you are faced with and fix them for you.
Finally, the error 1606 is not very common, nor is it very rare. So, knowing how to fix “Error code 1606.
Could not access network location” in Windows 11 and Windows 10 means that you wouldn’t have to pull your hair out.
Conclusion
Go through the steps discussed to fix the “Error 1606: Could not access network location error.” If you have any methods we did not discuss, let us know in the comments below!
Windows 10: Could not access network location %ProgramData%\Microsoft\Windows\StartMenu\Programs
Discus and support Could not access network location %ProgramData%\Microsoft\Windows\StartMenu\Programs in Windows 10 Installation and Upgrade to solve the problem; This pops up when I try to install some things, sometimes it works, other times this keeps popping up.
Anyway where I can actually download the stuff…
Discussion in ‘Windows 10 Installation and Upgrade’ started by DerpToast, Jul 13, 2020.
-
Could not access network location %ProgramData%\Microsoft\Windows\StartMenu\Programs
This pops up when I try to install some things, sometimes it works, other times this keeps popping up.
Anyway where I can actually download the stuff I need
-
Startmenu not «updating»
Hey,
I got the following problem:
- Newly installed Programs/Apps will not show up in the startmenu
- Programs/Shortcuts I add to the Startmenu folders want show in my startmenu
- Startmenu search won’t find the new items either, even not if they are pinned to the startmenu
What I have tried to fix my problem:
- Rebuilding my search index
- Reinstalling all windows apps, including cortana
- Try to locate the issue with the System File Checker (sfc /scannow) ⇒ nothing found
- Running the troubleshooter ⇒ returns «incorrect permissions on Windows Search directoriers»
- changed the default Search folder where the index is saved
- checked permissions for the Search folder (seems ok)
What I think initially caused the error:
- I switched from German to English on my Win10 PC
- I then realised that a lot of my searchable windows settings still showed inGerman and not in English and were in addition not clickable anymore (nothing happended)
- I could not fix the issue so I switched back to German
- This made the Win10 settings searchable and clickable again, but since then my Startmenu seems to be stuck on its old index
I am running Windows 10 Education with the Anniversary Update — which for me removed Cortana (maybe this issue is connected?)
Any help or advise?
-
Startmenu not «updating»
I do not have a problem with newly installed apps. They show up in my startmenu. I only have problems with shortcuts that I mannually add to my startmenu folder («C:\ProgramData\Microsoft\Windows\Start
Menu\Programs\» — I’ve also tried my personal user folder and the default user folder). They won’t show up in my startmenu nor can I find them using search/cortana. So if I want to start a programm that I haven’t used with an installer, I always need to locate
the file first… -
Could not access network location %ProgramData%\Microsoft\Windows\StartMenu\Programs
could not access network location
When I execute the installation of some software (such as nodejs) in the window10 (home version) environment, during the installation process, there is a «not access network location *:\user\nodeJs\. » notice come out. Then i search for the solution on
the website.however when i corresponding to the registry information by step,there is no problems found in «HKEY_CURRENT_USER\Software\Microsoft\Windows\CurrentVersion\Explorer\User Shell Folders»and «HKEY_LOCAL_MACHINE\Software\Microsoft\Windows\CurrentVersion\Explorer\User
Shell Folders».
Could not access network location %ProgramData%\Microsoft\Windows\StartMenu\Programs
-
Could not access network location %ProgramData%\Microsoft\Windows\StartMenu\Programs — Similar Threads — access network location
-
Could not access network location
in Windows 10 Gaming
Could not access network location: Hi, I get this pop up when trying to install a program, running Windows 11. I was trying to install to Program Files x86. Anyone familiar with this error or how to correct it? Thanks… -
Could not access network location
in Windows 10 Software and Apps
Could not access network location: Hi, I get this pop up when trying to install a program, running Windows 11. I was trying to install to Program Files x86. Anyone familiar with this error or how to correct it? Thanks… -
Error 1606 could not access network location _/.
in Windows 10 Network and Sharing
Error 1606 could not access network location _/.: Please help ^^^^^^^https://answers.microsoft.com/en-us/windows/forum/all/error-1606-could-not-access-network-location/00a15d12-6549-4d8d-ba26-9da751cfc3de
-
Could not access network location \
in Windows 10 Installation and Upgrade
Could not access network location \: stupid msi error appears everytime i install python, please help mehttps://answers.microsoft.com/en-us/windows/forum/all/could-not-access-network-location/1a7ccad8-a613-41c0-83cb-ff7e0b5bedb7
-
Could not access network location G
in Windows 10 Installation and Upgrade
Could not access network location G: For some reason, my computer won’t let me install software such as Elgato Game Capture Setup. Whenever I try to, It shows me the following picture What do I do? [ATTACH]… -
«Could not access network location %PUBLIC%\Desktop\
in Windows 10 Ask Insider
«Could not access network location %PUBLIC%\Desktop\: Whenever i try to download something i get an error saying «Could not access network location %PUBLIC%\Desktop. How do i fix?submitted by /u/Max123543
[link] [comments]https://www.reddit.com/r/Windows10/comments/hvvphx/could_not_access_network_location_publicdesktop/
-
could not access network location
in Windows 10 BSOD Crashes and Debugging
could not access network location: I keep getting this prompt when I try to uninstall an application.the reason I’m uninstalling is because when I try to run the application it wont work.
any help would be much appreciated. the application is the epic games launcher…
-
Could not Access Network Location error
in Windows 10 Ask Insider
Could not Access Network Location error: Hello I need your help to install blender. At the end of the installation I got an error message with «Could not Access Network Location» written on it. I have look for it on internet and found this is a windows related error so I hope you can help me.submitted by…
-
could not access network location _\. error
in Windows 10 Network and Sharing
could not access network location _\. error: I have this problem when I try to install something via a installer sometimes thru the download it pops up an error message could not access network location _\….
Users found this page by searching for:
-
w10 app failed to start network location
Error Message
When attempting to add, remove, or change the installation of ArcGIS products, the following error message may return:
Error: Error 1606: Could not access the network location
Note: There are many situations under which Error 1606 may be encountered. If a this error is returned, the best resource to find out why and to help remedy the issue is to provide a Windows Installer log file and analyze it.
Cause
This issue may occur if there is an incorrect setting in one of the registry keys related to Shell Folders.
Solution or Workaround
Warning: The instructions below include making changes to essential parts of your operating system. Esri recommends backing up your operating system and files, including the registry, before proceeding. Consult with a qualified computer systems professional, if necessary. Esri cannot guarantee results from incorrect modifications while following these instructions; therefore, use caution and proceed at your own risk.
Verify that the values that correspond to user Shell Folders are set correctly and have a valid value.
- Navigate to Start > Run, type regedit.exe, and click OK.
- Navigate to HKEY_CURRENT_USER\Software\Microsoft\Windows\CurrentVersion\Explorer\User Shell Folders.
- In the details (right-hand) pane of the Registry Editor, verify that the values are the same as the values in the following table. If each value matches the table, go to step 7.
Windows XP and Windows Server 2003
Value Name Value Data ============================== AppData %USERPROFILE%\Application Data Cache %USERPROFILE%\Local Settings\Temporary Internet Files Cookies %USERPROFILE%\Cookies Desktop %USERPROFILE%\Desktop Favorites %USERPROFILE%\Favorites History %USERPROFILE%\Local Settings\History LocalAppData %USERPROFILE%\Local Settings\Application Data Local Settings %USERPROFILE%\Local Settings My Pictures %USERPROFILE%\My Documents\My Pictures NetHood %USERPROFILE%\NetHood Personal %USERPROFILE%\My Documents PrintHood %USERPROFILE%\PrintHood Programs %USERPROFILE%\Start Menu\Programs Recent %USERPROFILE%\Recent SendTo %USERPROFILE%\SendTo Start Menu %USERPROFILE%\Start Menu Startup %USERPROFILE%\Start Menu\programs\Startup Templates %USERPROFILE%\Templates
Windows Vista, Windows 7, Windows Server 2008 and Windows 10
Value Name Value Data
==============================
{374DE290-123F-
4565-9164-
39C4925E467B} %USERPROFILE%\Downloads
AppData %USERPROFILE%\AppData\Roaming
Cache %USERPROFILE%\AppData\Local\Microsoft\Windows\Temporary Internet Files
Cookies %USERPROFILE%\AppData\Roaming\Microsoft\Windows\Cookies
Desktop %USERPROFILE%\Desktop
Favorites %USERPROFILE%\Favorites
History %USERPROFILE%\AppData\Local\Microsoft\Windows\History
LocalAppData %USERPROFILE%\AppData\Local
My Pictures %USERPROFILE%\Pictures
My Music %USERPROFILE%\Music
My Video %USERPROFILE%\Videos
NetHood %USERPROFILE%\AppData\Roaming\Microsoft\Windows\Network Shortcuts
Personal %USERPROFILE%\Documents
PrintHood %USERPROFILE%\AppData\Roaming\Microsoft\Windows\Printer Shortcuts
Programs %USERPROFILE%\AppData\Roaming\Microsoft\Windows\Start Menu\Programs
Recent %USERPROFILE%\AppData\Roaming\Microsoft\Windows\Recent
SendTo %USERPROFILE%\AppData\Roaming\Microsoft\Windows\SendTo
Start Menu %USERPROFILE%\AppData\Roaming\Microsoft\Windows\Start Menu
Startup %USERPROFILE%\AppData\Roaming\Microsoft\Windows\Start Menu\Programs\Startup
Templates %USERPROFILE%\AppData\Roaming\Microsoft\Windows\Templates
- If any Name or Data value does not match the table in step 3, right-click the Value name, and click Delete.
- On the left side, right-click User Shell Folders, point to New, click Expandable String Value, type the Name value that was just deleted from the table in step 3, and press Enter to create the variable.
- Right-click the value created in step 5, click Modify, type the value in the Value data field for the Value name, and click OK.
Note: Repeat steps 5 and 6 for any of the values that were deleted.
- Navigate to HKEY_LOCAL_MACHINE\Software\Microsoft\Windows\CurrentVersion\Explorer\User Shell Folders.
- On the right side, verify that the values are the same as the values in the following table. If each value matches the table, go to step 12.
Windows XP and Windows Server 2003
Value name Value data ============================= Common AppData %ALLUSERSPROFILE%\Application Data Common Desktop %ALLUSERSPROFILE%\Desktop Common Documents %ALLUSERSPROFILE%\Documents Common Favorites %ALLUSERSPROFILE%\Favorites Common Programs %ALLUSERSPROFILE%\Start Menu\Programs Common Start Menu %ALLUSERSPROFILE%\Start menu Common Startup %ALLUSERSPROFILE%\Start Menu\Programs\Startup Common templates %ALLUSERSPROFILE%\Templates
Windows Vista, Windows 7, Windows Server 2008 and Windows 10
Value name Value data
=============================
{3D644C9B-1FB8-
4f30-9B45-
F670235F79C0} %PUBLIC%\Downloads
Common AppData %ProgramData%
Common Desktop %PUBLIC%\Desktop
Common Documents %PUBLIC%\Documents
Common Programs %ProgramData%\Microsoft\Windows\Start Menu\Programs
Common Start Menu %ProgramData%\Microsoft\Windows\Start Menu
Common Startup %ProgramData%\Microsoft\Windows\Start Menu\Programs\Startup
Common templates %ProgramData%\Microsoft\Windows\Templates
CommonMusic %PUBLIC%\Music
CommonPictures %PUBLIC%\Pictures
CommonVideo %PUBLIC%\Videos
- If any Name or Data does not match the table in step 3, right-click the Value name, and click Delete.
- On the left hand side, right-click User Shell Folders, point to New, click Expandable String Value, type the Name value that was removed from the table in step 3, and press Enter.
- Right-click the value created in step 5, click Modify, type the value in the Value data field for the Value name, and click OK.
Note: Again repeat steps 10-11 for each of the values that were removed.
- Close the Registry Editor, and restart the computer.
Note: Alternatively, use the Microsoft Fix-It utility to automatically clean up the issues and uninstall the program. Refer to Microsoft Support: Fix problems that block programs from being installed or removed for more information.
- Error Code 1606 Could not Access Network Location on your PC or laptop.
- This error code problem occurs when you are trying to install or uninstall the Microsoft program or any other program from your PC.
- Incorrect registry entries can also cause problems like Java error code 1606 Windows.
- Here are some tips and tricks from Techquack to effectively troubleshoot and solve this error code issue permanently.
- The most common cause of this problem is redirecting folders.
You should definitely read this article if you, too, are constantly facing Windows Error Code 1606 Could not Access Network Location problems on your computer or laptop. We will show you here how to solve this error code problem on your computer quickly and completely in this article. Here’s how you do it.
You should first restart your computer if you are experiencing error code 1606. Restarting your computer will refresh the Windows operating system, so close all the programs running on your computer and restart it.
Java error code 1606 Windows can also occur when incorrect registry entries are present on your PC when you try to install or uninstall Microsoft programs.
You may encounter this error if the public documents folder has been removed or the user permissions have been changed from the Windows default.
So, here are some tips and tricks from Techquack to effectively troubleshoot and solve this error code 1606 – could not access network location problem permanently.
What is the cause of error 1606: Unable to access network location
- An old installation remains.
- Shell or user shell folders with incorrect Windows registry settings.
- There are a number of reasons why this problem occurs. One of them is redirecting folders. Redirecting folders is not supported and can cause errors during the installation process or during startup.
The Windows 1606 error is a problem caused by your PC being unable to correctly load up a certain “location” from the registry settings of your PC. The issue is normally displayed when using the likes of Microsoft Office, and essentially prevents your computer from being able to read the files it requires to run. In order to resolve the 1606 error, you first need to be able to resolve any of the potential problems with the “registry” settings of your system which are causing the issue. After that, you need to also be able to clean out any issues with the settings that Windows uses to run.
There is a QuickBooks Error 1606 which occurs when installing QuickBooks desktop. This error message appears when attempting to access the network location on the computer. A damaged window account is usually the cause of QuickBooks Error 1606.
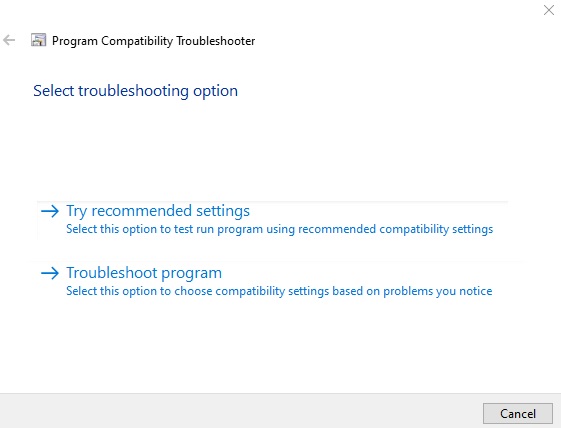
Running the software compatibility troubleshooter
It has also been confirmed that a number of affected users were able to finally complete the installation of a program that was previously unable to install due to this error after following this process.
Windows 7, Windows 8.1, or Windows 10 users can access and use the repair tool available through their classic control panel.
- The “Run” dialog box can be opened by pressing Windows and R simultaneously.
- You will see the classic Control Panel interface once you type “control.exe” in the text box.
- The “Troubleshooting” tab will appear in the Classic Control Panel once you enter it.
- Click Programs under Troubleshooting.
- In the Troubleshooting – Programs window, right-click Program Compatibility Troubleshooter and select Run as administrator.
- You should click Yes if User Account Control (UAC) asks you to be an administrator.
- To automatically apply repairs, select the checkbox Automatically apply repairs on the first screen of Program Compatibility Troubleshooter.
- When the first scan has been completed, select the program or installer that you are experiencing trouble with on the following screen.
- You may select Unlisted if the program/installer is not listed, at which point the executable file path will be automatically looked up.
- Click Try Recommended Settings once you have selected the program/installer you are having issues with.
- If this does not resolve the error code 1606 (Cannot access the location of the network), repeat the steps.
Changing Public Documents permissions
Many users affected by this issue had the error resolved by changing permissions on C:/Users/Public/Documents and C:/Users/Public/Public Documents Documents to make sure the active user account that causes the error has access to them.
- Navigate to C:/Users/Public in File Explorer.
- You can check the box for hidden items on the Ribbon panel if you do not see the hidden folders.
- To edit the properties of a public document, right-click it and select Properties.
- Click the Edit button below the active user account in the Properties menu, then select the Security tab.
- Lastly, make sure all the boxes in the Permissions menu are checked.
- Steps 1 to 4 are repeated for C:/Users/Public/Documents once you have granted full control to Public Documents.
Change the registry key
- The Run dialog box will open when you press Windows + R.
- Click on the Registry Editor tab by typing “Regedit” and pressing Enter.
- Click Yes to grant administrative privileges when User Account Control (UAC) prompts you.
- You can navigate to the following location in the registry editor by using the left menu:
Microsoft Windows Explorer Folders are located in HKEY_LOCAL_MACHINE/SOFTWARE/Microsoft/Windows/CurrentVersion/Explorer/Shell Folder - If you paste the address directly into the navigation bar, you can go straight to the location.
- Select General Documents from the right pane when you have reached the right location.
- The Value Data section in the Edit String window should point to an actual location once the Edit String window has been opened.
- It is recommended to add C:/Users/Public/Documents as the default location for the documents.
- Restart your computer after saving your changes and closing the registry editor.
Frequently Asked Questions
- Restore the Administrative Tools entry in the registry.
- Scan for viruses.
- Clean the registry.
This error may occur if the registry value for a predefined system location indicates an invalid path. Make sure that the following registry values contain the correct paths.
This problem may occur if an invalid parameter is present in any of the following registry subheadings
- HKEY_CURRENT_USER\Software\Microsoft\Windows\CurrentVersion\Explorer\User Shell Folders.
- HKEY_LOCAL_MACHINE\Software\Microsoft\Windows\CurrentVersion\Explorer\User Shell Folders.
Mark Ginter
Mark Ginter is a tech blogger with a passion for all things gadgets and gizmos. A self-proclaimed «geek», Mark has been blogging about technology for over 15 years. His blog, techquack.com, covers a wide range of topics including new product releases, industry news, and tips and tricks for getting the most out of your devices. If you’re looking for someone who can keep you up-to-date with all the latest tech news and developments, then be sure to follow him over at Microsoft.

