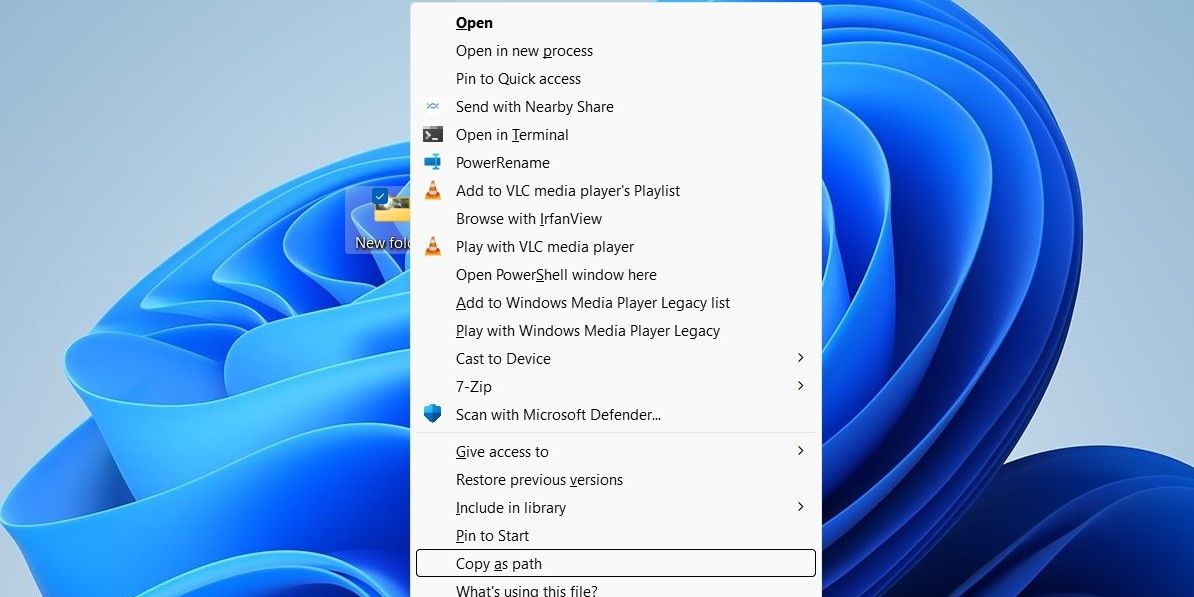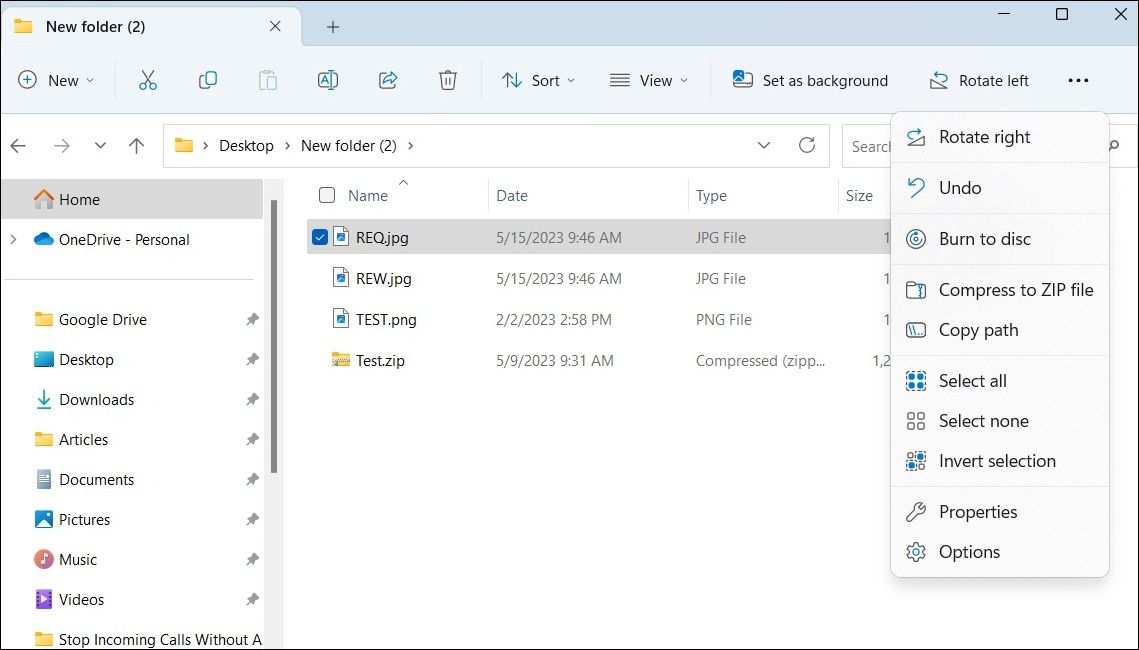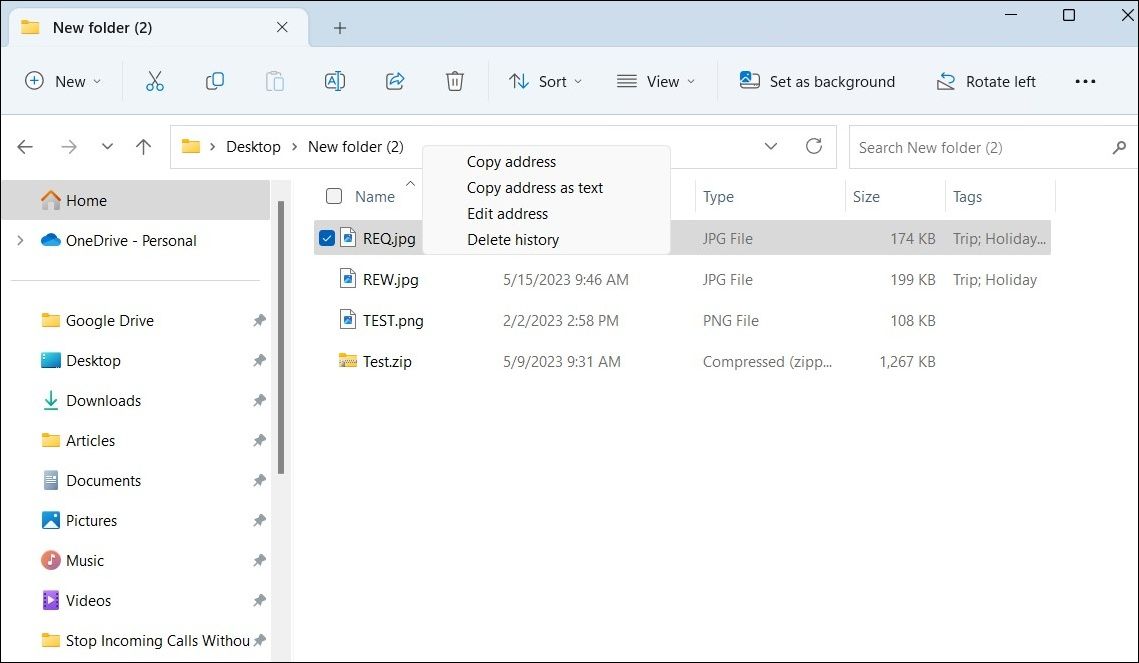Иногда в командной строке или при создании .BAT файла требуется указать полный путь к файлу. Некоторые начинающие пользователи не знают, как узнать полный путь к файлу, другие начинают его старательно набирать вручную, несмотря на нахождение этого файла не в самом удобном расположении. Есть способ проще — вы можете в два клика скопировать полный путь к файлу и вставить его.
В этой крайне короткой инструкции о том, как узнать и скопировать полный путь к файлу или папке в Windows 10, способ подойдет и для предыдущих версий системы.
- Как узнать полный путь к файлу или папке
- Как скопировать путь к файлу в буфер обмена
- Видео инструкция
Как узнать путь к файлу или папке
Если вам требуется узнать путь к файлу или папке в Windows, используя только встроенные средства системы, достаточно перейти в нужную папку, посмотреть путь к ней в адресной строке проводника и добавить к нему имя файла после знака «\». Также вы можете открыть свойства файла (нажав правой кнопкой мыши по нему и выбрав нужный пункт) и увидеть там путь к нему в поле «Расположение».
К этому расположению (которое можно скопировать из окна свойств) также добавляем \ и имя файла, которое также отображается в свойствах — получаем полный путь к файлу, например, для скриншота выше путь буде выглядеть как C:\Windows\Winhlp32.exe. Но это не обязательно делать вручную, есть способ проще.
Копирование пути к файлу или папке
В сторонних файловых менеджерах есть свои функции для выполнения рассматриваемой задачи, но вы можете легко скопировать путь к файлу и во встроенном проводнике Windows 10:
- Найдите нужный файл в проводнике.
- Удерживая Shift, нажмите правой кнопкой по этому файлу.
- Выберите пункт контекстного меню «Копировать как путь».
Готово — теперь вы можете вставить (Ctrl+V, Shift+Insert или через контекстное меню) в любое место, например, в командную строку. Путь к файлу вставляется в кавычках — для большинства применений удалять их не обязательно.
Копирование пути к папке еще проще: находясь в нужной папке, нажмите указателем мыши в правой части адресной строки проводника — весь путь будет выделен.

Скопируйте его в буфер обмена — Ctrl+C, Ctrl+Insert или с использованием контекстного меню.
Видео инструкция
Надеюсь, несмотря на краткость, материал окажется полезным для кого-то из читателей.
August 8, 2022 updated by
Leave a reply »
Is there a quick way to copy the file path instead of typing it? Just right-click on your selected file and select Properties from the context menu. The path is shown next to the Location header, and you need to append the file name at the end to get the full file path.
However, this method has inherently low efficiency, especially if you need to frequently copy the file path and paste it into a tool like Command Prompt or PowerShell. In this tutorial we’ll show you the fastest way to copy the full path of any folder or file in Windows 11 / 10 / 8 / 7.
Steps to Copy Full Path of Folders/Files
Open Windows Explorer and navigate to the files or folders whose path you want to copy. Once you are there, hold the SHIFT key and right-click the desired folders/files, then select “Copy as path” from the context menu. If you’re running Windows 11, you don’t need to hold down the SHIFT key.
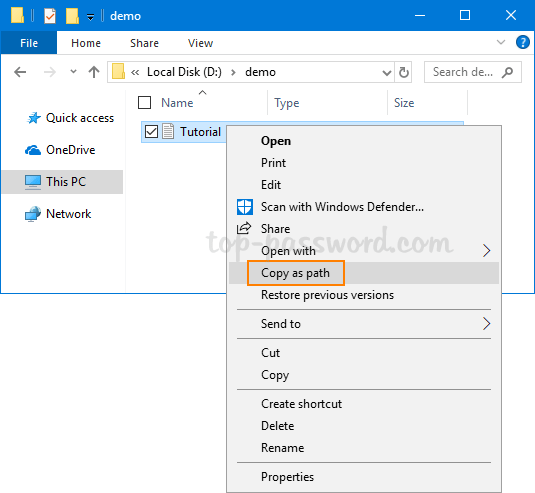
Next, you can paste the full location of the selected folders/files anywhere including NotePad, Command Prompt or PowerShell.
That’s it! Hope you found this tip useful.
- Previous Post: How to Find All EFS Encrypted Files on your Windows 10 PC
- Next Post: Turn off Numerical Sorting in Windows 10 File Explorer
We may need the full path of a file, folder, or document on our PC while performing certain tasks. Using commands in the PowerShell to manage files and folders requires the full path to process the job. If you have to upload a file or image, you can save yourself from navigating to the file simply by pasting the full path of a file in the upload dialog box. Here are 7 methods to find a file path on Windows 10 and 11 and copy it to the clipboard.
Copy the Path of a File or Folder
Typing the path of a file or folder is a tedious job. However, if you are familiar with the handy methods in this article, you can get things done more efficiently.
1. Via Context Menu
This is the quickest way to copy the full path of a file or folder on a Windows 10 or 11 PC. The method is so easy that it doesn’t require steps.
- Press and hold the Shift Key and right-click the file or folder.
- Now, click the Copy as path option from the Windows context menu.
- That’s it! The full location path of the selected file or folder will be copied to the clipboard. Please note that the path of a file is wrapped inside double inverted commas.
"C:\Users\Technastic\Desktop\Site-Logos\technastic-logo.png"
2. Via File Explorer Ribbon
Another easy way to copy the full path of files in Windows 10 is via the File Explorer ribbon. Unlike the previous method, this does not work on the desktop screen.
- Navigate to the folder or file and select it.
- Double-click the Home tab in the File Explorer window.
- Select the file or folder and then click the Copy path option. You can also select the file first and then single-click the Home tab to get the Copy path option.
- You are all set to paste the copied file or folder path anywhere.
In Windows 11, open the folder and select the file or folder. Then click the 3-dot icon and select the Copy path option from the menu.

Don’t Miss: How to Create God Mode Folder on Windows 10 and 11
3. Using the Run Dialog Box
- Press Win+R on your keyboard to launch the Run dialog box. You can also launch the Run dialog box by right-clicking the Windows Start icon.
- Drag the file or folder to the Run box.
- You’ll see the full path of the file or folder in the Run command window.
- Copy the path of the file to use it anywhere you want.
4. Via File Explorer Address Bar
- While in File Explorer, right-click the folder address bar.
- Click either Copy address or Copy address as text option to copy the folder path.
- The folder path address will be copied to the clipboard. You can easily paste it using Ctrl+V.
5. Using Keyboard Shortcuts
There are 2 more ways to quickly copy the full path of a folder on Windows 10 and 11.
- While in the File Explorer window, use one of the following keyboard shortcuts to view the path and Ctrl + C to copy it.
- Ctrl + L
- Alt + D
- Alternatively, click the File Explorer address bar to find the path.

6. Via File Properties
This is an easy method to find the folder path of a file.
- Right-click the file and folder you want to find the path of.
- Select Properties.
- In the file properties window, highlight the file location and perform a right-click.
- Select the Copy option from the context menu.
Now that you have learned to find the path of a folder, you should also check out how you can lock folders on your Windows computer.
7. Using Windows Search Feature
Finally, here is another easy method to find the full path of a file using the Windows Search feature.
- Click the Search icon on the taskbar or use the Win+S shortcut.
- Now type the name of the file or folder.
- On the right pane of the Search window, you’ll see the full path of the folder in question. Click the Copy full path option.
- Thus, you can easily copy the full path of any file or folder on your PC.
Always Show Full Path in File Explorer’s Title Bar
To make your Windows PC display the full path of files or folders in the title bar of File Explorer all the time, follow the steps below.
- Press Win+S or click the Search bar in the Windows taskbar, and type “file explorer options” and “folder options” and select File Explorer Options.
- When the File Explorer Options window pops up, click the View tab.
- Look for Display the full path in the title bar options under Files and Folders and enable it.
- Finally, click the Apply button.
That’s it! You will now see the full path of a file or folder on the title bar of the File Explorer window as shown below.

Thus, we discussed all possible ways to find and copy the folder path on Windows 10 and 11. Should you have any questions about the topic, please comment below.
Read Next: How to Partition C Drive in Windows without Formatting
Was this Article helpful?
YesNo
Rakesh is a geek by heart with an ardent passion for all things tech. From a young age, he was drawn to the world of technology and found himself constantly tinkering with gadgets and devices. He enjoys learning and discovering the newest trends in the world of Android, iOS, and Windows.
Retrieving a path of a certain file or folder is always a tedious task. Windows 10 has an option called Copy Path which is very much helpful when you prefer to know the full path of the selected items to the clipboard. These items can be files or folders that are deeply rooted in your File Explorer, and so you wanted to stay away from the annoying traverse to the location or manually copy the path from the address bar. So, in this article we will guide you with steps to Copy Path of a File or Folder in Windows 10.
In the previous editions, the right click context menu of any file or folder gives you copy path command but Windows 10 provides you a button of copy path in the Home tab ribbon area. The path gets copied to the clipboard and then you can easily paste it to your desired location. So, let us go to the steps and see how to Copy Path of a File or Folder in Windows 10.
How to Enable Hidden Files and Folders in Windows 10
Copy Path of a File or Folder in Windows 10
- Get into the File Explorer and navigate yourself to the location whose path you prefer to copy.
- Make a click on the file or folder and on the Home tab ribbon you can see a Copy path button.
- Click on the Copy path button and your file or folder’s path will be copied.
- Now, simply paste the path in your desired text editor and the path gets copied.
- Its’ that simple!!!
Make your work easier with the new features of this version of OS. Copy Path of a File or Folder in Windows 10 and use it in any desired way. Give it a shot and let us know how it worked out.
When you create a file or folder on Windows, it is assigned a path that begins with the root directory. Copying the full path of a file or folder in Windows can help you locate it without navigating through numerous directories.
Whether you want to do this for troubleshooting purposes or quicker access, copying the full path of a file or folder on Windows is quick and easy. Here we show you four different methods for that.
One of the most popular ways to copy the path of a file or folder in Windows is through the context menu. So, let’s start with that.
- Locate the file or folder whose path you want to copy.
- Press and hold the Shift key, then right-click on your file or folder.
-
Select Copy as path from the context menu.
On Windows 11, the Copy as path option appears in the context menu even if you don’t hold the Shift key.
Once you complete the above steps, Windows will copy the file or folder path to your clipboard, allowing you to paste it wherever you want.
File Explorer’s toolbar provides several useful options for managing your computer files, one of which allows you to copy the path of a file or folder easily.
To copy the file or folder path via the File Explorer toolbar on Windows 11:
- Right-click on the Start icon and select File Explorer from the list.
- Locate and select the file or folder you want to copy the full path of.
-
Click the three-dot icon at the top and choose Copy path.
The steps for copying the file or folder path aren’t much different for Windows 10. Here’s how you can go about it.
- Open File Explorer on your PC.
- Locate and select your file or folder.
- Click the Home tab and select the Copy path option.
3. How to Copy a Folder Path From the File Explorer Address Bar
If you prefer not to use File Explorer’s toolbar, you can also copy the path of a folder or drive from the address bar. The following steps will work for both Windows 10 and Windows 11 computers.
- Press Win + E or use one of the many ways to open File Explorer.
- Open the folder or drive whose path you want to copy.
-
Right-click anywhere on the empty space within the File Explorer address bar and select the Copy address or Copy address as text option.
The Copy address option copies the folder path with the «file://» protocol prefix, while the Copy address as text option copies the path in plain text format. You can pick the appropriate option depending on how you intend to use the copied folder path.
4. How to Copy the File or Folder Path With a Keyboard Shortcut
Windows also offers a dedicated keyboard shortcut for quickly copying the full path of a file or folder. To use it, simply locate and select the file or folder whose path you’d like to copy. Then, press the Ctrl + Shift + C keys together to copy the full path. It’s worth noting that this shortcut only works on Windows 11 build 22463 or later.
Are you a fan of keyboard shortcuts? If so, you’ll definitely enjoy exploring our ultimate guide to Windows keyboard shortcuts.
Effortlessly Copy the File or Folder Path on Windows
Now you know several ways to copy the file or folder paths on your Windows computer. Whether you favor using a keyboard shortcut or the context menu, copying the full path of a file or folder shouldn’t take long with the methods above.