-
Method 1: Using the
copyCommand -
Method 2: Using the
xcopyCommand -
Method 3: Using the
robocopyCommand -
Conclusion
-
FAQ
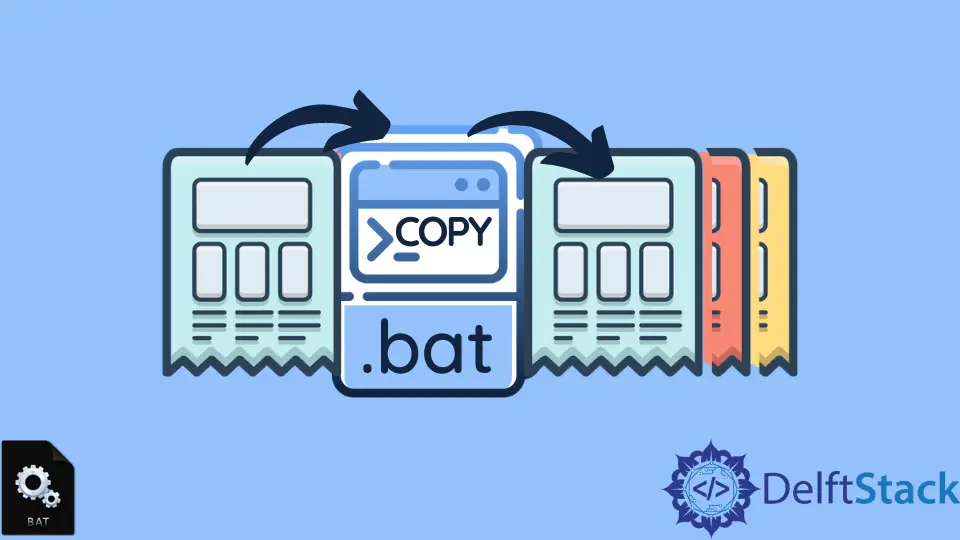
Copying files using a Batch Script can be a straightforward yet powerful task, especially for those looking to automate their workflows. Whether you want to back up important files, organize your documents, or simply move items around, understanding how to use Batch Scripts for file copying is essential.
In this tutorial, we’ll delve into the various methods available to copy files to a new directory using Batch Script. By the end of this guide, you’ll be equipped with the knowledge to streamline your file management tasks efficiently. Let’s jump right in and explore how you can harness the power of Batch Scripts to copy files with ease.
Method 1: Using the copy Command
The simplest way to copy a file in Batch Script is by using the copy command. This command allows you to specify the source file and the destination directory where you want the file to be copied. Here’s how you can do it:
@echo off
copy "C:\path\to\your\file.txt" "D:\new\directory\"
Output:
In this example, the script begins with @echo off, which prevents the commands from being displayed in the command prompt. The copy command is then used to specify the source file located at C:\path\to\your\file.txt and the destination directory D:\new\directory\. When executed, this script will copy the specified file into the new directory. If the operation is successful, you’ll see a message indicating that one file has been copied. This method is particularly effective for straightforward file copying tasks.
Method 2: Using the xcopy Command
For more complex copying needs, the xcopy command is a robust alternative. It provides additional options, such as copying entire directories and subdirectories. Here’s how you can use xcopy to copy files:
@echo off
xcopy "C:\path\to\your\file.txt" "D:\new\directory\" /Y
Output:
In this script, the xcopy command is employed to copy file.txt from the source path to the destination. The /Y switch is included to suppress prompts that ask for confirmation before overwriting files. This is particularly useful when you’re copying files to a directory that may already contain files with the same name. The command will execute and confirm that the file has been copied without requiring any additional input from you, making it a seamless process.
Method 3: Using the robocopy Command
For users who require even more control over their file copying tasks, robocopy (Robust File Copy) is an excellent choice. This command is designed for reliable copying and can handle large volumes of data efficiently. Here’s an example of how to use robocopy:
@echo off
robocopy "C:\path\to\your" "D:\new\directory" "file.txt"
Output:
--------------------------------------------------------------------
Total Copied Skipped Mismatch FAILED Extras
Dirs : 0 0 0 0 0
Files : 1 1 0 0 0
Bytes : 1,234 1,234 0 0 0
Times : 0:00:01 0:00:01 0:00:00
Ended : 12/31/2023 12:00:00 AM
In this script, robocopy is used to copy file.txt from the specified source directory to the destination directory. Unlike the previous commands, robocopy provides detailed output, including the number of directories and files copied, skipped, and any failures that may have occurred during the process. This level of detail is particularly beneficial for troubleshooting and ensuring that your file operations are carried out as intended. The command is efficient and can handle interruptions, making it ideal for copying large files or directories.
Conclusion
Copying files with Batch Script is a valuable skill that can help you automate various tasks and improve your productivity. Whether you choose the simple copy command, the more versatile xcopy, or the robust robocopy, each method has its strengths and can be tailored to meet your specific needs. With this guide, you now have the tools to manage your files effectively and streamline your workflow. So go ahead, give these commands a try, and experience the convenience of Batch Scripts for yourself!
FAQ
-
What is a Batch Script?
A Batch Script is a text file containing a series of commands that the Windows command line interpreter can execute sequentially. -
Can I copy multiple files at once using Batch Script?
Yes, you can use wildcards (like*and?) in the copy command to copy multiple files at once. -
Is there a way to copy entire directories using Batch Script?
Yes, usingxcopyorrobocopy, you can copy entire directories along with their subdirectories and files. -
What happens if the destination file already exists?
If the destination file exists, thecopycommand will prompt you for confirmation unless you use the/Yswitch withxcopy. -
Are there any limitations to using Batch Scripts for copying files?
While Batch Scripts are powerful, they may not handle very large files or complex operations as efficiently as dedicated file management software.
Enjoying our tutorials? Subscribe to DelftStack on YouTube to support us in creating more high-quality video guides. Subscribe
Download Article
Use a Windows batch file to copy folders with this user-friendly guide
Download Article
Have you ever tried to copy an entire folder with a Windows batch file? The following method will show you how to copy a folder from one location to another with a batch file.
-
Open Notepad and type the following commands in the file.
xcopy /s /i "THE FOLDER ADDRESS YOU WANT TO COPY" "DESTINATION LOCATION"
-
Advertisement
-
You have to make some minor changes in the batch file you just created. In the code, type the actual values instead of the capital text.
- For example, if you want to copy a folder named folder1 from D: to E:, then enter
D:\folder1instead ofTHE FOLDER ADDRESS YOU WANT TO COPYandE:\folder1instead ofDESTINATION LOCATION.
- For example, if you want to copy a folder named folder1 from D: to E:, then enter
-
Save the newly edited batch file and place it anywhere you want.
-
Your specified file will be copied from its current location to the one you have specified in the destination address.
Advertisement
Ask a Question
200 characters left
Include your email address to get a message when this question is answered.
Submit
Advertisement
Video
-
There must be a single space between «D:\folder1» and «E:\folder1»
-
Take care of the punctuation in the code.
-
Carefully enter the source and destination addresses in the batch file.
Show More Tips
Thanks for submitting a tip for review!
Advertisement
-
Carefully enter the specified commands.
-
Don’t usually use to copy folders with large data inside them.
Advertisement
About This Article
Thanks to all authors for creating a page that has been read 168,833 times.
Is this article up to date?
In this blog post, I will describe how to create a batch file to copy files from one folder to another folder. A batch file is a text file that contains a sequence of commands for a computer operating system.
The batch script file has a bundle or package of a set of commands that is the reason it is called the batch file. The extension of the bat script file is .bat or .cmd.
If you are new in batch scripting and want to learn how to create the batch file, you can see the below article
- Batch file introduction.
- Batch file commands.
- Batch file variables and scope.
Now let us come on the topic to see how we can copy the file from one folder to another using the batch file.
There are many batch file commands available to copy files from one folder to another folder. In the below example, I am using the copy command to move the file from one folder to another folder.
Mainly there are two steps to copy files from one folder to another folder using batch script.
1) Creating the batch file:
- Open the notepad or notepad++ and create the new file.
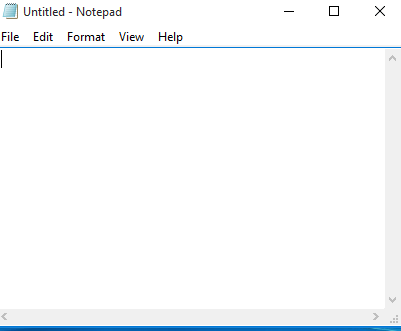
- Now save the newly created file with .bat extension.
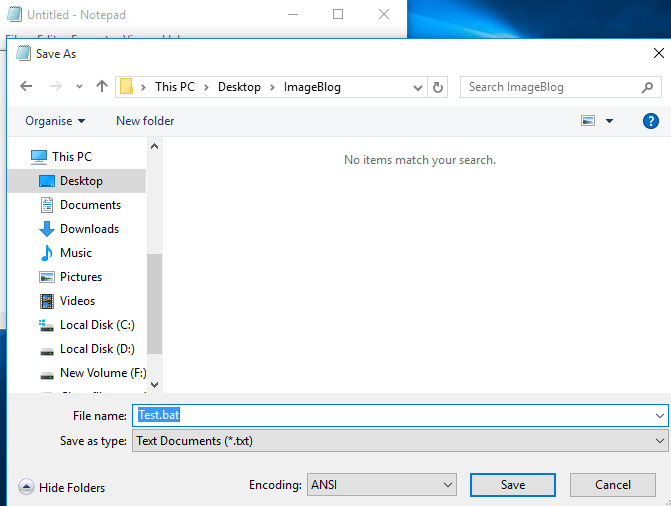
After saving with .bat extension newly created file becomes a bat file.
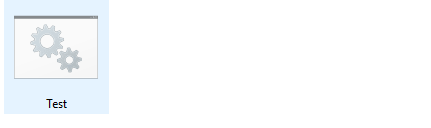
2) Write the script in the batch file
After creating the batch file, you can write the script to copy files from one folder to another folder. Below I have written a script which will ask the file name and copy the files from the folder ” D:\amlendra\docs” to folder “D:\amlendra\data”.
You can change the folder according to your use. So let us see the batch script.
@ECHO OFF REM change console screen COLOR F0 REM source folder location set Source_Folder=D:\amlendra\docs REM destination folder location set Dest_Folder=D:\amlendra\data REM Ask file name from user set /p FileName= Enter File Name REM if destination folder not available, create mkdir %Dest_Folder% REM copy the files copy %Source_Folder%\*%FileName%* %Dest_Folder%\.
Output:
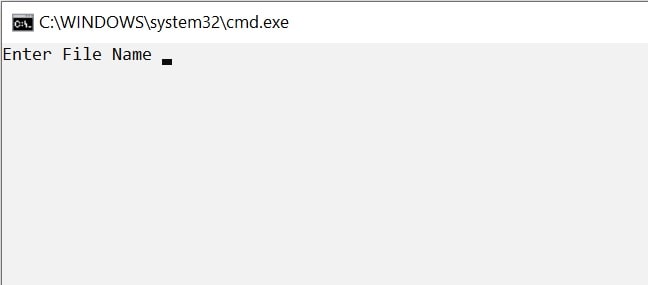
Recommended Articles for you:
- How to create variables in the batch file.
- Introduction of Batch file.
- Some important Batch file commands.
- How to use if-else statements in the batch file.
- for loop in batch file.

Image Credit:
Tom Werner/DigitalVision/GettyImages
You can easily copy and paste files and data using the Windows clipboard manually using a keyboard or mouse, but you can also automate copying and pasting using the Windows command line, sometimes called «cmd.» If you’re writing a batch file to copy files, you can use the traditional «copy» command or a newer tool called robocopy. There are also tools to let you store text to the Windows clipboard from a batch file or PowerShell script.
Understanding Batch Files
A Windows batch file is a special type of script that can be run by the Windows command line tool, known as cmd. It’s essentially a list of commands that you could type into the command prompt all combined into one file in order to automate a particular task.
Batch files usually end with the extension .bat. The files have been around since the days of MS-DOS, Microsoft’s predecessor to Windows.
For some purposes, it makes more sense to use another, more powerful scripting language instead of using a batch file. You can use the newer Windows PowerShell environment, which has access to Microsoft’s .NET programming framework, or a third-party, cross-platform scripting tool such as Python or Node.
Batch File to Copy Files
If you want to copy files from one place to another in a batch file, you can have cmd copy and paste the file. Use the command simply called «Copy.» Generally, put the word copy on one line, followed by the original file and where you want it copied, such as «copy C:\Example\Example.txt C:\Example2\Example2.txt.»
Note that the folder you are copying to must already exist or you will get an error message. Use the built-in command «mkdir» or «md» to create a folder if you need to do so.
Copy takes some special arguments, such as «/y» to skip prompts to verify you want to overwrite an existing file. Check the documentation for the version of copy on your computer by typing «copy /?» at the command line.
Robocopy in a Batch File
You can also use a program built in to Windows called Robocopy to transfer files. It works similarly to the copy command but has more features, including to copy attributes of the file like timestamps or to copy entire folders and their contents.
For example, you can type «robocopy C:\Example1\ C:\Example2 /e /copyall» to copy Example1 and its subfolders to Example2 while preserving all file attributes. Check the robocopy documentation from Microsoft to see the full list of options.
Batch File to Copy Data
If you want to copy actual data to the Windows clipboard, you can use the command «clip.»
To copy data from a file, type «clip < filename» in your batch file, where «filename» is path of the file. To send output from another command to clip, type «command | clip.» This will store the data on the Windows clipboard, overwriting any other data that’s there.
You can’t directly paste from the Windows clipboard using a batch file, but you can use a PowerShell script and the function «Get-Clipboard» to access the clipboard contents. The corresponding command «Set-Clipboard» lets you overwrite what’s already there, similar to clip.





