Уровень сложностиПростой
Время на прочтение8 мин
Количество просмотров305K

Каждый владелец компьютера сталкивался с шумом вентиляторов. Хорошо, когда они качественные, не шипят и не гудят, а материнская плата каким-то чудом сама управляет ими в оптимальном режиме, и все довольны.
Но зачастую всё совсем не так. Запуская даже лёгкую нагрузку, вентиляторы взвывают на пару секунд, а иногда какой-то Карлсон на определённых оборотах входит в резонанс с корпусом, и здесь хоть вешайся.
Казалось бы, скачай софт от материнской платы, настрой всё и будь доволен? Все те, кто реально пользовался софтом от материнских плат, прекрасно понимают, насколько ошибочно это предложение, а также насколько софт от вендоров громоздкий, кривой и негибкий.
В этой статье я опишу очень небольшую утилиту для управления вентиляторами в ПК, которая поразила меня своей гибкостью, и вот уже многие годы является второй в списке на установку в свежую систему. Почему второй? Потому что первым делом в систему ставится браузер, желательно огнелис.
Загрузка и установка
Для скачивания софта можно пройти как на официальный сайт приложения, так и на GitHub-страницу, где выкладываются релизы. Да, к сожалению, софт закрытый и не имеет открытого исходного кода, но зато на том же гите можно открыть Issue, если какая-то из ваших железок не поддерживается или работает неправильно.
Как и любой софт, который попадает на мой ПК, этот не оказался исключением и перед запуском был просканирован антивирусами. Единственная угроза была в исполняемом файле и то от ноунейм-антивируса с приставкой AI в названии (отчёт virustotal).
Никаких специальных установщиков здесь нет. Просто распаковываем архив в папку, которая никуда не будет перемещаться (например, C:/FanControl) и запускаем FanControl.exe. Программа требует права администратора!
Перед работой я советую как минимум выключить софт от материнской платы, который позволяет управлять вентиляторами! Но лучше всего будет его удалить насовсем, так как он более не пригодится.
Если вы также планируете управлять вентиляторами ВИДЕОКАРТЫ, то сто́ит удалить софт для видеокарты от вендоров, а при использовании MSI AFTERBURNER заранее выключить программное управление вентилятором в настройках!
После запуска программа просит единожды согласиться с условиями её использования.

Сканирование устройств и начало работы
А далее предложит произвести автоматическое определение доступных к управлению вентиляторов, их датчиков оборотов, а также температурных датчиков в системе. Обязательно соглашаемся, иначе всё это придётся делать вручную.

На следующем этапе нам предложат выбрать сенсоры, которые будут определены программой.
Чем больше сенсоров знает софт, тем больше времени и производительности ПК будет уходить на сбор их данных (на самом деле там абсолютные копейки), но при этом больше датчиков будет доступно для более гибкой настройки.
Здесь выбор зависит от конкретных задач компьютера. Например, на скриншоте ниже стоят дефолтные галочки, которые идеальны для обычного домашнего ПК.
Если планируется управлять охлаждением у NAS, где нет видеокарты, но при этом важны температуры дисков, то можно поставить галку на Storage. Если вы занимаетесь разгоном DDR5-памяти или у вас горячая серверная ECC-память, то галка Memory позволит собирать данные с планок, которые имеют датчики температуры.
Отдельно стоит сказать про галки для видеокарты Nvidia. По стандарту сбор данных и управление идёт через NvApiWrapper. Это абсолютно нормальный способ управления вентиляторами в рамках разрешённых параметров, НО иногда эти заводские рамки не очень адекватные. Например, ваша видеокарта начального уровня и так слабо греется, но не имеет функции Fan Stop, которая может полностью выключить вентилятор, дабы карта работала в пассивном режиме.
В таком случае здесь предусмотрена галка Nvidia 0% hardware curve override, которая позволяет полностью игнорировать все ограничения производителя и управлять вентиляторами на полную. Но будьте с ней осторожны! Вентиляторы требуют разгона перед запуском, и неправильная настройка кривой вентилятора может обернуться повреждением железа!

После выбора нужных датчиков программа проведёт тестирование и соотношение датчиков и вентиляторов. Этот процесс обычно занимает не более 2 минут.

По прошествии процесса калибровки нам предложат назвать каждый из вентиляторов. Для удобства есть ползунки, которые управляют оборотами вентилятора в данный момент.
Тянем ползунок на максимум, слушаем/смотрим, какой вентилятор закрутился быстрее остальных, определяем его и вписываем удобное нам название.

Когда все вентиляторы определены и названы как нам надо, можно нажать ОК. Тогда откроется следующее окно с базовыми настройками приложения.
Полезно будет включать его автозапуск в свёрнутом виде, а также поставить галку на скрытие несуществующих вентиляторов (это можно сделать далее).
К сожалению, здесь нет возможности поставить автозапуск приложения, но о том, как это сделать, я также напишу далее.

Быстрый старт
Перед подробным и скучным описанием каждого из элементов, я опишу простейший процесс настройки процессорного вентилятора, который будет брать температуру с самого горячего ядра процессора и настраивать вентилятор по графику.
Нажимаем на зелёную кнопку + в правом нижнем углу и выбираем Graph.
Для удобства меняем его название на что-то понятное, и в графе Temperature Source выбираем CPU CORE MAX (температура самого горячего ядра).

Теперь в карточке процессора выбираем наш график и нажимаем на переключатель, дабы процессорный вентилятор начал соблюдать значения из этого графика.
Далее на карточке с графиком нажмём на кнопку EDIT и настроим график как душе угодно.
В открывшемся окне можно настроить кривую соотношения скорости вентилятора и температуры процессора (или другого узла, который вы выбрали в поле источника температуры).

Поздравляю, вы прекрасны! Теперь ваш вентилятор процессора управляется графиком, который вы выставили сами!
Ну и под конец настройки стоит добавить софт в автозагрузку. К сожалению, никаких галочек в софте нет, поэтому делаем по старинке. Вызываем запуск приложения через Win-R, вписываем shell:startup и жмём Enter. У нас откроется папка автозапуска. В неё можно положить ярлык, ведущий на EXE-файл программы.
ОБЯЗАТЕЛЬНО СОХРАНЯЕМСЯ (CTRL+S), так как программа не сохраняет ничего сама!
Изучаем разделы подробнее
На главном экране программы всё минималистично, и пользователю открывается вид на 3 набора карточек.
- В первом (Controls) будет список вентиляторов, которыми программа смогла управлять.
- Во втором (Speeds) будут отображаться обороты того или иного вентилятора, которые программа смогла найти в системе.
- В третьем (Curves) можно увидеть созданные нами карточки для управления вентиляторами.

Описание карточек из раздела Controls
▍ Раздел Controls
Как уже говорил ранее, в панели Controls расположены карточки вентиляторов, которыми программа смогла управлять.
На само́й карточке доступны базовые данные:
- Поле ИМЯ, которое можно редактировать после нажатия на него
- Поле Curve, в которое мы далее будем указывать кривую для работы вентилятора
- Переключатель поля Curve (если он выключен, то вентилятор управляется материнской платой, а не программой)
- Текущий процент оборотов
- Текущие обороты в секунду
- Стрелка у поля оборотов, которая открывает подробные настройки поведения вентилятора
- Многоточие, открывающее дополнительные настройки вентилятора
Если нажать многоточие, то откроется список настроек.
- Manual control — переключает управление вентилятором в простой ползунок 0–100% без какой-либо привязки к датчику
- Force apply
- Hide — прячет вентилятор из списка
- Remove paired sensor — «развязывает» сенсор и вентилятор, просто убирая значение RPM из карточки
- Pair speed sensor auto… — автоматически привязывает сенсор к вентилятору
- Detect fan start auto… — автоматически настраивает минимальные обороты, с которых стартует вентилятор
- Detect fan stop auto… — автоматически определяет обороты, на которых вентилятор выключается

Если же нажать на стрелочку в карточке, то откроются настройки вентилятора. Некоторые из них были определены ещё при первом запуске программы при калибровке.
- Step UP — максимальная скорость повышения оборотов % в секунду
- Step UP — максимальная скорость понижения оборотов % в секунду
- Start % — с какого %PWM вентилятор стартует
- Stop % — с какого %PWM вентилятор останавливается
- Offset % — сдвиг %
- Minimum % — минимальный процент оборотов ниже которого нельзя выставить значения
Я бы не трогал все настройки, кроме первых двух, так как эти параметры были подобраны софтом во время первичной калибровки вентиляторов.
А вот первые настройки можно и нужно покрутить. Например, можно настроить так, что при резкой нагрузке (вы открыли тяжёлую программу, но её загрузка длилась буквально пару секунд) вентилятор наращивал свои обороты не резко, а очень плавно, буквально по паре процентов в секунду, за счёт чего вы не услышите резкий и секундный взлёт самолёта.
Вторая настройка (step Down) позволяет настроить скорость снижения оборотов вентилятора после активной нагрузки. Например, вы скомпилировали программу, нагрузка на процессор резко упала, как и его температура, вентилятор как обычно сбросил обороты, но при этом VRM-платы, SSD, чипсет и даже диски могут всё ещё быть разогретыми. Плавное падение оборотов позволит продуть систему после такой активной нагрузки, что точно лишним не будет (есть другой способ сделать это же плавное затухание, но сохранив «отзывчивость» вентилятора, об этом поговорим далее).
▍ Раздел Speeds
Карточки в разделе Speeds буквально отображают скорость того или иного вентилятора. Настроек здесь нет, можно разве что переименовать карточку, либо совсем скрыть её.
Подробное описание карточек из разделов Curves и Sensors
▍ Раздел Curves
Карточки здесь можно переименовывать, скрывать, а также удалять и создавать.
Сто́ит сказать, что здесь очень гибкая система, которая позволяет брать данные с нескольких датчиков температуры, применять базовую математику к значениям, а потом использовать полученные данные и по кривой конвертировать их в процент вентилятора, притом любого!
▍ Раздел Sensors
Данный раздел появится, когда мы добавим новые карточки, которые выступают в качестве сенсоров. Их значения можно использовать в карточках Curves как источник температуры. При этом карточки этого раздела позволяют манипулировать данными с сенсоров.
Изучаем карточки Curves и Sensors
Начнём с раздела Sensors, так как здесь меньше всего карточек, но именно они позволяют манипулировать данными с нескольких датчиков.
▍ Sensors — Mix
Данная карточка является одной из основных при настройке корпусных вентиляторов. Она позволяет взять данные с неограниченного числа датчиков в системе и произвести базовую математику с этими данными.
- Average — среднее значение температуры между выбранными датчиками
- Max — максимальное значение температуры между выбранными датчиками
- Min — минимальное значение температуры между выбранными датчиками
- Sum — сумма температуры всех выбранных датчиков
- Sabstract — вычесть значение темперы всех датчиков
При этом в карточку MIX можно добавлять не только реальные сенсоры, но и результаты других SENSOR-карточек.

▍ Sensors — Time Average
Название карточки говорит само за себя. В настройках карточки можно указать датчик и время усреднения его результатов.
▍ Sensors — Offset
Данная карточка позволяет добавить значение к температуре с датчика. Офсет может быть как положительный, так и отрицательный. Это полезно в случае таких устройств, как чипсет, который на бюджетной плате может быть часто разогрет до 50 градусов, но при этом греется под нагрузкой в редких ситуациях (например, чтение и запись дисков, подключённых через чипсет), но при этом есть желание реагировать на его температуру при помощи вентиляторов.
▍ Sensors — File
Очень интересная карточка, которая позволяет считывать значение из файла и предоставлять его как сенсор в программе FanControl.
Достаточно прямо в программе создать и сохранить файл в любое удобное место. Поддерживаются как целые числа, так и числа с плавающей запятой, но кол-во знаков после запятой ограниченно одним.
▍ Curves — Linerar
Позволяет получить простейший график из двух точек. Бонусом доступна настройка гистерезиса, а также скорости реакции.
▍ Curves — Graph
Более сложный график с неограниченным кол-вом точек.

▍ Curves — Mix
Всё та же карточка MIX, как из сенсоров, но теперь позволяет манипулировать оборотами, полученными из карточек curve. Все настройки также идентичны карточке Sensors — mix.
▍ Curves — Trigger
Карточка переключает значение оборотов между IDLE и LOAD состояниями, по преодолению порогов IDLE TEMP и LOAD TEMP.
▍ Curves — Flat
Просто значение оборотов в процентах. Можно использовать для внесения значения в дельнейшие расчёты в остальных кривых или сенсорах.
▍ Curves — Sync
Позволяет получить скорость вентилятора (в процентах) и использовать его в дальнейших расчётах. Также можно указать офсет.
▍ Curves — Auto
Простейшая и буквально линейная кривая между минимальным и максимальным значением. Отличается от Linear карточки, чуть более гибкими настройками и гистерезисом.
Заключение
Поздравляю! Теперь вы знаете об удобной программе, которая позволяет получить один из самых простых, быстрых и гибких способов управления охлаждением в системе.
Скидки, итоги розыгрышей и новости о спутнике RUVDS — в нашем Telegram-канале 🚀

SpeedFan
для Windows
SpeedFan — бесплатная утилита, которая позволяет контролировать температуру и скорости вращения вентиляторов в системе.
Программа работает практически со всем чипами мониторинга, а также позволяет динамически изменять скорости вращения вентиляторов в зависимости от температуры внутри корпуса компьютера. Присутствует возможность изменения частот системной шины на некоторых материнских платах оснащенных поддерживаемыми программой генераторами частот.
Приложение ведет статистику снимаемых параметров и записывает их в log файл, так же может отображать графики изменения температур, напряжений и скоростей вентиляторов.
Что нового в SpeedFan 4.52?
- Поддерживаются новые устройства
- Улучшена обработка текущих устройств
- Исправлены ошибки
ТОП-сегодня раздела «Мониторинг»
SpeedFan 4.52
SpeedFan — бесплатный и удобный в использовании инструмент для контроля за температурой и…
MSI Afterburner 4.6.5
MSI Afterburner — настоящая находка для истинного оверклокера, с помощью которой можно…
Speccy 1.33.079
Speccy — небольшая бесплатная программа, позволяющая узнать массу полезной информации об…
HWMonitor 1.57
HWMonitor — бесплатная утилита для мониторинга параметров работы различных компонентов ПК,…
Quick CPU 4.10.0
Бесплатная, но очень мощная программа, разработанная для настройки и мониторинга…
Отзывы о программе SpeedFan
D1 про SpeedFan 4.52 [10-08-2022]
Материнка Asus M2N8-VMX, к сожалению сама не справляется с регулированием оборотов кулера (3пиновый чужой для неё слишком сложно), поэтому он всегда на максимальной скорости, покрутил всякое в этой проге (гайды читал что за что) — 0 эффекта, как итог — если биос не справился, то и эта прога видимо не поможет
27 | 67 | Ответить
Лебединскай про SpeedFan 4.52 [16-06-2022]
Ктото естчо ей пользуется?
40 | 193 | Ответить
Олег про SpeedFan 4.52 [30-07-2021]
ASUS X760JB
Датчики видит, аж 7 штук.
Вентилятор видит один.
Нет данных ни о скорости вентиляторов, ни о Fan Control/
Пустые поля идут.
С MSI Afterburner посл. серия видимость регулировки всего 2-х параметров.
Всё,что можно сделать- поставить критическую температуру выше 80 градусов.
Возможность регулировки графиков и фанов отсутствует.
36 | 91 | Ответить
Олег про SpeedFan 4.52 [30-07-2021]
Не работает на ноуте ASUS X760JB
29 | 23 | Ответить
Александр про SpeedFan 4.52 [14-06-2021]
Поможет ли это программа уменьшить скорость вращения вентилятора при входе в BIOS?
35 | 66 | Ответить
Кирилл в ответ Александр про SpeedFan 4.52 [13-07-2021]
боюсь скачать, у меня ноут без настроек кулеров и все работает авто (поменять нельзя) боюсь за ошибку!!!
Помогите мне, кто ни будь скажет что у него виндовс 10 без настроек кулеров может тогда скачаю)
57 | 241 | Ответить
Skip to content
Are you searching for a solution to gain better control over your computer’s fans? In this article, we’ve spotlighted eight fan control software for Windows PC and two for Mac. These tools offer a range of options to suit your specific needs.
If you’ve ever experienced the annoyance of your computer’s fans going into overdrive while simply browsing in Chrome or playing your favorite game, it’s a clear sign that you need to regain control. Fan control software can empower you to manage your PC’s fans based on your system’s temperature.
In the following article, we present 8 Windows software tools designed to help you take command of your fan speeds. These programs not only offer fan control but also provide additional features such as system monitoring, alerts for failing drives, and even overclocking tools, among others.
So, if you’re on the lookout for a program that can help you customize your fan settings and more, continue reading for our recommendations below.
Read Also: What type of CPU Fans you can Control?
Summary: PC Fan Speed Control Software
| Fan Controller | Best Use | Platform | Price |
|---|---|---|---|
| FanControl ★★★★★ |
Control and adjust CPU/GPU/Case fans instantly. | Windows 11/10 PC | Free |
| MSI afterburner ★★★★★ |
Safely overclock PC, Control CPU fan speed, GPU fan speed | Windows Desktop PC/Android | Free |
| Easy Tune 5 ★★★★★ |
Control CPU cooler fan, Overclocking utility | Windows Desktop PC/Laptop | Free |
| Argus Monitor ★★★★★ |
Create customized fan curve, Control CPU and GPU fan speed | Windows Desktop PC | Free / $3.90 per year |
| SpeedFan ★★★ |
Control CPU fans speed, and laptop fan speed, and monitor system temperature | Windows Desktop PC/Laptop | Free |
| Corsair Link 4 ★★★ |
All in one tool to manage Corsair products, Control CPU and GPU fan speed, AIO cooler fan, case fan | Windows Desktop PC | Free |
| ASUS AI Suite ★★★★★ |
Control ASUS Motherboard fans | Windows Desktop PC | Free |
| Zotac Firestorm ★★★★ |
Control graphics card and its fans | Windows 10/11 OS | Free |
| MacFanControl ★★★★★ |
Best Laptop fan speed control, Change fan speed via the slider | Windows Desktop PC/macOS MacBook | Free / $24.95 |
| smcFanControl ★★★★★ |
Control individual case fan and CPU fan, easily increase fan speed | macOS MacBook Air/mini/Pro | Free |
If you’re on the hunt for reliable fan control software for your Windows 10 or 11 PC, look no further.
1. Editor’s Choice: Rem0o’s FanControl

FanControl, developed by Remi Mercier, is a top-notch free fan control software right now. It elegantly manages all fans, including case fans, and tracks CPU, GPU, motherboard, and storage temperatures. Although RGB fan color control is not supported.
Its clean user interface ensures easy navigation, even for novices, though installation may be a bit tricky. Helpful video instructions are available for setup. Users can fully control all fans in the system, including individual graphics card fans, and create custom fan curves. Fan Control is entirely free, but donations for the developer (Rem0o on GitHub) are appreciated for their exceptional work.
2. MSI Afterburner For Windows

MSI Afterburner is a free and versatile software used for overclocking computers and controlling fan speed. It offers real-time monitoring of memory usage, CPU/GPU temperature, FPS, GPU voltage, and frequency.
Users can set up to 5 fan speed profiles and create custom fan curves for maximum performance. The tool is user-friendly and allows benchmarking of the entire system. It is especially popular for GPU overclocking and offers accurate on-screen monitoring. With easy fan speed adjustments, it helps prevent overheating issues.
Overall, MSI Afterburner is considered one of the best system tools for Windows 10, suitable for both AMD and Nvidia graphics cards.
Related: Solved: MSI Afterburner Can’t Change Fan Speed
3. EasyTune 5 For Windows PC

EasyTune 5 is another best fan control software for Windows 10. This software is designed with an easy-to-use interface. EasyTune 5 is an overclocking utility but it also has fan control options for Windows 10 users. No matter if it’s a CPU fan, case fan, laptop fan, or HDD fan this utility can manage all of them.
You can also use its fine-tuning to enhance and manage the system, voltages, and memory clocks in the Windows OS. If you run this CPU fan controller at its optimal level, it can maintain the ideal CPU temperature at 60 C.
EasyTune 5 has a smart fan control feature to manage the fan speed of the CPU and North-Bridge Chipset cooling fan. It also monitors system status to verify PC health and provides an overclocking feature to improve the system’s performance.
It’s a free computer fan control software with an easy-to-read interface that supports all Windows versions.
4. Argus Monitor For Windows

Yet another best CPU fan control software for Windows 10 that can change the fan speed of a PC instantly. Argus monitor is a simple tool made by a German company. It can do anything that other fan speed controller software can do and a few more things on top of that.
This PC fan controller software shows you all of your system’s sensor data like HDD temps, GPU, CPU temperature, and so on but the most amazing feature is its fan control function.
Argus Monitor is super easy and simple to use. Each PC fan can be controlled separately and you’re able to select lots of different input factors for your PWM fan curves for example the CPU temperature or the average GPU temperature make a nice curve.
You can also save and even export your fan control settings in case you have to reinstall your operating system. This PC fan control software is also very flexible in terms of customization there’s a classic and a dark theme.
Related: Solved: GPU Fans Not Spinning Problem
You can track everything you can think of in the Windows tray area without annoying gadgets hovering on your desktop or its edges. The Argus Monitor pro version is also available which will only cost you 8 euros for a year.
After a year you don’t get any more updates but you can still use the PC fan control software as long as you want with your one-time payment.
5. SpeedFan For Windows PC

SpeedFan is a popular PC fan controller software compatible with Windows operating systems, including Windows 10 and Windows 11. As a reliable CPU fan controller, it allows users to monitor crucial information about their computer, like CPU fan speed, system voltage, and motherboard temperature. Additionally, it offers the convenience of adjusting and controlling fan speeds to ensure optimal cooling performance and a quieter computing experience.
The software’s user-friendly interface makes it easy to access PC fan speed RPM and CPU temperature in real-time. By clicking on the automatic fan speed option, users can let SpeedFan manage both CPU fan speed and case fan speed efficiently.
For more customization, the “Configure” button in the “Advance” tab enables manual adjustments of computer fan speed using simple up and down arrows. Moreover, SpeedFan supports temperature readings in Celsius or Fahrenheit, providing flexibility to users based on their preferences.
While SpeedFan has a long history and offers valuable features, it’s worth noting that the lack of recent updates may limit its compatibility with newer motherboard models. Nonetheless, for those with older systems, SpeedFan remains an effective and practical PC fan speed controller software.
Related: Fixed: SpeedFan Not Working on Windows 10
6. Corsair iCUE For Windows PC

Corsair iCUE is a versatile software that manages Corsair products on your computer, offering real-time temperature monitoring, customizable lighting effects, and fan curve controls. Users can synchronize RGB lighting across compatible Corsair devices with options like Rainbow, Yellow, Rain, and Visor effects. The software provides default performance modes – Quiet, Game, and Movie, while also allowing custom modes for different activities.
Previously known as Corsair Link 4, Corsair iCUE now integrates all its features. It serves as a PC and hardware monitor, enabling checking of CPU temp, HDD temp, CPU load, and PC fan speed control.
Suitable for Corsair Hydro Series liquid CPU coolers and other systems, the software lets users adjust fan speed to prevent overheating. With customizable backgrounds, it’s the best PC fan controller software for Windows OS and can be used on Laptop PCs for monitoring and adjusting fan speed.
Related: Fixed: Corsair Link Not Controlling Fans
7. ASUS AI Suite 3 For Windows

If you are searching for the Asus laptop fan control utility for Windows 10 because you have an ASUS motherboard. Then you should download AI Suite 3 for PC. It’s a free tool to control fans connected to the ASUS motherboard.
AI Suite 3 has multiple functions, it monitors the system status including CPU temp and it also integrates with ASUS software making it easy to access the ASUS hardware using the unified software.
Fan Xpert 4 is one of the main features in the AI Suite 3 that lets you control all the fans that connect to the motherboard. You can control the CPU fan speed or customize it according to your needs.
8. Zotac Firestorm For Windows

Another best fan control software for Windows 11 & 10 on our list is the Zotac Firestorm. The Zotac Firestorm is just fan control software it also has GPU overclocking features.
This tool is very easy to use as all of its options are displayed in a simple interface. You can easily set a custom fan curve, change your graphics card’s RGB lights, and monitor its performance.
The only shortcoming of this tool is that it only controls GPU fan speed. To control the CPU fan you should download SpeedFan.
But, if you need to control the fan speed of your graphics card, this is an excellent program to get.
Our 2 Best Fan Control Apps For Your Mac
1. Macs Fan Control For Mac

If you want fan control software that has a straightforward interface then download Mac fan control software (Download it from HERE). This CPU fan control is available for both Windows OS and macOS. But, to run this PC fan controller first, you need to download Boot Camp.
This fan controller software is the best monitoring software for Mac. You can monitor CPU temp on Windows and Mac. It is the best solution for Mac Overheating or for those who often deal with noisy CPU fans. You can also use this CPU fan control on the laptop and easily change the laptop fan speed.
When you run the Mac fan control app you can see that it show all fan on one side and other components on the opposite side. If you want to change the Mac fan speed then click on the “Custom” button use the slider to adjust the CPU fan speed or intake fan and then click “OK”.
2. smcFanControl For Mac

Our last CPU fan control software is smcFanControl (Download it from HERE). Whether it’s a CPU fan or a laptop fan this fan control software has all the equipment to change their speed. Download smcFanControl if you want is deal with heat issues on Mac.
This free tool allows its users to individually adjust the speed of CPU fans and main computer fans. All built-in fan is set at a minimal speed which sometimes causes overheating. To counter that problem you should download SMC fan control for Mac and increase that minimal fan speed.
It’s a fact that modern Mac devices overeat more quickly. You can feel that heat on your thighs. The common reason is the compact yet advanced hardware in them. The SMC fan control for Mac is a solid answer to counter these issues.
Conclusion
Well, that’s it we have broken down our list of best fan control software applications in 2025.
However, our recommendation is MSI Afterburner because it shines with comprehensive offerings, including benchmarking, system specs, and various other functionalities.
Whether you use Windows 11, Windows 10, PC, laptops, or macOS, these top-notch utilities provide accurate readings and are incredibly user-friendly, even for newcomers, enabling easy CPU fan speed adjustments.
Maintaining the performance of your hardware is crucial in the long run. If your laptop gets heated up, performance will suffer. Therefore, it is important that your laptop fan is always running optimally and adapting to every workload, light or heavy.
To this end, many companies have started offering built-in fan controlling software with their laptops. However, there are still many laptops that don’t have this built-in software. So how can you control the speed and performance of your laptop fan?
We made a thorough list of our recommendations for the best laptop fan control apps for this very purpose. Let’s start with the first one in the list:
1. SpeedFan
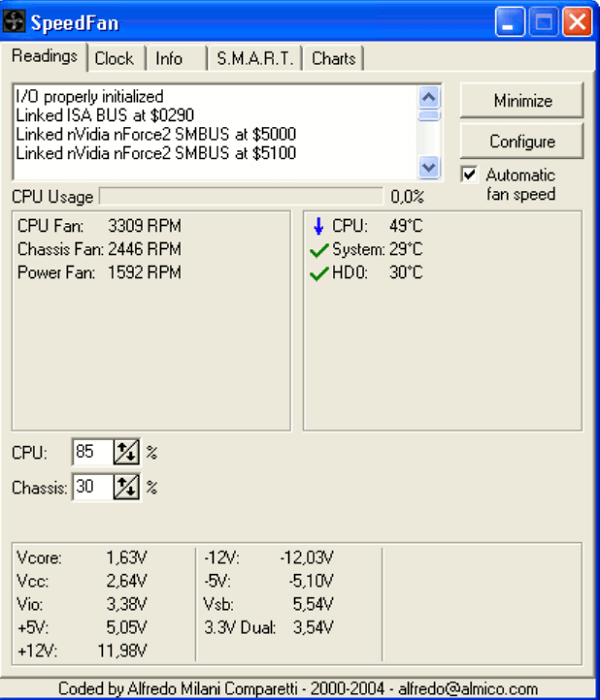
SpeedFan is a free fan speed controlling software that is widely used by people around the world.
It detects the temperature of the hard drive and other relevant hardware with its sensors and provides this information to you in a user-friendly interface. It can even read fan speed and voltage along with hardware temperature.
SpeedFan uses all of this information to give control to the user. You can control your fan speed to optimize the performance of your laptop accordingly.
SpeedFan Highlights:
- Price: Free
- Compatibility: Windows 95 and later
- Updated regularly
- Highly customizable
- Reduce fan noise
2. Open Hardware Monitor
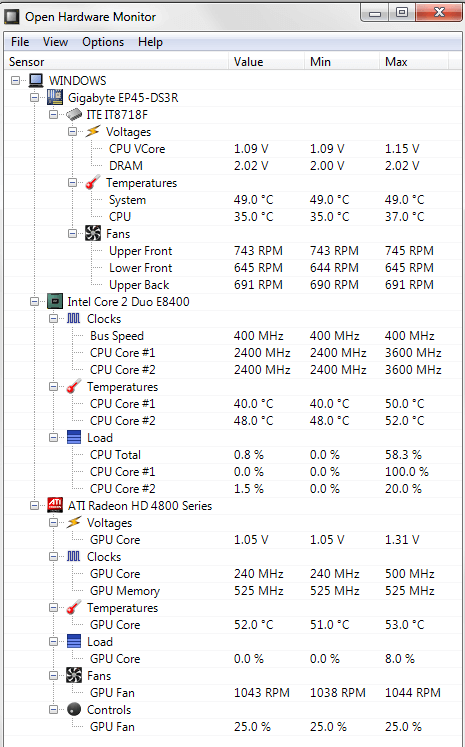
Open Hardware Monitor is another software that monitors hardware statistics on a computer.
The user can select how they want this information to be displayed.
Open Hardware Monitor can even display information from the sensors of Intel and AMD Processors, and ATI and NVIDIA video cards thanks to its SMART (Self-Monitoring, Analysis, and Reporting Technology) temperature reading.
Along with monitoring the various information relating to your hardware, you can manually control fan speed to optimize the processor’s temperature.
Open Hardware Monitor Highlights:
- Price: Free
- Compatibility: Windows XP and later; any 86x based Linux OS
- Updated regularly
- Comprehensive monitoring
3. NoteBook FanControl
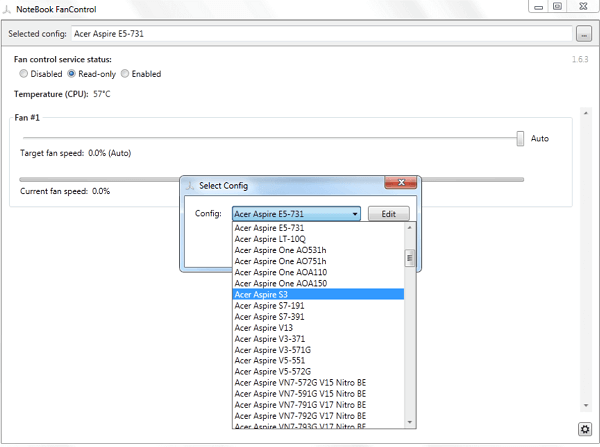
NoteBook FanControl is a free cross-platform software fan control service.
It gives you the option to apply a model from a selection of preloaded models for your laptop.
Notebook FanControl has a fairly straightforward and simple UI, making it easy to navigate.
Although it is available for the latest versions of Windows, Linux users have the option to create a configuration for themselves. You can check the list of supported laptops/notebooks here.
NoteBook FanControl Highlights:
- Price: Free
- Compatibility: Latest Windows versions; compatible with most laptop brands
- Extremely user-friendly
- Configuration creation options
4. HW Monitor
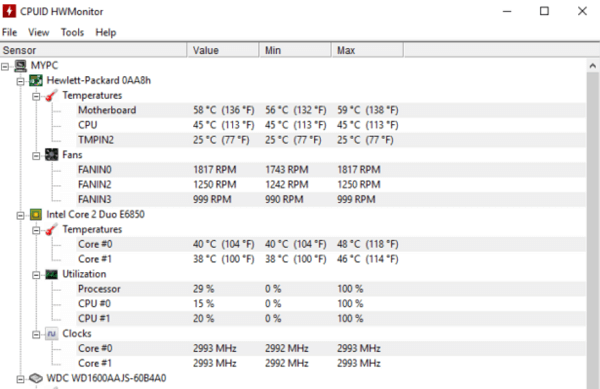
HW Monitor is a freemium hardware monitoring software with many facets of hardware information covered.
It can monitor hardware temperature, voltage, GPU and CPU temperatures, system power, fan speed, etc.
It is a user-friendly and reliable software that runs on even the latest Windows version.
Since it is a freemium software, the premium version of HW Monitor also provides additional features like Remote Monitoring, Graph Generation, Improved Interface, etc.
HW Monitor Highlights
- Price: Freemium
- Standard Version: $23.95
- Extended Version: $41.95
- Compatibility: Windows 2000 and later
- Extremely user-friendly
- Lightweight and efficient
- Readily updated
5. ZOTAC FireStorm

ZOTAC FireStorm is a free software for optimizing GPU performance for a ZOTAC and ZOTAC Gaming Graphic Card. This is mainly used to enhance the performance of your laptop when loaded with heavy graphics.
It boasts a futuristic gaming display. It has a fairly simple user interface and offers many options for fine-tuning settings to optimize performance.
This software gives you major control over your graphics card. You will be able to control voltage, performance, fan speed, clocking speed, memory, etc. with ZOTAC FireStorm.
ZOTAC FireStorm Highlights:
- Price: Free
- Compatibility: Windows 7 and later
- User-friendly interface
- GPU-Specific
6. Argus Monitor
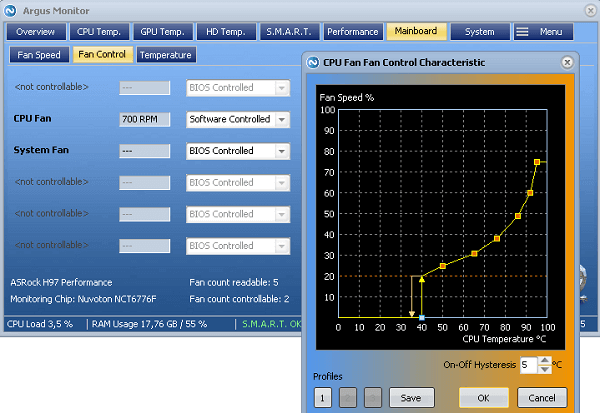
Argus Monitor is a freemium monitoring and managerial system for extensive fan speed control and performance optimization.
With Argus, you can control all supported fans connected to your laptop. CPU cooling, Motherboard cooling, AIO cooling solutions, etc. are all supported.
You can find the optimum combination of all the fans with the multi-controlling feature. Along with fan speed monitoring and control, you also get temperature monitoring and SMART monitoring.
Argus Monitor Highlights
- Price: Freemium
- Argus Monitor (1-year license): 11.90 USD
- Compatibility: Windows 7 and later
- Extensive control
7. HWiNFO
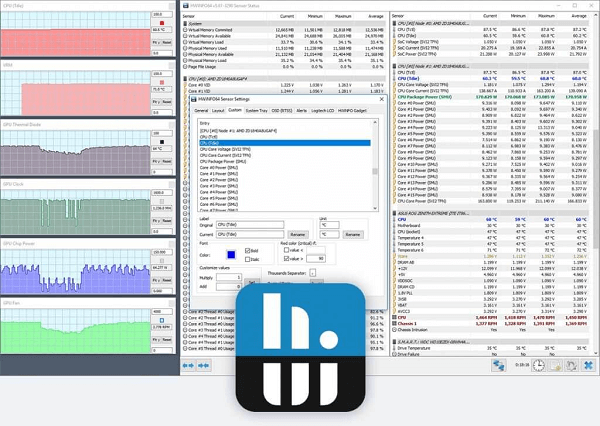
HWiNFO is an extremely comprehensive freemium fan control software that analyses, monitors, and reports hardware information. It has a customizable interface that offers real-time monitoring.
HWiNFO Pro offers additional features apart from comprehensive analysis, monitoring, and generating extensive reports. The Pro license can be used for commercial purposes, along with numerous automation facilities.
HWiNFO can adjust CPU and processor fan speeds very easily. You can monitor most of your hardware information like CPU/GPU temperature, fan speed, processing power, RAM usage, etc.
HWiNFO Highlights:
- Price: Freemium
- Personal License: $24.97
- Corporate License: $37.47
- Engineer License: $199
- Compatibility: Windows 95 and later; DOS
- Customizable interface
- Comprehensive monitoring and reporting
8. EasyTune
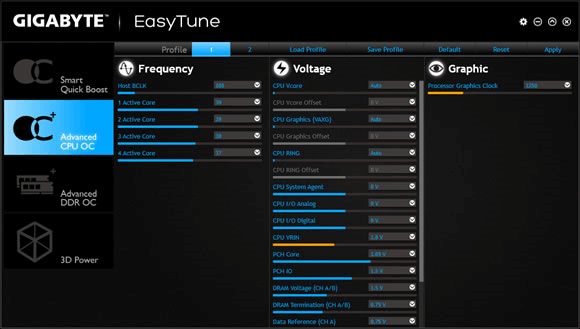
EasyTune is a free hardware management software by Gigabyte Technology. It is Windows-based and allows users to control several parameters of their hardware to optimize performance.
Some of its features include overclocking for boosted performance, CPU Intelligent Accelerator for CPU, Memory Intelligent Booster for Memory, Smart-Fan control for managing fan speed(CPU and North-Bridge Chipset), monitoring PC health, etc.
You have two modes to choose from, as per your requirements- Easy Mode and Advanced Mode.
EasyTune Highlights
- Price: Free
- Compatibility: Most Windows versions including Windows 10
- Straightforward interface
- Monitoring and management of fan speed
9. Corsair Link
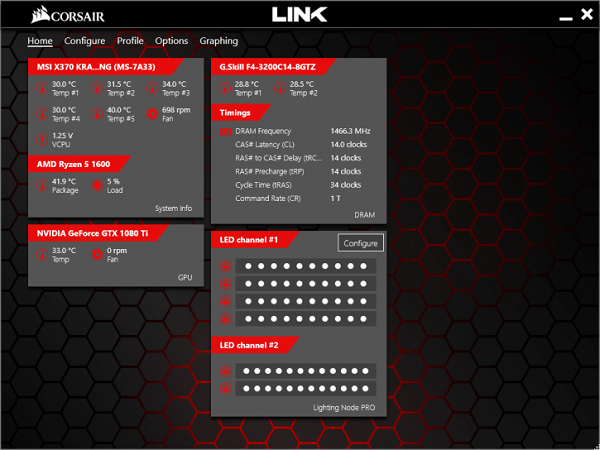
Corsair Link is a fan control and system hardware monitoring software used predominantly for gaming.
You can monitor CPU/GPU temperature, voltage, fan speed, performance, etc. in real-time. It is great when combined with other Corsair hardware products since the managerial control is extended to all Corsair compatible hardware.
You can automize the software to make adjustments within the parameters you set. Performance summary is easily accessible and overall most parameters can be monitored.
Corsair Link Highlights:
- Price: Free
- Compatibility: Most Windows versions including Windows 10
- Not for beginners
- Automation options
- Highly customizable
10. Mac Fan Control

Mac Fan Control is a great freemium software for controlling fan speed. It is compatible with Mac and Windows devices.
It has real-time monitoring for hardware information, controls for regulating fan speed and temperature, options for creating custom fan presets, and a simple user interface.
It is optimum for amateurs and very good software for Apple computers.
Mac Fan Control Highlights
- Price: Freemium
- Pro License for Mac: $14.95
- Pro License for Mac and Windows: $24.95
- Compatibility: MacOS; Windows XP and later installed via bootcamp
- User-friendly interface
- Great for beginners
11. TG Pro
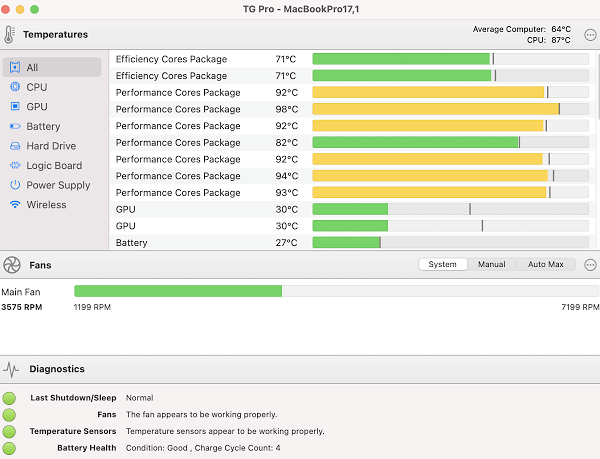
TG Pro is a fantastic fan control and hardware monitoring software for MacOS.
You can monitor CPU/GPU temperatures, fan speed, battery health, performance, etc. You have manual control over fan speed but can also automate it through TG Pro. You get auto fan control and instant cooling.
You can even receive email notifications about alerts and analysis of the performance.
TG Pro Highlights
- Price: Freemium
- License: $23.43 (discount of 50% offer available)
- Compatibility: All Apple computer models from 2008-2021; macOS 10.11-12
12. MSI Afterburner
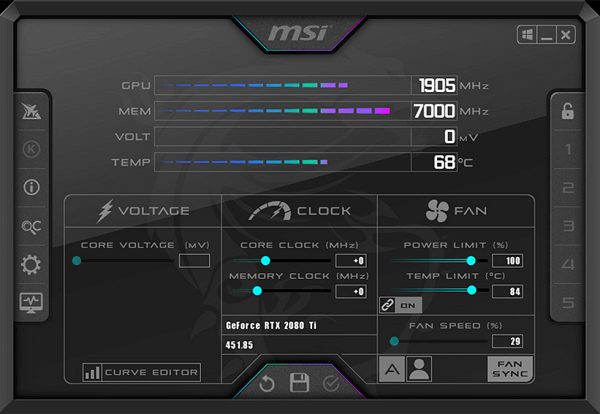
MSI Afterburner is another graphic card control software that focuses on overclocking.
It can monitor real-time hardware stats, CPU/GPU temperature, fan speed, voltage, etc. You can create custom fan speed presets, optimize graphic card performance, and find the optimum overclocking level, all for free.
It has a user-friendly interface preferred by both beginners and experienced users.
MSI Afterburner Highlights
- Price: Free
- Compatibility: Windows XP and later
- User-friendly interface
- Accurate and customizable
13. ASUS AI Suite 3
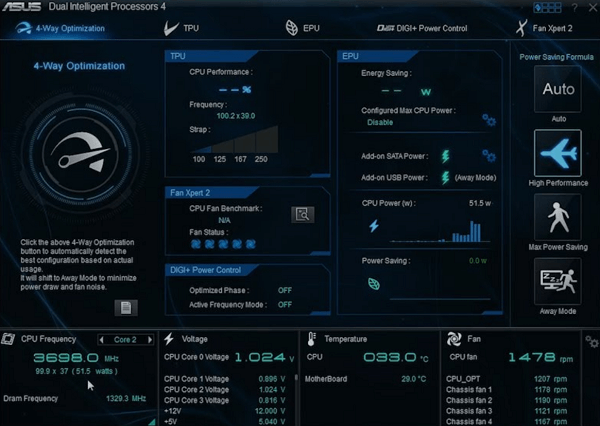
Asus AI Suite 3 is a free hardware monitoring and integrating software that allows the user to monitor and run several utilities at once.
It has a comprehensive list of hardware settings that can read CPU/GPU temperatures, fan speed, voltage, etc. Fan speed can be altered easily and can even be set to automatically detect inefficient speeds and correct them.
ASUS AI Suite 3 is an overall great software that boosts performance. It even has some additional utilities like PC Cleaner, USB Boost, hardware, and BIOS updates, etc.
ASUS AI Suite 3 Highlights:
- Price: Free
- Compatibility: Windows 7 and later
- Comprehensive interface
- Wide range of features
Conclusion
There are numerous good fan control programs. They all offer unique features and accessibility to the user. But the main purpose of fan control is to control fan speed and optimize performance.
We recommend doing thorough research before downloading software. Fan controlling goes a long way towards performance boosting and optimization. We recommend going through the list carefully and select the software that suits you best.
Желающим выжать максимум из технических возможностей своего ПК потребуется специализированный софт, включая программы для управления скоростью вращения вентиляторов. О восьмерке лучших вы узнаете из нашего материала.
SpeedFan
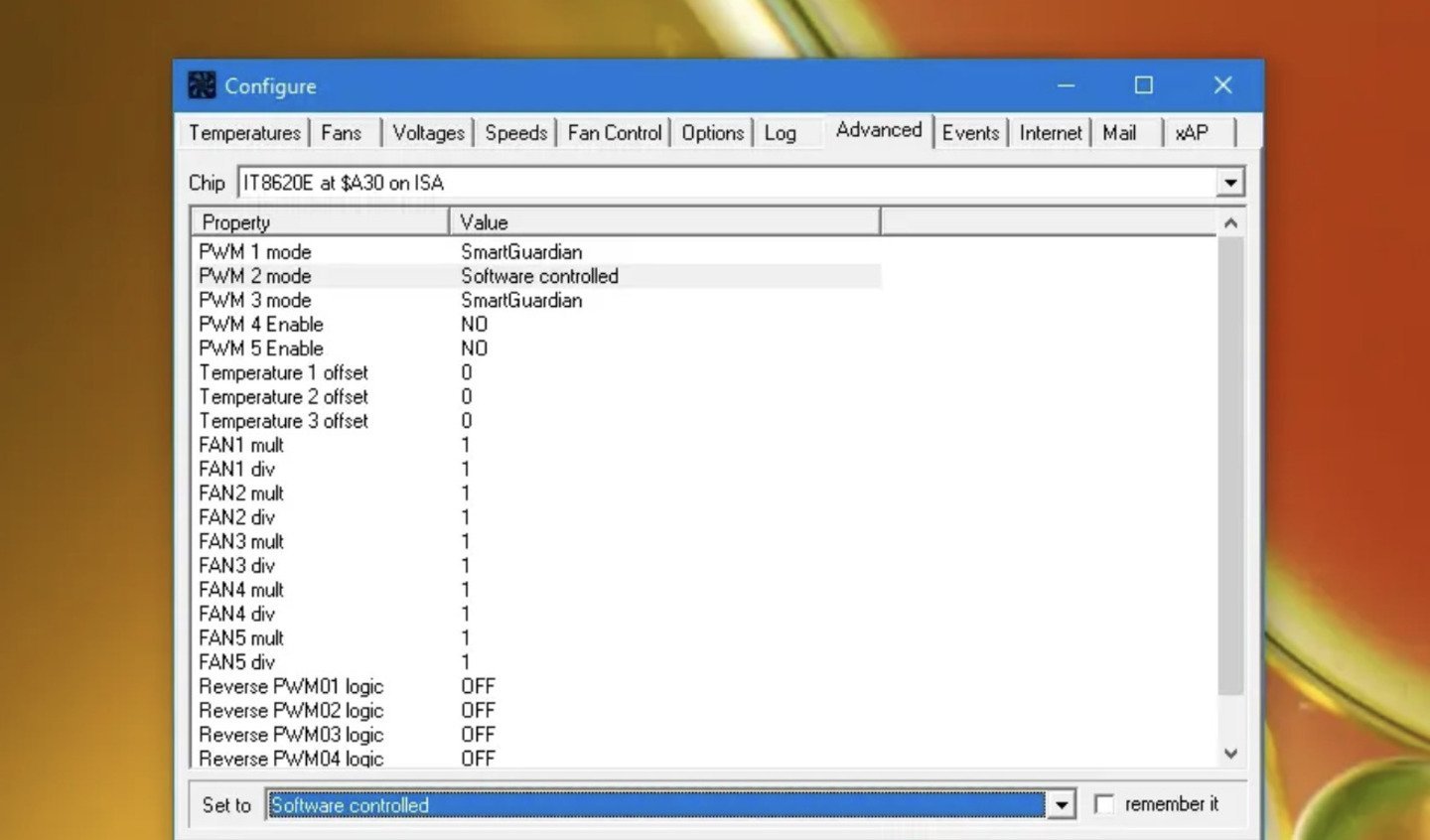
Источник: SpeedFan
- Разработчик: Альфредо Милани Компаретти
- Официальный сайт
Бесплатная утилита для мониторинга температуры и скорости вращения вентиляторов на компьютерах с процессорами Intel. В ней также есть функции для контроля скорости вращения жестких дисков.
Позволяет управлять скоростью вращения вентиляторов вручную или автоматически, основываясь на температуре самой системы. Позволяет создавать профили для управления вентиляторами и другими настройками, основываясь на разных параметрах, например, активности приложений.
Argus Monitor
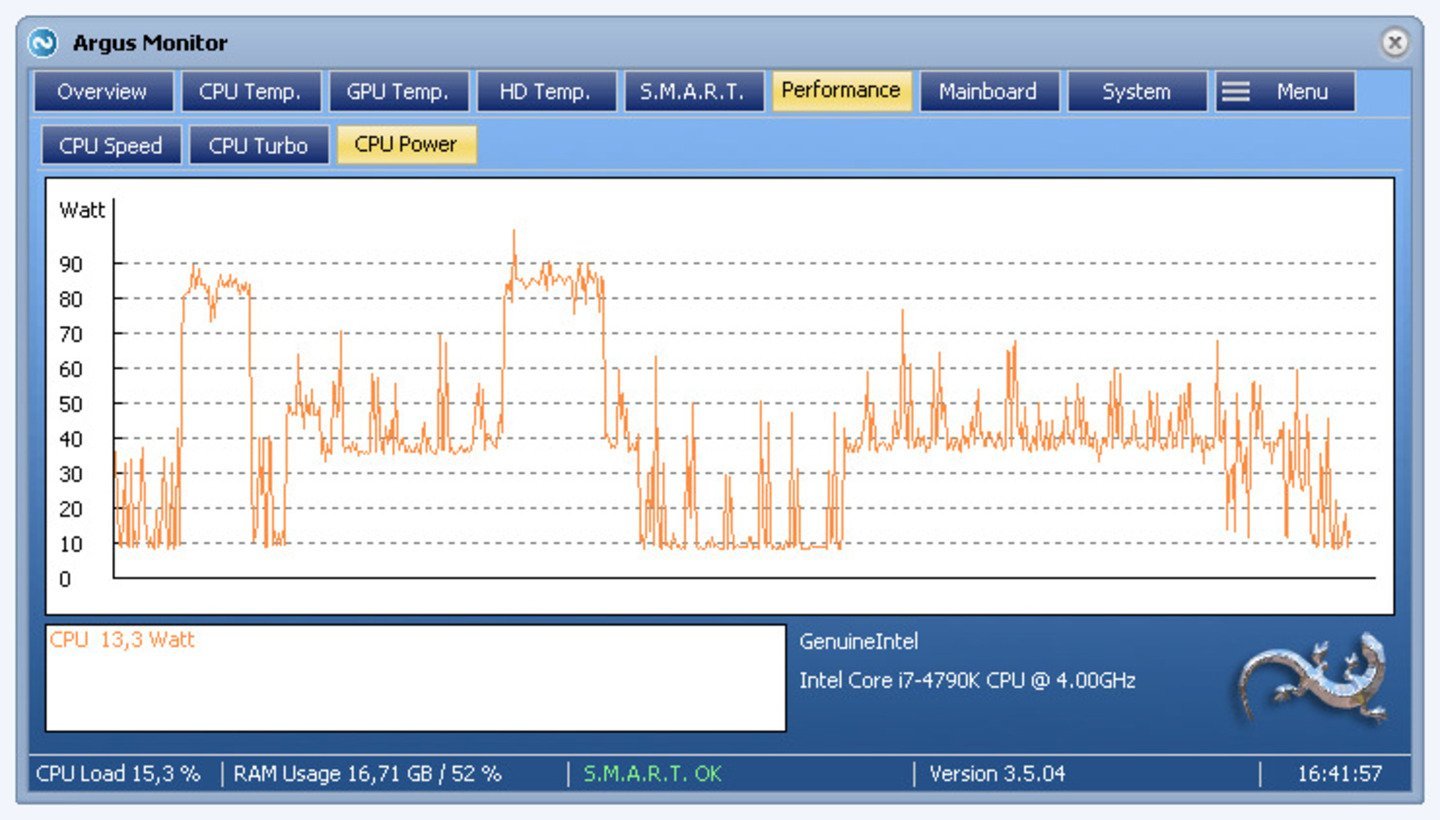
Источник: Argus Monitor
Позволяет следить за нагрузкой на систему и оптимизировать работу приложений для повышения производительности. Управление кулерами в ней осуществляется во вкладке с материнской платой. Нам нужен подраздел «управление вентилятором»
Помогает отслеживать напряжение на различных компонентах компьютера, включая процессор, оперативную память и жесткий диск. С ее помощью пользователи могут диагностировать проблемы с питанием и предотвратить возможную поломку системного блока.
- Разработчик: Argotronic UG
- Официальный сайт
MSI Afterburner

Источник: MSI
- Разработчик: MSI
- Официальный сайт
Несмотря на то, что MSI Аfterburner позиционируется как программное обеспечение для разгона видеокарт, софт все же предусматривает настройку скорости вращения вентиляторов.
Для этого нам необходимо найти кнопку с надписью Auto, расположенную в правой части ползунка Fan Speed. Скорость вентиляторов устанавливается в процентном соотношении. После нужного значения нам необходимо нажать на кнопку «Применить».
NoteBook FanControl
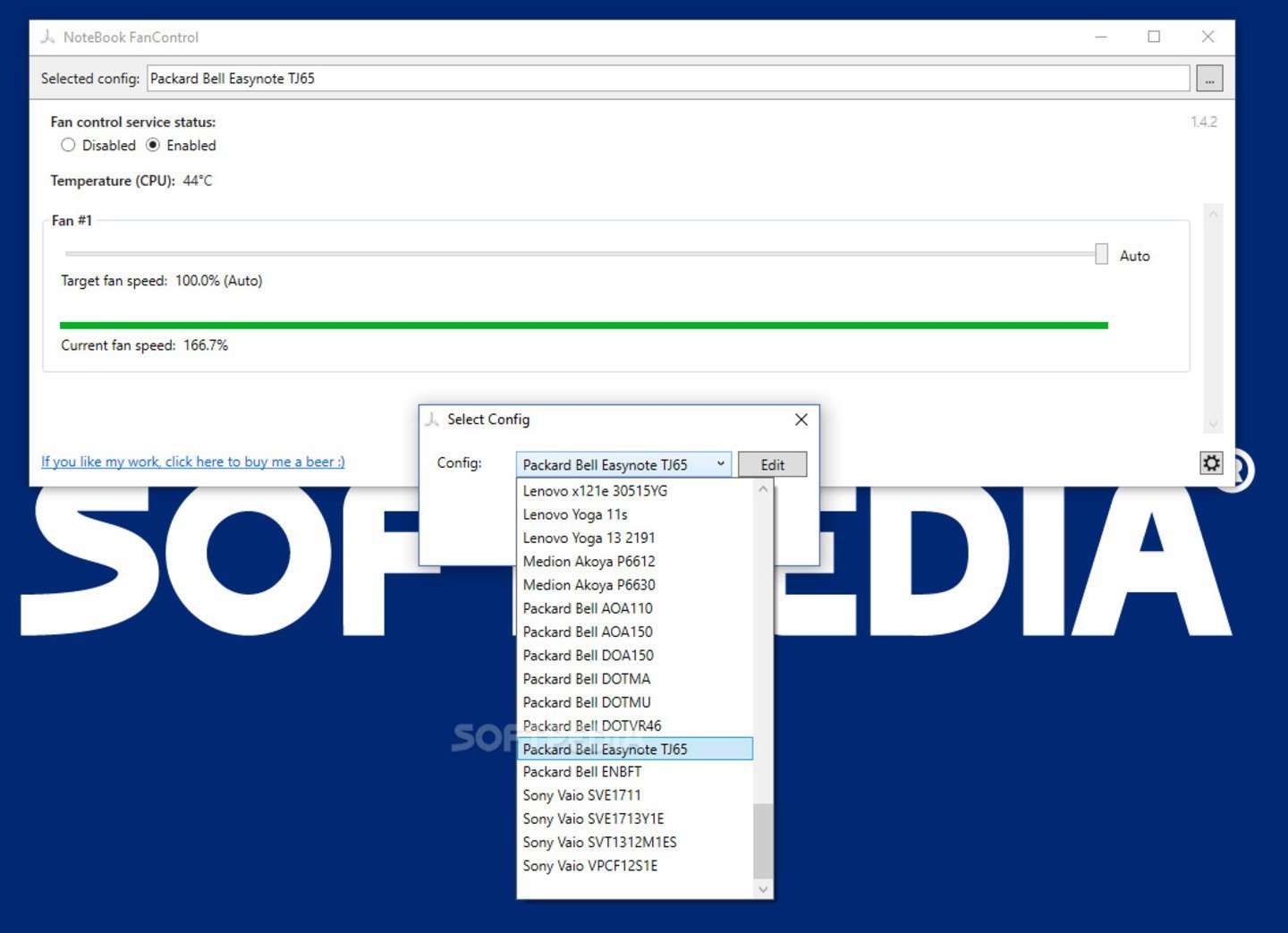
Источник: Softpedia
- Разработчик: Rémi Mercier
- Официальный сайт
Бесплатная утилита для управления вентиляторами на ноутбуках на Windows. Дает возможность контролировать скорость вращения вентиляторов в зависимости от температуры различных компонентов ноутбука, включая процессор, видеокарту и жесткий диск.
Поддерживает настройку профилей, позволяя создавать и сохранять профили для разных режимов работы ноутбука, например, «Тихая работа» или «Максимальная производительность».
Open Hardware Monitor
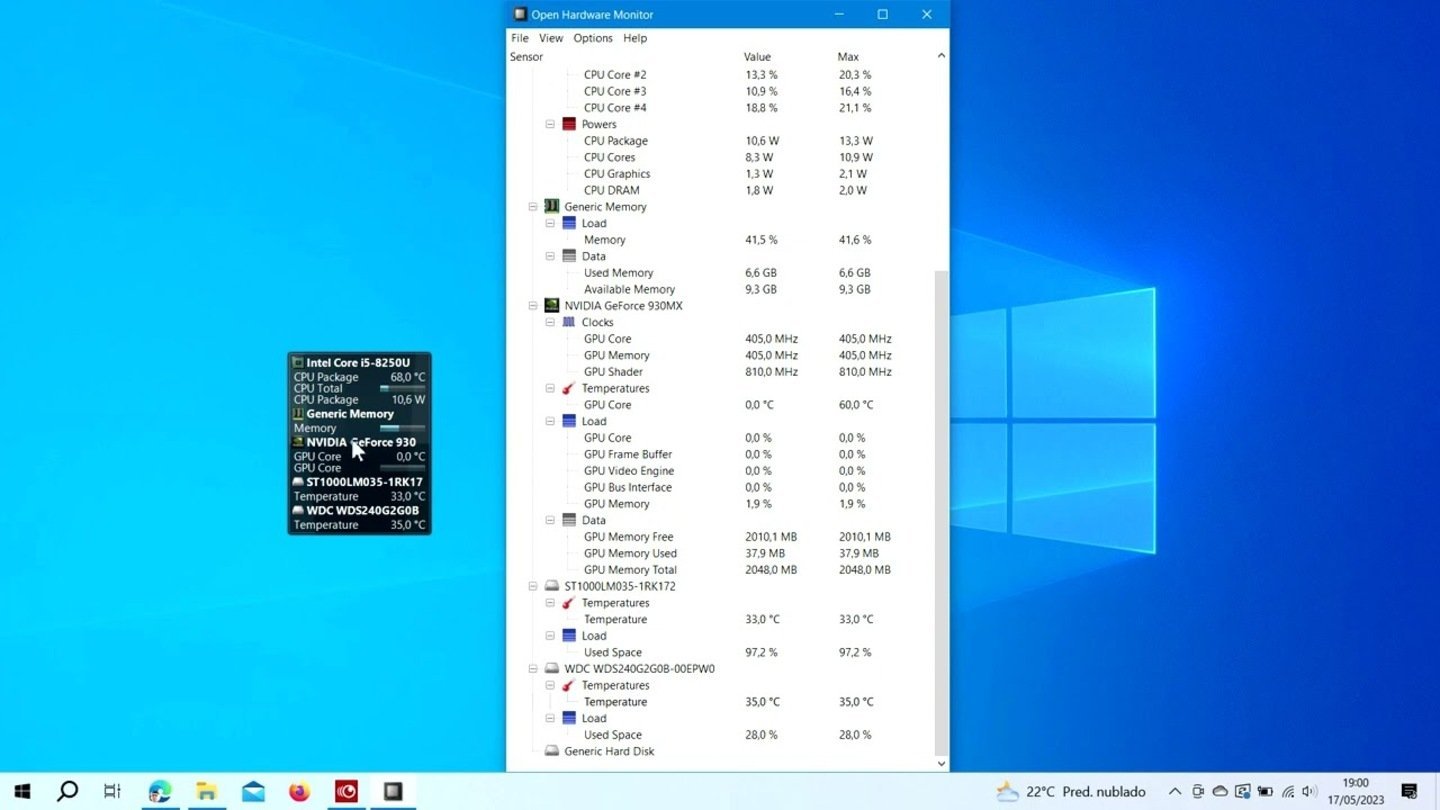
Источник: Open Hardware Monitor
- Разработчик: Epic Games
- Официальный сайт
Позиционируемая как программа для разгона компьютеров, Open Hardware Monitor поддерживает и более тонкие параметры, например, нужную нам настройку вентиляторов. Этот параметр можно найти в основной вкладке ключевого компонента.
Отображая текущую скорость вращения вентиляторов, программа позволяет убедиться, что вентиляторы работают правильно и обеспечивают достаточное охлаждение компонентов системы.
HWMonitor
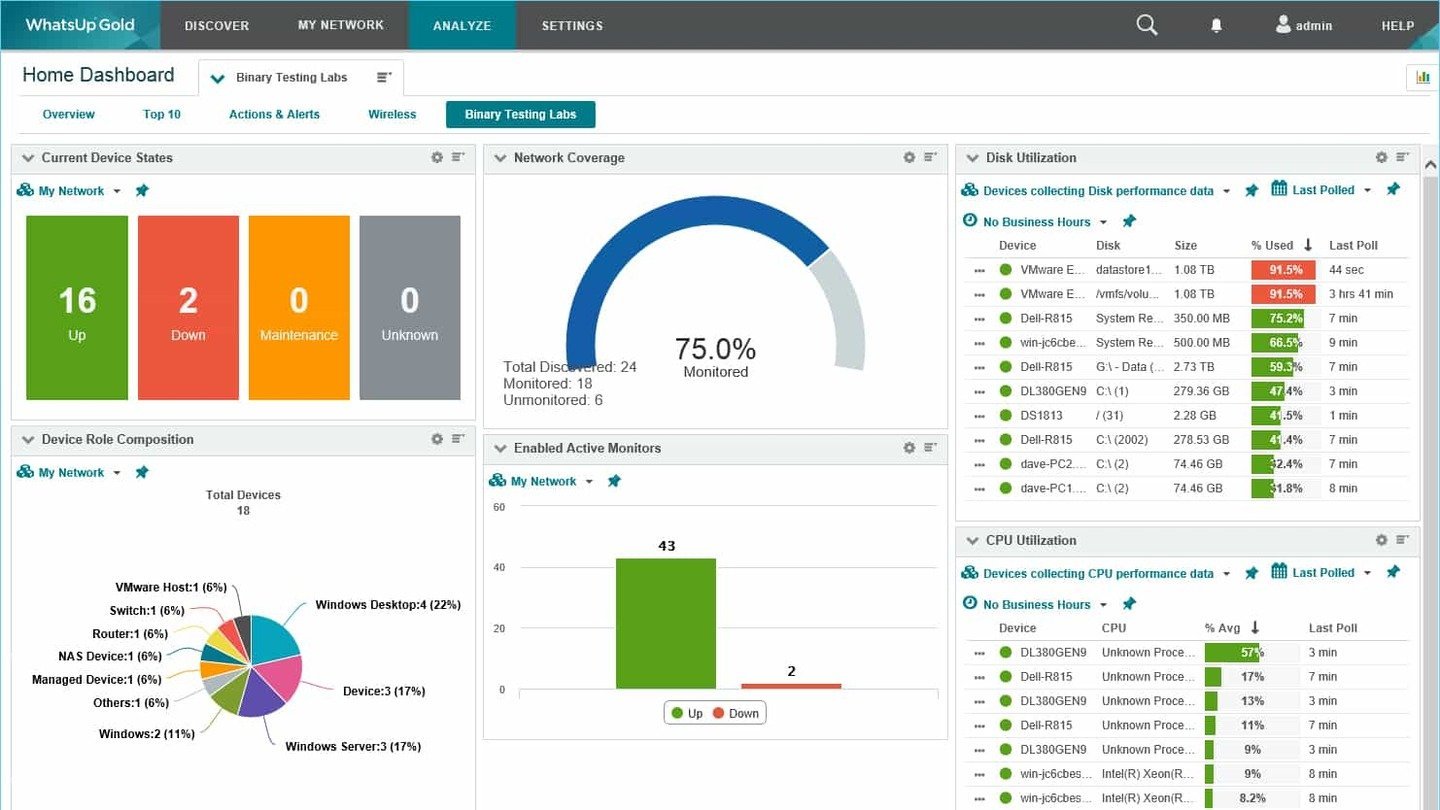
Источник: HWMonitor
- Разработчик: CPUID
- Официальный сайт
Еще одна программа для разгона компонентов ПК, предусматривающая контроль и мониторинг скорости вращения вентиляторов. Позволяет отображать текущую скорость вращения вентиляторов, установленных на компьютере.
Позволяет сохранять данные о мониторинге в виде журнала для дальнейшего анализа. Вдобавок дает возможность отслеживать напряжение, подаваемое на различные компоненты компьютера.
Easy Tune
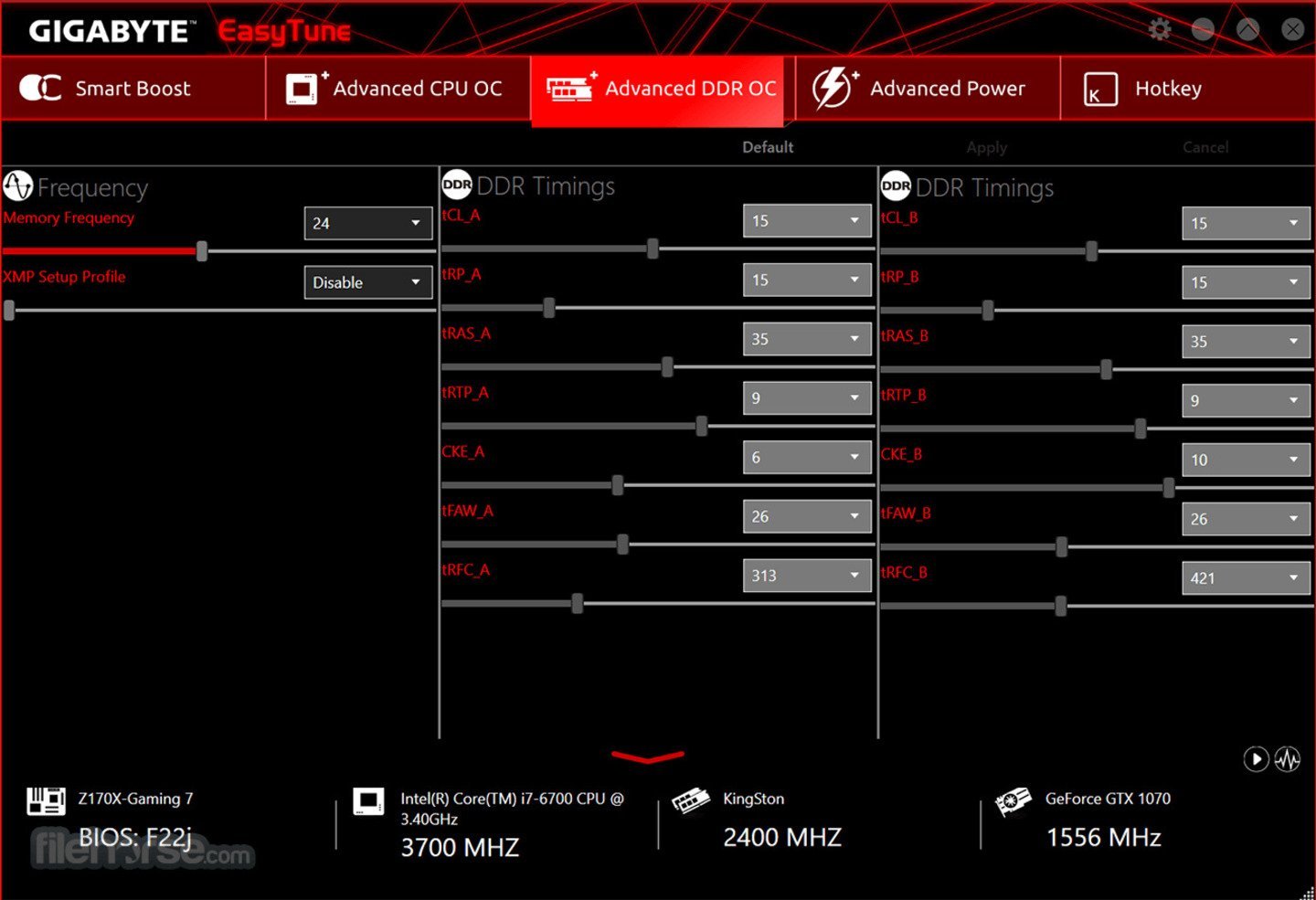
Источник: Easy Tune
- Разработчик: MSI
- Официальный сайт
Еще одно приложение для настройки и оптимизации работы компьютера, разработанное Intel. В приложении доступны различные инструменты для мониторинга и управления параметрами компьютера, но нам ведь интересны настройки охлаждения?
Easy Tune предлагает инструменты для настройки системы охлаждения компьютера. Вдобавок софт предоставляет инструменты для диагностики и устранения неполадок системы.
Aorus Engine
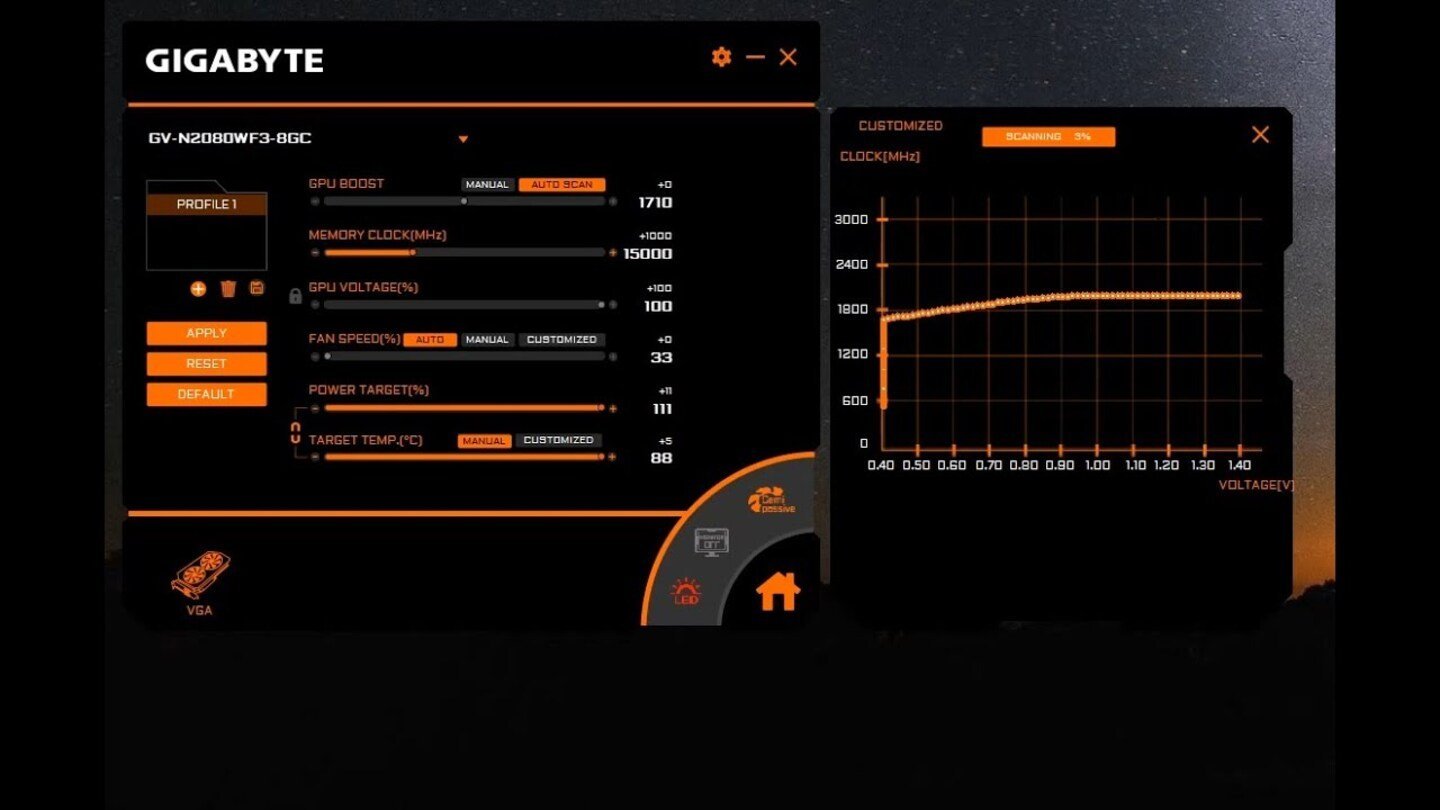
Источник: Gigabyte
- Разработчик: Gigabyte
- Официальный сайт
Утилита для настройки и мониторинга периферийных устройств, разработанная компанией Gigabyte для своих брендов Aorus и Gigabyte. С помощью нее можно настроить параметры мыши, клавиатуры, наушников и других компонентов ПК.
Aorus Engine также позволяет создавать и сохранять профили для разных игр и приложений, чтобы быстро переключаться между настройками программы. Совместима с большинством моделей Aorus и Gigabyte.
Источник фото: Tech4gamers
