Преобразование GPT в MBR может потребоваться в разных случаях. Часто встречающийся вариант — ошибка Установка Windows на данный диск невозможна. Выбранный диск имеет стиль разделов GPT, которая возникает при попытке установить x86 версию Windows 7 на диск с системой разделов GPT или на компьютере без UEFI BIOS. Хотя возможны и иные варианты, когда это может понадобиться.
Для того, чтобы конвертировать GPT в MBR вы можете использовать стандартные средства Windows (в том числе и во время установки) или же специальные программы, предназначенные для этих целей. В этой инструкции покажу различные способы преобразования. Также в конце инструкции есть видео, в котором показаны способы конвертировать диск в MBR, в том числе без потери данных. Дополнительно: способы обратной конвертации из MBR в GPT, в том числе без потери данных, описаны в инструкции: На выбранном диске находится таблица MBR-разделов. Внимание: если вы хотите преобразовать диск в из MBR в GPT с установленной системой, используйте метод: Конвертация MBR в GPT с помощью mbr2gpt.exe
Преобразование в MBR при установке Windows через командную строку
Данный способ подойдет в том случае, если, как это было описано выше, вы видите сообщение о том, что установка Windows 7 на данный диск невозможна из-за стиля разделов GPT. Впрочем, этот же способ можно использовать не только во время установки операционной системы, но и просто при работе в ней (для не системного HDD).
Напоминаю: все данные с жесткого диска будут удалены, если вам нужно конвертировать без потери данных, эта функция доступна бесплатно в программе DiskGenius. Итак, вот что нужно сделать, чтобы изменить стиль разделов из GPT в MBR с помощью командной строки (ниже есть картинка со всеми командами):
- При установке Windows (например, на этапе выбора разделов, но можно и в другом месте) нажмите клавиши Shift + F10 на клавиатуре, откроется командная строка. Если то же самое вы делаете в ОС Windows, то командную строку нужно запускать от имени администратора.
- Введите команду diskpart, а затем — list disk, чтобы отобразить список физических дисков, подключенных к компьютеру.
- Введите команду select disk N, где N — номер диска, который нужно преобразовать.
- Теперь вы можете поступить двумя способами: ввести команду clean, чтобы очистить диск полностью (все разделы будут удалены), либо удалить разделы по одному вручную с помощью команд detail disk, select volume и delete volume (на скриншоте используется именно этот способ, но просто ввести clean будет быстрее).
- Введите команду convert mbr, для того чтобы преобразовать диск в MBR.
- Используйте Exit для выхода из Diskpart, после чего закройте командную строку и продолжайте установку Windows — теперь ошибка появляться не будет. Также вы можете создать разделы, нажав «Настроить диск» в окне выбора раздела для установки.

Как видите, ничего сложного в том, чтобы конвертировать диск нет. Если возникнут какие-либо вопросы, спрашивайте в комментариях.
Преобразование GPT в MBR-диск с помощью управления дисками Windows
Следующий способ преобразования стиля разделов требует работающей ОС Windows 7 или 8 (8.1) на компьютере, а потому применим только для физического жесткого диска, не являющегося системным.
Прежде всего, зайдите в управление дисками, для этого проще всего нажать клавиши Win + R на клавиатуре компьютера и ввести diskmgmt.msc

В управлении дисками найдите жесткий диск, который нужно преобразовать и удалите все разделы с него: для этого кликните правой кнопкой по разделу и выберите «Удалить том» в контекстном меню. Повторите для каждого тома на HDD.

И последнее: кликните по имени диска правой кнопкой и в меню выберите пункт «Преобразовать в MBR-диск».

После завершения операции вы можете заново создать необходимую структуру разделов на HDD.
Программы для преобразования между GPT и MBR, в том числе и без потери данных
Помимо обычных способов, реализованных в самой Windows, для конвертации дисков из GPT в MBR и обратно, вы можете использовать программы для управления разделами и HDD. Среди таких программ можно отметить Acronis Disk Director и Minitool Partition Wizard. Однако они являются платными. Обновление: в программе DiskGenius преобразование GPT в MBR работает бесплатно.

Мне также знакома одна бесплатная программа, которая может преобразовать диск в MBR без потери данных — Aomei Partition Assistant, однако подробно я ее не изучал, хотя все говорит в пользу того, что она должна работать. Чуть позже постараюсь написать обзор этой программы, думаю, будет полезно, к тому же возможности не ограничиваются лишь изменением стиля разделов на диске, можно конвертировать NTFS в FAT32, работать с разделами, создавать загрузочные флешки и другое. Обновление: еще одна — Minitool Partition Wizard.
Видео: конвертация GPT диска в MBR (в том числе без потери данных)
Ну и в завершение видео, в котором показано как конвертировать диск в MBR при установке Windows без программ или же с помощью бесплатной программы Minitool Partition Wizard без потери данных.
Если же у вас остались какие-то вопросы на эту тему, спрашивайте — постараюсь помочь.
В этой статье расскажем, как преобразовать диск GPT в MBR. Такая необходимость может возникнуть, например, при установке Windows, когда появляется ошибка: «Установка Windows на данный диск невозможна. Выбранный диск имеет стиль разделов GPT». Это особенно часто встречается при попытке установить 32-битную версию Windows 7 на диск с GPT или на компьютере без UEFI BIOS. Рассмотрим несколько способов конвертации GPT в MBR с использованием стандартных средств Windows и сторонних приложений.
Приобрести оригинальные ключи активации Windows всегда можно у нас в каталоге от 1099 ₽
Преобразование GPT в MBR при установке Windows через командную строку
Этот способ подойдёт, если вы видите ошибку установки Windows из-за стиля разделов GPT. Можно использовать этот метод как при установке операционной системы, так и для работы с несистемным жестким диском.
Шаги:
1. Во время установки Windows (например, на этапе выбора разделов) нажмите Shift + F10, чтобы открыть командную строку.
Если вы выполняете эти действия уже в установленной ОС, то запустите командную строку от имени администратора.
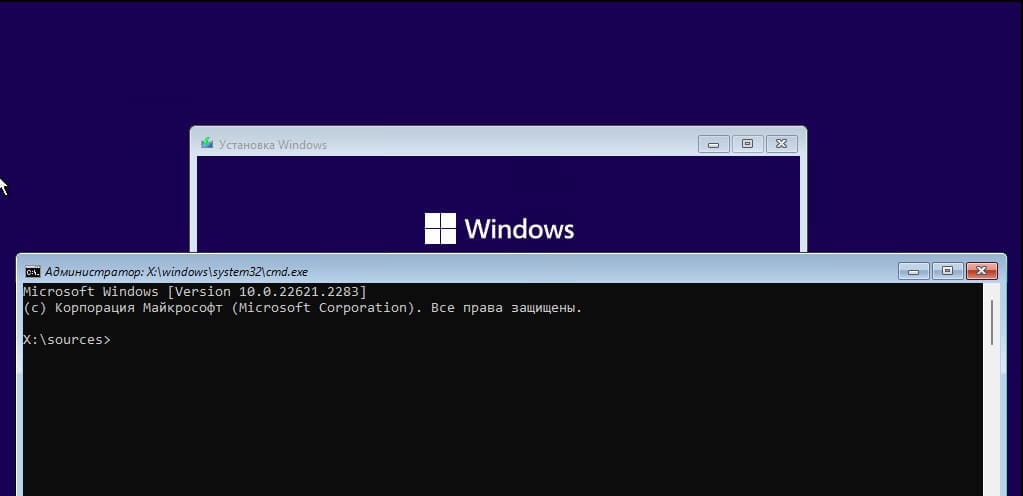
2. Введите команду diskpart, а затем — list disk, чтобы отобразить список подключенных дисков.
3. Введите select disk N, где N — номер диска, который нужно преобразовать.
4. Теперь можно либо очистить весь диск, введя команду clean (все разделы будут удалены), либо удалить разделы вручную командой detail disk, а затем delete volume.
5. Введите команду convert mbr для преобразования диска в MBR.
6. Используйте команду exit, чтобы выйти из Diskpart, и закройте командную строку. Продолжайте установку Windows. Теперь ошибка не должна появляться, и вы сможете создать разделы, нажав «Настроить диск» в окне выбора раздела для установки.
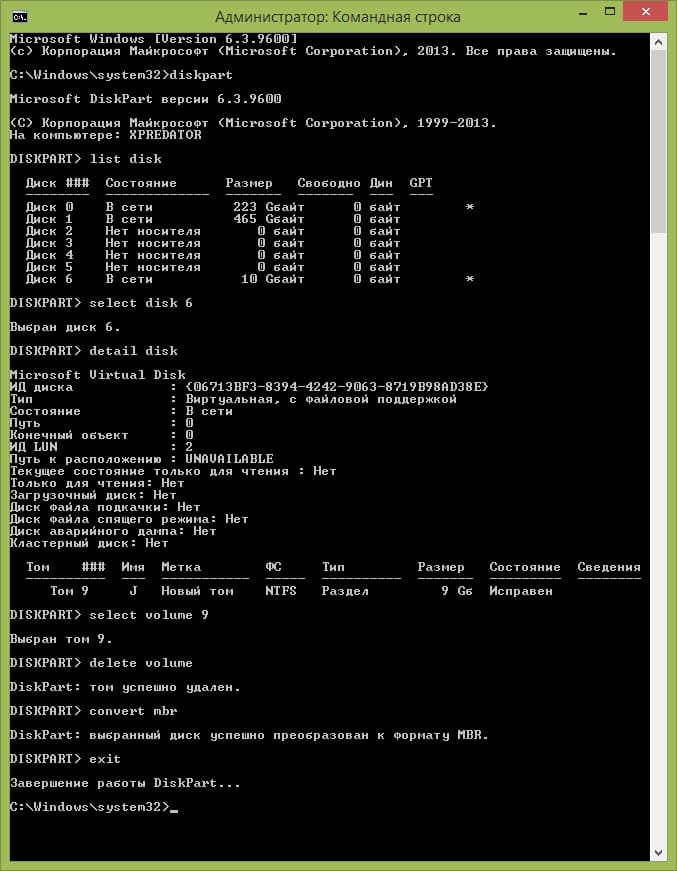
Преобразование GPT в MBR с помощью «Управления дисками» Windows
Этот способ можно использовать, если у вас уже установлена Windows 7, 8 или 8.1 и вам нужно преобразовать несистемный жесткий диск.
Шаги:
1. Нажмите Win + R и введите diskmgmt.msc, чтобы открыть «Управление дисками».
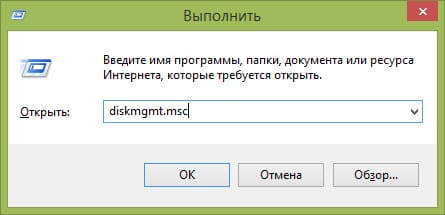
2. Найдите жесткий диск, который нужно преобразовать, и удалите все разделы с него (правый клик — «Удалить том»). Повторите для всех томов на диске.
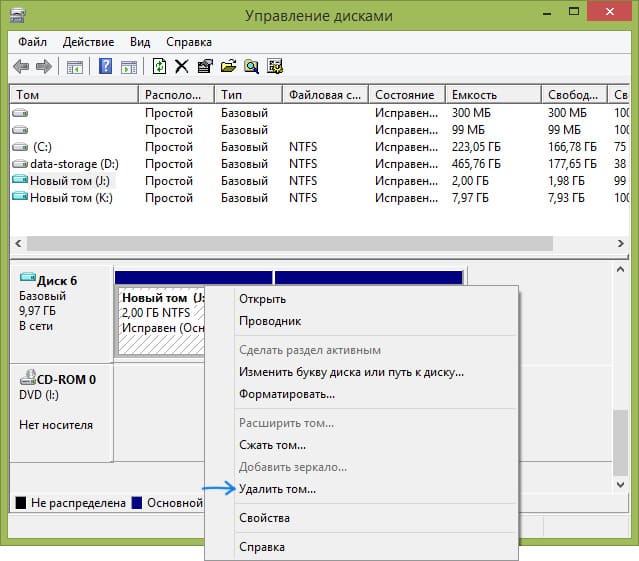
3. Щелкните правой кнопкой мыши по имени диска и выберите «Преобразовать в MBR-диск».
После завершения операции вы можете создать новую структуру разделов на этом диске.
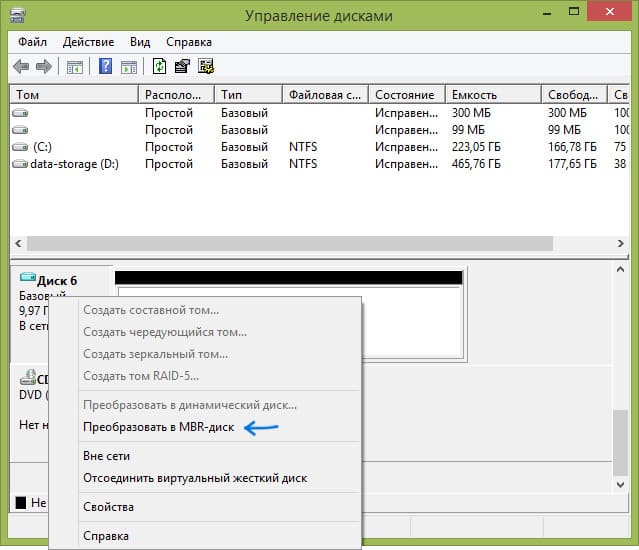
Преобразование с помощью сторонних приложений
Для преобразования дисков между GPT и MBR можно использовать специальные приложения. Например:
— Acronis Disk Director и Minitool Partition Wizard (платные).
— DiskGenius — бесплатная утилита, которая поддерживает преобразование GPT в MBR без потери данных.
Заключение
Преобразование GPT в MBR можно выполнить с помощью командной строки, «Управления дисками» или сторонних приложений. Важно помнить, что при использовании стандартных средств Windows все данные с диска будут удалены, а при использовании сторонних приложений можно выполнить конвертацию без потери данных.
Лицензионный ключ активации Windows от
Все способы:
- Способ 1: Использование консольных утилит
- Способ 2: Функции программы AOMEI Partition Assistant
- Вариант 1: Запуск из-под установленной ОС
- Вариант 2: Создание загрузочной флешки с AOMEI Partition Assistant
- Способ 3: «Управление дисками» в Windows
- Вопросы и ответы: 2
Способ 1: Использование консольных утилит
В преимущественном большинстве случаев у пользователей есть всего один физический диск, куда и планируется установить операционную систему. В будущем для этого диска создаются несколько разделов, разделяя системные и пользовательские файлы. Если это ваш случай, оптимальным методом конвертирования MBR в GPT станет использование консольных утилит на этапе работы с инсталлятором Windows 11. При этом важно отметить, что абсолютно все файлы, которые сейчас есть на диске, будут стерты, поэтому заранее перенесите их в другое надежное место, а также выполните подготовку загрузочной флешки или диска с операционной системой.
Читайте также: Установка Windows 11 с флешки
Следующий алгоритм действий подразумевает очистку всех существующих разделов, поскольку по умолчанию конвертирование диска из MBR в GPT доступно только в том случае, если все пространство не разделено. Соответственно, файлы будут удалены, о чем уже было сказано выше. После очистки диска остается только применить системную консольную утилиту, отвечающую за изменение типа структуры диска.
- Используйте инструкцию из статьи выше, если затрудняетесь в подготовке загрузочной флешки с установщиком Windows 11 и не знаете, как с нее запустить компьютер. После того как вы разберетесь в этой теме, запустите инсталлятор, но не переходите к выполнению инструкций. Находясь в первом меню с кнопкой «Установить», нажмите сочетание клавиш Shift + F10, чтобы вызвать «Командную строку».
- В ней используйте команду
diskpart. Она переведет вас в режим управления дисками и откроет доступ к остальным командам, связанным с этим компонентом. - Сейчас предстоит определиться, под каким номером идет диск, который необходимо преобразовать. Особенно актуально это действие в тех случаях, когда установлено несколько физических дисков и на один из них будет установлена Виндовс 11, а второй предназначен для хранения ваших личных данных. Введите команду
list diskи активируйте ее, нажав клавишу Enter. На экране отобразится список физических дисков с номерами. Определите по размеру и свободному пространству диск для установки Windows 11 и запомните его номер. - Введите команду
select disk 0, заменив цифру диска на требуемую, чтобы выбрать его для дальнейшего управления. После активации данной команды на экране должна появиться информация о том, что диск был выбран. - Теперь выполняется очистка от всех разделов и данных на них при помощи команды
clean, иначе функция преобразования будет недоступна. На всякий случай еще раз упомянем, что на этом этапе сотрутся все файлы, хранящиеся на данном физическом носителе. Активируйте команду только в том случае, если не боитесь потерять информацию или она уже была перенесена на другой диск. - После получения информации об успешной очистке диска остается только конвертировать его в GPT, используя для этого команду
convert gpt. - Через несколько секунд должно появиться уведомление «Выбранный диск успешно преобразован к формату GPT» — это дает понять, что действие выполнено успешно. Можете закрыть «Командную строку», вернуться к инсталлятору и следовать дальнейшим инструкциям по установке Windows 11. На этапе выбора диска для установки вы уже можете создать новые разделы, выделив один для системы. Структура GPT при этом сохранится и никаких автоматических изменений внесено не будет.







Способ 2: Функции программы AOMEI Partition Assistant
Если приведенный выше пример конвертирования в GPT вам не подходит по причине того, что вы не хотите переносить и терять свои данные или же просто не готовы взаимодействовать с консольными утилитами на этапе установки Windows 11, рекомендуем обратить внимание на программу AOMEI Partition Assistant. В своем штатном режиме она позволит преобразовать второй физический диск GPT без потери данных, если его размер не превышает 2 терабайта. Для работы с единственным диском сначала нужно будет создать загрузочную флешку с AOMEI Partition Assistant, запустить программу без операционной системы и выполнить преобразование.
Скачать AOMEI Partition Assistant
AOMEI Partition Assistant взята в этой статье исключительно в качестве примера. Отметим, что рассматриваемые функции доступны только в ее платной версии. Примерно то же самое касается и другого софта, предназначенного для работы с разделами жестких дисков. Вы можете ознакомиться со следующими инструкциями, официальной документацией программы на сайте или выбрать другое решение для себя, поддерживающее ту же самую функциональность.
Читайте также: Программы для работы с разделами жесткого диска
Вариант 1: Запуск из-под установленной ОС
Допустим, у вас есть возможность подключить необходимый для конвертирования жесткий диск к другому компьютеру или же он доступен на этом ПК, но не является системным. В таком случае вы можете из-под рабочей ОС запустить AOMEI Partition Assistant и выполнить преобразование необходимого носителя.
Как уже было сказано выше, данные дисков, объем которых не превышает 2 терабайта, не будут удалены при подобном преобразовании, однако разработчики предупреждают, что файлы могут повредиться из-за непредвиденных ошибок. Поэтому мы бы все же не рекомендовали заниматься подобным конвертированием, если предварительно важная информация не была перенесена в другое место.
Если условия вам подходят, можете запустить AOMEI Partition Assistant в операционной системе и выполнить конвертирование второго подключенного жесткого диска или SSD в GPT. Для этого используется всего одна платная функция, и особых настроек она не требует, поэтому весь процесс не займет у вас много времени.
- После запуска программы левой кнопкой мыши выберите диск для конвертирования. Перед этим обязательно убедитесь в правильности этого выбора. Справа среди инструментов выберите вариант «Преобразовать в GPT».
- Еще раз подтвердите выбор диска и нажмите «ОК» для перехода к следующему шагу.
- Если вы еще не приобрели полную версию AOMEI Partition Assistant, появится сообщение о необходимости сделать это, поскольку функция доступна только в Pro Edition.
- Для применения операции в главном окне нажмите «Применить».
- Если сейчас на диске есть какие-то файлы и они используются в текущем сеансе ОС, появится предложение выполнить перезагрузку в одном из режимов работы Windows или в PreOS — когда конвертирование производится еще до загрузки системы. Выберите оптимальный для себя вариант (особо разницы нет) и нажмите «ОК», подтверждая тем самым запуск преобразования.





Вариант 2: Создание загрузочной флешки с AOMEI Partition Assistant
На любом компьютере вы можете создать загрузочную флешку с AOMEI Partition Assistant, чтобы использовать ее для запуска программы без операционной системы. Это позволит работать с любым диском, включая тот, на который сейчас установлена другая ОС и который вы собираетесь использовать его для установки Windows 11. Такой вариант подойдет в том случае, если по каким-то причинам у вас не получается самостоятельно очистить и конвертировать диск в GPT при помощи консольных утилит или вы просто не хотите обращаться к «Командной строке».
- Вставьте флешку для записи программы в компьютер, после чего запустите сам софт и вызовите меню «Инструменты», щелкнув по кнопке с соответствующим названием справа вверху.
- Из списка вберите «Сделать загрузочный мастер-диск». Учтите, что эта функция тоже доступна только в PRO-версии программы.
- В Мастере создания загрузочного носителя просто переходите к следующему шагу.
- Выберите свою флешку или диск для записи образа, отметив маркером способ создания носителя, и завершите эту операцию.




Следующий алгоритм действий состоит из необходимости загрузиться с флешки или диска, по необходимости настроив для этого приоритет загрузки в BIOS. Далее программа будет запущена в своем привычном виде и все ее инструменты станут доступны для выполнения. Обратитесь к предыдущей инструкции, чтобы узнать, как выбрать опцию конвертирования в GPT при помощи AOMEI Partition Assistant.
Читайте также: Настраиваем BIOS для загрузки с флешки
Способ 3: «Управление дисками» в Windows
Следующий метод конвертирования диска в GPT подойдет только в том случае, если вы подключите к текущему или другому компьютеру тот самый диск, на который в будущем будет установлена Windows 11. Из Windows 10, 8 или 7 можно будет перейти к меню управления дисками, там выбрать необходимую операцию, предварительно очистив все разделы на носителе. Детальную информацию об открытии классического приложения ищите в другой статье на нашем сайте по ссылке ниже.
Подробнее: Запуск средства «Управление дисками» в Windows 10

Если вы как раз подключили новый жесткий диск к своему или другому компьютеру, он может не отображаться в «Управлении дисками» по причине того, что еще не был инициализирован. Решается ситуация довольно просто, а вам нужно нажать по заголовку ниже, чтобы получить инструкции по теме.
Подробнее: Как инициализировать жесткий диск
Теперь остается только выполнить очистку диска от всех файлов и разделов, чтобы он был абсолютно пустой и все пространство перешло в статус неразмеченного. После этого функция преобразования в GPT станет доступной и ее можно будет активировать. На этом весь процесс конвертирования завершен.
- После перехода в «Управление дисками» по выбранному вами методу понадобится очистить диск от всех разделов. Учитывайте, что при этом будут удалены и все файлы, хранящиеся на них. Щелкните правой кнопкой мыши по первому разделу выбранного диска и из появившегося контекстного меню выберите пункт «Удалить том».
- Сделайте так с остальными разделами носителя, чтобы все пространство получило статус «Не распределена».
- Теперь вы можете проверить, доступно ли конвертирование диска. Щелкните по его названию ПКМ и выберите действие «Преобразовать в GPT-диск». Появится окно Мастера, в котором просто читайте инструкции и следуйте им.



Как только конвертирование завершилось, можете отключать жесткий диск от вспомогательного компьютера или перезагружаться с флешки для дальнейшей установки Windows 11. Все остальные шаги соответствуют стандартной инсталляции, советы по которой есть в начале данного материала.
Наша группа в TelegramПолезные советы и помощь
Поскольку ПК приобретается раз в несколько лет, а его комплектующие периодически заменяются, программные и аппаратные компоненты порой плохо соответствуют друг другу. Сам ПК может быть достаточно старым, но вы укомплектовали его современным SSD. Уже не первый год доступна Windows 10, а вы до сих пор отдаете предпочтение привычной «семерке».
Помимо таких заметных каждому вещей, как производительность процессора и интерфейс ПО, есть значимые характеристики, которые начинают представлять интерес только в тех случаях, когда становятся причиной сбоев.
К ним относится и формат таблиц разделов HDD или SSD. Вы могли и не слышать о существовании характеристики накопителя, которая неожиданно огорчила, препятствуя установке Windows 7, 10 или 8.
ПК «говорит», что установка Windows невозможна. Причина: таблица разделов диска — GPT или MBR. Увы, технологии прошлого не всегда «дружат» с современными. К счастью, это легко исправимо.

Не получается поставить ОС на GPT-диск. Решения, которые помогут
Содержание
- Не получается поставить ОС на GPT-диск. Решения, которые помогут
- Настоящее (UEFI и GPT) и прошлое (BIOS и MBR)
- Выбор метода
- Помните:
- BIOS или UEFI
- Чаще всего не получается установить Windows 7
- Преобразование GPT в MBR
- Невозможно поставить ОС на диск с MBR-разделами
- Преобразование MBR в GPT. Вся информация будет удалена
- Как не потерять данные при преобразовании
- Как обойтись без преобразования
Существуют две возможности:
- Установка ОС на диск GPT.
- Преобразование в MBR.
Настоящее (UEFI и GPT) и прошлое (BIOS и MBR)
Раньше материнская плата ПК оснащалась ПО BIOS. Оно осуществляло диагностику и анализ железа, а затем загружало ОС, опираясь на загрузочную запись раздела MBR.

В более современных моделях роль BIOS выполняет UEFI. Загружается быстрее и поддерживает:
- Безопасную загрузку.
- HDD, зашифрованные на аппаратном уровне.
- Драйвера UEFI.
- GPT-диски.

GPT превосходит MBR по важным параметрам:
- Работает с HDD большего объема.
- Большее число разделов на HDD.
Выбор метода
Пытаться все же установить систему на «несовместимый HDD» или преобразовать его в MBR и тем самым сделать так, что ошибка больше появляться не будет. В каждом случае решение зависит от ряда факторов:
- Для старого ПК со старомодным BIOS и 32-битным процессором оптимальным решением будет преобразование GPT в MBR.
- Обладателям ПК с 64-битным процессором и UEFI предпочтительно установить систему на GPT-диск.
Помните:
- Предельный объем MBR-диска — 2 терабайта.
- Возможность создания на MBR-диске более четырех разделов затруднено.
BIOS или UEFI
Когда вы заходите в BIOS и видите старомодный синий экран — перед вами традиционный BIOS. Если интерфейс с современной графикой и поддержкой мыши — это UEFI.
Чаще всего не получается установить Windows 7
Сложности с установкой системы на GPT-диск с большей вероятностью возникают у пользователей, которые предпочитают Windows 7.
Для установки Windows на диск со стилем разделов GPT необходимо соблюсти два условия:
- 64-битная ОС.
- Загрузка в режиме EFI.
Исхожу из того, что вы устанавливаете 64-битную версию Windows. Это означает, что сообщение об ошибке появляется по причине несоответствия второму требованию.
Не исключено, что будет достаточно поменять настройки BIOS. Зайдите в него, нажав предусмотренную для этого клавишу. Вы увидите, какую клавишу нажимать в процессе загрузки компьютера. В ноутбуках чаще всего применяется F2, в настольных моделях — Delete.
Поменяйте загрузку CSM (Compatibility Support Mode) на UEFI.

Ищите в разделах «BIOS Setup», «BIOS Features» или подобных по смыслу. В SATA определите режим AHCI, а не IDE.

Для седьмой (и еще более древних) версий Windows нужно также выключить Secure Boot.

BIOS вашей модели компьютера может выглядеть иначе. Названия пунктов меню также могут быть другими. Но смысл всегда сохраняется.
После изменения и сохранения вами новых параметров BIOS у вас появится возможность установки системы на GPT-диск. Если вы устанавливаете ОС с DVD, то сообщение об ошибке при повторной попытке установки, скорее всего, не появится.
В случае установки с USB-накопителя сообщение может отобразиться опять. В этой ситуации необходимо пересоздать установочную флешку таким образом, чтобы она поддерживала загрузку UEFI.
Если накопителем поддерживаются два метода загрузки, удалите файл «bootmgr» в корневой директории флешки. Тем самым вы предотвратите возможность загрузки в режиме BIOS. Если нужна загрузка в режиме BIOS, удалите каталог «efi». Не делайте этого в тех случаях, когда есть хоть малейшие сомнения. Можно повредить дистрибутив.
Преобразование GPT в MBR
Если вы располагаете ПК с классическим BIOS и собираетесь поставить Windows 7, этот вариант будет лучшим (и, возможно, единственным). В процессе преобразования вся информация с накопителя будет удалена.
Во время работы мастера установки ОС нажмите F10 и Shift. В некоторых моделях ноутбуков — F10, Fn и Shift. В открывшейся командной строке последовательно введите такие команды:
— diskpart
— list disk (запишите номер подлежащего преобразованию диска)
— select disk N (вместо N — записанный номер)
— clean (команда очистит диск)
— convert mbr
— create partition primary
— active
— format fs=ntfs quick (быстрое форматирование в файловой системе NTFS)
— assign
— exit

Невозможно поставить ОС на диск с MBR-разделами
Вероятна обратная ситуация. Появляется ошибка:
«Установка Windows на данный диск невозможна. На выбранном диске находится таблица MBR-разделов. В системах EFI Windows можно установить только на GPT-диск»
Она означает, что вы пытаетесь установить систему с DVD или USB-накопителя в режиме EFI. Таблица разделов HDD или SSD старая — MBR. В этом случае вы можете:
- Преобразовать SSD или HDD в GPT.
- В UEFI или BIOS поменять установленный способ загрузки с Legacy на EFI.
Первый вариант предпочтительнее, поскольку проще и быстрее. Помните, что информация со всех разделов накопителя будет полностью потеряна.
Преобразование MBR в GPT. Вся информация будет удалена
В установщике системы запустите командную строку:
- F10 и Shift (на настольных ПК).
- F10, Fn и Shift (на некоторых ноутбуках).
В открывшемся окне:
- Последовательно вводите показанные команды.
- Нажимайте Enter после ввода каждой из них.
Последовательность команд:
— diskpart
— list disk (запишите номер подлежащего преобразованию диска)
— select disk N (вместо N — записанный номер)
— clean (команда очистит диск)
— convert gpt
— exit

Когда команды применены:
- Закройте окно командной строки.
- Нажмите «Обновить» в окне выбора разделов.
- Нажмите «Создать» для формирования нескольких разделов на HDD или SSD.
- Выберите свободное пространство и запустите установку ОС.

Более простой способ преобразования с потерей информации на накопителе:
- Удалите все разделы на HDD или SSD.
- Выберите свободное пространство.
- Нажмите «Далее».
Результатом ваших действий станет автоматическое преобразование в GPT. Следующим шагом стартует установка ОС.
Как не потерять данные при преобразовании
Используйте стороннюю утилиту Minitool Partition Wizard Bootable. Скачайте ISO-образ и запишите его на флешку, отформатированную в FAT32. Необходимые условия:
- Используется загрузка EFI.
- В BIOS выключена функция «Secure Boot».
Загрузите ПК с созданного вами накопителя. В окне программного инструмента:
- Выберите HDD или SSD таблицу разделов которого нужно преобразовать.
- В левой части окна программы выберите пункт «Convert MBR Disk to GPT Disk».
- Примените изменения нажатием кнопки «Apply».
- Дайте положительный ответ на предупреждение утилиты.
- Ждите завершения преобразования. Время, которое потребуется, зависит от объема накопителя и занятого пространства на нем.

Если диск системный, может появиться сообщение о том, что его преобразование невозможно. Чтобы все же преобразовать его:
- Выберите раздел загрузчика ОС, который располагается в самом начале.
- Удалите его, нажав «Delete» и подтвердив действие кнопкой «Apply». Вместо него вы можете тут же создать новый раздел загрузчика, но уже в файловой системе FAT32.
- Повторите действия для преобразования таблицы разделов.
Как обойтись без преобразования
Зайдите в BIOS и установите режим загрузки CSM (Compatibility Support Mode) или Legacy, отключив EFI. Отключите «Secure Boot».
Ранее я подробно рассмотрел процессы чистой установки Windows 10 и Windows 7.
Какие другие затруднения возникали у вас при установке Windows?
4.8
8
голоса
Рейтинг статьи
