Updated on Apr 28, 2025
«Hi, we are trying to extend a basic volume (size is 3TB) to dynamic, and the option is greyed out. Could someone help please to resolve this issue quickly? Thanks.»
A user asked a question that when he wants to extend a 3TB basic volume to dynamic disk in a Microsoft forum, he finds out the convert option is greyed out. He wants to know how to fix this «convert to dynamic disk greyed out» issue. In this article, we will tell you why this problem arises and how to solve it.
According to the user’s question, the problem appears when he wants to extend a basic volume in which the size is beyond 2TB. And this is the reason why he can’t convert the basic disk to dynamic disk. For MBR disk, its partition system is limited to 2TB storage space. Thus, if you switch a disk over 2TB to dynamic disk, the allocated space won’t allow Disk Management to perform the conversion.
How to Fix Convert to Dynamic Disk Greyed Out
Since the problem is mainly about the capacity of MBR disk, you can solve it by converting the disk from MBR to GPT. Because a GPT disk does not have limitations that MBR suffers from. It can hold a nearly unlimited number of partitions. And the disk capacity size is no longer limited to 2TB. You have three choices to convert a disk: a partition management tool — EaseUS Partition Master, the Disk Management on the computer, and the DiskPart Command Prompt.
?For Beginner users, the first method is the easiest one. No need to worry about «Greyed Out» error.
- 1. (Recommend) Convert Disk from MBR to GPT without Data Loss
- 2. Convert Disk from MBR to GPT with Disk Management
- 3. Convert MBR Disk to GPT with DiskPart Command Prompt
1. (Recommend) Convert Disk from MBR to GPT without Data Loss
All the conventional converting methods will cause data loss. Even if you have made full backups of all your volumes, restoring the backups needs quite a long time. As a result, we recommend you choose EaseUS Partition Master.
EaseUS Partition Master enables you to convert a disk from MBR to GPT or GPT to MBR without deletion or data erase. So you don’t need to wait a long time to conduct the backup and restore process. Besides, you can also apply this tool to resize partition on Windows, format a partition, or merge partitions into a larger one.
Download EaseUS Partition Master now, and follow the guide below to explore a safe and sound conversion.
Step 1. Install and launch EaseUS Partition Master on your computer.
Step 2. Open the Disk Converter tab, select «MBR => GPT» and click «Next» to continue.
Step 3. Choose the target MBR disk, and click «Convert» to start the conversion.
2. Convert Disk from MBR to GPT with Disk Management
In Disk Management, you can convert the disk type, delete a volume, and extend and shrink a volume, etc. Please follow the steps below to see how to convert the disk from MBR to GPT. This method involves a volume deletion. Please make sure you have made a full backup.
Step 1. Go to Control Panel, head to Administrative Tool, and choose «Computer Management».

Step 2. Click «Disk Management», you can see all your disk volumes here. Right-click one volume and choose «Delete Volume». Repeat the process to delete all the volumes.

Step 3. Now right-click the MBR disk and choose «Convert to GPT Disk».

3. Convert MBR Disk to GPT with DiskPart Command Prompt
You can also convert the disk to GPT with the command prompt. But this method will also require you to delete the volume. Please remember to make a backup.
Step 1. Run as an administrator, press Win, and select «Command Prompt».
Step 2. Type the command diskpart, then type list disk and press Enter.
Step 3. If disk 1 is the MBR disk, type select disk 1. Once selected the MBR disk, type clean to remove all the data on this disk.
Step 4. Now type convert GPT and press Enter to proceed.
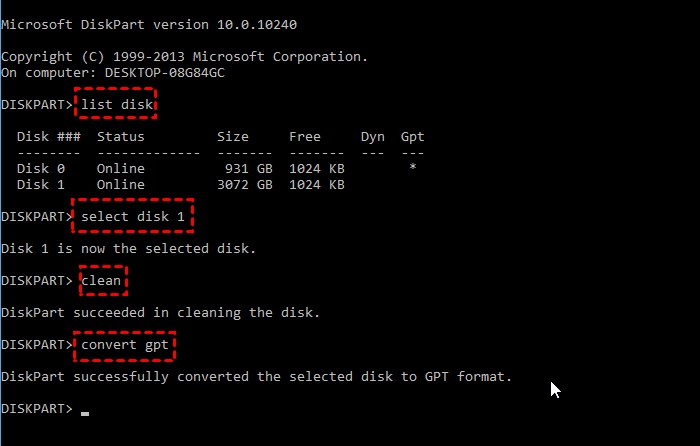
The Bottom Line
In a word, convert to dynamic greyed out issue happens because of the MBR disk system limitation. The next time you encounter the same problem, check the MBR disk’s size first and pick one method you prefer to solve your problem. Anyway, the EaseUS Partition Master is our recommendation, for it saves users data, and is easy to use.
Convert to GPT Greyed Out FAQs
1. Why is GPT converted greyed out?
The only reason the «Convert to GPT Disk» greyed out is your disk contains partitions. Disk Management can only convert an empty disk to GPT.
2. Why can’t I convert my hard drive to GPT?
Check whether your disk has existing partitions or not. Or it is a system disk. Disk Management cannot convert a system disk with partitions.
3. How do I enable convert to GPT?
Step 1. Open Disk Management.
Step 2. Delete existing partitions if your disk contains them.
Step 3. Right-click the MBR disk and click Convert to GPT disk.
4. Why is Convert to MBR greyed out?
It is the same reason for converting to MBR greyed out — There are partitions on the targeted disk.
Если какой-то из дисков HDD или SSD на вашем компьютере отображается как динамический, при этом функции динамических дисков вами не используются, вы можете преобразовать его в базовый несколькими способами: как без потери данных (сложнее), так и с их потерей (легко, встроенными средствами Windows).
В этой инструкции подробно о том, как преобразовать динамический диск в базовый в Windows 11, Windows 10 и других версиях системы, а также о том, что это за тип диска.
Как сделать динамический диск базовым встроенными средствами системы

Если каких-либо важных данных ни на одном из разделов диска нет, вы можете преобразовать динамический диск в базовый в утилите «Управление дисками» или в командной строке. В первом случае шаги будут следующими:
- Нажмите правой кнопкой мыши по кнопке «Пуск» и выберите пункт «Управление дисками», либо нажмите клавиши Win+R на клавиатуре, введите diskmgmt.msc и нажмите Enter
- В Управлении дисками удалите все разделы с динамического диска: для этого нажмите по соответствующему разделу правой кнопкой мыши и выберите пункт «Удалить том», повторите то же самое для всех разделов диска.
- После того, как разделов на диске не останется, он автоматически будет преобразован в «Базовый», вам останется создать новые разделы на нем, нажав правой кнопкой мыши по пространству «Не распределено» и выбрать пункт «Создать простой том».
- Если диск всё ещё динамический, но не содержит разделов, нажмите по имени диска правой кнопкой мыши: теперь опция «Преобразовать в базовый диск» должна быть активна.
Обычно, если данные с диска не требуются, этого способа достаточно, в том числе и для динамического диска, который отображается как «Чужой» или «Недопустимый» (обычно после подключения диска с другого компьютера, либо изменения конфигурации дисков).
Также вы можете преобразовать диск в базовый в командной строке:
- Запустите командную строку от имени администратора.
- Введите команды
diskpart list disk
и обратите внимание на номер диска, который нужно преобразовать (далее — N).
- Введите команды (все данные будут удалены):
select disk N clean
- Сразу после очистки диска он должен автоматически стать базовым, но вы можете проверить, так ли это, введя команду convert basic
- Далее вы можете создать разделы на диске в «Управлении дисками» или здесь же, в diskpart, например, для создания раздела NTFS, занимающего всё свободное пространство достаточно ввести следующе команды:
create partition primary format fs=ntfs quick
Преобразование динамического диска в базовый без потери данных
Если вам требуется сделать динамический диск базовым, при этом не потерять данные, потребуется использовать сторонние программы для работы с разделами дисков. К сожалению, в большинстве таких утилит функция преобразования диска в базовый недоступна в бесплатной версии, но варианты есть.
Внимание: все описанные способы подойдут для случаев, когда ваш динамический диск не был объединен вами с другими динамическими дисками (не используются «Составной том», «Чередующийся том» или том RAID-5)
Paragon Partition Manager Community Edition
Бесплатная версия Paragon Partition Manager, доступная на официальном сайте позволяет выполнить преобразование динамического диска в базовый:
- После установки и запуска программы выберите нужный диск (весь диск, а не отдельный раздел на нём) и нажмите «Convert dynamic to basic».
- Нажмите кнопку «Convert now» для запуска конвертации в следующем окне.
- Если преобразуется системный диск, вам будет предложено перезагрузить компьютер, нажмите «Restart the computer».
- После перезагрузки начнется процесс преобразования динамического диска в базовый, после чего система загрузится как обычно, но уже с базовым диском.
Некоторые нюансы использования этой утилиты:
- Если программа запросила перезагрузку, но после неё ничего не произошло и система загрузилась в обычном режиме, попробуйте отключить Secure Boot на время преобразования дисков.
- Если после преобразования в окне «Управление дисками» вы видите, что нужный диск стал базовым, но появился еще один динамический диск, для которого указано «Отсутствует» — нажмите по тому правой кнопкой мыши и выберите «Удалить том», несуществующий диск пропадёт из списка.
Средства работы с разделами дисков в WinPE
Почти все популярные образы дисков с утилитами на базе WinPE содержат утилиты для работы с разделами дисков, который подойдут и для нашей задачи. Самый популярный из таких образов (но в ином контексте) и процесс записи на флешку описан в этой статье.

Например, для преобразования диска в базовый в Acronis Disk Director в WinPE достаточно:
- Выбрать диск (не раздел на нём), а затем опцию «Преобразовать в базовый» в панели слева или в контекстном меню диска.
- Нажать «Применить ожидающие операции» и дождаться конвертации.
Похожи действия будут в DiskGenius:

Нажмите правой кнопкой мыши по диску, который требуется преобразовать и выберите опцию «Convert To Basic Disk», подтвердите преобразование.
Диск не конвертируется в базовый
Возможные причины проблем преобразования динамического диска в базовый:
- Диск имеет размер более 2 Тб и схему разделов MBR. Решение — преобразовать его в GPT, в Windows 10 и Windows 11 — это возможно сделать встроенными средствами системы с помощью инструмента mbr2gpt.exe
- Большинство ошибок при преобразовании средствами Windows, такие как «Ошибка службы виртуальных дисков. Диск не пуст» бывают вызваны тем, что на диске остались разделы.
- Ошибка «Недопустимое имя пакета» при преобразовании диска говорит о наличии неподдерживаемых двухбайтовых символов в имени компьютера. Решение — изменить имя компьютера.
Если вы столкнулись с другими ошибками в процессе конвертации, опишите их в комментариях ниже статьи, я постараюсь подсказать решение.
Динамический диск в Windows — специальный тип диска, который позволяет использовать дополнительные функции по сравнению с базовым диском. В частности:
- Чередующиеся и составные тома (разделы, находящиеся на нескольких физических дисках).
- Зеркальные тома и программные тома RAID-5 для дублирования данных на нескольких дисках.
- Размещение до 2000 динамических томов как на GPT, так и на MBR дисках.
Это может быть удобно, но не всегда: например, работа дисков может нарушаться при изменении их конфигурации или подключении к другому компьютеру (например, определение динамического диска как «Чужой» или «Недопустимый»), в некоторых случаях возможны проблемы с доступом к данным на таких дисках извне ОС, где они были настроены.
Поэтому в большинстве случаев, кроме ситуации, когда пользователь точно значет, зачем ему требуется «Динамический диск», для домашнего использования оптимальным вариантом будет использование базовых дисков. А часть функций, доступных для динамических дисков можно использовать по-новому, подробнее: Дисковые пространства Windows 11 (подойдет и для Windows 10).
В этой статье мы разберемся как преобразовать динамический чужой диск в базовый в операционной системе Windows.

Содержание
- Что такое динамические диски в Windows?
- Преимущества и недостатки использования динамических дисков
- Как преобразовать диск в динамический при помощи «Управление дисками»?
- Как конвертировать диск в динамический использую командную строку или «Windows PowerShell»?
- Какие операции можно проводить с динамическими дисками?
- Почему накопитель отображается как «динамический чужой диск» в Windows?
- Как преобразовать динамический чужой диск в базовый без потери данных?
Что такое динамические диски в Windows?
Динамические диски Windows – это фирменная технология Microsoft, позволяющая объединять несколько физических дисков в один логический том, создавать логические тома из частей разных дисков, либо создавать логические тома, размер которых больше чем размер одного диска используя часть дискового пространства другого диска.
Чтобы лучше понять принцип работы динамических исков представим себе два диска по 100 ГБ. Если нам нужно будет создать раздел размером 120 ГБ, то при использовании их как базовых дисков мы не сможем это сделать, так как мы будем ограничены физическим объемом накопителя. Однако, если мы преобразуем эти диски в динамические – мы получим 200 ГБ (2 х 100 ГБ) памяти, которые сможем разделить как нам угодно. К примеру, теперь мы можем создать логический том на 120 ГБ, поскольку мы ограничены уже не дисковым пространством одного диска, а всей группы динамических дисков. Схематически это можно отобразить так:

В качестве другого примера можно снова представить себе также два диска по 100 ГБ (2 х 100 ГБ = 200 ГБ), только на первом свободно 50 ГБ, а на втором 25 ГБ. Если диски динамические – мы запросто можем объединить свободное пространство дисков в один том и получить 75 ГБ памяти. В результате получится один динамический диск на 50 ГБ, второй на 75 ГБ и третий на 75 ГБ (50 ГБ + 75 ГБ + 75 ГБ = 200 ГБ). То есть, как уже упоминалось выше – пользователь распределить общее дисковое пространство, а не пространство одного диска.
Стоит также отметить, что эта же технология (динамические диски) применяется в Windows для создания программных RAID массивов, только в несколько модифицированном виде. О том, что такое RAID массивы вы можете ознакомится в статье «RAID массивы – что это такое, типы уровней и как использовать?»
В операционной системе Linux существует некий аналог динамических дисков под названием LVM (Logical Volume Manager). Больше информации касательно LVM вы можете найти в статье «Сравнение и разница между RAID lvm и mdadm»
Преимущества и недостатки использования динамических дисков
Операционная система Windows по умолчанию работает со всеми дисками как с базовыми. Однако у вас всегда есть возможность преобразовать любой диск в динамический используя встроенные возможности операционной системы.
Но перед тем, как использовать динамические диски важно разобраться с их преимуществами и недостатками в сравнении с базовыми. Таким образом пользователь будет знать с чем ему придется столкнуться при использовании динамических дисков, а значит выбор использовать или не использовать эту технологию будет более обоснованным.
Среди главных преимуществ динамических дисков стоит выделить следующие:
- возможность создавать тома, размер которых превышает физический размер одного диска;
- возможность объединять блоки памяти, размещенные на разных физических дисках в один том;
- возможность гибкого изменения размера раздела на диске (к примеру, можно подключить дополнительный диск и добавить его пространство к уже существующему динамическому диску);
Несмотря на то, что динамические диске позволяют невероятно гибко работать с дисковым пространством, у них также есть и недостатки:
- полностью отсутствует возможность установки нескольких операционных систем на динамические диски. Если вы попытаетесь установить вторую операционную систему на динамический диск – вы увидите сообщение о необходимости конвертации диска в базовый;
- невозможность получить доступ к динамическим дискам на старых версиях ОС Windows. Поддержка динамических дисков начинается с версии Windows Vista и выше;
- если раздел размещен на двух физических дисках, то при отказе любого из них теряется вся информация;
- при переносе динамического диска на ругой компьютер нужно подключить к нему все диски, из которых состоял динамический диск. В противном случае информация будет недоступной;
- если динамический диск размещен на нескольких физических – скорость работы будет заметно ниже, чем в базовых дисках. Это обусловлено особенностями планирования запросов;
- если вы сделаете системный диск динамическим – вы автоматически потеряете возможность обновления или переустановки операционной системы, поскольку Windows инсталлятор не умеет с ними работать;
- Home версии Windows не умеют работать с динамическими дисками;
Как видите, недостатков динамические диски имеют тоже немало. Поэтому, перед тем, как использовать эту технологию тщательно все взвесьте. Это позволит вам избежать многих проблем в будущем.
Как преобразовать диск в динамический при помощи «Управление дисками»?
Если вы проанализировали все преимущества и недостатки динамических дисков и решили их использовать – вы можете преобразовать базовый диск в динамический практически в несколько шагов:
Шаг 1: Щелкните правой кнопкой мыши по «Пуск» и выберите пункт «Выполнить». Эту же операцию можно выполнить воспользовавшись комбинацией клавиш «Win + R»
Шаг 2: В открывшемся окне введите команду «diskmgmt.msc» и нажмите «Enter» для подтверждения.

Перед вами откроется системная утилита под названием «Управление дисками». В колонке «Тип» напротив каждого диска будет написано какой это диск – динамический или базовый.
Шаг 3: Щелкните правой кнопкой мышки по квадратику диска, который хотите конвертировать в динамический и выберите «Преобразовать в динамический диск…»

Шаг 4: Выберите носители, из которых будет состоять ваш новый динамический диск и нажмите кнопку «ОК»
После нажатия кнопки «ОК» выбранные диски будут преобразованы в динамические и теперь вы можете распределить дисковое пространство по своему усмотрению.
Как конвертировать диск в динамический использую командную строку или «Windows PowerShell»?
Для преобразования базовых дисков в динамические можно также использовать командную строку или среду Windows PowerShell.
Стоит отметить, что вся процедура конвертации состоит из нескольких команд, поэтому даже если вы не знакомы с командной строкой, у вас не должно возникнуть проблем с конвертацией диска в динамический.
Итак, для того, чтобы конвертировать базовый диск в динамический следует:
Шаг 1: Щелкните правой кнопкой мыши по «Пуск» и выберите «Windows PowerShell (администратор)»
Шаг 2: Откроется среда Windows PowerShell. Выполните следующие команды (нажимая после каждой «Enter» для ее выполнения):
- diskpart – эта команда запускает утилиту diskpart, которая используется для работы с дисками;
- list disk – для отображения дисков, подключенных к компьютеру;
- select disk N – эта команда выбирает диск для дальнейшей работы. Замените N номером диска, который будет конвертирован в динамический;
- convert dynamic — для конвертирования выбранного диска в динамический;
- exit – для выхода из утилиты diskpart;
Эти команды следует выполнить для всех дисков, которые вы хотите преобразовать в динамические.
Какие операции можно проводить с динамическими дисками?
После того, как вы преобразовали нужные диски в динамические нужно решить, что с ними делать дальше. Щелкните правой кнопкой мыши на динамическом диске, с которым хотите работать. Вы увидите следующие варианты:
- Создать простой том – эта команда создает самый обычный том. Чаще всего простой том создают для того, чтобы использовать дисковое пространство, которое осталось после создания RAID массива;
- Создать составной том – при помощи этого пункта будет создан обычный JBOD. То есть несколько дисков будут объединены в один раздел без какой-либо устойчивости;
- Создать чередующийся том – стоит использовать если вы хотите создать массив RAID 0. Данные в таком массиве будут записываться одновременно на все выбранные диски. Устойчивость не предусмотрена. Более детально вы можете прочесть в статье «RAID 0 преимущества и недостатки»;
- Создать зеркальный том – эта опция создаст программный массив RAID 1. То есть каждый из выбранных дисков будет хранить копию всей записываемой информации. Более детально вы можете прочесть в статье «RAID 1 как создать, преимущества и недостатки»;
- Создать том RAID-5 – это программный RAID 5. То есть используется технология чередования, плюс рассчитывается контрольная сумма для каждого из дисков, которая используется в случае выхода накопителя из строя. Больше информации о RAID 5 вы можете найти в статье «Как создать программный RAID 5»;

Следующие шаги выглядят одинаково, независимо от выбранного варианта:
Шаг 1: Перед вами откроется мастер работы с дисками. Мы выбрали «Создать простой том», соответственно перед нами откроется «Мастер создания простых томов». Нажмите «Далее»

Шаг 2: Укажите размер будущего тома. По умолчанию система автоматически установит максимально доступный размер. Нажмите «Далее»

Шаг 3: Назначьте букву диска. Вы можете выбрать из списка, либо оставить ту, которую вам предложит система. После этого снова нажмите «Далее»

Шаг 4: Выберите тип файловой системы. По умолчанию Windows предлагает использовать NTFS. Нажмите «Далее»

Шаг 5: Теперь осталось только проверить все параметры и если все ок – нажмите кнопку «Готово»

После этого, будет создан выбранный вами тип динамического диска. Он будет отображаться в проводнике Windows, и вы сможете проводить с ним те же операции, что и с обычным диском.
Почему накопитель отображается как «динамический чужой диск» в Windows?
Достаточно часто пользователи могут наблюдать ситуацию, когда накопитель перестает отображаться в проводнике, а в «Управление дисками» он отображается как «Динамический, чужой». Наиболее часто это наблюдается после установки второй операционной системы или переустановки Windows. Немного реже – после сервисного обслуживания компьютера.
В первых двух случаях причиной является то, что новая система не знает, как правильно работать с динамическим массивом. Тут все дело в том, что динамические диски создаются средствами операционной системы, которая помнит, как с ними работать. В новой системе не будет информации, например, о том, на каком диске находится нулевой блок, с которого должно начаться чтение, порядок дисков в динамическом диске или RAID массиве и т.д.
В третьем случае причиной может быть недожатый кабель подключения (если конечно проводилось обслуживание аппаратной части (чистка от пыли, замена термопасты и т.д.), а не программной).
Стоит также отметить, что если диск нормально работал в операционной системе, и вдруг, ни с того, ни с сего динамический диск отображается как «чужой» — причиной может быть физическая поломка. В такой ситуации рекомендуется послушать не издает ли накопитель странных звуков (клацанье, потрескивание и т.д.). Также можно проверить диск на наличие битых секторов. О том, как это сделать читайте в статье: «Как проверить и исправить ошибки на жестком или SSD диске?»
Вы легко можете попробовать импортировать чужой динамический диск в вашу операционную систему, однако в этом случае можно потерять данные. Поэтому, если на нем нет важной информации – выполните ряд простых шагов:
Шаг 1: Щелкните правой кнопкой мыши по «Пуск» и выберите «Управление дисками»
Шаг 2: Перед вами откроется окно утилиты «Управление дисками». Найдите диск, который хотите преобразовать в базовый, щелкните на нем правой кнопкой мыши и выберите «Импорт чужих дисков»
После этого откроется список всех дисков, входящих в динамический диск, которые будут импортированы в систему. Проверьте все ли нужные диски выбраны и нажмите кнопку «ОК»
После этого начнется импортирование дисков, по завершении которого они будут отображаться в проводнике Windows, а в утилите «Управление дисками» их статус будет отображаться как «Исправен»
К сожалению, вышеописанная операция не всегда заканчивается успехом. В такой ситуации лучше попробовать преобразовать диск обратно в базовый. Но тут стоит помнить, что все данные на дисках будут уничтожены.
Итак, чтобы преобразовать динамический диск в базовый повторите первых два шага, описанных выше, только вместо пункта «Импорт чужих дисков» выберите «Преобразовать в базовый диск»
Теперь все диски, входящие в динамический диск будут преобразованы в базовые.
Если и этот вариант не помог, можно подключите каждый диско по отдельности и выберите «Удалить том»
Все данные тома удалятся, после чего он снова станет базовым.
Как преобразовать динамический чужой диск в базовый без потери данных?
Все вышеописанные методы преобразования динамического диска в базовый так или иначе ведут к потере данных. Но что делать, если на динамическом диске хранятся данные, стоимость которых исчисляется тысячами долларов, либо они имеют особую ценность для их владельца, и вдруг операционная система перестала работать, а после переустановки системы диск отображается как «Динамический, чужой»?
В такой ситуации ни в коем случае не конвертируйте его в базовый и не пытайтесь его импортировать, так как вероятность потери данных очень высока.
Лучше всего сразу же воспользуйтесь RS RAID Retrieve – лучшим RAID реконструктором, который умеет извлекать данные с динамических дисков.
Программа обладает интуитивно понятным интерфейсом, благодаря чему вам не обязательно иметь глубокие знания ПК чтобы успешно извлечь данные из «Динамического чужого диска».
Кроме того, встроенный RAID конструктор умеет автоматически определять все параметры динамического диска, например, тип RAID, который использовался, начальный блок для считывания информации, порядок дисков и т.д
От вас требуется только несколько кликов мышкой.
Итак, для того, чтобы извлечь данные с динамического чужого диска, подключите сначала все накопители из которых состоял динамический диск компьютеру, а затем выполните несколько простых шагов:
Шаг 1: Скачайте и установите RS RAID Retrieve. Запустите приложение после установки. Перед вами откроется встроенный «RAID конструктор«. Нажмите «Далее«
[donload_raid]
Шаг 2: Выберите тип добавления RAID массива для сканирования. RS RAID Retrieve предлагает на выбор три варианта:
- Автоматический режим – позволяет просто указать диски, из которых состоял массив, и программа автоматически определит их порядок, тип массива и остальные параметры;
- Поиск по производителю – эту опцию следует выбрать, если вам известен производитель вашего RAID контроллера. Эта опция также автоматическая и не требует каких-либо знаний о структуре RAID массива. Наличие данных о производителе позволяют сократить время на построение массива, соответственно она быстрее предыдущей;
- Создание вручную – эту опцию стоит использовать если вы знаете какой тип RAID массива вы используете. В этом случае вы можете указать все параметры, которые вам известны, а те, которых вы не знаете – программа определит автоматически.
После того, как выберите подходящий вариант – нажмите «Далее«

Шаг 3: Выберите диски, из которых состоял ваш динамический диск и нажмите «Далее«. После этого начнется процесс обнаружения конфигураций массива. После его завершения нажмите «Готово«

Шаг 4: После того, как конструктор соберет динамический диск — он будет отображаться как обыкновенный накопитель. Дважды щелкните на нем. Перед вами откроется Мастер восстановления файлов. Нажмите «Далее«

Шаг 5: RS RAID Retrieve предложит просканировать ваш динамический диск на наличие файлов для восстановления. Вам будет доступно две опции: быстрое сканирование и полный анализ массива. Выберите нужный вариант. Затем укажите тип файловой системы, которая использовалась на вашем диске. Если эта информация вам не известна — отметьте галочкой все доступные варианты как на скриншоте. Стоит отметить, что RS RAID Retrieve поддерживает ВСЕ современные файловые системы.
Когда все настроено — нажмите «Далее«

Шаг 6: Начнется процесс сканирования динамического диска. Когда он закончится вы увидите прежнюю структуру файлов и папок. Найдите необходимые файлы, щелкните на них правой кнопкой мыши и выберите «Восстановить«

Шаг 7: Укажите место куда будут записаны восстановленные файлы. Это может быть жесткий диск, ZIP-архив или FTP-сервер. Нажмите «Далее«

После нажатия кнопки «Далее» программа начнет процесс восстановления. Когда он завершится — выбранные файлы будут в указанном месте.
После того, как данные находятся в безопасном месте вы можете конвертировать ваш динамический диск в базовый используя любой из методов, описанных в предыдущем пункте этой статьи.
Часто задаваемые вопросы
Динамические диски Windows – это фирменная технология Microsoft, позволяющая объединять несколько физических дисков в один логический том, создавать логические тома из частей разных дисков, либо создавать логические тома, размер которых больше чем размер одного диска используя часть дискового пространства другого диска.
Среди главных преимуществ динамических дисков можно выделить возможность создавать тома, размер которых превышает физический размер одного диска, объединять блоки памяти, размещенные на разных физических дисках в один том и т.д. Более детально читайте на нашем сайте.
Да. RS RAID Retrieve обладает современными алгоритмами, благодаря которым программа автоматически определит все параметры вашего динамического диска и построит его заново, благодаря чему вы сможете извлечь важную информацию.
Воспользуйтесь программой RS RAID Retrieve. Благодаря наличию полностью автоматического режима вы можете извлечь данные практически в несколько кликов. Процесс конвертации и извлечения данных детально описан на нашем сайте.
Вы можете воспользоваться утилитой «Управление дисками», либо использовать для этого командную строку или Windows PowerShell. Процесс преобразования детально описан на нашем сайте.
If you’re seeing a “Cannot install Windows” error during installation, your disk is likely set as a dynamic disk instead of a basic disk. This is a common issue but one that can be easily fixed. In this guide, we’ll walk you through the steps to convert a dynamic disk back to a basic disk, ensuring a smooth Windows installation.
This solution not only resolves the installation problem but also improves disk management for many users. Whether you prefer the Windows interface or the command line, our guide will help you fix the “Cannot install Windows” error quickly and efficiently.
Back Up Your Data Before Fixing the ‘Cannot Install Windows’ Error
A quick warning before starting: converting a dynamic disk to a basic one requires wiping all data from the disk. So, backing up your files is crucial! Here are some ways to back up your data:
- Use the Windows built-in backup tool.
- Transfer files to an external hard drive, cloud storage, or another computer.
Once your data is safely backed up, you’re ready to begin the conversion process.
Step 1: Convert Dynamic Disk to Basic Using Windows Interface
Follow these steps to convert your disk back to basic using the Windows interface:
- Open Computer Management:
- Click the Start button, go to Control Panel, select Administrative Tools, then double-click Computer Management.
- Access Disk Management:
- In Computer Management, click on Storage on the left, then select Disk Management. You’ll see all the connected disks.
- Delete Volumes:
- Right-click each volume on the dynamic disk and select Delete Volume. This step is required before converting the disk.
- Convert to Basic Disk:
- After deleting all the volumes, right-click the disk and choose Convert to Basic Disk.
Important Notes:
- Administrator rights are required to perform these actions.
- If converting a disk on a remote computer, you’ll need the correct permissions.
- The disk must be empty (no volumes or data) for the conversion to succeed.
Step 2: Convert Dynamic Disk to Basic Disk to Resolve ‘Cannot Install Windows’ Issue
Prefer using the command prompt? Here’s how to convert the disk using diskpart commands:
- Open Command Prompt as Administrator.
- Type diskpart and press Enter.
- List Disks:
- Type
list diskto view all the disks.- Select the Disk to Convert:
- Type
select disk n(replace n with the disk number).- Delete Volumes:
- For each volume, type:
select volume=ndelete volume- Convert to Basic Disk:
- Once all volumes are deleted, type
convert basic.
Ready to Install Windows?
Whether you used the Windows interface or the command line, your dynamic disk is now converted to basic. You’re ready to install Windows without any issues. Just make sure your data is backed up, and carefully follow the steps. After that, you’ll be good to go!
Frequently Asked Questions (FAQs)
1. What is the difference between a dynamic disk and a basic disk?
A basic disk uses primary partitions and is most commonly used in Windows installations. Dynamic disks allow more advanced features like spanning volumes across multiple drives, but they can cause issues during installation, such as the “Cannot install Windows” error.
2. Will converting a dynamic disk to a basic disk delete my data?
Yes, converting from dynamic to basic requires deleting all volumes on the disk, which will erase your data. Always back up your important files before starting the conversion process.
3. Can I convert a dynamic disk to a basic disk without losing data?
Unfortunately, Windows requires that all data and volumes on the dynamic disk be removed during the conversion. However, there are third-party tools available that claim to convert without data loss, but using them comes with risks.
4. Do I need administrator rights to convert a disk from dynamic to basic?
Yes, you need administrator privileges to access Disk Management or the Command Prompt for disk conversions.
5. Can I convert a dynamic disk to a basic disk without deleting volumes?
No, all volumes must be deleted before converting a dynamic disk to a basic disk. This is a requirement for the conversion to succeed.
6. Is it better to use the Windows interface or the command line for disk conversion?
Both methods are effective. The Windows interface is more user-friendly, while the command line method (diskpart) offers more control and may appeal to advanced users. Choose the method you are most comfortable with.
7. What should I do if I still can’t install Windows after converting to a basic disk?
If the issue persists after converting to a basic disk, check for other potential problems like corrupted installation files, faulty hardware, or incorrect BIOS settings.
Способ 1: Оснастка «Управление дисками»
Данный способ является самым простым, но он имеет один существенный недостаток – необходимость удаления томов. При этом все имеющиеся на диске данные будут удалены, поэтому если вы изберете этот вариант, позаботьтесь о создании их резервной копии.
- Запустите оснастку «Управление дисками» из контекстного меню кнопки «Пуск».
- Кликните по первому же разделу правой кнопкой мыши и выберите из меню опцию «Удалить том».
- Подтвердите удаление тома. Точно так же удалите все остальные разделы. В результате диск автоматически будет преобразован в базовый.
- Если же вы имеете дело с динамическим диском, на котором разделов не было изначально, кликните по его заголовку и выберите в меню опцию «Преобразовать в базовый диск».




После конвертирования динамического диска в базовый можно будет создавать на нем разделы и логические тома с поддерживаемой Windows файловой системой.
Способ 2: «Diskpart»
Для преобразования логического диска в базовый можно также использовать встроенную в операционную систему консольную утилиту Diskpart, работающую из «Командной строки» или «PowerShell». Этот способ также предполагает удаление с диска разделов со всеми данными, не забывайте об этом.
- Запустите от имени администратора консоль «PowerShell» из контекстного меню кнопки «Пуск».
- Выполните в ней одну за другой следующие команды:
- Закройте консоль.

В результате выполненных действий диск будет преобразован в базовый. Обратите внимание на пятую и шестую команды: если на динамическом диске имеется более одного раздела, то эти команды нужно будет повторить, указав номер тома.
Способ 3: Сторонние программы
Преимущество данного решения заключается в том, что оно позволяет преобразовывать динамические диски в базовые без потери данных. Используйте его, если у вас нет возможности создания резервной копии файлов. Функцию конвертирования динамического диска в базовый поддерживают многие дисковые менеджеры, среди которых имеются и бесплатные. Например, Paragon Partition Manager Free.
Скачать Paragon Partition Manager
- Скачайте программу с сайта разработчика, установите и запустите.
- В открывшемся окне программы выберите динамический жесткий диск и нажмите в меню слева «Convert dynamic to basic».
- В следующем диалоговом окне нажмите кнопку «Convert now», чтобы запустить процедуру преобразования.
- Дождитесь завершения процесса конвертирования и закройте информационное окно нажатием кнопки «Close».



Диск будет преобразован в базовый, при этом все имеющиеся на нем разделы и файлы окажутся сохранены.
Во всех трех примерах работа велась с пользовательскими жесткими дисками. Конвертировать системные динамические диски настоятельно не рекомендуется, так как это с высокой долей вероятности приведет к тому, что Windows перестанет загружаться.
Наша группа в TelegramПолезные советы и помощь










