Конфигурирование системы
При разработке Windows 2000 были учтены многочисленные пожелания пользователей, просивших усовершенствовать интерфейс Windows без радикального изменения основных принципов работы с операционной системой. Интерфейс Windows 2000, развитый на базе пользовательского интерфейса Windows-95/98 и Windows NT 4.0, учитывает все лучшие черты этих операционных систем и одновременно с этим предлагает множество усовершенствований, упрощающих работу с системой. И хотя многие задачи по конфигурированию системы действительно могут быть выполнены несколькими способами, сделано все, чтобы настройка системы с помощью административных утилит не приводила к катастрофическим последствиям.
В процессе совершенствования пользовательского интерфейса Windows 2000 разработчики уделяли основное внимание:
| упрощению решения наиболее распространенных повседневных задач; | |
| упрощению поиска и организации информации; | |
| упрощению конфигурирования системы. |
Если предыдущая глава в основном рассматривала первые два аспекта, то в данной главе будут рассмотрены усовершенствования, благодаря которым Microsoft удалось добиться упрощения процедур конфигурирования Windows 2000.
Панель управления в Windows 2000
Как и в предыдущих версиях Windows NT, основным назначением панели управления (Control Panel) в Windows 2000 является конфигурирование системы. Окно панели управления в Windows 2000 открывается точно таким же образом, как это делалось в Windows NT 4.0 — для этого следует в меню Пуск (Start) выбрать опции Настройка | Панель управления (Settings | Control Panel). С помощью приложении панели -управления (по-английски такие
приложения называются applet) можно конфигурировать различные компоненты программного или аппаратного обеспечения Windows 2000. Чтобы вызвать приложение панели управления, необходимо указать курсором на соответствующий этому приложению значок, и выполнить двойной щелчок мышью или же щелкнуть правой кнопкой мыши и выбрать в появившемся контекстном меню команду Открыть (Open). Следует заметить, что вероятность ошибок конфигурирования системы при использовании утилит панели управления сводится к минимуму, и они представляют собой самые простые и безопасные средства настройки системы.
Чтобы получить подробную информацию о том, какие программные или аппаратные компоненты системы конфигурируют каждое из приложений панели управления, раскройте окно Панель управления и выберите команду Таблица (Details) в меню Вид (View) (рис. 5.1).
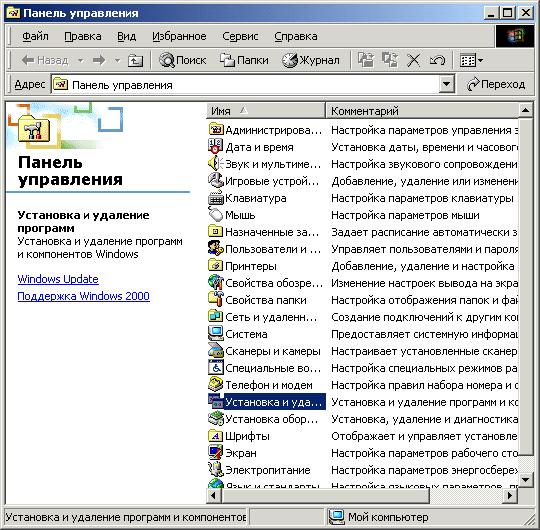
|
|
Рис. 5.1. Окно панели управления (Control Panel) после активизации команды Таблица (Details) меню Вид (View) |
Definition of Control Panel in Network Encyclopedia.
What is Control Panel (in Windows operating system)?
Control Panel is a Microsoft Windows feature consisting of a number of utilities for configuring hardware devices and operating system services.
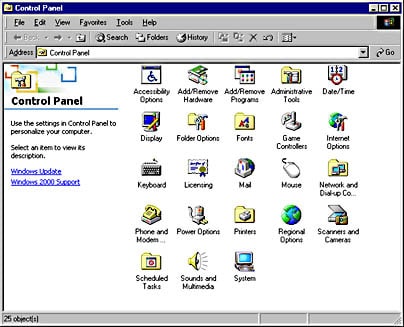
The following table shows some of the more common Control Panel utilities in Windows 95, Windows 98, Windows NT, and Windows 2000 and briefly describes their function. Note that some utilities are named differently in the various Windows versions, such as 32-bit ODBC for Windows NT and ODBC (32 bit) for Windows 95 or 98; these utilities are listed separately here. Note also that some Control Panel utilities are present only when additional Windows components have been installed. For example, the GSNW utility is present only when Gateway Services for NetWare has been installed. Finally, installing additional third-party software can add new utilities to Control Panel associated with that software.
Common Control Panel Utilities
| Control Panel Utility | Function | Windows 95 and 98 | Windows NT | Windows 2000 |
| 32-bit ODBC | Database connectivity | x | x | |
| Accessibility Options | Help for visually or motor-impaired individuals | x | x | |
| Add New Hardware | Hardware installation wizard | x | ||
| Add/Remove Hardware | Hardware installation wizard | x | ||
| Add/Remove Programs | Installs new software or Windows components | x | x | x |
| Administrative Tools | Shortcut to Administrative Tools program group | x | ||
| Console | Command prompt window | x | ||
| Date/Time | Date, time, time zone | x | x | x |
| Desktop Themes | Configures the appearance of desktop | x | ||
| Devices | Startup profiles for hardware devices | x | ||
| Dial-Up Monitor | Monitors RAS connections | x | ||
| Display | Screen and desktop settings | x | x | x |
| Folder Options | Enables Active Desktop and determines how folders are displayed | x | ||
| Fonts | Installs new fonts | x | x | x |
| Game Controllers | Configures joysticks | x | x | |
| GSNW | Gateway Services for NetWare | x | x | |
| Internet | Internet Explorer options | x | x | |
| Internet Options | Internet Explorer options | x | ||
| Keyboard | Style and response rate | x | x | x |
| Licensing | Changes licensing mode and configure replication | x | x | |
| MacFile | Services for Macintosh | x | ||
| Messaging profiles | x | x | x | |
| Message Queuing | Configuration options for Microsoft Message Queue Server | x | ||
| Modems | Modem settings | x | x | |
| Mouse | Mouse settings | x | x | x |
| Multimedia | Audio/video settings | x | x | |
| Network | Networking clients, services, protocols, and adapters | x | x | |
| Network and Dial-up Connections | Creates and configures network connections | x | ||
| ODBC (32-bit) | Database connectivity | x | ||
| Passwords | Configures passwords, enables remote administration, and enables user profiles | x | ||
| PC Card | Settings for PCMCIA cards | x | x | x |
| Phone and Modem | Modem and TAPI location settings | x | ||
| Ports | COM port settings | x | ||
| Power Management | Advanced power management settings | x | x | |
| Power Options | Advanced power management settings | x | ||
| Printers | Adds printer wizard and manages printers | x | x | x |
| Regional Options | Currency and other settings for countries | x | ||
| Regional Settings | Currency and other settings for countries | x | x | |
| Scanners and Cameras | Configures these devices | x | ||
| Scheduled Tasks | Schedule system management tasks | x | ||
| SCSI Adapters | SCSI device settings | x | ||
| Server | Server role | x | ||
| Services | Starting and stopping services | x | ||
| Sounds | System sounds | x | x | |
| Sounds and Multimedia | Audio/visual hardware/software and system sounds | x | ||
| System | Boot, file system, profiles, devices, environment, network identification, and so on (depending on the version of Windows) | x | x | x |
| Tape Devices | Tape drive settings | x | ||
| Telephony | TAPI location settings | x | x | |
| UPS | Uninterruptible Power Supply settings | x | ||
| Users | User profiles | x |
[Previous] [Next]
Figure 6-1 shows the Control Panel folder of one of the computers used to create this book. Most of the icons in Control Panel represent generic operating system tools. But programs and hardware devices can add their own icons as well. Microsoft Office, for example, installs a Mail icon in Control Panel. Program- and hardware-specific items such as these are too numerous and variable to be covered in this book.
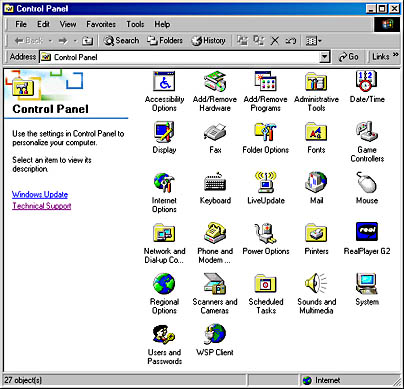
Figure 6-1. The Control Panel folder contains icons to launch dialog boxes and folders that help you customize and configure your system.
You can get to Control Panel by opening the Start menu, pointing to Settings, and then choosing Control Panel. Alternatively, you can open the Control Panel icon in your My Computer folder.
What About the Other Icons?
These Control Panel icons are described elsewhere in this book:
Accessibility Options See Chapter 7, «Using the Accessibility Features.» Add/Remove Hardware See Chapter 24, «Installing and Configuring Hardware.» Add/Remove Programs See «Using Add/Remove Programs.» Administrative Tools See Chapter 25, «Managing Devices and Drivers»; Chapter 27, «Implementing Windows 2000 Security»; and Chapter 32, «Monitoring Your System.» Display See «Changing Your Desktop’s Display Properties.» Fax See «Setting Up Your System.» Folder Options See Chapter 5, «Customizing Windows Explorer.» Fonts See Chapter 13, «Installing and Using Fonts.» Game Controllers See «Installing and Configuring a Game Controller.» Internet Options See Chapter 18, «Using Internet Explorer.» Network And Dial-Up Connections See Chapter 16, «Making Connections.» Phone And Modem Options See «Installing and Configuring a Modem.» Power Options See Chapter 26, «Power Management.» Printers See Chapter 12, «Printing»; and «Installing and Configuring a Printer.» Scanners And Cameras See «Installing and Configuring a Scanner or Camera.» Scheduled Tasks See «Running Programs on Schedule.» System The System icon provides a way to see which version of Windows 2000 you have installed (including any service packs) and displays basic information about your computer. In addition, it provides shortcuts to a number of other settings that can be reached through other means. Users And Passwords See Chapter 27, «Implementing Windows 2000 Security.»
As Figure 6-2 shows, you can also expand Control Panel to display its items as a submenu on your Start menu. This allows you to pick just the Control Panel item you need directly from the Start menu without having to display the entire Control Panel folder.
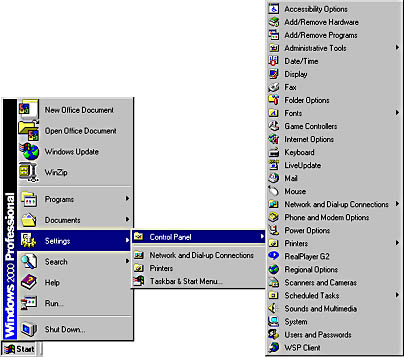
Figure 6-2. You can create a Control Panel submenu for your Start menu.
To create a Control Panel submenu:
- Click the Start button, point to Settings, and choose Taskbar & Start Menu.
- In the Taskbar And Start Menu Properties dialog box, click the Advanced tab.
- Select the Expand Control Panel check box.
TIP
If you decide to expand the Control Panel, you can still open the Control Panel folder by right-clicking Control Panel on the Start menu and choosing Open (or Explore) from the shortcut menu.
Creating Shortcuts
You can create a shortcut for any Control Panel item, just as you would create a shortcut to a document, folder, program, or Internet site. If you find yourself using particular Control Panel items regularly, you might want to put shortcuts for those items on your desktop, on a toolbar, or on the Start menu.
To create a shortcut to a Control Panel item:
- In Control Panel, right-click the item and choose Create Shortcut from the shortcut menu.
- Windows asks whether you want to put the shortcut on the desktop. Click Yes.
- Leave the new shortcut on the desktop or drag it to the toolbar or folder where you want it.
You can also create a desktop or toolbar shortcut for the entire Control Panel folder by right-dragging it out of My Computer and choosing Create Shortcut(s) Here from the shortcut menu.
OK, Apply, and Cancel
Once you get into a dialog box launched from a Control Panel item, you can make your selections. Most such dialog boxes have three buttons at the bottom:
- Click OK to apply your selections and close the dialog box.
- Click Apply to apply your selections without closing the dialog box. This lets you see the effect of your changes without leaving the dialog box. If you don’t like what you see, you can try something else.
- Click Cancel to ignore your selections and close the dialog box without making any changes. Note that once you click Apply, you can’t click Cancel to restore your old settings.
Chapter 8. The Control Panel
Considering that Windows was originally designed for use in starships, it’s not surprising that most important settings can be found in the Control Panel. (OK, it’s true: Windows was originally designed for use on Intel 286 computers and not starships. But a Pentium III 1-GHz machine is a lot nearer to a starship than it is to the 286 8-MHz machines Windows first ran on).
The Control Panel is a collection of tools (sometimes called applets, because they’re like miniature applications, or simply control panels) you can use to change Windows 2000 settings. To see your PC’s collection of control panel applets, open the Control Panel window by choosing Start→Settings→Control Panel (see Figure 8-1).

Figure 8-1. Not everything in the Control Panel window is, in fact, a Control Panel applet; some (such as Fonts and Printers) are shortcuts to important folders, and others (such as Add/Remove Programs) are wizards that help you set up various Windows features.
Note
Some hardware devices, such as display adapters, network cards, cameras, scanners, and sound cards, install their own tools in the Control Panel, as do many programs, such as antivirus programs and media players like Apple QuickTime and RealNetworks RealPlayer. Don’t be surprised if your Control Panel doesn’t match the one pictured in this chapter.
As you explore the Control Panel, you may discover that …
The Control Panel in Microsoft Windows has been around as long as the
operating system itself. It’s been the nerve center for the world’s most popular
desktop operating system since 1985, when Windows 1.0 debuted. Of course, the settings and
options were limited in the early days, but a steady progression can be seen over the
decades. Enjoy this trip down memory lane as you see what the Windows Control Panel
used to look like.
Windows 1.0 Control Panel (1985)
Windows 2.0 Control Panel (1987)
Windows 3.0 Control Panel (1990)
Windows 3.1, Windows NT 3.1, and Windows for Workgroups 3.11 Control Panel (1992-1993)
Windows 95 Control Panel (1995)
Windows 98 Control Panel (1998)
Windows 2000 Control Panel (2000)
Windows ME Control Panel (2000)
Windows Vista Control Panel (2006)
Windows 7 Control Panel (2009)
Windows 8 Control Panel (2012)
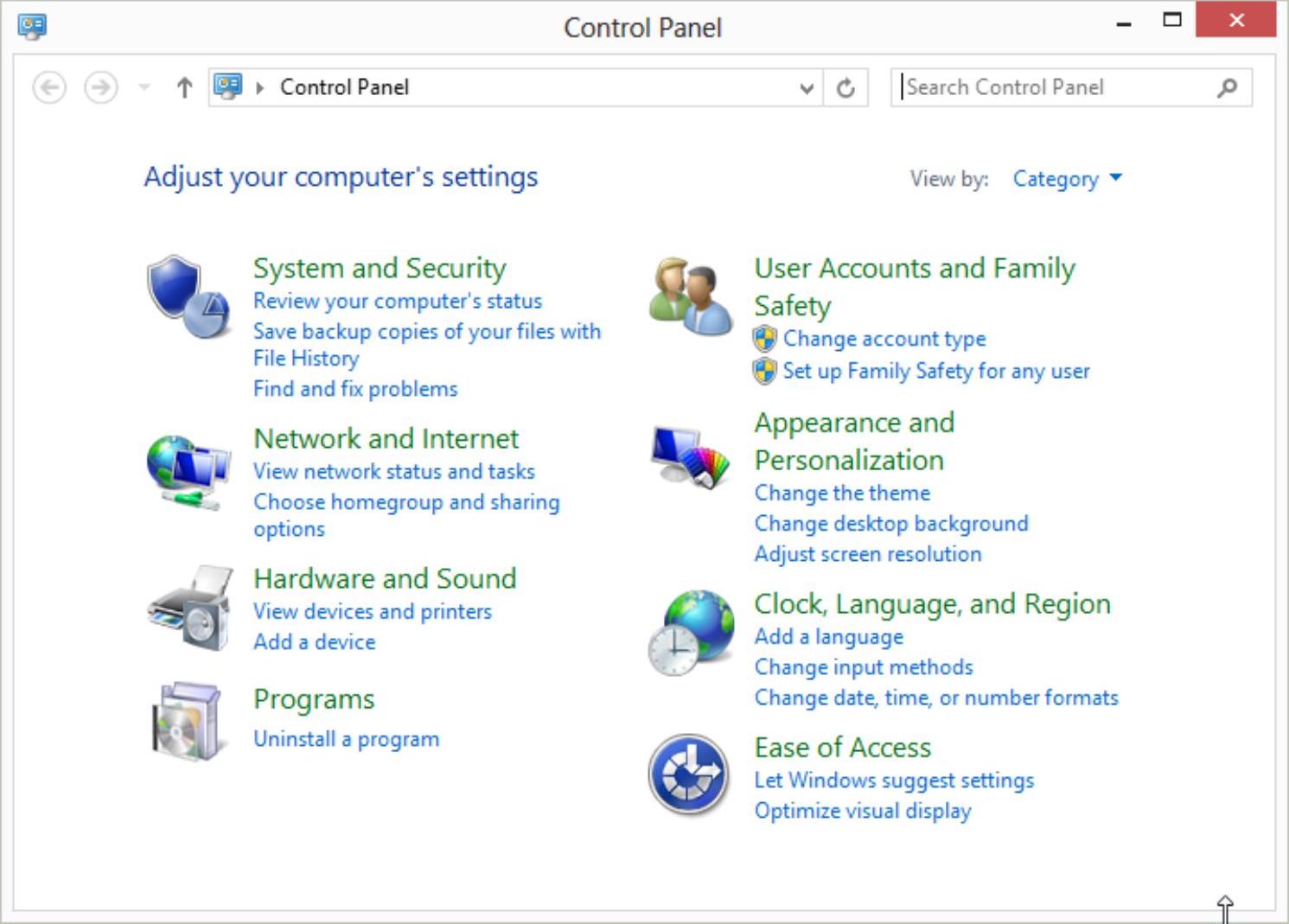
Windows 8 Classic Control Panel (2012)
Source: wikihow.com
