When there is a Windows update needed to be applied, you are required to restart your PC for the update to be installed automatically during the reboot. When you restart your PC, Windows Update will start to apply the downloaded update and show you a status message that says “Configuring Update For Windows 10” along with a progress percentage.
In some cases, users may find themselves get stuck at specifically 57 percent during the “configuring update for Windows 10” phase. This article explains what you can do and what you should do if you meet the same issue.
Why is “Configuring Update For Windows 10” stuck at 57 percent?
It depends on which update you are referring to. However, in most cases, it is because Windows Update is working on something large, especially if you haven’t been updating your Windows for a long period of time.
According to users’ reports and what I’ve personally experienced in recent updates, it is common on some PC that the “configuring update for Windows 10” phase may stuck at 57 percent. It may stuck for a couple of hours, but it will eventually get to 100 percent. That said, it is not an error that requires action to be taken.
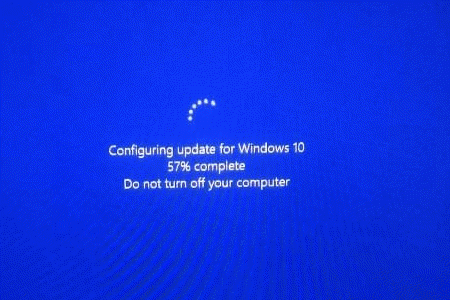
What should I do to finish the Windows update?
The best thing to do in this scenario is to just wait it out. If you’ve waited for an hour, let it sit for another couple of hours (preferably 3 hours or more) or leave it running overnight. The “configuring update for Windows 10” progress will eventually get to 100% and finish the update by itself.
The fact is that the Windows update isn’t stuck. It is still running even though it seems stuck at certain percentage (commonly 57%). It just requires more time to finish.
The amount of time needed for an update to finish, according to our experience, depends on the performance of your PC, especially the hard drive’s speed. If your hard drive is very congested and fragmented, it may cause slow reading and writing speed on the drive, thus, requiring more time to finish a Windows update.
Stuck and slow Windows update is especially common in old laptop or desktop PC that still use HDD as the system drive. If you are using SSD as the system drive, the update should finish quicker.
Can I safely force restart or shut down my PC during Windows Update?
If you forcibly restart or shutdown your PC during the “configuring update for Windows 10” phase, there is a risk that you may cause damage and corruption to the core system files that Windows was trying to update. In some rare cases, Windows might fail to load on next reboot if you interrupt the update process.
However, in most other cases, if you force restart your PC during the “configuring update for Windows 10” phase, you should still be able to boot into Windows normally. Note: If you decided to force restart and interrupt the update, please do so at your own risk. We will not be held responsible for any damage or loss caused by this action.
In case of power failure or manual force restart that interrupts a Windows update event, Windows will usually attempt to restore itself to the last state the PC was in, before the start of the update. Once restarted successfully, Windows will usually re-download the update and ask for a restart for the update to be applied again.
If it’s not something inevitably important, try not to interrupt the Windows update process and let it finish running.
Все способы:
- Устранение неполадок обновления Windows
- Подготовка
- Способ 1: Скрипт сброса параметров
- Способ 2: Утилиты DISM и SFC
- Способ 3: Установка пакета обновлений
- Заключение
- Вопросы и ответы: 2
Ошибки, связанные с обновлениями операционной системы, могут доставить массу неприятностей. Чаще всего мы можем видеть бесконечную настройку или установку очередного апдейта при загрузке Windows. В этой статье поговорим о том, как избавиться от данной проблемы разными способами.
Устранение неполадок обновления Windows
Причин, вызывающих проблемы с апдейтом системы, довольно много. Основными являются сбои в работе служб, отвечающих за обновление, повреждение файлов при скачивании, ошибки при установке, вызванные различными факторами – вирусом или антивирусом или некорректными действиями пользователя. Поскольку точно определить причину мы не можем, то решения проблемы должны быть универсальными, то есть быть направленными на устранение всех причин разом. Далее рассмотрим два варианта действий.
Подготовка
Для начала необходимо выполнить восстановление Виндовс к тому состоянию, в котором она была до попытки установки обновления. Обусловлено это тем, что загрузить систему и произвести в ней какие-либо действия не представляется возможным.
- Перезагружаем компьютер в «Безопасный режим».
Подробнее: Как войти в безопасный режим в Windows 10, Windows 8, Windows 7, Windows XP
- Вызываем утилиту восстановления из строки «Выполнить» (Win+R). Нам поможет вот такая команда:
rstrui.exeДля Виндовс ХР необходимо прописать полный путь.
C:\WINDOWS\system32\Restore\rstrui.exe - Нажимаем «Далее».
Выбираем точку и снова жмем «Далее».
После нажатия «Готово» утилита начнет процесс восстановления с перезагрузкой компьютера.
Если в безопасный режим войти не получается, то придется воспользоваться установочным дистрибутивом, записанным на диск или флешку. С этого носителя необходимо загрузить компьютер.
Подробнее: Как выставить загрузку с флешки
После этапа выбора языка нажимаем на ссылку, запускающую средство восстановления.

В разных редакциях Виндовс последовательность дальнейших действий будет отличаться.
Windows 10 и 8
- Открываем блок «Диагностика». В «десятке» эта кнопка называется «Поиск и устранение неисправностей».
- В следующем окне идем в «Дополнительные параметры».
Данный промежуточный шаг в Виндовс 10 отсутствует, поэтому, если установлена «десятка», то сразу переходим к следующему пункту.
- Нажимаем кнопку «Восстановление системы».
- Выбираем целевую операционную систему.
- Откроется окно утилиты восстановления.
Windows 7
- В окне параметров жмем «Далее».
- Выбираем соответствующий пункт в списке.
- Дальнейшие действия выполняются по тому же сценарию, что и в случае с «Безопасным режимом».
Windows XP
С ХР дело обстоит немного сложнее. Восстановление производится путем удаления старых системных файлов и копированием на диск новых. Пользовательские документы при этом останутся на своих местах.
Подробнее: Способы восстановления Windows XP

Уже на этом этапе проблема может быть решена, но не стоит преждевременно расслабляться. Нам еще предстоит установить обновления, а этот процесс наверняка вызовет повторное проявление неполадки.
Способ 1: Скрипт сброса параметров
Данное средство позволяет сбросить настройки «Центра обновлений» и устранить сбои в работе отвечающих за апдейт служб.
Этот вариант является универсальным для всех версий Виндовс, начиная с ХР.
Скачать скрипт
- Распаковываем архив со скриптом и запускаем файл ResetWUEng.cmd.
- Нажимаем «Y» (без кавычек) на клавиатуре при включенной английской раскладке.
- Вводим «2» (без кавычек) и жмем ENTER.
- Ждем, пока скрипт завершит работу, после чего перезагружаем компьютер.
Способ 2: Утилиты DISM и SFC
DISM – это консольная (для «Командной строки») утилита, предназначенная для работы с образами Windows. С ее помощью можно вернуть работоспособность компонентам, отвечающих за обновления системы. SFC, в свою очередь, позволяет выявить и восстановить поврежденные системные файлы.
Этот способ поможет решить проблему на системах Windows 8 и 10.
- Для работы нам потребуется «Командная строка», запущенная от имени администратора. В системном поиске вводим
cmdКликаем ПКМ по найденному приложению и выбираем соответствующий пункт.
- Далее вводим следующую строку:
dism.exe /online /cleanup-image /restorehealthНажимаем ENTER и ждем завершения процесса.
- Запускаем сканирование системных файлов командой
sfc /scannowСнова ожидаем, пока утилита справится со своей задачей.
- Перезагружаем компьютер и пробуем повторно запустить обновление.
Читайте также: Как обновить Windows 10, Windows 8, Windows 7, Windows ХР
Способ 3: Установка пакета обновлений
Данный пакет содержит в себе файлы, необходимые для успешного обновления. Он должен быть предварительно установлен в систему, на которой планируется произвести данную процедуру.
Этот способ подходит для устранения неполадки на Windows 7.
Скачать пакет для 32-битных систем
После загрузки достаточно запустить полученный файл и дождаться завершения установки. После этого можно сразу приступать к инсталляции апдейтов «винды».
Заключение
Как видите, для всех версий Виндовс имеются свои варианты решения проблем с обновлениями. В нормальных условиях, то есть при обычных сбоях, данные рекомендации работают отлично. Если же не удалось восстановить нормальную работу «Центра обновлений», то стоит обратить свое внимание на возможность заражения ПК вирусами.
Подробнее: Борьба с компьютерными вирусами
В некоторых случаях система совсем отказывается работать вне зависимости от наших действий. Выход в такой ситуации один – полная переустановка «винды».
Наша группа в TelegramПолезные советы и помощь
Словарь Английский-Русский
Configuration — translation :
Configuration update — translation :
Update — translation :
Примеры (Внешние источники, не пересмотренные)
|
Update DNS configuration |
Старые настройки удалены. |
|
Please run KPilot and check the configuration carefully to update the file. |
Запустите KPilot и внимательно проверьте настройки для обновления этого файла. |
|
The configuration file for KPilot is out of date. KPilot can update some parts of the configuration automatically. Do you wish to continue? |
Файл настроек KPilot является устаревшим. KPilot может обновить некоторые разделы автоматически. Вы хотите продолжить? |
|
The configuration file for KPilot is out of date. Please run KPilot to update it. |
Файл настроек KPilot является устаревшим. Запустите KPilot для его обновления. |
|
CUPS server configuration dialog HTTP configuration |
Окно настройки CUPS настройка HTTP |
|
Configuration |
Глава 4. Конфигурация |
|
configuration |
настройка |
|
Configuration |
Настройка |
|
Configuration |
Комбинации клавиш |
|
Configuration |
Настройка |
|
Configuration |
Конфигурация |
|
Configuration |
Настройки |
|
Configuration |
Исполняемые программы сервера |
|
Configuration |
Параметры |
|
Configuration |
Уведомления |
|
Configuration |
Файл настройкиLanguage |
|
Configuration |
Настройка |
|
Configuration |
Настройка |
|
Configuration |
Настройка KCachegrind |
|
Configuration |
Окно настройки |
|
Configuration |
Мастер настройки |
|
Update |
Дата |
|
Update |
Обновить |
|
Update? |
Обновить |
|
Update |
Обновить |
|
Update |
Обновить |
|
Update |
Обновлять |
|
Update |
Массив Cname of the encoding target |
|
Update |
Массив С… destination of the byte array |
|
Update |
Применить |
|
Update |
Обновить просмотр |
|
update |
обновить |
|
Update |
ОбновитьNew online source |
|
Update |
ОбновитьQSql |
|
Configuration where to find the server configuration files |
Исполняемые программы сервера где расположены файлы настройки |
|
Update frequency seconds . The value 0 disables update |
Частота обновления в секундах, значение 0 отключает обновление. |
|
Opens the kiconedit configuration dialog configuration dialog, described separately. |
Открыть диалоговое окно настройки kiconedit . Описывается отдельно. |
|
MIDI Configuration |
Настройки MIDI |
|
Fcitx Configuration |
Настройка Fcitx |
|
Firewall Configuration |
Настройка межсетевого экрана (брандмауера) |
|
Configuration Editor |
Редактор конфигурации |
|
Theme Configuration |
Настройка тем |
|
Mailnag Configuration |
Настройки Mailnag |
|
Qt Configuration |
Конфигурация Qt |
|
Talker Configuration |
Настройка диктора |
Related searches : Update- — Product Configuration — Configuration Data — Configuration Wizard — Default Configuration — Configuration Control — Network Configuration — Value Configuration — Power Configuration — Configuration Information — Configuration Manager — User Configuration
Windows 10: “Configuring Update for Windows 10” stuck at 0%
Discus and support “Configuring Update for Windows 10” stuck at 0% in Windows 10 Installation and Upgrade to solve the problem; I went to the settings on the desktop computer and started an update restart as it said i needed to. The dot loading ribg is still spinning and it is…
Discussion in ‘Windows 10 Installation and Upgrade’ started by CrustyMonk, Apr 21, 2021.
-
“Configuring Update for Windows 10” stuck at 0%
I went to the settings on the desktop computer and started an update restart as it said i needed to. The dot loading ribg is still spinning and it is stuck at 0% saying Configuring Update for Windows 10 Do not turn off your computer. Im not sure what to do. It has not moved forward in progression in 4 hours
-
Downloading updates stuck at 0%
Hello everyone, Windows Update has been stuck at 0% every time I’ve tried in the last couple of days (see screenshot). These are the two updates available:
- Security Update for Internet Explorer Flash Player for Windows 10 for x64-based Systems (KB3103688).
- Cumulative Update for Windows 10 for x64-based Systems (KB3105213).
-
Downloading updates stuck at 0% Please run the Windows Update Troubleshooter:
http://go.microsoft.com/?linkid=9830262
Please provide the exact details of any problem it reports as not fixed. -
“Configuring Update for Windows 10” stuck at 0%
Update stuck on 0% configuration after restart
After downloading the latest windows 10 update I restart & update as requested. It goes to the configuring updates, don’t turn off computer, but is stuck at 0% for a couple of hours. In the end I have to turn off the computer to be able to use it again.
I’ve never had this problem before, long configuring depending on the update, but stuck like this, no!
“Configuring Update for Windows 10” stuck at 0%
-
“Configuring Update for Windows 10” stuck at 0% — Similar Threads — “Configuring Update 10”
-
Windows Update stuck at 0%
in Windows 10 Software and Apps
Windows Update stuck at 0%: I recently got this PC on December 4th, 2024 and installed every update, and every additional update. But today I ran into a problem that my old computer ran into, the Windows Updates being stuck at 0% no matter what I do…. -
configuring windows update stuck at 0%. can’t do anything…
in Windows 10 Ask Insider
configuring windows update stuck at 0%. can’t do anything…: So I just got a surface book 2 and was happy using it over the past couple of days but yesterday it asked to perform an update before shutting down so I did and it never got past the 0% mark. I also cannot press ctrl+alt+del or it won’t respond to anything I try. so I cant… -
configuring windows update stuck at 0%. can’t do anything…
in Windows 10 Installation and Upgrade
configuring windows update stuck at 0%. can’t do anything…: So I just got a surface book 2 and was happy using it over the past couple of days but yesterday it asked to perform an update before shutting down so I did and it never got past the 0% mark. I also cannot press ctrl+alt+del or it won’t respond to anything I try. so I cant… -
Update stuck on 0% configuration after restart
in Windows 10 Installation and Upgrade
Update stuck on 0% configuration after restart: After downloading the latest windows 10 update I restart & update as requested. It goes to the configuring updates, don’t turn off computer, but is stuck at 0% for a couple of hours. In the end I have to turn off the computer to be able to use it again…. -
Windows Update Stuck at 0%
in Windows 10 Installation and Upgrade
Windows Update Stuck at 0%: I am updating my laptop (HP Pavilion 14-al062nr) to the latest version of windows 10, and it has been stuck on 0% on the configuring updates screen for now over an hour. Is there a solution to this problem, or is it simply a matter of waiting it out?Thanks in advance….
-
Update stuck on 0% configuration after restart
in Windows 10 Installation and Upgrade
Update stuck on 0% configuration after restart: After downloading the latest windows 10 update I restart & update as requested. It goes to the configuring updates, don’t turn off computer, but is stuck at 0% for a couple of hours. In the end I have to turn off the computer to be able to use it again.I’ve never had this…
-
Windows Updates stuck at 0%
in Windows 10 Updates and Activation
Windows Updates stuck at 0%: Hi all, I started having this issue recently. I ran windows update and all downloads were stuck at 0%. Hence I downloaded the 1903 update manually from the Microsoft website.After the update was installed, I tried running windows update again. However, all updates are stuck…
-
Configuring update for Windows 10 0% complete is stuck on that screen
in Windows 10 BSOD Crashes and Debugging
Configuring update for Windows 10 0% complete is stuck on that screen: How can I fix my Dell XPS 13 stuck on 0% for Windows 10 update? The blue screen has done nothing for hours.https://answers.microsoft.com/en-us/windows/forum/all/configuring-update-for-windows-10-0-complete-is/2c8f618a-b89a-4853-a01f-a480b46f55cc
-
Windows Update stuck at 0%
in Windows 10 Updates and Activation
Windows Update stuck at 0%: Hello! I have a problem with Windows Update. It’s stuck at 0%, and moves nowhere. I’ve tried literally everything to fix it, including the reset Brink provided. Can you please help me?P.S: I’ve tried the following things:…
Users found this page by searching for:
-
configuring update for windows 10 0 complete
,
-
windows 10 configuring update 0 percent installment
,
-
how long should configuring update for windows 10 take? 0%
Время на прочтение9 мин
Количество просмотров26K
Отвечаете ли вы за единственный ПК с Windows 10, или за тысячи, трудности с управлением обновлениями у вас одни и те же. Ваша цель – быстро устанавливать обновления, связанные с безопасностью, по-умному работать с обновлениями компонентов, и предотвращать падение продуктивности из-за неожиданных перезагрузок
Есть ли у вашего предприятия всеобъемлющий план работы с обновлениями Windows 10? Есть соблазн считать эти скачивания периодическими помехами, от которых нужно избавляться сразу, как только они появляются. Однако реактивный подход к обновлениям – это рецепт разочарований и снижения продуктивности.
Вместо этого можно создать стратегию управления для тестирования и внедрения обновлений, чтобы этот процесс стал настолько же повседневным, как отправка счетов или ежемесячное подведение бухгалтерских итогов.
В статье указана вся информация, необходимая для понимания того, как Microsoft отправляет обновления на устройства под управлением Windows 10, а также детали по поводу инструментов и техник, которые можно использовать для умного управления этими обновлениями на устройствах под управлением Windows 10 версий Pro, Enterprise или Education. (Windows 10 Home поддерживает лишь самые базовые возможности управления обновлениями и непригодна для использования в бизнес-среде).
Но перед тем, как перейти к любому из этих инструментов, вам понадобится план.
Что написано в ваших правилах обновления?
Смысл правил обновления в том, чтобы сделать процесс обновления предсказуемым, определить процедуры предупреждения пользователей, чтобы те могли соответственно планировать свою работу и избежать неожиданного простоя. Также в правила входят протоколы обработки неожиданных проблем, включая откат с неудачно вставших обновлений.
Разумные правила обновлений отводят определённое время на работу с обновлениями ежемесячно. В небольшой организации этой цели может служить специальное окошко в графике обслуживания каждого ПК. В крупных организациях универсальные решения уже вряд ли сработают, и в них нужно будет делить всю популяцию ПК на группы обновлений (в Microsoft их называют «кольцами»), в каждой из которых будет своя стратегия обновлений.
Правила должны описывать несколько различных типов обновлений. Наиболее понятный тип – ежемесячные кумулятивные обновления безопасности и надёжности, которые выходят во второй вторник каждого месяца («вторник патчей»). В этом релизе обычно присутствует Windows Malicious Software Removal Tool, а также могут быть и любые из следующих типов обновлений:
- Обновления безопасности для .NET Framework
- Обновления безопасности для Adobe Flash Player
- Обновления стека обслуживания (которые нужно устанавливать с самого начала).
Установку любого из этих обновлений можно отложить на срок до 30 дней.
В зависимости от производителя ПК, драйверы оборудования и прошивки тоже могут распространяться по каналу Windows Update. Можно отказаться от этого или же управляться с ними по тем же схемам, что и с другими обновлениями.
Наконец, через Windows Update распространяются и обновления компонентов [feature updates]. Эти крупные пакеты обновляют Windows 10 до последней версии, и выходят каждые шесть месяцев для всех редакций Windows 10, кроме долгосрочного канала обслуживания Long Term Servicing Channel (LTSC). Отложить установку обновлений компонентов можно при помощи Windows Update for Business на срок до 365 дней; для редакций Enterprise и Education возможна дальнейшая отсрочка установки на срок до 30 месяцев.
Учитывая всё это, можно начинать составлять правила обновлений, куда должны входить следующие элементы для каждого из обслуживаемых ПК:
- Срок установки ежемесячных обновлений. По умолчанию в Windows 10 ежемесячные обновления скачиваются и устанавливаются в течение 24 часов после их выхода во «вторник патчей». Можно откладывать скачивание этих обновлений для некоторых или всех ПК в компании, чтобы у вас было время проверить их на совместимость; эта задержка также позволяет вам избежать проблем в случае, когда Microsoft обнаруживает проблему с обновлением после выхода, как это уже много раз случалось с Windows 10.
- Срок установки полугодовых обновлений компонентов. При настройках по умолчанию обновления компонентов скачиваются и устанавливаются тогда, когда Microsoft считает, что они готовы. На устройстве, которое Microsoft посчитали подходящим для обновления, обновления компонентов могут появиться через несколько дней после выхода. На других устройствах обновления компонентов могут появиться через несколько месяцев, или их вообще могут заблокировать из-за проблем с совместимостью. Можно установить задержку для некоторых или для всех ПК в организации, чтобы получить время на проверку нового релиза. Начиная с версии 1903, пользователям ПК предложат обновления компонентов, однако команды на скачивание и установку их будут давать только сами пользователи.
- Когда разрешать ПК перезапускаться для завершения установки обновлений: большая часть обновлений требует перезапуска для завершения установки. Этот перезапуск происходит вне промежутка «периода активности» с 8 до 17 часов; эту настройку можно поменять по желанию, продлив длительность интервала до 18 часов. Инструменты управления позволяют назначить определённое время для скачивания и установки обновлений.
- Как уведомлять пользователей о наличии обновлений и перезапуске: во избежание неприятных сюрпризов, Windows 10 уведомляет пользователей о наличии обновлений. Управление этими уведомлениями в настройках Windows 10 ограничено. Гораздо больше настроек доступно в «групповых политиках».
- Иногда Microsoft выпускает критически важные обновления безопасности вне обычного графика «вторников патчей». Обычно это нужно для исправления недочётов в безопасности, которыми злонамеренно пользуются третьи лица. Ускорять ли применение таких обновлений или ждать следующего окна в графике?
- Что делать с неудачными обновлениями: если обновлению не удалось встать правильно, или оно вызывает проблемы, что вы будете делать в этом случае?
Определив эти элементы, пора выбрать инструменты для работы с обновлениями.
Ручное управление обновлениями
На совсем малых предприятиях, включая магазины с единственным работником, довольно легко осуществить ручную настройку обновлений Windows. Параметры > Обновление и безопасность > Центр обновления Windows. Там можно подправить две группы настроек.
Сначала выберите «Изменить период активности» и подправьте настройки, чтобы они соответствовали вашим рабочим привычкам. Если вы обычно работаете по вечерам, можно избежать простоя, настроив эти значения с 18 до полуночи, в результате чего запланированные перезапуски будут происходить по утрам.
Затем выберите «Дополнительные параметры» и настройку «Выберите, когда устанавливать обновления», прописав её в соответствии с вашими правилами:
- Выберите, на сколько дней задерживать установку обновлений компонентов. Максимальное значение – 365.
- Выберите, на сколько дней задерживать установку обновлений качества, включая кумулятивные обновления безопасности, выходящие по «вторникам патчей». Максимальное значение – 30 дней.
Другие настройки на этой странице управляют демонстрацией уведомлений о перезапуске (включено по умолчанию) и разрешением скачивать обновления на соединениях с учётом трафика (выключено по умолчанию).
До версии Windows 10 1903 там была ещё настройка выбора канала – полугодового, или же целевого полугодового. Её убрали в версии 1903, а в более старых версиях она просто не работает.
Конечно, смысл задержки обновлений не в том, чтобы просто отлынивать от этого процесса, а потом удивить пользователей чуть позже. Если вы, к примеру, назначаете задержку установки обновлений качества на 15 дней, вам нужно использовать это время на проверку обновлений на совместимость, и запланировать в графике окошко на техобслуживание на удобное время перед тем, как этот период окончится.
Управление обновлениями через Групповые политики
Все упомянутые ручные настройки можно применять и через групповые политики, а в полном списке политик, связанных с обновлениями Windows 10, настроек куда как больше, чем тех, что доступны в обычных ручных настройках.
Их можно применять к отдельным ПК при помощи редактора локальной групповой политики Gpedit.msc, или при помощи скриптов. Но чаще всего их используют в домене Windows с Active Directory, где можно управлять комбинациями политик на группах ПК.
Значительное количество политик используется исключительно в Windows 10. Наиболее важные из них связаны с «Обновлениями Windows для бизнеса», расположенными в Конфигурация компьютера > Административные шаблоны > Компоненты Windows > Центр обновления Windows > Центр обновления Windows для бизнеса.
- Выберите, когда получать предварительные сборки – канал и задержки для обновлений компонентов.
- Выберите, когда получать обновления качества – задержки ежемесячных кумулятивных обновлений и других обновлений, связанных с безопасностью.
- Управляйте предварительными сборками: когда пользователь может подключить машину к программе Windows Insider и определите кольцо инсайдеров.
Дополнительная группа политик находится в Конфигурация компьютера > Административные шаблоны > Компоненты Windows > Центр обновления Windows, где можно:
- Удалить доступ к функции приостановки обновлений, что не даст пользователям мешать установке, задерживая её на 35 дней.
- Удалить доступ ко всем настройкам обновлений.
- Разрешить автоматическое скачивание обновлений на соединениях с учётом трафика.
- Не скачивать вместе с обновлениями драйвера.
Следующие установки есть только в Windows 10, и они относятся к перезапускам и уведомлениям:
- Отключить автоматическую перезагрузку для обновлений во время периода активности.
- Указать диапазон периода активности для автоматического перезапуска.
- Указать крайний срок для автоматического перезапуска с целью установки обновлений (от 2 до 14 дней).
- Настроить уведомления с напоминанием об автоматическом перезапуске: увеличить время, за которое пользователя предупреждают об этом (от 15 до 240 минут).
- Отключить уведомления об автоматическом перезапуске с целью установки обновлений.
- Настроить уведомление об автоматическом перезапуске так, чтобы оно не исчезало автоматически через 25 сек.
- Не разрешать политикам задержки получения обновлений инициировать сканирование в Центре обновления Windows: эта политика запрещает ПК проверять обновления, если назначена задержка.
- Разрешить пользователям управлять временем перезапуска и откладывать уведомления.
- Настроить уведомления об обновлениях (появление уведомлений, от 4 до 24 часов), и предупреждений о неминуемом перезапуске (от 15 до 60 минут).
- Обновление политики электропитания для перезапуска корзины (настройка для образовательных систем, позволяющая обновляться даже при питании от батареи).
- Выводить настройки уведомлений об обновлениях: позволяет запретить уведомления об обновлениях.
Следующие политики есть как в Windows 10, так и в некоторых более старых версиях Windows:
- Настройка автоматического обновления: эта группа настроек позволяет выбрать еженедельный, раз в две недели или ежемесячный график обновлений, включая день неделе и время для автоматического скачивания и установки обновлений.
- Указать размещение службы обновлений Microsoft в интрасети: настроить сервер Windows Server Update Services (WSUS) в домене.
- Разрешить клиенту присоединяться к целевой группе: администраторы могут использовать группы безопасности Active Directory для определения колец развёртывания WSUS.
- Не подключаться к расположениям Центра обновления Windows в интернете: запретить ПК, работающим с местным сервером обновления, связываться с внешними серверами обновлений.
- Разрешить управлению электропитанием центра обновления Windows выводить систему из спящего режима для установки запланированных обновлений.
- Всегда автоматически перезапускать систему в запланированное время.
- Не выполнять автоматическую перезагрузку, если в системе работают пользователи.
Инструменты работы в крупных организациях (Enterprise)
Крупные организации с сетевой инфраструктурой Windows могут обойти сервера обновления Microsoft и развёртывать обновления с местного сервера. Это требует повышенного внимания со стороны корпоративного IT-отдела, но добавляет компании гибкости. Два самых популярных варианта – это Windows Server Update Services (WSUS) и System Center Configuration Manager (SCCM).
Сервер WSUS устроен проще. Он работает в роли Windows Server и обеспечивает централизованное хранение обновлений Windows в организации. Используя групповые политики, администратор направляет ПК с Windows 10 на сервер WSUS, служащий единственным источником файлов для всей организации. С его консоли администратора можно одобрять обновления, выбирать, когда их ставить на отдельные ПК или группы ПК. ПК можно вручную привязывать к разным группам, или можно использовать выбор целей на стороне клиента для развёртывания обновлений на основе существующих групп безопасности Active Directory.
Поскольку кумулятивные обновления Windows 10 растут всё сильнее с каждым новым выпуском, они могут занимать значительную часть пропускной способности каналов связи. Сервера WSUS экономят трафик, используя Express Installation Files – это требует больше свободного места на севере, но значительно уменьшает размер файлов обновления, отправляемых на клиентские ПК.
На серверах версий WSUS 4.0 и далее можно также управлять обновлениями компонентов Windows 10.
Второй вариант, System Center Configuration Manager использует богатый по возможностям Configuration Manager for Windows совместно с WSUS для развёртывания обновлений качества и обновлений компонентов. Панель управления позволяет администраторам сети отслеживать использование Windows 10 во всей сети и создавать планы обслуживания на основе групп, включающие информацию по всем ПК, приближающимся к завершению своего цикла поддержки.
Если в организации уже установлен Configuration Manager для работы с более ранними версиями Windows, то добавить в него поддержку Windows 10 будет достаточно просто.
Если эта публикация вас вдохновила и вы хотите поддержать автора — не стесняйтесь нажать на кнопку




















