Sometimes Windows system displays error messages regarding corrupted or missing config.xml files. Situations like that can occur, for example, during a software installation process. Each software program requires certain resources, libraries, and source data to work properly. Corrupted or nonexistent config.xml file can therefore effect in failed execution of the started process.
config.xml file Extensible Markup Language. The file was developed by Microsoft for use with Office software. Here you will find detailed information about the file and instructions how to proceed in the event of config.xml related errors on your device. You can also download config.xml file compatible with Windows 10, Windows 8.1, Windows 8, Windows 8, Windows 8, Windows XP, Windows 8 devices which will (most probably) allow you to solve the problem.
Compatible with: Windows 10, Windows 8.1, Windows 8, Windows 8, Windows 8, Windows XP, Windows 8
User popularity
Fix config.xml errors
- 1 Information about config.xml file
- 2 Errors related to config.xml file
- 3 How to fix config.xml related errors?
- 3.1 Scanning for malicious software
- 3.2 System and driver update
- 3.3 System File Checker tool
- 3.4 System recovery
- 4 Download config.xml
- 4.1 List of config.xml file versions
File info
| General information | |
|---|---|
| Filename | config.xml |
| File extension | XML |
| Type | Data |
| Description | Extensible Markup Language |
| Software | |
|---|---|
| Program | Office 2013 |
| Software | Office |
| Author | Microsoft |
| Software version | 2013 |
| Details | |
|---|---|
| File size | 63872 |
| Oldest file | 2012-07-26 |
| MIME type | application/xml |
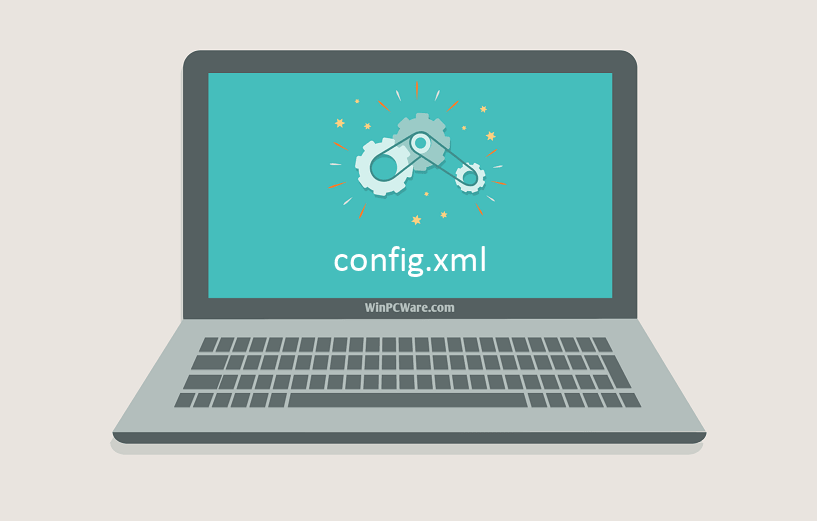
There are various types of errors related to config.xml file. config.xml file may be located in wrong file directory on your device, may not be present in the system, or may be infected with malicious software and therefore not work correctly. Below is a list of most common error messages related to config.xml file. If you encounter one listed below (or similar), please consider the following suggestions.
- config.xml is corrupted
- config.xml cannot be located
- Runtime Error — config.xml
- config.xml file error
- config.xml file cannot be loaded. Module was not found
- cannot register config.xml file:
- config.xml file could not be loaded
- config.xml file doesn’t exist
config.xml
Application could not be started because config.xml file is missing. Reinstall the application to solve the problem.
OK
Problems related to config.xml can be addressed in various ways. Some methods are meant only for advanced users. If you don’t have confidence in your skills, we suggest consulting a specialist. Fixing config.xml file errors should be approached with utmost caution for any mistakes can result in unstable or unproperly working system. If you have the necassary skills, please proceed.
config.xml file errors can be caused by various factors, so its is beneficial to try to fix them using various methods.
Step 1: Scan your computer for any malicious software
Windows files are commonly attacked by malicious software that prevents them from working properly. First step in addressing problems with config.xml file or any other Windows system files should be scanning the system for malicious software using an antivirus tool.
If by any chance you don’t have any antivirus software installed on your system yet, you should do it immediately. Unprotected system is not only a source of file errors, but, more importantly, makes your system vulnerable to many dangers. If you don’t know which antivirus tool to choose, consult this Wikipedia article – comparison of antivirus software.
Step 2: Update your system and drivers.
Installing relevant Microsoft Windows patches and updates may solve your problems related to config.xml file. Use dedicated Windows tool to perform the update.
- Go to the Windows «Start» menu
- Type «Windows Update» in the search field
- Choose the appropriate software program (name may vary depending on your system version)
- Check if your system is up to date. If any unapplied updates are listed, install them immediately.
- After the update has been done,restart your computer in order to complete the process.
Beside updating the system, it is recommended that you install latest device drivers, as drivers can influence proper working of config.xml or other system files. In order to do so, go to your computer or device producer’s website where you will find information regarding latest driver updates.
Step 4: Restoring Windows system
Another approach is to restore system to previous state, before the config.xml file error occured. In order to restore your system, follow the instructions below
- Go to the Windows «Start» menu
- Type «System Restore» in the search field
- Start the system restore tool – it’s name may differ depending on version of the system
- The application will guide you through the process – read the messages carefully
- After the process has finished, restart your computer.
If all the above-mentioned methods failed and the config.xml file problem has not been resolved, proceed to the next step. Remember that the following steps are intended only for advanced users.
Download and replace config.xml file
The last solution is to manually download and replace config.xml file in appropriate folder on the disk. Select file version compatible with your operating system and click the «Download» button. Next, go to your web browser’s «Downloaded» folder and copy the downloaded config.xml file.
Go to the folder where the file should be located and paste the downloaded file. Below is the list of config.xml file example directory paths.
- Windows 10: C:\Program Files\Microsoft Office\Office15\Configuration\
- Windows 8.1: C:\Program Files\WindowsApps\microsoft.windowscommunicationsapps_17.5.9600.20605_x86__8wekyb3d8bbwe\
- Windows 8: 1: C:\Program Files\WindowsApps\microsoft.windowscommunicationsapps_17.5.9600.20605_x86__8wekyb3d8bbwe\
- Windows 8: 1: C:\Program Files\WindowsApps\microsoft.windowscommunicationsapps_17.5.9600.20605_x86__8wekyb3d8bbwe\
- Windows 8: 1: C:\Program Files\WindowsApps\microsoft.windowscommunicationsapps_17.5.9600.20605_x86__8wekyb3d8bbwe\
- Windows XP: —
- Windows 8: —
If the steps did not solve your config.xml file problem, you should consult a professional. A probability exists that the error(s) might be device-related and therefore should be resolved at the hardware level. A fresh operating system installation might be necessary – a faulty system installation process can result in data loss.
File versions list
Filename
config.xml
System
Windows 10
File size
63872 bytes
Date
2017-05-10
| File details | ||
|---|---|---|
| MD5 | 2ecb55d02d5f00d25b0f68b61d88c690 | |
| SHA1 | eed90baace9f59ce4f3bd6f5bdea6b5023984601 | |
| SHA256 | 451e4d6656d039a903013da425c31a32aedca6e19d6cc814005e8776ad14e018 | |
| CRC32 | 55c25e53 | |
| Example file location | C:\Program Files\Microsoft Office\Office15\Configuration\ |
Filename
config.xml
System
Windows 8.1
File size
70828 bytes
Date
2014-11-21
| File details | ||
|---|---|---|
| MD5 | 2b4cba0cb283dad9823eec5a1a36a1ac | |
| SHA1 | 65a3c3f27d057b12c899b78048cea4f08234cef7 | |
| SHA256 | 05bd4f24934f8e666cd296aff2a7162c5e92769a12ee338dbea2261d1d5aba3b | |
| CRC32 | 99200be0 | |
| Example file location | C:\Program Files\WindowsApps\microsoft.windowscommunicationsapps_17.5.9600.20605_x86__8wekyb3d8bbwe\ |
Filename
config.xml
System
Windows 8
File size
53378 bytes
Date
-0001-11-30
| File details | ||
|---|---|---|
| MD5 | 0193a0767fb7a74c101ee80e9fb4c9b2 | |
| SHA1 | 83427dd05ff19b221630722f2a9c945dcc7e8057 | |
| SHA256 | 38bec6768641cf4dfca972bec0eee552ea735e544bb2376141760d44654f43b9 | |
| CRC32 | c3e40197 | |
| Example file location | 1: C:\Program Files\WindowsApps\microsoft.windowscommunicationsapps_17.5.9600.20605_x86__8wekyb3d8bbwe\ |
Filename
config.xml
System
Windows 8
File size
54476 bytes
Date
2012-07-26
| File details | ||
|---|---|---|
| MD5 | 138b780bde2871c67a3becb8f2c796a7 | |
| SHA1 | 305795a5d743662271ecc1186ce20530b31e8dac | |
| SHA256 | eb522ea51d017179b86a807cfb0fa446393c534e2b119f65d770c252a88acbf7 | |
| CRC32 | 890d4c15 | |
| Example file location | 1: C:\Program Files\WindowsApps\microsoft.windowscommunicationsapps_17.5.9600.20605_x86__8wekyb3d8bbwe\ |
Filename
config.xml
System
Windows 8
File size
54538 bytes
Date
-0001-11-30
| File details | ||
|---|---|---|
| MD5 | 36b6d6277367b24b5c3d77cc9ac3c888 | |
| SHA1 | 53bb417b68179310dc37b1dc1f38aa3fb8662abc | |
| SHA256 | 06af945336d1011529924304b1c1d13842a0096c62c7cb8560f6e716859768e3 | |
| CRC32 | 381037dc | |
| Example file location | 1: C:\Program Files\WindowsApps\microsoft.windowscommunicationsapps_17.5.9600.20605_x86__8wekyb3d8bbwe\ |
Filename
config.xml
System
Windows XP
File size
466 bytes
Date
2017-04-24
| File details | ||
|---|---|---|
| MD5 | 6622ef9b6deebaaec2c9525a912a7429 | |
| SHA1 | 55c317383d50619a201970eb8e3378cfb1976e79 | |
| SHA256 | 35cf1c657be3761a131b3c844965c44273b00eb2c10b95397becd8b1ca64a7ea | |
| CRC32 | c4b8675e | |
| Example file location | — |
Filename
config.xml
System
Windows 8
File size
63872 bytes
Date
2017-05-10
| File details | ||
|---|---|---|
| MD5 | 2ecb55d02d5f00d25b0f68b61d88c690 | |
| SHA1 | eed90baace9f59ce4f3bd6f5bdea6b5023984601 | |
| SHA256 | 451e4d6656d039a903013da425c31a32aedca6e19d6cc814005e8776ad14e018 | |
| CRC32 | 55c25e53 | |
| Example file location | — |
This applies to Windows 7, 8, 8.1, 10 and MXWendler version 4.2 and above
Problem
You want to store/save/restore/edit your configuration. You are used to editing the config file in (MXWendler program location)/config/config.xml, but there is either no file or whatever you change makes no difference to MXWendler.
Solutions
1. Simple, but not recommended: run MXWendler as Administrator.
2. Simple, but not recommended: Change the User Account Control (UAC) Level.
3. Recommended: Use MXWendler as a standard user. config.xml is not in the program files directory anymore, look for it in:
- C:\Users\(Your Username)\AppData\Roaming\MXW
MXWendler Versions > 5.0
With MXWendler versions 5.2 and above, you can open the current config folder with:
- Settings → Open config.xml directory (CTRL+SHIFT+C)
Background
Since Vista, Windows uses a so-called «VirtualStore». For security reasons, a program cannot change any file in the program files directory. So the user is redirected to one of the directories stated above.
Siava писал(а):r_d, ага.. значит я зря пункты 5 и 6 местами поменял.
Тогда снять read only с конфиг-файла, поменять местоположение и сделать read only.
Я пошёл другим путём — перешёл по ссылке, подсказанной в обсуждении:
http://www.tehnoslon.com.ua/2015/04/gad … olozhenie/
, поигрался с файлом Settings.ini, и всё заработало! Единственный нюанс — в статье автор советует прописать название своего города и страны английскими буквами, а я прописал русскими, и не страну указал, а федеральный округ, ибо так и было прописано до того, как он слетел.
Добавлено спустя 1 минуту 29 секунд:
и гаджет я перед манипуляциями с системным файлом закрыл, а после сохранения нового файла в папке гаджет сам запустился.
Добавлено спустя 9 минут 3 секунды:
Remilia Scarlet писал(а):
r_d писал(а):Все эти встроенные в браузер виджеты совсем не то, что этот.
А еще можно Rainmeter поставить, наверно… Там виджеты самые разные есть.
Тут уже дело вкуса я к этому гаджету уже привык, да и не только я — родственникам на их компах включал, а у них потом начали слетать один за другим, так они давай меня просить, мол, сделай, что-нибудь. Перешёл по официальной ссылке от мягкомелких с вкладки гаджетов и прочитал, что, мол, так и так, опасное это дело, дескать, вражеские силы могут следить за тобой через гаджеты эти, и посему компания майкрософт приняла нелёгкое решение отказаться от гаджета погоды и ещё от нескольких. Но у меня-то всё работало! Поэтому тогда не занимался этим вопросом, пока, как говорится, жареный петух не посодействовал…
P.S.: В любом случае большое спасибо всем отписавшимся! Далее попробую ещё на других компьютерах восстановить работоспособность гаджета, надеюсь, неполадок больше не возникнет.
Все способы:
- Гаджет погоды
- Включение
- Решение проблем с запуском
- Настройка
- Решение проблемы с указанием местоположения
- Отключение и удаление
- Вопросы и ответы: 11
Одним из наиболее популярных гаджетов, которые применяются пользователями в Windows 7, является информатор погоды. Его востребованность связана с тем, что в отличие от большинства подобных приложений, он максимально полезный и практичный. Действительно, информация о погодных условиях важна для многих юзеров. Давайте выясним, как установить указанный гаджет на рабочий стол Виндовс 7, а также узнаем основные нюансы настройки и работы с ним.
Гаджет погоды
Для опытных пользователей не является секретом, что в Windows 7 применяются небольшие стандартные приложения, которые именуются гаджетами. У них узкий функционал, ограниченный одной-двумя возможностями. Вот таким элементом системы и является «Погода». Применив его, можно узнать погоду на месте нахождения пользователя и по всему миру.
Правда, по причине прекращения поддержки разработчиком, при запуске стандартного гаджета зачастую бывают проблемы, выражающиеся в том, что появляется надпись «Не удалось подключиться к службе», и в иных неудобствах. Но обо всем по порядку.
Включение
Сначала выясним, как именно включить стандартное приложение погоды, чтобы оно отображалось на рабочем столе.
- Щелкаем правой кнопкой мыши по пустому месту на рабочем столе и выбираем вариант «Гаджеты».
- Открывается окно со списком гаджетов. Выбираем вариант «Погода», который представлен в виде изображения солнца, кликнув по нему два раза левой кнопкой мыши.
- После указанного действия должно запуститься окно «Погода».



Решение проблем с запуском
Но, как уже говорилось выше, после запуска пользователь может столкнуться с ситуацией, когда на рабочем столе в области указанного приложения отобразиться надпись «Не удалось подключиться к службе». Разберемся, как можно решить данную проблему.

- Закрываем гаджет, если он открыт. Если вы не знаете, как это сделать, то механизм будет описан ниже в разделе об удалении этого приложения. Переходим с помощью Проводника Windows, Total Commander или другого файлового менеджера по следующему пути:
C:\Users\ПОЛЬЗОВАТЕЛЬСКИЙ_ПРОФИЛЬ\AppData\Local\Microsoft\Windows Live\Services\CacheВместо значения «ПОЛЬЗОВАТЕЛЬСКИЙ_ПРОФИЛЬ» в данном адресе следует указать наименование профиля (учетной записи), через который вы работаете на ПК. Если вы не знаете наименования учетной записи, то выяснить его довольно просто. Щелкаем по кнопке «Пуск», размещенной в нижнем левом углу экрана. Открывается меню. Вверху его правой части и будет расположено искомое наименование. Просто вставляем его вместо слов «ПОЛЬЗОВАТЕЛЬСКИЙ_ПРОФИЛЬ» в указанный выше адрес.
Для перехода в нужную локацию, если вы действуете с помощью Проводника Windows, можно скопировать получившийся адрес в адресную строку и нажать на клавишу Enter.
- Затем меняем системную дату на несколько лет вперед (чем больше, тем лучше).
- Производим возврат в папку, носящую наименование «Cache». В ней будет расположен файл с именем «Config.xml». Если в системе не включено отображение расширений, то он будет называться просто «Config». Кликаем по указанному наименованию правой кнопкой мыши. Запускается контекстный список. Выбираем в нем пункт «Изменить».
- Открывается файл Config при помощи стандартного Блокнота. В нём не нужно производить никаких изменений. Просто переходим в пункт вертикального меню «Файл» и в открывшемся списке щелкаем по варианту «Сохранить». Это действие можно заменить также набором сочетания клавиш Ctrl+S. После чего можно закрывать окно Блокнота, щелкнув на стандартную иконку закрытия на его правом верхнем крае. Затем возвращаем актуальное значение даты на компьютере.
- После этого можно производить запуск приложения «Погода» через окно гаджетов тем способом, который был рассмотрен нами ранее. На этот раз ошибки с подключением к службе быть не должно. Устанавливаем нужное местоположение. Как это сделать смотрите ниже в описаниях настроек.
- Далее в Проводнике Windows опять щелкаем по файлу Config правой кнопкой мыши. Запускается контекстный список, в котором выбираем параметр «Свойства».
- Запускается окно свойств файла Config. Перемещаемся во вкладку «Общие». В блоке «Атрибуты» около параметра «Только чтение» устанавливаем галочку. Жмем по «OK».






На этом настройки по устранению проблемы с запуском завершены.
Но у многих пользователей при открытии папки «Cache» файла Config.xml не оказывается. В этом случае нужно скачать его по ссылке ниже, извлечь из архива и поместить в указанную папку, а затем произвести все те манипуляции с программой Блокнот, о которых шла речь выше.
Скачать файл Config.xml
Настройка
После запуска гаджета следует произвести конфигурацию его настроек.
- Наводим курсор на иконку приложения «Погода». Справа от неё отобразится блок пиктограмм. Кликаем по пиктограмме «Параметры» в виде ключа.
- Открывается окно настроек. В поле «Выбрать текущее расположение» прописываем тот населенный пункт, погоду в котором хотим наблюдать. Также в блоке настроек «Показывать температуру в» можно путем перестановки переключателя определить, в каких именно единицах хотим, чтобы отображалась температура: в градусах по Цельсию или по Фаренгейту.
После того, как указанные настройки совершены, жмем на кнопку «OK» внизу окошка.
- Теперь отображается текущая температура воздуха в указанном населенном пункте в выбранной единице измерения. Кроме того, тут же в виде изображения показан уровень облачности.
- Если пользователю нужно больше информации о погоде в выбранном населенном пункте, то для этого следует увеличить окно приложения. Наводим курсор на маленькое окошко гаджета и в появившемся блоке инструментов выбираем пиктограмму со стрелочкой («Большего размера»), которая расположена над пиктограммой «Параметры».
- После этого окно увеличивается. В нём мы видим не только текущую температуру и уровень облачности, но и их прогноз на трое ближайших суток с разбивкой на день и ночь.
- Для того, чтобы вернуть окну прежний компактный дизайн, опять нужно кликнуть по той же пиктограмме со стрелкой. На этот раз она имеет наименование «Меньшего размера».
- Если вы хотите перетащить окно гаджета на другое место рабочего стола, то для этого следует кликнуть по любой его области или по кнопке для перемещения («Перетащить гаджет»), которая размещена справа от окошка в панели инструментов. После этого зажать левую кнопку мыши и произвести процедуру перемещения в любую область экрана.
- Окно приложения будет перемещено.








Решение проблемы с указанием местоположения
Но проблема с запуском подключения к службе не единственная, с которой может столкнуться пользователь при работе с указанным приложением. Ещё одной проблемой может стать невозможность изменения местоположения. То есть, гаджет будет запущен, но в качестве местоположения в нём будет указано «Москва, Центральный федеральный округ» (или другое наименование населенного пункта в различных локализациях Windows).

Любые попытки изменения местоположения в настройках приложения в поле «Поиск местоположения» будут программой проигнорированы, а параметр «Автоматическое определение расположения» будет неактивен, то есть, переключатель невозможно переставить в данное положение. Как же решить указанную проблему?

- Запускаем гаджет, если он был закрыт и при помощи Проводника Windows перемещаемся в следующую директорию:
C:\Users\ПОЛЬЗОВАТЕЛЬСКИЙ_ПРОФИЛЬ\AppData\Local\Microsoft\Windows SidebarКак и ранее, вместо значения «ПОЛЬЗОВАТЕЛЬСКИЙ_ПРОФИЛЬ» требуется вставить конкретное наименование пользовательского профиля. О том, как его узнать шла речь выше.
- Открываем файл «Settings.ini» («Settings» в системах с отключенным показом расширения) двойным щелчком по нему левой кнопкой мыши.
- Запускается файл Settings в стандартном Блокноте или в другом текстовом редакторе. Выделите и скопируете все содержимое файла. Это можно сделать, последовательно применив комбинации клавиш Ctrl+A и Ctrl+C. После этого данный файл настройки можно закрывать, щелкнув по стандартному значку закрытия в верхнем правом углу окна.
- Затем запускаем пустой текстовый документ в программе Блокнот и, применив комбинацию клавиш Ctrl+V, вставляем скопированное ранее содержимое.
- С помощью любого браузера переходим на сайт Weather.com. Это тот ресурс, откуда приложение берет информацию о погоде. В поисковой строке вводим наименование того населенного пункта, погоду в котором хотим увидеть. При этом внизу появляются интерактивные подсказки. Их может быть несколько, если существует не один населенный пункт с указанным наименованием. Среди подсказок выбираем тот вариант, который соответствует пожеланиям пользователя.
- После этого браузер перенаправляет вас на страницу, где отображается погода выбранного населенного пункта. Собственно, в данном случае сама погода нас интересовать не будет, а будет интересовать тот код, который размещен в адресной строке браузера. Нам нужно выражение, которое располагается сразу вслед за косой линией после буквы «l», но до двоеточия. Например, как видим на изображении ниже, для Санкт-Петербурга этот код будет выглядеть так:
RSXX0091Копируем данное выражение.
- Затем возвращаемся к текстовому файлу с параметрами, запущенному в Блокноте. В тексте ищем строки «WeatherLocation» и «WeatherLocationCode». Если вы их не можете найти, то это значит, что содержимое из файла Settings.ini было скопировано, когда приложение погоды было закрыто, что противоречит тем рекомендациям, которые были даны выше.
В строке «WeatherLocation» после знака «=» в кавычках нужно указать наименование населенного пункта и страны (республики, области, федерального округа и т.д.). Данное наименование абсолютно произвольное. Потому записывайте в том формате, который вам удобнее. Главное, чтобы вы сами понимали, о каком именно населенном пункте идет речь. Мы же запишем на примере Санкт-Петербурга следующее выражение:
WeatherLocation="Санкт-Петербург, Российская Федерация"В строку «WeatherLocationCode» после знака «=» в кавычках сразу после выражения «wc:» вставляем код населенного пункта, который мы ранее скопировали из адресной строки браузера. Для Санкт-Петербурга строка принимает следующий вид:
WeatherLocationCode="wc:RSXX0091" - Затем производим закрытие гаджета погоды. Возвращаемся в окне Проводника в директорию «Windows Sidebar». Щелкаем правой кнопкой мыши по наименованию файла Settings.ini. В контекстном списке выбираем пункт «Удалить».
- Происходит запуск диалогового окна, где следует подтвердить желание удалить Settings.ini. Щелкаем по кнопке «Да».
- Затем возвращаемся к блокноту с текстовыми параметрами, отредактированными ранее. Теперь нам предстоит сохранить их в виде файла в том месте винчестера, где был удален Settings.ini. Жмем в горизонтальном меню Блокнота по наименованию «Файл». В выпавшем списке выбираем вариант «Сохранить как…».
- Запускается окошко сохранение файла. Переходим в нём в папку «Windows Sidebar». Можно просто вбить в адресную строку следующее выражение, заменив «ПОЛЬЗОВАТЕЛЬСКИЙ_ПРОФИЛЬ» на актуальное значение, и щелкнуть по Enter:
C:\Users\ПОЛЬЗОВАТЕЛЬСКИЙ_ПРОФИЛЬ\AppData\Local\Microsoft\Windows SidebarВ поле «Имя файла» пишем «Settings.ini». Щелкаем по «Сохранить».
- После этого закрываем Блокнот и запускаем гаджет погоды. Как видим, населенный пункт в нём был изменен на тот, который мы ранее задали в настройках.












Конечно, если постоянно просматривать состояние погоды в различных местах на земном шаре, такой способ является крайне неудобным, но его вполне можно использовать в случае, если требуется получать информацию о погоде из одного населенного пункта, например, из того, где находится сам пользователь.
Отключение и удаление
Теперь давайте рассмотрим, как отключить гаджет «Погода» или при необходимости полностью удалить.
- Для того, чтобы отключить приложение, направляем курсор на его окно. В появившейся группе инструментов справа щелкаем по самой верхней иконке в виде крестика – «Закрыть».
- После выполнения указанной манипуляции приложение будет закрыто.

Некоторые пользователи желают вообще удалить гаджет с компьютера. Это может быть связано с различными причинами, например, с желанием убрать их, как источник уязвимости ПК.
- Для того, чтобы выполнить удаление указанного приложения после его закрытия переходим в окно гаджетов. Направляем курсор на иконку «Погода». Щелкаем по ней правой кнопкой мыши. В запустившемся списке выбираем вариант «Удалить».
- Запустится диалоговое окно, где будет задан вопрос, действительно ли юзер уверен в предпринимаемых действиях. Если он действительно желает произвести процедуру удаления, то следует щелкнуть по кнопке «Удалить».
- Гаджет будет полностью удален из операционной системы.


Важно заметить, что потом при желании восстановить его будет крайне трудно, так как на официальном сайте Microsoft, в связи с отказом поддержки работы с гаджетами, данные приложения недоступны для скачивания. Придется искать их на сторонних сайтах, что может быть небезопасно для компьютера. Поэтому нужно хорошо подумать, прежде чем инициировать процедуру удаления.
Как видим, из-за прекращения поддержки гаджетов корпорацией Майкрософт в настоящее время конфигурирование приложения «Погода» в Windows 7 связано с целым рядом трудностей. И даже его проведение, согласно вышеописанным рекомендациям, ещё не гарантирует возврат полной функциональности, так как менять параметры в файлах настройки придется каждый раз при запуске приложения. Существует возможность установить более функциональные аналоги на сторонних сайтах, но при этом следует помнить, что гаджеты сами по себе являются источником уязвимостей, а неофициальные их версии увеличивают опасность многократно.
Наша группа в TelegramПолезные советы и помощь
Последнее обновление: 12/10/2024
[Время на прочтение: ~3-5 мин.]
Файл config.xml считается разновидностью файла Extensible Markup Language. Наиболее часто он используется в ПО Copernic Desktop Search 7.1.1.13217, разработанном компанией Copernic Inc.. Он использует расширение XML и считается файлом XML (Extensible Markup Language).
Первая версия config.xml была выпущена для операционной системы Windows 8 08/01/2012 в составе Windows 8.
Последнее обновление для Copernic Desktop Search 7.1.1.13217 состоялось 11/25/2019 [версия файла 7.1.1.13217].
Файл config.xml включен в Copernic Desktop Search 7.1.1.13217, Microsoft Office Outlook 2010 14 и Microsoft Office 2013 Professional (not specified).
Продолжайте читать, чтобы найти загрузку правильной версии файла config.xml (бесплатно), подробные сведения о файле и порядок устранения неполадок, возникших с файлом XML.
Что такое сообщения об ошибках config.xml?
Общие ошибки выполнения config.xml
Ошибки файла config.xml часто возникают на этапе запуска Copernic Desktop Search, но также могут возникать во время работы программы.
Эти типы ошибок XML также известны как «ошибки выполнения», поскольку они возникают во время выполнения Copernic Desktop Search. К числу наиболее распространенных ошибок выполнения config.xml относятся:
- Не удается найти config.xml.
- config.xml — ошибка.
- Не удалось загрузить config.xml.
- Ошибка при загрузке config.xml.
- Не удалось зарегистрировать config.xml / Не удается зарегистрировать config.xml.
- Ошибка выполнения — config.xml.
- Файл config.xml отсутствует или поврежден.
Библиотека времени выполнения Microsoft Visual C++
Ошибка выполнения!
Программа: C:\Users\Tester\AppData\Local\Copernic\DesktopSearch\config.xml
Среда выполнения получила запрос от этого приложения, чтобы прекратить его необычным способом.
Для получения дополнительной информации обратитесь в службу поддержки приложения.
В большинстве случаев причинами ошибок в XML являются отсутствующие или поврежденные файлы. Файл config.xml может отсутствовать из-за случайного удаления, быть удаленным другой программой как общий файл (общий с Copernic Desktop Search) или быть удаленным в результате заражения вредоносным программным обеспечением. Кроме того, повреждение файла config.xml может быть вызвано отключением питания при загрузке Copernic Desktop Search, сбоем системы при загрузке или сохранении config.xml, наличием плохих секторов на запоминающем устройстве (обычно это основной жесткий диск) или заражением вредоносным программным обеспечением. Таким образом, крайне важно, чтобы антивирус постоянно поддерживался в актуальном состоянии и регулярно проводил сканирование системы.
Как исправить ошибки config.xml — 3-шаговое руководство (время выполнения: ~5-15 мин.)
Если вы столкнулись с одним из вышеуказанных сообщений об ошибке, выполните следующие действия по устранению неполадок, чтобы решить проблему config.xml. Эти шаги по устранению неполадок перечислены в рекомендуемом порядке выполнения.
Шаг 1. Восстановите компьютер до последней точки восстановления, «моментального снимка» или образа резервной копии, которые предшествуют появлению ошибки.
Чтобы начать восстановление системы (Windows XP, Vista, 7, 8 и 10):
- Нажмите кнопку «Пуск» в Windows
- В поле поиска введите «Восстановление системы» и нажмите ENTER.
- В результатах поиска найдите и нажмите «Восстановление системы»
- Введите пароль администратора (при необходимости).
- Следуйте инструкциям мастера восстановления системы, чтобы выбрать соответствующую точку восстановления.
- Восстановите компьютер к этому образу резервной копии.
Если на этапе 1 не удается устранить ошибку config.xml, перейдите к шагу 2 ниже.

Шаг 2. Если вы недавно установили приложение Copernic Desktop Search (или схожее программное обеспечение), удалите его, затем попробуйте переустановить Copernic Desktop Search.
Чтобы удалить программное обеспечение Copernic Desktop Search, выполните следующие инструкции (Windows XP, Vista, 7, 8 и 10):
- Нажмите кнопку «Пуск» в Windows
- В поле поиска введите «Удалить» и нажмите ENTER.
- В результатах поиска найдите и нажмите «Установка и удаление программ»
- Найдите запись для Copernic Desktop Search 7.1.1.13217 и нажмите «Удалить»
- Следуйте указаниям по удалению.
После полного удаления приложения следует перезагрузить ПК и заново установить Copernic Desktop Search.
Если на этапе 2 также не удается устранить ошибку config.xml, перейдите к шагу 3 ниже.
Copernic Desktop Search 7.1.1.13217
Copernic Inc.
Шаг 3. Выполните обновление Windows.
Когда первые два шага не устранили проблему, целесообразно запустить Центр обновления Windows. Во многих случаях возникновение сообщений об ошибках config.xml может быть вызвано устаревшей операционной системой Windows. Чтобы запустить Центр обновления Windows, выполните следующие простые шаги:
- Нажмите кнопку «Пуск» в Windows
- В поле поиска введите «Обновить» и нажмите ENTER.
- В диалоговом окне Центра обновления Windows нажмите «Проверить наличие обновлений» (или аналогичную кнопку в зависимости от версии Windows)
- Если обновления доступны для загрузки, нажмите «Установить обновления».
- После завершения обновления следует перезагрузить ПК.
Если Центр обновления Windows не смог устранить сообщение об ошибке config.xml, перейдите к следующему шагу. Обратите внимание, что этот последний шаг рекомендуется только для продвинутых пользователей ПК.
Если эти шаги не принесут результата: скачайте и замените файл config.xml (внимание: для опытных пользователей)
Если ни один из предыдущих трех шагов по устранению неполадок не разрешил проблему, можно попробовать более агрессивный подход (примечание: не рекомендуется пользователям ПК начального уровня), загрузив и заменив соответствующую версию файла config.xml. Мы храним полную базу данных файлов config.xml со 100%-ной гарантией отсутствия вредоносного программного обеспечения для любой применимой версии Copernic Desktop Search . Чтобы загрузить и правильно заменить файл, выполните следующие действия:
- Найдите версию операционной системы Windows в нижеприведенном списке «Загрузить файлы config.xml».
- Нажмите соответствующую кнопку «Скачать», чтобы скачать версию файла Windows.
- Скопируйте этот файл в соответствующее расположение папки Copernic Desktop Search:
Windows XP: C:\WINDOWS\pchealth\UploadLB\Config\
Windows 8: C:\Program Files\Microsoft Office\Office15\Configuration\
Windows 8: C:\Program Files\WindowsApps\microsoft.windowsphotos_16.4.4204.712_x86__8wekyb3d8bbwe\
Windows 8: C:\Program Files\WindowsApps\microsoft.windowscommunicationsapps_16.4.4206.722_x86__8wekyb3d8bbwe\
Windows 8: C:\Program Files\WindowsApps\microsoft.microsoftskydrive_16.4.4204.712_x86__8wekyb3d8bbwe\Показать на 64 каталогов больше +
Windows 8.1: C:\Program Files\WindowsApps\microsoft.windowscommunicationsapps_17.5.9600.20605_x86__8wekyb3d8bbwe\
Windows 10: C:\Program Files (x86)\EaseUS\EaseUS Partition Master 13.5\bin\
Windows 10: C:\Users\Tester\AppData\Roaming\Baidu\bdSparkUpdateSkin\skinres\
Windows 10: C:\Program Files (x86)\Microsoft Office\root\Office16\Configuration\
Windows 10: C:\Program Files (x86)\Winamp\Skins\Big Bento\xml\
Windows 10: C:\Program Files (x86)\Winamp\Skins\Bento\xml\
Windows 10: C:\Program Files\Microsoft Office 15\root\office15\configuration\
Windows 10: C:\ProgramData\VMware\hostd\
Windows 10: C:\Program Files\COMODO\COMODO Internet Security\vddata\vduserdata\
Windows 10: C:\ProgramData\MySQL\MySQL Installer for Windows\Manifest\
Windows 10: C:\Program Files\MATLAB\R2019b\toolbox\matlab\codetools\liveeditor\config\
Windows 10: C:\Program Files\MATLAB\R2019b\resources\MATLAB\zh_CN\settings\
Windows 10: C:\Program Files\MATLAB\R2019b\resources\MATLAB\ko_KR\settings\
Windows 10: C:\Program Files\MATLAB\R2019b\resources\MATLAB\ja_JP\settings\
Windows 10: C:\Program Files\MATLAB\R2019b\resources\MATLAB\en\settings\
Windows 10: C:\xampp\php\pear\PEAR\Command\
Windows 10: C:\Users\Tester\AppData\Roaming\Gadwin\PrintScreen\
Windows 10: C:\ProgramData\Adobe\Installer\Icons\PPRO_13.0_win64\
Windows 10: C:\Program Files (x86)\Adobe\Adobe Creative Cloud Experience\js\node_modules\xml2js\
Windows 10: C:\Program Files\Investintech.com Inc\Able2Extract Professional 14.0\
Windows 10: C:\ProgramData\Nero\Nero 10\OnlineServices\NOSWebConfig\
Windows 10: C:\ProgramData\Nero\Nero 10\OnlineServices\NOSWebConfig\YouTube\
Windows 10: C:\ProgramData\Nero\Nero 10\OnlineServices\NOSWebConfig\MySpace\
Windows 10: C:\ProgramData\Nero\Nero 10\OnlineServices\NOSWebConfig\MyNero\
Windows 10: C:\ProgramData\Nero\Nero 10\OnlineServices\NOSWebConfig\Flickr\
Windows 10: C:\ProgramData\Nero\Nero 10\OnlineServices\NOSWebConfig\Facebook\
Windows 10: C:\Windows\Temp\TrendMicro AntiThreat Toolkit\HC_ATTK\
Windows 10: C:\Program Files\Trend Micro\Titanium\plugin\Pt\win32\inspect\
Windows 10: C:\Windows\Temp\TrendMicro AntiThreat Toolkit\HC_ATTK\
Windows 10: C:\Program Files\Trend Micro\Titanium\plugin\Pt\win32\inspect\
Windows 10: C:\Program Files (x86)\Microsoft Games\Age of Empires III Trial\
Windows 10: C:\Program Files (x86)\SolidDocuments\Solid Converter v9\
Windows 10: C:\Users\Tester\AppData\Roaming\SolidDocuments\SolidConverterPDFv9\
Windows 10: C:\Program Files\COMODO\COMODO Internet Security\vddata\vduserdata\
Windows 10: C:\ProgramData\Adobe\Installer\Icons\PHSP_20.0.1_win64\
Windows 10: C:\Program Files (x86)\Adobe\Adobe Creative Cloud Experience\js\node_modules\xml2js\
Windows 10: C:\Windows\Temp\TrendMicro AntiThreat Toolkit\HC_ATTK\
Windows 10: C:\Program Files\Trend Micro\Titanium\plugin\Pt\win32\inspect\
Windows 10: C:\ProgramData\ACID\ACID Pro\9.0\MxSynth\Vita Sampler\libraries\Vita Sampler\scripts\
Windows 10: C:\ProgramData\ACID\ACID Pro\9.0\MxSynth\Vita Sampler\libraries\Vita Sampler\config\
Windows 10: C:\ProgramData\Nero\Nero 10\OnlineServices\NOSWebConfig\
Windows 10: C:\ProgramData\Nero\Nero 10\OnlineServices\NOSWebConfig\YouTube\
Windows 10: C:\ProgramData\Nero\Nero 10\OnlineServices\NOSWebConfig\MySpace\
Windows 10: C:\ProgramData\Nero\Nero 10\OnlineServices\NOSWebConfig\MyNero\
Windows 10: C:\ProgramData\Nero\Nero 10\OnlineServices\NOSWebConfig\Flickr\
Windows 10: C:\ProgramData\Nero\Nero 10\OnlineServices\NOSWebConfig\Facebook\
Windows 10: C:\Program Files\TechSmith\Camtasia 2019\Media\Studio\HTML\JingLike\
Windows 10: C:\ProgramData\AVAST Software\Avast\fw\
Windows 10: C:\Users\Tester\AppData\Roaming\Notepad++\
Windows 10: C:\ProgramData\Adobe\Installer\Icons\PSE_18.0_win64\
Windows 10: C:\Program Files\COMODO\COMODO Internet Security\vddata\vduserdata\
Windows 10: C:\Program Files\Condusiv Technologies\Diskeeper\
Windows 10: C:\Users\Tester\AppData\Local\VDownloader\
Windows 10: C:\Users\Tester\AppData\Roaming\Corel\CorelDRAW Graphics Suite 2019\Draw\ExtensionsUnpacked\x64\ed11c5a7-6eb7-42b8-bebb-d54fb3f95e5d\1.0.1\unpacked\content\
Windows 10: C:\Users\Tester\AppData\Roaming\Corel\CorelDRAW Graphics Suite 2019\Draw\ExtensionsUnpacked\x64\d4a17774-959a-4be2-b243-0dbd8cf4b9ca\1.0.3\unpacked\content\common\
Windows 10: C:\Users\Tester\AppData\Roaming\Corel\CorelDRAW Graphics Suite 2019\Draw\ExtensionsUnpacked\x64\27497c18-7f70-4975-9e15-b9c94e309f10\1.0.3\unpacked\content\
Windows 10: C:\Program Files\Adobe\Adobe Animate CC 2019\en_US\First Run\StartPage\resources\
Windows 10: C:\Users\Tester\AppData\Local\Adobe\Animate CC 2019\en_US\Configuration\StartPage\resources\
Windows 10: C:\Users\Tester\AppData\Local\Copernic\DesktopSearch\
Windows 10: C:\Users\Tester\Downloads\SW_DVD5_Outlook_2010_64Bit_English_MLF_X16-40274\Outlook.WW\
Windows 10: C:\Program Files\Microsoft Office\Office15\Configuration\
Windows 10: C:\Users\Tester\AppData\Roaming\EdgeRunner\SpaceMonger\
Windows 10: C:\Program Files (x86)\Microsoft Office\root\Office16\Configuration\
Windows 10: C:\Program Files\Microsoft Office\Office15\Configuration\ - Перезагрузите компьютер.
Если этот последний шаг оказался безрезультативным и ошибка по-прежнему не устранена, единственно возможным вариантом остается выполнение чистой установки Windows 10.
СОВЕТ ОТ СПЕЦИАЛИСТА: Мы должны подчеркнуть, что переустановка Windows является достаточно длительной и сложной задачей для решения проблем, связанных с config.xml. Во избежание потери данных следует убедиться, что перед началом процесса вы создали резервные копии всех важных документов, изображений, установщиков программного обеспечения и других персональных данных. Если вы в настоящее время не создаете резервных копий своих данных, вам необходимо сделать это немедленно.
Скачать файлы config.xml (проверено на наличие вредоносного ПО — отсутствие 100 %)
ВНИМАНИЕ! Мы настоятельно не рекомендуем загружать и копировать config.xml в соответствующий системный каталог Windows. Copernic Inc., как правило, не выпускает файлы Copernic Desktop Search XML для загрузки, поскольку они входят в состав установщика программного обеспечения. Задача установщика заключается в том, чтобы обеспечить выполнение всех надлежащих проверок перед установкой и размещением config.xml и всех других файлов XML для Copernic Desktop Search. Неправильно установленный файл XML может нарушить стабильность работы системы и привести к тому, что программа или операционная система полностью перестанут работать. Действовать с осторожностью.
Файлы, относящиеся к config.xml
Файлы XML, относящиеся к config.xml
| Имя файла | Описание | Программное обеспечение (версия) | Размер файла (в байтах) | Расположение файла |
|---|---|---|---|---|
| appxmanifest.xml | Extensible Markup Language | Copernic Desktop Search 7.1.1.13217 | 1266 | C:\Windows\System32\ |
| OneDrive.VisualElement… | Extensible Markup Language | Copernic Desktop Search 7.1.1.13217 | 344 | C:\Users\Tester\AppData\Local\ |
| diagwrn.xml | Extensible Markup Language | Copernic Desktop Search 7.1.1.13217 | 44683 | C:\Windows\Boot\EFI\pt-PT\ |
| diagerr.xml | Extensible Markup Language | Copernic Desktop Search 7.1.1.13217 | 44109 | C:\Windows\Boot\EFI\ja-JP\ |
| diagwrn.xml | Extensible Markup Language | Copernic Desktop Search 7.1.1.13217 | 5718 | C:\Windows\Boot\EFI\pt-PT\ |
Другие файлы, связанные с config.xml
| Имя файла | Описание | Программное обеспечение (версия) | Размер файла (в байтах) | Расположение файла |
|---|---|---|---|---|
| setuperr.log | Log | Copernic Desktop Search 7.1.1.13217 | 7593 | C:\Windows\Logs\DPX\ |
| WmiApRpl.ini | Windows Initialization | Copernic Desktop Search 7.1.1.13217 | 29736 | C:\Windows\inf\WmiApRpl\0009\ |
| api-ms-win-core-heap-l… | ApiSet Stub DLL | Microsoft® Windows® Operating System (10.0.17134.12) | 11112 | C:\Users\Tester\AppData\Local\Microsoft\OneDriv… |
| api-ms-win-core-sysinf… | ApiSet Stub DLL | Microsoft® Windows® Operating System (10.0.17134.12) | 12136 | C:\Users\Tester\AppData\Local\Microsoft\OneDriv… |
| diagerr.xml | Extensible Markup Language | Copernic Desktop Search 7.1.1.13217 | 44109 | C:\Windows\Panther\UnattendGC\ |

