Вы тут: Главная → Popular → Простой файл ответов для быстрой автоустановки Windows
Грядут длинные праздники, и я думаю многим из вас в перерывах между оливье доведется поставить Windows начисто — себе или близким людям, например, на новый SSD.
[+] Сегодня в программе
Файл ответов
За счет файла значительно сокращается количество экранов программы установки, из которых остаются только:
- выбор издания
- управление дисками
- подключение к Wi-Fi
- пароль учетной записи (можно задать)
Файл предназначен для 64-разрядной Windows. Сохраните его с именем AutoUnattend.xml в корень установочной флэшки.
<?xml version="1.0" encoding="utf-8"?>
<!-- https://www.outsidethebox.ms/19924/ -->
<unattend xmlns="urn:schemas-microsoft-com:unattend">
<settings pass="windowsPE">
<component name="Microsoft-Windows-International-Core-WinPE" processorArchitecture="amd64" publicKeyToken="31bf3856ad364e35" language="neutral" versionScope="nonSxS" xmlns:wcm="http://schemas.microsoft.com/WMIConfig/2002/State" xmlns:xsi="http://www.w3.org/2001/XMLSchema-instance">
<InputLocale>en-US; ru-RU</InputLocale>
<SystemLocale>ru-RU</SystemLocale>
<UILanguage>en-US</UILanguage>
<UserLocale>en-US</UserLocale>
</component>
<component name="Microsoft-Windows-Setup" processorArchitecture="amd64" publicKeyToken="31bf3856ad364e35" language="neutral" versionScope="nonSxS" xmlns:wcm="http://schemas.microsoft.com/WMIConfig/2002/State" xmlns:xsi="http://www.w3.org/2001/XMLSchema-instance">
<UserData>
<!-- KMS keys https://docs.microsoft.com/windows-server/get-started/kmsclientkeys -->
<ProductKey>
<Key></Key>
</ProductKey>
<AcceptEula>true</AcceptEula>
</UserData>
<!-- Обход требований Windows 11 к TPM, SecureBoot, RAM
BypassCPUCheck, BypassStorageCheck не нужны https://t.me/sterkin_ru/1303
<RunAsynchronous>
<RunAsynchronousCommand wcm:action="add">
<Description>Bypass TPM check</Description>
<Order>1</Order>
<Path>cmd /c reg add HKLM\SYSTEM\Setup\LabConfig /v BypassTPMCheck /t REG_DWORD /d 1</Path>
</RunAsynchronousCommand>
<RunAsynchronousCommand wcm:action="add">
<Description>Bypass SecureBoot check</Description>
<Order>2</Order>
<Path>cmd /c reg add HKLM\SYSTEM\Setup\LabConfig /v BypassSecureBootCheck /t REG_DWORD /d 1</Path>
</RunAsynchronousCommand>
<RunAsynchronousCommand wcm:action="add">
<Description>Bypass RAM check</Description>
<Order>3</Order>
<Path>cmd /c reg add HKLM\SYSTEM\Setup\LabConfig /v BypassRAMCheck /t REG_DWORD /d 1</Path>
</RunAsynchronousCommand>
</RunAsynchronous> -->
</component>
</settings>
<settings pass="oobeSystem">
<component name="Microsoft-Windows-International-Core" processorArchitecture="amd64" publicKeyToken="31bf3856ad364e35" language="neutral" versionScope="nonSxS" xmlns:wcm="http://schemas.microsoft.com/WMIConfig/2002/State" xmlns:xsi="http://www.w3.org/2001/XMLSchema-instance">
<InputLocale>en-US; ru-RU</InputLocale>
<SystemLocale>ru-RU</SystemLocale>
<UILanguage>en-US</UILanguage>
<UserLocale>en-US</UserLocale>
</component>
<component name="Microsoft-Windows-Shell-Setup" processorArchitecture="amd64" publicKeyToken="31bf3856ad364e35" language="neutral" versionScope="nonSxS" xmlns:wcm="http://schemas.microsoft.com/WMIConfig/2002/State" xmlns:xsi="http://www.w3.org/2001/XMLSchema-instance">
<!-- Пример запуска скрипта из корня установочного диска
<FirstLogonCommands>
<SynchronousCommand wcm:action="add">
<Description>Import Edge Policies https://www.outsidethebox.ms/22326/</Description>
<CommandLine>powershell -command "(Get-Volume).DriveLetter | Foreach-Object {if (Test-Path "${PSItem}:\edge-policy_v2.ps1") {powershell -ex bypass -file ${PSItem}:\edge-policy_v2.ps1}}"</CommandLine>
<Order>1</Order>
</SynchronousCommand>
</FirstLogonCommands> -->
<OOBE>
<HideEULAPage>true</HideEULAPage>
<HideOnlineAccountScreens>true</HideOnlineAccountScreens>
<ProtectYourPC>3</ProtectYourPC>
<!-- Пропуск настройки сети, если не подключена https://t.me/sterkin_ru/1563 -->
<HideWirelessSetupInOOBE>true</HideWirelessSetupInOOBE>
</OOBE>
<UserAccounts>
<LocalAccounts>
<LocalAccount wcm:action="add">
<Group>Administrators</Group>
<Name>Admin</Name>
<!--<Password>
<Value>goofy reward replica danger</Value>
<PlainText>true</PlainText>
</Password> -->
</LocalAccount>
</LocalAccounts>
</UserAccounts>
<!-- <AutoLogon>
<Password>
<Value>goofy reward replica danger</Value>
<PlainText>true</PlainText>
</Password>
<Username>Admin</Username>
<LogonCount>1</LogonCount>
<Enabled>true</Enabled>
</AutoLogon> -->
</component>
</settings>
</unattend>
Язык
Файл рассчитан на английскую ОС с этим же языком ввода по умолчанию, но русским языком для программ, не поддерживающих Юникод.
Для русской версии замените en-US на ru-RU и наоборот везде кроме SystemLocale (если ничего не менять, надо будет вручную указать язык интерфейса, форматов и метода ввода).
Издание, ключ продукта и активация
Издание выбирается на основе ключа продукта в файле ответов. Если ключ не указан, выводится список всех изданий в WIM-образе за исключением случая, когда ноутбук шел с Windows 8 и новее. В этом варианте эквивалентное издание Windows автоматически выбирается на основе данных UEFI BIOS, а после установки система активируется (верно на момент публикации статьи).
В файле ответов ключ пустой, поэтому окно его ввода пропускается. Вы можете прописать ключ KMS для установки (но не активации) или указать свой. В любом случае ключ можно сменить в параметрах после установки.
Это решается внесением в реестра трех параметров, два прочих не нужны. Я писал об этом в канале Telegram.
Учетная запись
Я создаю локальную учетную запись, убивая двух зайцев:
- Экран создания учетной записи Microsoft (MSA) пропускается. Это позволяет избежать генерации папки профиля по первым 5-6 буквам MSA. Я всегда подключаю ее в параметрах после установки.
- Локальной учетной записи не задаются три контрольных вопроса.
Имя учетной записи Admin можно поменять на любое. Если вы не хотите задавать имя заранее, закомментируйте раздел UserAccounts полностью. Заметьте, что в файле также задано HideOnlineAccountScreens = true, поэтому экран создания MSA все равно не появится.
Пароль и автоматический вход в аккаунт
Пароль закомментирован, поэтому программа установки предложит сменить его – задайте любой или продолжайте с пустым, нажав стрелку рядом с подтверждением пароля.
Можно пропустить этот экран, настроив автоматический вход (в моем примере – однократный). Раскомментируйте разделы Password и Autologon, задайте пароль в открытом виде и не забудьте поменять имя учетной записи для автологона. В Windows System Image Manager можно замаскировать пароль или указать пустой, как показано на картинке.
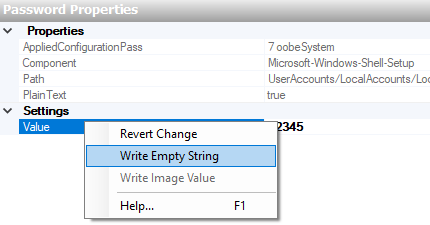
Управление дисками
Я рекомендую UEFI и GPT.
- UEFI. Перед установкой задайте в UEFI BIOS нативный режим загрузки UEFI (если ноутбук шел с Windows, можно просто сбросить все на дефолт).
- GPT. В окне управления дисками нажмите Shift + F10, в командной строке очистите диск и конвертируйте в GPT, потом обновите информацию в окне.
diskpart sel dis 0 clean convert gpt exit
Ссылки по теме
- Документация Microsoft по параметрам файла ответов.
- Сайт автоустановки. Практически все мои материалы времен Windows Vista до сих пор актуальны, поскольку базовые аспекты и подходы не изменились.
С таким файлом ответов я на днях поставил Windows на ноутбук с SSD за 9 минут. Быстрой вам установки!
<?xml version=«1.0« encoding=«utf-8«?>
<unattend xmlns=«urn:schemas-microsoft-com:unattend«>
<settings pass=«oobeSystem«>
<component name=«Microsoft-Windows-International-Core« processorArchitecture=«amd64« publicKeyToken=«31bf3856ad364e35« language=«neutral« versionScope=«nonSxS«
xmlns:wcm=«http://schemas.microsoft.com/WMIConfig/2002/State«
xmlns:xsi=«http://www.w3.org/2001/XMLSchema-instance«>
<InputLocale>0409:00000409</InputLocale>
<SystemLocale>en-US</SystemLocale>
<UILanguage>en-US</UILanguage>
<UILanguageFallback>en-US</UILanguageFallback>
<UserLocale>en-US</UserLocale>
</component>
<component name=«Microsoft-Windows-Shell-Setup« processorArchitecture=«amd64« publicKeyToken=«31bf3856ad364e35« language=«neutral« versionScope=«nonSxS«
xmlns:wcm=«http://schemas.microsoft.com/WMIConfig/2002/State«
xmlns:xsi=«http://www.w3.org/2001/XMLSchema-instance«>
<TimeZone>Central Standard Time</TimeZone>
<OOBE>
<HideEULAPage>true</HideEULAPage>
<HideLocalAccountScreen>true</HideLocalAccountScreen>
<HideOnlineAccountScreens>true</HideOnlineAccountScreens>
<HideWirelessSetupInOOBE>true</HideWirelessSetupInOOBE>
<NetworkLocation>Home</NetworkLocation>
<ProtectYourPC>3</ProtectYourPC>
<SkipMachineOOBE>true</SkipMachineOOBE>
<SkipUserOOBE>true</SkipUserOOBE>
</OOBE>
<UserAccounts>
<AdministratorPassword>
<PlainText>true</PlainText>
<Value></Value>
</AdministratorPassword>
<LocalAccounts>
<LocalAccount wcm:action=«add«>
<Group>Administrators</Group>
<Name>User</Name>
<Password>
<PlainText>true</PlainText>
<Value>password</Value>
</Password>
</LocalAccount>
</LocalAccounts>
</UserAccounts>
<FirstLogonCommands>
<SynchronousCommand wcm:action=«add«>
<Order>1</Order>
<CommandLine>reg add «HKLM\SYSTEM\CurrentControlSet\Control\BitLocker» /v «PreventDeviceEncryption» /t REG_DWORD /d 1 /f</CommandLine>
<Description>Disable BitLocker automatic device encryption</Description>
</SynchronousCommand>
</FirstLogonCommands>
</component>
</settings>
<settings pass=«specialize«>
<component name=«Microsoft-Windows-Deployment« processorArchitecture=«amd64« publicKeyToken=«31bf3856ad364e35« language=«neutral« versionScope=«nonSxS«
xmlns:wcm=«http://schemas.microsoft.com/WMIConfig/2002/State«
xmlns:xsi=«http://www.w3.org/2001/XMLSchema-instance«>
<RunSynchronous>
<RunSynchronousCommand wcm:action=«add«>
<Order>1</Order>
<Path>net accounts /maxpwage:unlimited</Path>
<WillReboot>Never</WillReboot>
</RunSynchronousCommand>
<RunSynchronousCommand wcm:action=«add«>
<Order>2</Order>
<Path>net user User /active:Yes</Path>
<WillReboot>Never</WillReboot>
</RunSynchronousCommand>
<RunSynchronousCommand wcm:action=«add«>
<Order>3</Order>
<Path>net user User /passwordreq:yes</Path>
<WillReboot>Never</WillReboot>
</RunSynchronousCommand>
</RunSynchronous>
</component>
<component name=«Microsoft-Windows-Security-SPP-UX« processorArchitecture=«amd64« publicKeyToken=«31bf3856ad364e35« language=«neutral« versionScope=«nonSxS«
xmlns:wcm=«http://schemas.microsoft.com/WMIConfig/2002/State«
xmlns:xsi=«http://www.w3.org/2001/XMLSchema-instance«>
<SkipAutoActivation>true</SkipAutoActivation>
</component>
<component name=«Microsoft-Windows-UnattendedJoin« processorArchitecture=«amd64« publicKeyToken=«31bf3856ad364e35« language=«neutral« versionScope=«nonSxS«
xmlns:wcm=«http://schemas.microsoft.com/WMIConfig/2002/State«
xmlns:xsi=«http://www.w3.org/2001/XMLSchema-instance«>
<Identification>
<JoinWorkgroup>WORKGROUP</JoinWorkgroup>
</Identification>
</component>
</settings>
<settings pass=«windowsPE«>
<component name=«Microsoft-Windows-International-Core-WinPE« processorArchitecture=«amd64« publicKeyToken=«31bf3856ad364e35« language=«neutral« versionScope=«nonSxS«
xmlns:wcm=«http://schemas.microsoft.com/WMIConfig/2002/State«
xmlns:xsi=«http://www.w3.org/2001/XMLSchema-instance«>
<InputLocale>0409:00000409</InputLocale>
<SystemLocale>en-US</SystemLocale>
<UILanguage>en-US</UILanguage>
<UILanguageFallback>en-US</UILanguageFallback>
<UserLocale>en-US</UserLocale>
<SetupUILanguage>
<UILanguage>en-US</UILanguage>
</SetupUILanguage>
</component>
<component name=«Microsoft-Windows-Setup« processorArchitecture=«amd64« publicKeyToken=«31bf3856ad364e35« language=«neutral« versionScope=«nonSxS«
xmlns:wcm=«http://schemas.microsoft.com/WMIConfig/2002/State«
xmlns:xsi=«http://www.w3.org/2001/XMLSchema-instance«>
<RunSynchronous>
<RunSynchronousCommand wcm:action=«add«>
<Order>1</Order>
<Path>reg add «HKLM\SYSTEM\Setup\LabConfig» /v «BypassTPMCheck» /t REG_DWORD /d 1 /f</Path>
<Description>Add BypassTPMCheck</Description>
</RunSynchronousCommand>
<RunSynchronousCommand wcm:action=«add«>
<Order>2</Order>
<Path>reg add «HKLM\SYSTEM\Setup\LabConfig» /v «BypassRAMCheck» /t REG_DWORD /d 1 /f</Path>
<Description>Add BypassRAMCheck</Description>
</RunSynchronousCommand>
<RunSynchronousCommand wcm:action=«add«>
<Order>3</Order>
<Path>reg add «HKLM\SYSTEM\Setup\LabConfig» /v «BypassSecureBootCheck» /t REG_DWORD /d 1 /f</Path>
<Description>Add BypassSecureBootCheck</Description>
</RunSynchronousCommand>
<RunSynchronousCommand wcm:action=«add«>
<Order>4</Order>
<Path>reg add «HKLM\SYSTEM\Setup\LabConfig» /v «BypassCPUCheck» /t REG_DWORD /d 1 /f</Path>
<Description>Add BypassCPUCheck</Description>
</RunSynchronousCommand>
<RunSynchronousCommand wcm:action=«add«>
<Order>5</Order>
<Path>reg add «HKLM\SYSTEM\Setup\LabConfig» /v «BypassStorageCheck» /t REG_DWORD /d 1 /f</Path>
<Description>Add BypassStorageCheck</Description>
</RunSynchronousCommand>
</RunSynchronous>
<Diagnostics>
<OptIn>false</OptIn>
</Diagnostics>
<DynamicUpdate>
<Enable>false</Enable>
<WillShowUI>OnError</WillShowUI>
</DynamicUpdate>
<UserData>
<AcceptEula>true</AcceptEula>
<ProductKey>
<Key></Key>
</ProductKey>
</UserData>
</component>
</settings>
</unattend>
Содержание
- Важнейшая составляющая Microsoft Windows Shell Setup
- Компонент Microsoft Windows Shell Setup: подробное руководство по использованию
- Загрузка и установка компонента Microsoft Windows Shell Setup
- Основные функции и возможности компонента Microsoft Windows Shell Setup
- Возможности компонента Microsoft Windows Shell Setup:
- Параметры и настройки компонента Microsoft Windows Shell Setup
- Работа с файлами и папками с помощью компонента Microsoft Windows Shell Setup
- Использование командной строки для управления компонентом Microsoft Windows Shell Setup
- Проблемы и решения, связанные с компонентом Microsoft Windows Shell Setup
- 1. Проблема: Ошибка при запуске Microsoft Windows Shell Setup
- 2. Проблема: Не отображаются элементы интерфейса
- Советы и рекомендации по оптимальному использованию компонента Microsoft Windows Shell Setup
Важнейшая составляющая Microsoft Windows Shell Setup
Название компонента «microsoft windows shell setup» указывает на важность этого элемента в операционной системе Windows. Благодаря этому компоненту пользователь может настроить интерфейс своей системы таким образом, чтобы он отвечал его потребностям и предпочтениям. Windows shell setup является частью основного набора компонентов, которые влияют на работу и внешний вид операционной системы. Этот компонент включает различные настройки, связанные с рабочим столом, панелью задач, меню «Пуск» и другими элементами пользовательского интерфейса.
Но что именно представляет собой «microsoft windows shell setup» и каким образом он влияет на функциональность операционной системы Windows? Этот компонент представляет собой интерфейс пользователя, который обеспечивает взаимодействие между пользователем и операционной системой. Он включает в себя различные инструменты и функции, такие как окна, панели, меню, ярлыки и другие элементы, которые помогают пользователю в работе с компьютером.
Component name microsoft windows shell setup также предоставляет возможность настройки внешнего вида и поведения операционной системы. С помощью этого компонента пользователь может изменять темы и стили оформления, настраивать панель задач, добавлять или удалять ярлыки на рабочем столе, управлять файлами и многими другими функциями.
Одной из особенностей «microsoft windows shell setup» является его гибкость и настраиваемость. Пользователь может настроить интерфейс своей системы в соответствии со своими потребностями и предпочтениями. Это позволяет каждому пользователю создать комфортную и удобную рабочую среду в соответствии со своими индивидуальными требованиями.
В общем, компонент «microsoft windows shell setup» представляет собой ключевой элемент операционной системы Windows, который обеспечивает пользователю настройку интерфейса и повышает удобство использования системы.
Компонент Microsoft Windows Shell Setup: подробное руководство по использованию
С помощью компонента Microsoft Windows Shell Setup пользователи могут настраивать внешний вид и поведение окон и панелей управления, а также настраивать рабочий стол и меню Пуск. Этот компонент позволяет вам персонализировать свое рабочее пространство и создавать комфортные условия для работы и использования операционной системы.
Компонент Microsoft Windows Shell Setup также предоставляет функции автоматизации и настройки системных настроек. С помощью этого компонента вы можете легко настраивать параметры безопасности, сетевых настроек и других системных компонентов.
Использование компонента Microsoft Windows Shell Setup может быть особенно полезным для опытных пользователей, которые ищут способы оптимизации работы операционной системы. Благодаря этому компоненту, вы можете настроить интерфейс и функции Windows по своему усмотрению, что поможет вам улучшить производительность и удобство использования своего компьютера.
Загрузка и установка компонента Microsoft Windows Shell Setup
Для загрузки и установки компонента Microsoft Windows Shell Setup доступны несколько способов. Первый способ — использование встроенного инструмента управления компонентами Windows. Второй способ — использование команды «DISM» (Deployment Image Servicing and Management) в командной строке. Оба способа позволяют загрузить и установить компонент с официальных серверов Microsoft.
При использовании встроенного инструмента управления компонентами Windows необходимо открыть «Панель управления» и выбрать «Программы» или «Программы и компоненты», в зависимости от версии операционной системы. Затем следует выбрать «Включение или отключение компонентов Windows» и найти в списке «Microsoft Windows Shell Setup». После выбора компонента следует подтвердить изменения и дождаться окончания процесса загрузки и установки.
Если предпочтительнее использовать командную строку, необходимо открыть «Командную строку» от имени администратора. Затем следует ввести команду «DISM /Online /Enable-Feature /FeatureName:Microsoft-Windows-Shell-Setup» и нажать клавишу «Enter». После этого система автоматически загрузит и выполнит установку компонента Microsoft Windows Shell Setup.
Основные функции и возможности компонента Microsoft Windows Shell Setup
Одна из основных функций компонента Microsoft Windows Shell Setup – это настройка рабочего стола. Пользователи могут выбирать различные фоны, заставки, цветовые схемы, а также настраивать расположение и размер иконок. Это позволяет каждому пользователю индивидуализировать свой рабочий стол и создать приятную и удобную рабочую среду.
Кроме того, компонент Microsoft Windows Shell Setup предоставляет возможность изменять визуальные эффекты операционной системы. Пользователи могут включать или отключать анимацию при открытии и закрытии окон, использовать тени под окнами, а также выбирать различные анимационные эффекты для рабочего стола. Это позволяет создать более динамичную и привлекательную визуальную оболочку для операционной системы.
В компоненте Microsoft Windows Shell Setup также есть возможность настройки значков на рабочем столе. Пользователи могут выбирать иконки приложений, папок и файлов, а также менять их размер и расположение. Это помогает упорядочить рабочий стол и быстро находить нужные файлы и программы.
Возможности компонента Microsoft Windows Shell Setup:
- Настройка рабочего стола
- Изменение визуальных эффектов
- Настройка значков на рабочем столе
- Индивидуализация интерфейса операционной системы
- Создание удобной и приятной рабочей среды
Параметры и настройки компонента Microsoft Windows Shell Setup
Параметры и настройки компонента Microsoft Windows Shell Setup позволяют пользователям изменять внешний вид и поведение интерфейса в соответствии с их предпочтениями и потребностями. Настройка компонента Shell Setup может быть осуществлена через панель управления или специальные инструменты, которые предоставляются операционной системой Windows.
Среди наиболее популярных настроек компонента Microsoft Windows Shell Setup можно выделить:
- Изменение тем оформления: Пользователи могут выбирать различные темы оформления, которые изменяют внешний вид окон, элементов интерфейса и цветовую палитру.
- Настройка рабочего стола и панели задач: Пользователи могут изменять расположение и размер иконок на рабочем столе, добавлять или удалять ярлыки, а также настраивать отображение панели задач.
- Настройка меню Пуск: Пользователи могут изменять содержимое и расположение элементов в меню Пуск, добавлять или удалять программы и папки.
Параметры и настройки компонента Microsoft Windows Shell Setup позволяют пользователям настроить операционную систему под свои потребности и предпочтения, что обеспечивает более удобное и эффективное использование компьютера.
Работа с файлами и папками с помощью компонента Microsoft Windows Shell Setup
Компонент Microsoft Windows Shell Setup предоставляет удобные инструменты для работы с файлами и папками в операционной системе Windows. С его помощью пользователи могут легко управлять файловой системой, создавать, копировать, перемещать и удалять файлы и папки.
Один из основных инструментов, предоставляемых этим компонентом, — это Обозреватель файлов. С его помощью можно просматривать содержимое папок, открывать файлы, копировать и перемещать их, а также выполнять другие действия с файлами и папками. Обозреватель файлов имеет интуитивно понятный и удобный интерфейс, позволяющий быстро находить нужные файлы и выполнять операции с ними.
Еще один полезный инструмент, предоставляемый компонентом Microsoft Windows Shell Setup, — это Командная строка. С ее помощью можно выполнять различные команды для работы с файлами и папками. Например, с помощью командной строки можно создавать папки, переименовывать файлы, копировать и перемещать их, а также выполнять другие операции. Командная строка предоставляет возможность более гибкого управления файловой системой и может быть особенно полезной для опытных пользователей, которые предпочитают работать с текстовыми командами.
- Обозреватель файлов позволяет легко управлять файловой системой
- Командная строка предоставляет гибкую возможность управления файлами и папками
- Компонент Microsoft Windows Shell Setup обеспечивает удобные инструменты для работы с файлами и папками в операционной системе Windows
В целом, компонент Microsoft Windows Shell Setup является одним из важных компонентов операционной системы Windows, который предоставляет пользователям удобные инструменты для работы с файлами и папками. С его помощью можно легко управлять файловой системой, выполнять различные операции с файлами и папками, а также более гибко управлять файлами и папками с помощью командной строки. Этот компонент является незаменимым инструментом для всех пользователей Windows, независимо от их уровня опыта в работе с компьютером.
Использование командной строки для управления компонентом Microsoft Windows Shell Setup
Для удобного и эффективного управления этим компонентом в Windows предусмотрена командная строка. Она позволяет выполнить различные операции совместно с Microsoft Windows Shell Setup с помощью специальных команд и параметров.
Одной из самых полезных команд является «SFC /Scannow». Эта команда позволяет проверить целостность системных файлов и в случае их повреждения произвести автоматическое восстановление. Для выполнения этой команды необходимо открыть командную строку от имени администратора и ввести указанную команду.
Другой полезной командой является «REGSVR32». Она используется для регистрации и отмены регистрации библиотек DLL и OCX в системном реестре. Эта команда может быть полезной при устранении ошибок, связанных с отсутствием или повреждением системных файлов.
- Для регистрации библиотеки необходимо выполнить команду: REGSVR32 имя_библиотеки.dll
- Для отмены регистрации библиотеки: REGSVR32 /u имя_библиотеки.dll
Это лишь некоторые из команд, доступных в командной строке для управления компонентом Microsoft Windows Shell Setup. Они могут быть очень полезными при решении различных проблем с интерфейсом операционной системы Windows. Ознакомьтесь с документацией и экспериментируйте, чтобы максимально использовать все возможности командной строки и облегчить себе работу с системой.
Проблемы и решения, связанные с компонентом Microsoft Windows Shell Setup
1. Проблема: Ошибка при запуске Microsoft Windows Shell Setup
Одной из распространенных проблем, связанных с компонентом Microsoft Windows Shell Setup, является ошибка при его запуске. При этой ошибке пользователь может столкнуться с зависанием или вылетом операционной системы.
Решение: Для решения данной проблемы можно использовать инструмент проверки целостности системных файлов (System File Checker). Для этого нужно открыть командную строку с правами администратора и выполнить команду «sfc /scannow». Это позволит сканировать системные файлы и восстанавливать поврежденные или испорченные файлы, включая файлы, связанные с Microsoft Windows Shell Setup.
2. Проблема: Не отображаются элементы интерфейса
Еще одной распространенной проблемой, связанной с компонентом Microsoft Windows Shell Setup, является отсутствие отображения элементов интерфейса, таких как рабочий стол, панель задач или иконки на рабочем столе.
Решение: Для решения данной проблемы можно попробовать перезагрузить систему в безопасном режиме и проверить, отображаются ли элементы интерфейса в этом режиме. Если да, то вероятно проблема связана с недавней установкой программы или обновления. Попробуйте удалить недавно установленные программы или откатить обновления, чтобы вернуть работоспособность интерфейса.
Надеемся, что эти решения помогут вам решить проблемы, связанные с компонентом Microsoft Windows Shell Setup, и вернуть работоспособность вашей операционной системы Windows.
Советы и рекомендации по оптимальному использованию компонента Microsoft Windows Shell Setup
Вот несколько советов и рекомендаций, которые помогут вам оптимизировать использование Microsoft Windows Shell Setup:
- Оптимизируйте запуск приложений: Вы можете настроить компонент таким образом, чтобы приложения запускались более быстро. Для этого откройте меню «Пуск», выберите «Выполнить» и введите «msconfig». Затем перейдите во вкладку «Загрузка» и отключите ненужные программы, которые запускаются при старте системы.
- Оптимизируйте внешний вид: Компонент Microsoft Windows Shell Setup позволяет настроить внешний вид операционной системы. Вы можете изменить тему, цвета, обои и другие параметры, чтобы сделать вашу рабочую среду более удобной и комфортной.
- Управляйте файлами и папками: Системный компонент позволяет управлять файлами и папками операционной системы. Вы можете настроить показ скрытых файлов, изменить настройки доступа и установить права на файлы и папки.
- Настройте системные параметры: Microsoft Windows Shell Setup также позволяет настроить различные системные параметры. Вы можете изменить язык и региональные настройки, настроить параметры безопасности и многое другое.
- Обновляйте и поддерживайте компонент: Важно регулярно обновлять и поддерживать Microsoft Windows Shell Setup. Установите все доступные обновления и исправления, чтобы избежать возможных ошибок и уязвимостей.
Следуя этим советам и рекомендациям, вы сможете оптимально использовать компонент Microsoft Windows Shell Setup и улучшить работу вашей операционной системы. Будьте внимательны при настройке компонента и не забывайте регулярно обновлять его, чтобы получить максимальную производительность и надежность вашей системы.
Учетная запись Microsoft (Microsoft account) — учетная запись, используемая для доступа к облачным сервисам Microsoft (Skype, OneDrive, Microsoft365, Xbox LIVE и т.п.). Начиная с Windows 8 учетная запись Microsoft можно использовать для входа на компьютер вместо локальной учетной записи.
Локальная учетная запись — это традиционный, классический тип учетной записи, который был доступен в течение многих лет в более старых версиях Windows. Его нельзя использовать для работы с сервисами Microsoft, но он позволяет вход без пароля или PIN-кода и не требует доступа в интернет. Поэтому многие пользователи Windows по-прежнему предпочитают этот традиционный способ входа в систему.
В Windows 11 использование учетной записи Microsoft предпочтительно, а в редакции Home ее наличие является обязательным условием и входит в системные требования. Однако это требование все же можно обойти, и сегодня мы рассмотрим несколько способов настроить Windows 11 с локальной учетной записью.
Способ 1. Штатный
Тип используемой учетной записи выбирается при первоначальной настройке операционной системы. По умолчанию предлагается настроить учетную запись Microsoft, а дальше все зависит от редакции. В старших редакциях Professional и Enterprise создать локальную учетную запись можно штатными средствами. Для этого надо перейти в Параметры входа
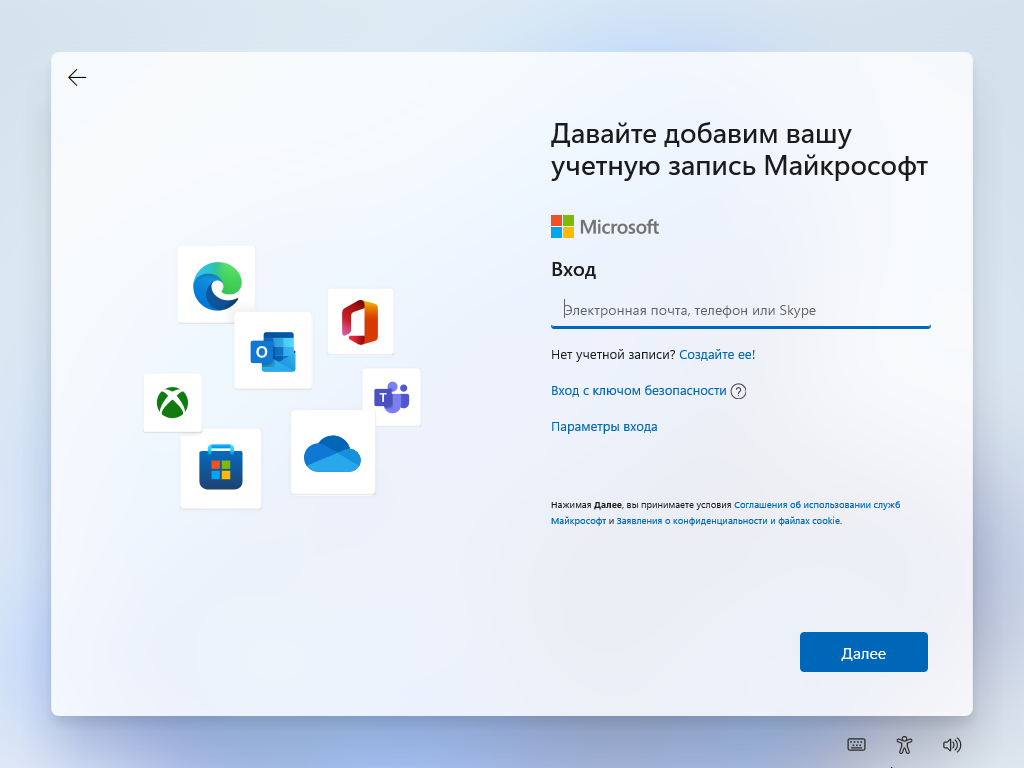
И выбрать пункт Автономная учетная запись.
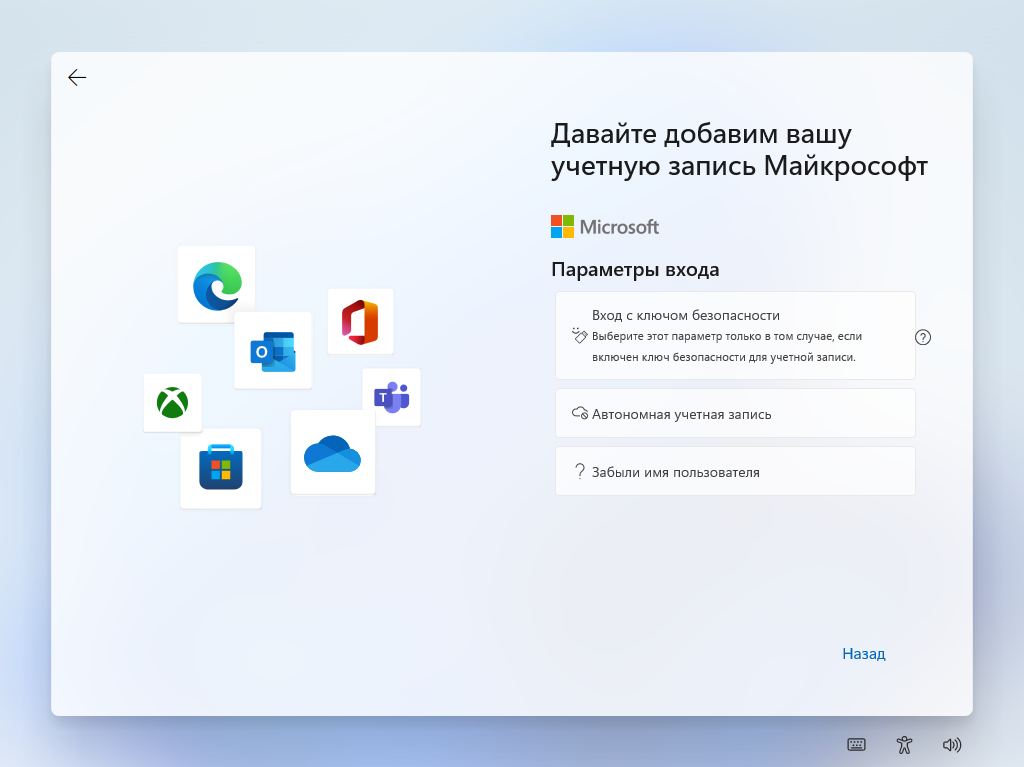
Нам предложат еще раз подумать о том, какие преимущества дает учетная запись Microsoft. Но мы не сдаемся 🙂 Жмем Пока пропустить
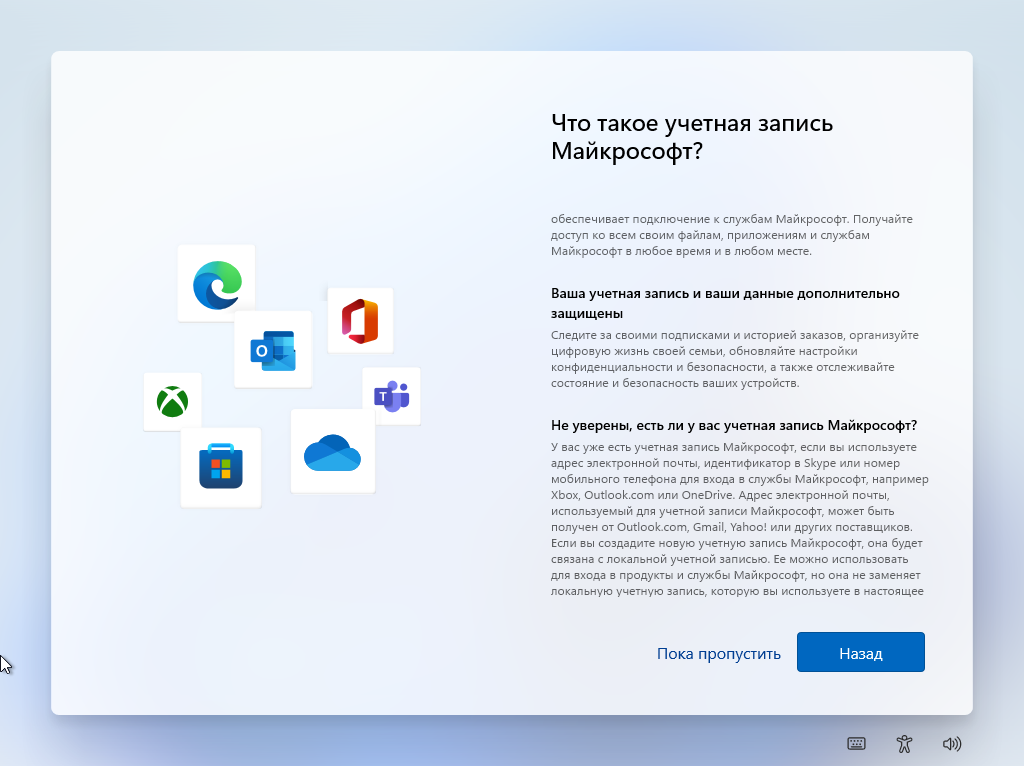
И вводим имя для локальной учетной записи.
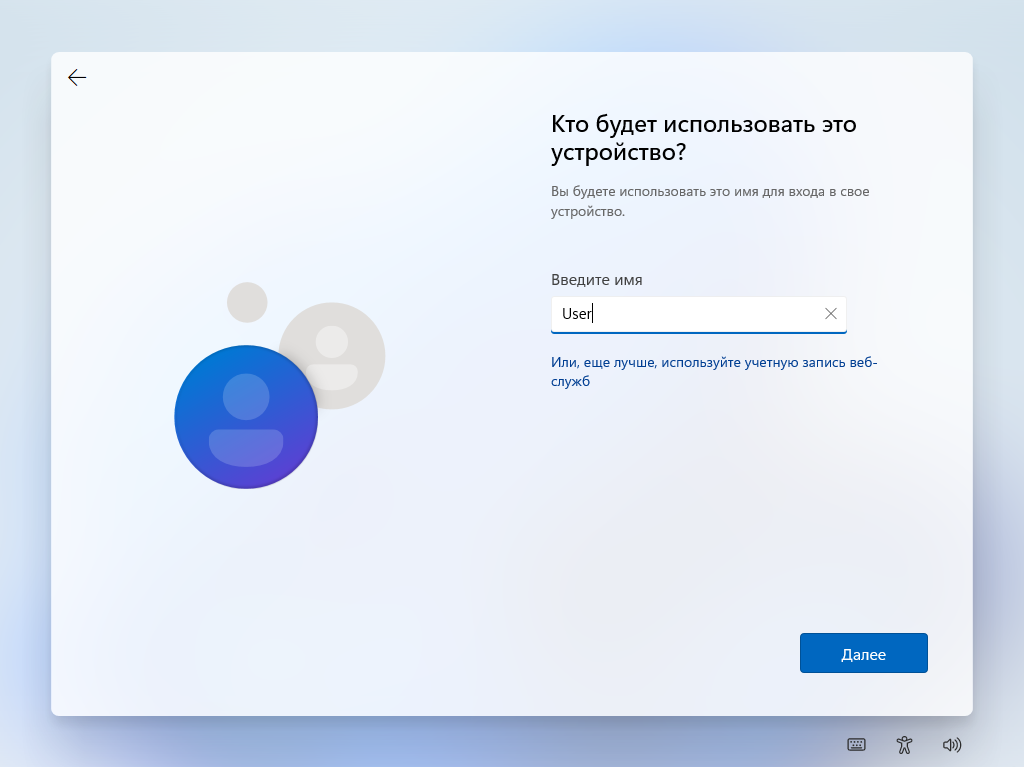
Способ 2. Отключение сетевого подключения
Самый очевидный и простой, на первый взгляд, способ. Если отключить доступ в интернет, то Windows 11 не сможет использовать учетную запись Microsoft и будет вынуждена предоставить возможность использовать локальную учетную запись для входа в систему.
Имейте в виду, что отключить Интернет нужно заранее, до начала установки Windows. В противном случае система запомнит, что соединение было доступно и будет требовать повторно подключиться к Интернету и продолжить работу с учетной записью Microsoft.
Но и тут все зависит от редакции. В редакциях Professional и Enterprise при отсутствии доступа к сети можно выбрать пункт У меня нет Интернета
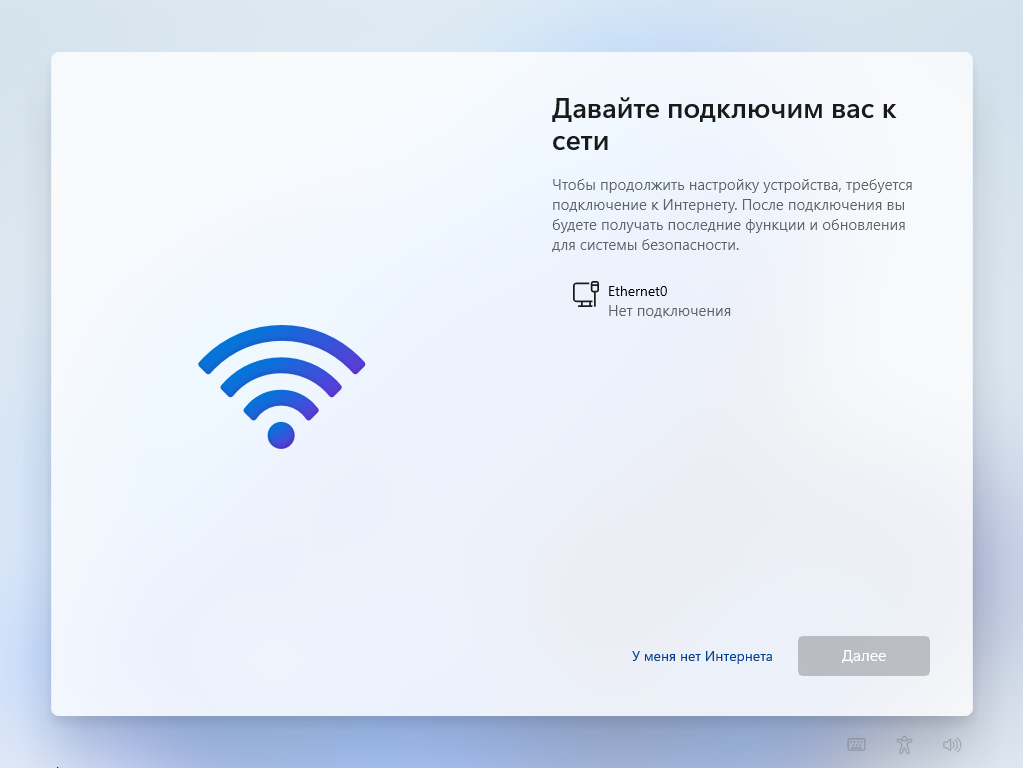
И затем нажать Продолжить ограниченную установку.
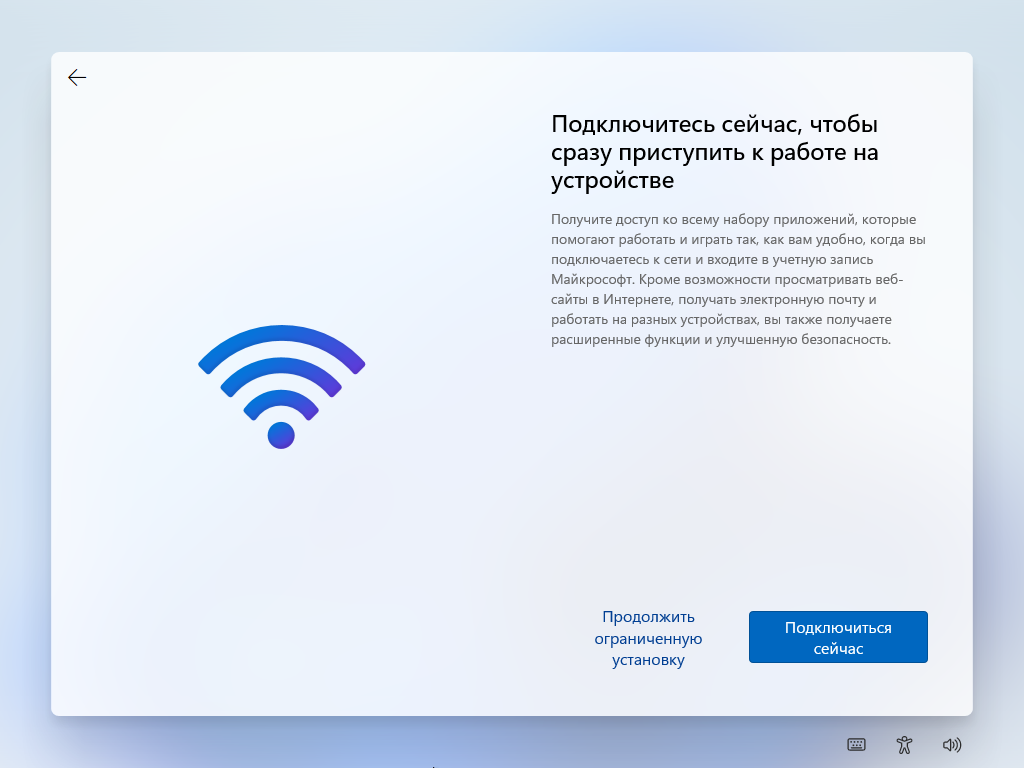
А вот редакция Home лишена и этой возможности. При отсутствии доступа к сети продолжить установку будет невозможно.
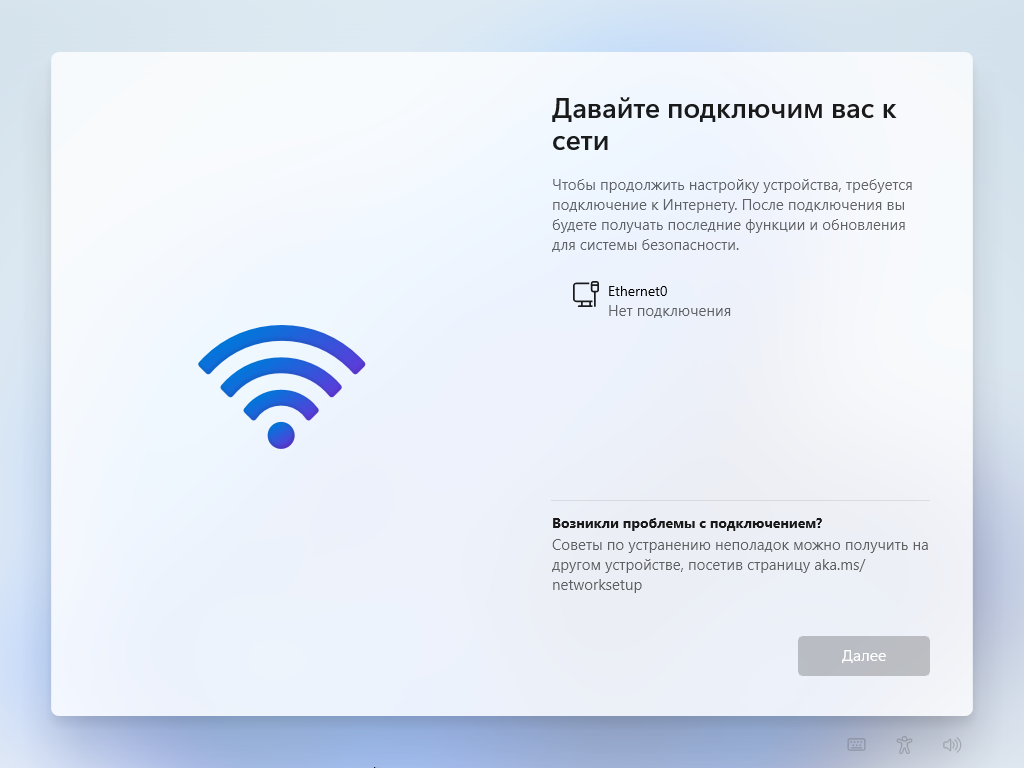
Способ 3. Указание несуществующего аккаунта
Этот способ работает на всех редакциях Windows 11, включая и домашние. Для его использования надо на странице ввода учетной записи указать любой несуществующий адрес, например a@b.com
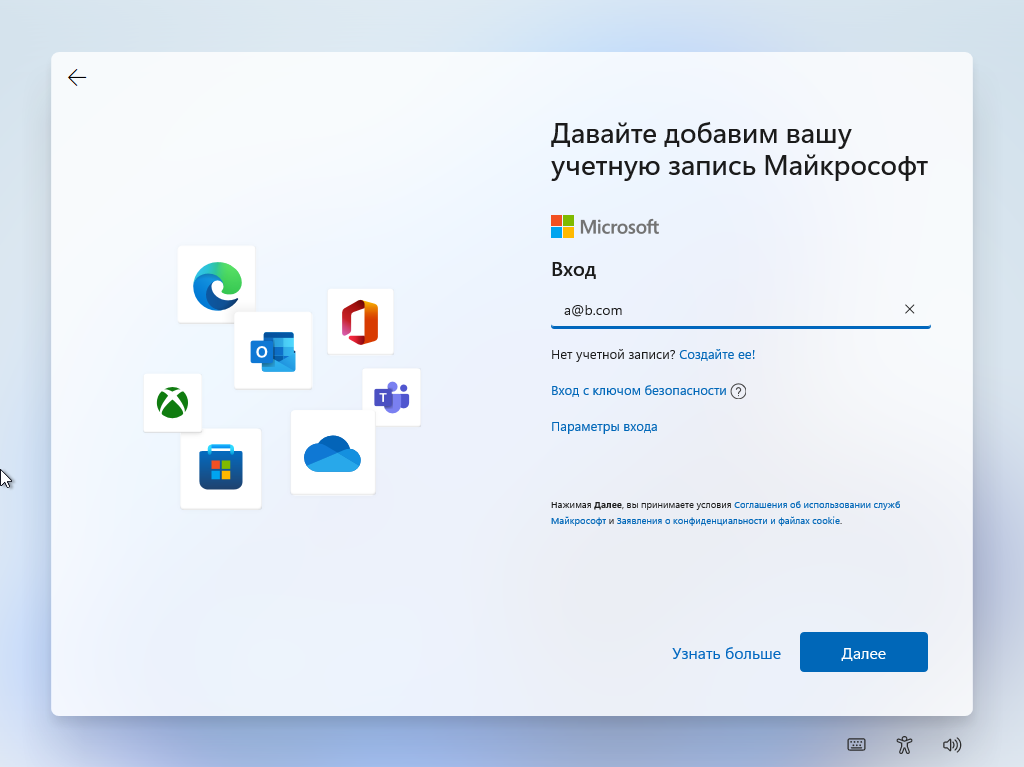
и такой же произвольный пароль.
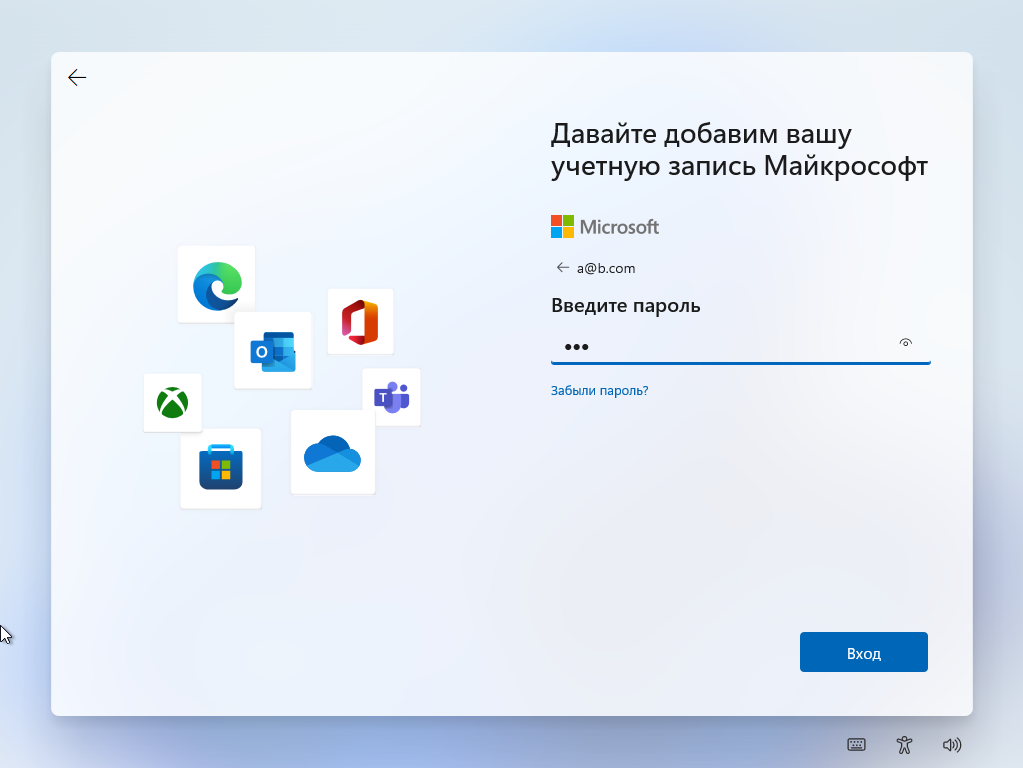
Windows немного подумает и выдаст ошибку, но все же позволит продолжить настройку с локальной учетной записью.
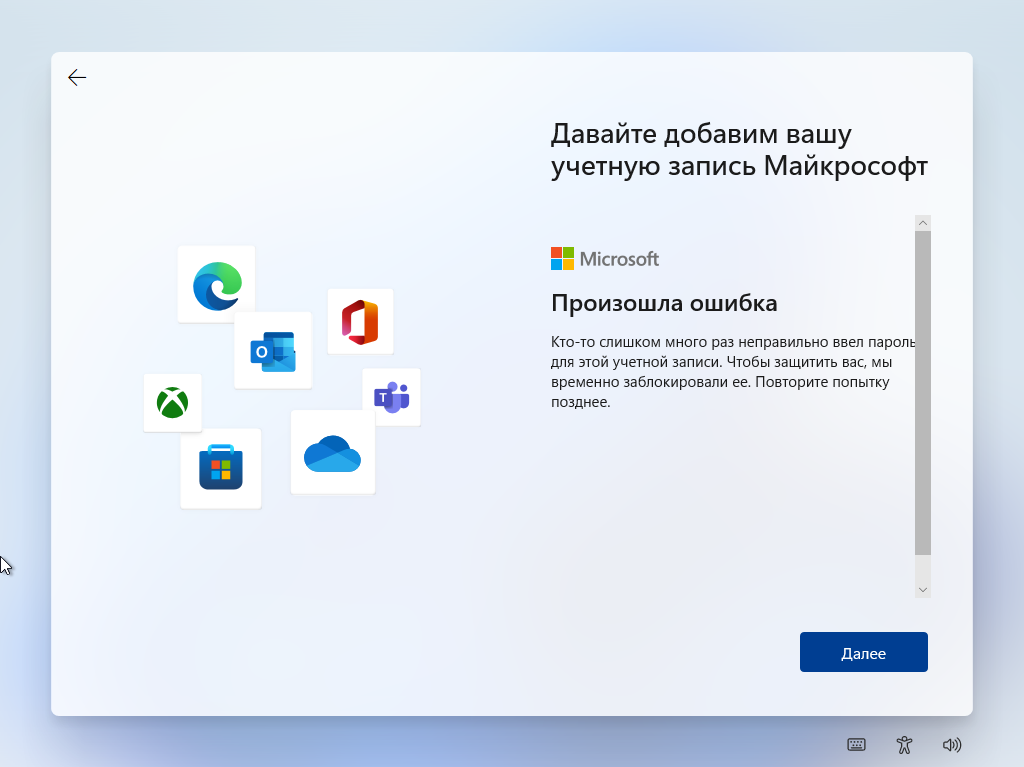
Способ 4. Использование файла ответов
И последний, самый продвинутый способ. Файл ответов используется при установке Windows с незапамятных времен. С его помощью можно настроить множество различных параметров операционной системы (напр. язык, часовой пояс, раскладку клавиатуры и многое другое). В том числе можно создать локального пользователя прямо в процессе установки.
Для этого необходимо создать файл с именем autounattend.xml примерно вот такого содержания:
<?xml version="1.0" encoding="utf-8"?>
<unattend xmlns="urn:schemas-microsoft-com:unattend" xmlns:wcm="http://schemas.microsoft.com/WMIConfig/2002/State">
<settings pass="offlineServicing" />
<settings pass="windowsPE">
<component name="Microsoft-Windows-International-Core-WinPE" processorArchitecture="amd64" publicKeyToken="31bf3856ad364e35" language="neutral" versionScope="nonSxS">
<SetupUILanguage>
<UILanguage>ru-RU</UILanguage>
</SetupUILanguage>
<InputLocale>0419:00000419</InputLocale>
<SystemLocale>ru-RU</SystemLocale>
<UILanguage>ru-RU</UILanguage>
<UserLocale>ru-RU</UserLocale>
</component>
<component name="Microsoft-Windows-Setup" processorArchitecture="amd64" publicKeyToken="31bf3856ad364e35" language="neutral" versionScope="nonSxS">
<UserData>
<ProductKey>
<WillShowUI>OnError</WillShowUI>
<Key>YTMG3-N6DKC-DKB77-7M9GH-8HVX7</Key>
</ProductKey>
<AcceptEula>true</AcceptEula>
</UserData>
</component>
</settings>
<settings pass="generalize" />
<settings pass="specialize" />
<settings pass="auditSystem" />
<settings pass="auditUser" />
<settings pass="oobeSystem">
<component name="Microsoft-Windows-International-Core" processorArchitecture="amd64" publicKeyToken="31bf3856ad364e35" language="neutral" versionScope="nonSxS">
<InputLocale>0419:00000419</InputLocale>
<SystemLocale>ru-RU</SystemLocale>
<UILanguage>ru-RU</UILanguage>
<UserLocale>ru-RU</UserLocale>
</component>
<component name="Microsoft-Windows-Shell-Setup" processorArchitecture="amd64" publicKeyToken="31bf3856ad364e35" language="neutral" versionScope="nonSxS">
<UserAccounts>
<LocalAccounts>
<LocalAccount wcm:action="add">
<Name>User</Name>
<Group>Administrators</Group>
<Password>
<Value>password</Value>
<PlainText>true</PlainText>
</Password>
</LocalAccount>
</LocalAccounts>
</UserAccounts>
<AutoLogon />
<OOBE>
<HideEULAPage>true</HideEULAPage>
<HideLocalAccountScreen>true</HideLocalAccountScreen>
<HideOnlineAccountScreens>true</HideOnlineAccountScreens>
<HideWirelessSetupInOOBE>true</HideWirelessSetupInOOBE>
<ProtectYourPC>3</ProtectYourPC>
<NetworkLocation>Home</NetworkLocation>
</OOBE>
</component>
</settings>
</unattend>
Файл необходимо разместить в корне дистрибутива и затем запустить установку.
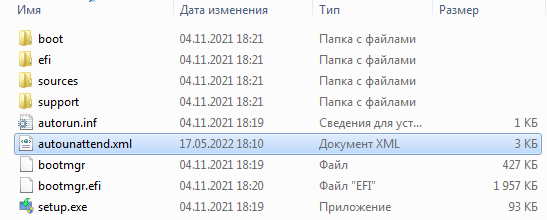
При использовании этого файла в процессе установки создается пользователь User с паролем password, входящий в группу локальных администраторов. Пароль можно в принципе в файле не указывать, а просто оставить значение пустым. Тогда при входе ввод пароля не потребуется.
Плюсом этого метода является то, что он работает на всех без исключения версиях Windows 11. Также с помощью файла ответов можно произвести многие другие настройки, а при желании полностью автоматизировать установку системы, начиная с разбиения дисков и заканчивая настройками рабочего стола пользователя.
Штатно файл ответов создается с помощью менеджера образов (Windows System Image Manager, WSIM), входящего в Набор средств развертывания Windows (Windows Assessment and Deployment Kit, ADK). Впрочем можно поступить проще, например взять готовый файл ответов и отредактировать его в обычном текстовом редакторе. Подробное описание параметров можно найти здесь. Либо еще проще, воспользоваться онлайн-генератором типа этого.
На момент написания статьи все вышеописанные методы работают. Но ходят слухи, что в новых версиях Microsoft планирует сделать свою учетную запись обязательной для всех редакций Windows 11, так что возможны изменения. Поживем — увидим 🙂
Для автоматической установки необходимо предварительно создать специальный файл ответов. В этом файле прописаны ответы на вопросы, которые задает пользователю установщик Windows (принятие условий лицензии, выбор диска для установки, языковые параметры и т.п.). Можно указать лишь часть ответов — в этом случае установка будет полуавтоматической. По мимо упрощения самой процедуры установки мы получаем доступ к дополнительным настройкам системы, о которых установщик никогда пользователя не спросит. Например можно перенести папку профилей пользователей (Users, Documents and Setings) на другой диск, настроить Internet Explorer и многое другое.
- Автоматическая установка Windows 7 / Vista
- Автоматическая установка Windows XP
Автоматическая установка Windows 7 / Vista
Файл ответов для Windows 7 / Vista должен быть назван — Autounattend.xml. Расположение файла: либо в корне инсталляционного диска, либо в корне съемного диска (обычно usb-флэшка). Причем, если установщик найдет два файла (например на установочном диске и на флэшке), то обрабатываться в первую очередь будет файл на флэшке.
Для создания файлов ответов нужен инсталляционный DVD, а также «Набор автоматической установки Windows (AIK)». Скачать его можно здесь:
- Набор автоматической установки Windows AIK для Windows 7
- Набор автоматической установки Windows AIK для Windows Vista
Устанавливать AIK для Семерки можно на Висту и на оборот. Файл ответов для установки Windows 7 должен создаваться в AIK для Windows 7 (не важно установлен он под Вистой или Семеркой). Аналогично файл ответов для установки Висты должен создаваться в AIK для Windows Vista. Апдейт: AIK для Win 7 работает и под XP.
Далее рассмотрим процесс создания файла ответов для установки Windows 7:
- Инсталляционный DVD Windows 7 загружаем в дисковод.
- Запускаем: Программы -> Microsoft Windows AIK -> «Диспетчер образов системы Windows».
- Открываем меню: Файл -> «Выбрать образ Windows» -> открываем дисковод DVD -> переходим в папку Sources и открываем файл install.wim
- Появится диалоговое окно с выбором образа Windows. Выбирайте образ той редакции, которую планируете устанавливать. Например Windows 7 PROFESSIONAL.
- Для создания нового файла ответов нажмите CTRL+N или выберите соответствующий пункт в главном меню.
- Добавляем нужные компоненты в файл ответов. В области «Образ Windows» раскройте ветку Components. Чтобы добавить компонент, нажмите на нем правой кнопкой, затем выберите в списке нужный этап установки:
Добавление компонент в файл ответов Список базовых компонент:
Microsoft-Windows-International-Core-WinPE\SetupUILanguage добавить к этапу windowsPE,
Microsoft-Windows-Setup\DiskConfiguration\Disk\CreatePartitions\CreatePartition -> windowsPE (2 раза, т.к в процессе установки нам нужно создать два логических диска),
Microsoft-Windows-Setup\DiskConfiguration\Disk\ModifyPartitions\ModifyPartition -> windowsPE (2 раза),
Microsoft-Windows-Setup\ImageInstall\OSImage\InstallTo -> windowsPE,
Microsoft-Windows-Setup\UserData -> windowsPE,
Microsoft-Windows-Shell-Setup\OOBE -> oobeSystem
+
Microsoft-Windows-Shell-Setup\FolderLocations -> oobeSystem (для изменения расположения папки профилей пользователей) - Теперь нужно ввести параметры компонент в файле ответов:
WindowsPE\Microsoft-Windows-International-Core-WinPE InputLocale = ru-RU
SystemLocale = ru-RU
UILanguage = ru-RU
UserLocale = ru-RUWindowsPE\Microsoft-Windows-International-Core-WinPE\SetupUILanguage UILanguage = ru-RU WindowsPE\Microsoft-Windows-Setup\DiskConfiguration WillShowUI = OnError WindowsPE\Microsoft-Windows-Setup\DiskConfiguration\Disk DiskID = 0
WillWipeDisk = true (с основного диска будут стерты все существующие партиции)WindowsPE\Microsoft-Windows-Setup\DiskConfiguration\Disk\CreatePartitions\CreatePartition Order = 1
Size = 40960 (размер партиции в мегабайтах)
Type = PrimaryWindowsPE\Microsoft-Windows-Setup\DiskConfiguration\Disk\CreatePartitions\CreatePartition Extend = true (вторая партиция займет все оставшееся место на диске)
Order = 2
Type = PrimaryWindowsPE\Microsoft-Windows-Setup\DiskConfiguration\Disk\ModifyPartitions\ModifyPartition Active = true
Format = NTFS
Label = System (метка диска — не обязательно)
Letter = C (буква диска)
Order = 1
PartitionID = 1WindowsPE\Microsoft-Windows-Setup\DiskConfiguration\Disk\ModifyPartitions\ModifyPartition Format = NTFS
Label = DATA
Letter = D
Order = 2
PartitionID = 2WindowsPE\Microsoft-Windows-Setup\ImageInstall\OSImage InstallToAvailablePartition = false
WillShowUI = OnErrorWindowsPE\Microsoft-Windows-Setup\ImageInstall\OSImage\InstallTo DiskID = 0
PartitionID = 1WindowsPE\Microsoft-Windows-Setup\UserData AcceptEula = true oobeSystem\Microsoft-Windows-Shell-Setup\FolderLocations ProfilesDirectory = D:\Users (путь к папке профилей)
ProgramData = D:\ProgramData (путь к папке ProgramData — переносим ее на тот же диск, что и Users)oobeSystem\Microsoft-Windows-Shell-Setup\OOBE HideEULAPage = true
HideWirelessSetup = true
NetworkLocation = Home
ProtectYourPC = 3Изменяем путь к папке профилей и ProgramData - Сохраняем файл под именем Autounattend.xml, и записываем его на флэшку (или в корень инсталляционного DVD). Теперь можно преступать к установке Windows (перезагрузить компьютер и загрузиться с инсталляционного DVD).
- Если опции оставить неизменными, то порядок установки будет примерно такой: в самом начале появится окно с выбором редакции Windows, потом долгое время ваше участие не потребуется вплоть до самого последнего этапа — необходимо будет ввести имя компьютера, имя пользователя и пароль, выбрать часовой пояс, ввести серийный номер. Все! Папки Users и ProgramData будут созданы на диске D. ProgramData — скрытая папка, чтобы ее увидеть необходимо включить опцию «Показывать скрытые файлы и папки».
Описания (на русском) всех опций даны в разделе Справка -> «Справочник по автоматической работе» — пользуйтесь.
Автоматическая установка Windows XP
По сравнению с Windows 7 и Вистой автоматическая установка XP, конечно, устарела. Здесь и не такое большое количество опций, нет поддержки разбивки дисков на партиции, но самое главное — отсутствует поддержка usb. Т.е. единственное место где может размещаться файл ответов при установки с CD — на том же установочном диске (в папке i386). Поэтому нам понадобится дополнительный софт: для работы с образами CD\DVD дисков (например UltraISO или Nero Burning ROM) и для создания/форматирования разделов на жестком диске (рекомендую что-то типа загрузочного Hiren’s Boot CD).
Файл ответов Windows XP должен называться winnt.sif и располагаться на инсталляционном CD в папке i386.
В отличие от семерки winnt.sif — обычный текстовый файл. Чтобы упростить его создание, можно скачать «Средства развертывания пакета обновления 2 (SP2) для Windows XP«. Из архива понадобятся два файла: setupmgr.exe и ref.chm (справочник опций). Setupmgr.exe лучше всего запускать под Windows XP — под Вистой и Семеркой работает некорректно.
Процесс создания файла ответов в setupmgr.exe достаточно прост. Поэтому описывать его здесь я не буду, просто покажу пример файла ответов с некоторыми добавлениями (для переноса папки Documents and Settings):
;SetupMgrTag
[Data]
AutoPartition=0
MsDosInitiated="0"
UnattendedInstall="Yes"
[Unattended]
UnattendMode=FullUnattended
OemSkipEula=Yes
OemPreinstall=No
TargetPath=\WINDOWS
[GuiUnattended]
AdminPassword="XXX"
EncryptedAdminPassword=NO
OEMSkipRegional=1
TimeZone=145
OemSkipWelcome=1
ProfilesDir=D:\Users
[UserData]
ProductKey=XXXXX-XXXXX-XXXXX-XXXXX-XXXXX
FullName="Пользователь"
OrgName="Дом/работа"
ComputerName=Comp
[Display]
BitsPerPel=32
Xresolution=1024
YResolution=768
Vrefresh=60
[RegionalSettings]
LanguageGroup=1,5
Language=00000419
[Identification]
JoinWorkgroup=HOME
[Networking]
InstallDefaultComponents=Yes
После создания файла winnt.sif (убедитесь, что файл называется именно так, а не winnt.sif.txt — это распространенная ошибка), нужно создать образ инсталляционного CD (если таковой отсутствует) и добавить к нему winnt.sif в папку i386. Затем образ записать на болванку.
Для переноса Documents and Settings на другой диск, перед установкой необходимо предварительно создать нужные разделы и логические диски, отформатировать их в NTFS. Для этого понадобится Hiren’s Boot CD или подобный софт.
Если перенос не требуется, удалите из файла ответов директиву: ProfilesDir=D:\Users
Установка почти полностью автоматическая. В начале только придется выбрать диск для установки, и в конце стандартные опции: имя нового пользователя, включение/не включение автоматического обновления, ну и регистрироваться ли на сайте Микрософт.
Ссылки по теме:
- Как полностью перенести папку Users (Windows 7, Vista) или Documents and settings (XP) на другой диск — если переустанавливать систему под чистую не планируете!
